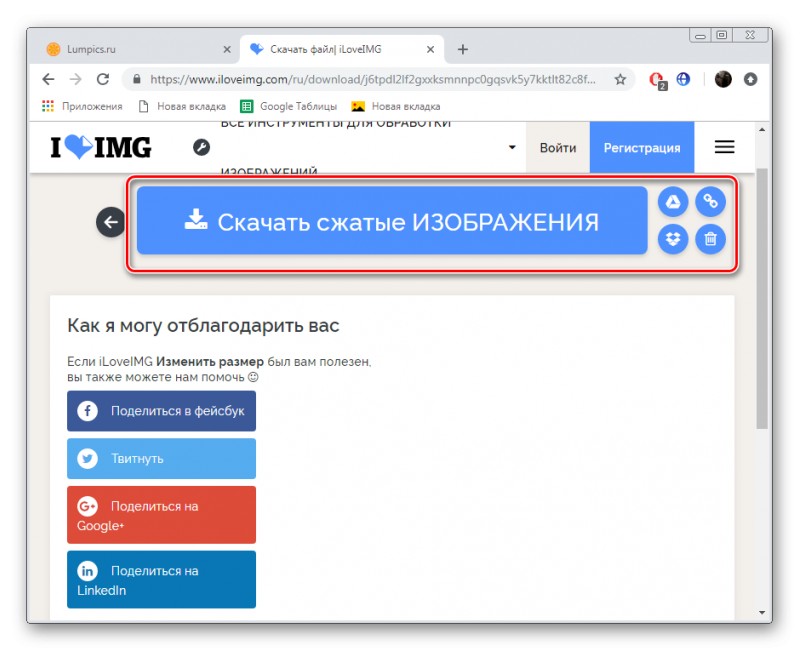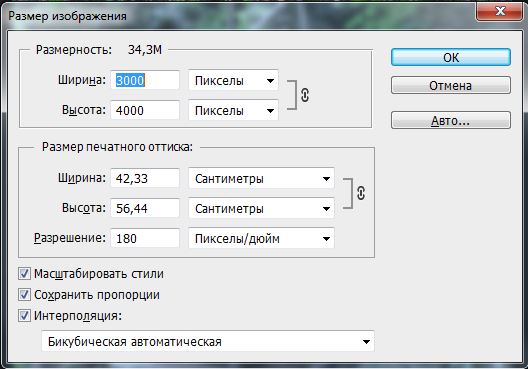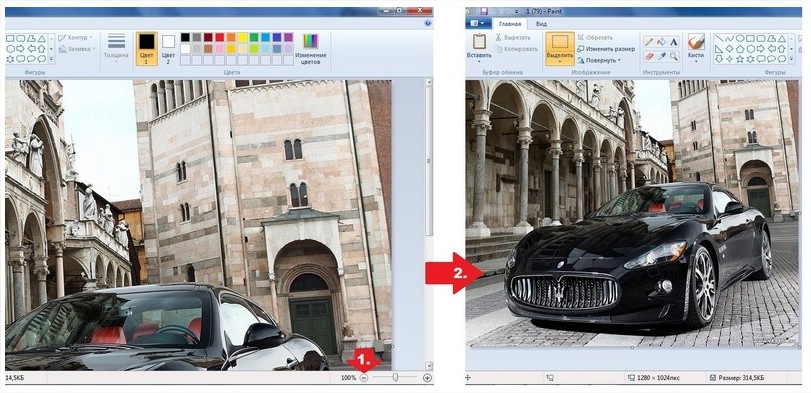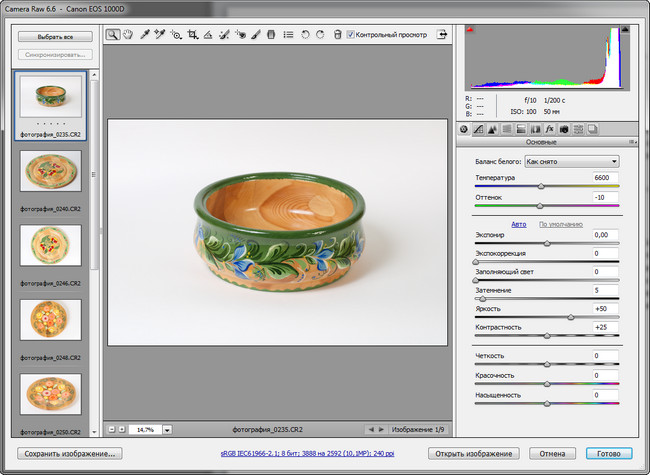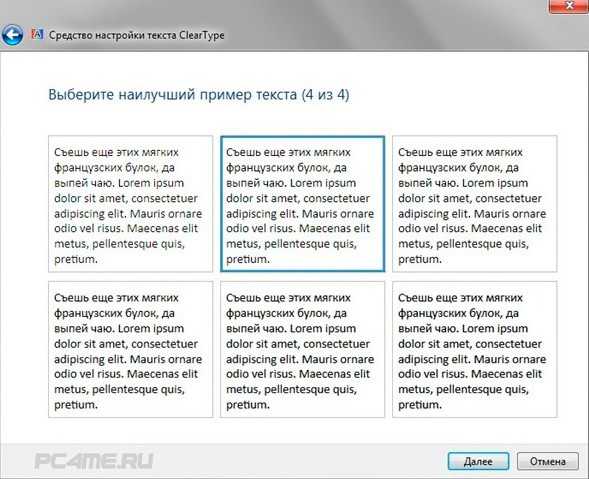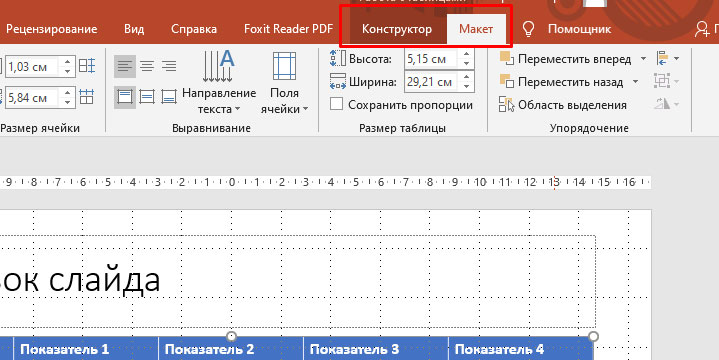Урок за 60 секунд: как изменить размер слайда в powerpoint
Содержание:
- Притворяйся, пока это не станет правдой
- Неверный способ нумерации
- Меняем экранный формат и размер слайдов презентации PowerPoint
- Как правильно загрузить фотографию
- Ограничения
- Процесс создания слайда
- Как увеличить разрешение не увеличивая размер
- 2. Общие размеры презентаций PowerPoint
- Делать вставки в текст чужой рукописи или Нет?
- Другие интересные вопросы и ответы
- Другие показатели
- Изменение визуального оформления
- Несколько примеров. Сначала в 72 точки
- Какое разрешение выбрать?
- Какой размер в пикселях имеют листы формата A5, А4, А3, A2, A1, A0 в зависимости от DPI?
- Что такое Keynote?
- Как изменить размер (формат) слайда в презентации PowerPoint
Притворяйся, пока это не станет правдой
Стоит упомянуть, что иногда устройства лгут. Они делают вид, что их коэффициент преобразования пикселей в пункты, например, 3х, а на самом деле, он 2,61х, а сам исходник масштабируется в 3х для удобства. Так поступает, например, iPhone Plus. Он сжимает интерфейс, сделанный в 1242×2208 до разрешения экрана в 1080×1920.
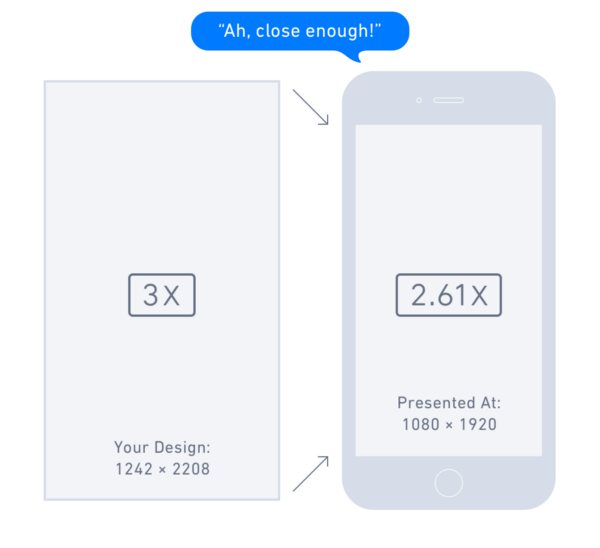
Создавайте дизайн под iPhone Plus так, как если бы он был 3x. Телефон сам отмасштабирует его в 87% Так как графика лишь немного уменьшается (87%), результат по-прежнему выглядит достойно — линия толщиной в 1px на экране почти в 3x выглядит все равно невероятно четкой. И есть шанс, что в будущем Apple представит настоящий 3x iPhone Plus, так как нужные аппаратные возможности вполне могут быть доступны для продукта, выпускаемого в таких огромных количествах.
Приемлем ли такой подход нецелочисленного масштабирования? Все проверяется на практике. Достаточно ли незаметен результат от такого масштабирования? Многие устройства на Android также прибегают к масштабированию для подгонки под более стандартный коэффициент пиксель-в-точку, но, к сожалению, некоторые из них делают это не слишком качественно.
Такое масштабирование нежелательно, так как все, что вы хотите сделать четким, станет размытым из-за интерполяции. К сожалению, по мере того, как плотность пикселей доходит до 4x и выше, размытость, вызванная нецелочисленным масштабированием, становится гораздо менее уловимой, так что я прогнозирую, что производители устройств со временем будут все больше использовать этот подход. Мы можем только надеяться на то, что недостатки в производительности их сдержат.
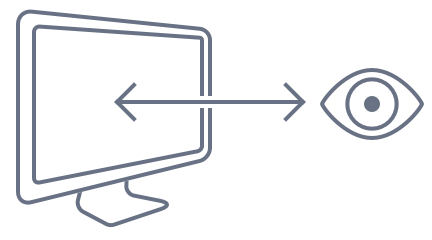
Неверный способ нумерации
Незнание возможностей PowerPoint ведет к тому, что пользователи либо отказываются от нумерации вовсе, либо используют неверный подход. Последний чаще всего предполагает обращение к опции «Фигуры» из вкладки «Вставка».
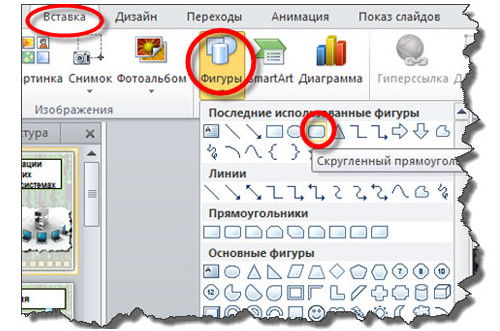
Перед тем как вставить номер слайда в PowerPoint подобным образом, стоит подумать о последствиях. Во-первых, названный подход потребует намного больше времени, чем автоматическая нумерация, предусмотренная программой. Во-вторых, это никак не упростит процесс передвижения по слайдам, для чего собственно нумерация и предназначена.
Вывод очевиден – выделяйте время для знакомства с дополнительными возможностями PowerPoint. Так вы не только овладеете новыми навыками, но и существенно улучшите, упростите и ускорите процесс разработки презентаций.
Меняем экранный формат и размер слайдов презентации PowerPoint
У меня открыта страница презентации с необычной диаграммой, которую мы создали в одном из . Сделанная в PowerPoint 2013, по умолчанию она имеет формат 4:3. Перейдем на вкладку «Дизайн»
и в группе «настроить » обнаружиминструмент «Размер слайда» . Попробуем изменить формат экрана?
При выборе нового формата выйдет окно с вариантами «развернуть» и «подбор размера». Первый вариант нам не очень интересен – он просто физически перекадрирует слайд на формат 4:3, а то, что не влезет, просто останется за кадром, в прямом смысле.
Впрочем, для тестирования вашего слайд-шоу, того, как оно будет выглядеть в разном формате «Развернуть» это очень удобная настройка, так что отбрасывать её нельзя.
Если же мы воспользуемся вариантом «подбор размера», содержимое слайда будет автоматически изменено в размерах и вписано в новый формат.
Впрочем, как и в первом варианте, вид слайда теперь далек от идеала. Исправить это довольно легко – нужно просто выделить все элементы слайда и увеличить из размер, потянув за любую из угловых управляющих точек. Не забудьте при этом объединить элементы слайда (CTR+G).
Как правильно загрузить фотографию
Когда фотография, соответствующая заданным параметрам, будет сделана можно заходить в личный кабинет и прикреплять ее к анкете. Для предотвращения ошибок рассмотрим, как загрузить фото в Госуслуги для заграничного паспорта.
- Заходим на портал под своим логином, в разделе услуги выбираем получение загранпаспорта.
- Выберите тип оформляемого документа — загранпаспорт нового или старого образца.
- Заполняем анкету личными данными. Если снимок был сделан на мобильное устройство, а заполняете анкету Вы с компьютера или ноутбука, то фото нужно перенести на необходимое устройство, предварительно отредактировав.
- Теперь приступаем непосредственно к загрузке сделанной фотографии. На Госуслугах есть примерный образец, как правильно должно быть размещено фото, соответственно, нужно его придерживаться. Нажимаем «загрузить фото». Убедитесь еще раз, что заявленные требования подходят для загружаемой фотографии.
- Теперь сервис предлагает нам обрезать и подогнать изображение до нужного размера. Подвиньте фото так, чтобы размеры соответствовали трем линиям на образце, а лицо оставалось в заданных пределах. Если вы уже изменили фотографию в редакторе, то все должно совпасть. Нажимаем «сохранить» и заявление на загранпаспорт можно отправлять.
В службу поддержки портала Госуслуги часто приходят запросы от недовольных пользователей, которые не могут загрузить фото на загранпаспорт. Чаще причина всего одна: Если фото не загружается, значит, были допущены ошибки при его редактировании.
Нужно опять открыть его в программе, чтобы посмотреть причины, которые препятствуют загрузке и устранить их. Чаще всего не получается прикрепить фото когда размер превышает допустимый, поэтому снимок не грузится. После правильного редактирования технических характеристик фотография будет успешно прикреплена.
После благополучной загрузки фото нажимаем «Подать заявление» и ожидаем ответа от Госуслуг о статусе рассмотрения Вашего заявления. Искренне надеемся, что эта инструкция помогла вам бесплатно сделать фото и в скором времени вы оформите желаемый документ.
Ограничения
Когда вы устанавливаете значение реестра ExportBitmapResolution в PowerPoint, существует ограничение максимального DPI для некоторых версий PowerPoint.
Максимальный DPI зависит от размера слайда. Формула: maxdpi (sqrt(100 000 000 / (ширина слайда * высота слайда)), где ширина слайда / высота слайда указывается в дюймах.
Например, для стандартного слайда 13,3″ х 7,5″ уравнение будет: sqrt (100 000 000 / (13,333 х 7,5) ) = 1000.
PowerPoint 2019, 2016, 2013 и 365
Нет фиксированного лимита DPI. Экспорт слайдов ограничен только размером получаемого растрового изображения. PowerPoint поддерживает создание растровых изображений до 100 000 000 пикселей (ширина х высота). Для стандартных широкоэкранных слайдов (13,3” x 7,5”) это означает максимальное значение DPI 1000. Для старого стиля слайдов 10” x 7,5” это означает максимальное значение DPI 1155, но в зависимости от размера слайда, оно может быть больше или меньше.
PowerPoint 2010 и более поздние версии
Максимальное разрешение, которое PowerPoint может экспортировать, составляет 3072 пикселя в зависимости от самого длинного края слайда. Например, стандартный слайд 10″ × 7.5″ имеет максимально эффективное значение DPI 307. Результат 3070 пикселей (10 × 307 = 3070) не превышает ограничение в 3072 пикселя. Тем не менее, любой параметр DPI, превышающий 307 точек для стандартного слайда, возвращается к пределу 3072.
| Десятичная величина | Пиксели (горизонтальные и вертикальные) | Точки на дюйм (горизонтальные и вертикальные) |
|---|---|---|
| 307 | 3072 × 2304 | 307 точек на дюйм |
Ограничение в 3072 пикселя также применяется для программного сохранения слайда.
Например, следующий код программно сохраняет изображение с размерами 3072 × 2304 пикселя:
Процесс создания слайда
В процессе создания слайда можно выбрать его формат и фон, наполнить информацией, а затем сохранить в виде графического файла, если требуется.
Настройка дизайна слайда
Для начала необходимо определиться с пропорциями слайда и его оформлением. Данное решение, несомненно, зависит от типа презентуемой информации и места ее показа. Соответственно, для широкоформатных мониторов и проекторов стоит использовать соотношение 16:9, а для простых — 4:3.
- Изменить размер слайда в PowerPoint можно уже после создания нового документа. Для этого перейдите на вкладку «Конструктор», далее «Настроить» — «Размер слайда». Если вам требуется какой-то другой формат, кликните «Настроить размер слайдов…» и выберите нужный размер и ориентацию.
Далее необходимо определиться с дизайном. Благо, в программе есть множество шаблонов. Чтобы применить один из них, на той же вкладке «Конструктор» щелкните на понравившуюся тему. Также стоит учитывать, что многие темы имеют дополнительные варианты, которые можно посмотреть и применить нажав на соответствующую кнопку.
Вполне может быть и такая ситуация, что вы не увидите нужной готовой темы. В таком случае можно сделать собственную картинку фоном слайда. Для этого нажмите последовательно «Настроить» — «Формат фона».
Далее выберите пункт «Рисунок или текстура» и нажмите на кнопку «Файл», после чего просто выберите нужное изображение на компьютере. Стоит отметить, что здесь же можно настроить прозрачность фона и применить его ко всем слайдам.
Наполнение слайда информацией
Следующий этап — добавление материала на слайд. Рассмотрим 3 варианта: фото, медиа и текст.
-
Для добавление изображения перейдите на вкладку «Вставка», затем нажмите на «Изображения» и выберите нужный тип: «Рисунки», «Изображения из Интернета», «Снимок экрана» или «Фотоальбом».
После добавления фото его можно перемещать по слайду, изменять размер и поворачивать, что делается довольно просто.
Чтобы вставить текст, используйте в том же разделе пункт «Текст» и выберите необходимый формат. В большинстве случаев вы наверняка будете пользоваться самым первым — «Надпись».
Далее все делается так же, как в обычном текстовом редакторе — выбирается шрифт, размер и т.п., то есть текст оформляется и подгоняется под требования.
В качестве медиафайлов, которые можно вставить в слайд, входят видео, звуки и запись экрана. Видео можно вставить как с компьютера, так и с интернета, а звук также можно выбрать готовый либо записать новый. Пункт «Запись экрана» говорит сам за себя. Все их можно найти, кликнув по кнопке «Мультимедиа».
Все добавленные вами объекты можно вывести на экран поочередно, используя анимацию. Для этого перейдите в соответствующий раздел. Затем нужно выделить интересующий вас объект, после чего, нажав на «Добавить анимацию», выбрать понравившийся вариант. Далее следует настроить режим появления этого объекта — по щелчку или по времени. Тут все зависит только от ваших требований. Стоит отметить, что при наличии нескольких анимированных объектов можно настроить порядок их появления. Для этого воспользуйтесь стрелками под надписью «Изменить порядок анимации».
Добавление дополнительных слайдов и переходов
Рассмотрим методику добавления дополнительных слайдов и настройку переходов между ними.
- Чтобы вставить еще один слайд в презентацию, вернитесь в «Главный» раздел и выберите пункт «Создать слайд», после чего подберите нужный макет.
Чтобы настроить переходы, откройте одноимённый раздел и выберите из списка необходимую анимацию. Помимо этого следует указать длительность смены слайдов и триггер для их переключения. Это может быть смена по щелчку, что удобно, если вы собираетесь комментировать происходящее и точно не знаете, когда закончите. Также можно сделать, чтобы слайды переключались автоматически после заданного времени. Для этого просто задайте нужное время в соответствующем поле.
Сохранение слайда как графического файла
Последний пункт совсем не обязателен при создании презентации, однако может вам когда-нибудь пригодиться. Речь идет о том, как сохранить слайд как картинку. Это может понадобиться, если на компьютере, на котором вы собираетесь показывать презентацию, отсутствует PowerPoint. В этом случае припасенные картинки помогут вам не ударить в грязь лицом.
Заключение
Как видите, создавать слайды и делать переходы между ними довольно просто. Нужно лишь последовательно выполнить все перечисленные выше действия. Со временем вы сами найдете способы сделать презентацию красивее и качественнее.
Опишите, что у вас не получилось.
Наши специалисты постараются ответить максимально быстро.
Как увеличить разрешение не увеличивая размер
Мы хотим увеличить разрешение, но не хотим увеличения размера фотографии в пикселях. Тогда готовьтесь к тому, что изображение потеряет в физическом размере. Откройте изображение и зайдите в Image > Image Size. В нижней части диалогового окна 3 галочки. Они и отвечают за связку между различными параметрами.
Scale Styles — увеличивает или уменьшает стили. Если вы создавали дополнительные слои или шрифты и присваивали им стили, есть смысл оставить эту галочку.
Constrain Proportions — связывает параметры высоты и ширины физических и пиксельных размеров. То есть, изменяя ширину картинки в пикселях с 800 на 1000, высота (600) следует за шириной, превращаясь в 800px. Таким образом картинка увеличивается пропорционально, а не по ширине, и вам не нужно ничего подбирать “на глаз”. Советую оставить в покое и эту галочку.
Resample Image — вот что нам нужно. Эта опция перестраивает размер изображения в пикселях, если нам пришло в голову изменить разрешение. Соответственно, она увеличивает изображение, так как лишним пикселям взяться не от куда. Отключим её и изменим 72dpi на 300dpi
Теперь меняется физический размер документа, что тоже закономерно. Раз пиксели 800 на 600px закреплены, то Фотошоп пересматривает размер документа, чтобы уложить в него 300 пикселей на дюйм. Лишним пикселям взяться не от куда, насильно увеличивать фотографию запрещено, поэтому Фотошоп уменьшает физический размер документа. Bот как мы изменяем разрешение в Фотошопе.
Возвращаясь к нашему виртуальному примеру, и документу 100 на 100px с разрешением в 100dpi. Если изменить разрешение такого документа на 300dpi, убрав галочку Resample Image Фотошопу придется уменьшить документ в 3 раза. Если Resample Image оставить включенным, Фотошопу придется увеличить количество пикселей в 3 раза, чтобы уместить их на одном дюйме.
2. Общие размеры презентаций PowerPoint
Чтобы изменить размер презентации PowerPoint, нажмите раскрывающийся список в разделе Размер слайдов. Выбранная вами настройка должна основываться на экране, на котором она будет отображаться.
В этом выпадающем меню есть несколько вариантов. Наиболее распространенными вариантами, которые я использую, являются Экран (4:3), Экран (16:9) и Экран (16:10). Я часто использую эти настройки, потому что они наиболее подходят для распространенных устройств показа презентаций PowerPoint.
Конкретная настройка зависит от устройства, которое вы будете использовать. Вот Эмпирическая закономерность, для выбора чего-то одного:
- Ноутбуки: большинство экранов ноутбуков имеют соотношение сторон 16:9, причем заметным исключением является соотношение сторон MacBook 16:10.
- Проекторы: многие проекторы имеют соотношение сторон 4:3, в то время как другие другие созданы для имитации таких широкоэкранных (16:9) мониторов ноутбуков.
- Широкоформатные экраны: во многих современных конференц-залах есть большие ЖК-экраны, поскольку стоимость на телевизоры уменьшилась, вытеснив проекторы. У них, как правило, соотношение сторон 16:9.
Выбранный вариант размера слайдов будет основан на экране, который вы используете.
Конечно, это не единственные варианты. Вы также можете легко выбрать соотношение сторон, которое совпадает с печатным документом, таким как Лист Letter или Ledger. Ключевым моментом является выбор размера, который подойдёт вашей аудитории.
После выбора размера нажмите OK в этом меню. PowerPoint отобразит новое меню, в котором вы можете выбрать способ изменения размера слайда. Давайте подробнее рассмотрим, какой вариант вам подходит.
Настройки слайдов PowerPoint: Развернуть в сравнении с Подбор размера
Когда мы меняем размеры слайдов, PowerPoint предоставляет нам две уникальные опции для изменения размера слайда. У нас уже есть контент на слайде, поэтому будет не лишним подумать о том, как выполнить изменение слайда.
В меню отображаются два варианта: Развернуть и Подбор размера. Вам нужно выбрать один из этих вариантов, чтобы изменить размер презентации.
Что использовать при изменении размеров слайдов PowerPoint — Развернуть или Подбор размера?
Вариант Развернуть увеличит масштаб слайда, чтобы содержимое заполнило слайд. Недостатком такого подхода является то, что некоторое содержимое может быть обрезано, если есть элементы на краю слайдов.
Подбор размера гарантирует, что всё остается на слайде, но могут появиться горизонтальные полосы выше и ниже вашего содержимого.
При изменении размера слайдов PowerPoint, убедитесь, что вы внимательно ознакомились с презентацией и убедились, что контент не изменен таким образом, который изменяет исходное предназначение. Обычно я выбираю Развернуть, но может потребоваться некоторая переработка слайдов для более точного соответствия.
В каких случаях использовать особые размеры
Окно Размер слайда позволяет изменять размер презентации практически под любую ситуацию.
Представьте такую ситуацию, что ваша презентация будет рассмотрена на устройстве с портретной ориентацией. Портретная ориентация подразумевает, что экран больше в высоту, чем в ширину. Возможно, тот кто смотрит, просматривает его на планшете в портретном режиме или на мониторе, который поворачивается в портретный режим.
Чтобы изменить ориентацию презентации PowerPoint на портретную, измените параметр Слайды на Книжная, как показано выше.
Вы можете не часто использовать эти параметры, но помните, что они существуют. PowerPoint действительно располагает такой функцией.
Делать вставки в текст чужой рукописи или Нет?
Если Вы должны создать файл требующий разрешение сканирования большее, чем может ваш сканер, Вы можете позволить сканеру делать «вставки в текст чужой рукописи», или же Вы можете делать «вставки в текст чужой рукописи»(интерполировать) в Photoshop или другой программе? Всё зависит от алгоритма интерполяции, который использует программное обеспечение сканера. Как правило Бикубическая (Bicubic) интерполяция (и его вариант с сглаживанием), используемая в Photoshop — обеспечивает лучший по качеству результат. Существуют программы использующие сложные математическиев алгоритмы интерполяции, результаты работы которых, немного лучше, чем Photoshop. Немногие производители сканеров сообщат Вам тип интерполяции — Bicubic, или более быстрый, но менее качественный алгоритм. Я рекомендую следующее испытание: сканируйте оригинал с максимальной оптической разрешающей способностью сканера, и сделайте интерполяцию в Photoshop на 400%. Отсканируйте ещё раз не изменяя ничего кроме масштаба – увеличьте его в четыре раза. Откройте оба изображения в Photoshop . Перенесите слой Background с нажатой клавишей Shift в окно второго изображения и измените режим наложения слоя на Difference. Если изображения нет и экран абсолютно черный, то различий в изображениях нет, если же различия есть, то надо определить какое изображение лучше — в восьми случаях из десяти изображение увеличенное в Photoshop – лучше. Но программы сканирования постоянно совершенствуются и всегда не будет лишним проверить. Вернемся к нашей задаче —
Другие интересные вопросы и ответы
Вопрос уровня Ответы Mail.Ru
Но как воспроизвести один звук на несколько (не на все) слайды в PowerPoint?
Почему презентация в PowerPoint на разных компьютерх смотрится по-разному?
Верстаю презентации в Power Point, вставляю графики и таблицы из excel туда, на моем компе все прекрасно смотрится на компе моего начальника все слишком ярко или темно. Приходится переделывать так что у меня цветов практически не видно а у него как раз то что надо. В чем проблема. Может быть это зависит от версии excel?
Mila881
Обновите у себя драйвера на видеокарту. Желательно скачать самые последние
vit42-bel6
Guest1
Держите нас в курсе событий.
Гость7
Как сделать презентацию?
Гость1
Презентация в PowerPoint:
Работа со слайдом
Обычно, первое что делают, при начале работ над презентацией — это добавление слайдов (т. е. страничек, которые будут содержать текстовую и графическую информацию). Сделать это просто: запускаете Power Point, и нажимаете «главная/создать слайд». Слайды можно удалять (щелкните в колонке слева по нужному и нажмите клавишу DEL, перемещать, менять между собой местами — при помощи мышки). Можно изменить макет слайда. Для этого щелкаем правой кнопкой мышки по слайду слева в колонке и выбираем настройку: «макет/…»
Неплохо было бы придать слайдам какой-нибудь дизайн (т.е. выбрать нужную тему). Для этого откройте вкладку «дизайн/темы».
Работа с текстом
С текстом в Power Point работать просто и легко. Достаточно нажать в нужный блок мышкой и вписать текст, либо просто его скопировать и вставить из другого документа. Так же при помощи мышки его можно легко переместить или повернуть, если зажать левую кнопку мышки на границе рамочки, окружающей текст.
Редактирование и вставка графиков, диаграмм, таблиц.
Для вставки диаграммы, нажмите в программе Power Point: «вставка/диаграммы».
Далее появится окно, в котором будет много различных видов диаграмм и графиков -вам осталось только выбрать подходящую. Здесь можно найти: круговые диаграммы, точечные, линейные и т.д.
После того, как вы определитесь с выбором, перед вами откроется окно Excel с предложение ввести показатели, которые будут отображаться на графике.
Для вставки таблиц, нажмите на: «вставка/таблица».
Работа с медиа
Добавить картинку просто: жмете «вставка/изображения». Далее выбираете место, где хранятся у вас картинки и добавляете нужную.
Вставка звука и видео очень похожи по своей сути. Для добавления музыки или фильма, щелкните: «вставка/фильм(звук)», далее укажите место на вашем жестком диске, где лежит файл. Программа вас предупредит, что при просмотре данного слайда она автоматически начнет воспроизводить видео. Соглашаемся.
Наложение эффектов, переходов и анимации
Для этого выберите нужный слайд в колонке слева. Далее в разделе «анимация» выберите «стиль перехода».
Для наложения эффекта выберите нужный текст, щелкните по вкладке «анимация», а затем нажмите по «настройке анимации».
Vladimir B.5
Другие показатели
DPI изображения — это не единственная величина разрешения. Как мы уже узнали, есть взаимосвязь и с другими схожими показателями. Так, в принтерах растровая точка представлена множеством мелких точек. Их называют вспышкой. Количество таких вспышек на дюйм и обозначают DPI. Количество растровых точек, которые прячутся в этой вспышке на один дюйм, обозначают PPI. Соответственно, если отношение двух показателей больше, то изображение качественнее.
Есть еще один показатель – это LPI. Величина указывает на количество линий на дюйм. Это разрешение характеризует работу лазерного принтера. Дюйм в этом случае представлен не точкой, как раньше, а линией. То есть, если быть точнее в формулировке, то LPI – это количество линий на линейный дюйм.
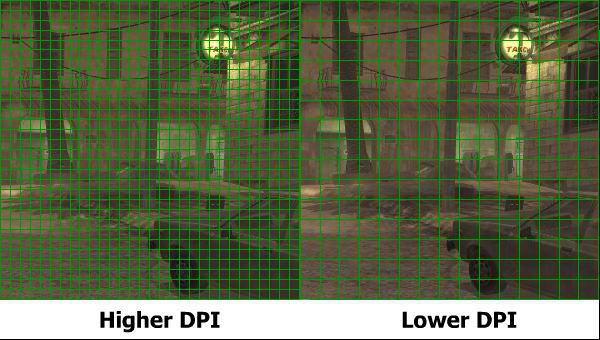
Еще одна величина представлена аббревиатурой SPI. Она показывает количество элементарных пятен. Показатель довольно сложный и не так часто применяется в фотопечати. Но в целом его используют для печати градиентов. И если PPI указывает на конечный результат, то SPI – это часть процесса. Интересно, что в целом оба показателя при равных условиях имеют одинаковое значение.
Изменение визуального оформления
Оформление слайдов для презентации играет важнейшую роль, задавая общий характер и тон всему документу
Потому важно верно его настроить
Необходимые инструменты находятся во вкладке «Дизайн» в шапке приложения.
-
Первая область называется «Темы». Здесь можно выбрать предустановленные стандартные варианты оформления. Они включают в себя широкий список изменений – фон, дополнительные декоративные элементы, параметры текста в областях (цвет, шрифт, размер, расположение) и так далее. Следует как минимум попробовать каждую, чтобы оценить, как это будет выглядеть в итоге. При нажатии на каждую отдельную тему она автоматически применяется ко всей презентации.
Пользователь также может нажать на специальную кнопку, чтобы развернуть полный список доступных стилей.

Область «Варианты» предлагает 4 варианта выбранной темы.
Здесь же можно нажать на специальную кнопку, чтобы открыть дополнительное окно для настройки варианта. Здесь можно произвести более глубокие и точные настройки стиля, если что-то в нем не устраивает.

Область «Настроить» служит для изменения размера и входа в более точный режим настройки внешнего вида.
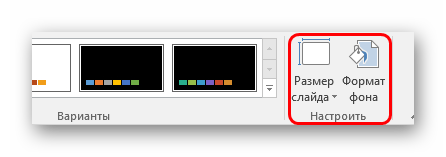
Про последний стоит поговорить отдельно. В «Формате фона» содержится большое число самых разных настроек. В основном они разделены на 3 вкладки.
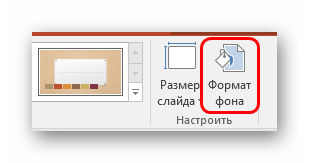
- Первая – «Заливка». Здесь можно произвести выбор общего фона для слайдов, используя заливку, узорное заполнение, изображения и так далее.
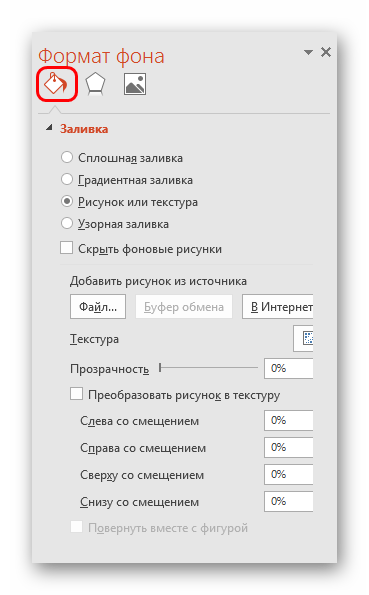
Вторая – «Эффекты». Тут доступна настройка дополнительных элементов художественного оформления.
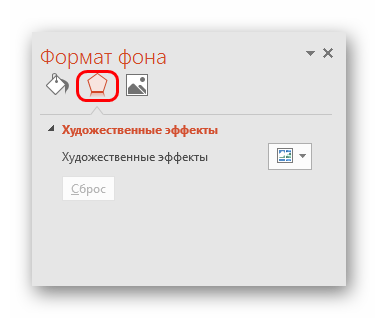
Третья называется «Рисунок» и позволяет производить настройки поставленного в качестве фона изображения.
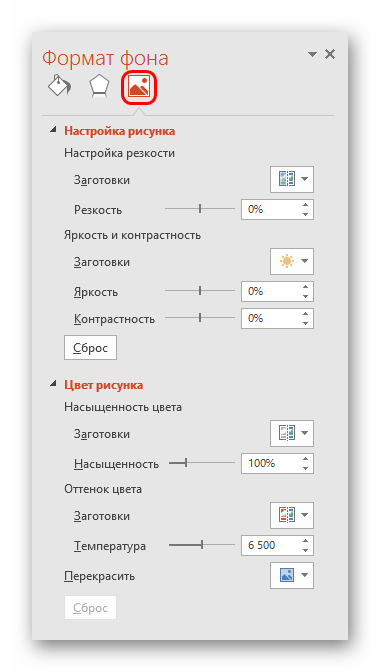
Любые изменения здесь применяются автоматически. Стоит отметить, что настройка данным способом работает только на конкретном слайде, который был перед этим выбран пользователем. Чтобы распространить результат на всю презентацию, внизу предусмотрена кнопка «Применить ко всем слайдам».
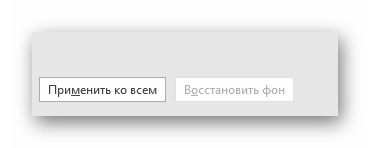
Если ранее не был выбран предустановленный тип дизайна, то здесь будет всего одна вкладка – «Заливка».
Важно помнить, что визуальный стиль тоже требует точности настоящего художника для корректного выполнения. Так что не стоит спешить – лучше перебрать несколько вариантов, чем представить публике дурно выглядящий результат
Также можно добавить собственных статичных элементов. Для этого нужно вставить в презентацию специальный элемент или узор, нажать на него правой кнопкой мыши и выбрать во всплывающем меню вариант «На задний план». Теперь это будет красоваться на фоне и не помешает никакому содержимому.

Однако так придется применять узоры к каждому слайду вручную. Так что лучше всего будет добавить такие декоративные элементы в шаблон, но об этом следующий пункт.
Несколько примеров. Сначала в 72 точки
Теперь, зная примерные размеры, вернемся к примеру с открыткой 10х15 см (некоторые фотостудии дают меньше, но это связано с размерами фотобумаги, стандарт — А4). Хватит ли нам такой открытки, чтобы напечатать квадрат 1000х1000, указанный на картинке из «Фотошопа»? Разрещение 72 точки. Переводим пиксели в сантиметры. 28,346х10, а потом на 15, округляя до целого, получаем — 283 на 425, это опять же очень приблизительный расчет.
Те, кто пробовал печатать снимки в домашних условиях, согласятся, что для печати, снятого даже мобильником, кадра на открытке, его нужно сильно масштабировать. В конце статьи будет приведена таблица, в которой отражен примерный перевод различных форматов в 150 точек. Кого заинтересует — могут при помощи калькулятора пересчитать в 100 или 72 точки.
Теперь возьмем стандартный форматный лист А4 и попробуем на нем разместить квадрат, который мы взяли для примера. Как известно — форматный лист равен 210 мм на 297. 21 на 29,7 см. Опять используем 72 точки и пробуем перевести пиксели в сантиметры.
Цифр называть не станем, но можно убедиться, что нашего листа не хватит для размещения 1000 точек. При этом в примере у нас отображен квадрат 1000х1000, что уж говорить о формате кадра среднего 2 мг пиксельного фотика с кадрами 2048х1536?
Какое разрешение выбрать?
Если вы готовите визитку, флаер, каталог, книжку, обложку, что угодно, на что мы смотрим с расстояния вытянутой руки работайте в разрешении 300dpi. Если вы готовите постер, то учитывайте то, что постеры висят на стенах, на постеры смотрят с расстояния более одного метра, не ближе, и такая степень детализации постеру не нужна, можно работать в разрешении 200-250dpi. Но если у вас есть возможность и подходящая графика большого размера и хорошего качества чтобы работать с 300dpi можно не уменьшать разрешение. Если вы готовите изображение на витрину магазина, его разрешение может быть 150dpi, а изображение на рекламный баннер, который будут видеть проезжающие мимо машины может смело содержать 90dpi, так как его рассматривают с огромного расстояния.

Второй аспект этого вопроса — вес изображения. Баннер с человеком пауком на стену дома 6 на 5 метров при разрешении 300 dpi будет занимать 70 000 px в ширину, а весить будет 11 гигабайтов. Работать с таким фаилом невозможно. А даже если бы и было возможно, то передать типографии его можно было бы только лично, на переносном жестком диске. И даже в этом случае они не примут его. Размер должен быть разумным, в пределах 100 мегабайтов. И это мои общие рекомендации при выборе разрешения. Придерживайтесь их если у вас нет возможности узнать у типографии технические требования к макету.
Какой размер в пикселях имеют листы формата A5, А4, А3, A2, A1, A0 в зависимости от DPI?
Ниже можно найти соответствие значений разрешения исходного изображения и размеров листа бумаги, на который производится печать (данные рассчитаны для разрешения печати 75 DPI, 150 DPI и 300 DPI).
Размер формата A5 (148 × 210 мм) в пикселях
при DPI = 75, разрешение формата А5 имеет 437 × 620 пикселей;
при DPI = 150, разрешение формата А5 имеет 874 × 1240 пикселей;
при DPI = 300, разрешение формата А5 имеет 1748 × 2480 пикселей.
Размер формата A4 (210 × 297 мм) в пикселях
при DPI = 75, разрешение формата А4 имеет 620 × 877 пикселей;
при DPI = 150, разрешение формата А4 имеет 1240 × 1754 пикселей;
при DPI = 300, разрешение формата А4 имеет 2480 × 3508 пикселей.
Размер формата A3 (297 × 420 мм) в пикселях
при DPI = 75, разрешение формата А3 имеет 877 × 1240 пикселей;
при DPI = 150, разрешение формата А3 имеет 1754 × 2480 пикселей;
при DPI = 300, разрешение формата А3 имеет 3508 × 4961 пикселей.
Размер формата A2 (420 × 594 мм) в пикселях
при DPI = 75, разрешение формата А2 имеет 1240 × 1754 пикселей;
при DPI = 150, разрешение формата А2 имеет 2480 × 3508 пикселей;
при DPI = 300, разрешение формата А2 имеет 4961 × 7016 пикселей.
Размер формата A1 (594 × 841 мм) в пикселях
при DPI = 75, разрешение формата А1 имеет 1754 × 2483 пикселей;
при DPI = 150, разрешение формата А1 имеет 3508 × 4967 пикселей;
при DPI = 300, разрешение формата А1 имеет 7016 × 9933 пикселей.
Размер формата A0 (841 × 1189 мм) в пикселях
при DPI = 75, разрешение формата А0 имеет 2483 × 3511 пикселей;
при DPI = 150, разрешение формата А0 имеет 4967 × 7022 пикселей;
при DPI = 300, разрешение формата А0 имеет 9933 × 14043 пикселей.
Что такое Keynote?
Вам наверное интересно, что это за программа Keynote от Apple, и почему вы должны её использовать. Конечно, это не самая популярная программа для презентаций, так как этот титул принадлежит Microsoft’s PowerPoint, но она посвящена тем, кто предпочитают её за простоту использования и отличные параметры оформления.
Многие люди предпочитают Keynote вместо Microsoft PowerPoint за простоту его использования и более продвинутые параметры оформления. Keynote продолжает развиваться, и мне нравится, что это «более молодое» приложение, которое переосмыслило то, как люди подают презентации и помогает им в этом процессе.
С интерфейсом Keynote довольно просто оформить и настроить слайд, вроде этого из шаблона Pitch Werk.
Если вы пользователь macOS, покажется, что при использовании Keynote в качестве основного приложения для презентаций, совершенно не нужно думать. Хотя у Microsoft есть PowerPoint для платформы Mac, пользователям проще использовать родное приложение Keynote. В этом уроке, вы узнаете как использовать основные особенности Keynote, для идеальной настройки размеров слайда.
Почему в Keynote размеры слайдов имеют значение?
Прежде чем начать разрабатывать вашу Keynote презентацию, важно подумать о том, на чём она будет показана после завершения. У каждого экрана есть соотношение сторон
Это есть ширина и высота данного экрана. Целью является — собрать Keynote презентацию, которая соответствует соотношению сторон того экрана, на котором вы будете её показывать
У каждого экрана есть соотношение сторон. Это есть ширина и высота данного экрана. Целью является — собрать Keynote презентацию, которая соответствует соотношению сторон того экрана, на котором вы будете её показывать.
Вот некоторые экраны, на которых может появиться ваше презентация:
- iPad’ы и планшеты
- Экраны ноутбуков
- Проекторы конференц-зала
- Широкоформатные экраны, дисплеи большого формата
Каждый из этих экранов может иметь различное соотношение сторон. Большинство из них соответствуют одному из трех стандартных размеров: 4:3, 16:19 и 16:10. Вы можете рассматривать такие соотношения, как основополагающие: «4 дюйма в ширину на каждые 3 дюйма в высоту» или «16 дюймов в ширину на каждые 10 дюймов в высоту», например.
Если возможно, начните с выяснения того, на каком типе экрана вы будете давать презентацию. Если вы будете показывать на большом экране, который можно использовать как телевизор, то с большой вероятностью размер экрана составляет 16: 9 и т.д.
Правильная настройка размеров слайдов Keynote гарантирует, что они будут выглядеть так, как вы и ожидаете на экране или в готовой форме. Нет ничего хуже, чем наличие больших черных полос неиспользованного пространства по краям.
Как изменить размер (формат) слайда в презентации PowerPoint

- Вкладка «Дизайн» > Размер слайда. (Рисунок 1). Здесь можно сразу выбрать между двумя самыми распространёнными форматами (16:9) и (4:3).
- Если нужно точное значение размера или другой формат, то нажимаем кнопку «Настроить размер слайдов».
- В открывшемся окне выбираем нужные значения — Рисунок 2.
- Если вы всё-таки решили просто сменить формат со стандартного (4:3) на широкоэкранный (16:9) или наоборот, то вам откроется ещё одного окно — Рисунок 3. Оно поможет масштабировать содержимое слайдов.
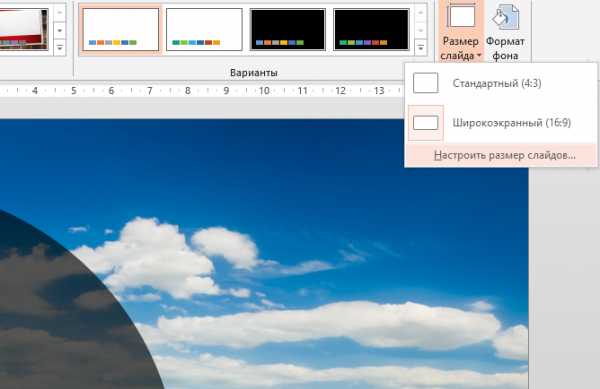 |
| Рисунок 1: вкладка дизайн |
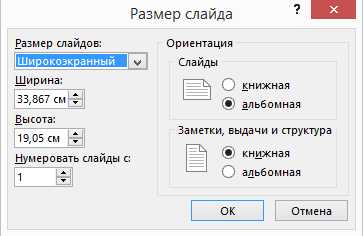 |
| Рисунок 2: выбор размера |
- Развернуть. Увеличивает содержимое слайда при увеличении слайда. Это может привести к тому, что содержимое не поместится на слайде.
- Подбор Размера. Уменьшает содержимое при уменьшении слайда. Элементы слайда могут уменьшиться, но на нем будет отображено все содержимое.
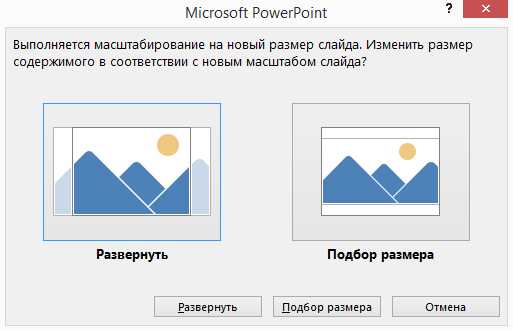 |
| Рисунок 3: масштабирование |