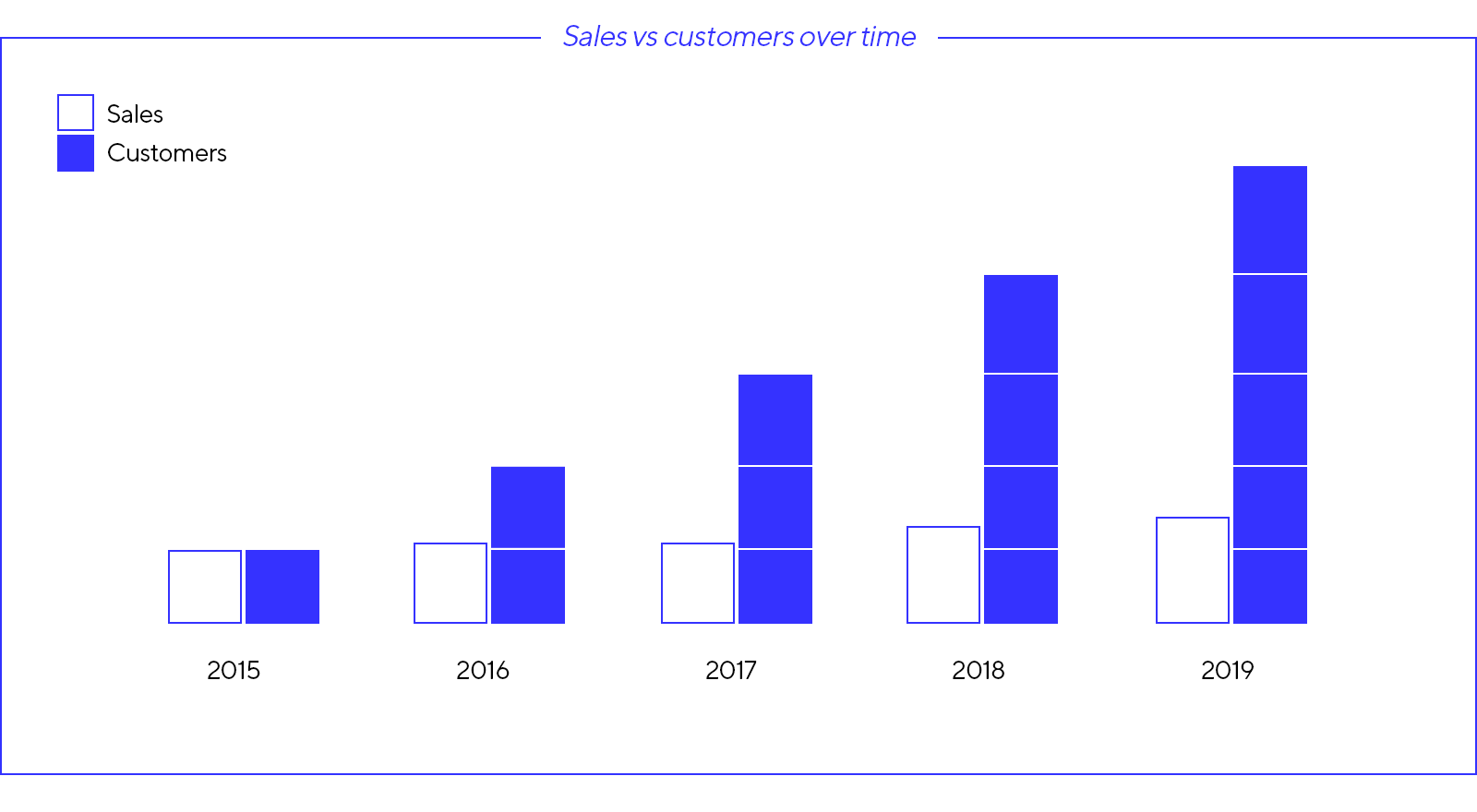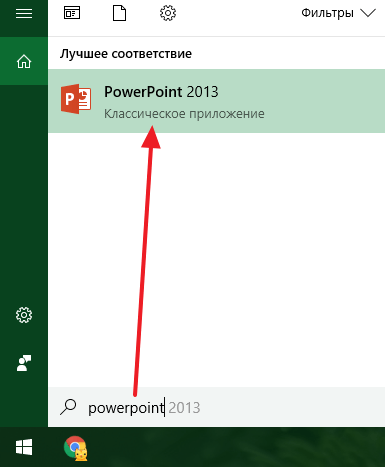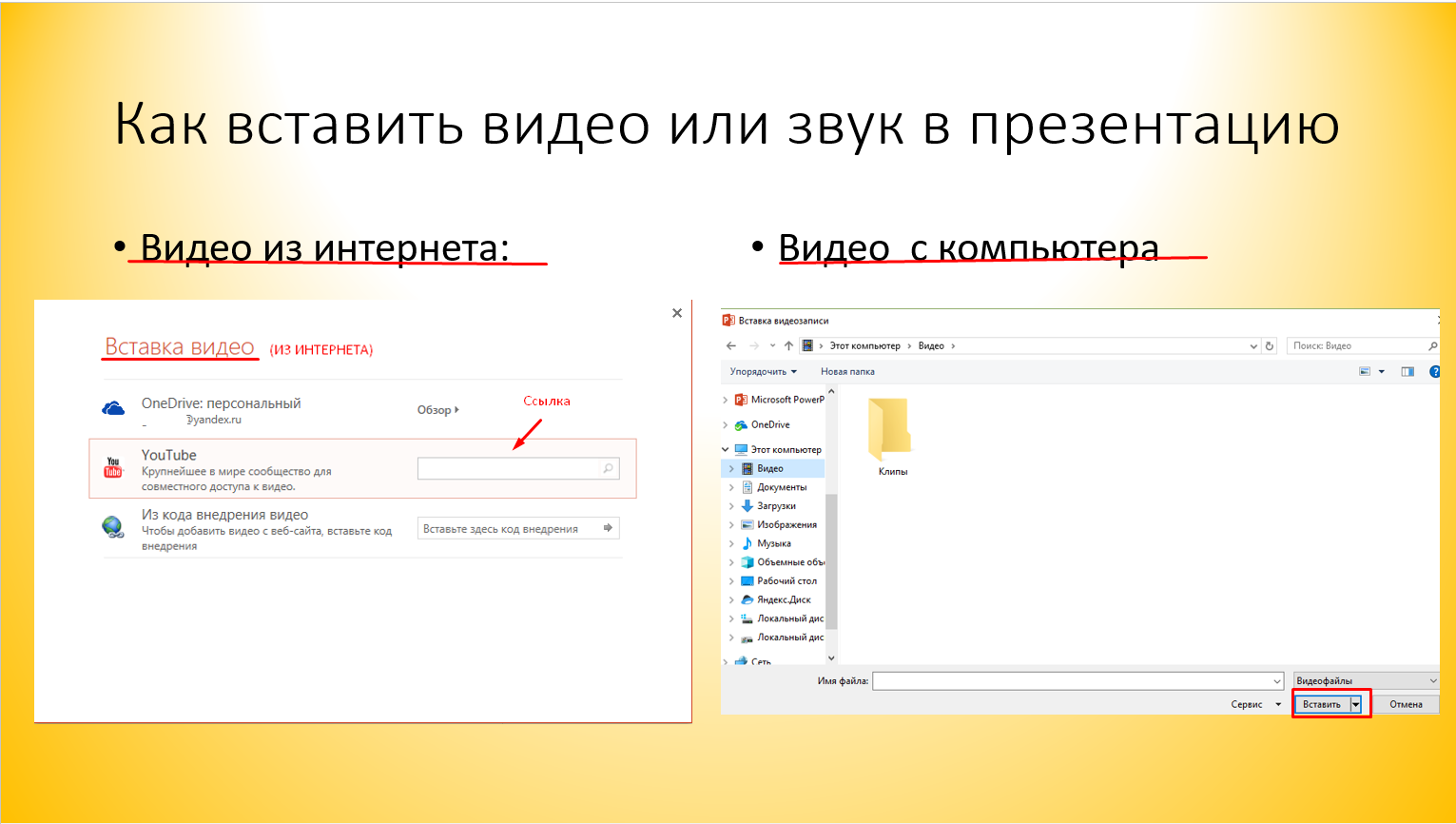Добавление новых текстовых полей в powerpoint 2010
Содержание:
- Как добавить надпись на слайд?
- Как вставить презентацию в MS Word
- Импорт документа Word — PowerPoint
- Как вставить изображение внутрь текста в PowerPoint
- See also
- Как сделать прозрачные буквы
- Установка TTF-шрифта в Windows
- Открытие файла PDF во время презентации Powerpoint
- Вставка PDF как объекта в PowerPoint
- Как сохранить слайды в PowerPoint
- Понятие презентации
- «Google Slides» — удобное приложение для создания презентаций с телефона
- Дополнительно
- Варианты смены фона
- Как делать презентацию
- Как добавить надпись на слайд?
Как добавить надпись на слайд?
Часто бывает, что нужно создать несколько текстовых блоков на одной странице презентации. В этом нам поможет вставка надписи.
Для того, чтобы добавить надпись на слайд, переходим на вкладку Вставка и в группе Текст нажимаем кнопку Надпись.
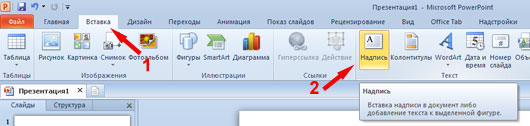
Теперь щелкните по тому месту на слайде, где вы планируете разместить текстовый блок. Все, можно сразу вводить текст или вставить заранее скопированный из другого источника.
Точно так же добавляем любое нужное количество блоков. Такая функция очень удобна в таких случаях, когда нужно добавить подписи к нескольким рисункам или фотографиям, расположенным на одном слайде.
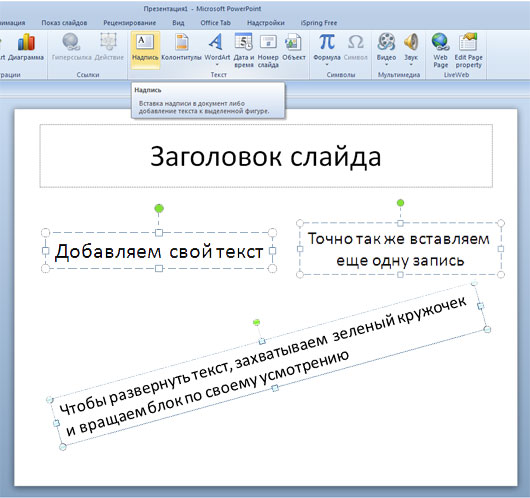
Если требуется развернуть текст, то сделать это можно кликнув по специальному зеленому кружочку. Теперь можно вращать прямоугольный блок так, как вам нужно.
Добавление текста как элемента фигуры
Текст на слайде может быть добавлен и на фигуры, такие как квадраты, прямоугольники, окружности, контуры и фигурные стрелки.
Текст, который вы добавите в фигуру, становится вложенным в нее, т. е. будет перемещаться вместе с ней.
Для того, чтобы вписать текст в фигуру нужно перейти вкладку Главная блок Рисование и нажать на требуемый объект. Теперь щелкните по нужному месту на слайде, и, не опуская кнопку мыши, придайте вашей фигуре необходимый размер. В нашем рисунке в качестве примера выбран прямоугольник.
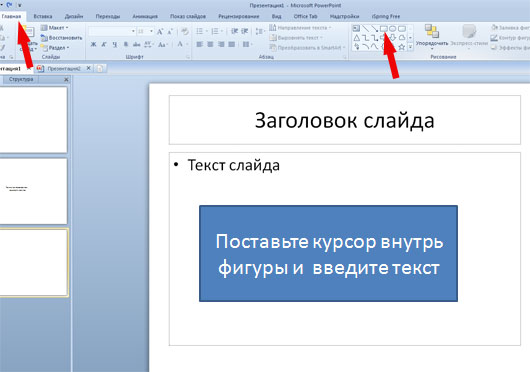
Теперь осталось щелкнуть внутри нашего прямоугольника и сделать нужную надпись.
Более подробно о работе с текстом в презентациях PowerPoint можно посмотреть в рубрике Текст.
Как вставить презентацию в MS Word
Microsoft Office 2010 предлагает невероятную гибкость между приложениями. Одна из очень полезных — вставка презентации PowerPoint в документ Word. Таким образом, вы можете редактировать текст и показывать презентацию в Word. Это мощный инструмент; в основном его используют люди, пишущие отчеты о своих презентациях. Вы можете представить свои слайды на встрече, а потом написать о ней отчет. Читатель лучше запомнит вашу презентацию, если вы просто вставите ее в отчет.Ниже вы узнаете, как это сделать с помощью этих двух приложений Microsoft Office 2010.
Инструкция:
- Запустите приложение Microsoft Word и откройте документ, в который хотите вставить презентацию, или создайте новый документ.
- Поместите курсор в то место документа, где вы хотите разместить презентацию.
- В главном меню щелкните вкладку «Вставить».
- В разделе «Текст» нажмите кнопку «Объект».
- Перейдите на вкладку «Создать файл формы».
- Нажмите кнопку «Обзор» и найдите файл презентации PowerPoint.
- Щелкните кнопку «ОК».
- Презентация размещена, и теперь вы можете управлять ею через «Объект презентации» в контекстном меню.
Советы и хитрости:
- Вставленную презентацию в документ Microsoft Word можно увидеть, даже если файл PowerPoint удален.
- Вы можете вставлять различные объекты Microsoft Office; вы не ограничены только презентациями PowerPoint.
Предупреждения:
Старайтесь не использовать слишком много вставленных объектов, их следует использовать, чтобы улучшить ваше сообщение, а не перегружать его.
Импорт документа Word — PowerPoint
Контент Word можно внедрять непосредственно в презентации PowerPoint. Вы можете импортировать документ Word в виде объекта, чтобы вставить его статический снимок. Это удобно, если документ Word состоит из одной страницы и включает изображения. Кроме того, можно использовать структуру Word в качестве основы для презентации.
В этой статье
Вставка документа Word в качестве объекта
Самый простой способ вставить документ Word — сначала создать документ в Word, а затем добавить его в презентацию.
-
Выберите слайд, в который вы хотите вставить документ Word.
-
Выберите пункты Вставить > Объект.
-
Если документ Word уже существует, в диалоговом окне Вставка объекта выберите пункт Создать из файла.
-
Нажмите кнопку Обзор, чтобы найти документ Word, который вы хотите вставить. Выберите документ Word и нажмите кнопку ОК.
-
Убедитесь, что флажки Связать и Как значок сняты. Нажмите кнопку ОК, чтобы вставить содержимое документа Word как объект.
Примечание: Если вы предпочитаете открывать документ Word в Word вместо PowerPoint, установите флажок Как значок, чтобы вставить значок в презентацию. При щелчке значка документ будет открываться в Word.
Совет: Вы также можете вставить ссылку на объект. Установите флажок Связать, чтобы сделать объект ярлыком для импортированного документа Word.
К началу страницы
Создание презентации на основе структуры документа Word
-
Откройте документ Word и щелкните вкладку Главная.
-
Отформатируйте содержимое документа Word с помощью стилей.
-
Выделите содержимое, которое вы хотите использовать в качестве заголовка слайда, а затем щелкните Заголовок 1 в группе Стили.
-
Выделите содержимое, которое вы хотите сделать текстом слайда, а затем щелкните Заголовок 2 в группе Стили.
-
-
В документе Word щелкните Файл > Сохранить, а затем выберите Файл > Закрыть.
Примечание: Нужно закрыть документ Word, чтобы вставить его в презентацию PowerPoint.
-
Откройте PowerPoint и на вкладке Главная нажмите кнопку Создать слайд.
-
Выберите пункт Слайды из структуры.
-
В диалоговом окне Вставить структуру найдите и выберите документ Word, а затем нажмите кнопку Вставка. Для каждого заголовка уровня 1 в документе будет создан новый слайд.
Примечание: Если ваш документ Word не содержит стилей «Заголовок 1» и «Заголовок 2», PowerPoint создаст слайд для каждого абзаца.
К началу страницы
Дополнительные сведения
Различия между связанными и внедренными объектами
Изменение связанных и внедренных объектов
Примечание:
Эта страница переведена автоматически, поэтому ее текст может содержать неточности и грамматические ошибки
Для нас важно, чтобы эта статья была вам полезна. Была ли информация полезной? Для удобства также приводим ссылку на оригинал (на английском языке).
Как вставить изображение внутрь текста в PowerPoint
Чтобы вставить изображение внутрь текста, откройте презентацию PowerPoint и перейдите к слайду, содержащему текст, в который нужно вставить изображение в качестве цветной заливки. Убедитесь, что текст достаточно большой, чтобы можно было распознать вставленное изображение.
В этом примере используются следующее параметры текста:
Теперь выделите текст в который нужно вставить изображение, после выделения текста в верхней части окна, в строке меню появится вкладка Формат фигуры , выберите её.
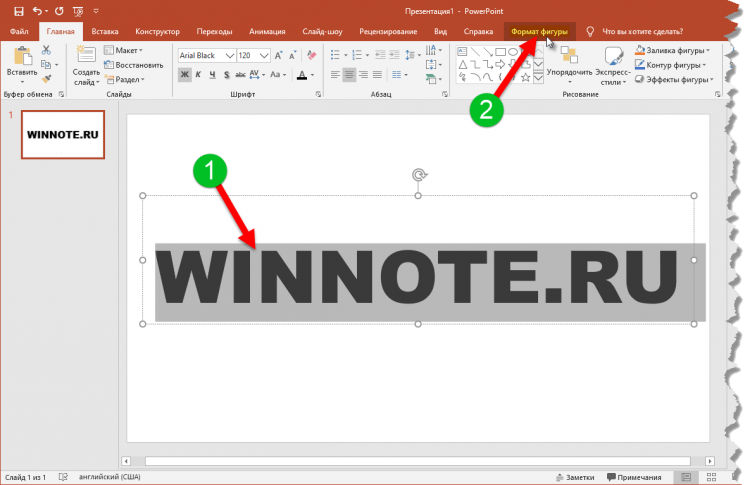
Затем в группе “Стили WordArt” нажмите на пункт Заливка текста и в открывшейся галерее цветов выберите опцию Рисунок…
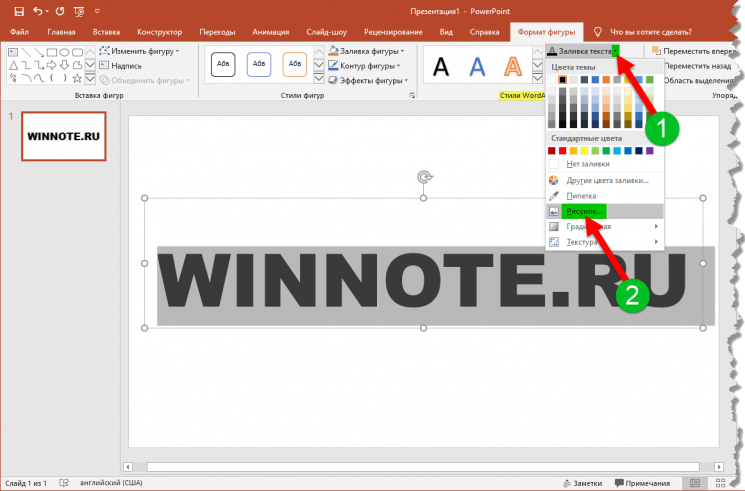
В открывшемся окне “Вставка изображений” можно выбрать изображение из файла на вашем компьютере, или из поиска изображений bing или из OneDrive, в данном примере используется Поиск изображений Bing.
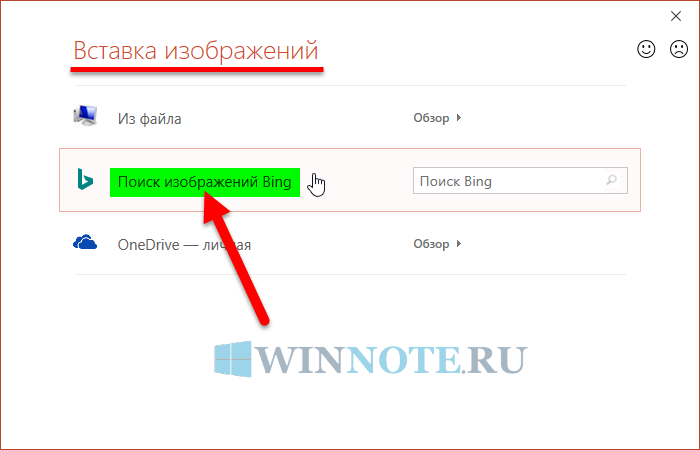
Затем выберите необходимое изображение и нажмите кнопку Вставить, и после этого изображение будет установлено в качестве заливки текста.
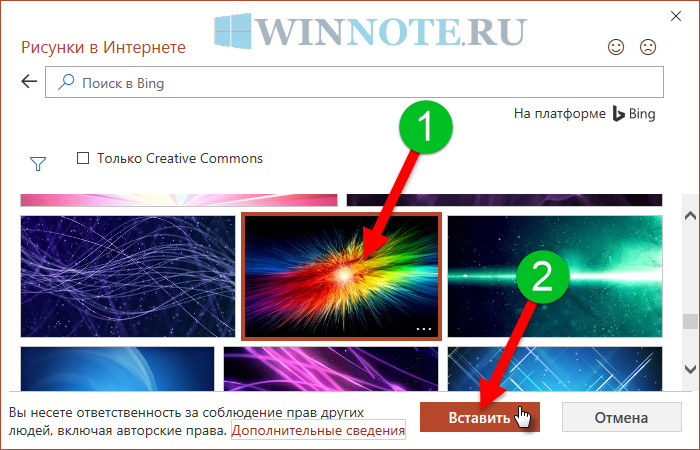
Результат установленного изображения в качестве заливки текста показан на скриншоте ниже.
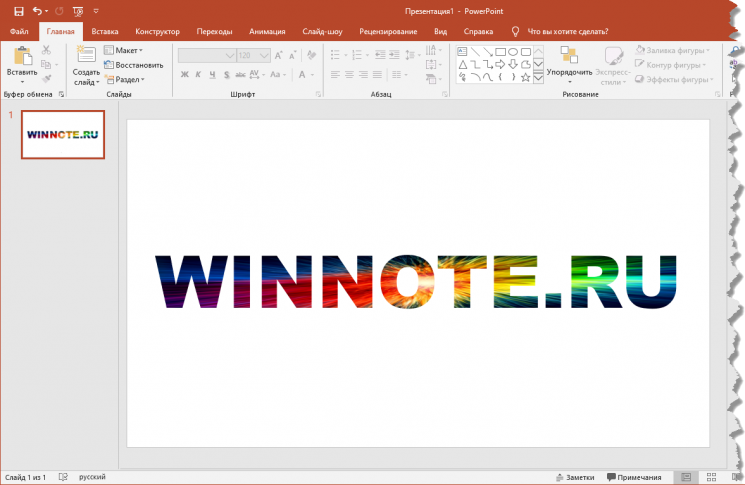
Независимо от того, где вы выбрали изображение, из файла на вашем компьютере, или из поиска изображений bing или из OneDrive, как только вы нажмёте кнопку Вставить, изображение появится внутри текста.
Используя рассмотренные выше действия, можно вставить изображение внутрь текста в презентации Microsoft PowerPoint.
Источник статьи: http://winnote.ru/office/782-how-to-insert-image-inside-of-text-in-powerpoint.html
See also
Как сделать прозрачные буквы
Если во время встречи используется мультимедийная презентация, то обычно дольше всего участники видят первый ее слайд. Т.е., чтобы не было скучно вовремя пришедшим, и они не забыли, зачем собрались, а также для проверки готовности оборудования, организаторы запускают презентацию, останавливая ее на титульном слайде. По сути презентация уже запущена, но в это время еще могут продолжаться организационные моменты встречи, типа рассаживания и записи опаздывающих, объяснений. Поэтому от качества первого слайда во многом зависит и первое впечатление о качестве самой презентации и профессионализме выступающего.
В подавляющем большинстве случаев титульный слайд на презентациях содержит ее название, т.е. добавленный текст. Достаточно интересно могут выглядеть прозрачные буквы в названии, когда только их контур окрашен в необходимый цвет, а вся внутренняя часть содержит просвет.
Рассмотрим, как можно добиться такого эффекта в PowerPoint 2010 и Word 2016, чтобы буквы не скрывали находящийся за ними фон:

Установка TTF-шрифта в Windows
Часто шрифт инсталлируется ради какой-либо программы, поддерживающей изменение этого параметра. В этом случае есть два варианта: приложение будет использовать системную папку Windows либо установку нужно производить через настройки конкретного софта. На нашем сайте уже есть несколько инструкций по инсталляции шрифтов в популярное программное обеспечение. Ознакомиться с ними можно по ссылкам ниже, кликнув на название интересующей программы.
Подробнее: Устанавливаем шрифт в Microsoft Word, CorelDRAW, Adobe Photoshop, AutoCAD
Этап 1: Поиск и скачивание TTF-шрифта
Файл, который впоследствии будет интегрирован в операционную систему, как правило, скачивается из интернета. Вам понадобится отыскать подходящий шрифт и скачать его.
Обязательно обращайте внимание на надежность сайта. Поскольку инсталляция происходит в системную папку Виндовс, заразить операционную систему вирусом можно очень легко, выполнив загрузку из ненадежного источника
После скачивания обязательно проверьте архив установленным антивирусом или через популярные онлайн-сервисы, не распаковывая его и не открывая файлы.
Подробнее: Онлайн-проверка системы, файлов и ссылок на вирусы
Этап 2: Установка TTF-шрифта
Сам процесс инсталляции занимает несколько секунд и может быть выполнен двумя способами. Если был скачан один или несколько файлов, проще всего воспользоваться контекстным меню:
- Откройте папку со шрифтом и найдите в ней файл расширения .ttf.
Нажмите по нему правой кнопкой мыши и выберите пункт «Установить».
Дождитесь окончания процесса. Обычно это занимает пару секунд.
Зайдите в программу или системные настройки Windows (в зависимости от того, где вы хотите пользоваться этим шрифтом) и найдите установленный файл.
В случае когда надо установить много файлов, легче поместить их в системную папку, а не добавлять каждый по отдельности через контекстное меню.
- Перейдите по пути .
В новом окне откройте ту папку, где хранятся TTF-шрифты, которые требуется интегрировать в систему.
Выделите их и перетащите в папку «Fonts».
Начнется последовательная автоматическая инсталляция, дождитесь ее окончания.
Как и в предыдущем способе, для обнаружения шрифтов открытое приложение нужно будет перезапустить.
Точно таким же образом можно устанавливать шрифты и других расширений, например, OTF. Удалять варианты, которые вам не понравились, очень просто. Для этого зайдите в , отыщите название шрифта, кликните по нему правой кнопкой мыши и выберите «Удалить».
Подтвердите свои действия нажатием на «Да».
Теперь вы знаете, как устанавливать и применять TTF-шрифты в Windows и отдельных программах.
Опишите, что у вас не получилось.
Наши специалисты постараются ответить максимально быстро.
Открытие файла PDF во время презентации Powerpoint
Если вы вставили PDF-файл как объект, вы можете настроить PowerPoint на его открытие при достижении этого слайда во время презентации в реальном времени.
Для этого вставьте файл PDF, следуя инструкциям выше. Выберите объект, затем нажмите Вставить> Действие от ленты ленты.
Если вы хотите открыть файл PDF при нажатии на объект во время презентации, щелкните Действие объекта переключатель в Щелчок мыши Вкладка.
Вы также можете настроить открытие файла PDF при наведении курсора на объект с помощью мыши или другого указательного устройства.
Для этого нажмите Действие объекта переключатель в Мышь над Вкладка.
щелчок Ok сохранить. Если вы выбрали Щелчок мыши Опция, ваш объект файла PDF должен открываться в выбранной вами программе чтения PDF при нажатии во время презентации.
Аналогично, выбирая Мышь над опция означает, что ваш объект файла PDF должен открываться автоматически, когда вы наводите курсор мыши на объект с помощью мыши.
Вставка PDF как объекта в PowerPoint
Самый простой способ вставить PDF-документ в PowerPoint – это вставить его как объект. Это дает вам эскиз вашего PDF-файла внутри самой презентации. Он также действует как ссылка, при нажатии на которую открывается PDF-файл в выбранной вами программе чтения PDF-файлов.
Чтобы начать презентацию PowerPoint, выберите подходящий слайд для вставки объекта PDF. На панели ленты нажмите Вставить> Объект выбрать файл PDF.
в Вставить объект нажмите на Создать из файла переключатель. Нажмите на Просматривать кнопку, чтобы найти и выбрать файл.
Перед вставкой убедитесь, что файл PDF закрыт в любом другом приложении, иначе PowerPoint не сможет получить к нему доступ.
Если вы предпочитаете, чтобы PDF-файл отображался в виде значка меньшего размера, а не миниатюры, показывающей содержимое, щелкните, чтобы включить Отображать как значок флажок
Убедитесь, что Ссылка на сайт флажок включен, затем нажмите Ok кнопку, чтобы вставить файл в презентацию PowerPoint.
Файл PDF будет вставлен на слайд. Если вы включили Отображать как значок Кнопка, файл появится в виде значка. В противном случае появится миниатюрный объект, показывающий предварительный просмотр содержимого файла PDF.
Вы можете дважды щелкнуть объект, чтобы открыть файл во время презентации. Вы сможете сделать это, только находясь в Обычный посмотреть, однако.
Как сохранить слайды в PowerPoint
Готовую презентацию можно сохранить полностью или отдельный его слайд в виде картинки. Чтобы сохранить презентацию нужно нажать Файл — Сохранить как и в открывшемся окне из всплывающего списка Тип документа выбрать в каком формате сохранять презентацию PowerPoint. Если презентацию PowerPoint сохранить в PDF то тем самым вы сможете сжать презентацию PowerPoint. Правда если таким способом как уменьшить размер презентации PowerPoint то потом она не будет открываться в PowerPoint, а просмотреть её можно будет какой-нибудь программой на вроде Adobe Reader. Если сначала выбрать слайд, а затем перейти к сохранению и выбрав Тип документа Рисунок в формате то вам предложат сохранить все слайды или только текущий.
Понятие презентации
Мультимедийные презентации нынче играют важную роль в жизни многих людей. И большинство сотрудников различных компаний, и обычные студенты, имеющие элементарные познания в сфере информационных технологий, используют их в своей работе. Что же такое презентация? Это форма представления информации как с помощью различных технических средств, так и без них. Как правило, с её помощью представляются новые проекты, товары, услуги, идеи и т. п. Главной целью презентации является убеждение публики, таким образом, ваша задача — сделать так, чтобы представленный вами объект заинтересовал аудиторию. Важными составляющими здесь являются текст, изображения, видео- и аудиофайлы.

В целом презентации можно разделить на 2 типа: мультимедийные, использующие компьютерные программы (PowerPoint, SlideRocket, Google Docs и другие) и стандартные, которые представляются при помощи плакатов, фотографий и т. п. Зачастую показы призваны и слегка развлечь публику, дабы не мучить присутствующих часовыми потоками речей, 70 % которых составляет не несущая смысловой нагрузки информация. Чтобы ваша презентация получилась интересной и убеждающей, необходимо хорошо продумать сценарий, подобрать соответствующие картинки и видеоролики. Немаловажную роль играют музыкальное сопровождение, компьютерная графика и прочее. Далее мы подробно расскажем о том, как вставлять видео в презентацию, а также поведаем о программе для создания высококачественных видеопроектов — Sony Vegas. Но начинать нужно с простейшего. Итак…
«Google Slides» — удобное приложение для создания презентаций с телефона
Для создания слайдов нам понадобится популярный инструмент для создания презентации «Гугл Презентации».
Выполните следующее на вашем телефоне:
-
Скачайте и установите приложение «Google Презентации» на ваш смартфон;
Скачайте приложение «Гугл Презентации»
- Запустите установленное приложение;
-
Нажмите внизу на плюсик;
Нажмите на кнопку в виде плюсика снизу
-
Выберите создание демонстрации по уже готовому шаблону или новую презентацию (к примеру, выберем создание новой презентации);
Выберите создание презентации по шаблону или совсем новую презентацию
-
Вам предложат ввести заголовок и подзаголовок. Дважды тапните на слове «Заголовок», и введите заголовок для вашей презентации. Ту же операцию проделайте с подзаголовком;
Введите заголовок и подзаголовок для вашей презентации
-
Далее вам понадобится сделать нужное количество слайдов. Для этого нажмите на специальную кнопку снизу справа в виде прямоугольника с плюсиком;
Нажмите на кнопку в виде квадратика с плюсом для добавления нового слайда
-
При нажатии на данный плюсик появится экран, на котором вам понадобится выбрать тип создаваемого слайда (заголовок и текст, основная мысль, один столбец, число, подпись, пустой и др.);
Выберите тип создаваемого слайда
- К примеру, выберем пустой слайд. Он открывается на телефоне, и мы приступаем к его редактированию;
-
Для добавления какого-либо элемента к нему нажмите на плюсик в панели инструментов сверху;
Нажмите на плюсик для добавления к слайду нужных визуальных элементов
-
Снизу появится панель «Вставка», в которой вы сможете выбрать элемент для добавления на экран вашей презентации. К примеру, выбираем «Изображение» и загружаем на наш слайд какую-либо картинку из памяти телефона (такие картинки понадобится заранее подготовить);
Выберите нужный элемент из списка снизу
-
Разместите картинку в нужном месте слайда;
Разместите картинку в нужном месте слайда
- Теперь мы можем добавить к ней какой-либо текст. Вновь нажмите вверху на плюсик, и выберите «Текст»;
-
Появится специальное поле для размещения текста. Разместите границы данного поля справа от уже имеющейся картинки;
Выберите поле для текста на слайде
- Тапните на место внутри данного поля на телефоне;
- Далее нажмите на кнопку в виде буквы «А» сверху. Это откроет вам меню выбора формата текста для презентации – размер, шрифт, цвет текста и другие настройки. Выберите нужные из перечня;
-
Далее вновь тапните на место для текста. Появится клавиатура, и вы сможете набрать нужный текст. С помощью специальной кнопки снизу при необходимости отцентрируйте текст, внесите другие необходимые изменения;
Добавьте нужный текст на слайд
- Таким образом создайте нужное количество слайдов на телефоне с необходимыми визуальными элементами
- После того, как презентация текста будет создана, нажмите на кнопку в виде галочки слева сверху;
- Для просмотра нажмите на кнопку в виде правой стрелочки сверху;
- Для сохранения созданной презентации на телефоне нажмите на кнопку в виде стрелки влево сверху;
-
В перечне отобразятся созданные нами слайды. Нажмите на кнопку в виде трёх горизонтальных точек справа от названия;
Нажмите на кнопку с тремя точками рядом с вашей презентацией
-
В открывшемся меню выберите «Скачать».
Нажмите внизу на кнопку «Скачать»
Дополнительно
- В случае, если на фотографии имеется белый ненужный фон, рекомендуется его стереть, чтобы итоговый вариант смотрелся лучше.
- При использовании первого способа настройки обтекания может возникнуть необходимость переместить получившийся результат. Для этого не нужно двигать каждый элемент композиции в отдельности. Достаточно выделить все вместе – нужно нажать левой кнопкой мыши возле всего этого и выделить в рамочку, не отпуская кнопку. Все элементы будут перемещаться, сохраняя позицию относительно друг друга.
- Также эти методы могут помочь вписать в текст и другие элементы – таблицы, диаграммы, видео (особенно может пригодиться обрамить клипы с фигурной обрезкой) и так далее.
Приходится согласиться, что данные способы не совсем идеально подходят для презентаций и являются кустарными. Но пока разработчики в Microsoft не придумали альтернативы, выбирать не приходится.
Опишите, что у вас не получилось.
Наши специалисты постараются ответить максимально быстро.
Варианты смены фона
Всего существует несколько вариантов сменить задний план у слайдов, позволяющих делать это как простыми, так и комплексными средствами. Выбор будет зависеть от дизайна презентации, ее задачи, но главным образом – от желания автора.
В целом, можно выделить четыре основных способа задать фон у слайдов.
Способ 1: Смена дизайна
Наиболее простой способ, который является первым шагом при создании презентации.
- Требуется зайти во вкладку «Дизайн» в шапке приложения.
Здесь можно видеть широкий ряд всевозможных базовых вариантов дизайна, отличающихся не только компоновкой областей слайдов, но и фоном.
Нужно выбрать дизайн, который больше всего подходит под формат и смысл презентации. После выбора фон изменится для всех слайдов на указанный. В любой момент выбор можно изменить, информация от этого не пострадает – форматирование происходит автоматически и все внесенные данные сами подстраиваются под новый стиль.
Хороший и простой метод, но он меняет фон для всех слайдов, делая их однотипными.
Способ 2: Изменение вручную
Если же требуется заняться более сложным задним планом в условиях, когда в предложенных вариантах дизайна ничего нет, начинает работать древняя поговорка: «Если хочешь сделать что-то хорошо – сделай это сам».
- Здесь два пути. Либо нажать правой кнопкой по пустому месту на слайде (или по самому слайду в списке слева) и в открывшемся меню выбрать «Формат фона…»…
…либо зайти во вкладку «Дизайн» и нажать аналогичную кнопку в самом конце панели инструментов справа.
Откроется специальное меню форматирования. Здесь можно выбирать любые способы оформления заднего плана. Вариантов много – от ручных настроек расцветки имеющегося фона до вставки собственного рисунка.
Для создания собственного фона на основе картинки потребуется выбрать вариант «Рисунок или текстура» в первой вкладке, после чего нажать кнопку «Файл». В окне обозревателя потребуется найти изображение, которое планируется использовать в качестве фоновой. Картинки стоит выбирать исходя из размеров слайда. По стандарту это соотношение 16:9.
Также внизу присутствуют дополнительные кнопки. «Восстановить фон» отменяет все сделанные изменения. «Применить ко всем» использует полученный результат ко всем слайдам в презентации автоматически (по умолчанию пользователь редактирует один конкретный).
Данный способ является самым функциональным ввиду широты возможностей. Можно создавать уникальные виды хоть для каждого слайда.
Способ 3: Работа с шаблонами
Есть еще более глубокий способ универсальной настройки фоновых изображений.
- Для начала следует войти во вкладку «Вид» в шапке презентации.
Здесь нужно перейти в режим работы с шаблонами. Для этого требуется нажать «Образец слайдов».
Откроется конструктор макетов слайдов. Здесь можно как создать собственный вариант (кнопка «Вставить макет»), так и отредактировать имеющийся. Лучше всего создать самому свой вид слайда, который лучше всего подойдет для презентации по стилистике.
Теперь нужно провести уже вышеописанную процедуру – войти в «Формат фона» и произвести нужные настройки.
Также можно воспользоваться стандартными средствами редактирования оформления, которые находятся в шапке конструктора. Здесь можно как задать общую тему, так и настроить вручную отдельные аспекты.
После окончания работы лучше всего задать имя для макета. Это можно сделать с помощью кнопки «Переименовать».
Шаблон готов. После окончания работы остается нажать на «Закрыть режим образца», чтобы вернуться в нормальный режим презентации.
Теперь на нужных слайдах можно нажать правой кнопкой мыши в списке слева, и выбрать вариант «Макет» во всплывающем меню.
Здесь будут представлены применимые к слайду шаблоны, среди которых как раз будет созданный ранее со всеми заложенными параметрами фона.
Остается нажать на выбор и образец будет применен.
Этот способ идеален для условий, когда в презентации требуется создавать группы слайдов с разными типами фоновых картинок.
Способ 4: Картинка на заднем плане
Дилетантский способ, но не сказать о нем нельзя.
- Нужно произвести вставку картинки в программу. Для этого входим во вкладку «Вставка» и выбираем вариант «Рисунки» в области «Изображения».
В открывшемся обозревателе требуется найти нужную картинку и дважды кликнуть по ней. Теперь остается лишь нажать на вставленную картинку правой кнопкой мыши и выбрать вариант «На задний план» во всплывающем меню.
Теперь картинка не будет фоном, но будет находиться позади остальных элементов. Достаточно простой вариант, однако не без минусов. Выделять компоненты на слайде станет проблематичнее, поскольку курсор чаще всего будет попадать именно на «фон» и выбирать его.
Как делать презентацию
Для начала нужно составить план, а также цель презентации и для кого она предназначена
Важно, чтобы показ был одной определенной темы, не нужно смешивать все в одно
Определитесь с целью презентации
После этого можно начинать. Пошаговая инструкция:
- Первый шаг – запуск программы. Далее нужно создать слайд при помощи соответственной функции и выбрать макет слайда. Находится эта панель в верхнем левом углу. Использовать можно как один макет на всю презентацию, так и на каждый слайд разную. Удалить слайд можно при помощи кнопки DEL.
- Чтобы сделать новую презентацию, нужно создать шаблон. Для этого нужно открыть вкладку Office. Далее «Создать», «Шаблоны», «Пустые и последние» и выбрать «Новая презентация».
- Далее следует определиться с выбором дизайна слайдов. Нужно перейти во вкладку «Дизайн» и выбрать понравившуюся тему. В них можно менять цвет на любой понравившийся.
- Следующим шагом является выбор стиля шрифта. Делается это во вкладке с текстом.
- На хороших слайдах всегда размещаются хорошие изображения. Это привлекает больше внимания. Самое главное – это не перебарщивать с ними и не делать слишком маленькими. В презентациях можно размещать картинки, видео и различные графики. Чтобы сделать это, нужно зайти во «Вставка» и перейти к «Иллюстрации». Размещать картинки можно абсолютно любые.
- В работу можно добавить музыку и различные звуковые эффекты. Для этого следует зайти в уже привычную вкладку «Вставка», а далее «Клипы мультимедиа» и звук. Дальше нужно будет выбрать звук из файла и загрузить аудиофайл. Затем необходимым будет настроить звук. Его громкость, расположение в презентации, размер.
- Следующий шаг – это добавление различной анимации для любых объектов на слайдах. Для этого нужно выделить нужный элемент и перейти во вкладку «Анимация». Там следует выбрать вкладку «Настройка анимации» и задать необходимые параметры. Такие, как скорость, начало и конец появления.
- Заключающим моментом в том, как сделать показ слайдов в презентации, является добавление переходов между слайдами. Чтобы это осуществить, нужно перейти в раздел «Анимация» и там применить эффект для смены слайда. В программе также есть функция изменения их скорости. Для этого нужно зайти в панель «Переход следующего слайда» и там найти «Скорость перехода». Далее настроить необходимое время переключения между страницами. Также можно указать, как слайд будет переключаться: автоматически или вручную. Еще можно добавить звук перехода, в уже известной вкладке нужно выбрать раздел «Звук перехода» и настроить все так, как желает человек, и какие цели преследует этим действием.
- Также можно настроить непрерывный показ слайдов. Для этого потребуется зайти во вкладку «Настройка презентации». В ней найти пункт «Слайдшоу», «Настройка слайдшоу». Чтобы презентация проходила автоматически, нужно нажать на раздел «Автоматически (полный экран). В таком режиме можно выйти из презентации только клавишей Esc.
- Презентация готова, а для того, чтобы ее просмотреть, нужно в нижнем углу нажать на ссылку «Показ слайдов». Также можно воспользоваться горячей клавишей «F5». Для того, чтобы выйти из презентации, достаточно нажать Esc. В случае чего любой слайд можно отредактировать. В настройке показа есть функция менять слайды вручную или по таймеру. На финише нужно обязательно сохранить всю работу.
Как добавить надпись на слайд?
Часто бывает, что нужно создать несколько текстовых блоков на одной странице презентации. В этом нам поможет вставка надписи.
Для того, чтобы добавить надпись на слайд, переходим на вкладку Вставка и в группе Текст нажимаем кнопку Надпись.
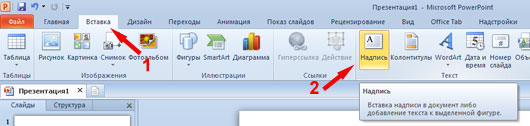
Теперь щелкните по тому месту на слайде, где вы планируете разместить текстовый блок. Все, можно сразу вводить текст или вставить заранее скопированный из другого источника.
Точно так же добавляем любое нужное количество блоков. Такая функция очень удобна в таких случаях, когда нужно добавить подписи к нескольким рисункам или фотографиям, расположенным на одном слайде.
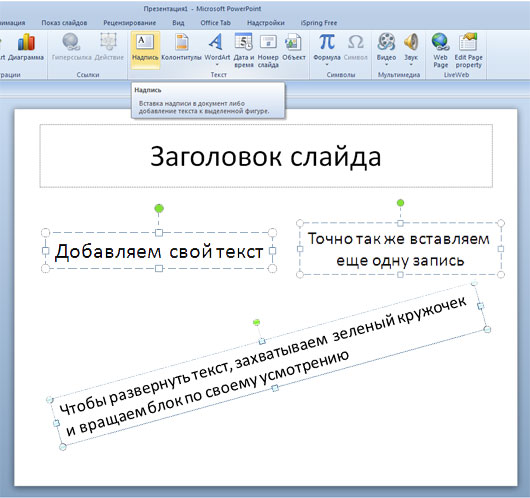
Если требуется развернуть текст, то сделать это можно кликнув по специальному зеленому кружочку. Теперь можно вращать прямоугольный блок так, как вам нужно.
Добавление текста как элемента фигуры
Текст на слайде может быть добавлен и на фигуры, такие как квадраты, прямоугольники, окружности, контуры и фигурные стрелки.
Текст, который вы добавите в фигуру, становится вложенным в нее, т. е. будет перемещаться вместе с ней.
Для того, чтобы вписать текст в фигуру нужно перейти вкладку Главная блок Рисование и нажать на требуемый объект. Теперь щелкните по нужному месту на слайде, и, не опуская кнопку мыши, придайте вашей фигуре необходимый размер. В нашем рисунке в качестве примера выбран прямоугольник.
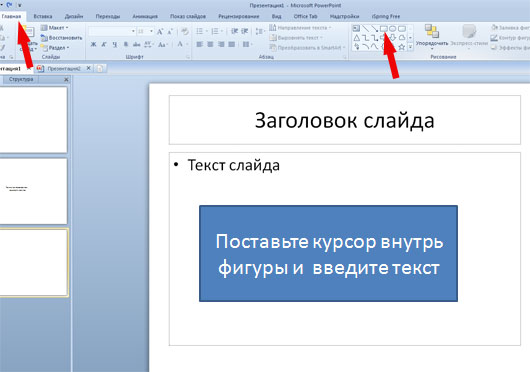
Теперь осталось щелкнуть внутри нашего прямоугольника и сделать нужную надпись.
Более подробно о работе с текстом в презентациях PowerPoint можно посмотреть в рубрике Текст.
Источник статьи: http://propowerpoint.ru/dobavlenie-teksta-na-slajd/