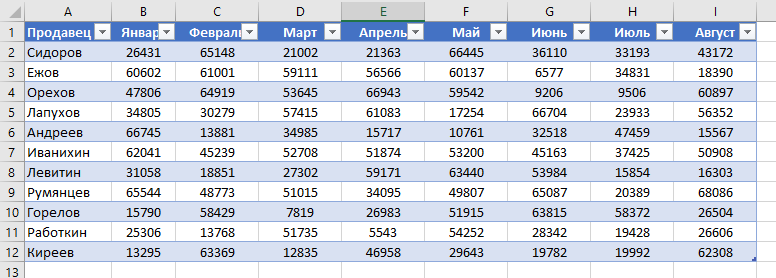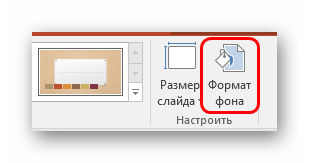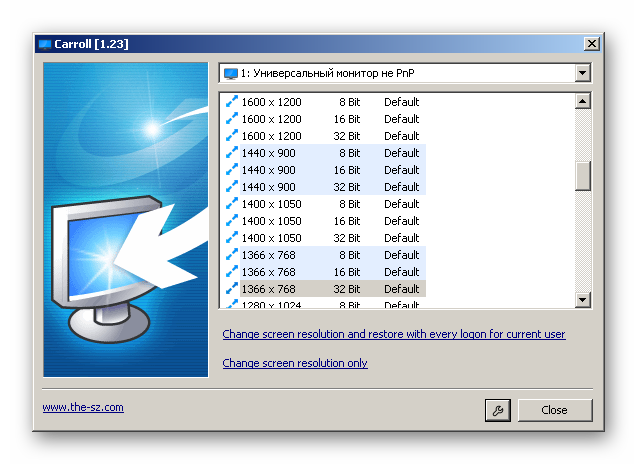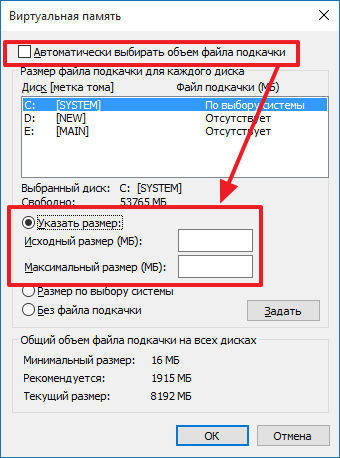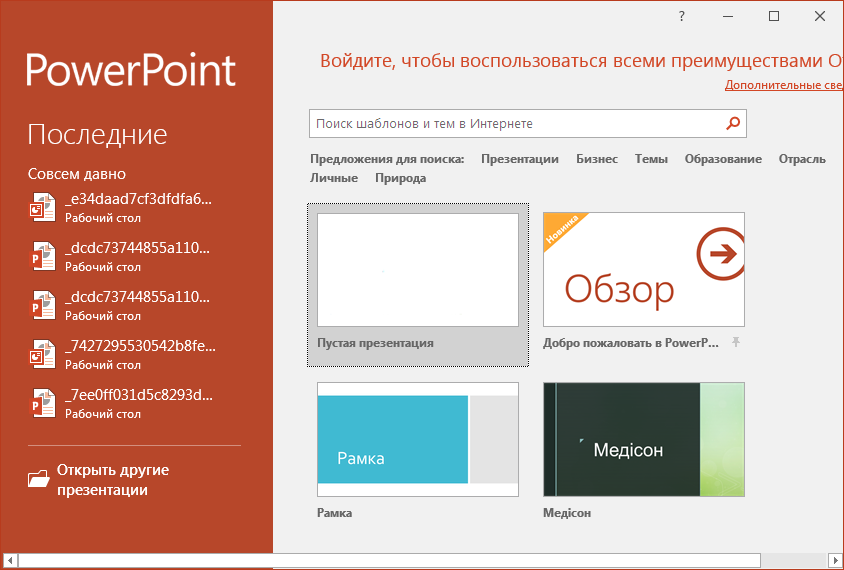Как уменьшить размер файла презентации powerpoint
Содержание:
- Устанавливаем настройки Аудио
- Уменьшаем размер (вес) презентации в PowerPoint
- Сжатие файлов мультимедиа
- Онлайн программа Smallpdf
- Как конвертировать видео для PowerPoint онлайн
- Как уменьшить размер презентации
- Powerpoint онлайн – официальный сервис от Microsoft
- Уменьшаем разрешение Видео
- Ограничения
- Вставляйте изображения правильно
- 3. Сохранить копию с низким разрешением пикселей на дюйм (PPI)
- Что такое PowerPoint?
- Правильно ссылайтесь на файлы
Устанавливаем настройки Аудио
Перед тем, как перейти к основном параметром видео, настроим сначала аудио. Для этого перейдите на вкладку Audio в Handbrake. Если Вы не профессионал конвертации видео, то удивитесь: как много места аудио каналы занимают в отснятом видео файле.
Но, как правило, качественный звук в видео нужен только, если Вы сняли концерт любимой группы или музыкальный конкурс своих детей. Для остальных видео, где человеческая речь или музыкальная составляющая не является чем-то приоритетным, вот что мы сделаем:
- Проверьте, сколько всего звуковых дорожек. Рекомендую оставлять только одну, причём ту, которая, как правило, стоит первой. Остальные дорожки, кроме первой удалите.
- Используемый кодек советуют выбирать AAC (CoreAudio) или MP3. Эти кодеки позволят максимум уменьшить размер аудио дорожки с минимальными потерями, что достаточно не плохо для большинства случаев. На самом деле даже для концертов или других подобных видео, где важен звук Вы можете выбрать один из этих форматов сжатия, но попробовав выставить более высокий битрейт аудио.
- В битрейте выберите значение 160, которое установлено обычно по умолчанию для большинства видео. Выберите более высокий битрейт (256 или 320), если конвертируете видео с приоритетом аудио.
Я не рекомендую Вам выставлять частоту менее 32 и выше 48 для большинства случаев, а лучше установите его на Auto.
Для приведённого примера настройки аудио вторую дорожку можно сразу же удалить, она нам не нужна.
Уменьшаем размер (вес) презентации в PowerPoint
Делая сложные, информативные и красивые презентации с разными эффектами и другими «плюшками», пользователи удивляются тому, что итоговый файл весит очень много. Особенно это неприятно, когда размер презентации строго регламентируется какими-то правилами и/или условиями. Удалять какие-то слайды или элементы из презентации тоже не всегда представляется возможным. И что же делать в подобных ситуациях?

В теории, можно сжать готовый файл с помощью специальных программ и методов, избежав при этом серьёзной потери в качестве. Правда, тут могут существовать свои подводные камни. Давайте разберёмся во всём по порядку.
Сжатие файлов мультимедиа
Сжатие файлов мультимедиа позволяет повысить производительность воспроизведения и сэкономить место на диске.
(Эта функция доступна в PowerPoint для Windows, но не в PowerPoint для Mac илиPowerPoint в Интернете.)
Откройте презентацию, содержащую аудио- или видеофайлы.
На вкладке файл выберите пункт сведения, а затем в разделе мультимедиа выберите Сжать файлы мультимедиа*.
* Встроенные субтитры и альтернативные звуковые дорожки теряются в процессе сжатия.
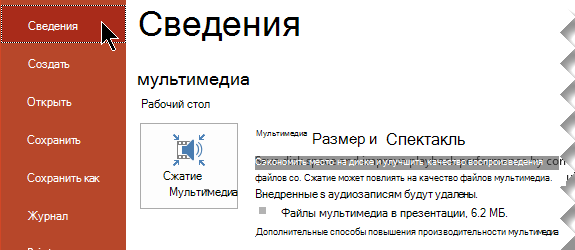
Чтобы указать качество видео, определяющее размер видеофайла, выберите один из указанных ниже параметров.
Full HD (1080p) Этот вариант обеспечивает экономию места на диске при сохранении приемлемого качества аудио- и видеозаписи.
HD (720p) В этом случае качество сравнимо с качеством данных мультимедиа, передаваемых через Интернет в потоковом режиме.
Standard (480p) Используйте этот вариант для экономии места на диске, например при отправке презентаций по электронной почте.
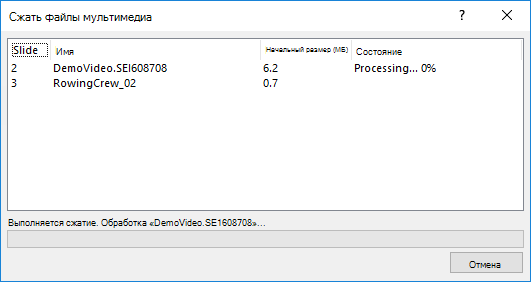
Рисунок: выполняется сжатие мультимедиа
Откройте презентацию, содержащую аудио- или видеофайлы.
На вкладке файл выберите пункт сведения, а затем в разделе размер и производительность мультимедиа выберите пункт Сжать файлы мультимедиа*.
* Встроенные субтитры и альтернативные звуковые дорожки теряются в процессе сжатия.
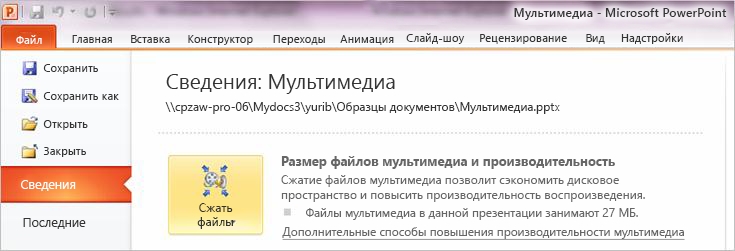
Чтобы указать качество видео, определяющее размер видеофайла, выберите один из указанных ниже параметров.
Качество презентации. Этот вариант обеспечивает экономию места на диске при сохранении приемлемого качества аудио- и видеозаписи.
Качество для Интернета В этом случае качество сравнимо с качеством данных мультимедиа, передаваемых через Интернет в потоковом режиме.
Низкое качество. Используйте этот вариант для экономии места на диске, например при отправке презентаций по электронной почте.

Рисунок: выполняется сжатие мультимедиа
Важно: Некоторые старые форматы видеофайлов могут некорректно сжиматься или экспортироваться в Office на компьютерах с Windows RT. Используйте современные форматы, например H.264 и AAC, которые поддерживаются в PowerPoint 2013 RT
Хотите узнать, какая у вас версия Office?
Ниже приведены статьи, которые также могут пригодиться для поиска.
Примечание: Эта страница переведена автоматически, поэтому ее текст может содержать неточности и грамматические ошибки
Для нас важно, чтобы эта статья была вам полезна. Была ли информация полезной? Для удобства также приводим ссылку на оригинал (на английском языке)
Онлайн программа Smallpdf
Достаточно быстрый и удобный способ, не требующий скачивания и установки дополнительных программ на компьютер. Наиболее популярным для проведения сжатия считается инструмент Smallpdf, единственное условие для его успешного использования — устойчивое соединение с интернетом. Для выполнения процедуры необходимо:
- Зайти на соответствующий сайт онлайн программы.
- Загрузить на него документ через проводник файлов или перетащив его курсором мышки с нажатой левой клавишей в нужное для работы место.
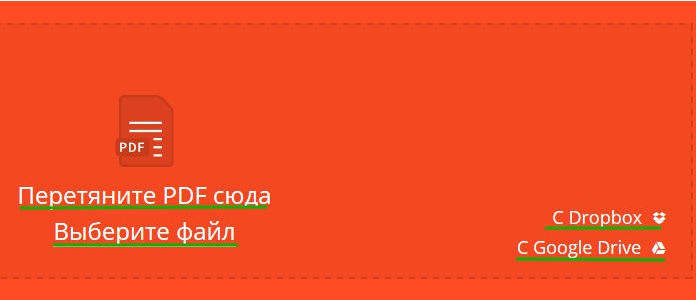
Нажать клавишу активации процедуры перевода.
После окончания сжатия необходимо сохранить документ нажатием пункта «Можете сохранить файл» в нужном месте своего компьютера или на виртуальном Яндекс, Гугл диске. Онлайн инструмент Smallpdf интересен тем, что не имеет ограничений на количество сжимаемых файлов и позволяет перерабатывать большие объемы документов, в отличие от других аналогичных версий.
Платная версия Adobe Acrobat DC
Если на вашем компьютерном устройстве имеется полноценная платная версия Adobe Acrobat DC можно без проблем воспользоваться ее возможностями и провести сжатие ПДФ файла следующим образом:
- Используя Acrobat открыть необходимый документ через пункт «Файл».
- Через «Сохранить как другой» войти в список, нажав строку «Файл PDF уменьшенного размера».
- В открывшемся окне необходимо выбрать версии программы Acrobat, с которыми сжимаемый документ совместим.
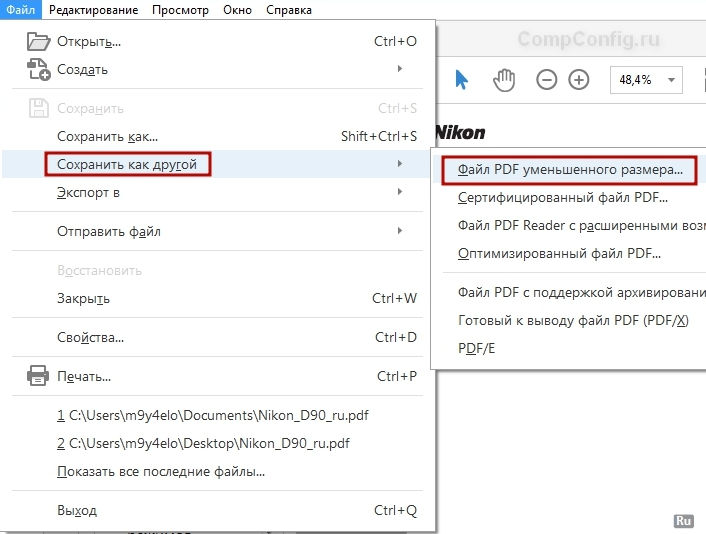
После активации процедуры, сжатый документ может быть сохранен в выбранном месте ПК на усмотрение пользователя. Следует учитывать, что наиболее поздняя версия Acrobat позволяет провести уменьшения до максимально компактных размеров.
Adobe Acrobat DC для сжатия файла из виртуального диска
Данный вариант считается довольно удобным если пользователю необходимо перенести объемный документ с виртуального (Яндекс или Гугл) диска на свой ПК, предварительно сжав его для экономии памяти устройства. В этом случае следует использовать возможности платной версии Adobe Acrobat DC:
Войти на свой виртуальный диск и выбрать документ для сжатия.
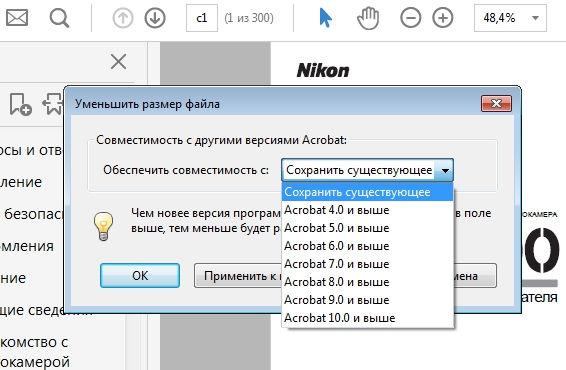
- Активировать ПДФ файл двойным кликом мышки и отправить его на печать через значок принтера.
- В открывшемся окне доступных распечатывающих устройств необходимо выбрать «Adobe PDF».
- Через клавишу «Свойства» активировать пункт «Бумага и качество печати», подтвердить выбор нажатием нижней кнопки «Дополнительно».
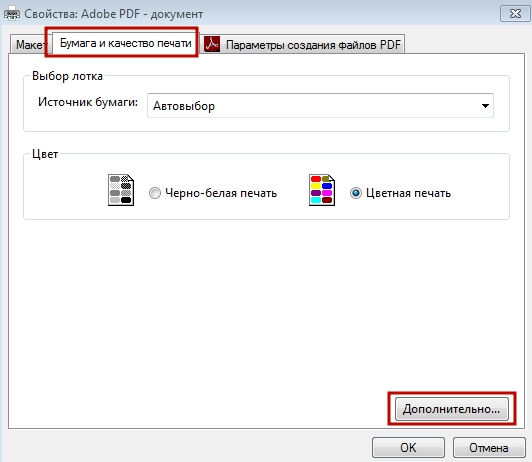
Из списка «Качество печати» выбрать необходимый пункт (чем ниже качество тем сильнее сжатие) и активировать процедуру, уменьшенный документ можно сохранить в памяти ПК.
Для облегчения хранения и передачи ПДФ файлов можно провести их архивацию с помощью специальных программ. Это позволит не только дополнительно уменьшить размер, но и создать архив сжатых, объединенных между собой документов. Единственным условием при отправке заархивированного файла через электронную почту, является наличие у получателя соответствующей утилиты для его открытия (разархивирования).
Как конвертировать видео для PowerPoint онлайн
Но есть и иной способ — использовать бесплатные онлайн-сервисы. Правда, для того, чтобы конвертировать видео таким способом, вам потребуется Интернет. Но ведь, если вы читаете эти строки, Интернет у вас есть?
Классический в этой сфере сервис называется Zamzar — бесплатный онлайн преобразователь форматов файлов. Zamzar умеет конвертировать файлы изображений, документов, музыки и видео. Ну, и еще одна фишка, которая к нашей теме вроде бы не относится, он умеет конвертировать ролики YouTube в любой другой формат видео.
Все. Осталось только вставить видео в презентацию PowerPoint, как это описывалось выше.
В заключение — пример того, как наглядность может в корне изменить весь ход презентации.
Фильм «Карманные деньги» («Milk Money»). Сцена, в которой один из главных героев – подросток Фрэнк, вынужден делать доклад по теме «Репродуктивные органы человека» перед своим одноклассниками. В этом докладе ему помогает «старший товарищ» – молодая, привлекательная и раскованная женщина (играет ее Мелани Гриффит).
Вместо рисования на доске «докладчик» рисует маркером прямо на теле своей «ассистентки», которая одета в обтягивающую футболку и короткие шорты. Доклад слушают с огромным интересом, и только учительница пытается попасть в запертый изнутри класс, чтобы прекратить безобразие. Несмотря на то, что это игровая сцена и возможна только в комедийном кино, принципы по которым строится сам доклад, более чем серьезны. Тема доклада не из легких, тем более, что аудитория – целый класс подростков.
Этот пример взят с сайта «Корпоративное видео». Кстати, там есть еще много примеров блестящего использования видео в обучении.
Некоторое время назад мы уже публиковали статью, в которой рассказывали о том, как встраивать и воспроизводить видео в PowerPoint. С тех пор компания Microsoft выпустила новую версию программного пакета, как для Windows, так и для Mac. Поэтому мы решили обновить эту публикацию, добавив информацию о том, как добавлять видео в PowerPoint версии 2016 года.
По сути, каждое поколение программного обеспечения обладает своими преимуществами и недостатками. Это касается и функциональности, связанной с поддержкой различных форматов видеофайлов, видео- и аудиокодеков.
Не удивительно, что Office 2016, самая современная и функциональная версия знаменитого офисного пакета, позволяет вам встраивать видео прямо в презентации, и pptx файлы сохраняются вместе с видеороликами внутри, точно так же, как и картинки.
Это позволяет избежать проблем, с которыми пользователи Office сталкивались ранее в предыдущих версиях PowerPoint. Речь идет о потере правильной ссылки на видеофайл, при переносе презентации в друге место или отправке по почте.
В то же время хранение видео внутри pptx связано с другой проблемой, а именно с очень большими размерами файлов презентаций. И если вы захотите поделиться ими, использовать их в совместной работе или перенести на другой компьютер, то вы скорее всего столкнетесь с большими трудностями.
Как уменьшить размер презентации
Преобразование формата
Помимо этого, можно воспользоваться функцией преобразования формата файла в PowerPoint. Старый PPT можно заменить на новый — PPTX. Версия PPTX сжимает все содержимое презентации.
Чтобы сделать это, достаточно выбрать меню «Файл» на Панели инструментов программы, а затем нажать кнопку «Преобразовать» и сохранить в новом формате. Как видите из примера, до сжатия — 3 368 Кб, после — 1 109 Кб.
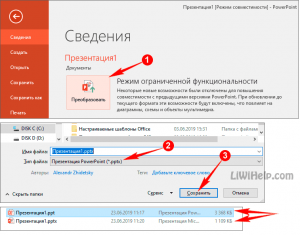
Функция вставки изображения
Вместо того, чтобы использовать программную функцию вставки, многие пользователи просто копируют и вставляют изображение в презентацию. Это не является проблемой, когда вас не волнует итоговый размер файла, но если волнует, то не надо копировать и вставлять — это может привести к переформатированию картинки в форматы BMP или PNG.
В чем же проблема? Эти два формата могут быть больше, чем JPEG. Каждый раз, когда вы скопируете и вставите JPEG, он может быть преобразован в PNG, что существенно добавит много ненужных данных. Лучше использовать меню «Вставка» на Панели инструментов.
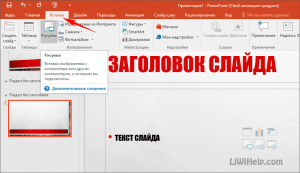
Редактирование изображений
Перед добавлением картинок в презентацию, лучше всего убедиться, что они не нуждаются в каких-либо правках. Если правки нужны — лучше воспользуйтесь каким-либо графическим редактором для этого.
Когда же вы используете инструменты редактирования изображений самого PowerPoint, вы сохраняете все их изменения, как часть презентации. Например, при изменении фото на черно-белое, также сохраняется и его полноцветный оригинал.
Сжатие графических файлов
Вы можете применить сжатие для каждого отдельного графического файла или для всех одновременно. Для этого в меню «Файл» выберите «Сохранить как». Далее в файловом Проводнике нажмите на кнопку списка «Сервис» и выберите «Сжать рисунки».
В следующем окне установите отметку, например, для пункта «Электронная почта (96 пикселей на дюйм). Нажмите на кнопку «ОК» для внесения изменений.
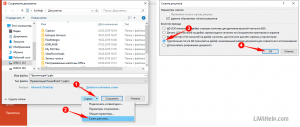
Не используем встраиваемые шрифты
Возможно, для красоты, вы сможете найти и встроить какой-либо замечательный тематический шрифт для текста. Но, когда вы поделитесь презентацией с кем-то, вряд ли он тоже получит его.
Лучше отключите опцию внедрения шрифта. Это уменьшит размер файла. Перейдите в «Параметры» — «Сохранение» и снимите отметку напротив пункта «Внедрить шрифт в файл».
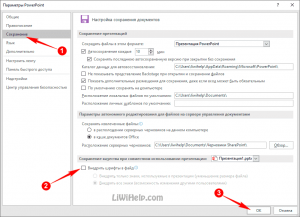
Ссылка на видео вместо ролика
Разница в размере после добавления целого видеоролика в презентацию или только URL-ссылки, ведущей на него, будет видна сразу. Использование полного видео рекомендовано только в случае ограниченного или отсутствующего подключения к Интернету.
Миниатюры для презентаций
Когда-то редактор позволял сохранять миниатюры, чтобы можно было получить предварительный просмотр файла-презентации в Проводнике Windows. Сегодня этого больше не требуется, но отдельная опция еще присутствует в программе.
Чтобы отключить её, нажмите на кнопку «Свойства» и потом на «Дополнительные свойства». В отдельном окне на вкладке «Документ» снимите отметку с пункта «Создать рисунок для предварительного просмотра».
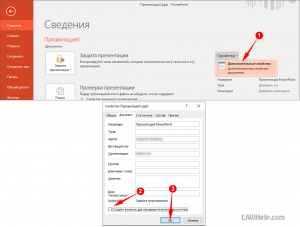
Удаление конфиденциальной информации
Microsoft Office хранит вашу личную информацию. Её удаление тоже немного сэкономит место.
Нажмите на кнопку «Поиск проблем», а потом на «Инспектор документов». В окне Инспектора деактивируйте пункт «Свойства документа и персональные данные». Сохраните изменения.
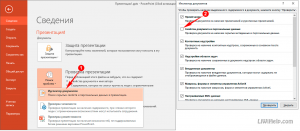
Функция автосохранения
Это ни в коем случае не рекомендация, а просто предложение. Автосохранение данных по умолчанию настроено на период в 10 минут. Это немного увеличивает размер файла-презентации.
Если не боитесь потерять несохраненные внесенные изменения, которые могут быть удалены в случае отключения электричества или сбоя в программе, то перейдите в окно «Параметры» и в разделе «Сохранение» снимите отметку в соответствующем пункте.
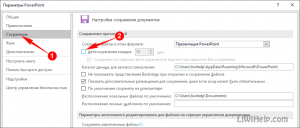
Копирование
Копирование контента из одной презентации в другую поможет удалить некоторую лишнюю информацию. Сам процесс немного затруднителен, так как каждый слайд необходимо копировать отдельно. Однако после такого процесса все предыдущие фоновые файлы и другая незамеченная информация не будут сохранены.
Вот и всё. Это все наши советы на тему, как уменьшить размер презентации PowerPoint
Помните: перед их применением очень важно создать резервную копию вашего файла
Спасибо за внимание!
Powerpoint онлайн – официальный сервис от Microsoft
Этот сайт разработан компанией Microsoft. Цель запуска работы ресурса – создание универсальной программы для создания и редактирования презентаций в любой точке мира.
Данное онлайн-приложение наиболее точно отображает все функции и возможности классической программы для ПК.
Если у вас на компьютере нет пакета MS Office – PowerPoint Online спасет вас в нужный момент.
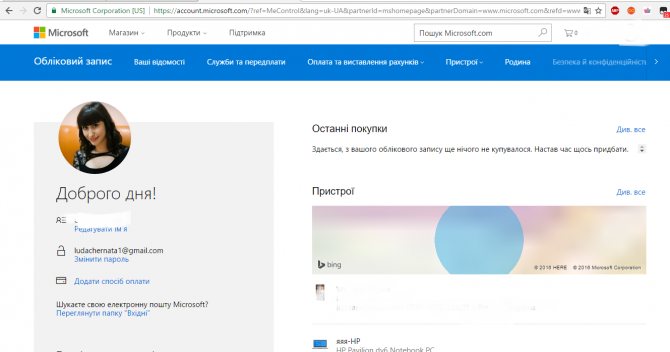
Рис. 1 – вход в аккаунт пользователя «Майкрософт»
Теперь можно зайти на сам сервис. Отображаемые данные автоматически синхронизируются с хранилищем OneDrive, подключенным к учетке Microsoft .
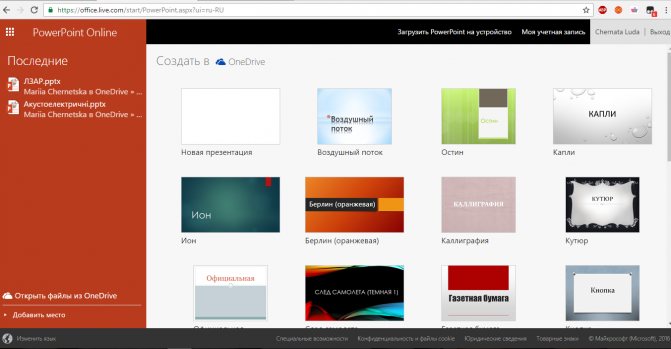
Рис.2 – стартовая страница PowerPoint Online
Для загрузки файла PPT, сначала переместите его в хранилище OneDrive, а затем откройте в онлайн-сервисе.
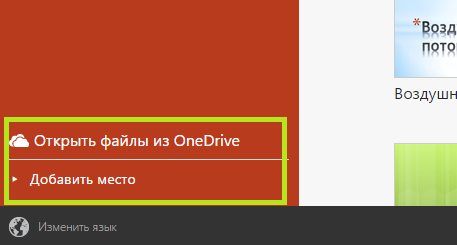
Рис. 3 – выбор файла из облака
Также пользователям доступен режим создания новых файлов. Кликните на панели «Новая презентация» справа в главном окне.
Подождите несколько секунд, пока не будут настроены все необходимые функции редактора.
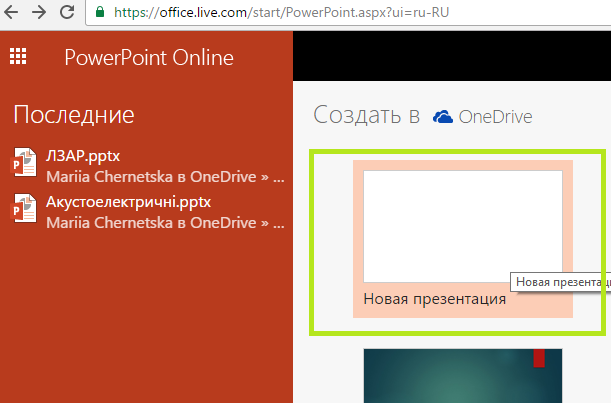
Рис. 4 – иконка для создания новой презентации
Окно онлайн-редактора идентично классическому приложению.
Все вкладки на панели инструментов располагаются там же, где и в приложении. Единственное, в онлайн-версии представлено меньше шаблонов оформления текста и слайдов.
Также нет возможности работать со встроенными объектами Эксель.
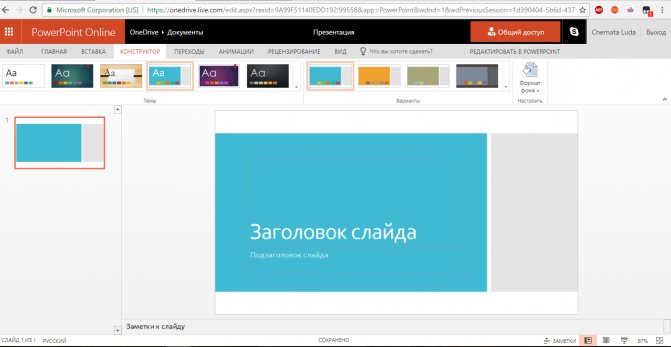
Рис. 5 – создание презентации
Документ автоматически сохраняется в вашем облаке. Таким образом вы сможете работать с ним на любом ПК.
Также можно сделать доступ к презентации общим, чтобы позволить другим пользователям «Майкрософт» редактировать документ (пользователей выбирает владелец документа).
Уменьшаем разрешение Видео
Хорошо, когда Ваш телефон может снимать видео в формате 4K, купленный телевизор или монитор воспроизводит видео в формате 4K монитора. Но у большинства людей техника формата HD Ready или Full HD, что на самом деле не так уж и плохо. Ведь главный секрет качества видео не огромное разрешение, а битрейт видео.
Конечно же разрешение влияет на размер видео существенно, но качество видео (битрейт) влияет в не меньшей степени. Кроме того, на качество видео и предполагаемый размер влияют и расстояние просмотра между зрителем и телевизором, например; технология экрана телевизора.
Вот список наиболее часто используемых разрешений современных устройств воспроизведения:
- 2160p (3840 × 2160)
- 1440p (2560 × 1440)
- 1080p (1920 × 1080)
- 720p (1280 × 720)
- 480р (854 × 480)
- 360p (640 × 360)
- 240p (426 × 240)
Как правило, чтобы гарантированно уменьшить размер файла, проверьте исходное разрешение видео и выберите на один или два уровня ниже. В Handbrake настройки разрешения находятся на вкладке Picture
. Здесь вы можете самостоятельно указать требуемое разрешения для выходного файла с видео.
Кроме того, после указания разрешения можете нажать кпопку предварительного просмотра Preview
и оценить качество видео перед сжатием.
Если Вы планируете загружать свои видео на YouTube , то разрешение можно ставить до 4K. На — вплоть до 720p, на
Довольно часто отснятое видео получается неприлично большого размера. Такая видеозапись может часами загружаться в социальную сеть, не помещаться на флешку и занимать много места на компьютере. В таких случаях пользователи обращаются к помощи программ, которые помогают сжимать видео без потери качества.
Для того, чтобы видео максимально сохранило свое качество после процедуры сжатия, используемая программа должна поддерживать кодек h.254
. Данный стандарт использует особый алгоритм, который позволяет сохранять качество в 2-3 раза лучше, по сравнению с другими кодеками.
Именно такой кодек поддерживает известная утилита Xmedia Recode
, которая является лучшим конвертером для сжатия и преобразования аудио- и видеофайлов. Кроме этого, в программе присутствуют функции – при необходимости вы сможете , изменить размер кадра и многое другое.
Основные особенности программы:
1.
Простой и понятный интерфейс;
2.
В пакет программы уже входят несколько кодеков, что позволяет немедленно приступить к конвертации;
3.
Поддержка большого количества аудио- и видеоформатов;
4.
Программа позволяет выполнять конвертацию для адаптации под мобильные устройства;
5.
Интерфейс полностью на русском языке;
6.
Программа распространяется бесплатно.
Увлекаясь видео, человек чаще всего сталкивается с такой проблемой: «вес» файла запредельный, а качество терять не хочется. Если вы не располагаете большими объёмами памяти на вашем компьютере или ноутбуке, то придётся перекодировать формат видео своими руками. Также это очень выгодно для удобства других людей, которым потом придётся это видео смотреть в сети интернет. Рассмотрим два способа сжатия видео файла: онлайн и с помощью редактора Adobe Premiere Pro CC.
Ограничения
Когда вы устанавливаете значение реестра ExportBitmapResolution в PowerPoint, существует ограничение максимального DPI для некоторых версий PowerPoint.
Максимальный DPI зависит от размера слайда. Формула: maxdpi (sqrt(100 000 000 / (ширина слайда * высота слайда)), где ширина слайда / высота слайда указывается в дюймах.
Например, для стандартного слайда 13,3″ х 7,5″ уравнение будет: sqrt (100 000 000 / (13,333 х 7,5) ) = 1000.
PowerPoint 2019, 2016, 2013 и 365
Нет фиксированного лимита DPI. Экспорт слайдов ограничен только размером получаемого растрового изображения. PowerPoint поддерживает создание растровых изображений до 100 000 000 пикселей (ширина х высота). Для стандартных широкоэкранных слайдов (13,3” x 7,5”) это означает максимальное значение DPI 1000. Для старого стиля слайдов 10” x 7,5” это означает максимальное значение DPI 1155, но в зависимости от размера слайда, оно может быть больше или меньше.
PowerPoint 2010 и более поздние версии
Максимальное разрешение, которое PowerPoint может экспортировать, составляет 3072 пикселя в зависимости от самого длинного края слайда. Например, стандартный слайд 10″ × 7.5″ имеет максимально эффективное значение DPI 307. Результат 3070 пикселей (10 × 307 = 3070) не превышает ограничение в 3072 пикселя. Тем не менее, любой параметр DPI, превышающий 307 точек для стандартного слайда, возвращается к пределу 3072.
| Десятичная величина | Пиксели (горизонтальные и вертикальные) | Точки на дюйм (горизонтальные и вертикальные) |
|---|---|---|
| 307 | 3072 × 2304 | 307 точек на дюйм |
Ограничение в 3072 пикселя также применяется для программного сохранения слайда.
Например, следующий код программно сохраняет изображение с размерами 3072 × 2304 пикселя:
Вставляйте изображения правильно
Если вы вставляете картинки в слайды, используя буфер обмена (копирование-вставка), то вы делаете неверно. Используйте стандартную функцию вставки изображений:

Зачастую при использовании метода вставки путем CTRL+C/CTRL+V картинка JPEG автоматически конвертируется в PNG либо BMP формат, который сам по себе гораздо «тяжелее». Вот пример одной и той же картинки в разных форматах при одинаковом разрешении:
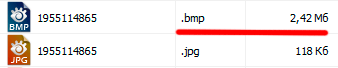
Используя стандартную функцию вставки, вы гарантированного избежите подобного ненужного преобразования графики.
По этой же причине всегда старайтесь избегать использования BMP, PSD, TIFF и пр. — конвертируйте их в более легкие форматы. Например, при помощи этого сервиса.
3. Сохранить копию с низким разрешением пикселей на дюйм (PPI)
В совете по Сжатию рисунков мы уменьшили разрешение изображений внутри презентации PowerPoint. В этом совете будет иметь много таких же действий, но для презентации PowerPoint полностью.
Например, многие из удивительных тем PowerPoint (PPT) на GraphicRiver, идут с ультравысоким разрешением. Такие файлы отлично смотрятся на современных ноутбуках и планшетах с высоким разрешением.
Однако большинство моих презентаций воспроизводятся на проекторах или в Интернете, где эти высокие разрешения являются излишними. Гораздо лучше сохранить в более низком PPI, чтобы отказаться от, этого ненужного разрешение в пользу сжатия моей презентации PowerPoint до меньшего файла.
Чтобы сделать это, выберите Фил > Сохранить как, когда вы готовы сохранить презентацию. В параметрах сохранения щелкните стрелку вниз по кнопке Сервис и выберите Параметры сохранения.
На вкладке Дополнительно установите флажок Удалить данные редактирования, которая удалит историю изменений для вашего файла и уменьшит его размер. Кроме того, уменьшите разрешение по умолчанию до меньшего (например, 96 ppi), чтобы действительно уменьшить окончательный файл.
Дополнительные параметры разрешения, чтобы действительно уменьшить конечный размер презентации PowerPoint.
Эти параметры — отличный способ уменьшить окончательный размер файла PowerPoint. Помните, что вы всегда можете сохранить копию исходного файла, чтобы ваша оригинальная копия с полным разрешением сохранилась на случай, если она потребуется.
Что такое PowerPoint?
PowerPoint — одна из самых простых компьютерных программ для изучения. Это программа номер один, используемая во всем мире для создания презентаций. Любой начинающий пользователь может создавать потрясающие презентации, которые выглядят так, как будто они были разработаны профессионалом.
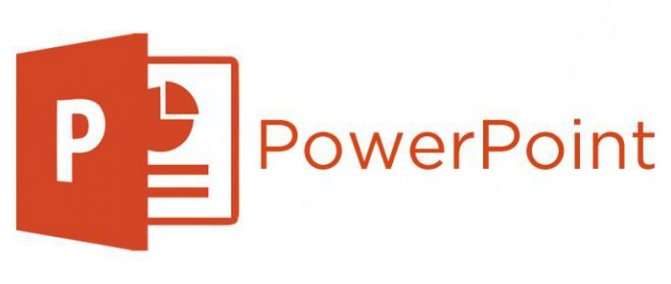
Программное обеспечение Microsoft PowerPoint используется для создания профессиональных слайд-шоу, которые могут отображаться на проекторах или телевизорах с большим экраном. Продукт данного программного обеспечения называется презентацией
Обычно ведущий выступает с аудиторией и использует презентацию Microsoft Office PowerPoint для визуальных эффектов, чтобы привлечь внимание слушателей и добавить визуальную информацию
Правильно ссылайтесь на файлы
Допустим, вы планируете демонстрацию какого-либо видеофайла. Если вы разместите его в слайде путем обычной вставки с компьютера, то тем самым значительно увеличите общий размер презентации.
Оптимальным вариантом будет залить видео на файлообменный сервис, например, Youtube или Vimeo, и встроить его в слайд, используя прямую ссылку либо код внедрения (embed code).
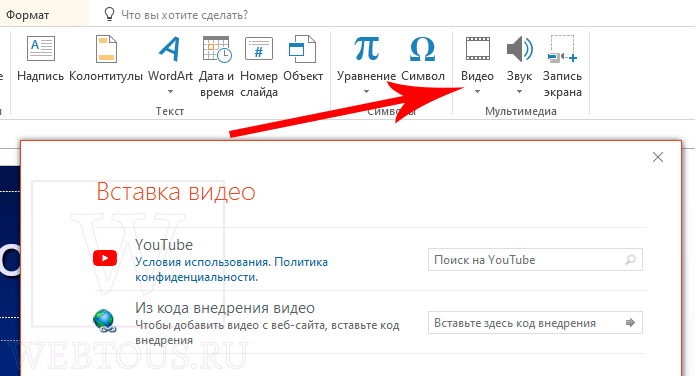
Само собой разумеется, что в данном случае ПК или ноутбук для воспроизведения видео должны быть подключены к Интернет.
Кстати таким же образом можно размещать в презентации и картинки, просто указывая на них URL, а не вставляя их непосредственно в слайд. Это тоже существенно облегчит общий вес презентации.