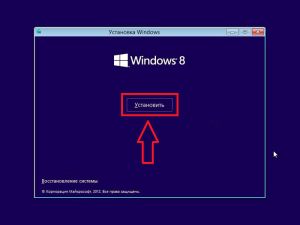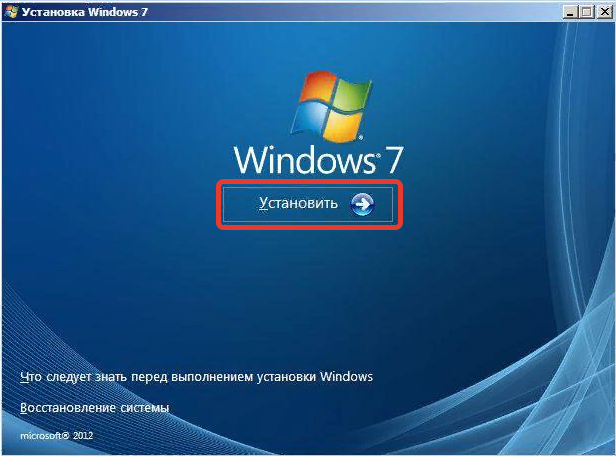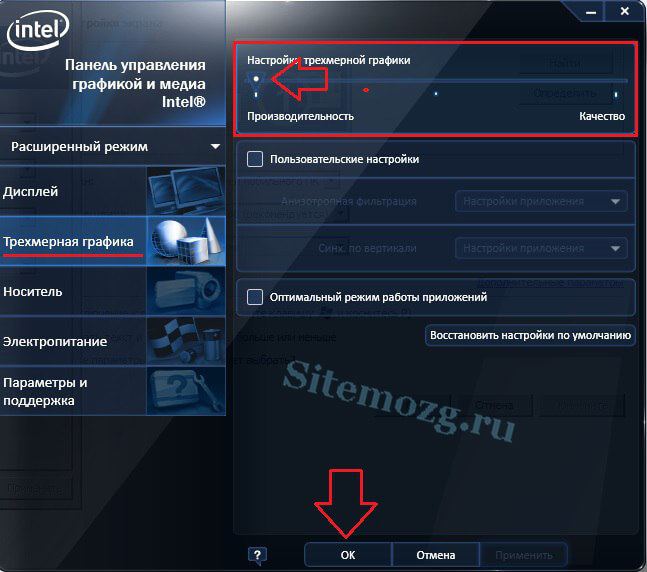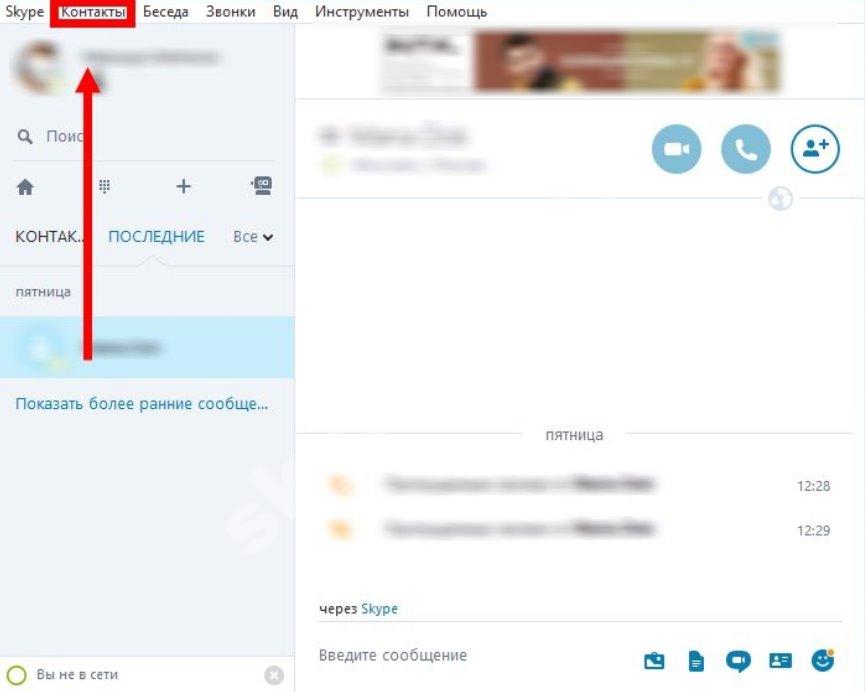Как переустановить виндовс 7 на ноутбуке или компьютере
Содержание:
- Переустановка Windows 10
- Как переустановить Windows с флешки аварийного восстановления?
- Как не потерять файлы при переустановке Windows
- Получение дистрибутива
- Подготовка
- Как правильно переустановить Windows 7
- Как переустановить Windows 10 без потери лицензии
- Переустановка Windows 7 без диска и флешки
- Переустановка Windows 10, если система не запускается
- Драйвера и программы
- Выводы статьи
- Выводы и заключения
Переустановка Windows 10
Следующий этап это непосредственно сама переустановка Windows 10. После загрузки с диска на экране должно появиться окно с выбором региональных параметров. Здесь нужно указать язык операционной системы, который вы хотите получить после переустановки, а также формат времени и раскладку клавиатуры. После выбора этих параметров нажмите на кнопку «Next» (Дальше).
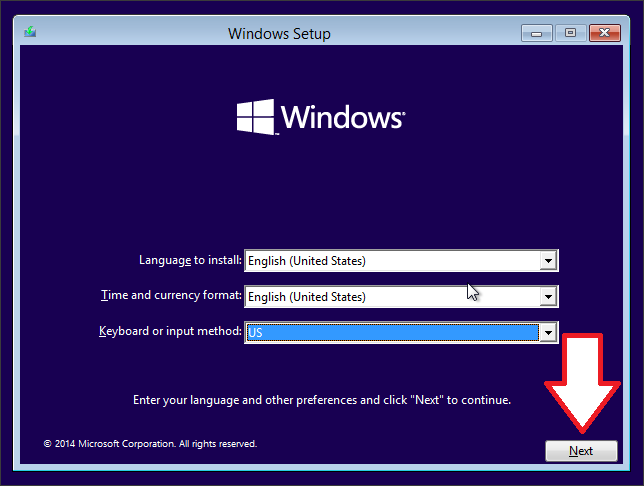
Дальше вы увидите окно с кнопкой «Install now» (Установить сейчас). Нажимаем ее и переходим к следующему этапу переустановки Windows 10.
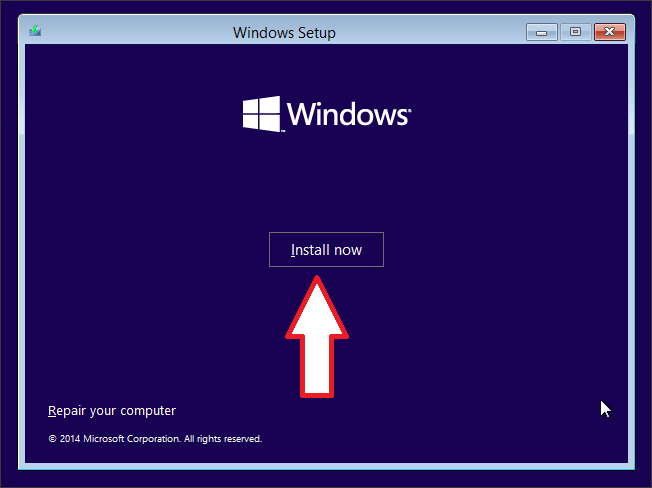
Дальше появится окно с лицензией Windows 10. Ставим подтверждающую галочку и нажимаем на кнопку «Next».
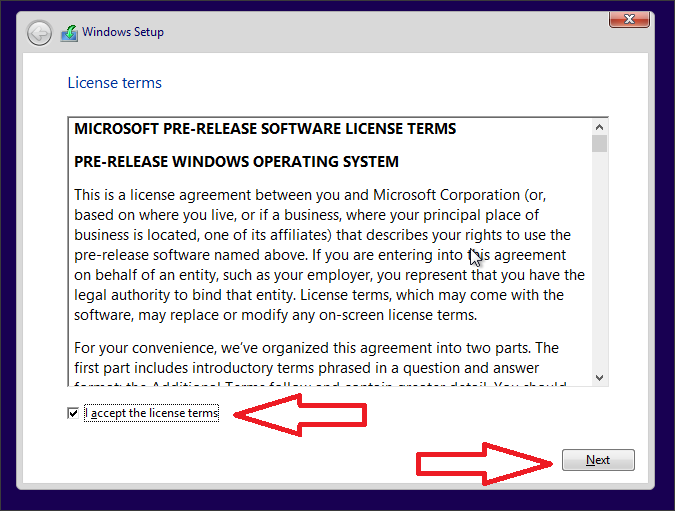
Следующий шаг это выбор способа установки: обновление или полная установка. Если переустанавливаете Windows 10 с нуля, то вам нужно выбрать второй вариант. Если же вы обновляете более старую версию Windows до Windows 10, то соответственно выбирайте первый вариант.
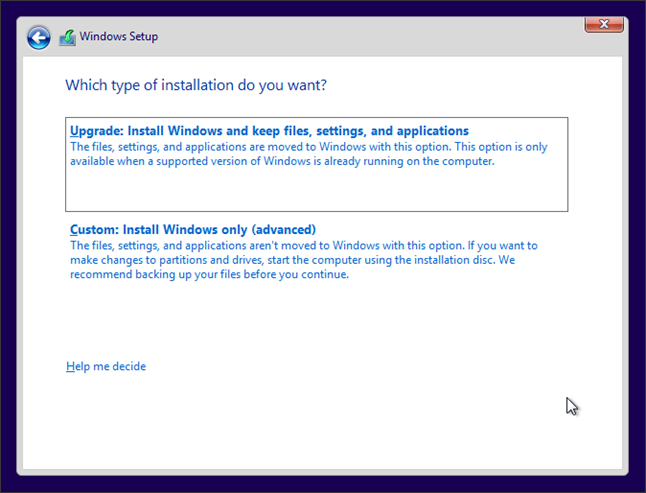
Дальше перед вами откроется окно со списком разделов вашего жесткого диска. Если вы выполняете переустановку, то у вас уже должно быть как минимум два раздела. Выберите тот, на котором установлена операционная система и нажмите на кнопку «Format».
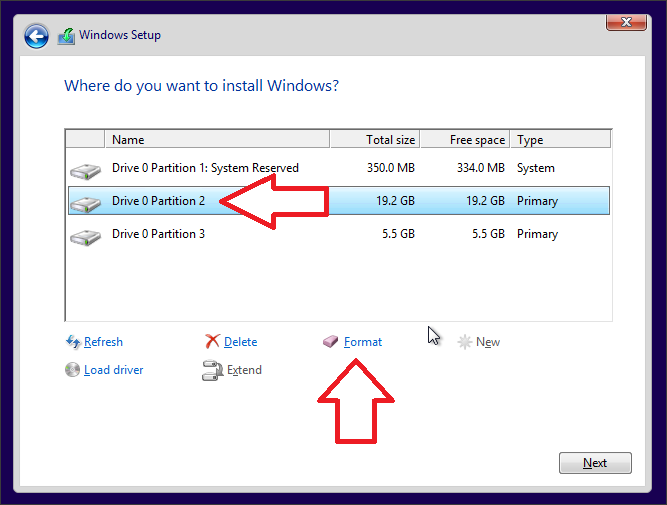
После форматирования нажмите на кнопку «Next». При этом в момент нажатия на кнопку «Next» должен быть выделен тот раздел, который мы только что отформатировали.
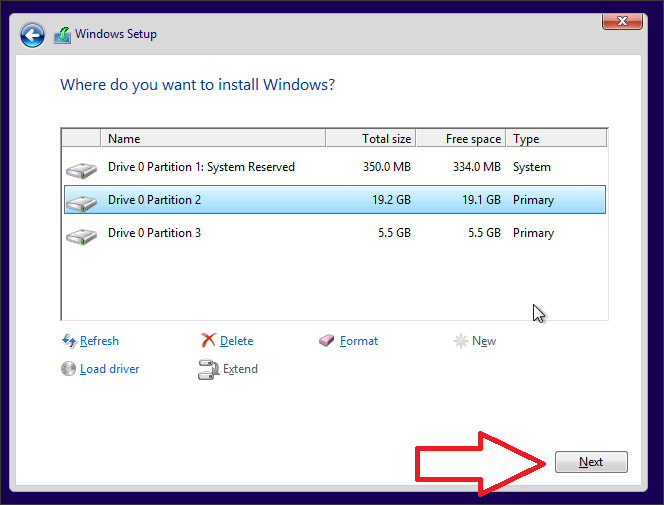
Дальше появится окно, сообщающее о копировании файлов. Подождите немного, пока установщик скопирует файлы и перезагрузит компьютер. После перезагрузки на экране снова появится надпись «Press any key to boot from CD or DVD», но в этом случае нажимать ничего не нужно. Просто дождитесь, пока компьютер загрузится сам.
После загрузки компьютера на экране появится окно первоначально настройки. Здесь можно выбрать «Use express settings» и «Customize». Если использовать вариант «Use express settings», то система применит стандартные настройки и не будет задавать лишних вопросов. Если же выбрать «Customize», то можно настроить все вручную. Мы выберем «Use express settings» поскольку данный вариант подойдет для большинства пользователей.
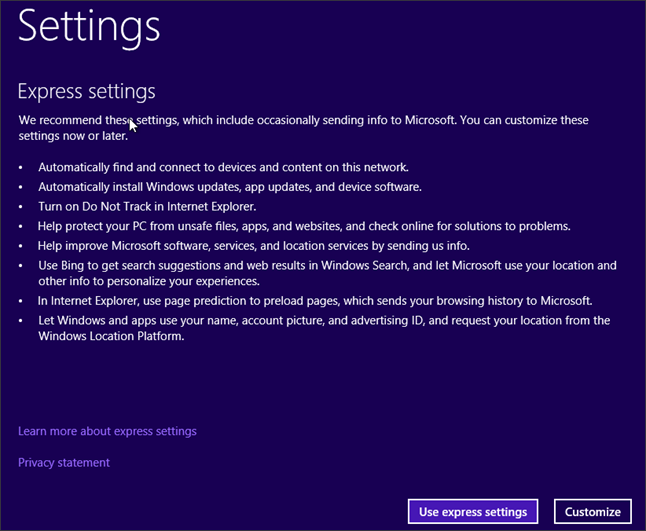
После нажатия на кнопку «Use express settings» перед вами появится форма для ввода логина и пароль от аккаунта Microsoft. Поскольку вы выполняете переустановку Windows 10, то этот аккаунт у вас уже должен быть. Введите логин и пароль и нажмите на кнопку «Next». Если же аккаунта нет, то вы можете его зарегистрировать. Для этого нажмите на ссылку «Create a new account».
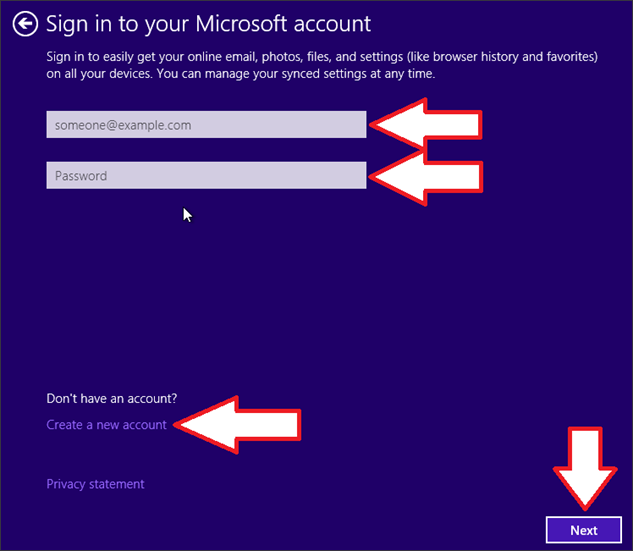
После ввода логина и пароля, вам предложат защитить свой аккаунт. Этот этап можно пропустить, нажав на ссылку «I can’t do this right now».
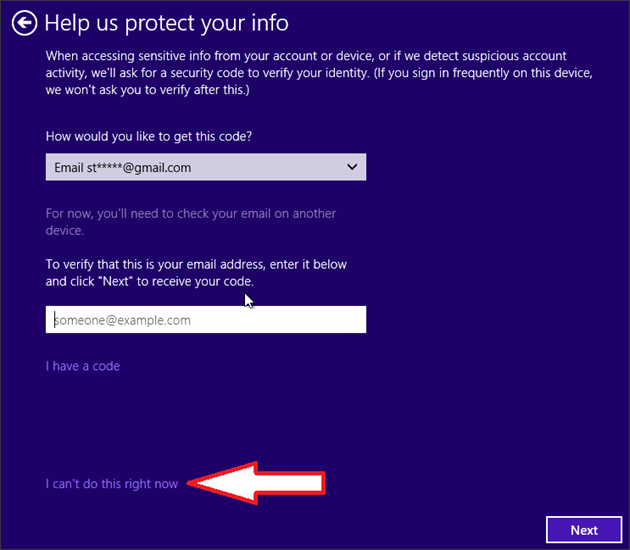
Дальше на экране появится надпись «Installing your apps». Здесь нужно немного подождать.
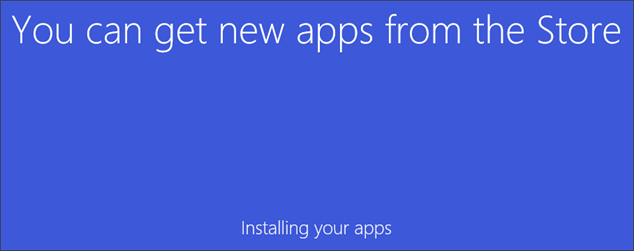
А спустя несколько минут перед вами откроется рабочий стол Windows 10.
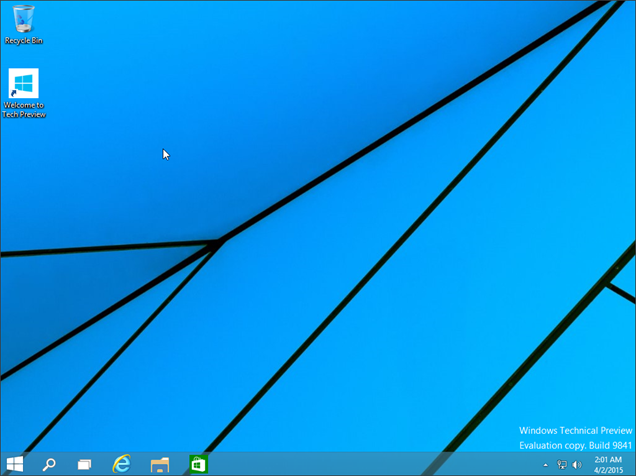
Все, на этом переустановка Windows 10 закончена. Можно приступать к установке нужных программ и настройке системы.
Как переустановить Windows с флешки аварийного восстановления?
Еще один способ, как переустановить Windows без потери лицензии, заключается в использовании диска аварийного восстановления. Его необходимо создать заблаговременно, лучше всего — сразу после покупки компьютера. Есть несколько способов сделать это:
- Ряд производителей компьютеров предоставляет инструменты для создания дисков восстановления, к примеру, Samsung Recovery Solution для ноутбуков одноименного производителя. Проверьте, есть ли такие средства у вас и воспользуйтесь ими.
- Можно воспользоваться стандартным средством Windows — Архивация и восстановление (Резервное копирование и восстановление в Windows 10), доступным через панель управления Windows. Достаточно открыть встроенную утилиту, выбрать Создать диск восстановления системы, подключить к компьютеру флешку и следовать инструкциям.
- Также вы можете воспользоваться сторонними средствами создания образов системы, например, как описано в нашей инструкции.
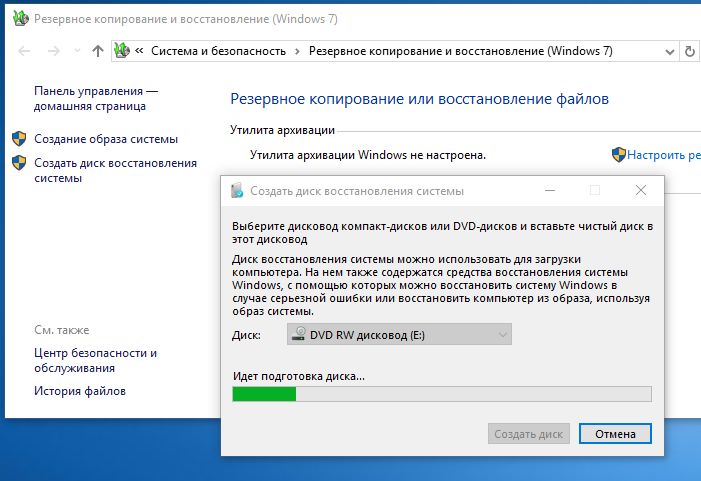 Если у вас есть диск восстановления, переустановка лицензионной Windows осуществляется следующим образом:
Если у вас есть диск восстановления, переустановка лицензионной Windows осуществляется следующим образом:
- Вставьте флешку аварийного восстановления в компьютер, на котором нужно переустановить Windows и загрузитесь с нее.
- Запустится среда восстановления Windows. Выберите Восстановление системы > Восстановление образа системы (Поиск и устранение неисправностей > Восстановление образа системы в Windows 10).
- Выберите последний доступный образ системы и нажмите Далее для запуска восстановления.
Система будет переустановлена из образа, но при этом лицензионный ключ также останется действительным.
Эти два способа гарантированно дают возможность переустановить Windows 10, которая была предустановлена на ноутбуке, не лишившись лицензии. В качестве альтернативы вы можете обратиться в сервисный центр поставщика компьютера или ноутбука по гарантии: согласно условиям договоренности с Microsoft, за работу вашей системы отвечает поставщик.
- Как восстановить Windows 8 без установочного диска
- Как восстановить работоспособность Windows через встроенный инструмент «восстановление системы»
- Как восстановить Windows после неудачного обновления
Фото: авторские
Как не потерять файлы при переустановке Windows
Начнем с того, как просто можно переустановить Windows 10 без потери данных. Есть два варианта:
- воспользоваться опцией «Вернуть компьютер в исходное состояние» — тогда не пропадет ничего, включая установленные программы;
- задействовать функцию «Начать заново» — в этом случае вы сохраните фото, документы, музыку и прочее, но лишитесь программ.

Что бы вы ни выбрали, не забудьте предварительно сделать следующее:
- перенести драйверы оборудования на диск D или флешку (для этих целей пригодится специальная программа, помещающая все драйверы в архив, например, DriverMax);
- сохранить самые важные проекты на флешку или внешний жесткий диск (от технических сбоев ничто не застраховано);
- вспомните, где хранятся ваши лицензии и ключи от ПО, потому что программы могут потребовать внести их заново. Это будет неприятным сюрпризом, если вы планировали быстро переустановить Windows и сесть за работу, к примеру, в Adobe Illustrator. Вначале убедитесь, что у вас все в наличии, а уж потом приступайте к переустановке ОС.
Теперь переходим к самому главному. Если вы выбрали опцию «Начать заново», поступите так:
- Подключите ПК к интернету – соединение должно быть стабильным, а трафик — достаточным.
- Нажмите «Пуск» и кликните по зубчатому колесику.
- Выберите «Обновление и безопасность», подраздел «Восстановление».
- Присмотритесь к «Дополнительным параметрам восстановления», вы увидите, что опцию можно развернуть, и там будет написано: «Узнайте, как начать заново с чистой установкой Windows».
- Кликайте «Начало работы» и выполняйте простейшие шаги, которые будет рекомендовать встроенный бот.
Если вы выбрали «Вернуть ПК в исходное состояние», то сделайте следующее:
- Снова кликните по шестеренке в меню «Пуск».
- Откройте «Обновление и безопасность» — «Восстановление» — «Вернуть в исходное состояние».
- Вас тут же спросят, сохранять ли данные – укажите, что да, и продолжайте следовать подсказкам.
Теперь займемся переустановкой Windows 7 без потери данных:
- Вставляем загрузочный диск или флешку – будет лучше, если новая Windows окажется более поздней версии, чем старая, иначе могут возникнуть проблемы.
- Не запускаемся сразу с флешки – включаем компьютер, как обычно, открываем «Компьютер» и разворачиваем содержимое съемного носителя.
- Находим значок Setup.exe и дважды кликаем по нему левой кнопкой, а потом выбираем «Установить».
- Теперь оставляем это окно в покое и заходим в «Панель управления» — «Центр поддержки» — «Восстановление» — «Расширенные параметры».
- Здесь выбираем в качестве основы для восстановления нашу флешку.
- Далее последует архивация и несколько перезагрузок, скачивание обновлений (лучше не пропускать), и, наконец, нам предложат указать подходящий тип установки. Выбираем «Обновление», чтобы не потерять данные.
Таким образом, в вашем распоряжении останется все, включая установленные приложения и закладки в браузерах.
Получение дистрибутива
Microsoft объявил о том, что Windows 10 стала «последней» операционной системой. Компания полностью изменила использовавшуюся ранее стратегию разработки. Теперь вместо новых версий и сервисных пакетов применяется полугодовой цикл обновления компонентов. Свежую сборку операционной системы можно получить, посетив Центр загрузки ПО Microsoft. На момент написания статьи ‒ это версия 1709 Fall Creators Update.
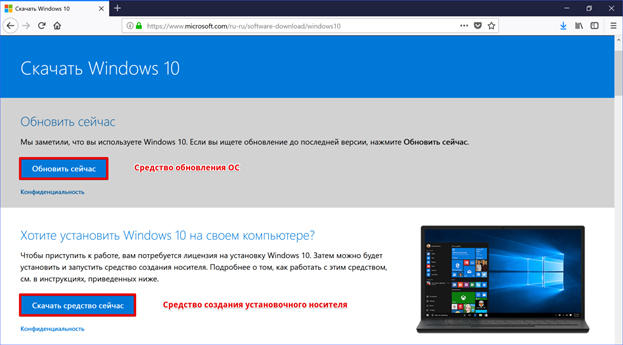
Ассистент обновления используется в работающей ОС для перехода на новейшую сборку. Когда предстоит чистая переустановка Windows 10, потребуется установочный носитель.
Media Creation Tool
Для облегчения пользователям миграции со старых версий Microsoft создал специальную утилиту. С ее помощью можно не только загрузить, но и подготовить дистрибутив для автономной установки.
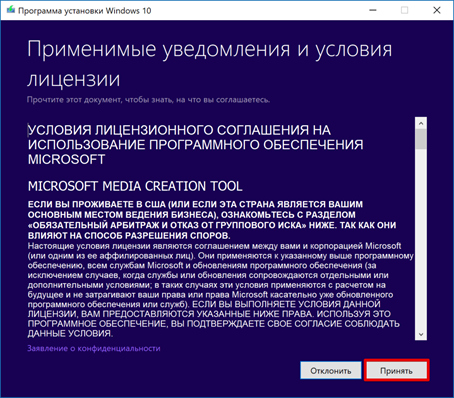
Выбрав обозначенный на скриншоте пункт, мы получим на ПК ISO-образ Windows 10.
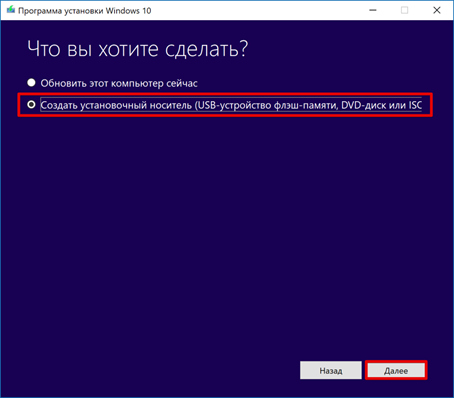
Загрузка файлов выполняется автоматически. От пользователя требуется только указать в каком виде он хочет получить готовый носитель.
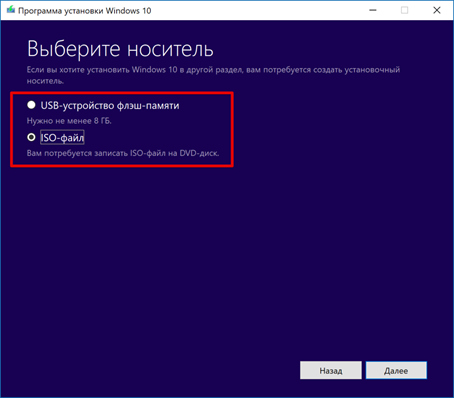
Таким образом, чтобы получить дистрибутив для автономного использования, нужны только интернет и флешка.
Подготовка
Перед тем как устанавливать Виндовс 7, не забудьте скопировать всю необходимую для вас информацию. Этот момент не касается лишь тех случаев, когда установка производится на «чистый» ПК или ноутбук, на котором вообще не было никакой OS либо была, но не той версии, которая вас интересует, к примеру, Windows XP, Windows 8 и так далее.
Помните, что при переустановке системы, локальный диск будет отформатирован и вы потеряете все важные файлы, личные документы, архивы, фотографии, музыку, видео и так далее. Вы сможете перенести данные с жесткого диска на диск CD/DVD, а также записать их на USB-носитель или отправить в облачное хранилище. После того, как резервное копирование файлов будет завершено, переходим к следующему этапу.
Заранее выберите какой будет разрядность вашей ОС (32 или 64 bit). Тут всё зависит от количества оперативной памяти. Рекомендуемые параметры для 64 битной – от 4 Гб ОЗУ, если меньше – ставьте 32 битную «семёрку». Как узнать сколько RAM на вашей «машине»? Владельцы новых устройств могут увидеть такую информацию в прилагающейся документации либо на упаковке. Многие производители лэптопов указывают технические характеристики прямо на верхней части корпуса или днище ноутбука, с помощью соответствующих наклеек. Если же на вашем компьютере уже установлена Windows 10, 8 и прочие редакции, кликните правой кнопкой мыши по ярлыку «Компьютер» на рабочем столе, спуститесь до пункта «Свойства» и просмотрите вкладку «Установленная память».
Советуем предварительно подготовить драйвера. Находятся они обычно на диске с установкой драйверов (для новой техники). В остальных случаях – на официальном сайте производителя, для поиска достаточно ввести название своей модели. Дело в том, что не подготовив заранее драйвера, можно остаться без подключения к интернету. Ещё возможны сбои со считыванием USB-устройств, среди которых: флешки, клавиатуры, мышки, геймпады и многое другое. Не рекомендуем использовать driverpack solution и прочие подобные решения — они далеко не всегда инсталлируют корректные драйвера.
Далее потребуется записать цифровую копию Windows на загрузочный диск или флешку (если такового не было в комплекте). Процедура записи на CD, DVD диск не составит никакого труда даже для новичков. Рекомендуем пользоваться такими программами, как: Nero Burning, Alcohol 120%, BurnAware Free. Каждый софт отличается интуитивно понятным интерфейсом и содержит встроенный пошаговый мастер. Вариант с записью на USB-флешку мы рассмотрим подробно в пункте ниже, потому как он требует более тщательного подхода, при этом, является более быстрым и надежным!
Как правильно переустановить Windows 7
Если в наличии есть диск с операционной системой, то вставляем его в привод, после чего должна начаться автоматическая переустановка ОС, хотя в 60% случаев этого не происходит. Что же делать в такой ситуации, чтобы понять, как переустановить Windows 7? «БИОС» — мистическое слово, услышав которое, многие начинают нервничать. На самом деле ничего страшного в BIOS нет, если ничего лишнего не трогать (да и в этом случае все параметры поддаются восстановлению). Для того чтобы попасть в место назначения, нужно:
- перезапустить компьютер;
- 2-3 раза нажать клавишу del до того, как появится заставка Windows. Если перехода в BIOS не произошло, просто повторяем процедуру еще раз.
Итак, если все сделано правильно, перед глазами должно появиться следующее изображение:
Далее находим First Boot Device и выставляем значение на CD-ROM. Это означает, что при запуске компьютера он будет в первую очередь автоматически загружать данные с диска
Очень важно после установки ПО не забыть вернуть все как было, или компьютер так и будет вечно устанавливать систему (если вы к тому же забыли вытащить диск)
Нажимаем f10 для сохранения изменений. Если все условия были выполнены, то начнется переустановка системы.
Следующее окно предлагает нам выбрать язык, дату и установить время. Выставляем нехитрые параметры, и смело жмем «далее», «установить» и принимаем лицензионное соглашение.
Тип установки
- Обновление (upgrade) – подойдет только в том случае, если система переустанавливается по незначительным причинам. Если решение было принято в связи с «экраном смерти» или же на компьютере явно засели вредоносные программы, определенно выбираем полную установку.
- Полная установка (custom) – переустанавливает ОС буквально с чистого листа, нещадно уничтожая все то, что может ей навредить.
Конфигурация диска
Тут предстоит выбрать, какой диск будет фигурировать в качестве локального, т. е. тот, на который будет установлено ПО.
Если рассуждать логически, то объем системного диска должен быть в пределах 35 ГБ, но не меньше. Стоит учитывать, что многие из нас любят сохранять файлы по принципу «кину пока на рабочий стол, чтобы не забыть». Все документы, картинки и прочее, которые располагаются на рабочем столе, хранятся именно на системном диске, так же как и файлы из папки «Загрузки». Таким образом, при расчете объема локального диска стоит быть щедрее.
Жмем «Далее» и идем перекусить, минимум 45 минут у нас есть. Во время установки компьютер будет несколько раз перезагружаться, о чем любезно предупредит. Мешать ему в этом не стоит, если в процессе не произойдет непредвиденных ситуаций, через 45-50 минут новая Windows 7 будет благополучно установлена.
Следующий шаг — это имя пользователя и имя компьютера. Если в какой-то момент вам понадобится сменить эти настройки, то делается это просто: «Пуск» — правой клавишей мышки на «Компьютер» — «Свойства». Находим «Имя компьютера, имя домена и параметры рабочей группы» и там нажимаем «Изменить параметры».
Пароль устанавливать необязательно, поэтому этот пункт можно пропустить, нажав «Далее».
Также понадобится ввести ключ продукта. Найти его можно на днище ноутбука или на специальной наклейке на системном блоке (в том случае если вы приобретали технику вместе с лицензионным диском).
Если же ПО было установлено с другого диска, то на коробке должен быть указан ключ. Ну а если система устанавливалась нелегально, этот пункт можно пропустить и забыть об этом вопросе приблизительно на месяц. По истечении 30 дней красивая картинка на рабочем столе сменится черным экраном, а некоторые функции и девайсы могут отключиться. Если вас это не напрягает, то смело можете работать с системой дальше или озадачиться поиском подходящего ключа в просторах Интернета.
При выборе типа установки обновлений лучше всего воспользоваться рекомендуемыми параметрами. Если система не будет автоматически обновляться, то рано или поздно могут возникнуть мелкие неполадки в работе с наиболее часто используемыми программами. Обновление устраняет мелкие недочеты и оптимизирует работу ОС.
Как переустановить Windows 10 без потери лицензии
Пользователи могут переустановить Виндовс, не теряя лицензионных прав, несколькими способами. На выбор предлагается сброс до ранних параметров или очистка ПО с одновременной установкой актуальной версии операционки.
Заводские настройки
Этот способ переустановки очистит ПК и параллельно удалит скачанные приложения. Одновременно сбросятся внесенные изменения.
Как сбросить параметры до заводских:
зайти в «Обновление и безопасность»;

отыскать и активировать «Восстановление», чтобы возвратить ноутбук в прежнее состояние;

кликнуть на «Начать»;

откроется окно «Вернуть этот ПК к заводским…»;
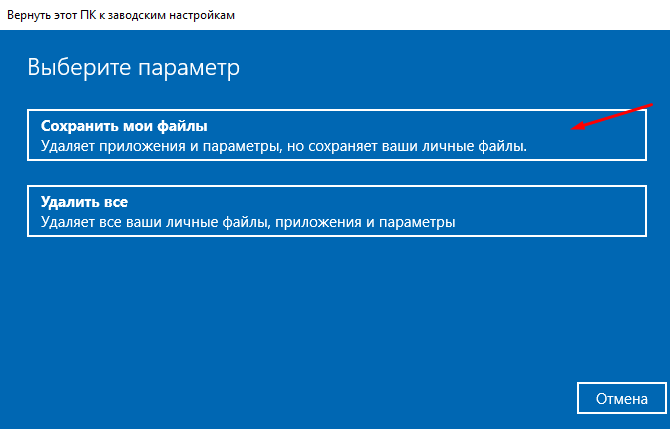
- пользователю нужно сделать выбор: «Сохранить мои файлы» или радикально «Удалить все»;
- активировать подходящий вариант;
- если выбран вариант «Сохранить…», то система выведет на монитор список приложений, которые сохранятся;
- кликнуть на «Далее»;

- откроется новое окно «Готово к возвращению ПК к заводским…»;
- кликнуть на «Заводской» и запустить процесс;
- оценить результат можно после входа в уже обновленную версию.

Чистая установка
Этот способ потребует подключения к интернету. Система очистится от старых пользовательских приложений (кроме сохраненных) и автоматически загрузит из Центра последнюю версию Виндовс. Правда, потребуется регистрация пользователя продукта «Майкрософт». Можно скачать ОС с официального сайта и самостоятельно установить на ПК с помощью загрузочной флешки, но потребуется активировать свою копию с помощью лицензионного ключа.
Как выполнить чистую установку актуальной версии Виндовс:
через «Параметры» войти в «Обновление и безопасность»;
в появившемся списке отыскать «Безопасность Виндовс»;

перейти в «Производительность и работоспособность устройства»;

- открыть отчеты о работоспособности;
- отыскать в отчетах «Новый запуск», предлагающий начать с чистой установки актуальной версии Виндовс;

- кликнуть на «Дополнительные сведения»;
- обновится окно, и появится «Начало работы»;

- запустится мастер «Нового запуска», предупреждающий, что устройство будет обновлено до последней версии;
- кликнуть на «Далее»;

- откроется предупреждение, что «Ваши приложения будут удалены», и будет показан перечень сохраненных данных;
- еще раз нажать на «Далее»;
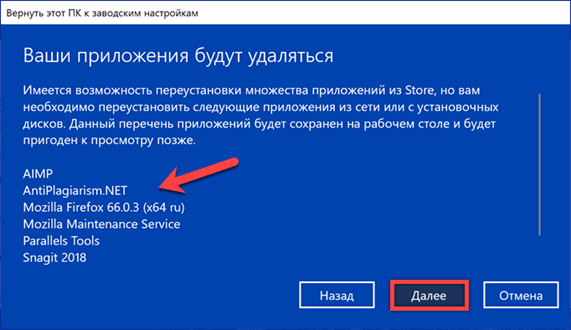
- откроется «Давайте начнем», где рекомендуется кликнуть на «Начало»;
- следовать инструкции;
- подождать окончания процесса.
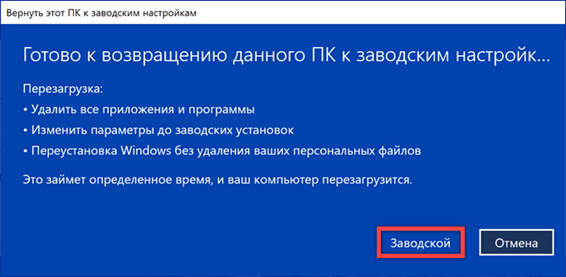
Возврат в исходное состояние
При выбранном способе операционка вернется в то состояние, в котором Виндовс пребывал в момент первого включения ноутбука. Удалятся все личные файлы пользователя и установленные позже программы (некоторые можно сохранить). Правда, перед сбросом нужно убедиться, что имеется достаточно свободного места на системном disk.
Как вернуть ноутбук к исходным параметрам:
кликнуть на «Пуск»;
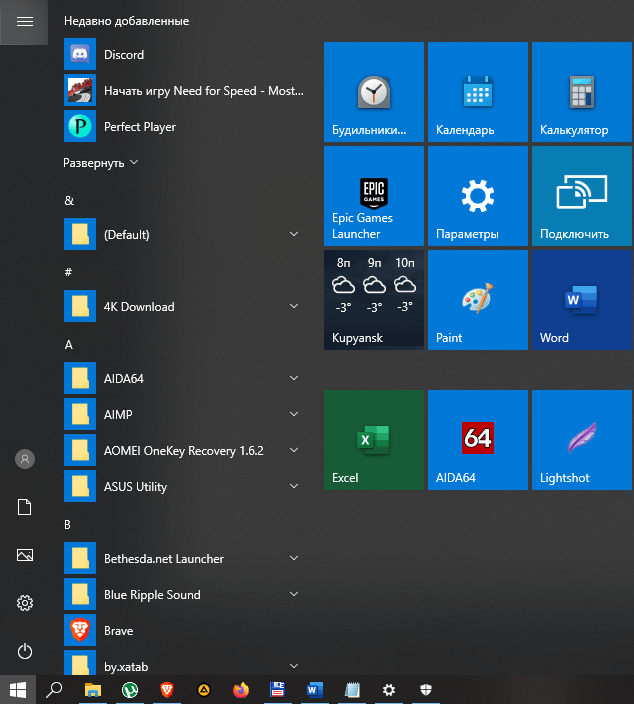
отыскать в «Параметрах» опцию «Обновление и безопасность»;
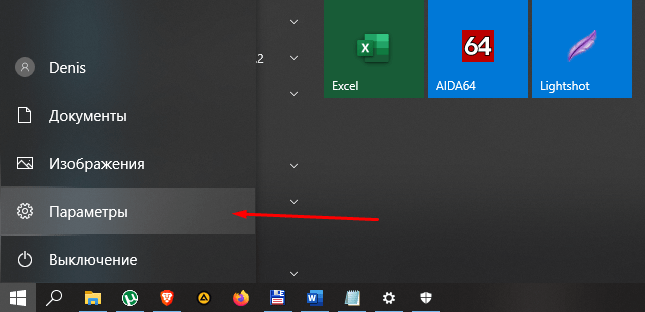
отыскать «Восстановление»;
выполнить активацию режима «Вернуть ноутбук в исходное состояние» (рекомендуется кликнуть на «Начать»);
придерживаться инструкции и дождаться окончания процесса.
Важно! Возврат ноутбука в начальное состояние выполняют еще и через раздел «Диагностика». В каждом случае пользователю нужно следовать инструкции, которая появится при активации режима «Вернуть компьютер…»
Переустановка Windows 7 без диска и флешки
В этой статье мы разберем инструкцию по установке Windows непосредственно из работающей операционной системы. Мы будем использовать программу Daemon Tools Lite, которую предварительно нужно установить на компьютер.
Перед началом установки Windows, сохраните важные данные на флешку, внешний жесткий диск и т. п., потому что при переустановке операционной системы, все файлы будут удалены в папку «Windows.old». Опытные пользователи смогут достать файлы старой системы оттуда, пока эта папка не будет удалена с компьютера.
Для запуска установки Windows 7 выполните щелкните по образу Windows 7 правой кнопкой мыши, выберите сначала «Открыть с помощью», а затем «DAEMON Tools Lite Agent».
Вам также может быть интересно:
- Сравнение версий Windows 7: таблица
- Поддержка Windows 7 окончена: что делать
- Переустановка Windows 10 без диска, флешки и BIOS
На Рабочем столе откроется окно программы установки Windows 7. Нажмите на кнопку «Установить».
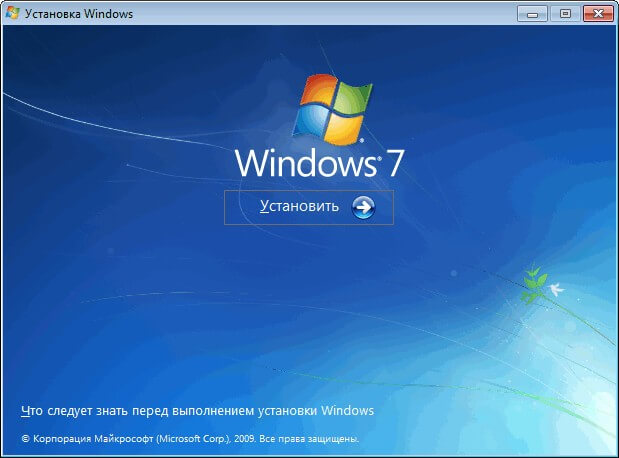
В окне «Получение важных обновлений» предлагают выбрать один из вариантов:
- Выполнить подключение к Интернету для получения последних обновлений программы установки (рекомендуется).
- Не загружать последние обновления программы установки.
Нам нужно переустановить операционную систему, а обновления можно установить позже. Поэтому следует выбрать второй вариант, отказавшись от загрузки последних обновлений, чтобы не затягивать процесс установки Windows 7.
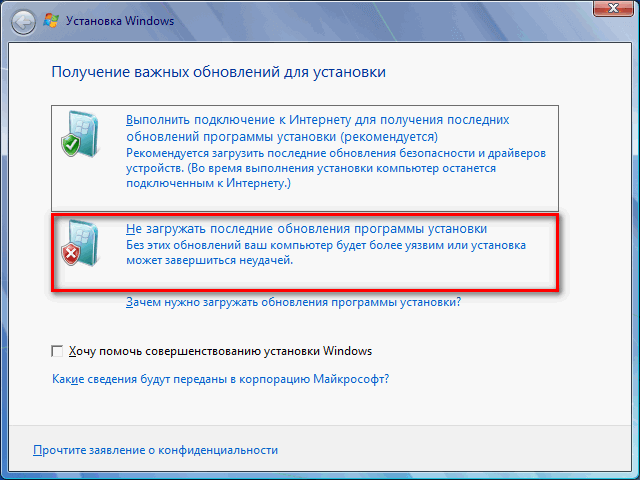
В окне «Ознакомьтесь с условиями лицензии» поставьте флажок в пункте «Я принимаю условия лицензии».
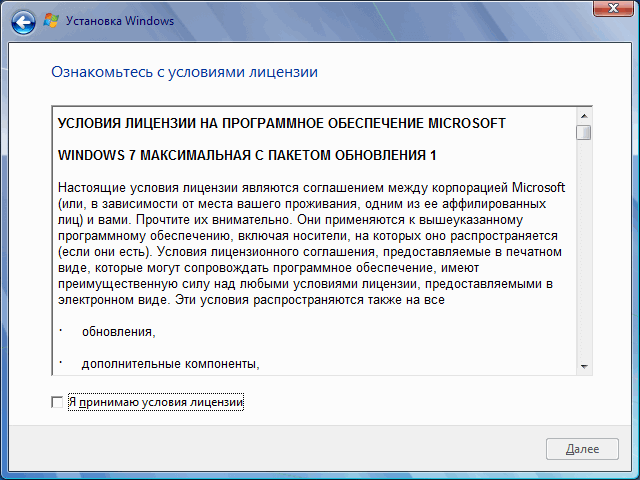
В окне «Выберите тип установки» предложены два способа:
- Обновление — обновление системы поверх предыдущей установки с сохранением файлов, параметров и программ.
- Полная установка (дополнительные параметры) — установка новой системы с удалением всех данных от предыдущей копии Windows.
Нам нужно переустановить операционную систему, поэтому мы выбираем полный тип установки.
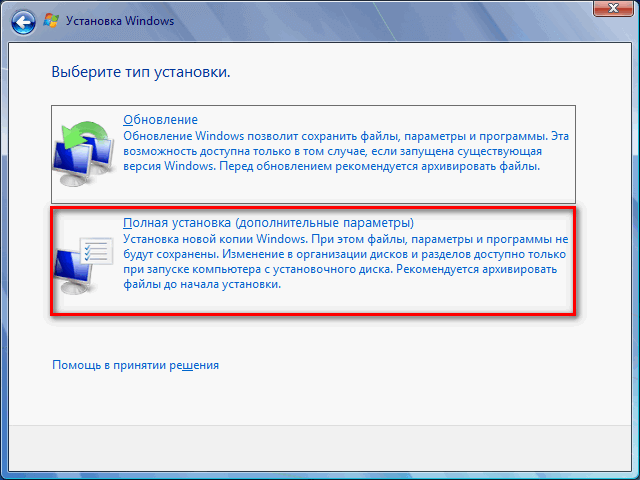
В окне «Выберите раздел для установки Windows» выбран раздел, в который будет установлена система. Система будет установлена в тот раздел, в котором находилась ранее установленная Windows.
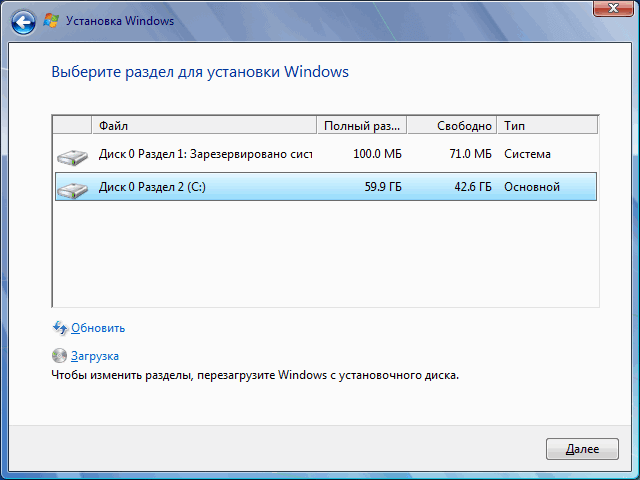
Откроется окно с предупреждением, что выбранный раздел содержит файлы предыдущей установки Windows. Эти данные будут перенесены в папку «Windows.old», пользователь сможет получить доступ к файлам из этой папки, пока она не будет удалена с ПК.
Согласитесь, нажмите на кнопку «ОК».
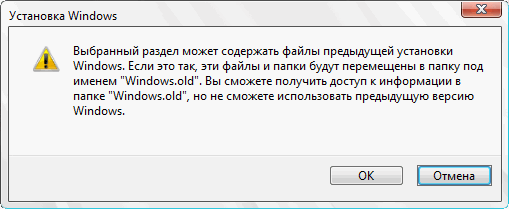
Начинается процесс установки Windows 7, во время которого компьютер будет перезагружен несколько раз.
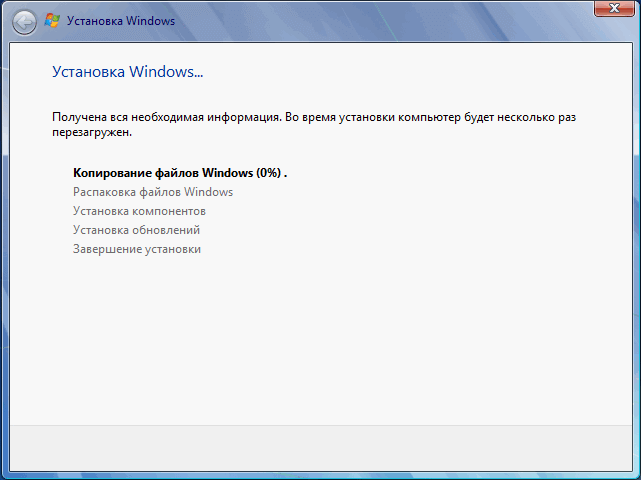
На завершающем этапе установки потребуется выбрать страну, время, денежные единицы и раскладку клавиатуры.
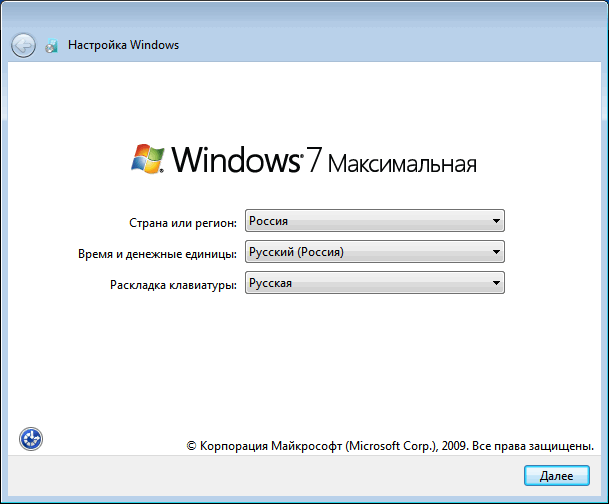
Выберите имя пользователя для учетной записи.
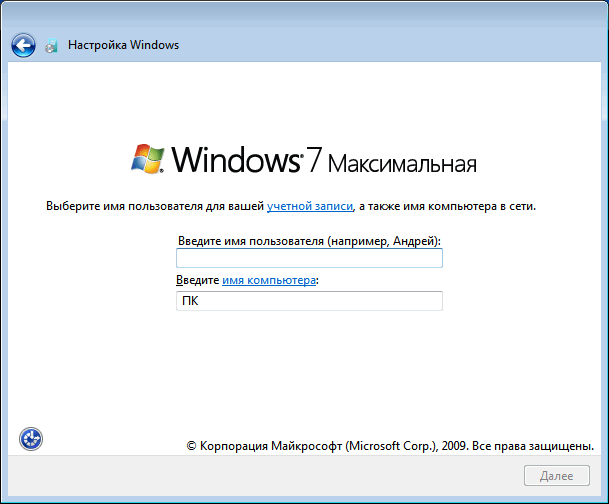
Введите пароль для учетной записи. Если не используете пароль, оставьте все поля пустыми.
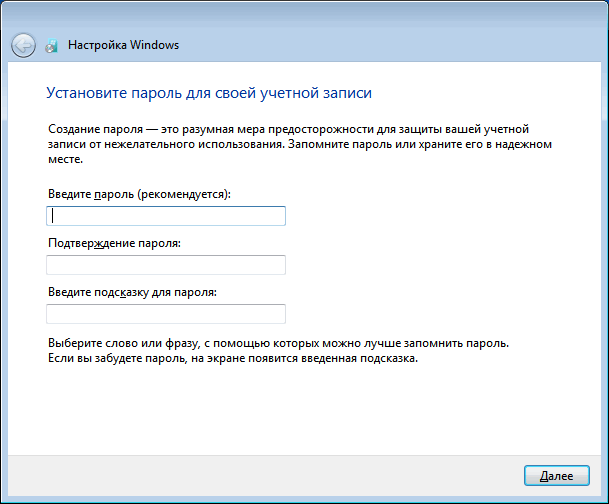
Ввод ключа продукта Windows можно пропустить, выполнив активацию операционной системы позднее.
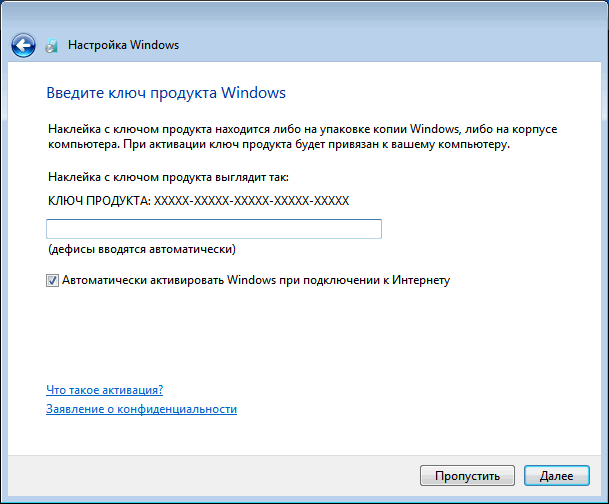
Выберите параметры получения обновлений:
- Использовать рекомендуемые параметры — установка важных и рекомендуемых обновлений.
- Устанавливать только наиболее важные обновления — установка только обновлений безопасности и других наиболее важных обновлений.
- Отложить решение — пока не устанавливать обновления.
Нажмите на предпочтительный вариант получения обновлений.
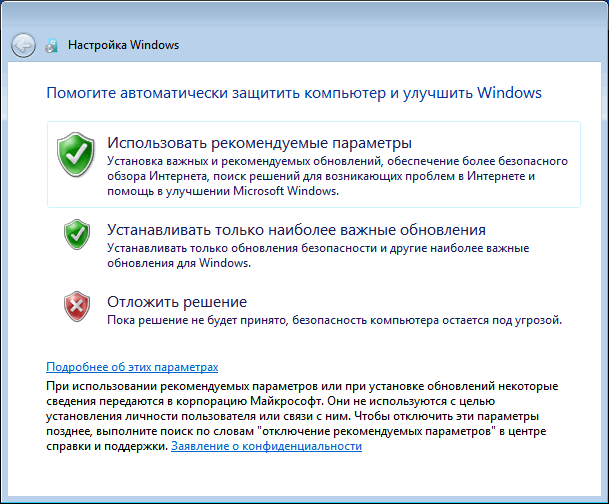
В окне «Проверьте настройку даты и времени» выберите подходящие параметры, соответствующие вашему расположению.
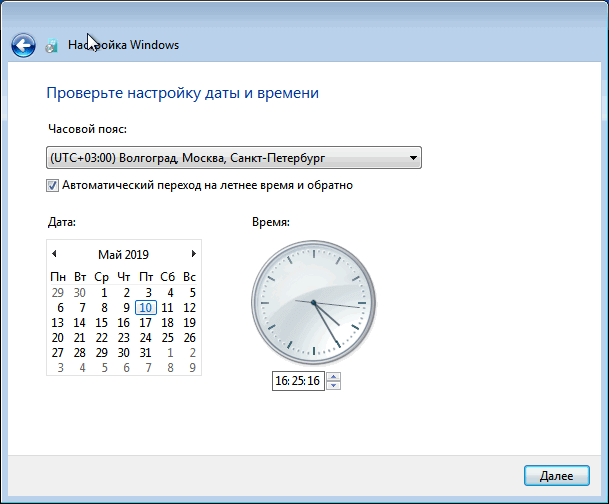
В окне «Выберите текущее место расположения компьютера» необходимо выбрать параметры сетевого размещения:
- Домашняя сеть — компьютер находится дома.
- Рабочая сеть — компьютер находится на работе.
- Общественная сеть — компьютер находится в общественном месте.
В большинстве случаев, для домашнего ПК рекомендуется выбрать домашнюю сеть.
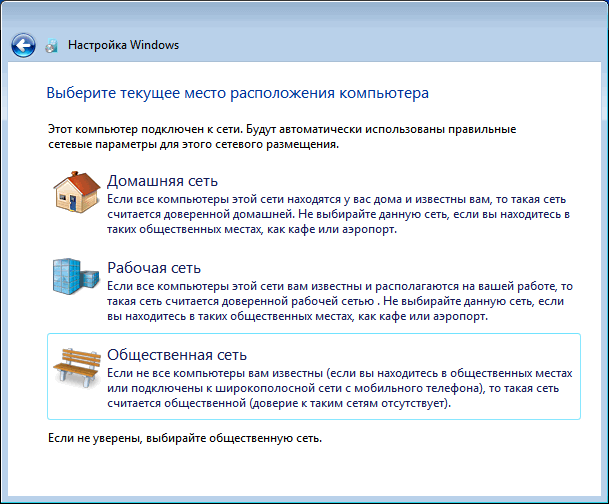
После завершения настройки параметров, на компьютере запустится «чистая» Windows 7, установленная вместо предыдущей системы.
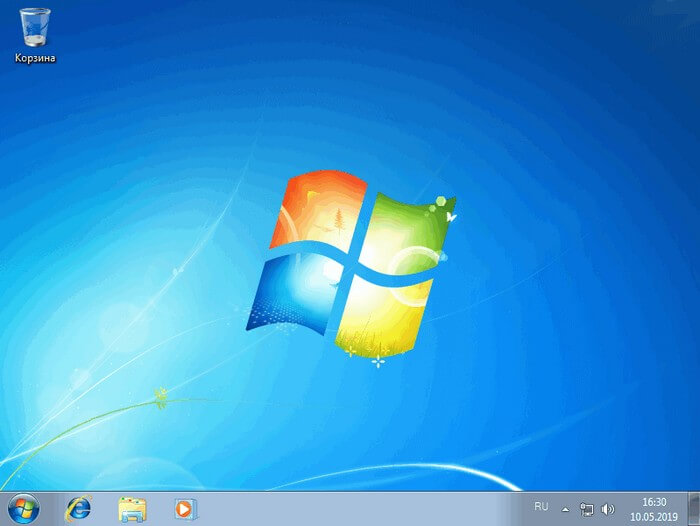
Переустановка Windows 10, если система не запускается
Этот вариант универсален, так как подойдет и тем, у кого все работает, но плохо. Для этого нам потребуется установочный носитель. Вы можете купить его в магазине или сделать на другом ПК. Используйте официальный инструмент Windows Media Creation Tool или специальный софт, как Nero, который позволит записать чистый ISO образ ОС на накопитель. Без этой USB флешки все описанное ниже не получится.
Первым делом вам нужно зайти в BIOS, и поменять порядок загрузки компьютера. Для этого перезагрузите или запустите системный блок и с первых секунд нажимайте кнопку F2 или DEL. Это позволит вам оказаться в биосе.
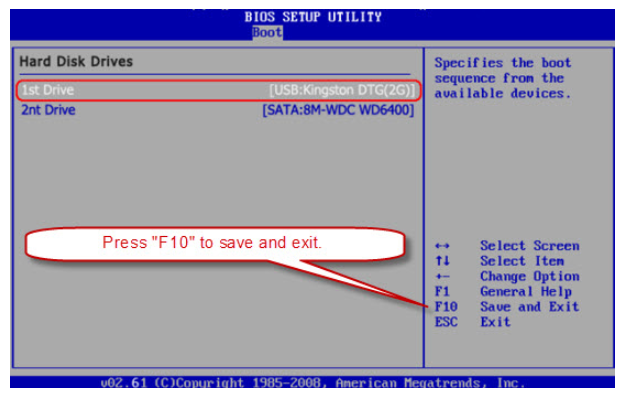
Это лишь пример, ваш может быть абсолютно другим. Его внешний вид зависит от производителя материнской карты и от поколения. Также он может быть на русском или английском. Если у вас английская версия, то пройдите в раздел Boot, если русская – Загрузка.
В этом разделе выберите на 1-ом месте USB флешку. После чего нажмите F10 или же на экране выберите советующий пункт – SAVE AND EXIT, чтобы сохранить и выйти.
После этого система перезагрузится, но старт начнется не с ОС, а с установщика. Вы увидите точно такое меню, как при чистой инсталляции с нуля.
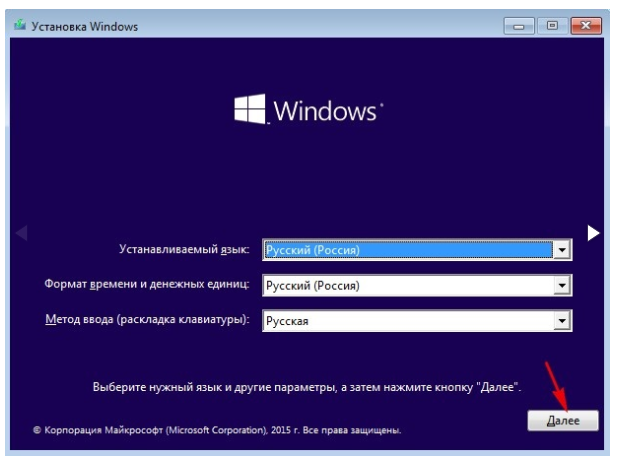
Пугаться не стоит, вы не теряете данные. Щелкаем кнопку «ДАЛЕЕ». И вы окажетесь в контекстном меню, где требуется выбрать вкладку «Диагностика». Это приведет вас в раздел с восстановлением.
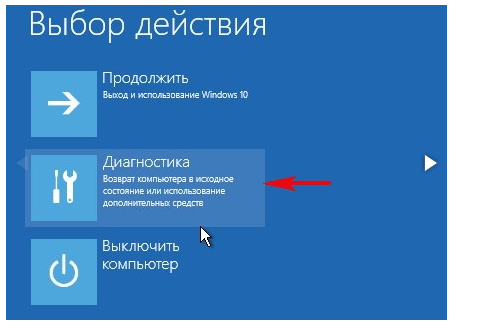
Следуйте указаниям на экране, и вы окажетесь в разделе «Вернуть компьютер в исходное состояние».
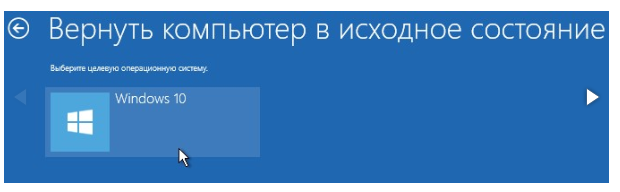
После этого вам остается лишь ждать. В зависимости от быстродействия системы это займет от 5 до 50 минут, за это время ПК перезагрузится. За это время не вынимайте флешку, иначе процесс прервется и придется начинать с нуля. После всех процедур в результате вы увидите следующее сообщение:
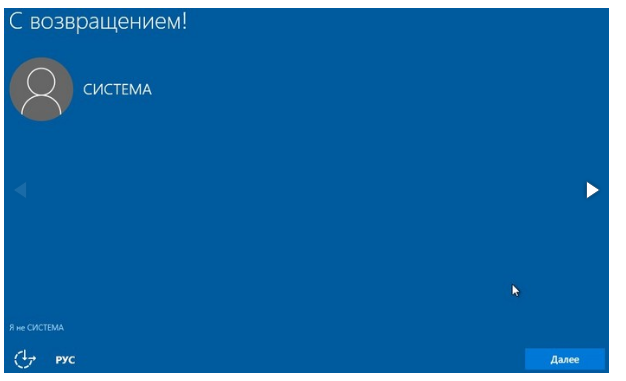
Но не спешите радоваться, так как после первого перезапуска, вы снова окажетесь в установщике. Чтобы этого не происходило, недостаточно вынуть флешку. Да, это позволит ПК загрузиться с HDD, где будет уже обновленная или восстановленная система. Но это не позволит вам нормально работать, так как каждый раз при запуске ОС, если в системном блоке есть флешка или другой носитель (плеер и другое), операционка не будет работать, ведь ПК попытается стартануть с носителя.
Поэтому вновь вернитесь BIOS, и проделайте все тоже самое, что делали для восстановления и переустановки Windows 10, но в обратном порядке – поместите HDD на первое место. Flash-disk для этого уже не нужен, поэтому либо вовсе удалите его из области загрузки, либо переместите на одно из последних мест. Разумеется, для изменений в БИОСе флешка не требуется, это можно сделать также, нажав DEL или F2.
В случае, если даже после прочтения инструкции вы не поняли, как восстановить систему, рекомендуем следующую видео-инструкцию. Но даже если после нее вы не поймете, пишите в комментарии, мы постараемся помочь бесплатно переустановить систему.
Ключ активации в новых устройствах вшит в BIOS, и если вы не предпринимали попытки его подменить или удалить, то после всех вышеописанных процедур он останется на месте. Но если все же слетит, попытайтесь восстановить через поддержку Microsoft. Разумеется, лишь в том случае, если у вас была полноценная легальная копия. В обратном же – скачайте активатор, например, KMS Auto.
Пожалуйста, Оцените:
Наши РЕКОМЕНДАЦИИ
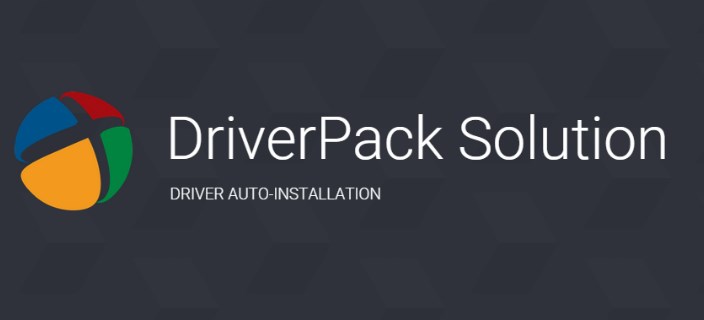 Обновление драйверов
Обновление драйверов  Как восстановить удалённый файл на Андроиде
Как восстановить удалённый файл на Андроиде  Как создать точку восстановления
Как создать точку восстановления  VulkanRT что это за программа
VulkanRT что это за программа
Драйвера и программы
Следующим важнейшим шагом является установка драйверов. Их отсутствие может привести к неправильному отображению графики, некорректной работе компьютера и невозможности подключения к сети Интернет. Как определить в каких именно драйверах нуждается система?
- переходим на рабочий стол и кликаем правой клавишей мыши на «Мой компьютер»;
выбираем «Свойства» и «Диспетчер устройств»;
в появившемся списке ищем неопределенные устройства (с желтыми восклицательными знаками);
устанавливаем необходимые драйвера с официальных дисков или скачанные, подготовленные заблаговременно.
Часто Windows 7 устанавливает драйвер для видеоадаптера, поэтому он не будет значиться в списке как неопознанный. Несмотря на это, драйвер для видеокарты все же нужен, ведь без него она не будет работать на полную мощность (что может быть заметно по не совсем корректному отображению значков на рабочем столе). Устанавливаем его с диска производителя или скачанный заранее с официального сайта.
Далее необходимо задуматься об установке антивируса. В данный момент система практически беззащитна и уязвима для вирусов и шпионских программ. Выбор антивируса остается за вами.
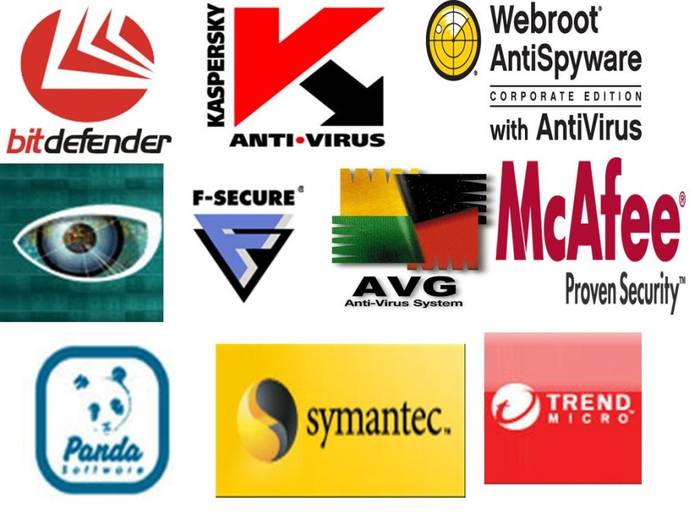
Стоит заметить, что все подобные программы достаточно эффективны и способны обезопасить вашу систему. Для наибольшей эффективности время от времени стоит менять используемый антивирус. После его установки не забудьте об активации и обновлении, чтобы получить последние версии баз данных, способные защитить от недавно обнаруженных угроз.
Теперь можно приступать к установке браузера. Его выбор также полностью зависит от личных предпочтений пользователя. Когда новый поисковик установлен, первым делом обновите Flash Player, ведь без него будет невозможно смотреть видео или слушать музыку на множестве ресурсов. Сделать это можно за считанные секунды на официальном сайте.

Используя свежеустановленный браузер, начните наполнять систему новыми программами, без которых не обойдется ни одна система:
- офисными приложениями (Microsoft Office, OpenOffice);
архиваторами (WinRAR, 7-Zip);
программами для прослушивания музыки и просмотра видео;
полезными утилитами (CCleaner);
приложениями для общения (Skype, Mumble);
другим необходимым вам софтом.
Установка любой операционной системы – дело, требующее основательного и внимательного подхода. Несмотря на это, бояться его не стоит. Просто следуйте простым инструкциям, и совсем скоро ваш ПК сможет похвастаться новой ОС.
Выводы статьи
В случае необходимости, пользователь может переустановить операционную систему Windows 10 без потери данных. Пользователю доступно несколько вариантов для решения проблемы сохранности данных, в случае установки Windows вместо предыдущей системы. При помощи некоторых способов сохраняются личные данные пользователя, параметры системы и установленные приложения, другие способы помогут сохранить только личные данные пользователя.
Похожие публикации:
- Установка Windows 10 второй системой с Windows 7
- Песочница Windows 10 (Windows Sandbox): безопасная изолированная среда
- Удаление второй операционной системы в Windows
- Поддержка Windows 7 окончена: что делать
- Среда восстановления Windows (Windows RE)
Выводы и заключения
- Все описанные варианты переустановки Windows 10 обеспечивают сохранение цифровой лицензии. Важным условием при этом является использование той же самой редакции ОС. Нельзя заменить Домашнюю версию на Профессиональную и наоборот. В этом случае потребуется повторное прохождение процедуры активации.
- Вариант установки новой системы поверх существующей не сможет решить проблемы аппаратной конфигурации. Если вы регулярно сталкивались с BSOD, с высокой вероятностью ошибка вернется. Поможет в таком случае только ревизия комплектующих с последующей чистой установкой.
- Не все программное обеспечение «благодарно» воспримет подобную процедуру. Программы, хранящие часть файлов конфигурации в скрытых системных папках, могут работать медленнее обычного.
- Применение «твикеров» и «чистильщиков», ручное удаление папки Windows.old для очистки свободного пространства на диске может лишить вас возможности использовать функцию отката к заводским установкам.
Установку системы «поверх» стоит рассматривать только как временное решение. Для систем, работающих без аппаратных ошибок, можно применять откат к заводским настройкам. При наличии времени и возможности чистая установка будет предпочтительным вариантом.