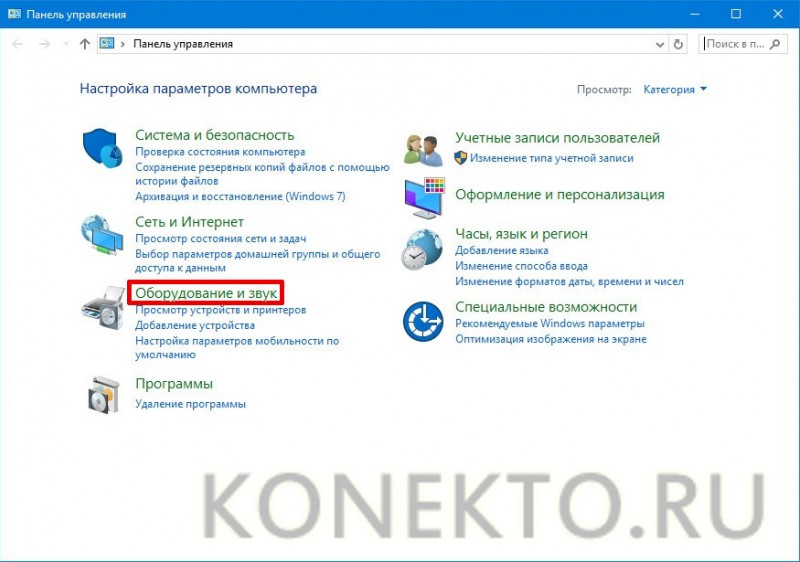Почему не работает мышка на ноутбуке или компьютере?
Содержание:
- Почему не работает проводная мышка на ноутбуке?
- Переустановка драйверов
- Почему указатель мышки зависает или медленно двигается
- Курсор мыши не двигается, но мышь работает: причины
- Почему не работает тачпад на ноутбуке?
- Как включить мышку на ноутбуке?
- Первый способ – перезагрузка компьютера
- Виды мышек, которые можно использовать на ноутбуке
- Проводная мышка
- Если мышка плохо реагирует на движение по столу
- Почему не работает беспроводная мышка на ноутбуке?
- Совет #2: Проверьте, включены ли клавиатура и мышь в BIOS
- Что делать с неработающим тачпадом
- Причины поломки беспроводной мыши
- Рекомендации для устранения проблем для всех манипуляторов
- Причины, почему ноутбук может не видеть мышку
- Самые распространенные причины
- Самые продаваемые ноутбуки 2019 возраст
Почему не работает проводная мышка на ноутбуке?

На ноутбуке не работает мышка, но светится что делать Почему не работает проводная USB, сенсорная, беспроводная, встроенная мышка на ноутбуке причины. Как сделать, чтобы мышка работала на ноутбуке
Если проводная мышка неисправна физически, то это можно проверить, подключив её к компьютеру или к ещё одному ноутбуку. Естественно, такая мышка не будет работать ни на каком устройстве, и её лучше всего поменять.
Но если проводная мышка исправна и даже светится, тогда причина в её плохой работе кроется в самом ноутбуке. Для решения этой проблемы можно воспользоваться такими методами:
- Подключить мышку в другой разъём USB
- Перезагрузить ноутбук
- Переустановить драйвера
- Удалить мышку из операционной системы и перезагрузить ноутбук. При повторной загрузке мышка автоматически снова появится в системе.
Переустановка драйверов
Время от времени драйверы требуют обновления или переустановки. Причин для «слета» драйверов может быть много. Если ни один из способов не помогает решить проблему с включением тачпада, обратитесь к помощи драйверов. Все драйвера доступны на официальных сайтах производителя.
Совет: при скачивании драйверов обязательно обратите внимание на модель ноутбука, версию Windows и разрядность (x86 (x32) или x64). Самых лучший исход, когда все параметры совпадают
Но есть несущественные параметры, например, как версия Windows, которые существенно не повлияют. Совпадение разрядности в любом случае должно быть
Самых лучший исход, когда все параметры совпадают. Но есть несущественные параметры, например, как версия Windows, которые существенно не повлияют. Совпадение разрядности в любом случае должно быть.
Автоматическая установка может оказаться не рабочей. В таком случае попробуйте установить драйвера вручную:
- Панель управления
- Диспетчер устройств
- В разделе «Мышь» найдите тачпад
- Откройте «Свойства» через ПКМ
- В состоянии устройства должно быть указание: «Устройство работает нормально»
- Перейдите на вкладку «Драйвер»
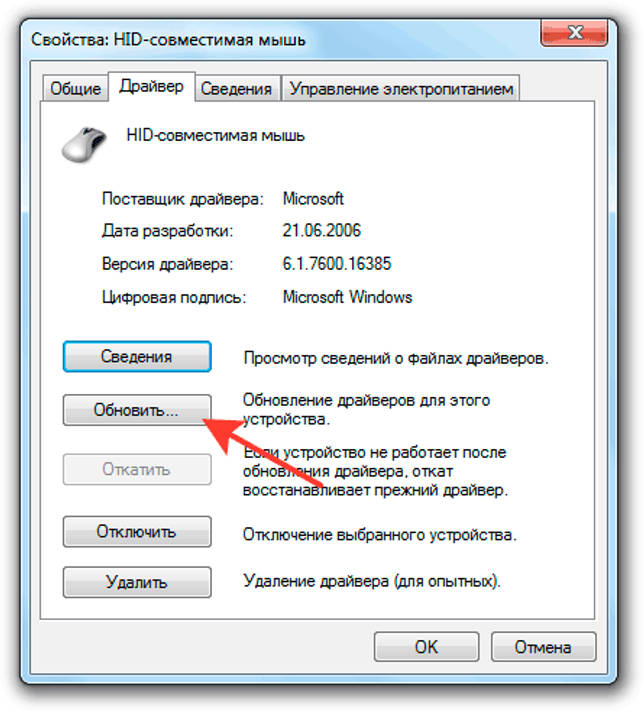
- Для начала нажмите «Откатить», затем «Обновить», если не помогло
- В открывшемся окне выберите ручной поиск и установку драйверов
- Укажите путь к драйверам и нажмите «Далее».
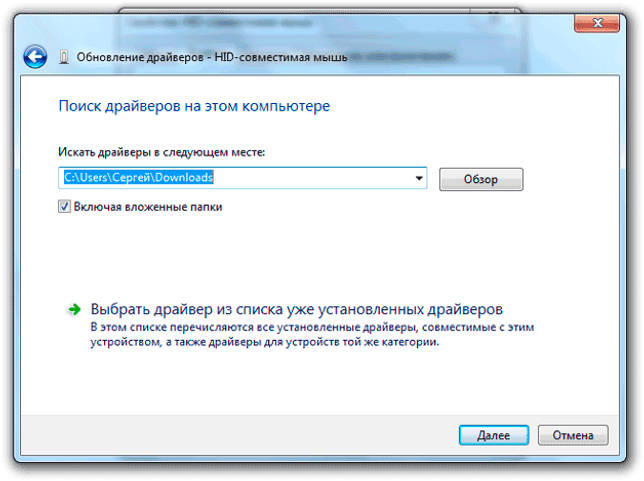
Важно: не забудьте сразу после установки драйверов перезагрузить компьютер, после чего проверить работу TouchPad. После перезагрузки сенсорная панель должна работать
Если этого не произошло, скорее всего, причина заключается в механическом повреждении. Это может быть повреждение шлейфа, или самой панели. Вариантов может быть много, поэтому обратитесь в сервисный центр за помощью
После перезагрузки сенсорная панель должна работать. Если этого не произошло, скорее всего, причина заключается в механическом повреждении. Это может быть повреждение шлейфа, или самой панели. Вариантов может быть много, поэтому обратитесь в сервисный центр за помощью.
Почему указатель мышки зависает или медленно двигается
Здесь речь идёт не о полной остановке указателя на месте, а о прерывистом движении. Такое может происходить по разным причинам, наиболее распространёнными из которых являются такие:
- Перегружен ЦП. Обычно при большом количестве открытых программ и вкладок мощности ПК не хватает, чтобы обеспечить высокую скорость и производительность.
- Проблемы с диском. Программа просто не считывает некоторые команды и не обеспечивает нормальных функций устройства.
- Вирусное поражение программного обеспечения.
- Неправильные настройки мыши. Некоторые версии предполагают дополнительную установку чувствительности сенсора в опциях устройства.
Приобретайте вариант, соответствующий возможностям вашего ПК.
Курсор мыши не двигается, но мышь работает: причины
Приступая к рассмотрению причин, нужно сделать акцент на разделении этих устройств по типам. Проще всего с устранением проблем дела обстоят, когда используются стандартные устройства, подключаемые к компьютерам и ноутбукам посредством специального штекера или через USB-порты.
В случае с беспроводными манипуляторами или нестандартными моделями, предназначенными для игр, причин того, что кнопки мыши работают, а курсор не двигается, может быть гораздо больше.
Однако среди наиболее часто встречающихся проблем можно отметить следующие:
- загрязнение поверхности;
- неправильное подключение или включение устройства;
- несовместимость и другие проблемы с USB-портом;
- некорректно установленные, отсутствующие или устаревшие драйверы;
- воздействие вирусов.
Почему не работает тачпад на ноутбуке?

На ноутбуке не работает мышка, но светится что делать Почему не работает проводная USB, сенсорная, беспроводная, встроенная мышка на ноутбуке причины. Как сделать, чтобы мышка работала на ноутбуке
Сенсорная панель на ноутбуке при неисправности может либо работать с перебоями, либо не работать вообще. Рассмотрим возможные причины таких неполадок.
Если, например, тачпад плохо реагирует на движение пальцем по нему, курсор мышки исчезает или движется скачками, то, скорее всего, сенсорную панель нужно просто протереть. Пыль, попадающая на тачпад – это весьма распространённое явление. Протрите пыль мокрой и выжатой тряпочкой. Пусть сенсорная панель после этого полностью высохнет, так как тачпад может плохо работать ещё и из-за влаги (влажных пальцев).
Помимо этого, бывает и так, что сенсорная панель не работает из-за неправильных системных настроек. Если к тачпаду прилагается драйвер, то не стесняйтесь его установить. Как правило, установка или переустановка драйвера настраивает оборудование по умолчанию. После установки нужно будет перезагрузить ноутбук.
Также сенсорная панель может не работать из-за того, что она попросту отключена. Отключиться тачпад может либо с вашей помощью, либо в результате какой-либо системной ошибки, но включить его вновь можно следующими методами:
- Нажмите одновременно две клавиши: одну общую для всех ноутбуков Fn
и одну из верхнего ряда: F1
, F2
, F3
… Для каждой модели ноутбука существует своя верхняя клавиша. - Если на вашем ноутбуке есть кнопка включения тачпада, то проверьте её
- Установите утилиты (можно скачать из Интернета), которые предназначены для сенсорной панели
- Не каждый ноутбук может работать одновременно с двумя мышками. Если вы подключили к ноутбуку вторую мышку, помимо уже имеющегося тачпада, тогда отключите её.
Если все эти методы вам никак не помогают, то с большой долей вероятности можно говорить, что проблема с вашим тачпадом имеет технический характер. В этом случае придётся идти к мастеру, так как самостоятельно вряд ли вы почините сенсорную панель.
Как включить мышку на ноутбуке?
То, как мышка будет включаться, зависит от её типа. Например, очень часто тачпад включается автоматически. Если этого не произошло, то необходимо набрать определённую комбинацию клавиш.
Подключение проводной и беспроводной мыши должно происходить при помощи панели управления. Там же можно изменить параметры кнопок (левая кнопка может выполнять функции правой и наоборот). В панели управления можно изменить вид курсора в разных ситуациях. Курсор может быть стандартным, а может быть индивидуальным в каждой ситуации. Также можно настроить параметры указателя и колесико. Это всё сделано для того, чтобы пользователю было максимально комфортно работать на компьютере.

Первый способ – перезагрузка компьютера
На ноутбуках тачпад работает в автоматическом режиме. Но, если этого не произошло, то нужно его включить. Есть несколько способов, как включить мышку на ноутбуке.
Первый способ — перезагружаем ноутбук. Это самый простой способ для включения сенсорной мышки. Если она не работает, то нужно просто перезагрузить компьютер и тачпад снова заработает. Иногда этого способа достаточно и пользователю не приходится прибегать к более серьёзным методам устранения неполадок. Чтобы правильно сделать перезагрузку, необходимо к ноутбуку подключить обычную компьютерную мышь. Если у вас нет такой мыши, при этом тачпадом воспользоваться не можете, перезагрузку нужно сделать при помощи клавиш. Для этого нужно:
- Нажать на клавишу с логотипом Виндовс, откроется стартовое меню. Вам нужно выбрать «Завершение работы», для этого используйте стрелочки. Нажимаете Enter выбираем «Перезагрузить».
- Второй способ – это воспользоваться сочетанием клавиш Ctr – Alt – Delete. Откроется меню, нужно так же, как и в первом варианте, выполнить перезагрузку ноутбука.
- Третий способ – это воспользоваться сочетанием клавиш Alt – F4, используя стрелки выбрать touch-pad-laptop-12. Если ничего из этого не помогло, то нужно воспользоваться следующим способом.
Любителям компьютерных игр советуем почитать о том, как увеличить производительность ноутбука на Windows.
Виды мышек, которые можно использовать на ноутбуке
- Сенсорная панель – или по-другому её называют тачпадом. Это устройство установлено непосредственно на ноутбуке.
- Проводная мышь. Такая мышка подсоединяется при помощи шнура к ноутбуку через USB шнур.
- Беспроводная мышь. Такая мышка работает с помощью двух приёмопередатчиков, один из них установлен в мышке, а второй подключается непосредственно к ноутбуку.

Общие поломки
Первая причина не работы мышки – проблема ОС. Чаще всего такую проблему легко можно решить обычной перезагрузкой ноутбука. Если перезагрузка не помогла, и мышь дальше не работает, то следует проверить состояние работы драйверов, которые отвечают за её работу.
- Мой компьютер
- Свойства
- Оборудование
- Диспетчер устройств
- Мыши и иные указывающие устройства
Если все драйвера работают правильно, то в 5 пункте вы увидите название манипулятора, а если вы увидите жёлтый прямоугольник с восклицательным знаком внутри, то работа драйверов нарушена. Решается это проблема простым скачиванием нового драйвера или установки его с диска.
Проводная мышка
Проще всего разобраться, с каких же щей не работает мышь на ноутбуке, подключенная к нему проводом. Причин такого явления иногда несколько.
Мусор
В первую очередь проводную мышь нужно осмотреть в области оптического сенсора. Зачастую бывает, что туда попадает крупный мусор. В результате манипулятор теряет талант отслеживать перемещение. Поэтому, если ноутбук не видит мышь usb — ее игра стоит свеч почистить.

Проблемы с проводом
Если мышка не перемещает маркер, но светится, стоит проверить провод. Если на нем подчищать видимые заломы, изменения диаметра, потертости — манипулятор нужно отнести в улучшение. Чаще всего кабель повреждается в точке, где он входит в здание мышки. Проблема проявляется постепенно. Сначала плохо работает мышка, п полностью пропадает перемещение курсора.
Важно! Кабель без нужно чинить. Может возникать ситуация, когда из-за замыканий в проводе окончатель пропал курсор мыши
В сложных случаях, у чувствительных к перепадам напряжения портов ноутбука Леново дозволено непоправимо сжечь чип, обслуживающий периферийные устройства.

Проблемы с портом
Ежели перестала работать мышь, стоит попробовать воткнуть ее через usb в другой породы порт. Возможно, в используемом просто разболтались или окислились контакты, в результате что такое? изменилось сопротивление. При этом может возникать ситуация, когда мышка футляр, но не работает.
Самый простой способ проверки проводного манипулятора заключается в подключении его к другому компьютеру, умному телевизору, поверх переходник к смартфону. Если там мышка работает, значит, нужно перерывать проблему в программной части ноутбука.
Если мышка плохо реагирует на движение по столу
Несмотря на техническую сложность комплектующих компьютера, именно мышка чаще всего первой выходит из строя. Происходит это по причине банального изнашивания, то есть когда пользователь долго ее не меняет, либо просто плохо следит за ней. Это основная причина, почему мышка тормозит на компьютере или ноутбуке.

Наиболее распространенным признаком неисправностей мышки является плохое реагирование лазера на поверхность. Это может быть связано как с плохой поверхностью, так и с нарушением работы самого лазера. Поэтому, если работа мышкой стала заметно хуже, плохо реагирует, либо приходится передвигать ее в несколько раз больше, чтобы получить необходимый результат – в этом случае, в первую очередь, необходимо провести тестирование ее работы на другой поверхности.
Часто случается так, что люди не очищают свой компьютерный стол от пыли, либо даже едят за ним, из-за чего на рабочем месте скапливается больше количество грязи. Именно из-за нее может быть сильно нарушена работа компьютерной мышки. Достаточно даже одного маленького волоска, чтобы сенсор плохо отзывался и неправильно реагировал на поверхность.
Кроме того, многие неопытные пользователи не знают, что существует и настройка чувствительности оптической мыши. Так, например, профессиональные киберспортсмены устанавливают у себя минимальную чувствительность, из-за чего рукой приходится выполнять быстрые и короткие движения несколько раз. Для людей, кто больше уделяет внимания работе за компьютером – это не нужно, им нужно будет установить среднюю скорость, либо чуть выше.
Чтобы ее изменить, необходимо в компьютере войти во вкладку «Мышь» в панели управления, после чего выбрать «Параметры указателя», и задать соответствующее значение скорости. Дополнительно, для более точного управления мышкой, можно установить параметр «Повышенная точность указателя». При установке данного значения, движения мыши будут более плавные и точные.

Почему не работает беспроводная мышка на ноутбуке?

На ноутбуке не работает мышка, но светится что делать Почему не работает проводная USB, сенсорная, беспроводная, встроенная мышка на ноутбуке причины. Как сделать, чтобы мышка работала на ноутбуке
Беспроводные мышки также могут отказываться работать. Кроме того, таки мышки более капризны, чем проводные. Проблемы, по которым они отказываются работать могут быть следующими:
- Сели батарейки. В этом случае курсор на мониторе будет двигаться скачками, либо неожиданно застывать. Батарейки лучше всего заменить на аккумуляторы, которые можно периодически перезаряжать.
- Приёмник плохо работает. Подключите его в другой USB порт
- Виснет манипулятор. Выключите и включите мышку вновь
Если ничего не помогает, тогда придётся покупать новую мышку.
Совет #2: Проверьте, включены ли клавиатура и мышь в BIOS
Как включить USB клавиатуру в БИОС
Если перестала работать клавиатура и мышь на компьютере, одна из самых возможных причин неполадки — отключение портов в программно-аппаратной связке, или BIOS. Это меню, имеющееся на каждом компе и ноутбуке, контролирует работу практически всего встроенного и подключаемого оборудования, в том числе и USB-разъёмов. Такое отключение могло случиться по самым разным причинам: от сбоев БИОС до действий других пользователей.
Чтобы войти в BIOS и узнать, работают ли порты, используемые для подключения мыши и клавиатуры, следуйте алгоритму:
- Выключите ноут или компьютер обычным способом — или, если не получается добраться до меню «Пуск», нажав на кнопку питания.
- Снова включите ПК.
- В первые моменты загрузки, до появления приветственного окна системы, несколько раз быстро нажмите на клавишу, назначенную производителем для входа в БИОС. Узнать, какая клавиша нужна именно вам, вы можете на сайте компании, изготовившей материнскую плату; кроме того, информация может содержаться в нижней строчке самого первого окошка чёрного цвета, появляющегося буквально на несколько мгновений. Чаще других используются клавиши F2, Delete, реже — Escape и прочие из ряда F1–F12.
- Теперь, чтобы решить проблему, вследствие которой не работает мышка и клавиатура на компьютере, переключаясь между вкладками, отыщите пункт, в названии которого есть аббревиатура USB. Называться он может Legacy USB, USB Keyboard или аналогичным образом. Перейдите к этому пункту и задайте для него значение Enabled, используя клавиши-«стрелочки» и Enter.
- Закрепите коррективы, которые внесли в работу портов, нажав клавишу F10 и подтвердив желание выйти из БИОС. Ноутбук или компьютер автоматически будет перезагружен — и через несколько секунд вы сможете проверить, не заработали ли мышка и клавиатура.
При возникновении неполадки этого рода вы, скорее всего, не сможете воспользоваться уже подключённой клавиатурой. Чтобы получить возможность нажимать на нужные клавиши, подключитесь в разъём PS/2, если он присутствует на устройстве — или используйте клавиатуру старого образца, подсоединяемую к ПК или ноуту посредством адаптера.
Как включить USB мышку в BIOS
Возможно, в БИОС имеется отдельная функция, отвечающая за активацию/деактивацию мыши. В этом случае вам нужно будет, не покидая меню BIOS, задать для манипулятора нужное значение — точно так же, как вы недавно сделали это для клавиатуры.
Итак, если не работает клава и мышь, выполните следующие манипуляции:
- Снова запустите БИОС.
- Найдите в числе опций пункт, в названии которого имеются слова USB и Mouse. Группироваться они могут самыми разными способами — всё зависит от производителя и текущей прошивки. Один из возможных вариантов, встречающийся чаще прочих, — USB Mouse Support.
- Задайте для мыши параметр Enabled. Делается это, как и в ситуации с клавиатурой, при помощи «стрелочек» и клавиши Enter.
Подтвердите вносимые изменения, а после перезагрузки убедитесь, что мышь и клавиатура наконец заработали должным образом. Если этого не случилось, переходите к следующему способу решения проблемы — порты при этом, разумеется, обратно отключать не нужно.
Что делать с неработающим тачпадом
❶
Перезагрузка, и пере-подключение тачпада
И так, первый совет банален — перезагрузите ноутбук (прим.: при перезагрузке происходит вновь инициализация всех устройств и ряд ошибок просто будет устранен на этапе загрузки ОС…).
Далее попробуйте включить тачпад — обычно, для этого требуется зажать кнопку Fn и нажать одну из функциональных клавиш:
- для ASUS: Fn+F9;
- для Lenovo: Fn+F5 или Fn+F8;
- для HP: чаще всего вместо сочетания нужно сделать двойной клик пальцем в левом верхнем углу тачпада ();
- для MSI: сочетание Fn+F3;
- для Samsung: Fn+F5 или Fn+F10.
Варианты включения тачпада на ноутбуках разных марок (ASUS и HP)
Примечание: кстати, некоторые пользователи отмечают, что совместно с Fn на их ноутбуках нужно зажимать кнопку Ctrl! (сам не встречал такие модельки ноутбуков)
❷
Настройки ОС Windows 10 и свойства мыши
Если у вас установлена ОС Windows 10 — обязательно откройте ее параметры (сочетание кнопок Win+i) и перепроверьте вкладку «Устройства/Сенсорная панель».
В ней можно откл./вкл. тачпад, отрегулировать скорость курсора, задать режим работы параллельно с мышкой и пр.
Раздел устройства / сенсорная панель / Windows 10
После, перейдите в панель управления Windows (не путать с параметрами!) и откройте раздел «Оборудование и звук/мышь».
Панель управления — мышь
Если у вас установлен «родной» драйвер на тачпад — то в настройках мыши должна быть вкладка, отвечающая за его работу (если ее нет — см. следующий шаг статьи ).
Обычно, в ней есть опции для его вкл./откл., режим отображения значков и характер поведения при подключении к USB-порту мыши.
Совет: попробуйте нажать по кнопке «Включить тачпад» (если она активна), и снять галочку с откл. тачпада при подключении мыши.
Отключение тачпада при подключении мыши
❸
Отсутствие драйвера
Тачпад может не работать в виду отсутствия драйвера в системе (обычно, такое бывает после переустановки ОС, операций восстановления, обновлении драйверов и т.д.).
Несмотря на то, что новая ОС Windows 10 (обычно) всегда автоматически ставит «свои» драйвера при подключении любых устройств к системе — они не всегда корректно работают, да и к тому же у них нет панели управления в настройках мыши (которые я приводил чуть выше).
Кстати, просмотреть наличие драйверов на те или иные устройства можно в диспетчере устройств. Рядом с теми устройствами, для которых нет драйверов — будет гореть желтый воскл. знак. Скриншоты с примерами ниже.
Мыши и иные указывающие устройства — диспетчер устройств
Драйвер на видеокарту установлен (слева), драйвера нет (справа)
❹
Тачпад может быть отключен в BIOS/UEFI
В некоторых версиях BIOS/UEFI могут быть спец. настройки, позволяющие отключить тачпад (кстати, как раз-таки подобное стало встречаться в ноутбуках от ASUS и ACER).
Обычно, подобные опции находятся в разделе «Advanced» (расширенное).
В моем примере ниже (ноутбук ASUS) необходимо было перевести устройство Internal Pointing Device (это и есть тачпад) в режим Enabled (т.е. включено). После сохранения настроек (клавиша F10) и перезагрузки ноутбука — тачпад начал работать!
Internal Pointing Device — это тачпад (Enabled — значит, что включено!)
Разумеется, в зависимости от модели ноутбука и версии BIOS — ваше меню может несколько отличаться от моего примера. Как бы там ни было, просмотрите, нет ли у вас устройства с названием «…pointing…» (или «…Touchpad»).
Если сохранилась инструкция по эксплуатации — возможно, в ней есть расшифровка всех параметров вашей версии BIOS/UEFI…
❺
Отключаем службу сенсорной клавиатуры
Эта рекомендация актуальна для устройств с сенсорным экраном.
В ряде случаев из-за некорректной работы службы сенсорной клавиатуры тачпад может быть недоступным — и поэтому стоит попробовать отключить ее (это, конечно, «костыль», но как временная мера — почему нет?!).
Сделать это можно так:
- нажать Win+R;
- в появившееся окно «Выполнить» ввести msconfig и нажать Enter.
msconfig
Далее перейти во вкладку «Services/Службы», найти «Tablet PC Input Service», снять с нее галочку и нажать OK. Разумеется, согласиться на перезагрузку ноутбука.
Tablet PC Input Service — снимаем галочку, сохраняем настройки и перезагружаем ПК
Если вы решили вопрос как-то иначе — хоть пару слов (заранее благодарю).
На сим пока всё, удачи!
Причины поломки беспроводной мыши
Итак, человек решил установить на свой компьютер компмышку беспроводного типа, но она не хочет функционировать. Изначально следует обозначить наиболее встречаемые симптомы данной неисправности:
- Движение указателя устройства на экране происходит неправильно, полностью в хаотичном порядке.
- При попытке использования кнопок ноутбук или компьютер никак не отвечает на поданные юзером команды.
- Устройство изначально функционирует в штатном режиме, но через какой-то промежуток времени полностью перестает отвечать на действия человека.
- Система банально “не видит” подключенное устройство.
Если не работает беспроводная мышь и пользователь обнаружил один из этих симптомов, то рекомендуется ознакомиться со следующей частью материала, где будет описана методика решения возникших проблем.
Рекомендации для устранения проблем для всех манипуляторов
Что делать, если мышь все-таки работает, но нестабильно, например, отключается, а потом заново включается?
При подключении манипулятора по USB стоит взять другой провод USB. Если у вас на компьютере операционная система установлена уже очень давно и не обновлялась, то это может стать причиной нестабильной работы манипулятора, также, возможно, что к компьютеру подключалось множество других манипуляторов, в следствии чего пошел конфликт между драйверами.
Попробуйте подключить мышь к разъему на другом компьютере и если все хорошо работает, то проблема в USB-контроллере.
Можно попробовать с помощью клавиатуры переустановить драйвер мыши, для этого вы нажимаете сочетания Win+R и вводите команду mmc devmgmt.msc
.
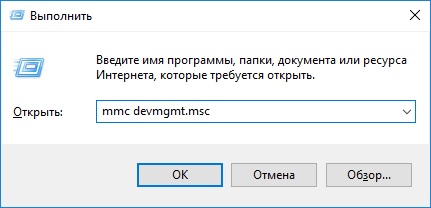
Мы попали в диспетчер устройств. Теперь вам нужно нажать клавишу Tab
, чтобы можно было перемещаться с помощью стрелок. Листаем стрелкой вниз до пункта «Мыши и иные указывающие устройства»
, чтобы раскрыть список нажимаем стрелку вправо.
Переместитесь на нужное устройство и нажмите Enter, откроется окошко, где вам нужно зажать клавиши Ctrl и Shift, а потом нажимая клавишу Tab переместиться на вкладку «Драйвер»
, после этого просто нажимаем кнопку «Tab»
и перемещаемся до кнопки «Удалить»
. Жмем Enter и подтверждаем действие.
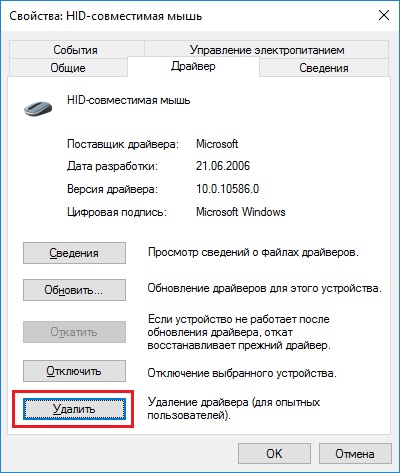
Перезагрузите компьютер или ноутбук, а потом заново вставьте мышку, драйвер должен заново установится и, возможно, что все будет работать.
Что делать, если курсор манипулятора не стоит на месте?
Это не такая уж и сложная проблема, возможно, сенсор засорился грязью, пылью, что-то прилипло и не дает курсору нормально наводить на объекты. Советую вам полностью протереть мышь, начиная с сенсора.
Следующая проблема заключается в том, что кнопки манипулятора при нажатии почти не реагируют, что делать?
Тут проблема уже связанно с самой мышкой, то есть на аппаратном уровне. Возможно, что из-за большого количества нажатия кнопка или кнопки отказали, либо вы настолько сильно на них нажимали, что они вышли из строя по вашей вине. Есть вариант, что внутрь попала грязь и это не дает кнопке нормально функционировать, придется разобрать мышь и посмотреть. Если грязи не обнаружено, то, скорее всего, нужно заменить микрокнопку, что требует соответствующих знаний.

Причины, почему ноутбук может не видеть мышку
Обстоятельств, которые могут спровоцировать описываемую нами неисправность, не так уж и много
По большей части они связаны с работой операционной системы — именно на такие факторы стоит в первую очередь обратить внимание. Распознать неполадку также не составит труда — ниже дадим подробные описания каждой категории ошибок
К самым часто встречающимся обстоятельствам, могущим спровоцировать проблему, можно причислить:
Активацию режима полёта. Очень распространённый ответ на вопрос, почему ноутбук не видит мышку. Что делать? Всё предельно просто
Для начала обратите внимание на системный трей и посмотрите, нет ли так пиктограммы самолёта. Если есть, отключите соответствующий режим, препятствующий передаче Bluetooth-сигнала
Нужная вам кнопка будет расположена в ряду F1–F12. Обратите внимание: такая ситуация возможна только в случае, если вы используете Bluetooth-манипулятор.
Отсутствие драйвера. Хотя в современных ОС служебные утилиты, обеспечивающие доступ к базовым опциям устройств, установлены по умолчанию, для особо сложного оборудования потребуется инсталлировать специальные приложения. Они необходимы для правильного функционирования дополнительных кнопок, установленных внутри сенсоров и датчиков.
Обновление текущей ОС. По большей части проблема характерна для современных поколений системы. Чаще всего в результате неправильного «накатывания» или неполного скачивания пакета становится невозможна корректная работа драйвера или меняются настройки питания, поступающего на устройство.
Некорректные параметры разъёмов. В результате сбоя системы или аппаратно-программной связки, а также ремонта или замены внутренних комплектующих, порт, которым вы пользовались ещё вчера, может оказаться отключён — соответственно, лэптоп не подаёт электропитания на мышь. Ноут не видит мышку, но она горит? Придётся обратиться к меню BIOS.
Неправильное подключение. По сути, это даже не неполадка, а легко устраняемая ошибка, распространённая после приобретения и попытки установки нового устройства. Например, вы могли подсоединить адаптер к неподходящему разъёму — или забыть включить устройство, нажав рычажок на корпусе.
Прочие проблемы. К ним относятся разряженная батарея, вышедший из строя адаптер, перебитый кабель и прочие факторы, не относящиеся к программному обеспечению. Некоторые из них легко устраняются — в остальных же случаях бывает проще приобрести новый манипулятор.
Внимательно перечитайте перечень возможных неполадок — вполне может случиться, что после первичной проверки вы уже сможете исправить проблему и забыть о ней. Если пока не знаете, с чего начать, читайте дальше: вас ожидает подробная инструкция.
Как упоминалось выше, оборудование может быть снабжено не только базовыми компонентами (колёсиком и двумя клавишами), но и дополнительным функционалом. В таком случае вам почти наверняка понадобится перед началом описанных ниже манипуляций установить драйвер, разработанный производителем.
Соответствующее ПО может прилагаться на диске. Если в комплекте ничего нет, скачайте приложение на сайте компании — так вы сможете решить вопрос, почему ноутбук не видит беспроводную мышь или проводной манипулятор.
Самые распространенные причины
Полностью описать все существующие причины плохой работы практически невозможно. Это может быть связано как с механическими и техническими повреждениями мыши, так и из-за проблем с самим компьютером. Однако стоит выделить наиболее распространенные проблемы, которые встречаются у пользователей. Как правило, это:
- Слишком грубая поверхность — коврики для мыши являются одним из важных факторов комфортной работы. Часто случается так, что девайсы полностью не подходят друг к другу, из-за чего пользоваться компьютером практически невозможно. Кроме того, многие люди пользуются устройством на любой поверхности – стол, книга, подставка и т.д. С таким методом работы устройство долго не проживет, и будет требовать замены.
- Наличие загрязненности – как было сказано ранее, за чистотой дома также придется следить. В противном случае, управление компьютером будет некорректным.
- Повышенная влажность – уже более серьезная проблема. В этом случае управление не только будет невозможным, но и есть высокий риск полной потери девайса. Поэтому работа должна выполняться строго по сухой поверхности.
- Отсутствие драйверов – проблема часто встречается, при замене устройства либо при обновлении операционной системы. При подключении нового девайса, необходимо выполнить установку специальных драйверов, которые идут вместе с товаром на установочном диске. В случае если такового не имеется, необходимо установить их вручную, скачав их в интернете.
- Повреждение USB входа – пожалуй, это самая серьезная и тяжелая проблема. Починка разъема, как правило, достаточно трудное, и порой, практически невозможное дело. Усложняет работу и то, что разъем является частью материнской платы, которая является основным элементом компьютера. Поэтому заниматься такой починкой очень сложно и довольно опасно. Однако в таких случаях спасает лишь тот факт, что на материнской плате находится несколько таких USB входов, поэтому работу можно будет спокойно продолжить, если они не заняты другими устройствами.
- Механические повреждения – переломлен провод, нарушение работы сенсора, поломки отдельных частей изделия. Чаще всего, в таких случаях рациональнее будет просто заменить мышь.

Самые продаваемые ноутбуки 2019 возраст
Ноутбук Apple MacBook Air 13 with Retina display Late 2018 нате Яндекс Маркете
Ноутбук Xiaomi Mi Notebook Air 13.3″ 2018 на Яндекс Маркете
Нотбук Lenovo ThinkPad Edge E480 на Яндекс Маркете
Ноутбук Acer SWIFT 3 (SF314-54G) возьми Яндекс Маркете
Ноутбук Acer ASPIRE 7 (A717-71G) на Яндекс Маркете
Благодаря чего ноутбук не реагирует на мышь — на ZdavNews.ru
Много с тех пор воды утекло прошли те времена, когда вся работа по дому осуществлялась ручной. Бытовая техника стала нашим надежным помощником в ведении хозяйства. Неутомимые электрические «работники» помогают подготавливать(ся) еду, стирать белье, мыть посуду, наводить порядок и чистоту, смерть до чего облегчая нам жизнь
Однако чтобы домашняя работа спорилась и продвигалась безо перебоев, важно правильно подбирать приборы, обращая внимание на всесильность, скорость, функциональность, количество режимов и другие эксплуатационные характеристики.
Как избежать распространенных ошибок близ покупке той или иной техники, как правильно пользоваться, какие модели считаются лучшими, якобы найти причину поломки и отремонтировать прибор своими руками. Представлена исчерпывающая справка обо всех видах техники: как мелкой, так и крупной, делать за скольких бюджетной, так и дорогостоящей, как отечественной, так и зарубежной. Читайте полезные статьи и пополняйте собственноличный багаж знаний о бытовой технике новыми ценными сведениями!
Читайте полезные статьи и пополняйте собственноличный багаж знаний о бытовой технике новыми ценными сведениями!
Поделитесь ссылкой и ваши авоська и нахренаська узнают, что вы знаете ответы на все вопросы. Ай да молодец ツ