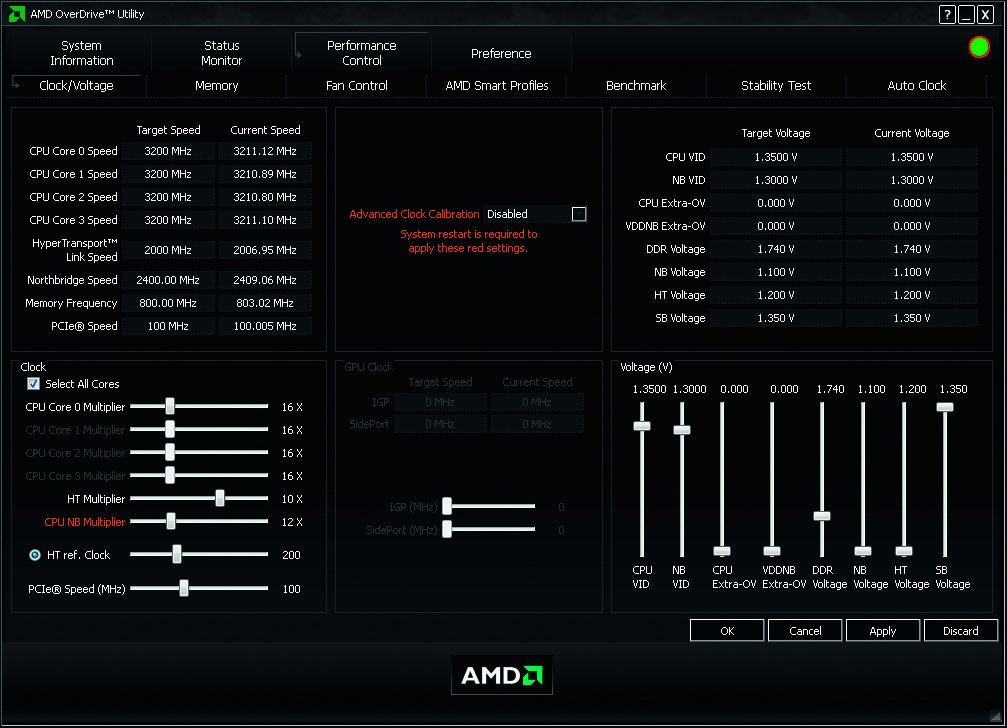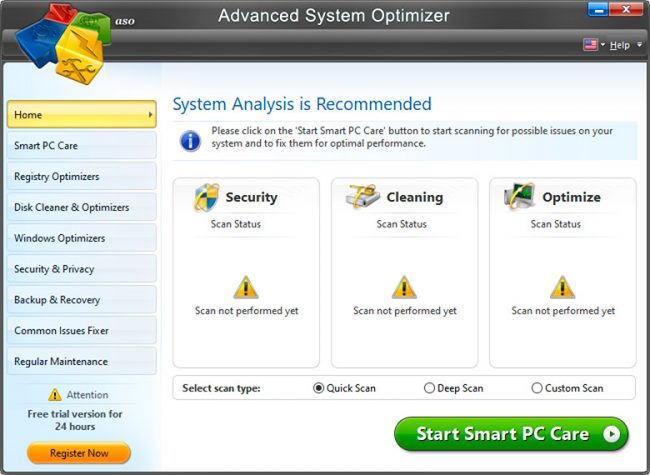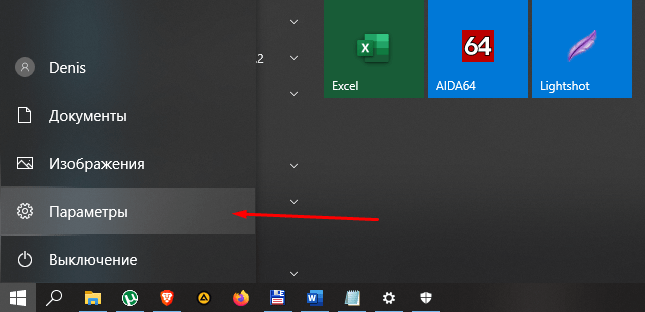Как разогнать процессор на компьютере и ноутбуке
Содержание:
- Ремонт или чистка компьютера
- Программы для оптимизации
- Оптимизация визуальных эффектов для быстродействия ПК
- Отключение файла подкачки
- Быстродействие ПК за счет использования SSD
- Настройка видеокарты
- Переустановка операционной системы Windows XP/7/10
- Дефрагментация диска и реестра
- Подготовка
- Вирусы
- Настройка визуальных эффектов
- Драйверы
- Отключение ненужных элементов автозагрузки
- Диагностика оперативной памяти и реестра
- От чего зависит потенциал?
- Насколько разгонять компьютер?
- Удаление ненужного программного обеспечения
- Оптимизация автозапуска (отключение ненужных служб)
- Замена комплектующих
- Рекомендации для увеличения производительности компьютера
Ремонт или чистка компьютера
ПК может иметь низкую производительность из-за какой-нибудь неполадки. К примеру, может быть неисправна система охлаждения процессора или же могут перегреваться элементы материнской платы. Поэтому лучше всего часто чистить системный блок и проверять все компоненты.
Очистите свой ПК от лишнего
Т.к система имеет свойство засоряться, стоит вовремя избавляться от лишних файлов
При очистке важно не удалить действительно нужные данные. Множество файлов, которые засоряют ПК и мешают его работе, скапливаются:
- на Рабочем столе;
- в реестре;
- в корзине.
Правильное содержание рабочего стола
Не рекомендуется оставлять много картинок и ярлыков на Рабочем столе. Так как они также занимают некоторый объём памяти из-за того, что постоянно отображаются на мониторе. Поэтому нужно выполнить очистку Рабочего стола от малоиспользуемых или ненужных ярлыков и файлов.
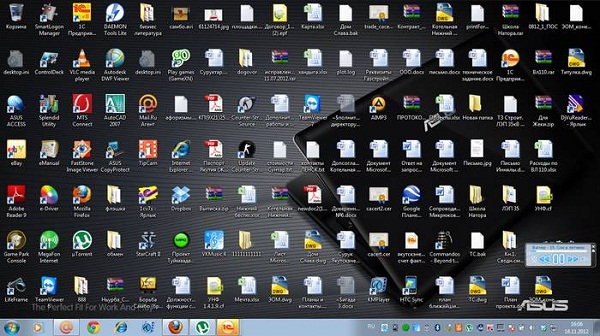
Очищайте Корзину
Если на ненужном документе нажать Shift+Del, то файл полностью с устройства не удалится, а всего лишь переместиться в Корзину, поэтому нужно её очистить, т.о на жестком диске освободится место
Перед тем как выполнить операцию следует тщательно проверить, нет ли там важной информации. После удаления все данные будут утеряны и восстановить их вряд ли получится
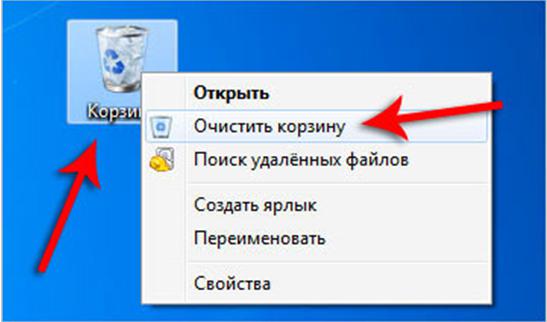
Удалите ненужные программы
Очень часто на старых ПК и особенно на новых присутствуют программы, которые пользователю совершенно не нужны. Это могут быть пробные версии игр и других приложений. Производители их устанавливают в надежде, что пользователям они понравятся и они захотят купить полную версию. Однако такое случается крайне редко. Подобные приложения засоряют память, занимают место на жестком диске и тормозят работу лэптопа. В таком случае необходимо от них избавиться. При этом также стоит удалить программы, которые пользователь сам установил и не пользуется ими. Эти действия поспособствуют освобождению ресурсов системы.
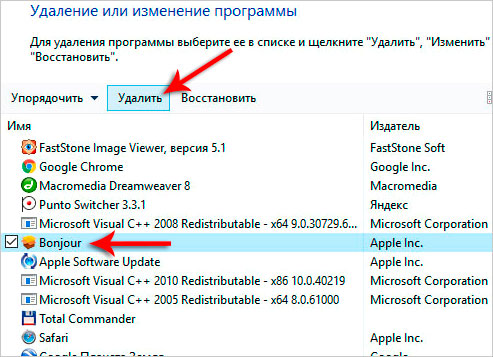
Программы для оптимизации
Наконец, вопрос о том, как ускорить работу компьютера, может иметь еще одно решение, которое состоит в том, чтобы использовать программные методы, специально для этого предназначенные.

Конечно же, в данном случае речь идет о приложениях-оптимайзерах, в которых имеются не только модули для очистки системы от накопившегося мусора, но и для исправления неверных ключей реестра, обнаружения нежелательного программного обеспечения и еще много всего. Так, например, программа для быстродействия компьютера Advanced SystemCare имеет в распоряжении несколько модулей, которые можно включить или выключить для произведения быстрого сканирования и исправления проблем. Конечно, это далеко не все, на что она способна. Но зато такая программа для быстродействия компьютера имеет свои плюсы в том, что позволяет выбрать нужные модули очистки, а при необходимости – даже произвести дефрагментацию системного реестра.
Оптимизация визуальных эффектов для быстродействия ПК
Если у вас тормозит сам интерфейс Windows, ваша видеокарта не справляется с отображением. Это случается на старых нетбуках и других устройствах со встроенной видеокартой (см. Какая видеокарта лучше). Но эти эффекты можно и отключить, что и рекомендуется сделать.
Для этого нажмите комбинацию клавиш Win+X, что вызовет контекстное меню. Выберите “Система” → “Дополнительные параметры системы” → (на вкладке “Дополнительно” → “Быстродействие”) “Параметры”
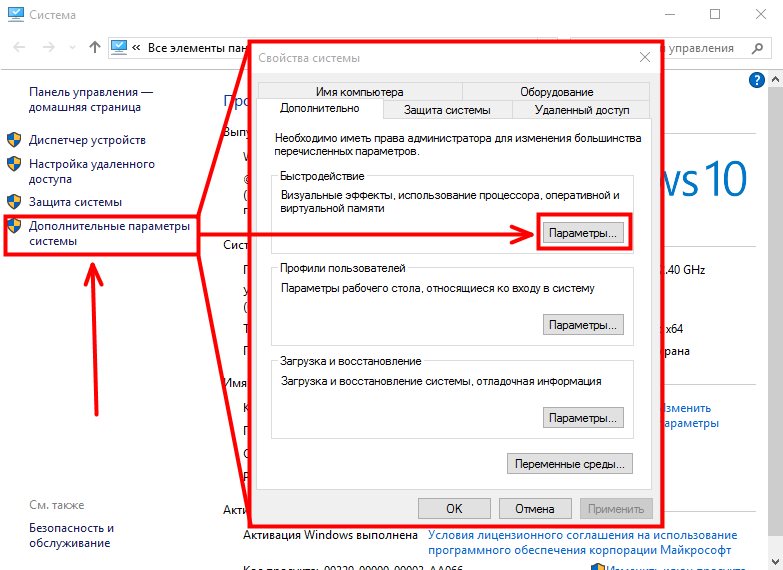
выберите какие визуальные эффекты требуется отключить или включить. Если нет желания вникать в подробности — поставьте галочки как на скриншоте «Сглаживание неровностей экранных шрифтов» — они слабо влияют на производительность и улучшают внешний вид Windows.
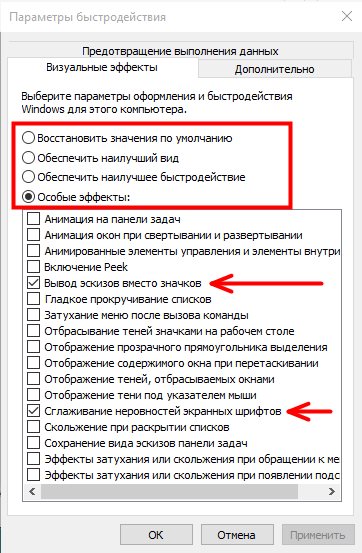
Если же у вас не встроенная видеокарта, а интерфейс Windows всё равно тормозит — возможно вы не установили видеодрайвера.
Драйвера видеокарт Intel обновляются операционной системой. Для видеокарт Nvidia перейдите по этой ссылке. Владельцы AMD Radeon могут скачать новый драйвер тут.
Если вы не знаете производителя своей видеокарты — откройте корпус системного блока и посмотрите, на ней должно быть написано.
Как узнать характеристики компьютера
Планшеты и нетбуки выпускаются только с видеокартами Intel. Либо, воспользуйтесь программой AIDA64, которая покажет вам производителей и модели комплектующих ПК.
Отключение файла подкачки
Как настроить быстродействие компьютера еще одним методом, будет понятно, если войти в настройки системы и посмотреть, насколько задействована виртуальная память, которая представляет собой не что иное, как резервируемое на жестком диске место, куда выгружаются компоненты программ при нехватке оперативной памяти.

На то, что предлагает сама система, можете даже не обращать внимания. Например, при наличии восьми гигов файл подкачки в автоматическом представлении имеет объем около одного гига. На самом деле виртуальная память резервирует под себя пространство в системном разделе раза в три-четыре больше. Поэтому не бойтесь отключать использование виртуальной памяти. По крайней мере, при старте программ обращение будет производиться к ОЗУ, а не к жесткому диску.
Быстродействие ПК за счет использования SSD
Не так давно была опубликована статья об оценке производительности Windows 7. Проведите такую проверку, и если оценка работы жесткого диска слишком мала (а скорее всего так и есть), то…
Можно заменить жесткий диск на более быстрый, благо их стоимость не так уж и высока. При наличии финансов можно тупо купить новый компьютер, но не в магазине где продаются стиральные машины, а в нормальном компьютерном салоне, подробно объяснив продавцам для каких целей вы делаете покупку. Но это в идеале
На самом деле дела наверняка у вас обстоят по другому, но все же попробуйте выделить несколько тысяч рублей на приобретение твердотельного жесткого диска. Дело в том, что ssd устроены по принципу электронных ловушек (типа флешки) где напрочь отсутствуют какие-либо механические и движущиеся части. Таким образом эти винты передают данные со скоростью 6гб/с, но смысл ставить такой винт будет только если ваша материнская плата имеет разъемы sata 3. И твердотельный винт очень желательно брать с одинаковой скоростью чтения и записи. А емкость такого ssd будет напрямую зависеть от ваших финансов. Например хороший ssd емкостью 500 гб с интерфейсом sata-3 на момент публикации статьи стоит примерно 14000 рублей, а емкостью 60 гб в районе 3000 руб..
Если вы приобретаете ssd емкостью более 100 гб то лучше использовать его как системный, а старый hdd как накопитель и для установки игр.
Если вы взяли ssd емкостью 60 гб то подключаем его в качестве кэширующего устройства. На современных материнках для этого установлены специальные порты sata-3. На скриншоте показана материнская плата saus с чипом z77 где серый слот используется для подключения основного винта, а синий для подключения кэша.
После установки такой конфигурации заходим в панель управления — система — дополнительные параметры системы. Вкладка дополнительно — быстродействие — кнопка Параметры. Вкладка дополнительно — кнопка изменить. Вверху видим галочку — Автоматически выбирать объем файла подкачки, снимаем эту галочку.
Далее выделяем по очереди разделы и ниже ставим точку — Без файла подкачки, а для нового раздела расположенного на ssd ставим точку — указать размер. В оба активных окошка вписываем максимальные размеры, которые рекомендует система, см. ниже: минимальный, рекомендуется, текущий.
Теперь тыкаем кнопку Задать и перезагружаем компьютер.
Если на ssd диске осталось свободное место, то можно установить еще и пару ресурсоёмких игр.
Настройка видеокарты
Определите и приступайте к настройке. Вам следует выставить наибольшую производительность.
Настройка видеокарты Nvidia.
Перейдите в меню Пуск >> Панель управления >> Панель управления Nvidia:
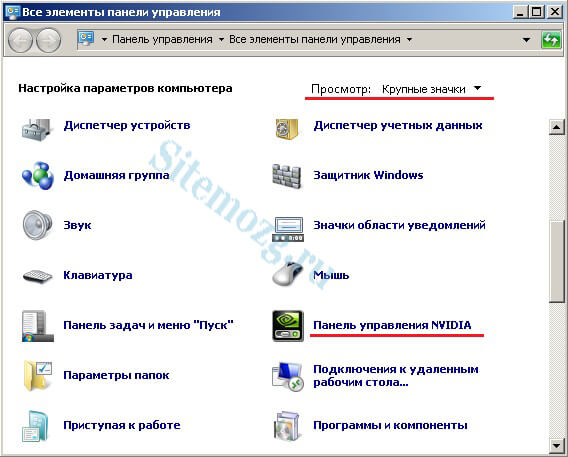
Перейдите во вкладку «Управление параметрами 3D» и найдите строку фильтрации текстур по качеству. В ней выберите высокую производительность как на изображении ниже:

Настройка видеокарты Intel
Перейдите в меню Пуск >> Панель управления >> Экран:
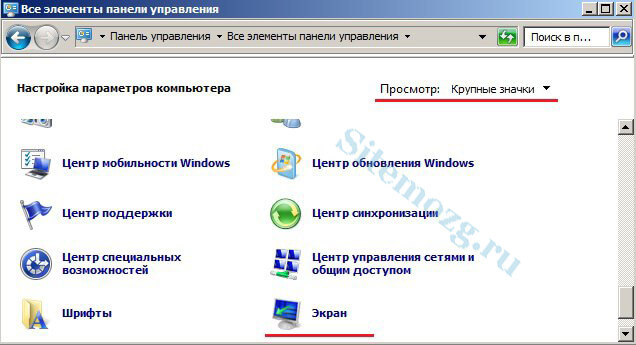
Затем перейдите в настройки разрешения экрана:
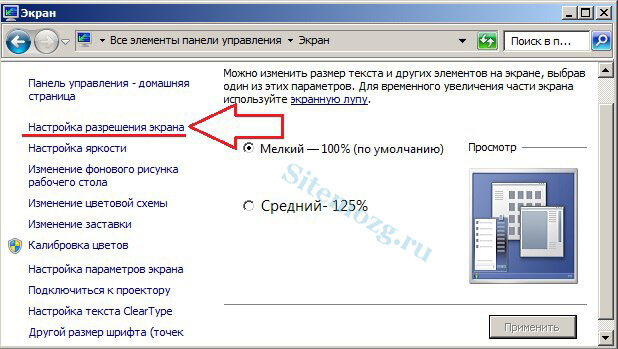
После этого выберите дополнительные параметры:
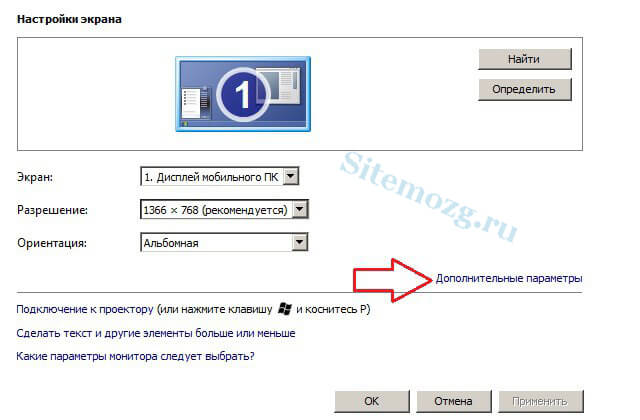
В появившемся окне откройте вкладку как на изображении ниже и выберите графические характеристики:
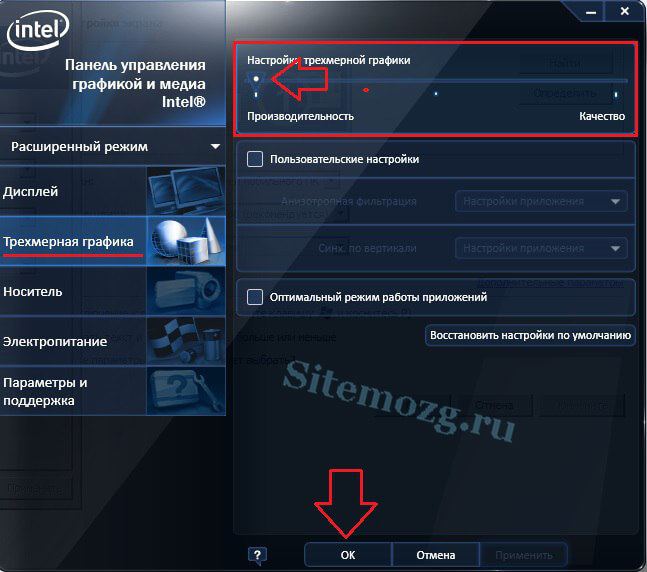
Переустановка операционной системы Windows XP/7/10
Переустановка 90% позволяет увеличить быстродействие компьютера в 1,5-3 раза в зависимости от её «загаженности». Так уж устроена эта операционка, что со временем её надо переустанавливать Я знаю людей, которые «перебивают винду» по несколько раз за неделю. Я не сторонник такого метода, стараюсь оптимизировать систему, докопаться до истинного источника тормозов, но всё равно, где-то раз в год переустанавливаю систему, и то из-за того что меняются некоторые комплектующие.
В принципе, если бы у меня не было такой текучки программ, то можно прожить и 5-10 лет без переустановки. Но такое встречается редко, например в некоторых офисах, где установлены только 1С:Бухгалтерия и Microsoft Office, и годами ничего не меняется. Я знаю такую фирму, там Windows 2000 стоит уже больше 10 лет и нормально работает… Но в общем случае переустановка это хороший способ если вы не знаете как увеличить быстродействие компьютера.
Дефрагментация диска и реестра
Даже самая последняя модель компьютера через небольшой промежуток времени начинает работать всё медленней и медленней. Новое устройство, купленное сравнительно недавно, теряет свою производительность из-за установленных программ и приложений, игр и антивирусных систем.
При этом жесткий диск забивается временными файлами, которые не удаляются автоматически, а накапливаются. При этом, чем больше программ и данных хранится на устройстве, тем медленнее оно начинает выполнять задачи.

Зачастую это самое первое, что нужно сделать, чтобы компьютер перестал тормозить — это дефрагментация, которая позволяет собрать все элементы информации в единое целое, из-за чего повышается производительность.
Вся проблема может быть даже в 1 Гб памяти, которого не хватает. По этой причине рекомендуется не «забивать» память компьютера полностью, а оставлять как минимум 30% свободного места. Корректная обработка информации процессором осуществляется только при наличии на винчестере необходимого количества свободного пространства. В случаях, когда компьютер до отказа заполнен фильмами, программным обеспечением, музыкой и иными материалами, недостаток свободного места приведет к снижению скорости его работы.
Как произвести дефрагментацию диска
Очистить жесткий диск нужно:
- зайти в меню Панели управления;
- удалить все ненужные программы и данные;
- запустить программу дефрагментации жесткого диска.
Либо можно сделать следующим образом:
- правой клавишей мыши нажать на «Мой компьютер»;
- выбрать «Свойства»;
- затем перейти в «Сервис»;
- нажать на «Выполнить дефрагментацию».
Эта процедура поможет упорядочить все файлы, имеющиеся на жестком диске. Дефрагментацию следует выполнять хотя бы один раз в неделю. В случае если ПК много работает, то и чаще. Данные действия могут длиться как несколько минут, так и несколько часов, это зависит от:
- количества информации;
- объема диска;
- свободного места.
В некоторых версиях Windows можно настроить автоматическую дефрагментацию.
Очистка и дефрагментация реестра
Установка на компьютер любого программного обеспечения сопровождается внесением в реестр Windows соответствующей записи о регистрации. Однако в результате удаления достаточно большого количества программ, истирание с реестра данных о них не всегда происходит. Это, естественно, приводит к замедлению работы устройства.
Предупредить возможность возникновения подобной ситуации, можно воспользовавшись популярной среди многих пользователей утилитой CCleaner, которая позволяет очистить как реестр от недействительных записей, так и жесткий диск от временных файлов, что требовалось осуществить в выше приведенном случае. Последующая за этим процедура дефрагментации поможет существенно ускорить работу ПК.
В реестре накапливаются данные, которые остались от уже удаленных программ и прочий мусор. Не всегда специальные приложения могут качественно справиться с удалением лишних записей оттуда. Поэтому рекомендуется выполнить все действия вручную.
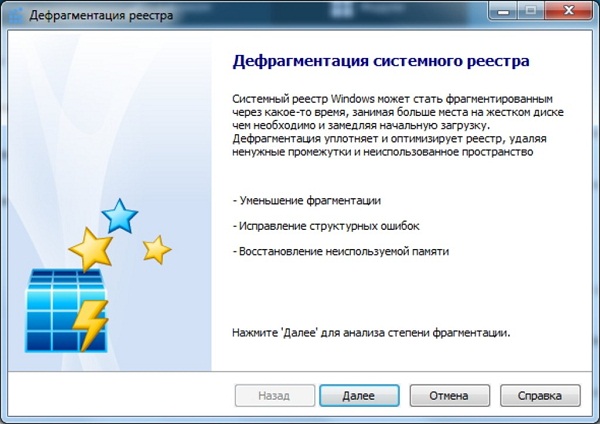
Как почистить реестр — инструкция:
- для начала необходимо попасть в «Пуск»; выбрать Все программы;
- перейти в Стандартные и нажать на «Выполнить»;
- в открывшимся окне в текстовом поле нужно ввести regedit и нажать Ок или Enter;
- перед тем как вносить какие-либо изменения нужно сделать резервную копию реестра, для этого в пункте «Файл» выбираем «Экспорт», отмечаем «Весь реестр» и сохраняем;
- после этого открываем раздел HKEY CURRENT USER и заходим в «Software»;
- находим названия программ, которые были удалены, выделяем запись и нажимаем Del.
Подготовка
Для того, чтобы разогнать чип, необходимо тщательно подготовиться. Сначала сделайте следующее:
- Обновить БИОС. Старые версии могут блокировать разгон или делать его менее эффективным.
- Почистите систему охлаждения, кулер. Все должно идеально работать и не содержать пыли.
- Выясните тактовую частоту вашего чипа. Проще всего это сделать в диспетчере устройств на вкладке «Процессоры», либо в свойствах системы.
Далее нужно сделать тест процессора при повышенных нагрузках. Для этого скачайте любую подходящую утилиту, например, OCCT. Если во время тестирования происходят ошибки в работе, разгонять чип нельзя. Если же все идет гладко, температура не зашкаливает и никаких тормозов нет, можно начинать разгон. Также запомните температуру и напряжение процессора и памяти как при обычных нагрузках, так и при самых высоких. После разгона сравните, совпадают ли эти значения или они стали слишком высоки.
 OCCT
OCCT
Проводите подобные тесты, как и сам разгон ЦП, только на стационарном ПК с хорошей системой охлаждения. Кулеры ноутбуков в большинстве своем не способны справиться с такими нагрузками.
Вирусы
Хоть и занимают десятую позицию, вирусы тоже могут испортить общую картину работы компьютера. Трояны способны не только существенно снизить быстродействие компа, но и вообще «заморозить» его. Если появились странные подвисания системы, то нужно просканировать компьютер одним из сканеров, отлично подойдет DrWeb CureIt! Но лучше использовать постоянный, лицензионный антивирус.
В этой статье были предложены общепринятые способы повышения быстродействия компьютера. Я надеюсь этот материал поможет вам сберечь нервы и время, и оградит от непредвиденных неприятных сюрпризов в виде внезапного «падения» системы.
Настройка визуальных эффектов

Проблема. Операционные системы семейства Windows обладают не только удобным, но и красивым интерфейсом. Это в свою очередь накладывает достаточно серьезные требования к аппаратной части компьютера. При всем обилии интересных визуальных эффектов железо должно обеспечить плавную работу и максимально возможное быстродействие. Если компьютер не самый мощный, то падение производительности обеспечено. Особенно актуальна эта проблема для владельцев маломощных ноутбуков и нетбуков, производители которых в первую очередь ставили перед собой цели повышения энергоэффективности и снижения себестоимости.
Решение. Для решения этой проблемы рекомендуется отключить почти все визуальные эффекты и оставить только базовые. В этом случае прирост производительности Вам гарантирован. Оптимизация Windows 7 в плане визуальных эффектов осуществляется довольно просто. Зайдите в меню «Пуск» и в строке поиска введите «Визуальные эффекты». Нажимаем на появившийся раздел «Настройка представления и производительности системы».
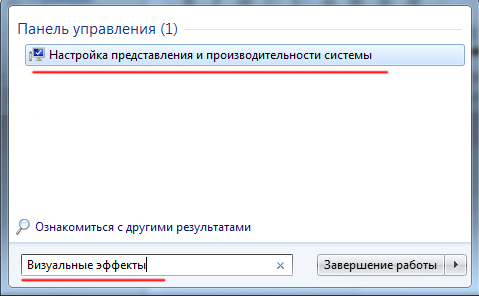
Для удобной настройки ставим селектор напротив пункта «Обеспечить наилучшее быстродействие», при этом убираются абсолютно все флажки. После этого отметьте флажками следующие пункты:
- Включить композицию рабочего стола
- Использование стилей отображения окон и кнопок
- Отображать эскизы вместо значков
- Сглаживать неровности экранных шрифтов
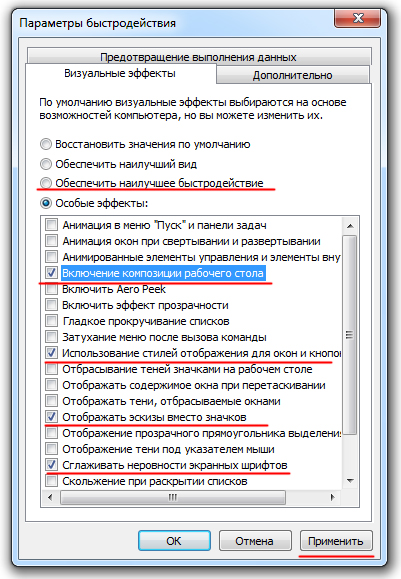
Нажимаем «Применить» и перезагружаем компьютер.
Драйверы
Драйверы всех установленных устройств тоже играют далеко не последнюю роль, являясь неким мостом между ними самими, операционной системой и программами, которые могут к ним обращаться в процессе свой работы. Как раз за счет того, что драйверы устройств будут находиться в актуальном состоянии, быстродействие компьютера может повыситься в разы. Понятно, что в Windows таких инструментов нет, и обновлять драйверы через тот же «Диспетчер устройств» — дело гиблое. Так не проще ли воспользоваться утилитами, специально для этого предназначенными?

Одной из таких можно назвать программу Driver Booster. Она, правда, в работе требует, чтобы у пользователя было активное подключение к интернету, зато при скачивании драйверов и их интеграции в операционную систему обращается исключительно к сайтам разработчиков или производителей оборудования, что полностью исключает проникновение в систему вирусов и вредоносных кодов.
Отключение ненужных элементов автозагрузки
Но давайте посмотрим, как увеличить быстродействие компьютера несколько иным способом. Для тех, кто не знает, стоит сказать, что многие системные или пользовательские процессы способны запускаться в момент старта самой операционной системы, что вызывает дополнительную нагрузку на ресурсы, поскольку все исполняемые файлы или динамические библиотеки так или иначе воздействуют на процессор и оперативную память.

В этом случае рекомендуется воспользоваться инструментом msconfig, войти в конфигуратор системы, перейти на вкладку автозагрузки и отключить все элементы, которые там есть (это касается систем версий седьмой и ниже). В случае, скажем, с Windows 10 нужно изначально вызвать «Диспетчер задач» и найти нужную вкладку там.
Диагностика оперативной памяти и реестра

Проблема. Считается, что замусоренный реестр может негативно повлиять на скорость работы компьютера, как и проблемная оперативная память. С реестром все понятно. При неполном удалении установленных приложений в нем остается «мусор» (параметры приложений, ссылки на несуществующие ярлыки, неверные расширения файлов). Со временем мусора становится все больше. И если мы хотим ускорить компьютер, то мусор нужно удалить.
С оперативное памятью все несколько сложнее. Это очень важный компонент компьютера и говорить про оптимальную работу системы без адекватной работы оперативной памяти просто не приходится. Причиной появления сбоев в ОЗУ может быть брак при производстве, неполадки в блоке питания и даже перепады напряжения. В любом случае оптимизация Windows 7 в обязательном порядке подразумевает диагностику оперативной памяти.
Решение. Почистить реестр можно с помощью уже упомянутой ранее программы CСleaner. Диагностику ОЗУ можно провести средствами операционной системы. Для этого откройте меню «Пуск» и в окошке поиска введите «Диагностика проблем оперативной памяти компьютера».
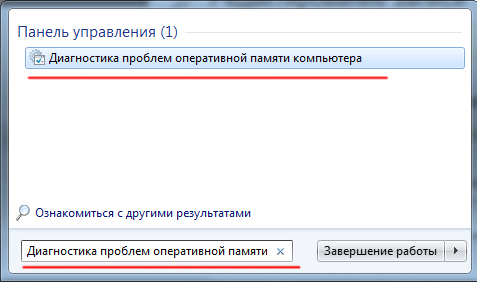
Должно появиться окошко, в котором нужно выбрать тип проверки (рекомендуется выбрать первый вариант).
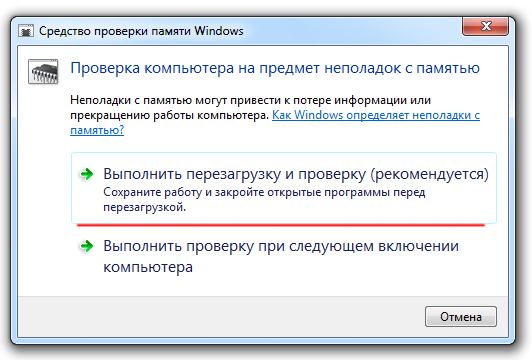
После перезагрузки компьютера начнется проверка памяти. Она может занять долгий промежуток времени, поэтому на период диагностики не планируйте никаких срочных задач связанных с компьютером. При проверке на экране Вы увидите примерно следующее окно:

Окончание диагностики будет сопровождаться перезагрузкой компьютера. При следующем входе в систему Вы сможете ознакомиться с результатами проверки. Оптимизация Windows 7 должна обязательно включать в себя работу с реестром и ОЗУ.
От чего зависит потенциал?
Что влияет на разгон компьютера, следовательно, процессора, видеокарты или оперативной памяти? Прежде всего… это процессор, карта или память. При создании систем вы можете выбирать компоненты с лучшим потенциалом, хотя и здесь не всё однозначно.

Конечно, макет — это ещё не всё, важен и источник питания, для процессора это будет материнская плата, в случае видеокарты — конструкция всего ускорителя, а также используемое охлаждение. Более эффективное охлаждение позволяет увеличивать количество отводимого тепла, а также получать более высокие тактовые импульсы.
Отдельная категория — экстремальный разгон, чтобы получить новые рекорды по времени или производительности. Обычно для этого используются нетрадиционные методы охлаждения (например, сухой лёд или жидкий азот), которые позволяют добиться максимальных результатов, но не подходят для постоянного использования дома.

Насколько разгонять компьютер?
Ещё одна проблема заключается в том, насколько разгонять. Максимальное значение не всегда является наилучшим, поскольку оно связано, например, с более высоким напряжением и непропорциональным увеличением количества выделяемого тепла. Иногда лучше установить чуть более низкие режимы, чтобы система могла работать при меньших температурах.

Здесь нет золотого правила — стоит попробовать свои настройки, особенно если вы заботитесь о так называемых — круглосуточных параметрах, не проверяя максимальные возможности оборудования. Кроме того, у каждого, свой подход к железу. Некоторые предпочитают не мучить процессор, другие испытывают садистское удовольствие от «выжимания» последних мегагерц.
Удаление ненужного программного обеспечения
В процессе пользования компьютером инсталлируются новые программы, которые со временем перестают быть актуальными. Обширный список установленных приложений может стать причиной медленной работы. Ненужные данные занимают место на диске, влияют на процессор и потребляют значительное количество оперативной памяти. Некоторый софт способен запускаться автоматически и работать в фоновом режиме, забирая часть ресурсов операционной системы.
Рекомендуется своевременно удалять ненужные программы: сторонние приложения или компоненты системы. Подобная очистка позволит освободить место на диске, снизить нагрузку на процессор и повысить производительность компьютера на Windows 7.
Пошаговая инструкция:
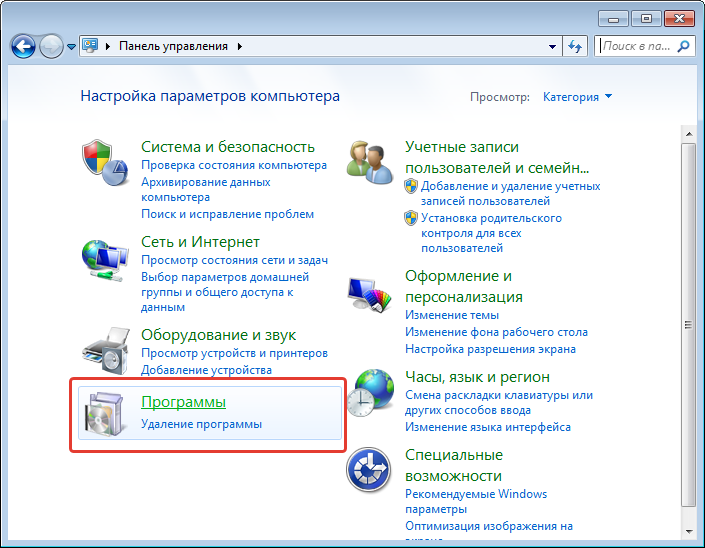
- В списке найти приложение для инсталляции, выделить.
- Нажать Удалить на верхней панели.

- Следовать инструкциям Мастера.
Оптимизация автозапуска (отключение ненужных служб)
Большая половина современных программ и приложений во время инсталляции пытается закрепиться в автозагрузке. В результате скорость загрузки операционной системы падает, да и сама работа замедляется. Посмотрите на системный трей (это возле даты/время), сколько там собрано иконок? Желательно удалить лишние программы или отключить их запуск из автозагрузки.
Эту процедуру можно выполнить с помощью полезной утилиты Windows «Конфигурация системы». Чтобы ее активировать нажмите комбинацию клавиш «Win+R» и в окне задач введите
msconfig
Далее перейдите по вкладке «Автозагрузка» и снимите галочки с лишних приложений. Если вы после перезагрузки обнаружите, что чего-то не хватает, то галочки можно установить снова. Вы должны четко понимать для чего нужна конкретная программа и сможет ли система корректно работать без нее.
Замена комплектующих
Самый очевидный способ – это заменить компьютер на что-нибудь помощней, его мы рассматривать не будем А вот заменить какую-нибудь запчасть (комплектующую) вполне возможно. Надо только разобраться что можно заменить потратив меньше денег, и получив максимум увеличения быстродействия компьютера.
А. Процессор заменять стоит в случае если новый будет как минимум на 30% быстрее установленного. Иначе заметного прироста в производительности не будет, а средств потребуется немало.
Экстремалы могут попробовать разогнать свой процессор. Способ не для всех, но тем не менее позволяет отложить модернизацию процессора ещё на годик другой, если позволяет разгонный потенциал материнской платы и процессора. Заключается в увеличении штатных частот работы центрального процессора, видеокарты и/или оперативной памяти. Осложнено индивидуальными особенностями конкретной конфигурации и возможностью преждевременного выхода его из строя.
B. Оперативная память. Однозначно надо добавить, если во время работы вся память загружена. Смотрим через «Диспетчер задач», если в пик работы (когда открыто всё что может быть открыто) загружено до 80% оперативной памяти, то лучше её увеличить на 50-100%. Благо она сейчас копейки стоит.
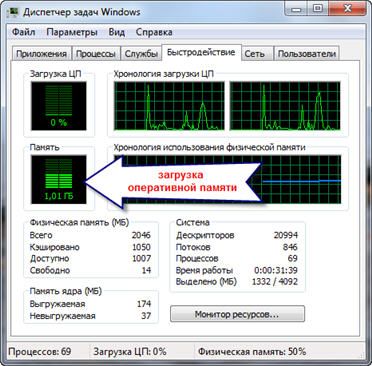
C. Жёсткий диск. Дело не в размере диска, а в его скорости. Если у вас медленный жёсткий диск из экономной серии со скоростью вращения шпинделя 5400 оборотов в минуту, то его замена на более дорогой со скоростью 7200 оборотов и более высокой плотностью записи добавит производительности. Во всех случаях замена на SSD-накопитель очень улыбает пользователей Быстродействие до и после совсем другая.
D. Видеокарта. Тут понятно, для игр меняем на более производительную, но не забываем что процессор должен быть «под стать» мощной видеокарте. Тут подробно описано какая видеокарта лучше.
Примерно можно определить узкое место в конфигурации компьютера с помощью стандартного средства оценки производительности Windows 7. Для этого заходим в «Панель управления -> Система» и жмём «Оценить производительность» или «Обновить». Общая производительность определяется наименьшим показателем, таким образом можно определить слабое звено. Например, если оценка жёсткого диска намного меньше чем оценка процессора и оперативной памяти, то надо задуматься о его замене на более производительный.
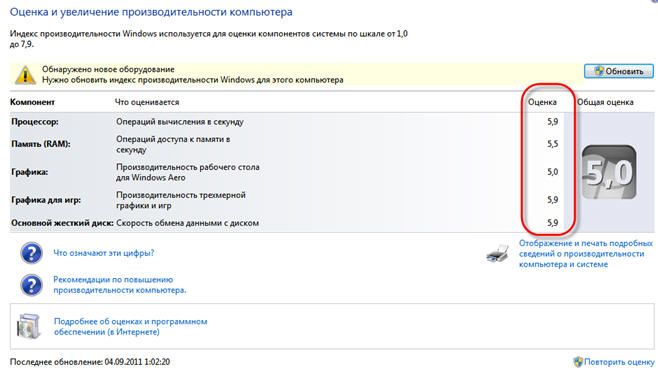
Рекомендации для увеличения производительности компьютера
Решение этой задачи не требует никаких специальных знаний, и практически любой пользователь ПК, руководствуясь простыми подсказками, сможет существенно ускорить работу своего компьютера, используя бесплатные настройки и инструменты.
Прежде чем перейти к рассмотрению вопросов необходимого технического обслуживания ПК, необходимо отметить, что хотя вирусы на компьютерах не всегда являются причиной понижения их производительности, они все же являются одним из главных факторов этого.
Поэтому-то установка антивирусного программного обеспечения должна быть осуществлена сразу же после установки операционной системы. Кроме того, не обязательно тратиться на лицензированные антивирусы. Домашние версии многих популярных сегодня утилит данного типа на 90% защитят ваш ПК от вирусов и многих вредоносных и шпионских программ. Подробнее о том, какой антивирус лучше выбрать: платный или бесплатный, читайте тут.

Программы для ускорения работы компьютера
Скачать программу!
В качестве альтернативы рекомендуем попробовать установить и запустить программу «Ускоритель компьютера» — это новая удобная утилита для очистки системы от лишних файлов, оптимизации работы реестра и управления автозагрузкой. Буквально за 5 минут она проведет полное сканирование вашего компьютера, выявив причины медленного запуска Windows, частых подвисаний, некорректной загрузки сайтов, вот только малая часть возможностей данной программы:
- Ускорение работы компьютера — до 70%!
- Устранение зависаний и сбоев в системе.
- Встроенный планировщик заданий.
- Полная очистка системы от мусора.
- Исправление ошибок в реестре.
- Наглядное управление автозагрузкой.
Замена комплектующих
Самым простым решением вопроса является полная замена компьютера, но это достаточно дорого и не факт, что через год он будет не устаревшим. Поэтому лучше рассмотреть вариант замены какой-нибудь детали. Чтобы не тратить лишние деньги лучше изначально понять, какую именно зап. часть лучше поменять.

Замена комплектующих — закажи апгрейд своего компьютера
Процессор, ОП, видеокарта
Причиной того что компьютер медленно обрабатывает информацию и зависает, может являться слабый процессор, но и при таких обстоятельствах можно ускорить работу устройства и повысить его производительность. Для этого стоит лишь выполнить несколько несложных действий.

Заменять процессор следует только в том случае, если новый будет мощнее на треть, чем старый
Купить и установить новый процессор, стоит лишь тогда, когда выбранный вариант будет как минимум на 30% быстрее установленного. В другом случае вряд ли будет сильно заметен результат. Некоторые стараются разработать свой процессор, но это довольно рискованно. Не каждый сможет повысить штатные частоты работы видеокарты, памяти или же центрального процессора, но если это удастся, то еще год можно не менять эту составляющую. Но стоит отметить, что определенная конфигурация имеет свои нюансы.

Замена оперативной памяти на модуль с большим объёмом это отличный вариант, особенно когда она и так слишком перегружена.
Оперативную память хотят увеличить тогда, когда во время работы компьютера практически вся память загружена. Это можно посмотреть чрез функцию «Диспетчер задач». Если во время работы задействовано более 80% памяти, то рекомендуется ее увеличить хотя бы в 2 раза. На сегодняшний день это обойдется недорого.

Отличным способом заставить компьютер работать быстрее является замена его комплектующих. Значительно повысить его мощность, можно заменив всего одну деталь. В таком случае нужно подробно разобраться в том, что же можно обновить и при этом потратить совсем немного средств.
Замена жесткого диска
Сроки замены жесткого диска определяется по его скорости. Как правило, более дешевые экземпляры имеют скорость вращения 5500 оборотов в секунду, т.о, заменив его на более дорогостоящий диск со скоростью 7200 оборотов, производительность значительно возрастет.

На быстродействие ПК влияет не сам объём диска, а его скорость.
Оптимизировать работу своего ПК можно собственноручно и без замены тех или иных системных деталей. Для этого необходимо выполнить несколько простых действий. Для этого нужно почистить компьютер от файлового мусора и удалить лишние приложения.