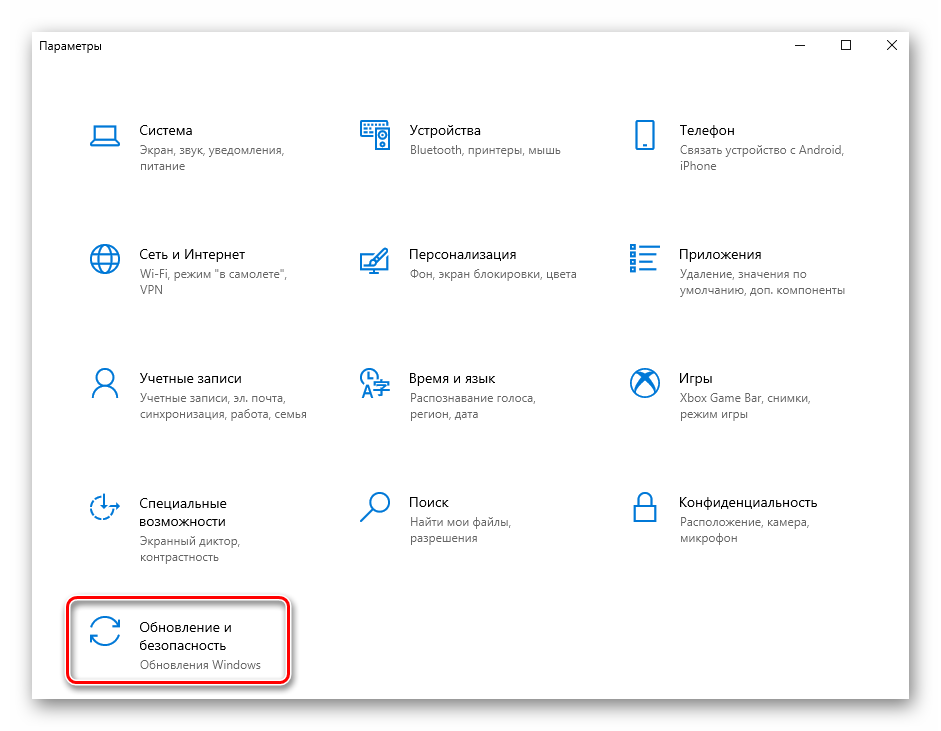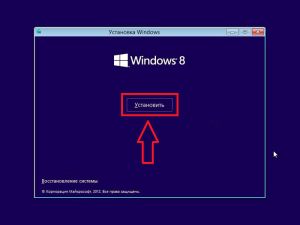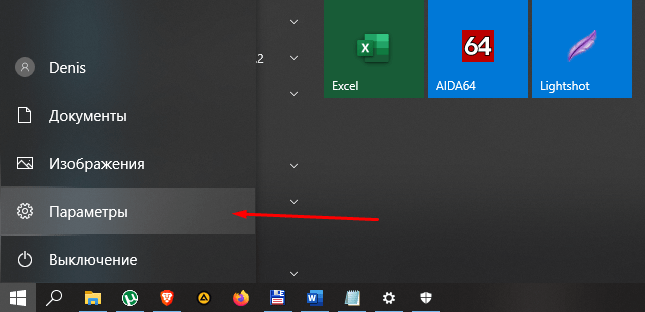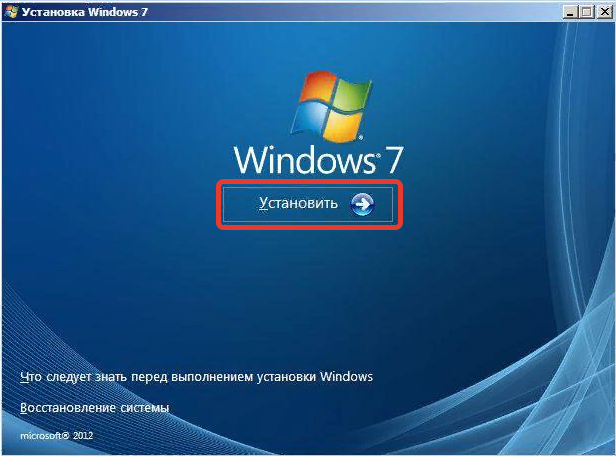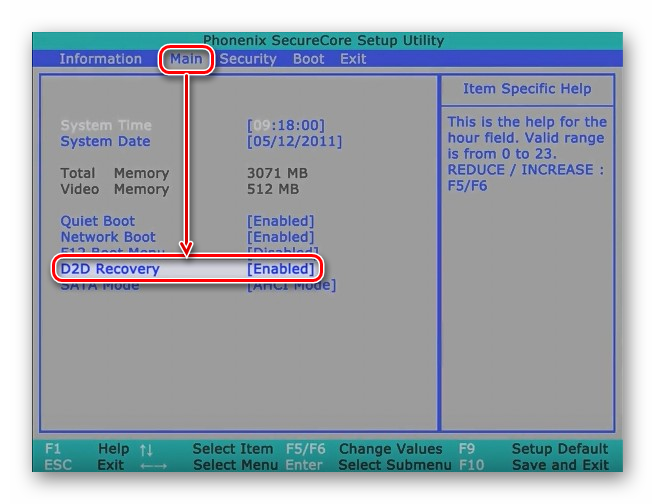Как переустановить os x. восстановить recovery с сохранением данных
Содержание:
- Чистая установка OS X El Capitan пошагово
- Как переустановить Mac OS Sierra с нуля?
- Как лучше устанавливать систему?
- Как вернуть заводские настройки на Macbook, iMac, Mac mini, Mac Pro (как переустановить macOS)
- Порядок переустановки Mac os sierra с нуля
- Попытка №3. Сброс SMС
- Дополнительные возможности приложения
- Видеоинструкция
- Чем так хороша macOS на внешнем диске
- §Пост-установка
- Создание загрузочной флешки
- Каким был хакинтош на этапе зарождения
- Установка и настройка операционной системы macOS на iPad
- Создание загрузочной флешки
- Полная переустановка системы
- Чистая установка macOS: предварительные действия
- В заключение: что делать, если случайно удалил файлы
- Николай Грицаенко
Чистая установка OS X El Capitan пошагово
2. Перезагружаем Mac удерживая клавишу option
(она же alt
).
3. Выбираем в качестве загрузочного носителя флешку.
4. После того как Мас загрузит с флешки Recovery, визуально это будет происходить вот так,
открываем Дисковую утилиту
и форматируем жесткий диск Mac.
5. Для этого выбираем раздел жесткого диска в панели слева, затем в верхней панели нажимаем стереть
(формат и имя не меняйте) затем опять нажимаем стереть
(внизу).
6. После окончания форматирования закройте Дисковую утилиту
и выберите пункт переустановить OS X
.
7. В следующем окне выбираете только, что отформатированный жесткий диск и после окончания процесса установки получаете кристально чистую OS X El Capitan.
Кстати, переустановить систему с нуля можно и не заморачиваясь с флешкой. Правда нужно чтобы до этого на Mac уже стояла Capitan установленная также с нуля, иначе установиться та версия системы, которая шла «в коробке».
Итак, если такая необходимость возникнет, то перезагрузите Mac удерживая cmd + R
, откройте Дисковую утилиту
и отформатируйте жесткий диск как показано выше. После также выбираете Переустановить OS X
и дожидаетесь окончания установки.
Большинство пользователей Mac обновляются на новое поколение операционной системы простым нажатием кнопки «Обновить
» в Mac App Store, хотя, считается, что чистая установка OS X является наиболее надёжным способом. В этом материале мы расскажем как это сделать.
Как переустановить Mac OS Sierra с нуля?
Для начала стоит отметить, что переустановка Mac подразумевает полное удаление данных с жесткого диска компьютера. Поэтому предварительно скопируйте всю важную информацию на сторонний носитель.
Сделать это можно с помощью программы для резервного копирования Time Machine. По указаниям мастера копирования вы легко создадите резервную копию на внешнем носителе. Также Time Machine может создавать резервные копии в автоматическом режиме. Старые копии будут удаляться, а новые сохраняться на диске. Так вы не будете беспокоиться об актуальности данных.
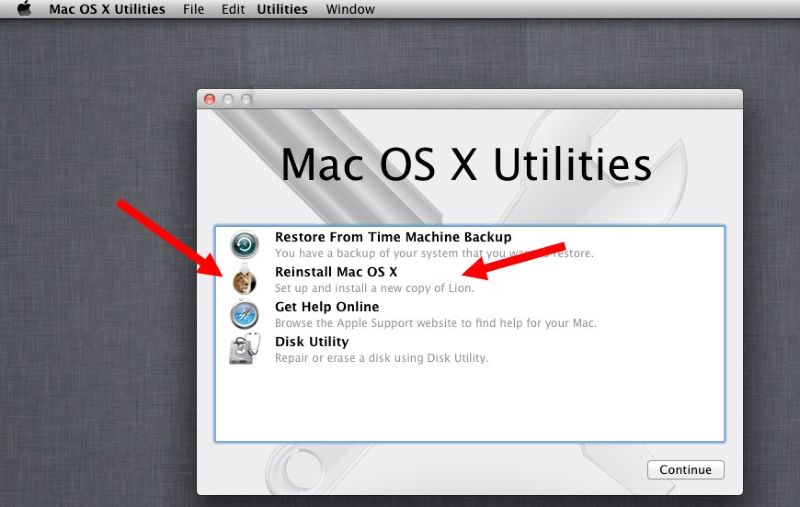
Теперь вы знаете, как переустановить mac os x на macbook pro или air, а также на iMac. Далее необходимо настроить систему и завершить процесс инсталляции.
Как лучше устанавливать систему?
Mac OS X Yosemite доступна в Appstore. Существует два варианта её установки:
- Поверх старой системы;
- Чистая установка с нуля.
Вы имеете возможность установить Mac OS X Yosemite прямо поверх старой OS X Mavericks. Это целесообразно, если Вы дорожите текущим состоянием файловой системы, установленными программами и их настройками. Все данные останутся на прежнем месте, изменения затронут только операционную систему. Но работоспособность многих программ может быть нарушена. Вопросы совместимости и обновлений могут доставить множество неудобств.
Установка с нуля избавляет от многих системных проблем. Будут полностью восстановлены заводские настройки. Это поможет избавиться от лишних установленных приложений, ненужных данных и т. п. Разберем подробнее этот процесс.
Как вернуть заводские настройки на Macbook, iMac, Mac mini, Mac Pro (как переустановить macOS)
Загрузка Mac в режиме восстановления
1. Убедитесь в наличии подключения к интернету (для последующей установки macOS), а также подключения к электросети в случае с MacBook.
Внимание! Дальнейшие действия приведут к полному удалению ВСЕХ данных на Mac – заранее сохраните нужную информацию на внешнем носителе;
2. Перезагрузите компьютер (или включите, если он был выключен), воспользовавшись меню → Перезагрузить;
3. В процессе перезагрузки нажмите и удерживайте то сочетание клавиш, которое вам подходит больше всего:
⌘Cmd + R – установка той версии macOS, которая работала на компьютере до возникновения проблем. Т.е. ваш Mac установит ровно ту версию, что и раньше.
⌥Option (Alt) + ⌘Cmd + R – обновление до новейшей версии macOS, с которой совместим ваш Mac. Например, если «мак» работал на High Sierra, а поломка произошла уже после выхода финальной сборки macOS Mojave, система загрузит из Сети и установит именно Mojave.
⇧Shift + ⌥Option (Alt) + ⌘Cmd + R – установка той версии macOS, которая была установлена на компьютере изначально (или ближайшей к ней версии из доступных).
Примечание: требуется macOS Sierra 10.12.4 или более новая версия ОС.
4. Затем появится окно «Утилиты macOS» (на версиях ниже macOS High Sierra может называться «Служебные программы macOS»). Здесь нужно выбрать «Дисковая утилита» и кликнуть «Продолжить»;
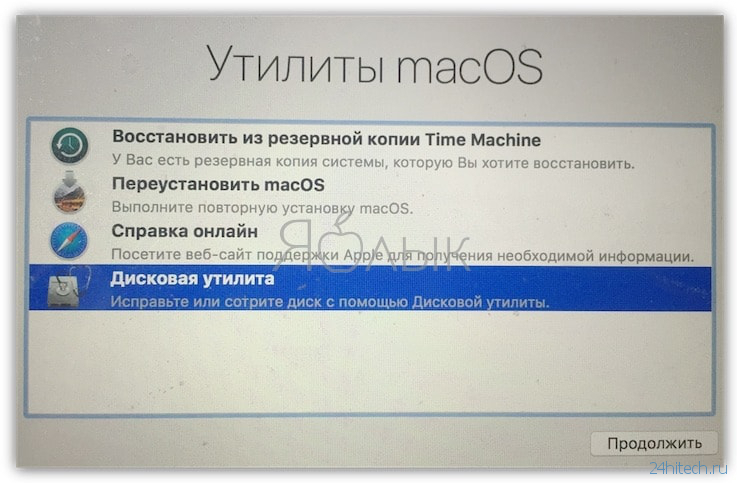
Проверка и исправление ошибок загрузочного диска (рекомендуется)
1. Выберите в Дисковой утилите свой накопитель в меню слева (обычно это Macintosh HD, он находится в самом верху).
2. Кликните по надписи Первая помощь.
3. Нажмите Запустить. Приложение проверит загрузочный диск на «состояние здоровья», т.е. на работоспособность и исправит имеющиеся ошибки. Этот процесс может занять некоторое время.
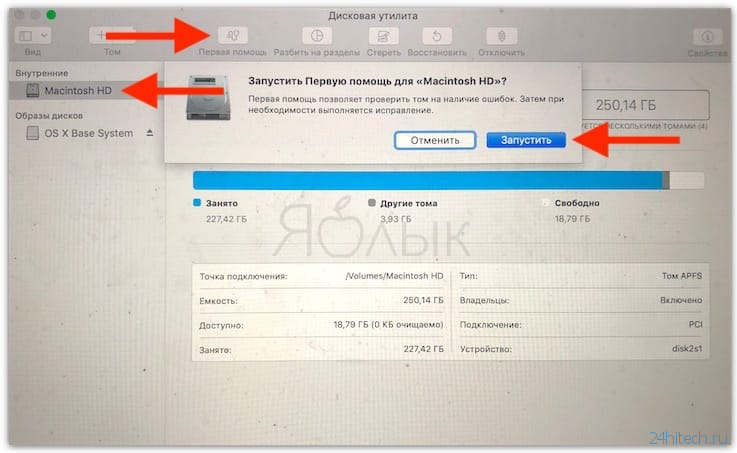
4. После завершения проверки нажмите Готово.
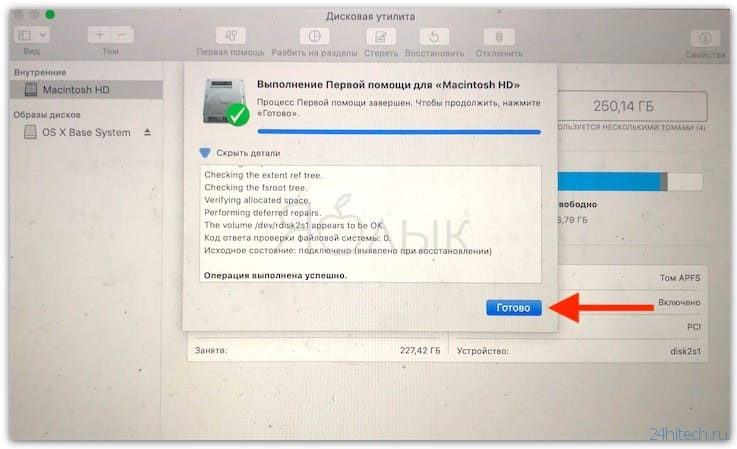
Стирание загрузочного диска
1. В приложении Дисковая утилита, выберите проверенный загрузочный диск, перейдите в раздел «Стереть» (в верхней части экрана);
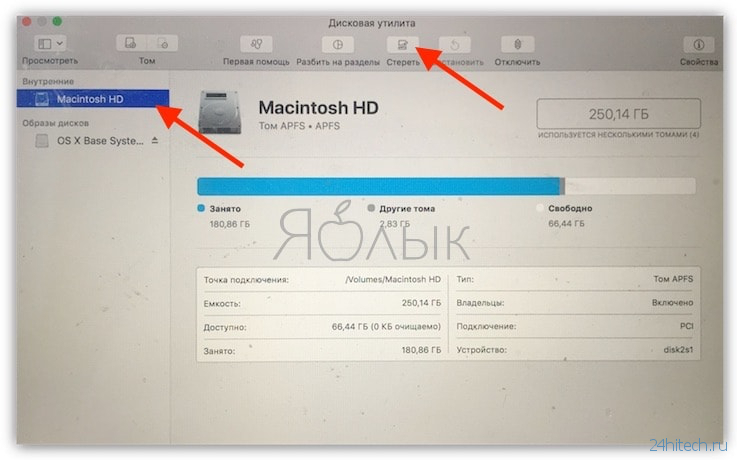
2. В меню «Формат» выберите APFS (для компьютеров с установленной macOS Sierra и более старой версией ОС выберите Mac OS Extended) и нажмите «Стереть»;
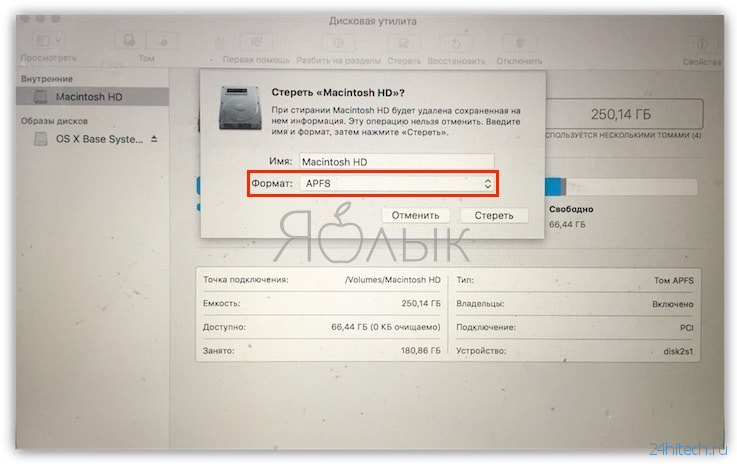
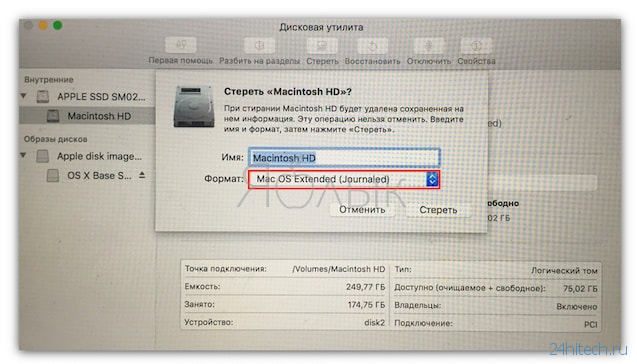
3. По завершении процесса форматирования диска нажмите «Завершить» для выхода из Дисковой утилиты.
Переустановка операционной системы macOS (сброс к заводским настройкам)
Переустановите macOS, воспользовавшись соответствующим пунктом (скриншот ниже) и следуйте инструкции. Последняя версия macOS будет загружена из Интернета после чего начнется процесс переустановки macOS. В течение этого времени компьютер может перезагружаться.
Примечание: при установке «с нуля» вам придется настраивать параметры вашего Mac и программ заново.
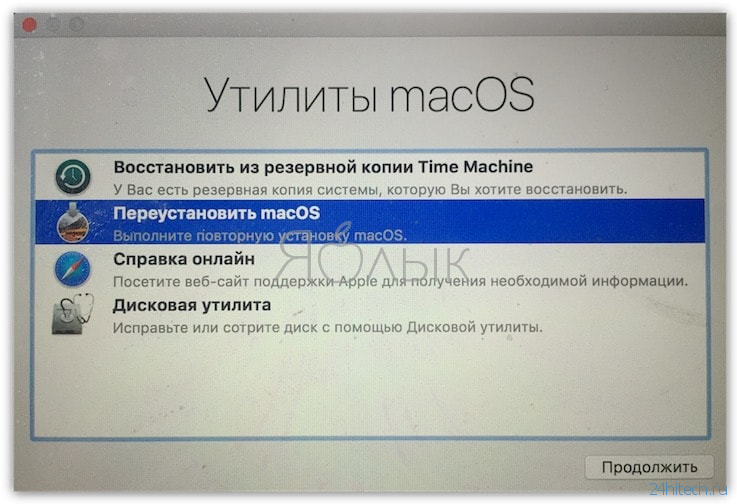
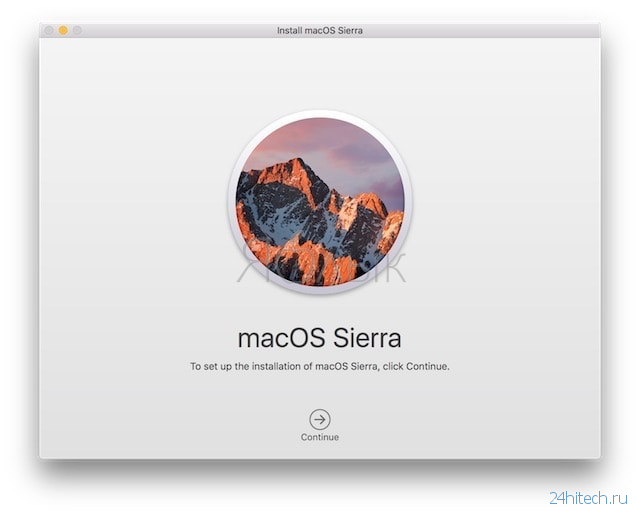
По материалам yablyk
Порядок переустановки Mac os sierra с нуля
Легче всего переустановка операционной системы осуществляется посредством встроенной утилиты.
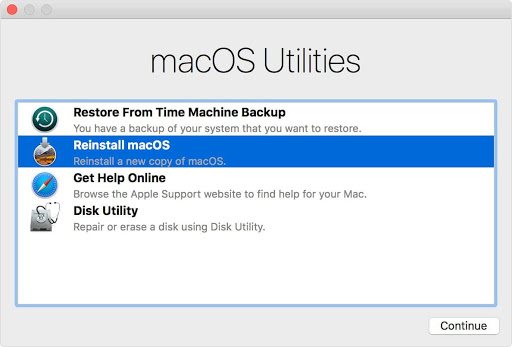
Чтобы её активировать, потребуется использовать в нужном порядке специальную комбинацию
Важно иметь рядом в этот момент Apple ID от своего ноутбука. Порядок действий следующий:
- При загрузке одновременно зажимается «Command» + «R», что дает возможность заново установить прежнюю версию ОС;
- Если при запуске устройства нажимать «Command», «R» + «Option», то будет загружаться последняя версия Mac OS (на сегодня благодаря этой команде происходит переустановка Mac OS X с нуля);
- В случае наличия желания восстановить версию операционной системы, установленную на заводе, к указанной комбинации добавляется кнопка «Shift».
Зажав соответствующие клавиши, откроется окно приложения «Mac OS Utilities». В нем требуется выбрать «Disk Utility» для удаления всей информации с жесткого диска и перезапуска устройства. При повторном его включении, вновь откроется «Mac OS Utilities», где теперь следует нажать «Reinstall Mac OS».
Дальше начнется чистая установка Mac OS в выбранной ранее версии. От пользователя потребуется во всплывающих окнах нажимать «Далее», ознакомиться с лицензионным соглашением, принять его условия, а после указать логин, а также пароль Apple ID. Последующий процесс проходит без участия человека.
Попытка №3. Сброс SMС
Привыкнув хранить все необходимые данные «в облаке» или на съемном носителе, самым простым решением глобальных проблем всегда оставалась переустановка системы «с нуля». Этот случай был особенным. Мне нужны были хранящиеся в памяти данные, и мне нужен был работающий Mac сегодня.
В среде Mac есть так называемый контроллер управления системой SMC. От безотказности его работы зависит стабильность всей системы. Сброс настроек SMC может вылечить ряд проблем, вроде:
-
– постоянно высокой скорости вращения кулера даже при минимальной нагрузке;
– зависаний во время ухода системы в Режим cна;
– ошибками, связанными с работой дополнительной периферии или внешних мониторов, а также исправлении проблем загрузки системы.
Для сброса SMC следует выполнить следующие шаги:
- Ноутбуки со встроенными аккумуляторами
1. Выключите MacBook и подключите адаптер питания.
2. Одновременно зажмите клавиши Shit + Control + Option + Power и удерживайте до изменения цвета индикатора адаптера MagSafe.
3. Отпустите все клавиши и повторно нажмите клавишу Power.
- Ноутбуки со съемными аккумуляторами (старые модели)
1. Выключите MacBook и отключите адаптер питания.
2. Достаньте аккумулятор из ноутбука.
3. Зажмите клавишу Power и удерживайте не менее 5 секунд.
4. Отпустите Power, вставьте аккумулятор и подключите адаптер питания. Включите ноутбук.
- Десктопы (iMac, Mac mini, Mac Pro)
1. Полностью отключите компьютер от сетевого питания.
2. Подождите не менее 30 секунд.
3. Подключите питание и выждите еще 5-10 секунд после чего включите компьютер.
Вышеперечисленные действия могут стать действительно результативными и система запустится. В моем случае чуда не произошло.
Дополнительные возможности приложения
 Простой инструмент S.M.A.R.T. для контроля дисков
Простой инструмент S.M.A.R.T. для контроля дисков
Состояние диска. В Disk Drill встроен так называемый «S.M.A.R.T. Мониторинг». Его можно включить в разделе S.M.A.R.T. «Настроек» утилиты. В строе меню Mac тут же появится значок для контроля конкретного диска.
Кроме прочего приложение следит за температурой встроенного в компьютер SSD. Когда писал данный материал, мой разогревался не больше +40°C. Для подобных накопителей нагрев до +60°C норма, поэтому не переживаю.
 Инструмент очистки диска, который поможет избавиться от лишней информации
Инструмент очистки диска, который поможет избавиться от лишней информации
Очистка диска и поиск дубликатов. Чтобы запустить данный инструмент, откройте приложение и нажмите на кнопку «Чистка». После этого нужно определить конкретный диск, выбрать возможность «Сканировать» и дождаться окончания процесса.
Утилита покажет структуру каталогов с указанием объема памяти, который занимает конкретный контент. В моем случае больше всего места на диске требуют фотографии и документы.
 Процесс поиска дубликатов на диске, который поможет еще более эффективно его очистить
Процесс поиска дубликатов на диске, который поможет еще более эффективно его очистить
Чтобы очистить место можно использовать инструмент «Дубликаты». Он дает возможность выбрать каталоги для сканирования наличия одинаковых файлов. После этого от них можно быстро избавиться с помощью кнопки «Удалить».
 Первые шаги в создании загрузочного диска через Disk Drill
Первые шаги в создании загрузочного диска через Disk Drill
Загрузочный диск. Disk Drill даст возможность создать флешку, с которой получится запуститься для восстановления информации на SSD. Эта возможность полезна, если потеряны максимально важные данные, которые нужно вернуть.
 Выбор диска для создания точно побайтовой копии нестабильного диска
Выбор диска для создания точно побайтовой копии нестабильного диска
Защита и резервное копирование данных. Утилита дает возможность создать точную побайтовую копию диска для его дальнейшего восстановления. Это фишка пригодится, если используемый диск кажется нестабильным.
 Процесс извлечения данных из iPhone для их дальнейшей обработки
Процесс извлечения данных из iPhone для их дальнейшей обработки
Восстановление данных на iPhone. Да, у вас также есть возможность работать с накопителями своих мобильных устройств. Утилита может сканировать память устройства напрямую или восстанавливать файлы из резервной копии гаджета.
Видеоинструкция
Произвести установку операционной системы macOS так же несложно, как и переустановить Windows. Если инструкция в данной статье не помогла, можно разобраться в этой ситуации при помощи видеоролика ниже.
Если статья, фотографии или видео о переустановке ОС на MacBook не помогли, то за помощью и советами можно обратиться в справочную службу сервисного центра компании Apple. Обычно помощь сотрудников обходится в определенную сумму, но бывают исключения. Чтобы не возникало сложностей в восстановлении системы, пользователю рекомендуется следить, чтобы работало резервное копирование в Time Machine.
Чем так хороша macOS на внешнем диске
 Тест скорости внешнего диска SSD SanDisk Extreme Portable
Тест скорости внешнего диска SSD SanDisk Extreme Portable
❶ Ускорение работы c SSD-диском. Почти все Mac, которые можно назвать современными, комплектуются сугубо SSD. Такие диски многократно ускоряют запуск самой ОС, системного софта и сторонних программ.
Чтобы ускорить старый Mac, нужно сразу менять HDD на SSD. Жаль, сделать это можно далеко не всегда. Например, это крайне сложно в части моделей MacBook, а в актуальных iMac (речь про «тонкие» 2012 года и выше) почти невозможно — придется сперва экран «оторвать».
Выходом станет использование внешних SSD, которые вполне подходят на роль системных. Когда они на «шнурке» у iMac или Mac mini, вообще не мешают, а польза налицо
Только важно, чтобы в этих Mac были порты USB 3.0 и выше — такие в них ставят с 2012 года. Жаль, но у USB 2.0 банально не хватит скорости
Родной HDD в iMac 2012 года не выдает больше 100–110 мегабайт в секунду на чтение и запись. USB 3.0 ограничен скоростью 5 гигабит или 625 мегабайт в секунду. Если подключить к нему SSD начального уровня, можно рассчитывать на скорость от 400 мегабайт в секунду — это в 4 раза быстрее как на чтение, так и на запись.
 Разнообразие внешних SSD, на которые можно установить macOS, чтобы хранить все свои данные всегда при себе
Разнообразие внешних SSD, на которые можно установить macOS, чтобы хранить все свои данные всегда при себе
❷ Перенос информации между Mac. Перенести данные с одного компьютера Apple на другой поможет фирменное облако — iCloud. Оно даст возможность регулярно использовать сразу два Mac: один на работе, а второй дома.
Жаль, этот способ подходит только для тех, кого не заботит сохранность данных. Представьте, что кто-то подсмотрит пароль от учетной записи и получит доступ ко всем вашим файлам, пока вас нет на рабочем месте. А там же отчеты с важными цифрами…
Можно возить с собой ноутбук в офис и обратно, в офис и обратно, а потом снова в офис и снова обратно. Air на 13 дюймов или 12-дюймовый MacBook для этого подойдут. Но если и дома, и на работе уже есть любой Mac с USB 3.0, можно просто бросить в рюкзак внешний диск с macOS, софтом и всей возможной инфой.
Можно даже HDD, но лучше SSD. Работа с внешним накопителем не будет отличаться от использования встроенного. Но его получится подключить к любому более менее современному Mac и превратить его в свой на все 100%. Причем, сделать это не так уж сложно.
§Пост-установка
a) Настройка устройств с помощью MultiBeast
MultiBeast — пакет программ «все в одном», который разработан упростить настройку macOS на ПК. В состав программы входит загрузчик Clover, набор кекстов для настройки оборудования и скрипты для настройки загрузчика. MultiBeast настроит загрузку macOS с жесткого диска, заместо того, чтобы всякий раз делать это с загрузочного USB. Кроме этого, MultiBeast поможет настроить встроенное аудио, сетевую карту, видеокарту и другое внутренние устройства компьютера. То есть основное отличие MultiBeast от UniBeast состоит в том, что UniBeast создает загрузочную флешку для первичной установки macOS, тогда как MultiBeast создает загрузчик на жестком диске и настраивает как его, так и macOS под внутренние устройства компьютера.
Каким образом работает MultiBeast:
- монтирует раздел EFI жесткого диска;
- по аналогии с созданным UniBeast загрузочным USB, MultiBeast создает на нем директорию с загрузчиком Clover;
- устанавливает кексты в системную папку macOS (System/Library/ Extensions) или в папку загрузчика (/EFI/EFI/Clover/ Kexts);
- добавляет параметры в файл конфигурации Clover — config.plist.
Выбирайте опции MultiBeast с уверенностью, что они соответствуют вашей системе. В случае сомнений оставляйте пункты неотмеченными, так как искать и удалять кексты и параметры Clover придется вручную.
MultiBeast предназначен в основном для настройки под macOS внутренних устройств. Для многих внешних устройств USB, таких как внешние звуковые карты, клавиатуры, мыши и адаптеры Wi-Fi, искать кексты в первую очередь надо на официальных сайтах производителей. Если в MultiBeast не найдется кекстов для внутренних устройств, придется также искать их в сети. Таким образом я нашел кекст для своей сетевой карты Atheros (Killer) E2400.
- Запустите MultiBeast
UEFI Boot Mode рекомендуется для систем на базе 7/8/9/100/200/300 серии чипсетов Intel и всех систем с UEFI.Legacy Boot Mode рекомендуем для 5/6 серий и всех систем на базе BIOS.
- На вкладке Audio представлен список опций для встроенного звука. Для macOS Mojave рекомендуется выбрать AppleALC.
Дополнительная информация:
- Настройка звука на хакинтоше,
- www.tonymacx86.com/threads/mojave-applehda-audio.
- В Disc представлены опции для сторонних (3rd pty) SATA-контроллеров жестких дисков, а также Intel Generic AHCI SATA, которые предназначены только для определенных чипсетов (см. описание).
- Вкладка Misc содержит важный для работы хакинтоша кекст FakeSMC, эмулирующий фирменную микросхему SMC, установленную на МП компьютеров Apple. Подходящая опция уже должна быть отмеченной по умолчанию.
- кексты VoodooTSCSync предназначены только для процессоров c разъемом LGA2011;
- FakeSMC HWMonitor используется для получения данных о температурах и скоростях вращения систем охлаждения.
- В Network выберите подходящую сетевую карту.
- Следующая вкладка содержит несколько опций для корректной работы USB-портов:
- 3rd Party USB 3.0 для сторонних контроллеров USB 3.0,
- 7/8/9 Series USB Support для USB 2.0/3.0 чипсетов Intel 7/8/9 серии,
- USBInjectAll, который как правило подходит для систем на UEFI.
- Переходим ко вкладке Bootloaders. Подходящий пункт уже должен быть отмеченным по умолчанию.
- Customize разделена на 3 раздела. Первый раздел — Graphics Configuration. Выберите опцию NVIDIA Web Drivers Boot Flag, если у вас видеокарта Nvidia 9xx серии или выше.
- Раздел SSDT содержит только опции для процессоров семейства Sandy Bridge.
- Раздел System Definitions содержит ряд опций, которые маскируют ПК под настоящий компьютер Mac, тем самым открывая доступ к сервисам Apple, а также нужны для нормальной работы macOS в целом. Выбирать подходящий вариант не придется, так как он уже должен быть отмечен. Раскройте списки и убедитесь в этом сами.
- Нажмите Print или Save для сохранения данных об установленных пакетах.
- В Build нажмите на Install.
б) Установка драйверов видеокарты
Видеокарты GeForce GTX 7xx, 9xx, 10xx, TITAN и выше не поддерживаются macOS Mojave по умолчанию. Для них необходимы альтернативные драйвера Alternate NVIDIA drivers и небольшая настройка Clover, которую я советую сделать с помощью утилиты Clover Configurator.
Создание загрузочной флешки
Установка macOS X состоит из нескольких этапов, один из которых — создание загрузочной флешки или диска. Без этого поменять операционную систему не получится. Поэтому далее расскажем, как ее сделать с помощью бесплатной утилиты BootDiskUtility:
- Запустите программу и через меню «Options» выберите пункт «Configuration».
- Откроется вкладка с настройками основных параметров. Найдите строку «Boot Partition Size (MB)» и убедитесь, что напротив нее стоит галочка. При необходимости измените размер раздела на подходящий. Здесь же посмотрите, чтобы пункт «DL» (в самом верху) был отмечен активным. Сохраните внесенные изменения и нажмите OK.
- На главном окне программы выберите «Tools» и в открывшемся списке выберите пункт «FixDSDT Calculator for Clover». После этого нажмите на кнопку Default, чтобы использовать параметры по умолчанию.
- Вставьте Flash-накопитель в свободный USB слот. После этого он отобразится в списке доступных на главном экране программы. Если их несколько, то выберите нужный и нажмите Format, чтобы полностью удалить информацию с флеш-накопителя. Учтите, что после этого все данные будут удалены. Поэтому при необходимости заранее переместите их.
- После этого загрузите дистрибутив на флешку. В зависимости от типа выбранной операционной системы (El Capitan, Yosemite, Mavericks, Mountain Lion) процесс может отличаться. Для этого необходимо переместить загруженный файл на раздел флешки.
- После этого выберите в программе нужный Flash-накопитель и нажмите на значок в виде плюса, чтобы получить доступ к разделам. Выберите «Partition2» и кликните «Restore Partition». После чего в открывшемся окне укажите путь к дистрибутиву macOS.
Дождитесь завершения операции. Как только операционная система будет записана, то флешку можно будет использовать в качестве загрузочной для установки macOS.
Каким был хакинтош на этапе зарождения

Около десяти лет назад я и сам плотно интересовался данной темой, пробовал и экспериментировал с установкой macOS на старый домашний системник.
Приходилось делать точечный апгрейд, записывать разные сборки на двухслойные DVD-диски и часами подбирать кексты под установленные компоненты ПК.
Впечатление осталось двоякое. С одной стороны операционная система Apple казалась глотком свежего воздуха после непрерывной работы с Windows. Легкий и приятный интерфейс, приложение в виде одного файла без необходимости установки, отсутствие системного реестра и, как следствие, вредоносных вирусов.

С другой – для комфортной работы приходилось несколько дней подряд перебирать одну сборку системы за другой, регулярно экспериментировать и бороться с возникающими проблемами.
На тот момент мое железо так и не позволило добиться стабильной работы macOS. Мне посчастливилось увидеть настоящий Mac и то, как работала операционная система на моем системнике, не выдерживало никакой критики.
Установка и настройка операционной системы macOS на iPad
 Если вы все сделали верно, на экране должен появиться логотип Apple, который свидетельствует о начале загрузки образа диска для дальнейшей установки операционной системы
Если вы все сделали верно, на экране должен появиться логотип Apple, который свидетельствует о начале загрузки образа диска для дальнейшей установки операционной системы
Через несколько секунд после запуска виртуальной машины на экране мобильного устройства появится логотип Apple. Это говорит о том, что все действия были произведены верно. Если появились ошибки, следовательно, вы что-то сделали не так — проверьте по пунктам.
Перед установкой ОС нужно отформатировать жесткий диск, который был создан. Вот как все это сделать.
Шаг 1. Выберите русский в качестве языка для установщика операционной системы.
 Установщик предлагает русский и английский язык операционной системы на выбор
Установщик предлагает русский и английский язык операционной системы на выбор
Шаг 2. Перейдите в раздел «Служебные программы» в строке меню и выберите «Дисковая утилита».
 Установщик даже не подозревает, что все манипуляции с ним происходят в рамках виртуальной машины
Установщик даже не подозревает, что все манипуляции с ним происходят в рамках виртуальной машины
Шаг 3. Определите диск QEMU HARDISK, выберите возможность «Стереть», введите имя диска и подтвердите свое намерение.
Шаг 4. Закройте дисковую утилиту, продолжите установку и дождитесь ее окончания.
 Ход установки операционной системы
Ход установки операционной системы
Установка операционной системы на виртуальную машину займёт много времени. На моем iPad 2019 года с виртуальной машиной с 512 МБ ОЗУ это отняло около 3–4 часов. Тем не менее, я просто подключил гаджет к источнику питания и отложил его в сторону до окончания процесса.
После установки операционной системы вы увидите сообщение-ошибку. Так должно быть. После этого нужно удалить из виртуальной машины образ Mac OS X 10.5 Leopard или более ранней сборки, и начать ее использование. Сейчас объясню по шагам:
Шаг 1. Выключите виртуальную машину с помощью соответствующей кнопки в верхнем меню.
Шаг 2. Откройте UTM и нажмите на кнопку ⓘ возле виртуальной машины.
Шаг 3. Перейдите в раздел Drives/Images, нажмите на кнопку Edit и удалите образ установки операционной системы.
 Установочный диск больше не нужен, поэтому его можно удалить: это и освободит место, и не будет мешать при загрузке
Установочный диск больше не нужен, поэтому его можно удалить: это и освободит место, и не будет мешать при загрузке
Шаг 4. Запустите виртуальную машину и начните использование Mac OS X на своем iPhone или iPad.
Вот и все. Теперь у вас есть iPhone или iPad с установленной Mac OS X. Можете использовать ее по мере надобности или просто окунуться в ностальгию на пару часов и удалить все это дело, чтобы освободить место в хранилище своего мобильного устройства Apple.
Создание загрузочной флешки

Перед тем, как установить mac os x на пк, займемся созданием загрузочного носителя:
Вариант если есть MacBook
- подключите флешку к Макбуку. Ее объем должен быть не менее 16Гб;
- откройте дисковую утилиту. Для этого зайдите в папку Программы и перейдите в раздел Утилиты;
- далее перейдите во вкладку Стереть;
- чтобы установить mac os на windows 10, вам понадобится отформатировать флешку в формате OS X Extended.
Теперь перейдем к работе с утилитой BootDisk, которая понадобится нам при работе в Windows:
Вставляем нашу флешку в компьютер и нажимаем Format Disk
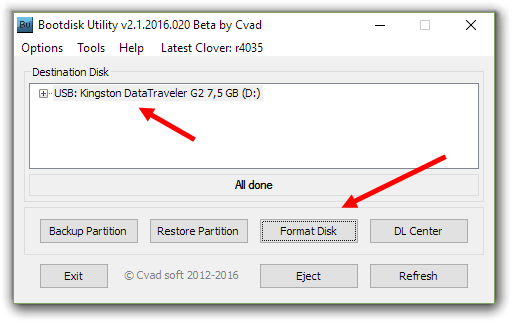
После завершения форматирования у флешка разобьется на 2 раздела
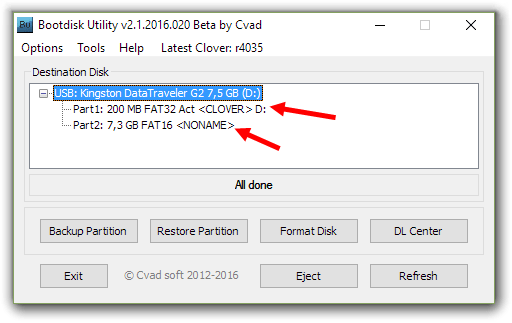
Нажимаем Restore Partition
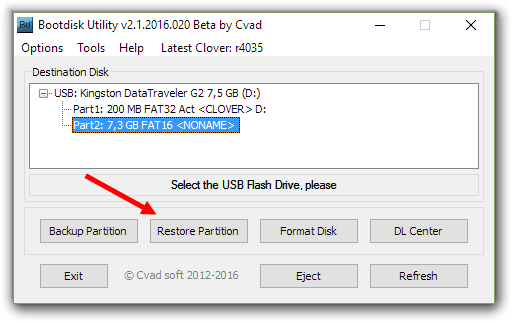
Выбираем образ системы в формате.hfs
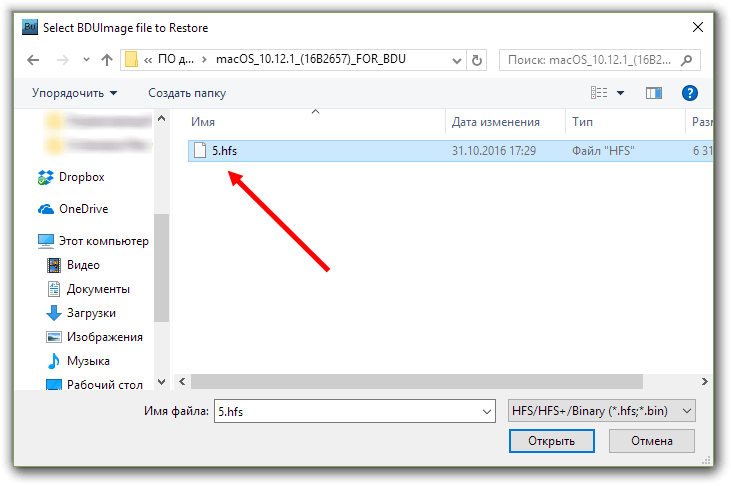
Нажимаем ОК
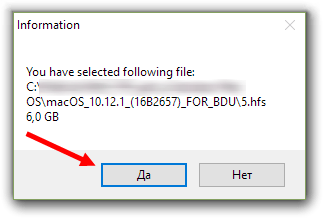
Ждем окончания создания загрузочного носителя
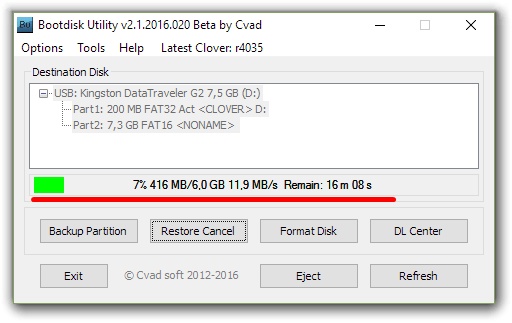
Весь процесс не займет более 10 минут. После этого скачайте на флешку программу MultiBeast, которая пригодится в дальнейшем, чтобы установить os x на ноутбук или PC.
Полная переустановка системы
Самый простой путь для переустановки Mac OS на Макбуке — это использовать стандартную утилиту, которая встроена в ОС. Для этого требуется перезагрузить компьютер и нажать следующие сочетания клавиш в зависимости от желаемого результата:
- Cmd + R — для установки той же версии операционной системы, что уже присутствует на компьютере (ПК).
- Alt + Cmd + R — чтобы произвести обновление до самой последней версии.
- Shift+Alt+Cmd+R – для отката на самую первую ОС, что стояла на Макбуке изначально.
Как только клавиши будут нажаты, появится окно стандартной утилиты. В ней необходимо выбрать диск для очистки.
Система самостоятельно очистит диск и установит ОС. Пользователю необходимо только следовать инструкциям и ввести логин и пароль от AppleID.
Чистая установка macOS: предварительные действия
ВАЖНО:
Перед чистой установкой (переустановкой, перепрошивкой, сбросом в заводские настройки) Mac, обязательно проверьте:
- Привязан ли Mac именно к Вашему Apple ID, а не какому-либо другому
- Помните ли Вы учетные данные (логин и пароль) своего Apple ID. Проверить можно, например, авторизовавшись (с компьютера).
Дело в том, что в случае, если на Mac была активирована функция Найти Mac (находится по пути: Системные настройки → iCloud → Найти Mac), то после переустановки системы (сброса до заводских настроек) система попросит ввести Apple ID, к которому привязано устройство.
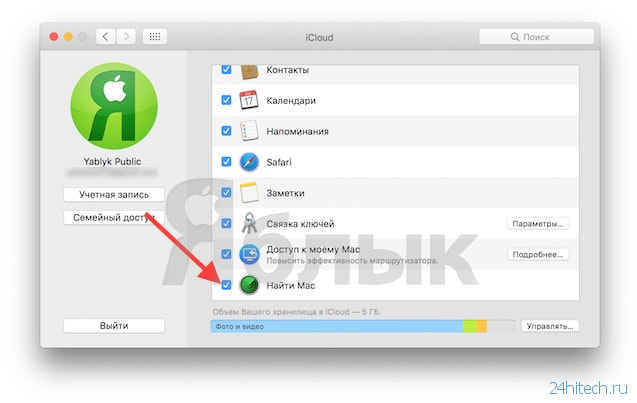
- Как узнать (посмотреть), какие iPhone, iPad, Mac привязаны к Apple ID.
- Как восстановить (сбросить) забытый пароль к Apple ID для iCloud, iTunes и App Store.
- Что удалится, если выйти из iCloud на iPhone, iPad и Mac?
В заключение: что делать, если случайно удалил файлы
Во-первых, нужно тут же прекратить использование Mac. Если нет возможности заняться восстановлением в данный момент, лучше вообще выключить компьютер. Шансы на успех затеи сильно уменьшаться, если удалять, копировать, перезаписывать файлы.
Во-вторых, выдыхайте, случайно удаленные данные можно восстановить. Это связано с тем, что с диска они сразу не стираются, а просто помечаются как ненужные. Пока на их место не попала новая информация, старую можно вернуть.
В-третьих, выберите инструмент для восстановления данных. Это может быть Disk Drill, Stellar Data Recovery, PhotoRec. Все инструменты нормально справляются со своими задачами, у них очень похожий принцип работы.
В-четвертых, запустите конкретную утилиту и дождитесь, пока она покажет список удаленных файлов. Выберите те, которые нужно восстановить и дождитесь окончания процесса. Надеюсь, вам повезет.

iPhones.ru
Есть специальные утилиты для этого. Главное — не паниковать.
Николай Грицаенко
Кандидат наук в рваных джинсах. Пишу докторскую на Mac, не выпускаю из рук iPhone, рассказываю про технологии и жизнь.