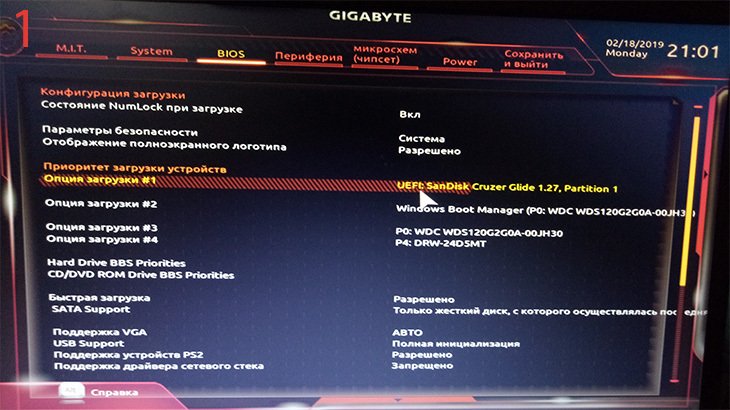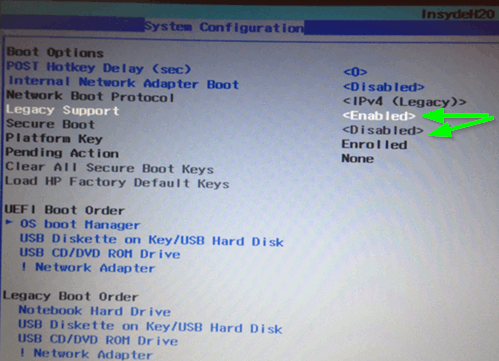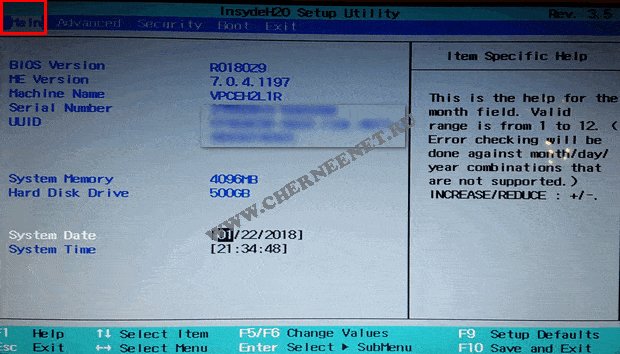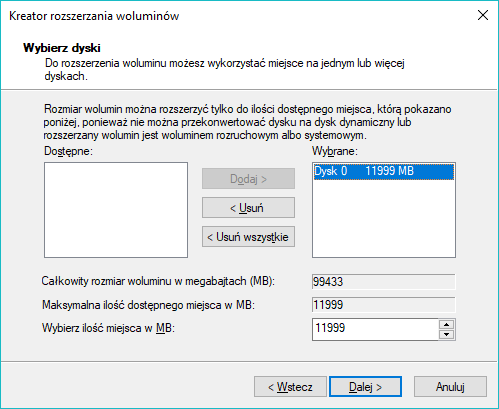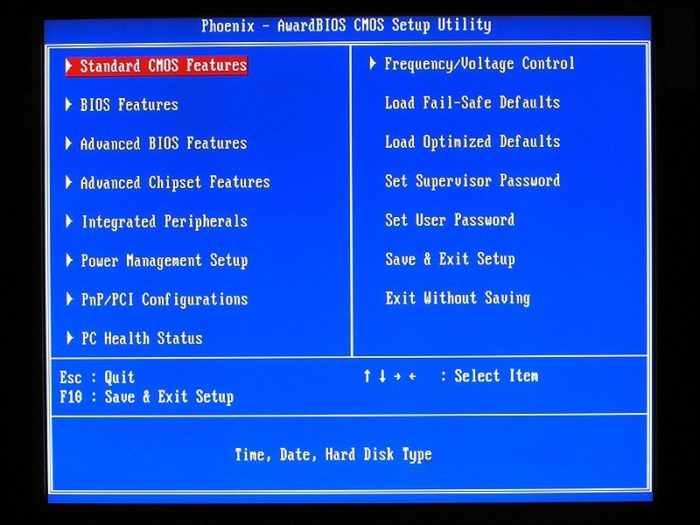How to enable d2d recovery-don ‘t have the bios option on aspire v5 471
Содержание:
- Как восстановить заводские настройки ноутбука acer
- How to Use Acer Recovery Management Win10?
- Если ноутбук загружается
- Навигация
- Как восстановить заводские настройки ноутбука Acer
- Samsung
- Горячие клавиши POST (загрузочное меню BIOS, Boot Menu, BBS POPUP, Boot Agent, Flash Utility. )
- Включение D2D Recovery в BIOS
- Значение и особенности D2D Recovery
- Значення і особливості D2D Recovery
- Значення і особливості D2D Recovery
- Особенности восстановления BIOS на ноутбуках
- Простой компьютерный блог для души)
- Вариант 7: Аппаратная проверка
- Если ноутбук не загружается
Как восстановить заводские настройки ноутбука acer
- Примечание : Статья, которую вы сейчас читаете, написана для Windows 7, если у Вас новый ноутбук с Windows 8.1 или Windows 10, то читайте нашу новую статью Как вернуть ноутбуку Acer Aspire V5 заводские настройки.
- Перед откатом к заводским настройкам можете скопировать все данные с диска C: и рабочего стола с помощью бесплатного Live CD.
- Если скрытые разделы с заводскими настройками не удалены, но программа восстановления заводских настроек не работает, то читайте эту статью.
Если ваш ноутбук работает с ошибками, но загружается, вы можете восстановить заводские настройки ноутбука Acer прямо из работающей операционной системы? Пуск -> Acer eRecovery Management .
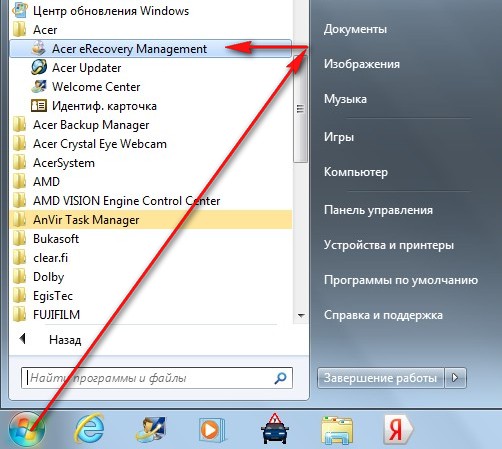
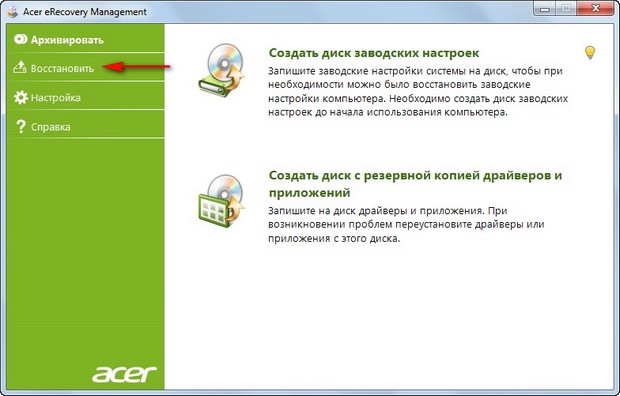
Можно выбрать параметр « Восстановить операционную систему и сохранить пользовательские данные ». Но нужно знать, что при таком восстановлении данные сохранятся не все, к тому же вирусы и глюки программного обеспечения, собственно из-за которых большая часть пользователей и затевает откат к заводским настройкам, останутся. Поэтому копируйте все нужные вам файлы на флешку или переносной жёсткий диск USB и выбирайте « Восстановление заводских настроек операционной системы ». Будут выполнены перезагрузка и восстановление системы.
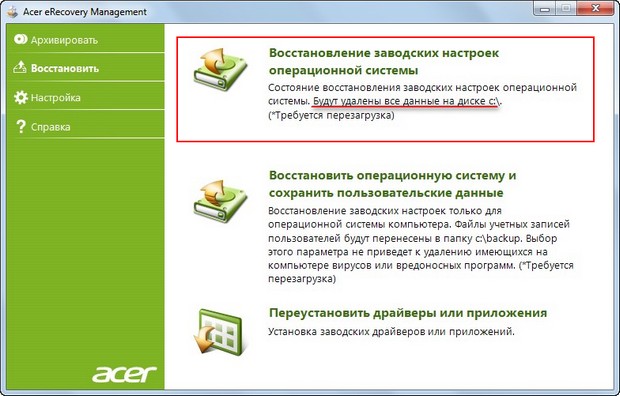
Продолжить? Да. Пуск.

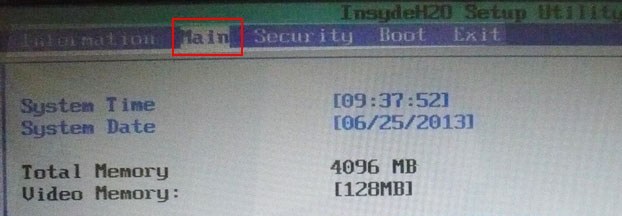
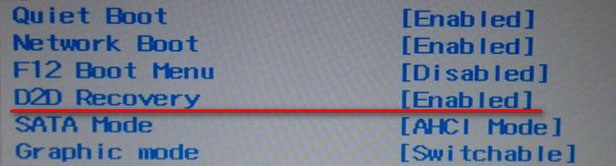
далее жмем F10 для сохранения настроек, ОК
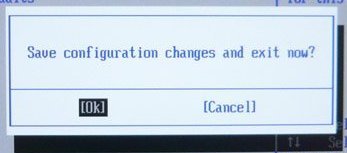
ноутбук перезагружается, сразу при загрузке одновременно нажимаем на кнопки Alt + F10.
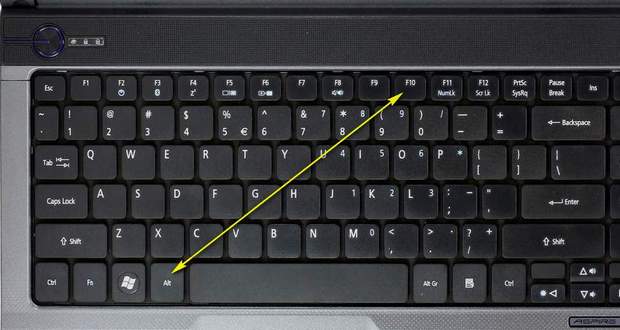
Входим в меню программы восстановления заводских настроек Acer eRecovery Management.Выбираем «Восстановление заводских настроек операционной системы».
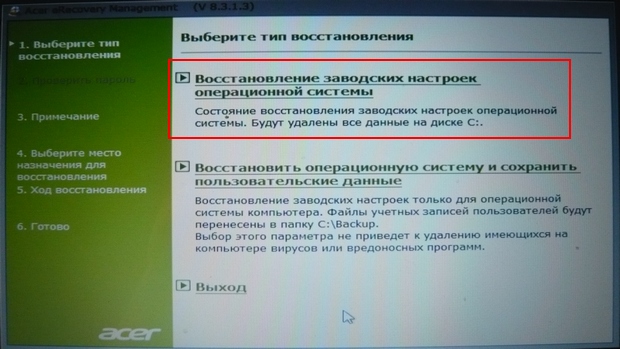
Во время переустановки все данные на диске C: будут перезаписаны. Далее.
How to Use Acer Recovery Management Win10?
As mentioned above, Acer eRecovery Management can help you to create a recovery drive to
protect against the effects of system failure. Below, I’ll tell you to do it and walk you
through every detailed steps.
Acer Recovery Management Windows 10 Backup
Before start, please prepare a USB sized 16 GB or larger and insert it into your machine, and
then download Acer Recovery Management in Windows 10, install and launch it.
Step1. Get to Acer Recovery Managementin Acer Care Center.
Step2. Choose “Backup” on the top.
Step3. Click “Get Started” in Create Factory Default Backup
column.

Step4. Ensure that the “Back up system files to the recovery
drive” message is ticked and click “Next”.
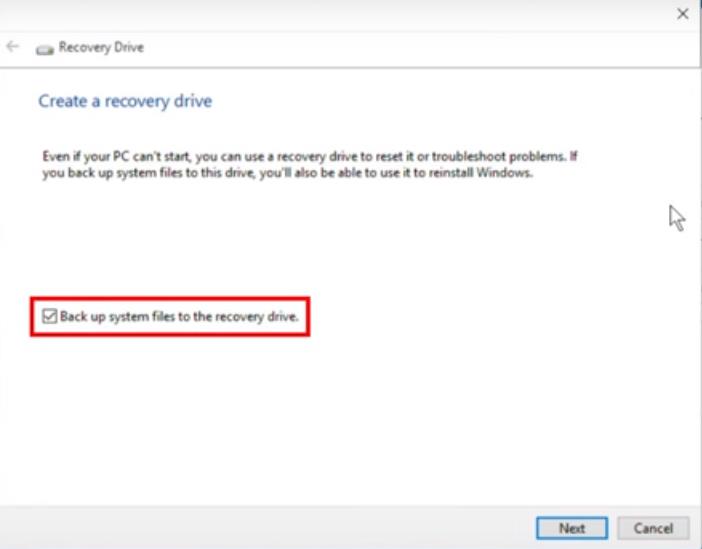
Step5. Select the USB drive you inserted before as destination.
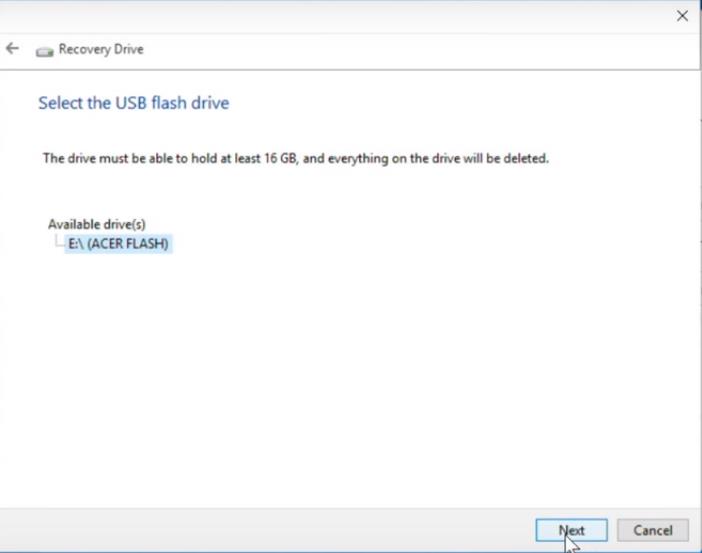
Step6. Click “Create” to start the process and when it
finishes click “Finish” to exit.
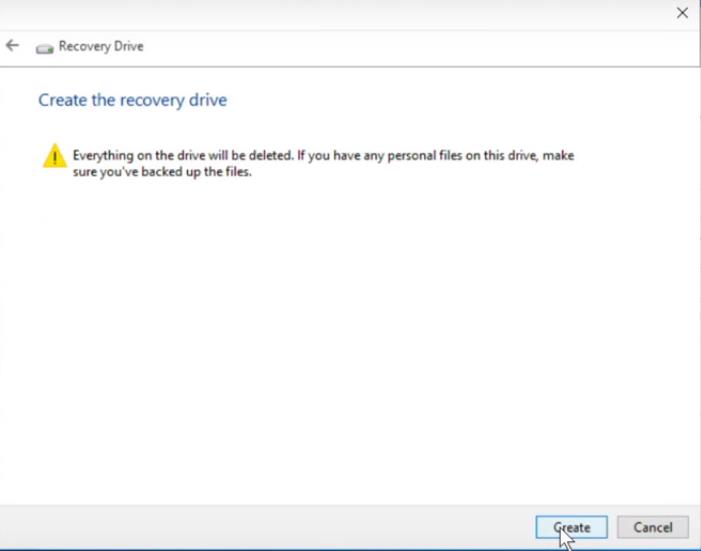
Acer eRecovery Management Windows 10 Restore
There are general two methods to restore your Win 10 PC, reset or refresh.
-
Reset
your PC will restore your computer to its factory default status. For this
operation, a reboot is required and all data on system C drive will be deleted. Thus, if
there is important data on it, you should first move them out or make a backup of them better to external
device. -
Refresh your PC will only restore the
operating system to factory defaults and your personal data and settings will be kept.
However, if there are viruses or malware on system disk, they won’t be removed.
Если ноутбук загружается
Если ноутбук нормально загружается, достаточно просто выполнить сброс настроек через специальную программу, предусмотренную в системе. Для этого делаем следующее:
- Открываем меню «Пуск» и ищем в нем программу, которая носит название «Acer eRecovery Management».
Открываем меню «Пуск» и вводим в поиске «Acer eRecovery Management»
- Открываем ее и в появившемся окне выбираем пункт «Восстановить».
Выбираем пункт «Восстановить»
- Теперь перед нами откроется выбор: «Восстановить операционную систему и сохранить пользовательские данные» или «Восстановление заводских настроек операционной системы». Многие выбирают вариант с сохранением данных, поскольку хотят сохранить важные файлы. Но стоит учесть, что далеко не все данные в этом случае будут сохранены. К тому же, если на ноутбуке содержатся вирусы (а именно из-за них, чаще всего, пользователи и решаются на откат к заводским настройкам), скорее всего, они останутся. Поэтому выбираем полный откат к заводским настройкам, предварительно сохранив все необходимые файлы на внешнем носителе или в облачном хранилище.
Выбираем «Восстановление заводских настроек операционной системы»
- Ноутбук перезагрузится и начнется восстановление операционной системы. Предварительно высветится окно, где нужно подтвердить восстановление. Выбираем «Да» и нажимаем на кнопку «Пуск».
Выбираем «Да» и нажимаем на кнопку «Пуск»
Все данные с диска С будут стерты, а система восстановится автоматически.
Навигация
Как восстановить заводские настройки ноутбука Acer
- Как восстановить заводские настройки ноутбука Acer в случае, если операционная система Windows 7 совсем не загружается. Для того, что бы попасть в программу восстановления заводских настроек ноутбука Acer eRecovery Management, в начальной фазе загрузки ноутбука, при появлении на экране логотипа Acer, одновременно нажимаю на кнопки Alt + F10, но дальше просто происходит перезагрузка и так до бесконечности. Скрытый раздел с заводскими настройками не удалял.
- Здравствуйте Админ, читал вашу статью «Как восстановить заводские настройки ноутбука», но там нет информации о ноутбуке фирма Acer. Скажите, как запустить программу восстановления заводских настроек Acer eRecovery Management в работающей операционной системе? Хочу вернуть своему ноуту идеальное состояние.
Samsung
Настал черед южнокорейского производителя и ответа на вопрос, как ноутбук Samsung вернуть к заводским настройкам.
Возврат заводских настроек ноутбука Samsung:
- Нажмите клавишу F4 при включении компьютера.
- Примите лицензионное соглашение и перейдите в раздел «Восстановление».
- Запустите «Полное восстановление».
- Укажите контрольную точку (самую раннюю по дате, с заводскими параметрами).
- Запустите процедуру отката и дождитесь её окончания.
Как вернуть к заводским настройкам ноутбук Самсунг вы разобрались, так что можно забыть о необходимости переустановки системы.
Пришла очередь следующего производителя: посмотрим, как вернуть ноутбук HP к заводским настройкам.
Возврат ноутбука HP к заводским настройкам:
- Сразу после включения нажмите клавишу «Esc».
- Выберите пункт «System Recovery», нажав клавишу F11.
- Выберите «Восстановление к первоначальному состоянию».
- Отметьте пункт «Без создания копии».
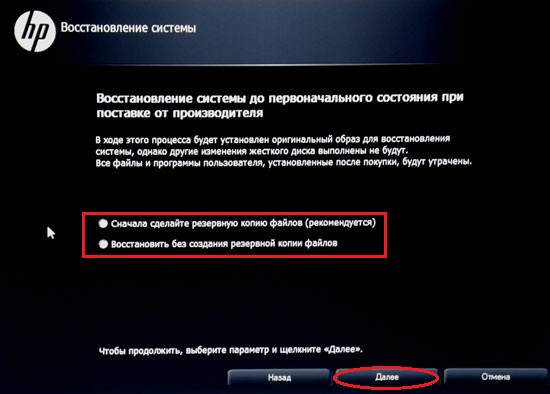
Хотите знать, как вернуть ноутбук MSI к заводским настройкам?
Здесь тоже ничего сложного:
- Сразу после включения нажимайте клавишу F3, пока на экране не появится окно «Windows Boot Manager».
- Нажмите Enter, чтобы запустить «Windows Setup».
- Выберите утилиту «MSI Recovery Manager».
- Нажмите «Ок» в окошке предупреждения и дождитесь, пока завершится откат системы.
Это всё, что вам нужно знать о том, как вернуть к заводским настройкам ноутбук MSI.
Горячие клавиши POST (загрузочное меню BIOS, Boot Menu, BBS POPUP, Boot Agent, Flash Utility. )
Acer
Del
Enter Setup
F12
Boot Menu
ASRock
AMI
F2 or DEL
run Setup
F6
Instant Flash
F11
Boot Menu
TAB
switch Screen
Asus
Phoenix-Award
DEL
BIOS Setup
TAB
Display BIOS POST Message
F8
Boot Menu
Alt + F2
Asus EZ Flash 2
F4
Asus Core Unlocker
BioStar
Phoenix-Award
F8
Enable System Configuration
F9
Select Booting Device after POST
DEL
Enter SETUP
ChainTech
Award
DEL
Enter SETUP
ALT+F2
Enter AWDFLASH
ECS (EliteGrour)
AMI
DEL
Enter SETUP
F11
BBS POPUP
FoxConn (WinFast)
TAB
POST Screen
DEL
SETUP
ESC
Boot Menu
GigaByte
Award
ESC
Skip memory test
DEL
Enter SETUP/Q-Flash
F9
Xpress Recovery Xpress Recovery 2
F12
Boot Menu
Intel
AMI
F2
Enter SETUP
MSI (MicroStar)
Enter SETUP
| Производитель | BIOS | Горячая клавиша | Функция |
| Acer | Phoenix | F2 | Enter Setup |
| F12 | Boot Menu (Change Boot Device,Multi Boot Selection Menu) | ||
| Alt+F10 | D2D Recovery (disk-to-disk system recovery) | ||
| Asus | AMI | F2 | Enter Setup |
| ESC | Popup Menu | ||
| F4 | Easy Flash | ||
| Phoenix-Award | DEL | BIOS Setup | |
| F8 | Boot Menu | ||
| Benq | Phoenix | F2 | BIOS Setup |
| Dell | Phoenix,Aptio | F2 | Setup |
| F12 | Boot Menu | ||
| eMachines (Acer) | Phoenix | F12 | Boot Menu |
| Fujitsu Siemens | AMI | F2 | BIOS Setup |
| F12 | Boot Menu | ||
| Gateway (Acer) | Phoenix | Click mouse or Enter | Menu |
| F2 | BIOS Settings | ||
| F10 | Boot Menu | ||
| F12 | PXE Boot | ||
| HP (Hewlett-Packard)/ Compaq | Insyde | ESC | Startup Menu |
| F1 | System Information | ||
| F2 | System Diagnostics | ||
| F9 | Boot Device Options | ||
| F10 | BIOS Setup | ||
| F11 | System Recovery | ||
| Enter | Continue Startup | ||
| Lenovo (IBM) | Phoenix SecureCore Tiano | F2 | Setup |
| F12 | MultiBoot Menu | ||
| MSI (Micro Star) | *** | DEL | Setup |
| F11 | Boot Menu | ||
| TAB | show POST screen | ||
| F3 | Recovery | ||
| Packard Bell (Acer) | Phoenix | F2 | Setup |
| F12 | Boot Menu | ||
| Toshiba | Phoenix | Esc,F1,F2 | enter Setup |
| Toshiba Satellite A300 | F12 | bios |
Еще есть комбинация на ноутах по входу с удержанием клавиши при включении – не помню какая.. На тошибах работала.
Многие пользователи не удосуживаются заглянуть в документацию к ноутбукам, а у многих её попросту нет, и устанавливают пиратские копии Windows, даже не подозревая о существовании на жестком диске ноутбука Recovery раздела (образ операционной системы с заводскими установками).
Практически все современные ноутбуки с предустановленной лицензионной системой имеют на жестком диске такой раздел. Он позволяет пользователю быстро развернуть на жестком диске операционную систему с заводскими установками, что гораздо проще и быстрее чем установка Windows с оптического диска.
Для того чтобы войти в меню восстановления, вы должны нажать определенную комбинацию клавиш и удерживать их при включении ноутбука. У каждого производителя ноутбуков используются свои горячие клавиши для входа в меню.
Ниже представлены комбинации клавиш основных производителей ноутбуков:
Включение D2D Recovery в BIOS
Функция восстановления по умолчанию включена в БИОС, но если вы или другой юзер ранее отключали ее, перед использованием восстановления ее потребуется включить вновь.
- Войдите в BIOS на вашем ноутбуке.
Подробнее: Как попасть в BIOS на компьютере
- Перейдите на вкладку «Main», найдите «D2D Recovery» и задайте ему значение «Enabled».
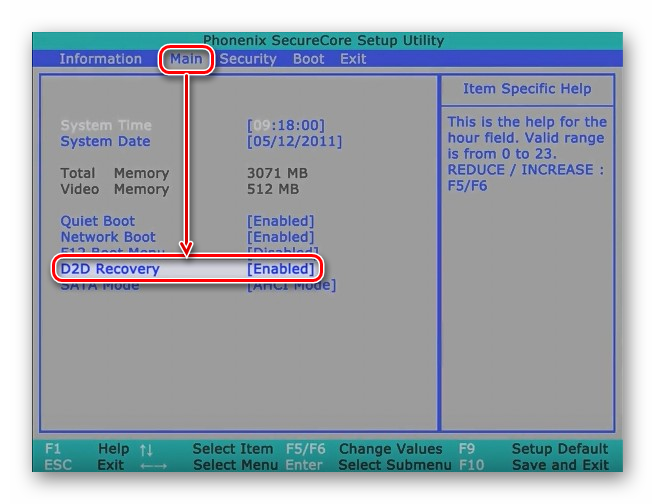
Нажмите F10 для сохранения настроек и выхода из БИОС. В окне подтверждения изменения конфигурации нажмите «OK» или Y.
Теперь можно сразу же запускать режим восстановления, пока не пошла загрузка ноутбука. О том, как это можно сделать, читайте ниже.
Использование Recovery
Зайти в режим восстановления можно даже в том случае, если Windows отказывается запускаться, поскольку вход происходит до загрузки системы. Рассмотрим, как это сделать и начать сброс настроек до заводских.
- Включите ноутбук и сразу же одновременно нажмите сочетание клавиш Alt + F10. В некоторых случаях альтернативой этой комбинации может быть одна из следующих клавиш: F3 (MSI), F4 (Samsung), F8 (Siemens, Toshiba), F9 (Asus), F10 (HP, Sony VAIO, Acer), F11 (HP, Lenovo, LG), Ctrl + F11 (Dell).
- Запустится фирменная утилита от производителя и предложит выбрать тип восстановления. Для каждого из них дано подробное описание режима. Выберите тот, который вам нужен, и нажмите на него. Мы рассмотрим режим полного сброса с удалением всех данных на примере ноутбука Acer.

Откроется инструкция с примечаниями и особенностями режима. Обязательно ознакомьтесь с ними и выполните рекомендации для корректного проведения процедуры. После этого нажмите «Далее».
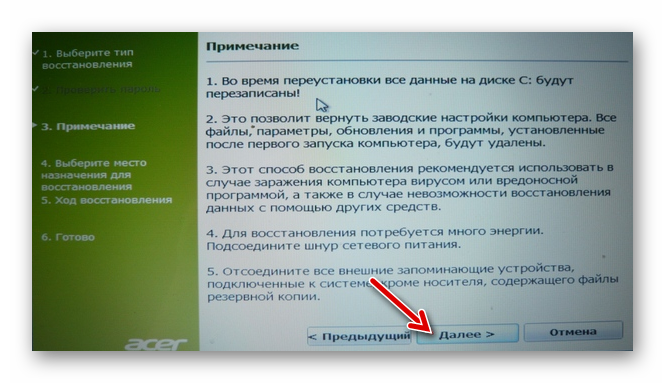
В следующем окне отобразится диск или их список, где нужно выбрать том для восстановления. Определившись с выбором, нажмите «Далее».
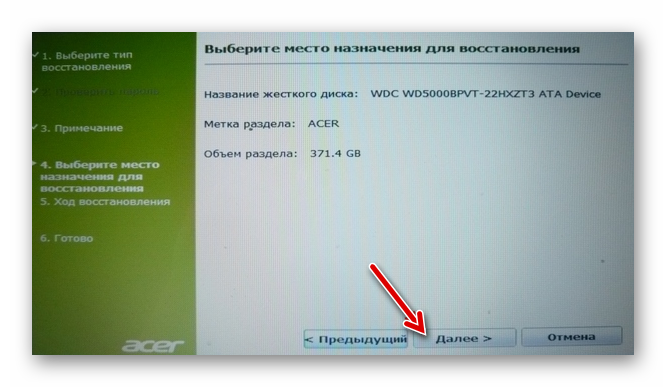
Появится предупреждение о перезаписи всех данных на выбранном разделе. Нажмите «ОК».
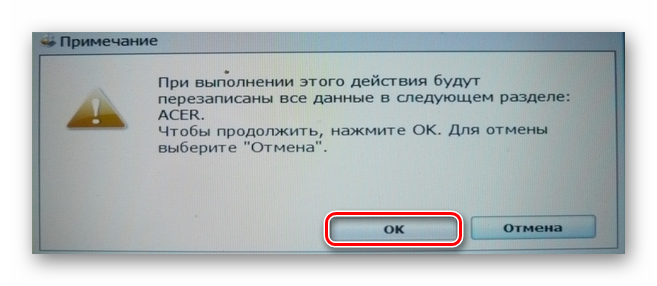
Остается дождаться процесса восстановления, перезагрузиться и пройти первичную настройку Windows. Система будет приведена в изначальное состояние, которое было при покупке устройства. В случае восстановления с сохранением пользовательских данных система так же будет сброшена, но все свои файлы и данные вы найдете в папке , откуда можете перенести их в нужные директории.
Почему Recovery не запускается или не работает
В некоторых случаях пользователи могут столкнуться с ситуацией, когда утилита восстановления отказывается запускаться при включенном параметре в БИОС и нажатии верных клавиш для входа. Причин и решений этого может быть много, мы рассмотрим наиболее частые.
- Неправильное нажатие комбинации клавиш. Как ни странно, но такая мелочь может послужить причиной невозможности входа в меню восстановления. Нажимайте клавишу многократно сразу же вместе с загрузкой ноутбука. Если используете сочетание клавиш, удерживайте зажатой Alt и быстро нажимайте F10 несколько раз. То же самое касается и комбинации Ctrl + F11.
- Удаление/очистка скрытого раздела. За утилиту Recovery отвечает скрытый раздел диска, и в ходе определенных действий он может быть поврежден. Чаще всего пользователи по незнанию стирают его вручную или при переустановке Windows. Следовательно, удаляется сама утилита и запускать режим восстановления просто неоткуда. В этом случае может помочь восстановление скрытого раздела или переустановка утилиты Recovery, встроенной в ноутбук.
-
Повреждение накопителя. Плохое состояние диска может послужить причиной, по которой не запускается режим восстановления или же процедура сброса происходит не до конца, зависая на определенном %. Проверить его состояние можно при помощи утилиты chkdsk, запущенной через командную строку из режима восстановления Windows при помощи live-накопителя.
В Windows 7 этот режим выглядит так:
В Windows 10 следующим образом:
Командную строку можно вызвать и из утилиты Recovery, если вам удалось в нее войти, для этого нажмите клавиши Alt + Home.
Запустите chkdsk командой:
-
Недостаточное количество свободного места. В случае, если на диске недостаточное количество гигабайт, могут возникнуть трудности с запуском и восстановлением. Здесь может помочь удаление разделов через командную строку из режима восстановления. В одной из наших статей мы рассказывали, как это сделать. Инструкция для вас начинается со Способа 5, шага 3.
Подробнее:
- Установленный пароль. Утилита может попросить пароль для входа в восстановление. Введите шесть нулей (000000), а если он не подошел, то A1M1R8.
Опишите, что у вас не получилось.
Наши специалисты постараются ответить максимально быстро.
Значение и особенности D2D Recovery
Чаще всего производители ноутбуков (обычно это Acer) добавляют в БИОС параметр D2D Recovery. Он имеет два значения: «Включено» («Enabled») и «Отключено» («Disabled»).
Предназначение D2D Recovery заключается в восстановлении всего предустановленного программного обеспечения. Пользователю предлагается 2 типа восстановления:
Сброс до заводских настроек. В этом режиме все данные, хранящиеся на разделе С: вашего накопителя, будут удалены, операционная система придет к изначальному состоянию. Пользовательские файлы, настройки, установленные программы и обновления на С: сотрутся.
Рекомендуется использовать при неудаляемых вирусах и невозможности восстановления ноутбука при помощи других программ.
Восстановление ОС с сохранением пользовательских данных. В этом случае до заводских сбросятся исключительно настройки Windows. Все пользовательские данные будут помещены в папку C:Backup . Вирусы и вредоносное ПО этот режим не удалит, но может устранить различные ошибки в работе системы, связанные с установкой неверных и некорректных параметров.
Значення і особливості D2D Recovery
Найчастіше виробники ноутбуків (зазвичай це Acer) додають в БІОС параметр D2D Recovery. Він має два значення: «Включено» ( «Enabled») і «Відключено» ( «Disabled»).
Призначення D2D Recovery полягає у відновленні всього встановленого програмного забезпечення. Користувачеві пропонується 2 типу відновлення:
- Скидання до заводських налаштувань. У цьому режимі всі дані, що зберігаються на розділі З: вашого накопичувача, будуть видалені, операційна система прийде до початкового стану. Призначені для користувача файли, налаштування, встановлені програми і оновлення на С: зітруться.
Рекомендується використовувати при видаляються віруси і неможливості відновлення ноутбука за допомогою інших програм.
Читайте також: Боротьба з комп’ютерними вірусамиПовернення заводських налаштувань Windows 7 , Windows 10
Відновлення ОС із збереженням даних. В цьому випадку до заводських скинуться виключно настройки Windows. Всі призначені для користувача дані будуть поміщені в папку C:Backup . Віруси і шкідливе ПО цей режим не видалить, але може усунути різні помилки в роботі системи, пов’язані з установкою невірних і некоректних параметрів.
Значення і особливості D2D Recovery
Найчастіше виробники ноутбуків (зазвичай це Acer) додають в БІОС параметр D2D Recovery. Він має два значення: «Включено» ( «Enabled») і «Відключено» ( «Disabled»).
Призначення D2D Recovery полягає у відновленні всього встановленого програмного забезпечення. Користувачеві пропонується 2 типу відновлення:
- Скидання до заводських налаштувань. У цьому режимі всі дані, що зберігаються на розділі З: вашого накопичувача, будуть видалені, операційна система прийде до початкового стану. Призначені для користувача файли, налаштування, встановлені програми і оновлення на С: зітруться.
Рекомендується використовувати при видаляються віруси і неможливості відновлення ноутбука за допомогою інших програм.
Читайте також: Боротьба з комп’ютерними вірусамиПовернення заводських налаштувань Windows 7 , Windows 10
Відновлення ОС із збереженням даних. В цьому випадку до заводських скинуться виключно настройки Windows. Всі призначені для користувача дані будуть поміщені в папку C:Backup . Віруси і шкідливе ПО цей режим не видалить, але може усунути різні помилки в роботі системи, пов’язані з установкою невірних і некоректних параметрів.
Особенности восстановления BIOS на ноутбуках
Н

Методика восстановления слетевшего BIOS’a на ноутбуках примерно та же, что и на десктопах. Скачанный с сайта производителя файл прошивки и программу-прошивальщик (последняя нужна не всегда) помещают на чистую, отформатированную в FAT32/16 флешку, подключают ее к обесточенному аппарату (просто выключить ноутбук иногда недостаточно, нужно отсоединить блок питания и снять батарею), вставляют заряженную батарею на место, включают аппарат и зажимают комбинацию клавиш. На разных лэптопах для этого используются различные клавиатурные сочетания, например:
- Ctrl (только левый или оба) + Home
- Windows + B (эта и другие буквы приведены в латинской раскладке)
- Windows + F
- Windows + M
- Windows + Esc
- Fn + B
- Fn + F
- Fn + M
- Fn + Esc.
Основная работа заключается в распаковке и переименовании файлов биоса. Единого правила здесь, опять же, нет. В большинстве случаев доставать прошивку приходится из exe-шников, но! Многие производители включают в состав программы BIOS’ы для разных ревизий одной платформы или целой серии платформ, и выбрать из них единственный нужный файл бывает очень непросто. Чтобы не ошибиться, читайте инструкции по прошивке именно вашей модели и ревизии платформы на профильных форумах. И не стесняйтесь задавать вопросы.
***
Я
Простой компьютерный блог для души)
Но тут вы можете меня спросить, эй, ну а как запустить это восстановление то? Значит это восстановление типа до заводского состояния ноутбука, и чтобы его запустить, то нужно зажать кнопки Alt + F10, но зажимать нужно в момент включения компа, до загрузки операционки. Но опять же, эта комбинация работает для Acer, Packard Bell, eMachines, ну а в других производителях наверно другие кнопки нужно нажимать. Вот например на ноутах Асус нужно зажать кнопку F9 сразу после включения, а лучше пару раз, чтобы не пропустить момент =)
Ну а вот эта опция D2D Recovery в биосе:
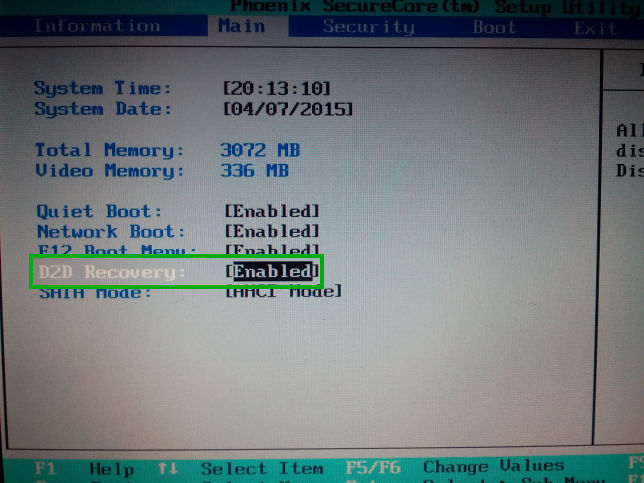
Пример намбер два:
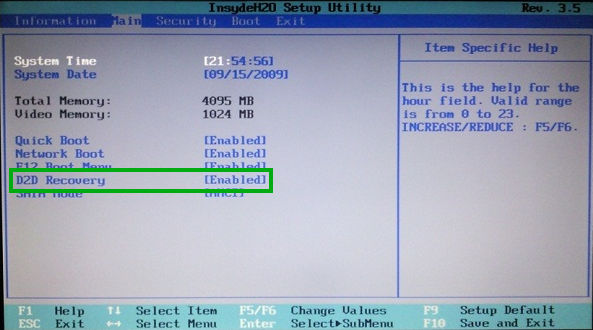
У вас может появиться вопросик, ну так что, опцию D2D Recovery лучше включать или отключать? Ну смотрите, можно начать с того, что вообще в биос без причины лезть не стоит, ибо напартачить можно оч легко.. Если все работает стабильно, то ничего трогать не нужно. Но если вы начинающий юзер, но при этом биос вам знаком, то я советую опцию D2D Recovery оставить включенной и не париться =)
На этом все дорогие друзья, надеюсь инфа была полезной, ну хоть чуточку? Надеюсь что да! Удачи вам и не хворать, и это, приходите ко мне еще в гости, окей?!
Данная опция гораздо чаще встречается на ноутбуках, чем на персональных компьютерах. В ее названии слово recovery переводится на русский язык как восстановление. В этой статье мы подробнее расскажем о том, что такое d2d recovery и нужно ли ее включать в настройках BIOS.
Вариант 7: Аппаратная проверка
Если никакие из перечисленных выше рекомендаций не помогают, есть большая вероятность в физической неисправности накопителя, или севшей батарейке на материнской плате. В первом случае вы не можете исправить ошибки диска или он даже не виден в BIOS, во втором — настройки в BIOS не сохраняются на постоянной основе, сбрасываясь каждый раз, как вы выключаете Acer. В той и другой ситуации понадобится выполнять замену и производить частичную/полную разборку лэптопа.
Проблема с диском
Неполадки с HDD или SSD могут возникнуть по различным причинам и требуют разного вмешательства.
- Диск был неплотно присоединен, плохо закреплен или сместился в результате падения ноутбука, сильной тряски. Соответственно, он не будет даже отображаться среди подключенных устройств в BIOS. На старых ноутбуках нижнюю крышку, под которой скрываются основные для диагностики и легкой замены комплектующие, снять достаточно просто — надо лишь открутить винтиков и поддеть ее чем-то тонким. В некоторых моделях отсек для извлечения жесткого диска и вовсе отдельный, благодаря чему проверить его еще проще. В новых моделях крышки зачастую не снимаются так же легко: ее грани могут находиться на стороне с клавиатурой и прилегать к корпусу гораздо плотнее, из-за чего материал легко повредить и сломать в местах портов. Возможны и другие варианты — все зависит от конкретной модели.
Естественный износ накопителя или его поломка. В очень старых ноутбуках HDD может выйти из строя в любой момент просто потому, что выработались его ресурсы. Или же накопитель может оказаться нерабочим в результате брака (больше актуально для совершенно новых лэптопов Acer), воздействий внешней среды: пользователь уронил ноутбук, залил его жидкостью, подвергал сильным тряскам и вибрациям. Исправить вышедший из строя HDD самостоятельно никак не получится, для извлечения информации можно лишь обратиться в сервисный центр к профессионалам, однако стоит это немалых денег. А новый ноутбук придется сдать по гарантии на диагностику или обмен. С SSD поломка так же может произойти, но уже, скорее всего, по причине брака, внезапного выхода из строя или все той же жидкости — внешние факторы типа падения и вибраций ему не так страшны, поскольку, в отличие от жесткого диска, твердотельный накопитель является обычной электроникой.
Другие причины. В эту категорию входит все то, почему накопитель может быть не виден. Это некорректные настройки BIOS или повреждения других комплектующих. Более развернутая информация по данной теме есть по ссылкам далее.
Подробнее:Ноутбук не видит жесткий диск в BIOSЧто делать, если BIOS не видит SSD
Проблема с батарейкой материнской платы
В своем большинстве садящая батарейка на материнской плате не делает это бессимптомно. Помимо того, что вы постоянно наблюдаете сброс настроек BIOS, сбрасываться может и время в системе, ноутбук может аварийно перезагружаться, иметь проблемы с включением, а звук в микрофоне и наушниках вполне может начать заикаться. Конечно, не обязательно наличие всех этих признаков сразу, но если ручной сброс BIOS ни к чему не привел, и он продолжает обнулять свои настройки, следует отнести ноутбук в СЦ и попросить поменять батарейку. При наличии возможности разобрать его самостоятельно понадобится всего лишь приобрести обычную круглую батарейку-«таблетку» CR2032. Принцип разборки описан выше, в разделе про проблему с диском. Там же вы увидите фотографию с примером одного из лэптопов Acer, где при снятии крышки можно с легкостью заменить батарейку.
Опишите, что у вас не получилось.
Наши специалисты постараются ответить максимально быстро.
Если ноутбук не загружается
В случае, если ноутбук не загружается вовсе, придется действовать через БИОС. Для этого делаем следующее:
- Во время запуска жмем на кнопку «Delete».
- Перед нами открывается БИОС. Переходим во вкладку «Main» и находим необходимый нам параметр — D2D Recovery. Именно он отвечает за возможность восстановления на ноутбуке заводских настроек системы. Нужно его включить. О том, что данный параметр включен будет свидетельствовать его значение «Enabled».
В «Main» выбираем параметр D2D Recovery и включаем его «Enabled»
- Чтобы сохранить изменения в настройках биоса, нужно нажать на клавишу F10. Всплывает окно, в котором необходимо выбрать «ОК».
Нажимаем на клавишу F10 и далее «ОК»
- Начнется перезагрузка. Когда система только начинает загружаться, необходимо нажать сочетание клавиш ALT и F10.
Нажимаем сочетание клавиш ALT и F10
- Таким образом мы попадаем в меню специального программного обеспечения, которое уже рассматривалось выше. Точно также, как и в предыдущем варианте, нам будет предоставлен выбор. И выбрать нужно самый первый пункт.
Выбираем первый пункт
- Высветится предупреждение о том, что все файлы будут стерты при восстановлении системы. Нажимаем «Далее».
Нажимаем «Далее»
- Программа предложит выбрать место назначение для восстановления. Не нужно ничего делать. Просто жмем «Далее».
Жмем «Далее»
- В конце всплывет предупреждение о том, что данные будут перезаписаны. Просто жмем «ОК».
Жмем «ОК»