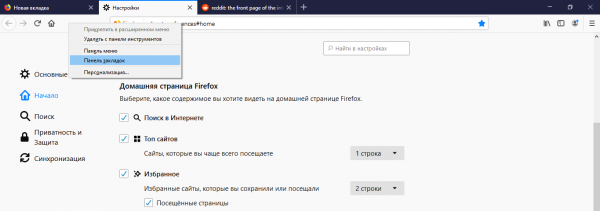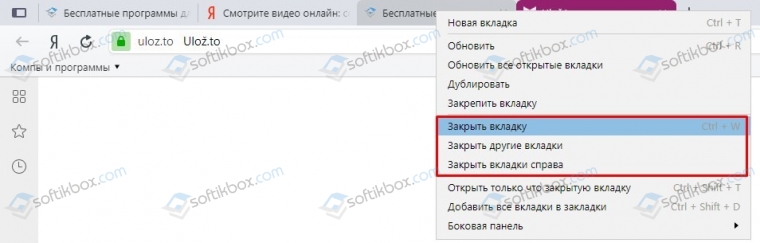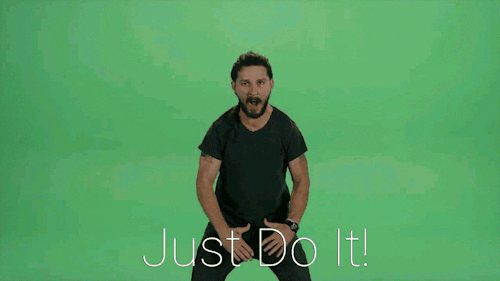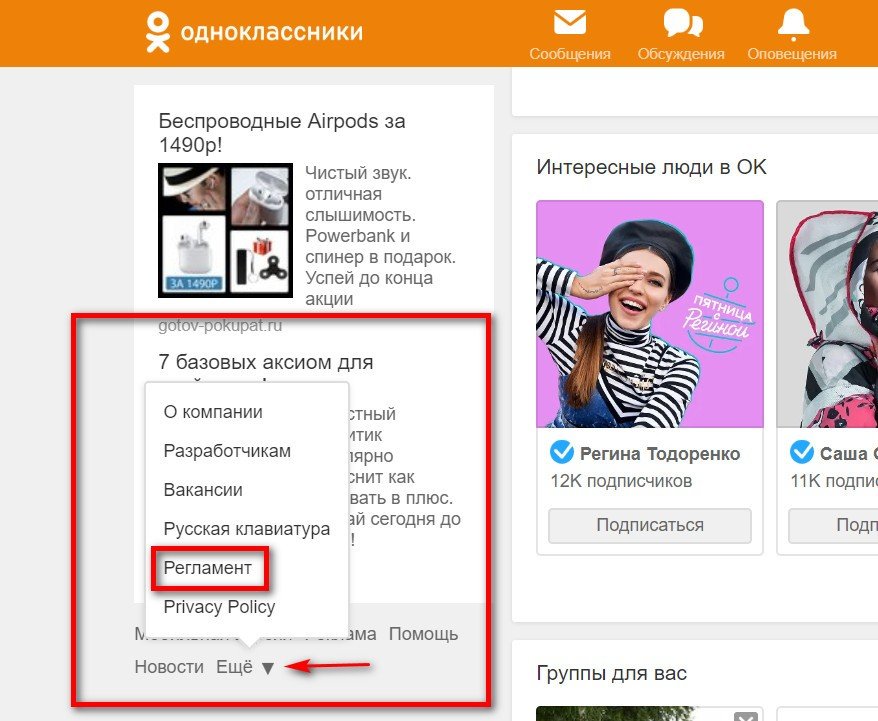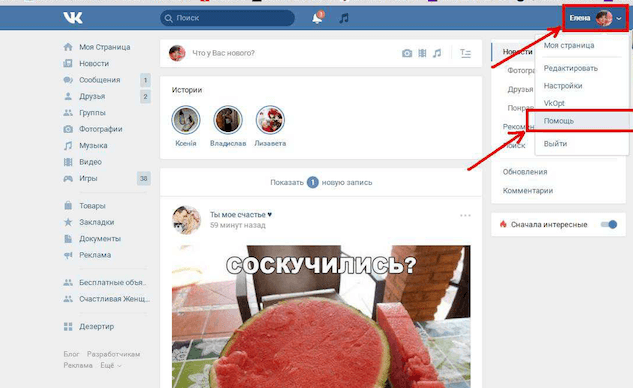Как открыть все случайно закрытые вкладки. как открыть закрытую вкладку?
Содержание:
- Когда можно восстановить закрытую страницу? Как это сделать?
- Умная стрелка «Назад»
- Синхронизация и экспорт данных
- Как восстановить страницу через Историю
- Причины исчезновения
- Горячие клавиши для Mac ОС и Windows ОС
- После переустановки браузера
- Как вернуть закрытые вкладки в Яндекс.Браузере восстановить
- Поиск удаленных данных в корзине
- Почему браузер не открывает закрытые ранее вкладки?
- Как вернуть закрытую вкладку в браузере
Когда можно восстановить закрытую страницу? Как это сделать?
Восстанавливать недавно закрытые вкладки на компьютере с Windows (также, способы работают, если у вас телефон) можно в случае, если вы после многократных попыток не чистили кэш программы, не делали откат или обновление операционной системы до более раннего состояния или переустанавливали софт. Во всех остальных случаях вернуть закрытые вкладки возможно различными способами. Рассмотрим их подробнее.
Как восстановить закрытую вкладку комбинацией клавиш?
Самый простой и всем известный способ, как восстановить закрытые вкладки в Яндекс Браузере – это комбинация клавиш. Если нажать на любой вкладке правой кнопкой мыши, то можно увидеть пункт «Открыть только что (ранее) закрытую вкладку», а возле него комбинацию «Ctrl+Shift+T».

Набрав эту комбинацию на клавиатуре, закрытая закладка будет открыта заново.
Вернуть закрытую вкладку через просмотр истории посещений
Если восстановление ранее закрытой вкладки выполнить через комбинацию клавиш невозможно (выключали ПК, сбой и т д), то через историю просмотра можно открывать страницы, которое вы просматривали и пару часов назад, день. Для этого стоит выполнить следующее:
Открываем браузер. Нажимаем на кнопку Меню и выбираем «История», «Недавно закрытые».
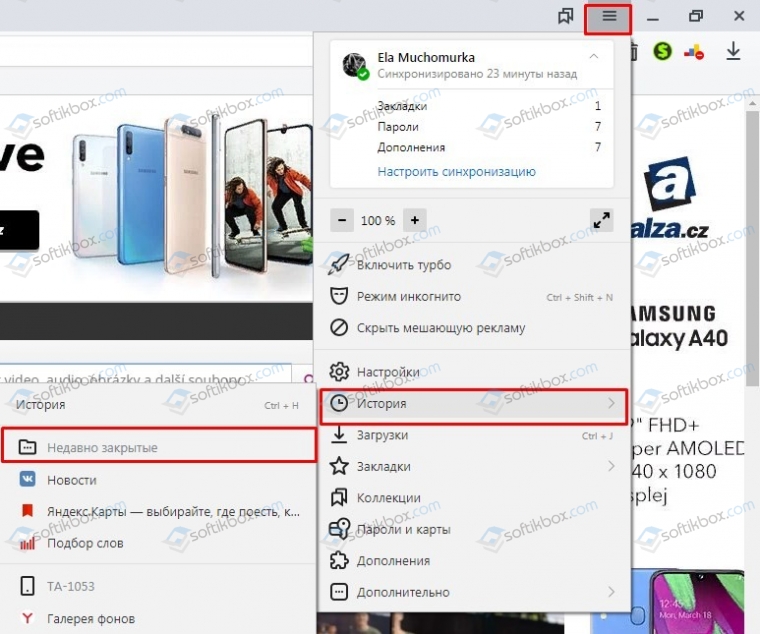
Откроется перечень ранее закрытых вкладок. Находим тот сайт, который нужный.
Умная стрелка «Назад»
В любом браузере, в том числе и в Яндексе, есть умная стрелка «Назад», которая позволяет вернуться к предыдущей странице.
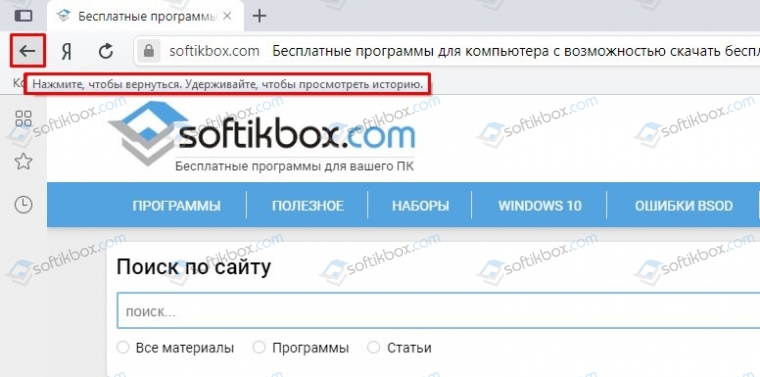
Однако нужно отметить, что этот элемент порой не активный. Дело в том, что воспользоваться данной стрелкой можно в случае, если вы искали что-то через поисковик Гугл и открывали вкладку за вкладкой. Если же вы зашли на сайт с экспресс-панели или ввели адрес вручную, то закрытый ресурс не сможет восстановиться с помощью данной стрелки.
Восстановить закрытую вкладку с помощью «Табло»
Если вам необходимо открыть последний просмотренный веб-ресурс, то рекомендуем обратить внимание на функциональные кнопки Табло (Экспресс-панель). Под иконками добавленных сайтов есть кнопка «Недавно закрытые»
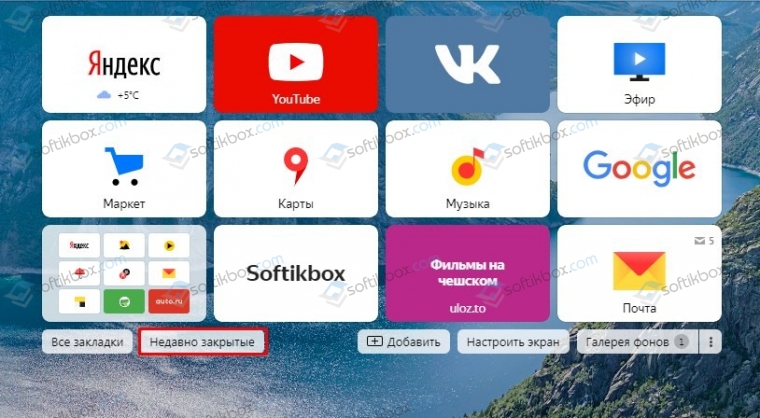
Нажав на кнопку, начнут восстанавливаться ранее закрытые сайты.
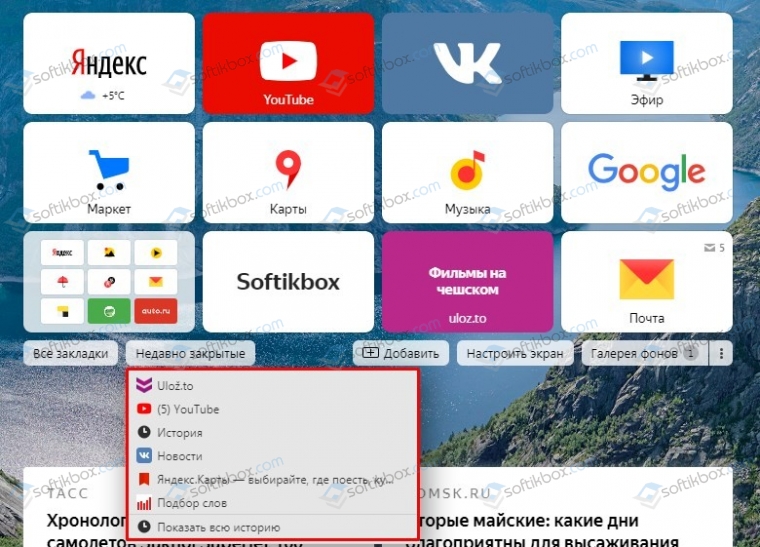
С помощью контекстного меню
Этот способ идентичный тому, что и с Просмотром истории. Отличие заключается только в том, что для восстановления вкладок нужно будет перейти по адресу «Меню», «Настройки», «История».
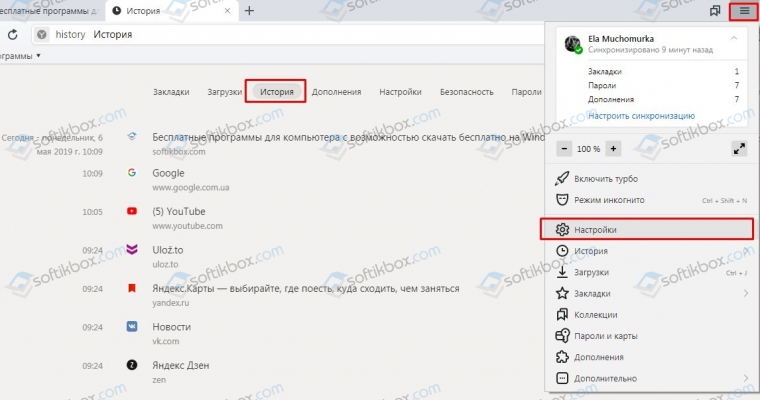
Здесь выбираем сайт, который должен открыться в Яндекс.Браузере после случайного или аварийного закрытия.
Настройка автоматического восстановления вкладок
Если вы хотите, чтобы ваш браузер запускался с ранее просматриваемой страницы, стоит внести несколько изменений в настройки программы, а именно:
Нажимаем на кнопку «Меню», «Настройки».
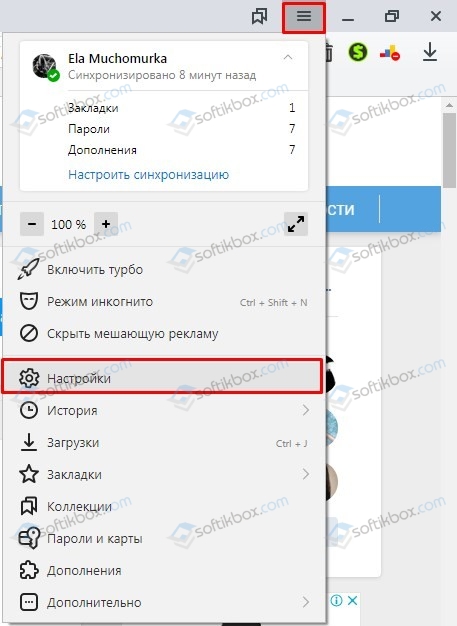
Находим раздел «Вкладка» и ставим отметку на пункте «При запуске браузера открывать ранее открытые вкладки».
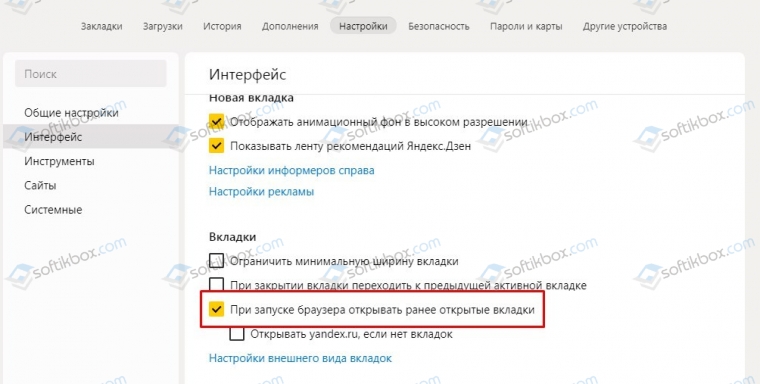
Сохраняем изменения и перезапускаем браузер.
Что нужно делать для того, чтобы не терять страницы?
Для того, чтобы не терять просмотренные страницы, стоит включить и настроить синхронизацию данных на своем браузере. Только в данном случае вы получите доступ к ранее просмотренным сайтам с ПК, iPhone и Android. Данные будут синхронизированы на всех устройствах.
Чтобы настроить синхронизацию в Яндкс.Браузере, стоит выполнить несколько несложных действий:
Нажимаем на кнопку «Меню» и выбираем «Синхронизация». Вводим данные от своего почтового ящика Яндекс. Если его нет, то нужно создать. Процедура регистрации стандартная – вводим личные данные.
После того, как аккаунт будет создан и добавлен для синхронизации, под данным пунктом появится кнопка «Настройка синхронизации».
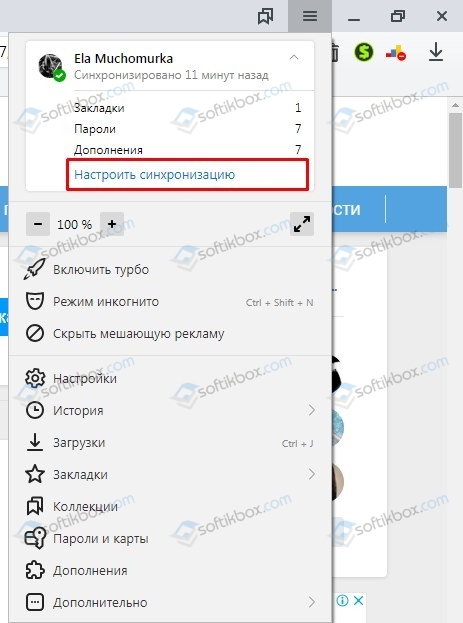
Откроется новая вкладка. Здесь отмечаем галочками те пункты, которые вы хотите, чтобы были синхронизованы
Обращаем внимание на последний пункт «Открытые вкладки»
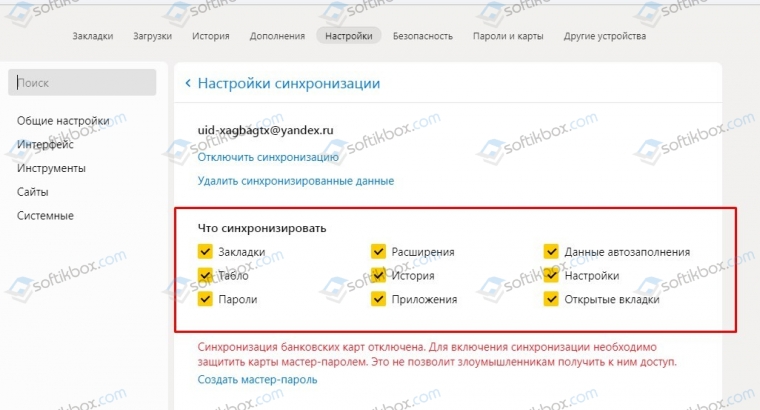
Теперь, если вы будете использовать для сёрфинга в сети мобильную или десктопную версию браузера, данные о просмотренных страницах будут синхронизированы и вы сможете продолжить работу с сайтом с любого гаджета и не потерять данные о сайтах.
Почему нельзя восстановить закрытые страницы в режиме «Инкогнито»?
Режим Инкогнито – это специальный режим работы браузера, который позволяет скрывать следы работы пользователя в сети. В результате данные о юзере не собираются сайтами, отображается минимум рекламы, информация о просмотренных веб-ресурсах не сохраняется в настройках браузера. Поэтому, если вы использовали режим Инкогнито для просмотра страниц в сети, то открыть ранее закрытые вкладки не удастся. Такие особенности режима.
Умная стрелка «Назад»
Бывает, что вы не закрыли какую-то вкладку, а просто с одного веб-ресурса перешли на другой, либо с одной страницы на другую. При таком раскладе, открыть первичный сайт или страницу в этой вкладке можно посредством нажатия стрелки «Назад». Располагается кнопка в левом верхнем углу браузера на уровне адресной строки.
Если нажать на стрелочку правой кнопкой мыши, то вы сможете увидеть список всех страниц, которые открывалась в данной вкладке. И чтобы вернуться к самой первой не надо будет кликать по кнопке «Назад» огромное количество раз, достаточно выбрать из списка.
Опять же, во многих браузерах данная функция присутствует.
Недавно закрытые страницы
Восстановить вкладки в Яндекс браузере можно также с помощью инструмента «Недавно закрытые». Но получится открыть вновь только последние 8 закрытых страниц в текущей сессии. Недавно закрытые отображаются до тех пор, пока вы не перезапустите браузер.
Как найти и открыть недавно закрытые вкладки в Яндексе:
- С правой стороны нажмите на кнопку меню;
- Наводите курсор мыши на «История».
- Выберете одну из ранее закрытых страниц.
Но если вдруг вам нужна девятая и последующие закрытые страницы, то в таком случае функция «недавно закрытые» не окажет помощи совсем. Но существует совершенно другой способ, а именно история посещений браузера.
История посещений
Всякий раз, когда вы загружаете какую-нибудь веб-страницу, она сохраняется в истории браузера. Всё, что накапливается в истории называется кэшем, от которого я предлагал периодически избавляться, в предыдущих выпусках. Вот одна из статей, посвященных данной теме: как очистить кэш ноутбука.
Итак, если вы не последовали моему совету по очистке кэша, то, вполне возможно, сумеете открыть давно закрытую вкладку. Даже ту, которую грузили много сеансов назад.
Чтобы восстановить вкладки в Яндексе при помощи истории, достаточно следовать шагам:
- Как и в предыдущем случае, откройте меню в верхней панели правой стороны окна браузера;
- Нажмите на «История».
Перейти в раздел истории можно и при помощи комбинации клавиш Ctrl+H.
Откроется новая вкладка со всеми страницами, на которые вы переходили ранее и день назад и два, и три и месяц назад (все зависит, как давно вы проводили чистку).
Что теперь делать? Вам лишь надо найти ту страницу и кликнуть по ней. Все тут систематизировано по времени и дате. Думаю, трудностей возникнуть не должно. Бывают случаи, когда повозиться все-таки придется.
Упростить себе задачу можно поиском по истории. С правой стороны, вверху, располагается строка, вводите туда слова, которые были в названии страницы, и, если главные составляющие названия вы помните, то так вы найдете нужный сайт гораздо быстрее.
Как восстановить вкладки после перезагрузки
Как восстановить вкладки в Яндекс браузере после перезапуска веб-обозревателя? У меня, например, все налажено, правда пользуюсь Оперой. Когда закрываю браузер и не удаляю все вкладки, после нового запуска все вкладки сохраняются и по новой загружаются.
Но по умолчанию в Яндексе могут быть установлены настройки, которые не позволяют восстанавливать старую сессию. То есть, после закрытия браузера все вкладки, которые не были закрыты, исчезают. Конечно, они остаются в истории и в недавно закрытых, но мы сейчас уже гонимся не за потерянной информацией, а просто хотим упростить вам жизнь.
Что делать:
- Нажимаете на верхнее меню;
- Выберите «Настройки»;
- Спуститесь ниже и найдите раздел «При запуске открывать» и установите галочку на пункте «Ранее открытые вкладки».
Теперь, будьте уверены, старая серия, при экстренном закрытии браузера, всегда будет восстанавливаться, даже, если компьютер отключился вовсе.
Как можно заметить есть немало способов восстановить вкладки в браузере. Для каждого случая свой индивидуальный наиболее удобный подход. Выбирай любой, в зависимости от ситуации.
Синхронизация и экспорт данных
Если вы не хотите потерять вкладки, то позаботьтесь об их сохранении в виде html-файла или включите синхронизацию. Для сохранения в формате HTML:
- Откройте «Диспетчер закладок».
- Раскройте меню «Упорядочить» и выберите «Экспортировать в файл HTML».
- Укажите место для сохранения.
Чтобы восстановить закладки в Яндекс Браузере, воспользуйтесь опцией «Скопировать из файла HTML». Укажите путь к файлу с закладками и нажмите «Открыть». Все экспортированные вами ранее вкладки вернутся на место.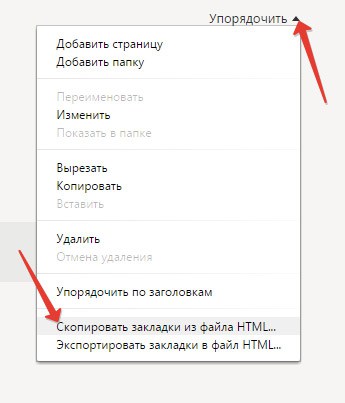
Чтобы не мучиться с экспортом/импортом файлов, используйте синхронизацию, которая проводится по учетной записи на Яндексе. Если у вас есть почтовый ящик на Яндексе, то есть и профиль, с помощью которого синхронизируются все данные.
- Нажмите Alt+F.
- Выберите синхронизацию.
- Укажите логин и пароль от профиля (от вашей Яндекс почты).
- Нажмите «Включить синхронизацию».
В появившемся окне о включении синхронизации нажмите кнопку «Изменить настройки» и укажите, какие данные следует сохранять в профиле. Получить к ним доступ вы сможете с любого компьютера: нужно будет просто включить в Яндекс Браузере синхронизацию и зайти в свой профиль.
Как восстановить страницу через Историю
Предыдущий способ подходит, если нужно срочно вернуть только что нечаянно закрытые страницы. А что делать, если надо восстановить старые вкладки?
Как раз для этого в браузере есть специальное место, где хранятся просмотренные на компьютере сайты. Называется оно История или Журнал. Там находятся все удаленные страницы не только из последнего сеанса, но и за предыдущие дни и даже недели.
Сайт может не сохраниться в Истории только по двум причинам: либо История была очищена, либо страницу открывали в режиме инкогнито.
Сейчас я покажу, как открывать сайты из Истории. Но так как у каждого браузера свои особенности, я написал для них отдельные инструкции. Щелкните по названию своей программы, чтобы быстро перейти к нужной информации.
Яндекс Браузер
Если через комбинацию клавиш не получилось вернуть закрытую вкладку в Яндексе, то на помощь придет История.
Чтобы зайти в Историю Яндекс браузера, нажмите сочетание клавиш Ctrl + H или щелкните мышкой по кнопке с тремя горизонтальными линиями.
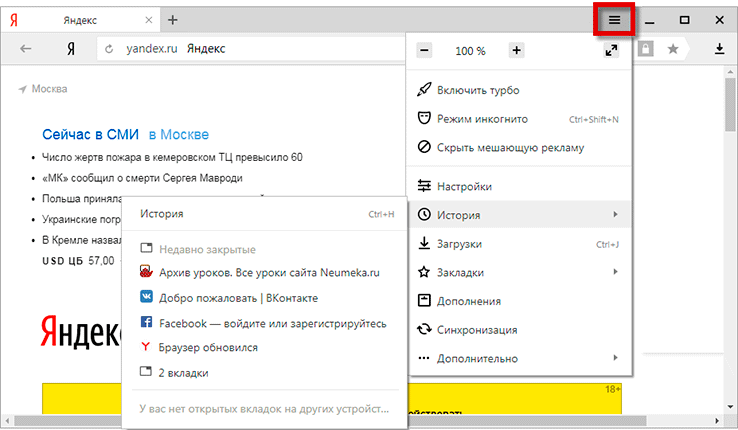
В новой вкладке появится список всех страниц, которые раньше открывали на этом компьютере. Вверху будут недавно просмотренные сайты, а если опуститься ниже, покажутся страницы за предыдущие дни. Чтобы открыть нужный сайт, просто кликните по нему.
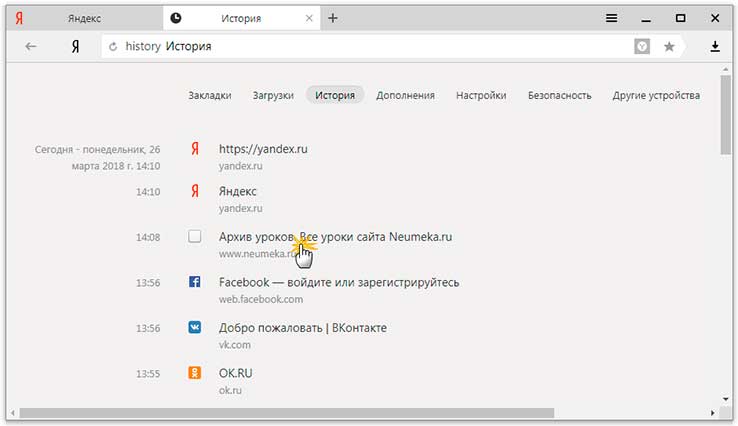
В ситуации, когда быстро найти вкладку не получается, воспользуйтесь поиском. Он находится в правом верхнем углу, над списком сайтов. Напечатайте туда ключевое слово и нажмите Enter.

На заметку: можно искать не только по целому слову, но и по части слова или по названию/адресу сайта.
Например, мне нужно найти сайт компьютерного обучения, который я когда-то отрывал. По слову «обучение» поиск ничего не выдал. Значит, нужно напечатать какое-то другое определяющее слово, например, компьютер или комп.
Google Chrome
Все вкладки, которые вы раньше открывали в Google Chrome, можно восстановить после закрытия. Они надежно хранятся в специальном отсеке под названием «История». Причем там находятся не только адреса, которые вы просматривали сегодня или вчера, но и неделю назад.
Зайти в Историю Хрома можно через сочетание клавиш Ctrl + H или через кнопку настроек – три вертикальные точки в правом верхнем углу программы.
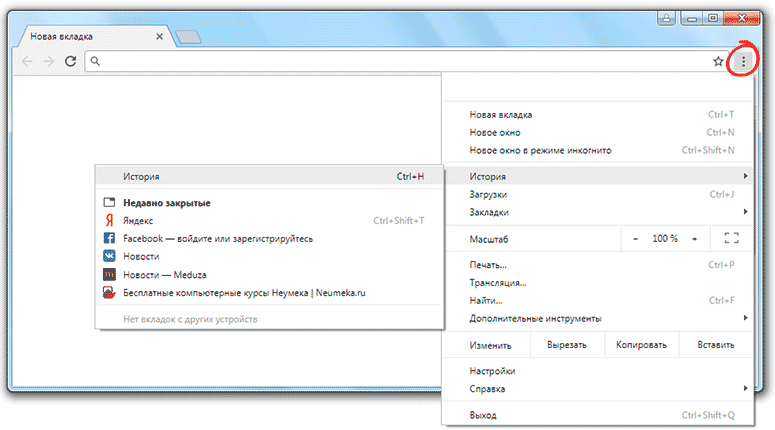
В Истории показаны все сайты, которые открывали в Google Chrome за последнее время. Список отсортирован по дням, часам и минутам. Чтобы перейти на страницу, просто щелкните по ней мышкой.

Если найти нужный сайт не удается, то, чтобы восстановить вкладку, воспользуйтесь поиском.

Например, несколько дней назад я открывал инструкцию по входу в электронную почту. Но забыл, когда точно это было. В таком случае просто печатаю определяющее слово в строке «Искать в Истории». А еще лучше не целое слово, а его основную часть. В моем случае это «почт».
Кроме того, здесь можно искать и по адресу сайта. Достаточно напечатать лишь часть адреса и Гугл Хром покажет все совпадения.

Mozilla Firefox
В программе Мозила есть возможность вернуть последнюю вкладку даже после сбоя и перезагрузки компьютера. Для этого нажмите кнопку с тремя горизонтальными линиями в верхнем правом углу и выберите «Восстановить предыдущую сессию».
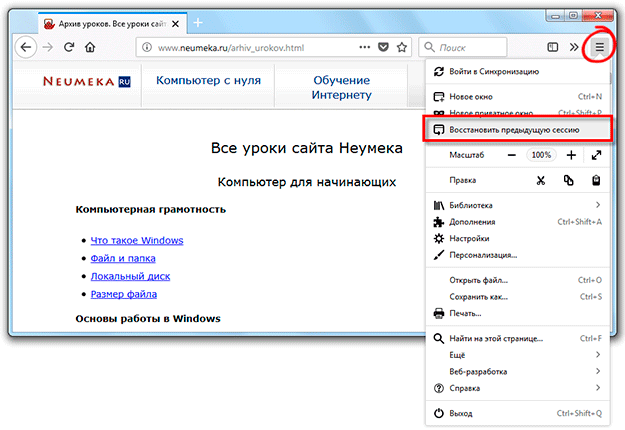
Другие ранее закрытые страницы можно вернуть через Журнал: → Библиотека → Журнал (пример 1, пример 2).
В окне появится список страниц, которые недавно открывали. Здесь же можно вернуть любую из них – достаточно просто по ней щелкнуть.
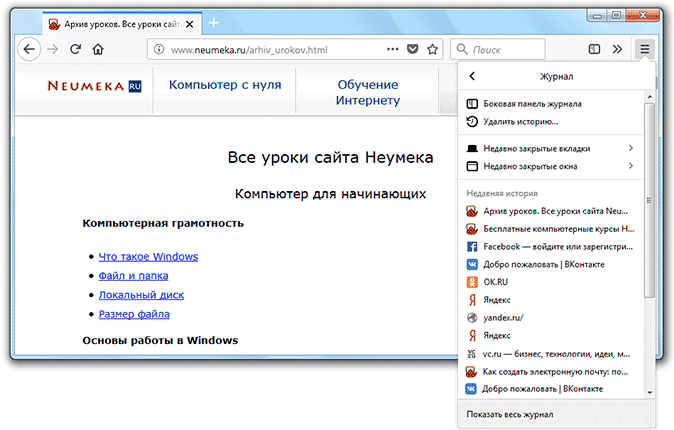
А чтобы посмотреть все недавно закрытые сайты, нажмите на «Показать весь журнал» внизу списка.
Откроется новое окно со списком адресов. С левой стороны можно выбрать дату. А вверху есть удобный поиск по журналу.

Opera и другие браузеры
Opera. Все страницы, которые вы раньше открывали в Опере, хранятся в Истории. Перейти в нее можно через кнопку Меню в верхнем левом углу программы.
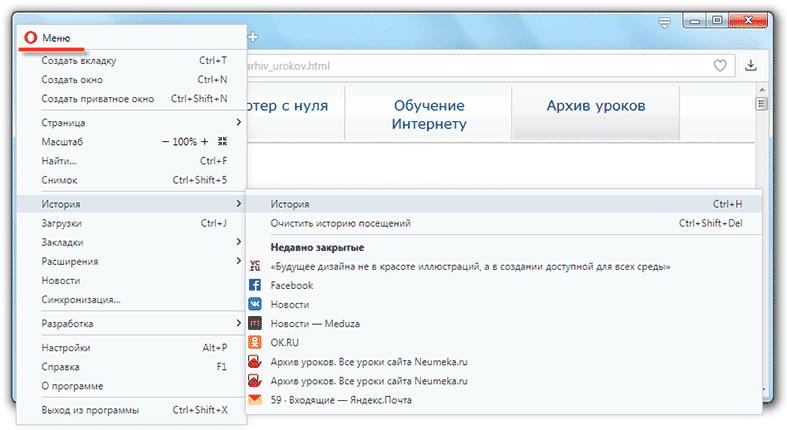
Для поиска страницы используйте поле «Искать в истории» над списком сайтов. Напечатайте туда ключевое слово, и Опера покажет все страницы, в названии которых оно встречается.

Искать в Истории можно не только по названию статьи, но и по адресу сайта. Для этого наберите часть адреса, и программа покажет все подходящие варианты.
Internet Explorer. В Эксплорере для восстановления старых вкладок используйте Журнал. Находится он под кнопкой с изображением звездочки в правом верхнем углу.
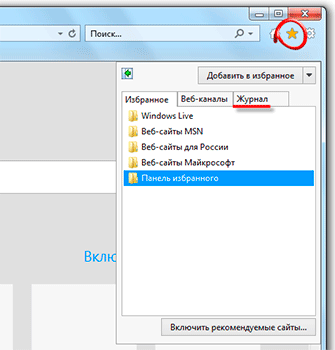
В Журнале хранятся все сайты, которые вы раньше открывали в IE. Для удобства они рассортированы по дням. Но эту сортировку можно поменять, выбрав другой порядок из верхнего выпадающего списка (пример).
Safari. В браузере Сафари на Маке для отображения недавно закрытых сайтов щелкните правой клавишей мыши по кнопке, которая открывает новые вкладки. То есть по иконке со знаком плюс в верхнем правом углу программы.
Еще для возврата последних страниц можно использовать комбинацию клавиш Cmd + Shift + T или же Cmd + Z.
Причины исчезновения
Отправляясь серфить интернет, многие пользователи сохраняют
интернет-страницы в обозревателе. На специальной панели они хранятся до тех
пор, пока человек собственноручно не удалит их. Но порой при запуске
приложения, пользователи видят, что панели с сохраненными ресурсами нет.
Проблемы, приводящие к исчезновению:
- сбои в работе программы;
- в настройках не установлены соответствующие параметры;
- аварийное выключение компьютера;
Независимо от причины, которая привела к проблеме, справится
с ней нетрудно.
Если сайт пропал в процессе работы, исправить ситуацию,
независимо от используемого приложения, можно комбинацией клавиш «Ctrl+Shift+T». Разрешается использовать данный метод столько, сколько это
потребуется. Каждое нажатие будет восстанавливать разные платформы.

Пропадают вкладки в браузере Mozilla, как восстановить
Любые программы порой начинают функционировать некорректно,
что приводит к потере определенных данных. После перезапуска браузера, открытые
ранее сайты не загрузятся, но их можно достаточно просто восстановить.
Запустите «рыжую лисичку», нажмите на три полоски, в правой части браузера.
В открытом меню, нажмите на «Восстановить предыдущую сессию».
После нажатия, в верхней части страницы появятся сайты, которые были открыты при предыдущей работе.

Чтобы сохранить ресурс на панели, нажмите на него правой кнопкой мыши, в высвеченном меню выберите «Закрепить».
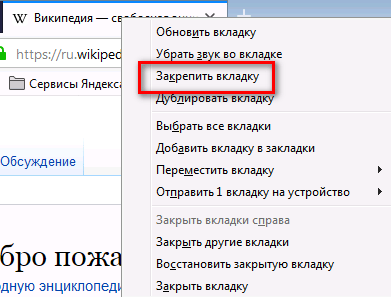
Почему открытые в Google Chrome вкладки после перезапуска исчезают
Если в лидирующем обозревателе отсутствуют открытые ресурсы,
причина заключается в настройках. В большинстве случаев после установки
обозревателя, пользователи не вносят изменения в стандартные параметры, что
приводит к некоторым неудобствам.
Чтобы после перезагрузки устройства интернет-страницы не исчезали, следует кликнуть по трем точкам, расположенным в правой части браузера.
Откроется меню, где нужно выбрать «Настройки».
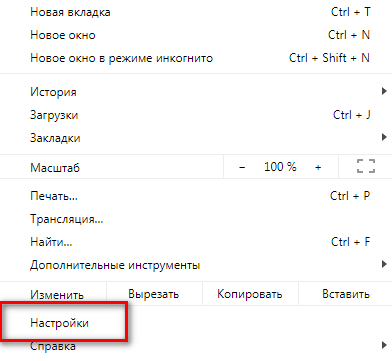
В верхней части страницы введите «Вкладки». В высвеченных результатах выберите «Открытые ранее».
Установив данный параметр, можете быть уверены, что после перезагрузки программы, открываемые платформы автоматически загрузятся.
Восстановление вкладок в Yandex Browser
После установки приложения, в его параметрах установлен
автоматический запуск открытых ранее платформ, при включении обозревателя. Если
пользователь не отключал данный параметр, то при каждом включении Yandex browser в нем будут
загружаться интернет-страницы, просматриваемые в предыдущей сессии.
Если этого не происходит, зайдите в меню, кликнув по трем полоскам, выберите настройки.
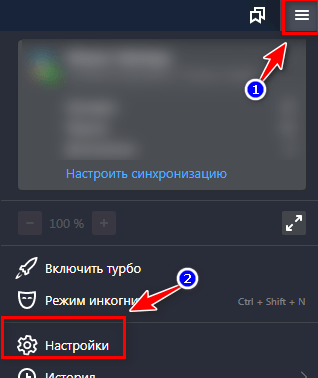
Откроется страница, слева выберите «Интерфейс». Пролистайте меню до соответствующего пункта.
Найдите «При запуске открывать ранее просматриваемые страницы». Установите галочку рядом с предложением.
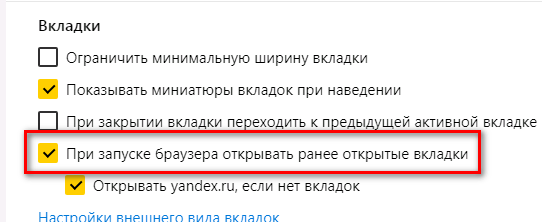
Если пропадают вкладки в браузере, скорее всего причина заключается в настройках. Восстановление интернет-ресурсов занимает считанные минуты. Закрепляются сайты в любом приложении одинаково, при помощи контекстного меню.
Уважаемые пользователи и читатели нашего компьютерного блога, если у вас остаются вопросы, есть личное мнение по поводу некоторых инструкций, милости просим в форму для комментариев
Ваше мнение очень важно для нас
Горячие клавиши для Mac ОС и Windows ОС
Если вы используете операционную систему Mac, тогда вам нужно использовать для Google Chrome, Opera, Mozilla Firefox и Яндекс Браузер сочетание клавиш Shift+Cmd+T. Для браузера Safari используется комбинация Cmd+Z.
Самая распространенная операционная система в наше время Windows. Если вы используете на её базе браузер Opera, Google Chrome или Mozilla Firefox, тогда самый просто способ восстановить закрытую вкладку нажать одновременно клавиши Shift+Ctrl+T.
Важно: Если вы работали в режиме «инкогнито», то восстановить ссылки, к сожалению, не удастся, так как они не были отслежены браузером. Рис.1 – Кнопки Shift+Cmd+T на клавиатуре
Рис.1 – Кнопки Shift+Cmd+T на клавиатуре
Совет: не перепутайте раскладку, нужно нажимать латинские буквы.
Этот способ работает также и для Internet Explorer и Яндекс Браузер. Если же вы используете Safari, то этот способ вам не поможет, но есть другой, нужно использовать сочетание клавиш Ctrl+Z соответственно.
Это еще не все способы, которые могут помочь вам спасти ситацию. Другой вариант открытия недавно закрытой страницы, это кликнув правой кнопкой мышки по области размещения вкладок и выбрав пункт «Открыть закрытую вкладку». Это один из самых удобных способов, ибо не нужно запоминать еще комбинацию клавиш
Можно зайти в настройки и выбрать там пункт «Недавно закрытые сайты»
После переустановки браузера
Если вы собрались переустановить Яндекс браузер, и не хотите потерять свои драгоценные закладки, то перед этим нужно сделать следующие действия:
- Зайдем в меню со всеми закладками нашего браузера. Сделаем это при помощи комбинации клавиш Ctrl + Shift + O. Жмем эти клавиши одновременно. В моем случае есть четыре сохраненных сайта.
- Теперь кликаем на три точки, расположенные правее строки «Панель закладок». Вылезет окно, в котором найдем графу «Экспорт закладок в файл HTML.
- После этого откроется страница «Сохранить как». Там нужно выбрать место, куда будут сохранены наши закладки из Яндекса. Главное, не потеряйте этот файл. Так же можно изменить название на более удобное. Как все отредактировано и выбрано, кликаем левой кнопкой мыши на строчку «Сохранить».
- После выполнения данных действий, в месте сохранения появится такой значок:
Теперь разберемся, как происходит сам процес восстановления старых заметок. Выполняется он следующим образом:
- Откроем главную страницу Яндекса. Жмем на клавиатуре клавиши Ctrl + Shift + O одновременно. Как видно из скриншота ниже, никаких закладок в браузере нет.
- Теперь кликаем ЛКМ на три вертикальные точки в правой части экрана. В появившемся меню выбираем строчку «Импорт закладок из файла HTML».
- Откроется новое окно с выбором файла для загрузки. Находим ранее сохраненный файл «Bookmarks», или с таким названием, на которое вы его переименовали. Кликаем на данный файл левой кнопкой мыши и жмем на кнопку «Открыть».
- Вот и все. После этих действий, закладки будут успешно добавленны в наш Яндекс браузер.
Это был первый вариант восстановления закладок в браузере после его переустановки. Но что делать, если файла со всеми заметками заранее сохранено не было? Есть ещё один способ, как восстановить закладки черех синхронизацию. Для его осуществления выполним ряд простых действий:
- Включим наш браузер и щелкнем левой кнопкой мыши по трем лииням вверху экрана. Мы увидим меню с основными разделами Яндекса, находим и жмем на графу «Настройки».
- Откроется новая страница, на которой ищем раздел «Синхронизация». Чуть ниже кликаем левой кнопкой мыши по синей надписи «Настройка синхронизации».
- После этого нас перебросит на страницу, где нужно будет нажать на пункт «Включить».
- Теперь вводим пароль и логин от аккаунта, который ранее был авторизован в Яндекс браузере. После ввода жмем на желтую кнопку «Войти».
- Вот и все, после этого убедимся, чтобы в настройках синхронизации была галочка напротив пункта «Закладки».
Из моей инструкции вы узнали, как восстановить закладки и вкладки в Яндекс браузере. Главное – внимательно следуйте всем шагам из моей статьи, и тогда у вас не возникнет никаких проблем.
Как вернуть закрытые вкладки в Яндекс.Браузере восстановить
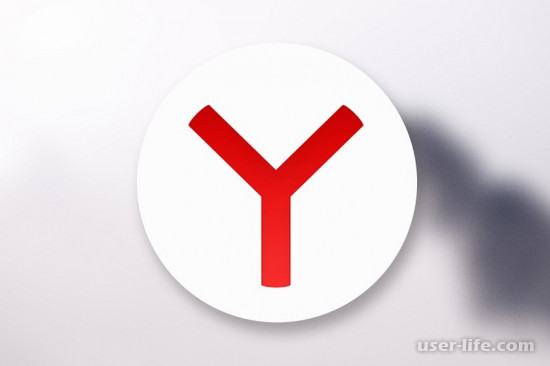
Бывают ситуации, когда при работе с Яндекс.Браузером у нас открыто много вкладок. И случается так, что мы ненамеренно можем закрыть сразу все вкладки или может произойти какой-либо сбой в программе. Тогда возникает вопрос: Что же делать? Сейчас мы и будем рассматривать решение данной проблемы, как их восстановить если пропали.
Примечание: восстановление вкладок будет зависеть от времени их закрытия и количества. Однако есть специальная функция в Яндекс.Браузере. Когда вы заново откроете браузер, чтобы вкладки восстанавливались сами, необходимо перейти в «Настройки».
Затем нажимаем на «Интерфейс» и ставим напротив пункта «При запуске браузера открывать ранее открытые вкладки» галочку.
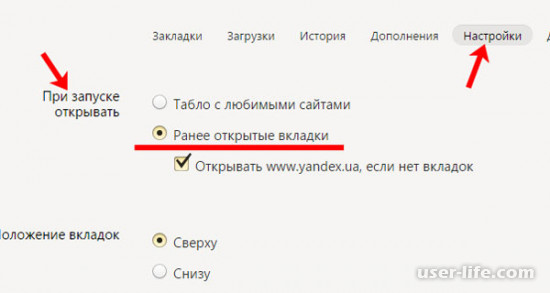
Готово. Теперь браузер автоматически будет восстанавливать вкладки.
Теперь переходим непосредственно к методам:
Метод 1. Контекстное меню или комбинация клавиш
Чтобы открыть последнюю закрытую вкладку используем сочетание горячих клавиш: Shift + Ctrl + T. После чего вкладка восстановится. Если же вам нужно восстановить сразу несколько вкладок, то данную комбинацию необходимо повторить несколько раз. Заметим, что открываться страницы будут в обратном порядке.
Что касается контекстного меню, то нажимаем по панели вкладок и щелкаем правой кнопкой мыши (ПКМ). Появляется меню, где выбираем «Открыть только что закрытую вкладку».
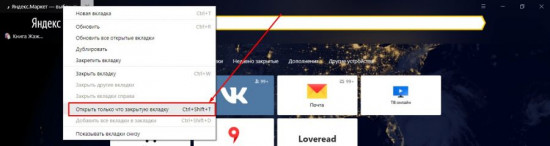
Метод 2. Кнопка «Назад»
Эта кнопка поможет нам вернуться на предыдущую страницу. Но есть один важный момент. Если мы нажмем на нее и зажмем, то нам будет виден список страниц с переходами. Выбираем любой пункт и переходим на нужный нам сайт.
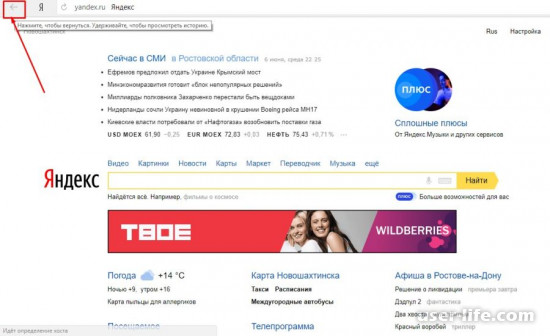
Метод 3. Список недавно закрытых вкладок
В Яндекс.Браузере есть такая функция, как сохранять последние закрытые вкладки. Чтобы получить доступ к этим страницам, нажимаем на меню, после чего видим пункт «История». Откроется еще одно меню, где выбираем «Недавно закрытые».
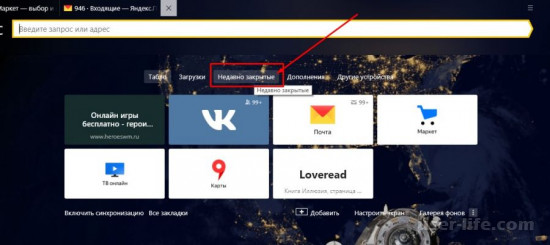
Выбираем нужный нам сайт, и он откроется в новой вкладке.
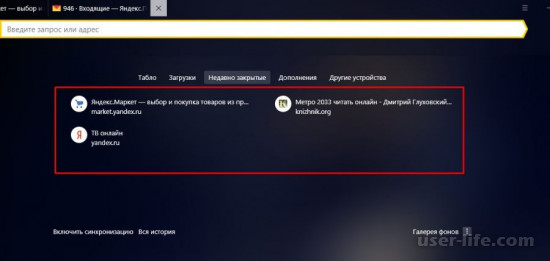
Метод 4. История посещений
Бывают случаи, когда вы работаете с огромным количеством сайтов. И вот теперь вам снова нужно открыть определенный сайт, который вы использовали достаточно давно. В такой ситуации вышеперечисленные методы не помогут. Для этого случая есть в Яндекс.Браузере история посещений, в которой хранится вся информация, используемая вами когда-либо. Для этого нажимаем снова на меню браузера – «История». Или же можно воспользоваться набором горячих клавиш Ctrl+H.
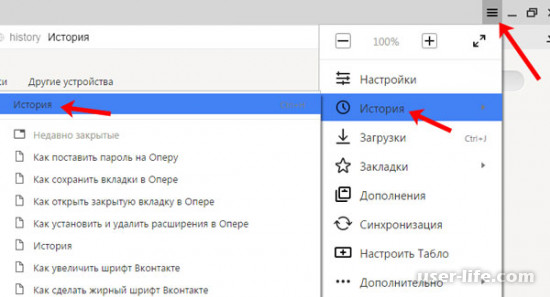
Перед нами появится окно с историей посещений. Сортировка идет от новых страниц к более старым. Ищем нужный сайт и нажимаем по нему ПКМ.
Метод 5. Включение синхронизации
Данный метод подойдет пользователям, которые хотят восстановить вкладки после переустановки браузера или же на другом компьютере. Если вы войдете в свой профиль, то можете с помощью синхронизации получить доступ к открытым вкладках на любом устройстве, где открыт Яндекс.Браузер.
Метод 6. Восстановление прошлой сессии
Иногда браузер может зависнуть, и некоторые вкладки исчезают. Сеанс можно восстановить, но нужно иметь в виду, что это можно сделать лишь до того момента, пока вы не начнете открывать новые вкладки и закрывать браузер. Поэтому как только вы заметили проблему, не стоит перезапускать браузер. Выполняем следующее:
Шаг 1. Открываем «Проводник» и переходим: C:UsersИМЯAppDataLocalYandexYandexBrowserUser DataDefault. «ИМЯ» – это название вашего профиля.
Шаг 2. В «Default» видим файлы: «Current Session» и «Last Session». Первый отвечает за актуальную на данный момент сессию, второй – за последний сеанс. Работает это так: когда вы закрываете браузер, данные о вкладках из «Current Session» переходят в «Last Session», и вместо них в «Current Session» записывается сессия, которая была только что закрыта.
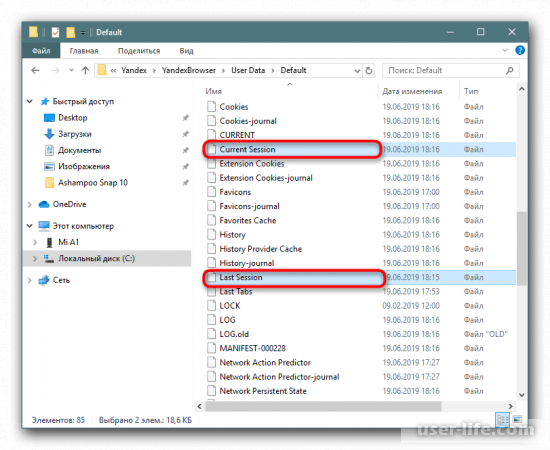
Шаг 3. После следующего открытия браузера без вкладок «Current Session» окажется пустым. Но важный момент. Если же вы не открывали страницы и не закрывали после этого браузер, то с помощью «Last Session» можно восстановить предпоследний сеанс.
Шаг 4. Переносим файл «Current Session» в другое удобное нам место. «Last Session» переименовываем в «Current Session». После чего запускаем браузер.
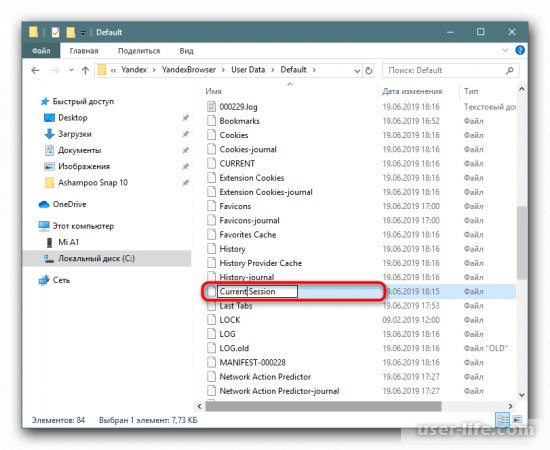
Шаг 5. Есть вероятность, что аналогично нужно будет проделать и с файлом «Last Tabs». Можно переименовать его в «Current Tabs» и заменить им файл, который уже есть в этой папке. Воспользуйтесь этим способом, если вдруг действие выше не помогло.
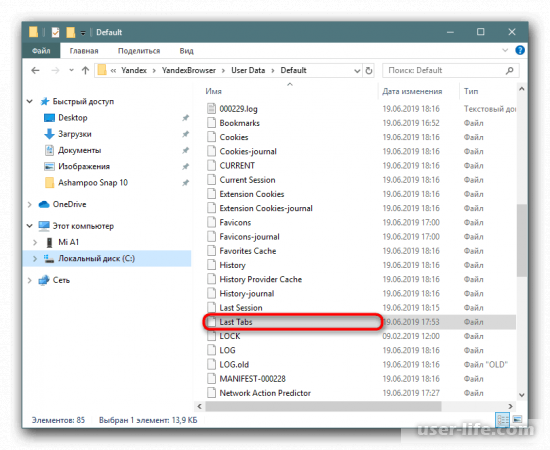
Вот и все. Мы рассмотрели методы по восстановлению закрытых вкладок в Яндекс.Браузере. Выбирайте и используйте способ, подходящий к вашей ситуации. Удачи!
Поиск удаленных данных в корзине
Если во время несанкционированного доступа к Вашему компьютеру были удалены какие-либо данные, они могли попасть в корзину, где можно посмотреть время удаления, а также быстро восстановить удаленные файлы.
При стандартных настройках интерфейса Windows, корзина всегда располагается на рабочем столе.
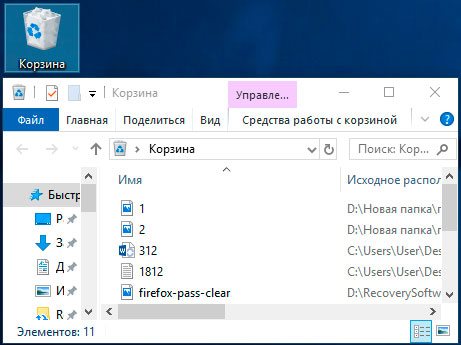
Если есть подозрения, что файлы были удалены при несанкционированном доступе, а корзина была очищена, рекомендуем срочно ознакомиться с темой «Как восстановить файлы после удаления в «Корзину» и ее очистки», поскольку если не восстановить данные сразу, в скором времени они могут быть уничтожены из-за перезаписи!
Почему браузер не открывает закрытые ранее вкладки?
Обычно браузер открывает страницы из записанной им истории. Но бывают ситуации, когда программа не может это сделать. Такое происходит в следующих случаях:
- Ранее вы удалили браузерный кэш и историю. Поскольку история недоступна, попытки открыть закрытую ранее страницу окончатся неудачей;
- Вы настроили браузер не помнить (удалять) всю историю посещений сайтов при закрытии. К примеру, Edge предлагает опцию «Очищать при закрытии браузера». Потому при закрытии браузера (случайном или намеренном) кэш, куки, история и вкладки, использующиеся в текущей сессии, будут удалены. Убедитесь, что данная опция у вас не активна;
- Вход (логин) на некоторых сайта типа банковских записывает ID сессии для каждой конкретной сессии. Такие сайты не позволят вам восстановить ранее посещенные сайты по причинам безопасности. Вы увидите сообщение об окончании сессии, и необходимости авторизоваться вновь;
- Когда вы заполняете какую-либо форму, и случайно закрываете вкладку, вы не сможете получить форму назад с уже заполненными полями. На Chrome вы увидите ошибку типа «err_cache_miss» показывающую что данные из формы не были кешированы, и вам необходимо заполнить данные вновь.
Как вернуть закрытую вкладку в браузере
История посещений
Все закрытые и открытые вкладки хранятся в истории. Если нужно найти страницу, которую открывали ранее — нет ничего проще, как перейти в историю браузера. Вся информация, пароли, то, что было просмотрено, хранится именно там. История хранится достаточно долго. Даже если вы опомнитесь через 10 дней, что вам нужно найти тот или иной закрытый сайт, то это без проблем можно осуществить.
Для того, чтобы пройти на утерянную вкладку, используются такие комбинации клавиш: Ctrl+”H” и Ctrl+Shift+”H”. Либо вы можете воспользоваться курсором мыши и в основном меню браузера найти «Историю посещений». Ниже предоставляю ссылку на статью, в которой подробно рассказываю про удаление истории браузера и не только. Разумеется, вам удалять ничего не надо. Необходимо только открыть историю и начать поиск.
Как очистить кэш ноутбука
Internet Explorer
Следует найти в правом верхнем углу кнопку, обозначающуюся звездочкой. После нажатия на нее выпадает меню с такими вкладками: «Веб-каналы», «Избранное», «Журнал». Нужно зайти в последний раздел, в нем и будут все посещаемые сайты. После выбора нужного нажимаем левой кнопкой мыши на этой строке.
Google Chrome
Кнопка в виде трех точек – ее можно найти вверху справа. Все, что требуется, так это просто нажать на нее, и выпадет список всех команд. Но нам необходима только «История». При нажатии на нее произойдет переход к списку закрытых страниц, а при наведении на нее курсора выпадет окно с тремя строчками. Нам нужны: «История» и «Недавно закрытые».
В браузере существует функция поиска «Искать в истории», среди страниц, просмотренных раньше. Удобно тогда, когда не помнишь дату просмотра, и количество посещаемых сайтов велико.
Yandex
Похож на браузер Google по функциям. Находим кнопку меню, находящуюся справа вверху. Затем появляется меню настроек браузера. Теперь нужно выбрать строку «История». Переходим на «Недавно закрытые», если посещение было давно, то открываем историю полностью.
Opera
Особенностью этого браузера в версии Opera23 является общий движок Chronium c Google Chrome. Меню настроек аналогично гуглу. Но есть некоторое отличие – кнопка вызова меню находится слева вверху.
Mozilla Firefox
Находим кнопку запуска меню справа на экране для того, чтобы потом найти закрытую страницу. Откроется перечень команд, среди которых нужно кликнуть на «Журнал». Откроется список недавно посещаемых страниц, а в самом низу кнопка «Показать весь журнал». В «Библиотеке» как раз хранится вся историю посещений, можно подбирать и период. В браузере располагается окно поиска страниц, которые ранее были закрыты.
Просмотр через меню закладок
Даже опытные пользователи часто сталкиваются с такой проблемой, как случайное закрытие нужных страниц. Если времени на их поиск нет, то можно проверить, а вдруг вам повезло: у браузеров есть такая функция — добавлять часто посещаемые ресурсы в специальную панель закладок. Так называемые визуальные закладки, на изображении ниже всё наглядно показано. 
Как добавить сайт в закладки
Чтобы не рассчитывать только на случайность,а намеренно запомнить сайт и его страницу в своем браузере, воспользуйтесь добавлением страницы в закладки:
- Перейдите на нужный вам сайт, найдите там статью или видео, которое надо сохранить.
- В адресной строке браузера нажмите на звездочку справа (в Опере в место звездочки сердечко);
- Всё, страница добавлена . Найти сохраненку можно в основном меню браузера, в закладках.
Как уже отмечалось выше в браузерах есть визуальные закладки, куда можно сохранять страницы сайтов для того, чтобы иметь к ним быстрый доступ. Не обязательно рассчитывать на автоматическое добавление туда часто посещаемых ресурсов.
Как восстановить закрытую вкладку горячими клавишами и с помощью меню вкладок
Что делать в случае, когда нужен какой-то случайно закрытый сайт, но не удалось сохранить вкладку? Для этого существует еще один метод – перейти через меню вкладок. Для этого нужно навести курсор мыши на строчку браузера, находящуюся вверху, в ней помещаются названия открытых страниц. При нажатии правой кнопки мыши открывается окно с нужной для нас функцией «Открыть закрытую вкладку».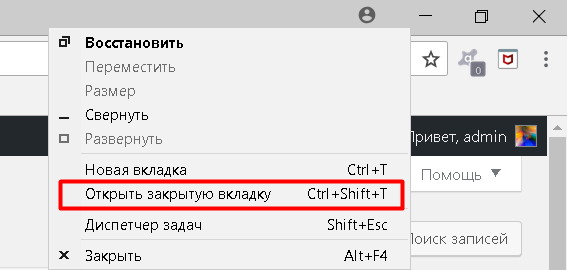
Ее также можно открыть при нажатии «горячих» клавиш Ctrl+Shift+T, команда является стандартной для любого браузера. У всех поисковых систем есть такая функция. Последующее нажатие приводит к открытию предыдущей вкладки, и так далее по списку.
Не бойтесь закрыть нужную для Вас вкладку. Работа в интернете должна быть удобной, поэтому в памяти поисковика всегда остается адрес посещения. При частом использовании интернета функция станет автоматической, и работа в интернете не будет доставлять неудобства.