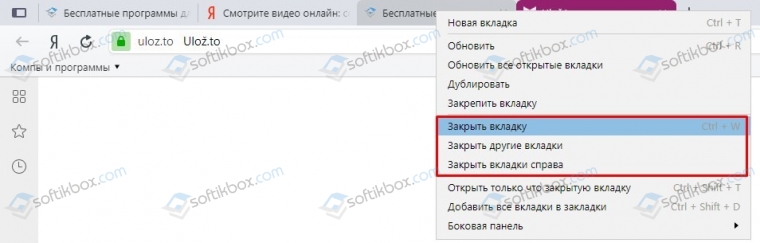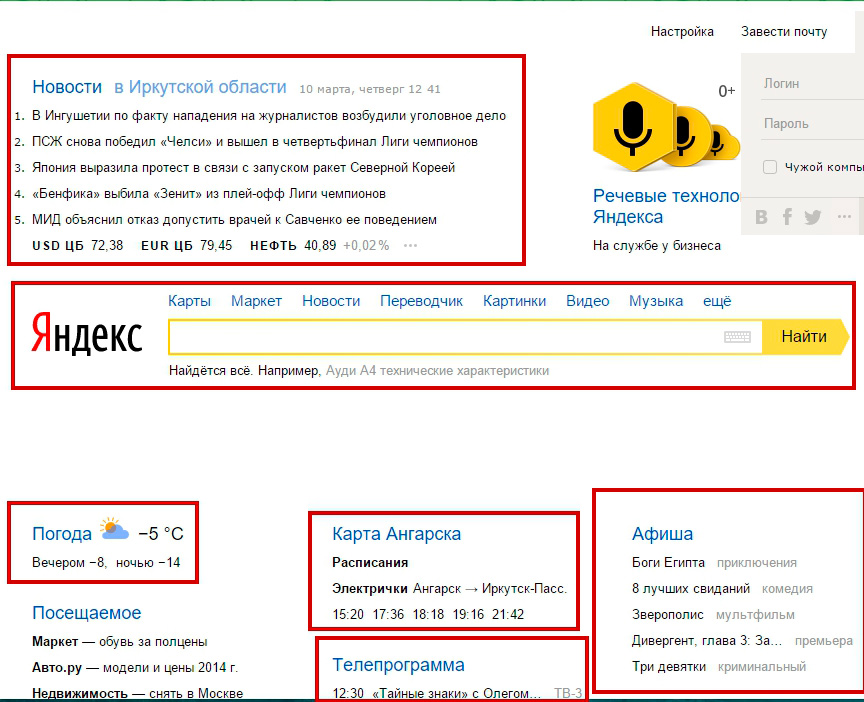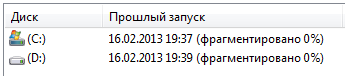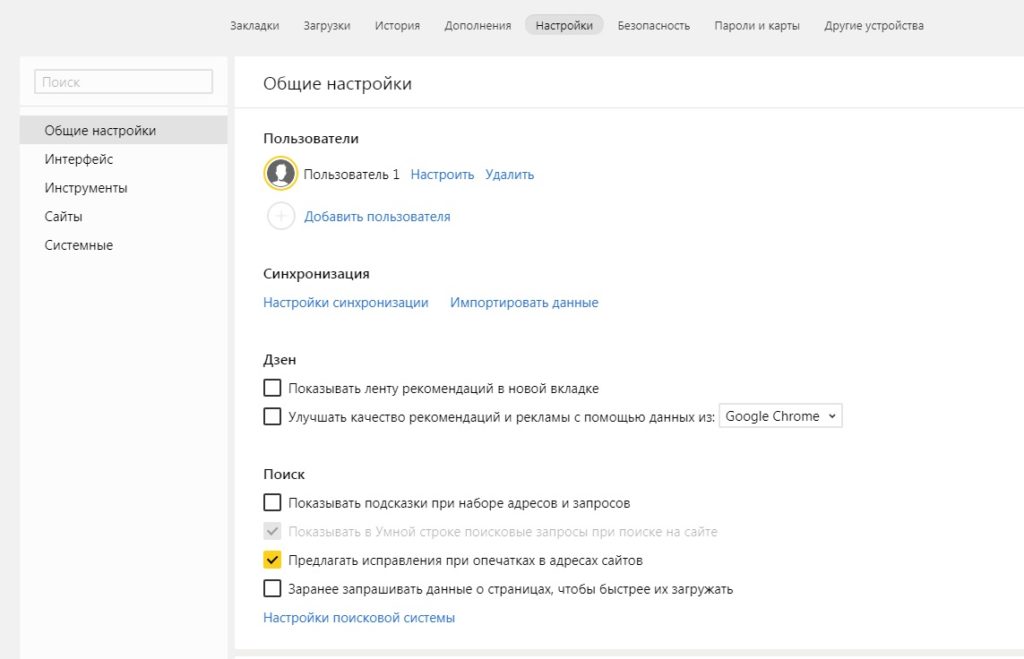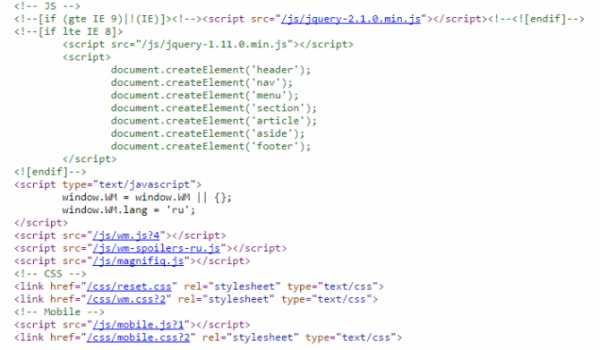Отключение открываемой вкладки при запуске яндекс.браузера
Содержание:
- Использование страницы новой вкладки
- Восстановление закрытых страничек
- Новые закладки для Google Chrome
- Чистка браузера в ручном режиме
- О закладках
- Отключение дополнения
- Можно ли создать закладку на стартовой странице?
- Вредная привычка: не закрывать вкладки браузера, чтобы «потом почитать»
- Как восстановить удаленные закладки
- Сохраняем открытые вкладки, изменяя настройки браузера
- Работа с панелью закладок
- Общие настройки расширения
- Как настроить новую вкладку в Mozilla Firefox?
- Клавиатура в помощь — четвертый метод
- Как загрузить нужное расширение на свой компьютер или ноутбук?
- Упорядочивание вкладок в Google Chrome
- Другие клавиатурные сочетания
- Очистка закладок или списка Избранного
- 10 способов настроить новую вкладку браузера Google Chrome
Использование страницы новой вкладки
Вкладка – приложения
Здесь отображаются значки программ, которые вы установили с веб-магазина Chrome. Чтобы открыть такую программу, нажмите значок.
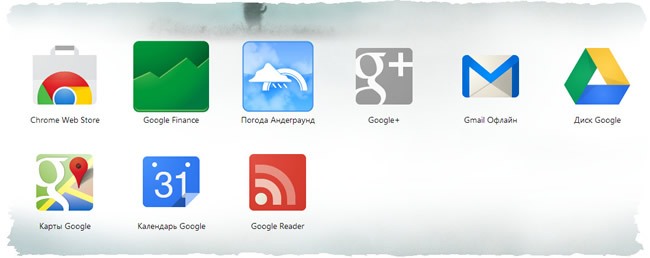
Если вы установили программы в Google Chrome на другом компьютере, можно войти в Chrome и включить синхронизацию, чтобы автоматически добавить эти программы на страницу новой вкладки на компьютере, которым вы пользуетесь сейчас.
Чтобы изменить способ открывания программы, щелкните правой кнопкой мыши значок и выберите Открыть как обычную вкладку, Открыть как закрепленную вкладку или Открыть на весь экран. Для просмотра дополнительных настроек, нажмите значок правой кнопкой мыши и выберите «Параметры».
Перемещение значков программ на вкладке Chrome
Размещение значков программ можно изменить, нажимая и перетаскивая значки в разделе «Программы». Можно переместить программу, веб-страницу, часто посещаемый сайт или закладки в раздел другой программы, нажав и перетащив соответствующий значок на метку раздела внизу страницы.
Программу также можно переместить в новый раздел. Нажмите программу и перетащите ее вниз страницы. Появится новый пустой раздел, в который можно опустить программу.
Удаление программы с вкладки
Чтобы удалить программу с Google Chrome, нажмите программу правой кнопкой мыши и выберите Удалить из Chrome. Или можно нажать и начать перетаскивать программу – в правом нижнем углу появится корзина «Удалить из Chrome». Переместите программу на эту кнопку, чтобы удалить её.
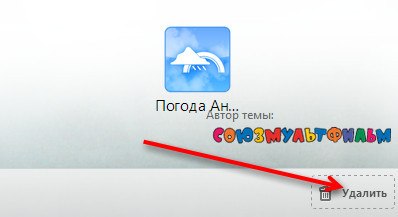
Чтобы удалить часто посещаемый сайт, нажмите эскиз и перетащите его в корзину Удалить из Chrome. Также сайт можно удалить, нажав значок × в правом верхнем углу эскиза.
Вкладка – часто посещаемые
Здесь отображаются эскизы веб-сайтов, которые вы посещаете чаще всего. Просто нажмите эскиз, чтобы перейти на сайт.
Переход между разделами
Для перехода между разделами нажмите метку раздела внизу страницы или значки правой или левой стрелок, размещенных по обе стороны страницы, чтобы перейти на один раздел влево или вправо.
Восстановление закрытых страничек
Мы выяснили, как добавить вкладки в «Яндексе». Но это еще не все. Существуют иные интересные и полезные приемы, помогающие работать с изучаемыми элементами.

Например, восстановление закрытых страниц. Эта операция будет недоступна полностью или частично, если:
- пользователь работает в режиме «инкогнито»;
- у человека в настройках браузера отключено сохранение истории посещенных страниц;
- юзер хочет вернуть вкладки из прошлой сессии.
В остальных случаях справиться с восстановлением проще, чем кажется.
Можно воспользоваться одним из следующих приемов:
- Открыть настройки обозревателя и перейти в пункт «История». Здесь появится пункт «Недавно закрытые». Если кликнуть по строчке с подходящим сайтом, на активной вкладке «Яндекса» откроется соответствующий ресурс.
- Зайти в «Историю» в настройках браузера, затем кликнуть по кнопке «История…». Выбрать в появившемся меню страницу, на которую хочется перейти. Такой прием позволяет открывать вкладки, которые были закрыты давно.
- Кликнуть по панели вкладок и выбрать параметр «Восстановить закрытую…». В ходе операции откроется последняя закрытая страница. Повторная обработка операции восстановит вторую закрытую вкладку в текущей сессии и так далее.
- Задействовать сочетание клавиш Ctrl + Shift + T. Этот прием работает по принципу ранее предложенного метода восстановления просмотренных страниц.
Теперь понятно, как открыть вкладки в «Яндексе», которые были закрыты в текущей сессии и не только. На самом деле все предельно просто и понятно. Несколько секунд — и дело сделано.
Новые закладки для Google Chrome
Совершенно неожиданно появились новые закладки для Google Chrome. За привычным движением нажатия на звездочку в панели браузера последовала непривычная картинка с новым дизайном и функционалом обновленного менеджера закладок в Google Chrome. Вот так быстро наступает будущее… даже когда ты его совсем не ждешь.

Приходится разбираться, что к чему, и осознавать, насколько удобно новое, и насколько жалко расставаться со старым. Несомненно, Гугл считает свой менеджер закладок продвинутым, ведь те закладки, которые были, хоть и упорядочивали информацию, но постоянно побуждали нас искать другие визуальные и виртуальные закладки, облачные пространства для хранения информации.
Первое знакомство оставляет весьма приятное впечатление и дает надежду, что данные закладки позволят синхронизировать все закладки между всеми нашими устройствами. Визуально менеджер закладок представлен в виде миниатюр сайтов, которые мы сохраняем, чтобы вернуться к ним снова.
Нажимая на звездочку для добавления интернет-страницы в закладки появляется всплывающее окно, которое можно настроить, указав, какая картинка будет показываться в менеджере закладок. Для этого миниатюры можно пролистать влево и вправо. Здесь же можно определить, в какую из папок сохранить закладку. В этом же всплывающем окне можно перейти к панели закладок и создать новую папку или разложить закладки по нужным папкам.
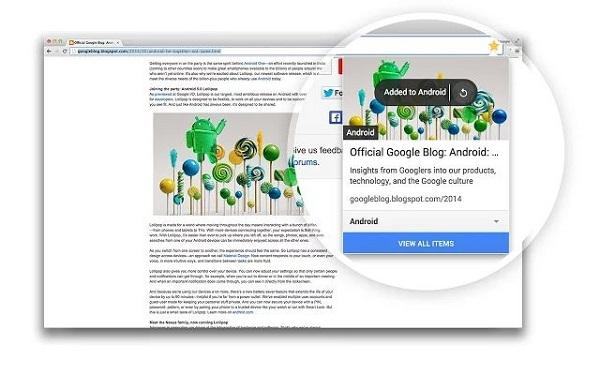
Отмечу, что теперь найти нужный сайт или информацию стало гораздо проще: В менеджере закладок есть удобный поиск по закладкам, который ищет так же хорошо, как и поиск Google. А работая с миниатюрами, можно выполнять групповые операции, например, выделить несколько и удалить либо переместить. Похожим образом производится редактирование людей и кругов в Google+. Особенно полезно знать, что любое действие можно отменить.
Активно используйте настройки менеджера в правом верхнем углу — значок шестеренки. Если вам не понравились миниатюры, то можно настроить общий вид в виде списка, но гораздо лучше предыдущего. Осталась возможность экспортировать и импортировать информацию.
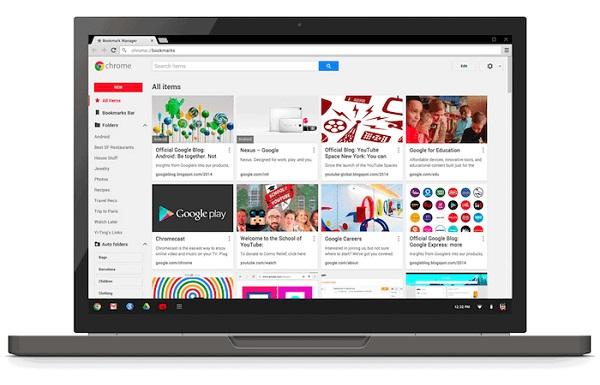
Думаю, что если кому-то не понравится нововведение Хрома, то можно просто им не пользоваться — игнорировать то, что не нравится — проще простого!
Зато для тех, кто приятно удивлен открывшимся возможностями новой системы закладок, появится масштабная работа — однозначно. Вспомните, как мы сохраняли все, что угодно, в надежде отыскать это в портянке списков позже. Генеральную уборку в скопившейся информации очень полезно проводить регулярно. И новые закладки для Google Chrome — отличный повод для этого.
Чистка браузера в ручном режиме
Утилиты и антивирусы, которые мы описали выше, конечно, хорошо справляются с задачей поиска и обезвреживания рекламных вирусов, но и они не всесильны. Если после проверки компьютера сторонним софтом проблема не исчезла рекомендуется выполнить очистку вручную. Способы по сути своей не сложные, но требуют внимательности и четкого выполнения инструкций, которые мы разработали в данной статье.
Диспетчер задач
- Для начала откройте «Диспетчер задач».
- Для этого выполните на панели задач правый клик мыши и в контекстном меню выберите соответствующий пункт.
- Если окно у вас открывается в уменьшенном варианте, нажмите кнопку «Подробнее», чтобы развернуть все вкладки, процессы и службы.
- На первой вкладке просмотрите внимательно список запущенных процессов.
- Если какой-то вам покажется подозрительным, но вы не уверены поищите информацию о нем в интернете.
- Выполните на нем правый клик мыши и в контекстном меню выберите «Открыть расположение файла».
- Сохраните в текстовом файле путь, где расположен данный файл подозрительного процесса.
Удаление вредоносного файла в безопасном режиме
- Дальше нужно перезагрузить ПК в безопасном режиме. Сделать это можно из под системы — нажмите комбинацию клавиш Win + R и в диалоговом окне впишите команду нажмите «Ок».
- В окне конфигурации системы переключитесь на вкладку «Загрузка» и здесь отметьте «Безопасный режим». Примените изменения.
- Или при перезагрузке нажимайте клавишу F8, чтобы выбрать нужный режим в окне особых вариантов загрузки.
- После загрузки системы в безопасном режиме настройте видимость скрытых файлов и папок.
- Далее откройте путь папки, который вы сохранили ранее и удалите там все.
Чистка реестра
- Дальше откройте редактор реестра через поиск Windows или через утилиту «Выполнить», в диалоговом окне которой нужно вписать команду .
- В панели инструментов редактора реестра нажмите «Правка»/«Найти далее». Впишите название вредоносного файла в поле диалогового окна и нажмите «Найти». Удалите все найденные файлы и записи с указанным именем файла.
Дальше откройте «Диспетчер задач» и здесь и перейдите в раздел «Службы».
- Отключите все подозрительные службы.
- Если не уверены за что отвечает служба поищите информацию о ней в сети.
О закладках
Как мы уже говорили, в браузерах есть элементы под названием «закладки». Это сохраненные интересные страницы. Они позволяют быстро переходить по тем или иным адресам.
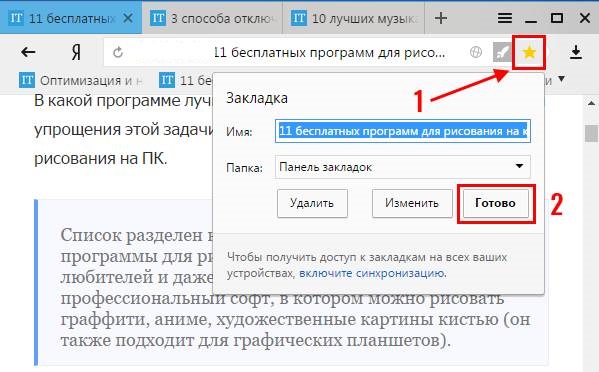
Добавить вкладки в «Яндексе» в закладки можно несколькими способами. Например:
- Открыть в браузере интересующую страницу и кликнуть по изображению звезды в правом углу адресной строки.
- Выбрать в функциональном меню панели вкладок параметр «Закрепить вкладку». В закладки страница добавлена не будет, зато она сохранится в обозревателе Сети.
- Открыть настройки «Яндекса», перейти в раздел «Закладки» и выбрать опцию «Добавить текущую вкладку в закладки».
- Использовать сочетание Ctrl + D. Эта команда поможет сохранить текущую страницу. Если нажать Ctrl + Shift + D, осуществится добавление всех открытых страниц в закладки.
Как показывает практика, с подобной задачей тоже не возникает никаких проблем. Обычно для создания закладок используется мышь и специальная кнопка в браузере. Это самый быстрый и простой прием.
Отключение дополнения
Многие пользователи знают, как установить визуальные закладки для google chrome, но не знают, как они отключаются или удаляются. Сначала нужно зайти в «расширения». Затем следует среди всех установленных дополнений найти то, которое нужно отключить.
С правой стороны расширения стоит галочка в поле «Включено». Чтобы отключить его, достаточно снять галку. Если же необходимо удалить дополнение, требуется нажать на значок корзины. После этого расширение «Визуальные закладки» будет удалено.
Удаление расширений чаще всего необходимо в том случае, если браузер начал «притормаживать» и долго загружать веб-сайты. Иногда достаточно переустановить расширение, и проблема исчезнет.
Можно ли создать закладку на стартовой странице?
В Google Chrome можно без труда добавлять вкладки на Панель закладок.
Для этого можно воспользоваться комбинацией горячих клавиш Ctrl+D, либо в меню браузера.
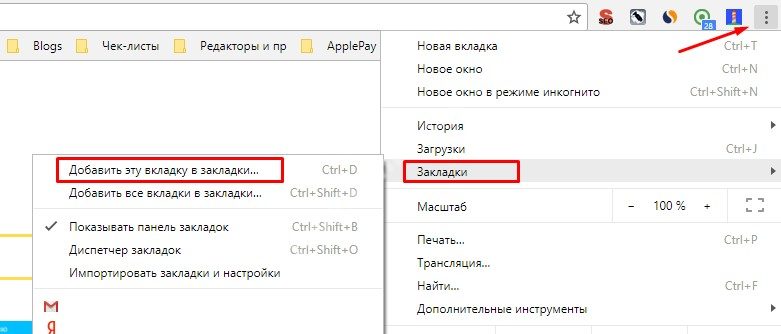
Но, как мы уже поняли, среди стандартного набора функций возможность создать визуальную закладку в Гугл Хром на экспресс панель почему-то не предусмотрена. Однако, существует ещё один путь, кстати, совершенно законный, для того, чтобы дать тебе возможность зафиксировать ссылки на самые важные для тебя сайты на панели быстрого запуска. Для этого можно загрузить одно из специальных расширений или плагинов для браузера, которые с лёгкостью решат эту проблему. Вот два самых популярных варианта, практически одинаковых по функциональности:
Speed Dial 2
Этот плагин довольно популярен среди пользователей. Установив его, ты сможешь добавить на главный экран браузера необходимое количество вкладок и в любое время посещать любимые сайты.
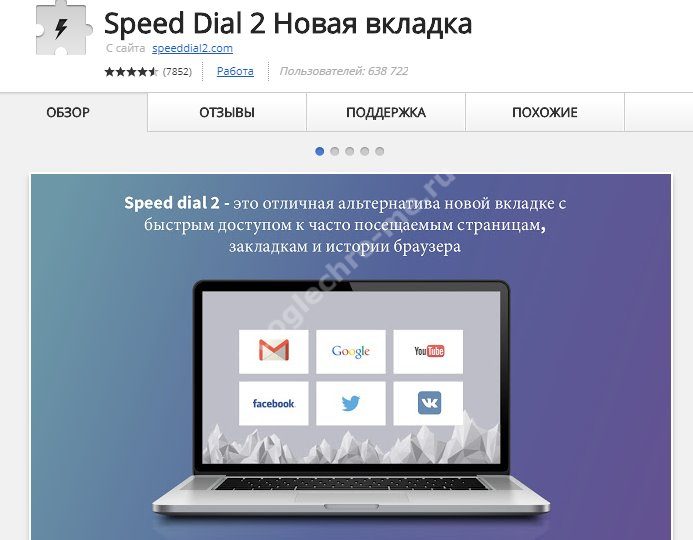
Визуальные закладки Яндекс
В принципе, это расширение не слишком отличается от предыдущего. Правда, здесь ещё присутствует такая функция как сортировка вкладок по папкам. Это будет актуальным решением для тех, кто во всём любит порядок и поможет им рассортировать ссылки по тематическим группам.

Вредная привычка: не закрывать вкладки браузера, чтобы «потом почитать»
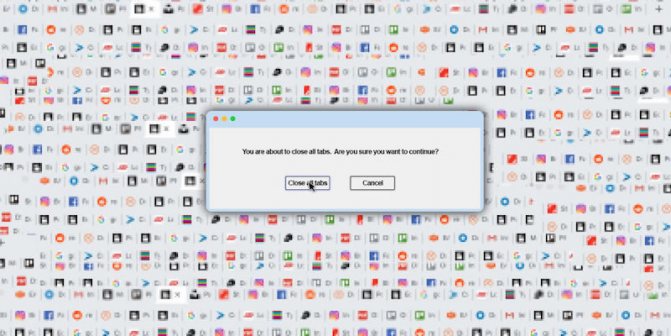
Чаще всего мы просто оставляем вкладку открытой. Как только появится возможность и желание, кликнем на нее и прочтем отложенную статью — идеальный сценарий.
К сожалению, в жизни он не воплощается почти никогда. Отложенных статей оказывается несколько, панель вкладок засоряется.
Я стабильно испытываю неудобства из-за десятков открытых вкладок. И все они оставлены на «потом почитать». Обзоры устройств, статьи с зарубежных сайтов, лекции для учебы — вот такой контент потом приходится разгребать.
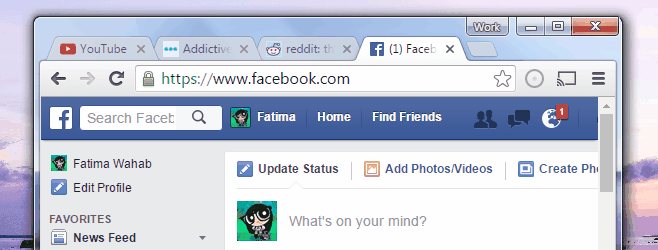
Знакомые очевидно сталкивались с подобной ситуацией. Человек смотрит мне в ноутбук, видит десятки открытых вкладок и спрашивает: это ты все на потом оставил? Раза три в жизни такое случалось.
Коллега Денис Черкашин рассказал о подобной ситуации у себя. Недавно редактор «Айгайдс» закрыл 47 вкладок у себя в браузере, большинство из них были открыты также, чтобы прочесть позже.
Открытые вкладки перегружают оперативную память компьютера
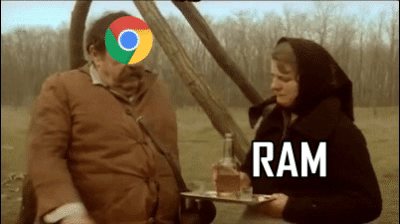
Браузер требует много места на ОЗУ.
Когда оперативная память перегружена, компьютер работает хуже — тормозит, перегревается. Кроме того, браузер может сам закрыться, если ему не хватает места в ОЗУ.
Самым прожорливым браузером считается Chrome, но автор Make Use Of Гэвин Филлипс опроверг теорию. Он открыл одни и те же вкладки в пяти браузерах одновременно, Mozilla Firefox и Safari заняли больше места, чем «Хром».
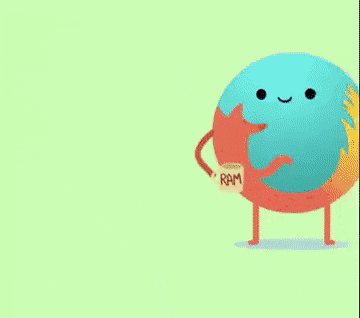
Прочесть найденную в интернете статью не всегда есть возможность. Дела, усталость, прокрастинация — причин, по которым вы отложите прочтение интересного лонгрида на потом, хватает.
Пользуясь любым популярным браузером, вы испытаете проблемы, если не будете закрывать вовремя вкладки. Все из-за их особенности. Они работают преимущественно в мультипроцессном режиме, и с ним требуется больше гигабайт.
Мы называем вкладки веб-страницами, но на деле это полноценные веб-приложения. Простыми словами: если у вас в трех вкладках открыты статья, соцсеть и видео, то у вас открыты три разных приложения. Следовательно они требуют больше оперативной памяти, чем статичные веб-страницы.Вы все равно не прочтете открытые статьи
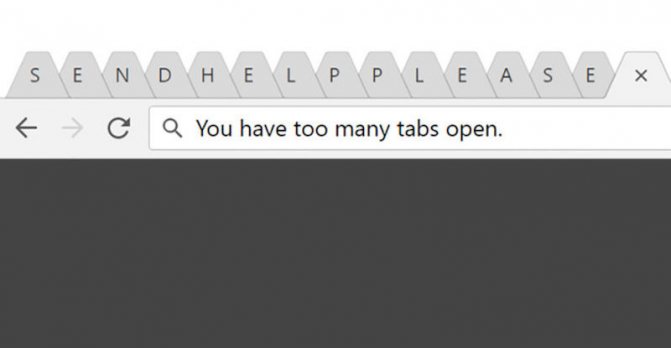
Мой опыт: у меня в Chrome стабильно открыты 5-7 вкладок с отложенными статьями, и максимум я прочту примерно три. Чаще всего дотягиваю до 10-12 открытых страниц, после чего психую и закрываю браузер, потому что им становится невозможно пользоваться из-за засоренной панели вкладок и загруженной оперативной памяти.
Открывая браузер, я могу вспомнить максимум три отложенные статьи. Остальные забываются. Хотя оставляя страницу открытой, думал, что материал важен для изучения. Видимо, не особо.
Есть способ открыть последние страницы: Ctrl + Shift + T на Windows и Command + Shift + T на Маке. Но вспоминая, с каким трудом находил нужную мне статью из десятков, я так не делаю.
Как справиться с проблемой?
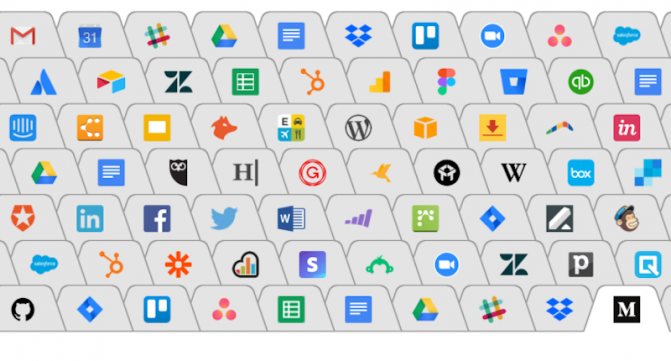
Отправлять их сообщениями самому себе в соцсетях или оставлять в закладках — вообще не вариант. Так они даже не будут вам мешать, вы о них точно забудете.
Поэтому способа решить проблему два:
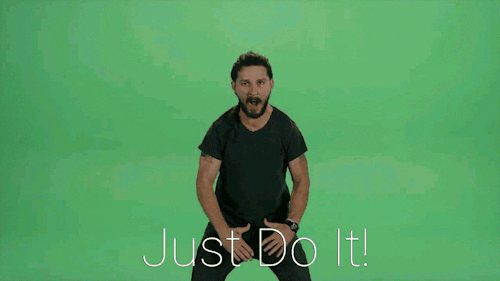
— самодисциплина.
Поставьте себе условие, что до конца недели я должен прочесть все отложенные статьи.
Safari в iOS 13 получил полезную фишку — автоматическое закрытие вкладок. Зайдите на iPhone в «Настройки» —> Safari —> Закрытие вкладок и выберите, нужно ли закрывать страницы автоматически и спустя какое время.
Правда, на десктопе функция была бы не столь актуальной. Компьютер — все же рабочее устройство, и там нужно быть уверенным, что ничего нужное не пропадет. Есть расширения с подобными возможностями, вроде Tab Wrangler, но они работают нестабильно.
— смирение. Я просто признал, что у меня нет силы воли, поэтому я себе не верю и ничего не жду. Я никогда не прочту все пять статей, которые сохраню. Поэтому если и оставляю вкладку, то только нужную. Остальные — принципиально нет. Если надо будет, найду снова.
Как восстановить удаленные закладки
Задача становится несколько сложнее, если вам требуется восстановить, например, случайно удаленные закладки. Здесь у вас открывается несколько способов.
Способ 1
Для того, чтобы вернуть в браузер удаленные закладки, потребуется восстановить файл Bookmarks, который хранится в папке на вашем компьютере.
Итак, откройте проводник Windows и в поисковую строку вставьте ссылку следующего типа:
C:\Users\ИМЯ\AppData\Local\Google\Chrome\User Data\Default
Где «ИМЯ» – имя пользователя на компьютере.
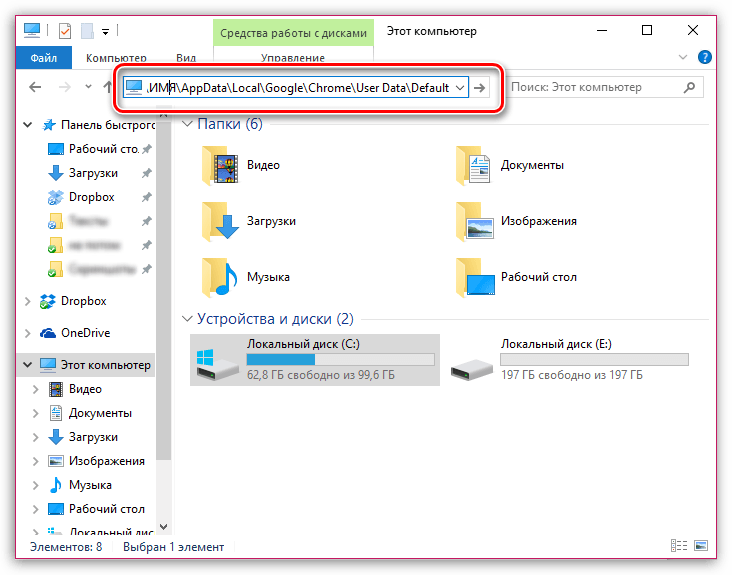
Как только вы нажмете клавишу Enter, на экране отобразятся пользовательские файлы интернет-обозревателя Google Chrome. Найдите в списке файл «Bookmarks», щелкните по нему правой кнопкой мыши и в отобразившемся меню щелкните по кнопке «Восстановить прежнюю версию».
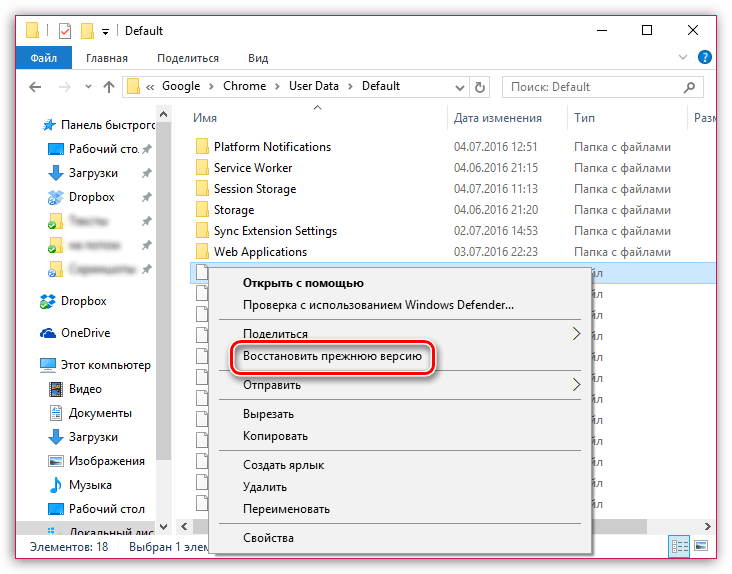
Способ 2
Прежде всего, в браузере на всякий случай потребуется отключить синхронизацию закладок. Для этого щелкните по кнопке меню браузера и в отобразившемся окне щелкните по кнопке «Настройки».
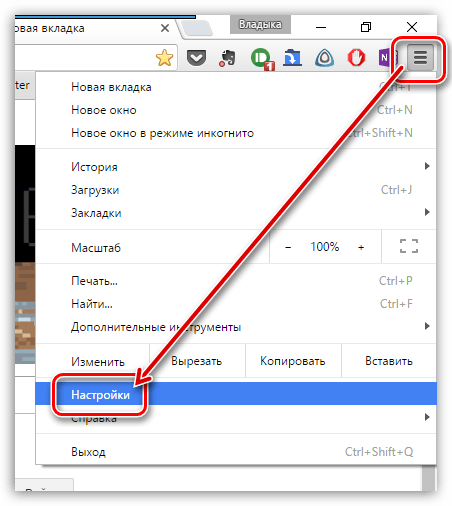
В блоке «Вход» щелкните по кнопке «Дополнительные настройки синхронизации».

Снимите галочку с пункта «Закладки», чтобы браузер перестал выполнять синхронизацию для них, а затем сохраните изменения.
Теперь снова открываем проводник Windows и вставляем в адресную строку ссылку следующего вида:
C:\Users\ИМЯ\AppData\Local\Google\Chrome\User Data\Default
Где «ИМЯ» – имя пользователя на компьютере.
Снова попав в папку Chrome, просмотрите имеется ли у вас файлы «Bookmarks» и «Bookmarks.bak».
В данном случае файл «Bookmarks» – это обновленные закладки, а «Bookmarks.bak», соответственно, старая версия файла закладок.
Здесь вам потребуется скопировать файл «Bookmarks» в любое удобное место на компьютере, создав таким образом резервную копию, после чего «Bookmarks» в папке «Default» можно удалять.
Файл «Bookmarks.bak» необходимо переименовать, убрав расширение «.bak», таким образом, сделав данный файл с закладками актуальным.
После выполнения данных действий можно возвращаться в браузер Google Chrome и вернуть прежние настройки синхронизации.
Способ 3
Если ни один способ не помог устранить проблему с удаленными закладками, тогда можно обратиться к помощи восстанавливающих программ.
Мы же рекомендуем вам воспользоваться программой Recuva, так как она является идеальным решением для восстановления удаленных файлов.
Когда вы запустите программу, в настройках вам потребуется указать папку, в которой будет осуществляться поиск удаленного файла, а именно:
C:\Users\ИМЯ\AppData\Local\Google\Chrome\User Data\Default
Где «ИМЯ» – имя пользователя на компьютере.
В результатах поиска программа может найти файл «Bookmarks», который потребуется восстановить на компьютер, а затем перенести его в папку «Default».
Сохраняем открытые вкладки, изменяя настройки браузера
Как по мне, то самый простой способ сохранить открытые страницы в браузере и продолжить с ними работу во время следующей сессии – это использовать настройки самого веб-обозревателя.
Для этого в Google Chrome кликните по кнопочке с изображением трех горизонтальных полос в правом верхнем углу и выберите из выпадающего меню «Настройки».
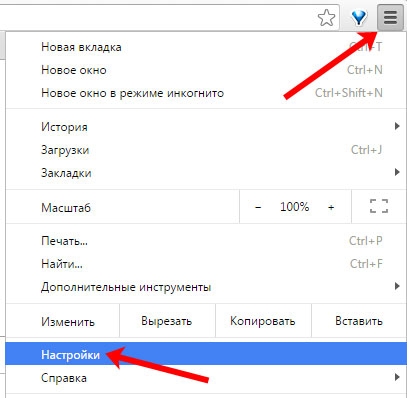
Здесь нас будет интересовать раздел «При запуске открывать». Нужно поставить маркер в поле «Ранее открытые вкладки».
Теперь, можете спокойно завершать работу в Хроме, даже если у вас открыто несколько различных страниц. При его следующем запуске все они будут на месте, и можно будет сразу приступить к работе с ними, не тратя время на поиски.
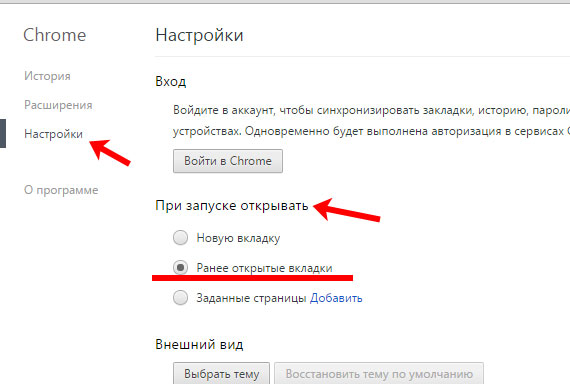
Для этого кликаем правой кнопкой мыши по нужной вкладке, и выбираем из выпадающего списка «Закрепить вкладку».
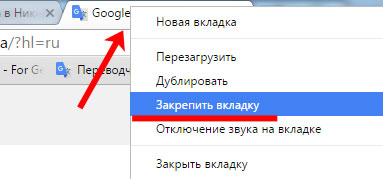
Все те страницы, что были закрепленные появляются вверху браузера слева. На них показан только логотип сайта. После того как закроете Гугл Хром и затем вернетесь к работе с ним, все закрепленные сайты будут на месте.
Работа с панелью закладок
В качестве альтернативы миниатюрным изображениям веб-сайтов можно использовать панель закладок. По умолчанию она активна только при переходе на новую вкладку, но это ограничение легко убрать в настройках браузера.
- В правом верхнем углу откройте инструменты управления Google Chrome, они выглядят как три точки.
- В открывавшейся панели выберите «Настройки».
- Появится окно с информацией и о пользователе и сразу под ним, будет расположен раздел «Внешний вид».
- Активируйте тумблер «Показывать панель закладок», после чего они тут же появится под поисковой строкой.
- Чтобы добавить новую закладку, необходимо зайти на необходимый вам сайт и нажать на изображение звезды, находящейся в конце поисковой строки.
- Укажите название и путь к её размещению «Панель закладок».
Количество закладок неограниченно. Когда они перестанут вмещаться в окно браузера, появится сноска, где можно взглянуть на полный перечень сохраненных вами страниц.
Общие настройки расширения
Расширение Яндекс «Визуальные закладки» для Хром имеет панель настроек. Открыть её можно кликнув на кнопку «Настройки» в правом нижнем углу табло.
- Здесь вы можете увеличить количество визуальных закладок с 8 (по умолчанию) до 25.
- Настроить отображение плиток на табло: логотипы и заголовки, логотипы и скриншоты сайтов, или просто скриншоты сайтов.
- Выбрать фон главной страницы из галереи Яндекса или загрузить свой фон. Можно активировать опцию «Менять каждый день». Тогда фоновое изображение будет рандомно меняться.
- В блоке «Дополнительные параметры» выставьте нужные опции.
- Отдельно стоит сказать про ленту Дзен. Со всеми продуктами Яндекса, это неизбежное дополнение. Она включена по умолчанию и если она вам не нужна просто в настройках плагина снимите галочку.
- Также вы можете выполнить резервное копирование сохраненных сайтов и страниц: Загрузить их в файл, и сохранить на ПК, чтобы сохранить их для переустановки браузера или загрузить из файла, если на компьютере таковой имеется.
Как настроить новую вкладку в Mozilla Firefox?
Еще некоторое количество версий Mozilla Firefox назад, а именно до сороковой версии включительно, в браузере, используя меню скрытых настроек, можно было настроить новую вкладку, задав абсолютно любой адрес веб-страницы.
about:config
Пользователи соглашались с предупреждением и переходили в меню скрытых настроек.

Здесь требовалось найти параметр. Проще всего это сделать, нажав сочетание клавиш Ctrl+F, чтобы отобразить поисковую строку, а через нее уже найти следующий параметр:
browser.newtab.url

Дважды щелкнув по параметру, вы могли задать абсолютно любой адрес веб-страницы, который бы каждый раз автоматически загружался при каждом создании новой вкладки.

К сожалению, впоследствии данная возможность была удалена, т.к. компания Mozilla посчитала данный способ эффективной борьбой с вирусами, которые, как правило, нацелены на изменение адреса новой вкладки.
Теперь же не только вирусы не могут менять новую вкладку, но и пользователи.
В связи с этим изменить вкладку можно двумя способами: стандартными средствами и сторонними дополнениями.
Настройка новой вкладки стандартными средствами
При создании новой вкладки по умолчанию Mozilla отображает топ веб-страниц, посещаемых вами в браузере. Данный список нельзя дополнять, но ненужные веб-страницы можно удалять. Для этого наведите курсор мыши на миниатюру страницы, а затем щелкните по отобразившейся иконке с крестиком.

Кроме этого, если вы не хотите, чтобы страница меняла свое положение, например, после появления новых плиток, ее можно закрепить в нужном положении. Для этого зажмите курсором миниатюру страницы, переместите в необходимое положение, а затем наведите курсор на плитку и щелкните по иконке с булавкой.

Разбавить список часто посещаемых страниц можно предложениями Mozilla. Для этого щелкните в правом верхнем углу новой вкладки по иконке с шестеренкой и в отобразившемся окне поставьте галочку около пункта «Включая предлагаемые сайты».

Если же вы и вовсе не хотите, чтобы в новой вкладке отображались визуальные закладки, в том же меню, скрывающимся под иконкой с шестеренкой, поставьте галочку около пункта «Отображать пустую страницу».

Настройка новой вкладки с помощью дополнений
Наверняка вы в курсе, что используя дополнения, можно полностью переиначить работу браузера Mozilla Firefox.
Так, если вас не устраивает стороннее окно новой вкладки, вы сможете его переработать с помощью дополнений.
На нашем сайте уже рассматривались дополнения Визуальные закладки, Speed Dial и Fast Dial. Все эти дополнения направлены на работу с визуальными закладками, которые будут отображаться при каждом создании новой вкладки.
Разработчики Mozilla регулярно выпускают обновления, которые добавляют новые возможности, при этом убирая старые. Насколько эффективен шаг убрать возможность настроить новую вкладку – покажет время, ну а пока пользователям приходится искать другие решения.
Опишите, что у вас не получилось.
Наши специалисты постараются ответить максимально быстро.
Клавиатура в помощь — четвертый метод
Как сделать новую вкладку в «Яндексе»? Мы изучили наиболее распространенные приемы. Трудно поверить, но с поставленной задачей иногда помогает справиться клавиатура. Как?
В любом интернет-обозревателе имеются так называемые «горячие клавиши». Их сочетание позволяет выполнять различные действия. Например, закрывать просматриваемые страницы или пополнять панель вкладок новыми элементами. Ничего особенного или непонятно в приеме нет. От пользователя не потребуется каких-либо навыков и знаний.

Как сделать вкладку в «Яндексе»? Для этого нужно:
- Зайти в упомянутый обозреватель.
- Нажать на клавиатуре сочетание Ctrl + T. Можно выполнять действия при любой языковой раскладке.
Дело сделано. Клавиши нужно нажимать одновременно. Это приведет к открытию новых вкладок в «Яндексе». Данный вариант развития событий прекрасно подходит для массового открытия новых страничек.
Как загрузить нужное расширение на свой компьютер или ноутбук?
Если ты уже решил, какой именно плагин хочешь установить на своё устройство, то пора приступать к загрузке. Сам процесс одинаков для всех расширений и очень прост, так что даже для человека, который не очень разбирается в технике, не составит никакого труда. Вот как это можно сделать:
- Открой браузер Google Chrome.
- Наведи курсор на значок настроек, находящийся в правом верхнем углу и кликни по нему клавишей мыши.
- Из появившегося списка выбери пункт «Дополнительные инструменты».
- Теперь найди среди предложенных вариантов слово «Расширения» и кликни по нему.
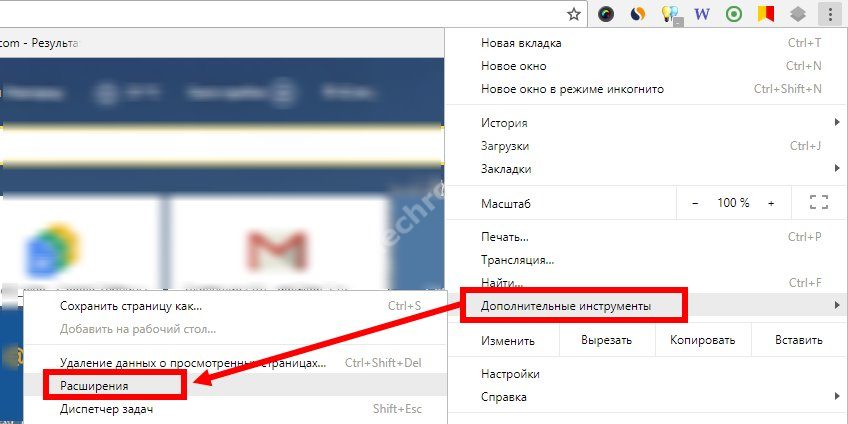
- Теперь ты оказался на главной странице магазина плагинов Google Chrome. Найди в верхней части экрана строку поиска введи название нужного тебе приложения, например, Speed Dial 2 или Визуальные закладки Яндекс.
- Система предложит тебе подборку приложений, которые подходят под твой поисковой запрос. Выбери нужное и нажми на кнопку «Добавить бесплатно».

Дождись, пока плагин загрузится и открой в браузере новое окно. Если всё правильно сделано, то ты увидишь новую стартовую страницу с возможностью сделать вкладки в Гугл Хроме на стартовой странице.
Упорядочивание вкладок в Google Chrome
Можно легко перегруппировать вкладки вверху окна своего браузера.
Чтобы упорядочить свои вкладки, откройте вкладку и перетащите ее на другое место вдоль верхней части окна браузера.

- Чтобы переместить вкладку в новом окне, нажмите и перетащите вкладку вниз за адресную строку. Вы увидите эскиз вкладки, которую перемещаете. Аналогично, чтобы переместить вкладку в другое окно, нажмите и перетащите вкладку её оригинального окна вверх до окна назначения. Вкладка должна появляться автоматически.
- Чтобы вкладка не перемещалась, можно ее закрепить слева в окне браузера. Выберите вкладку правой кнопкой мыши и выберите Закрепить вкладку. Можно увидеть, что вкладка закреплена, если она уменьшилась по размеру и отображается только как значок сайта.
- Кроме вышеперечисленных советов можно воспользоваться многими комбинациями клавиш, доступными для окон и вкладок в Google Chrome.
Другие клавиатурные сочетания
Перечисленными комбинациями перечень быстрых клавиш в Яндекс.Браузере не ограничивается. Другие варианты реже помогают в повседневной жизни, но могут использоваться для детальной настройки браузера или при сбоях, когда кнопки интерфейса становятся неактивными.
Для работы с вкладками
Кроме возможности открыть или закрыть окна в Яндекс, существуют альтернативные способы переключения между вкладками:
- Shift+Esc — вызвать диспетчер задач Yandex;
- Ctrl+PGDN или Ctrl+PGDN — сделать активным окно справа или слева соответственно;
- Ctrl+1 — перейти на первую вкладку на панели;
- Ctrl+2-9 — навигация между окнами от 2-го до 9-го.
Для работы с закладками
Управление панелью закладок упрощается такими клавиатурными ускорителями:
- Ctrl+Shift+O — перейти к перечню сохраненных закладок;
- Ctrl+Shift+D — создать системную папку и сохранить в ней открытые страницы;
- Ctrl+Shift+B — закрепить закладки по Умной строкой.

Для работы с историей
Кроме запуска знакомых страниц История и Загрузки, Yandex Browser содержит другие полезные элементы, вызываемые клавишами:
- Ctrl+Shift+Del — открыть настройки для быстрой очистки истории, загруженных файлов, cookies и других временных файлов;
- Backspace — развернуть страницу, ранее запущенную на активной вкладке (аналог кнопки «Назад» на верхней панели Яндекс.Браузера);
- Shift+Backspace — развернуть следующий сайт для активного окна.
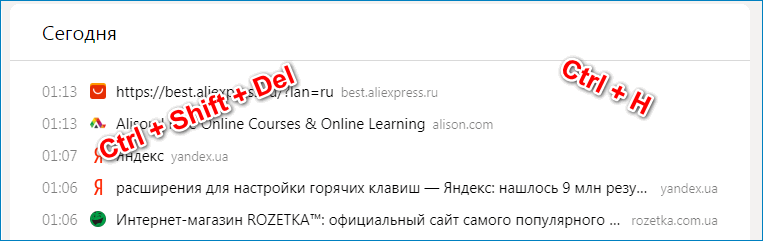
Для работы с окнами
Клавиатурные ускорители позволяют не только открывать и закрывать активные окна, но и помогают быстро перемещаться по странице, запускать полноэкранные режим или очищать кэш сайта:
- Ctrl+Shift+N — вызвать новое окно инкогнито;
- F11 — развернуть текущую страницу на полный экран;
- Esc — остановить загрузку выбранного сайта;
- Ctrl+F5 — обновить вкладку, но с очисткой кэша (в окне не сохранятся ранее внесенные изменения);
- Home — перейти в начало страницы (ползунок в верхней части окна);
- End — отправиться в конец активного сайта (ползунок в нижнем положении);
- Ctrl+0 — быстро выбрать стандартное значение масштаба (100%).
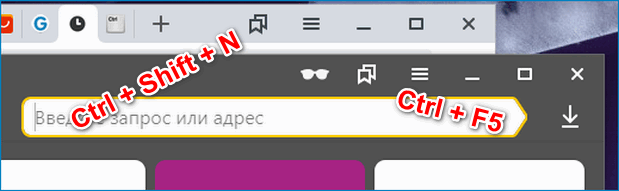
Для быстрого поиска на странице
Найти нужную информацию можно и при помощи Ctrl+F. Для упрощения поиска применимы такие клавиатурные комбинации:
- Ctrl+G — обнаружить следующее совпадение;
- Ctrl+Shift+G — перейти на предыдущее найденное значение.
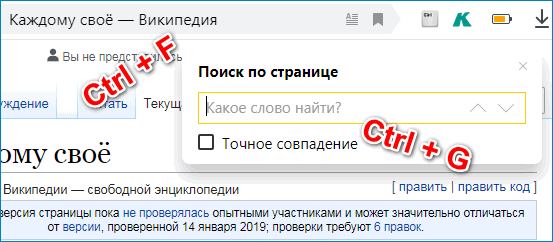
Для работы с текстом
Для работы в окне приложения могут использоваться и горячие клавиши, предусмотренные для текстовых редакторов. Для работы нажмите кнопку Ctrl и соответствующую букву:
- +A — выбрать все данные на странице;
- +C — копировать информацию;
- +X — вырезать данные;
- +V — вставить информацию из буфера обмена;
- +P — быстро распечатать активную страницу;
- +Z — отменить предыдущую операцию на сайте.

Но такие сочетания клавиш актуальны, например, при заполнении активных полей на странице или создании собственного сайта и его редактировании.
Для вызова других настроек
Запрос следующих команд необходим для тех, кто разбирается в устройстве браузера Яндекс:
- Ctrl+U — отобразить HTML-код;
- Ctrl+Shift+I — перейти к командной строке разработчика;
- Ctrl+Shift+J — вызвать JavaScript-консоль.
Очистка закладок или списка Избранного
Регулярно очищать список Избранное — хорошая идея. В конце концов, нужны ли вам сайты, которые вы просматривали, планируя отпуск в прошлом году? Когда отобразится панель центра управления избранным, щелкните правой кнопкой мыши на любом элементе списка и выберите в открывшемся меню команду «Удалить» или «Переименовать», чтобы изменить список Избранное.
Можете оставить центр управления избранным в качестве боковой панели в Internet Explorer. Для этого после щелчка на кнопке Избранное следует щелкнуть на кнопке «Закрепить центр управления избранным» (она располагается в правом верхнем углу панели, и на ней изображена зеленая стрелка, направленная влево).
10 способов настроить новую вкладку браузера Google Chrome
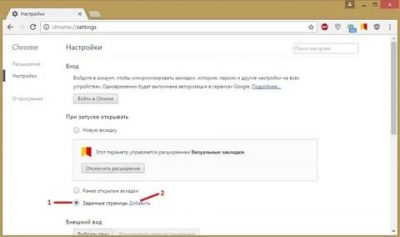
Мы уже не один раз обозревали на страницах Лайфхакера различные расширения для настройки новой вкладки браузера Google Chrome. Тема эта по каким-то причинам особо популярна среди разработчиков и они не перестают представлять все новые и новые свои творения. Достойных и интересных расширений среди них предостаточно, а вкладка-то новая у нас всего одна, поэтому заполнить ее надо так, чтобы не было мучительно больно за бесцельно потраченное место.
Для облегчения выбора хотим представить вам этот краткий обзор лучших расширений для обустройства браузера Google Chrome, среди которых вы точно сможете выбрать что-то подходящее.
X New Tab Page
Основные функции:
- Наглядное отображение закладок в виде плиток.
- Широкие возможности настройки отображения внешнего вида (прозрачность, логотипы, фон страницы, подписи и так далее).
- Встроенный каталог популярных сайтов.
- Возможность группировки закладок в папки.
- Встроенные виджеты поиска и погоды.
- Кнопки доступа к закладкам, расширениям, приложениям.
Краткий вердикт:
Хорошее сочетание скорости, оформления и функциональности.
Разработчик: www.newtabplus.com
Цена: 0
Awesome New Tab Page
Основные функции:
- Представление ваших любимых сайтов в виде плиток.
- Наличие как собственных динамических виджетов, так и сторонних разрабтчиков (часы, проверка почты, погода и так далее).
- Возможность поиска по добавленным сайтам прямо с соответствующей плитки.
Краткий вердикт:
Если вы готовы закрыть глаза на убогое оформление и продираться через неудобные настройки, то можно попробовать.
Цена: 0
Fruumo
Основные функции:
- Текущее состояние и прогноз погоды.
- Плитки самых посещаемых сайтов в виде ленты.
- Встроенный простенький RSS-ридер.
- Уведомления из .
Краткий вердикт:
Красиво, достаточно функционально, но скорость работы оставляет желать лучшего.
Цена: 0
New Tab Page
Основные функции:
- Встроенный поиск Google.
- Отображение последних новостей и погоды.
- Ссылки на шесть самых часто посещаемых сайтов.
- Оформление в стиле Google Now.
Краткий вердикт:
Слабая функциональность, рекомендуется только ярым поклонникам Google.
New MetroTab
Основные функции:
- Отлично эмулирует оформление стартового экрана Windows 8.
- Динамические плитки показывают некоторую информацию с популярных сайтов.
- Превосходные возможности настройки внешнего вида и поведения.
- Отображение потоков RSS.
Краткий вердикт:
Самое идеальное воплощение концепции стартового экрана Windows 8 в рамках новой страницы браузера.
Разработчик: Сообщить о нарушении
Цена: 0
Empty New Tab Page
Основные функции:
Открывает пустую вкладку.
Краткий вердикт:
Спасательный круг для любителей минимализма и дзен-дизайна.
Onefeed
Основные функции:
- Отображение ссылок в виде плиток с миниатюрами сайтов.
- Интеграция с облачными сервисами Google Drive и Dropbox.
- Встроенный RSS-клиент.
- Отображение новостей из ваших аккаунтов в , и .
- Красивые фоны.
Краткий вердикт:
Максимум разной информации на новой вкладке может вас задержать в своих сетях надолго.
Currently
Основные функции:
- Отображение часов и прогноза погоды.
- Настройка цвета фона.
- Переход к дефолтной новой вкладке браузера.
Краткий вердикт:
Хороший выбор для тех пользователей, кому не требуется дополнительная функциональность стартовой страницы.
Приложение не найдено
Перейти в магазин Искать в Google
Knew Tab — New Tab Page
Основные функции:
- Минималистичный дизайн.
- Отображение даты, времени, погоды.
- Число новых писем в Gmail и уведомлений в .
- Последние новости из Google News.
- Встроенный блокнот.
Краткий вердикт:
Разумный компромисс между простотой и функциональностью. Хорошая скорость работы.
Humble New Tab Page
Основные функции:
- Текстовый режим, древовидные меню
- Доступ к вашим закладкам.
- Список часто посещаемых сайтов.
- Недавно закрытые страницы.
- Широкие возможности настройки внешнего вида с помощью тем и индивидуальных опций.
- Реактивная скорость работы.
Краткий вердикт:
Выбор практиков, для которых функциональность и скорость важнее «свистелок».
Разработчик: ibillingsley.ca
Цена: 0
На этом мы сделаем остановку и немного передохнем. А пока мы будем переводить дух, разработчики настрогают еще десяток расширений для новой вкладки вашего браузера, обеспечив нас материалом для следующего обзора.