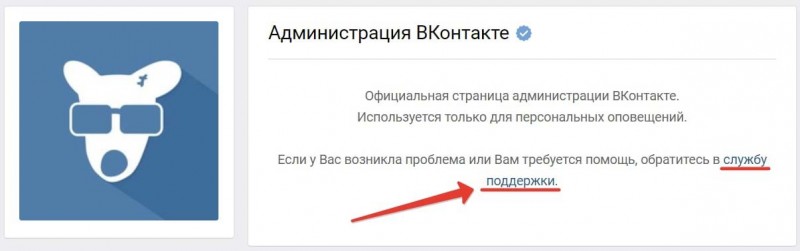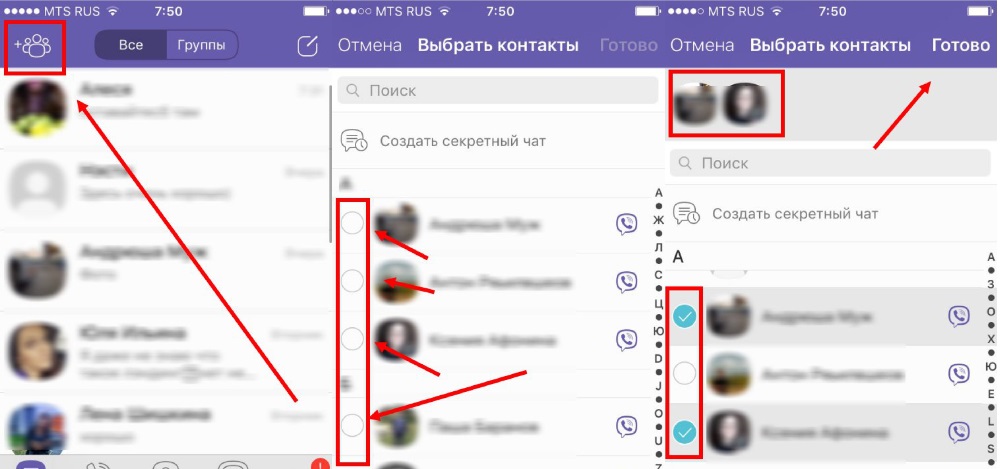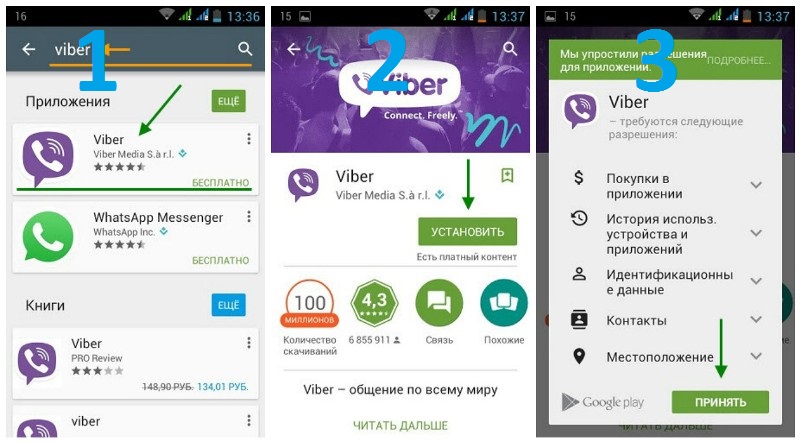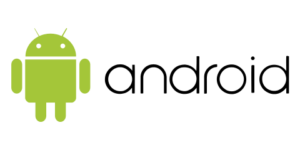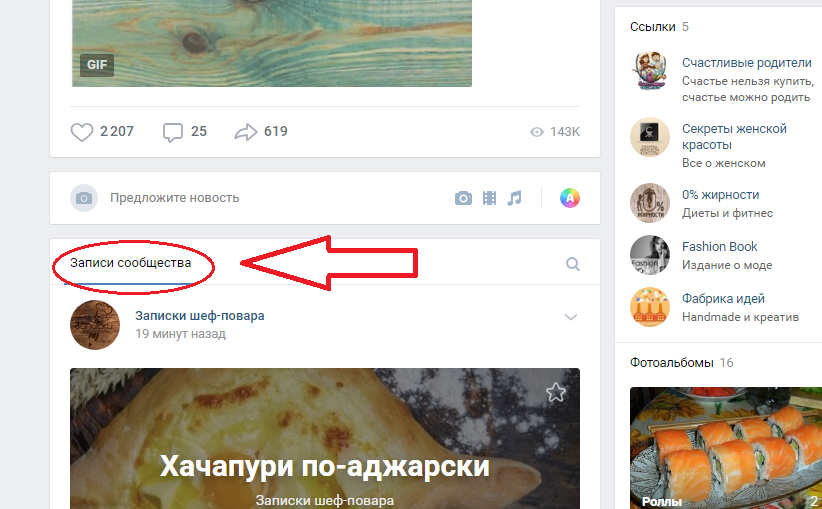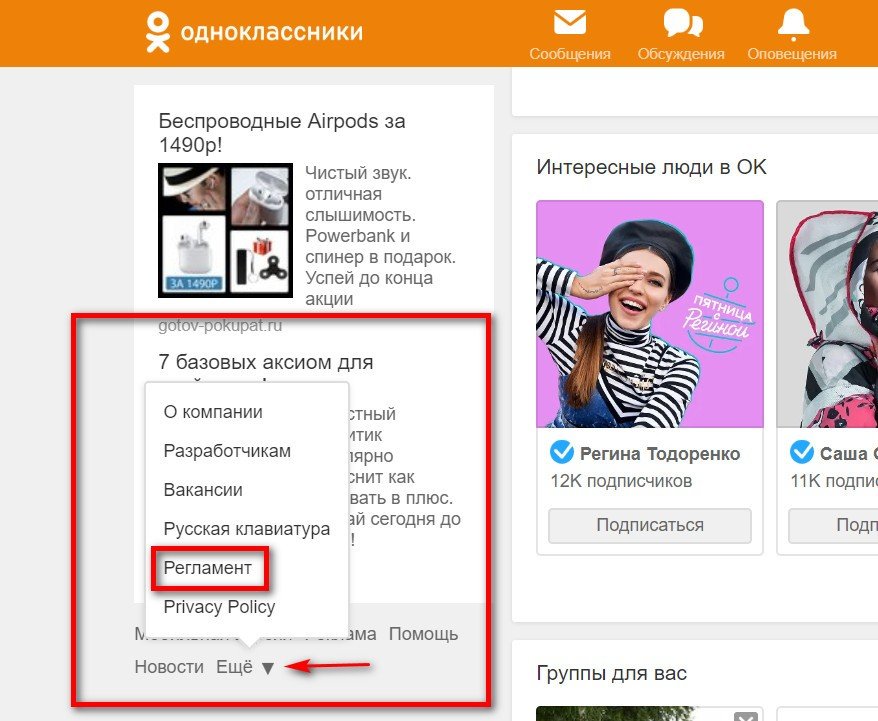Как принять заявку в закрытую группу вк?
Содержание:
- Что такое группа (сообщество) ВКонтакте и для чего она нужна
- Как добавиться в группу
- Как связаться с оператором ВКонтакте?
- Как пригласить в группу ВК
- Как создать и настроить группу в ВК (VK) пошаговая инструкция
- Как стать участником закрытого клуба
- Изменения в управлении сообществом ВК — freesmm.ru
- Администратор
- Как приглашать друзей в группу в ВК?
- Трудности при публикации записей
- Управление
- Как добавить админа с телефона
- Как управлять группой?
- Что Вы получите в итоге?
Что такое группа (сообщество) ВКонтакте и для чего она нужна
Группа в социальной сети – это интерактивная
страница, предназначенная для привлечения заинтересованных посетителей.
Сообщество можно создавать для следующих целей:
- Общение между пользователями по различным интересам;
- Ведение бизнеса и активных продаж в интернет сети;
- С целью предоставления научно-популярной или любой другой тематической информации.
Сколько групп можно создать с одного аккаунта
Иногда, для очень активных пользователей, создания одного сообщества совершенно недостаточно. Тогда возникает вопрос: какое максимальное количество тематических групп может создать один владелец аккаунта. Согласно правилам социальной сети не ограничено количество групп, которое пользователь может создать за одни сутки. Существует, конечно, общий лимит для сообществ: пользователь не должен состоять более, чем в 5000 одновременно. Но обойти данное ограничение легко.
Как видите, никаких рамок для создания не существует. Однако, всегда стоит помнить об обратной стороне медали. Чем больше сообществ вы создаете, тем больше перегружаете сервер.
Как добавиться в группу
Мало найти группу, в нее еще не просто добавиться.
Существует несколько способов стать ее членом:
- с помощью QR-кода. Как только открывается новая группа, есть 7 дней на то, чтобы в нее добавиться. Действует это правило при одном условии — в беседе должно быть менее 100 человек – после достижения этой отметки код не создается. Найти в интернете QR-код, особенно если он от известного поставщика из Гуанчжоу, практически невозможно;
- по приглашению друзей. Во всех остальных случаях членом группы можно стать, только если вас пригласит, т.е. лично добавит друг по ви чат;
- через сайты, оказывающие соответствующие услуги. В этом случае вы просматриваете список групповых чатов, выбираете нужный, добавляете в друзья администратора либо сканируете предоставленный вам код, оплачиваете таксу за вступление, соглашаетесь с условиями вступления.
Максимальное количество человек в одном групповом чате wechat — 400.
Как связаться с оператором ВКонтакте?
Как связаться с администрацией вконтакте при помощи персонального компьютера? Нужен ПК/ноутбук, доступ в Интернет и профиль.
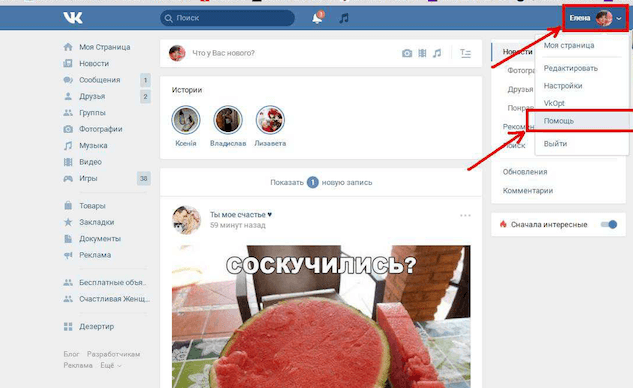
Последовательность действий выглядит так:
- Вам следует авторизоваться на сайте. Это получится у каждого;
- Необходимо нажать мышкой по своей аватарке в правом верхнем углу экрана;
- Нажимаем на клавишу «Помощь» в всплывающем списке команд. Вас отправят на страницу службы поддержки. Навигация удобная и понятная на интуитивном уровне – вопросы разделяются по нескольким категориям. Представлено три основных раздела: помощь, список вопросов, мои вопросы. Действуйте по ситуации: найдите в перечне свой вариант или введите суть проблемы в специальном поле.
В процессе ввода будут всплывать различные ключи. Вам следует выбрать более оптимальный к проблеме. Может случиться так, что подходящего ключа не будет. Тогда выбирайте любой из представленных. Затем следует прокрутить запись до конца. Вы увидите 2 варианта дальнейших действий.
Существует и другой способ. Зайдите по короткой ссылке – vk.com/support и заполнить форму с кратким и информативным описанием ситуации.
Как пригласить в группу ВК
Владелец паблика, как и любой другой участник может приглашать или добавлять новых людей. Но эти люди должны быть в вашем списке друзей. Делается это довольно просто:
- Зайдите на страницу паблика.
- Под аватаром будет кнопка «Вы участник». Нажмите ее.
- Затем появится меню. В нем выберите пункт «Пригласить друзей».
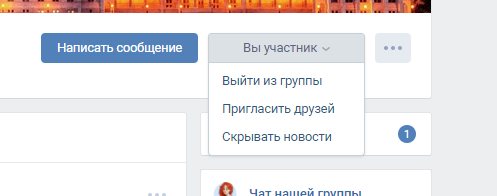
- В появившемся окне вы можете выбрать нужного друга и нажать кнопку «Выслать приглашение».
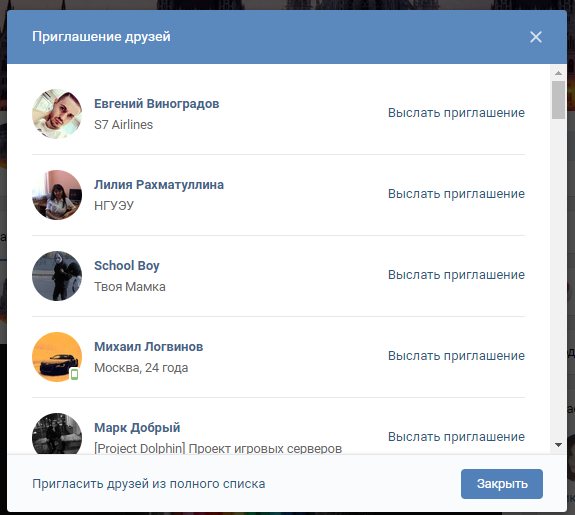
- В данном списке показаны не все друзья, а только последние. Поэтому, если вы хотите увидеть полный список, тогда нажмите кнопку «Пригласить друзей из полного списка». И аналогично 4-му пункту добавляйте людей.
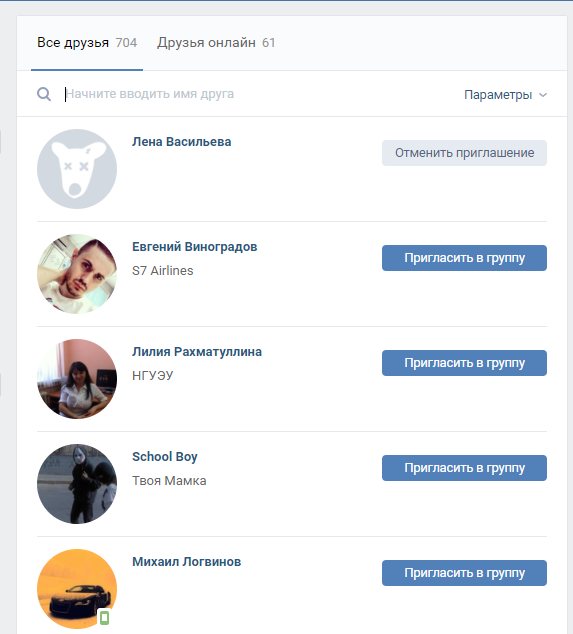
Помните, что можно высылать не более 40 приглашений в сутки.
Как создать и настроить группу в ВК (VK) пошаговая инструкция
Это под силу даже неопытному пользователю. Итак, пошаговая инструкция для владельцев аккаунта:
- Пройдите авторизацию на сайте или заполните форму регистрации, если ещё не имеете аккаунта;
- В левой половине веб-страницы найдите раздел «Группы», нажмите на графу;
- Вам будет предложен список уже имеющихся сообществ, но он нас в данный момент не интересует;
- Ищем значок в форме крестика;
- После активации значка откроется функциональное окно «Создать сообщество»;
- В активном окошке введите наименование;
- Выберите из предложенного списка вид сообщества: «Группа», «Публичная страница» или «Мероприятие»;
- В разделе «Тематика» установите галочки в тех ячейках, которым наиболее соответствует тема: красота и здоровье, путешествия, автомобили, юмор;
- В предложенном окне опишите как можно больше интересных фактов о вашем сообществе. Это действие позволит в дальнейшем привлечь новых посетителей, а также подняться на первые места в поисковом списке;
- Сохраните все внесенные изменения.
Как сделать шапку сообщества
Мы уже познакомились с основными понятиями и видами пользовательских групп в VK.Теперь же рассмотрим пошаговый алгоритм, как создать шапку нового сообщества:
- пройдите авторизацию на сайте;
- зайдите в созданную группу. Теперь на панели инструментов ищем раздел «Управление». Нас интересует кнопка «Основная информация» и далее графа «Обложка сообщества». Активируем графу путем нажатия левой кнопкой мыши;
- кликаем на значок «Добавить» и загружаем jpeg файл, но обязательно соблюдайте требования к размеру по пикселям;
- сохраним внесенные изменения.
Как настроить группу
Для удобства тех читателей, которые совсем не имеют опыта работы с VK, рассмотрим пошаговую инструкцию по настройке основных параметров:
- Зайдем в сообщество. Найдем раздел «Управление»;
- Сначала настроим параметры «Стены». Выбираем подходящий вариант;
- Открытая стена: любой пользователь (кроме пользователей из черного списка) может разместить пост на стене;
- Ограниченный вариант стены. Право на размещение постов остается только за владельцем, но посетители могут комментировать каждый пост;
- Закрытая стена, когда возможность написания комментариев отключена;
- Сохраняем изменения, и теперь не забываем делать это после каждого своего действия;
- Настраиваем раздел «Фотографии». Выбираем режим: «Открытый», «Ограниченный», «Выключен» по тому же принципу, что и варианты стены;
- Вы также можете разместить дополнительную информацию и адаптировать веб-страницу для посетителей. В разделе «Управление» ищем графы «Веб-сайт», . Размещаем вспомогательные данные;
- Осталось добавить адреса и приложения, которые вы планируете использовать в процессе управления.
Как создать обсуждение
Чтобы обеспечить возможность активного общения участников, воспользуйтесь пошаговой инструкцией по созданию обсуждения:
- заходим в интересующее нас сообщество;
- под шапкой находим значок в виде трех точек, расположенных горизонтально;
- нажимаем и получаем функциональное меню;
- выбираем из списка графу «Управление сообществом»;
- находим в списке блок «Разделы». Выбираем те ячейки, которые нам интересуют, отмечаем их галочками;
- не забываем поставить галочку в ячейке «Обсуждения»;
- сохраняем изменения. Теперь создано обсуждение на выбранную тематику.
Как сделать группу закрытой
Если автор хочет ограничить круг лиц-участников, необходимо внести соответствующие коррективы в настройки. Зайдите в выбранное сообщество. В разделе «Управление» ищем графу «Тип группы». Выбираем подходящий вариант. Сохраняем изменения. Теперь создатель группы регулирует список лиц, которые имеют доступ к файлам, имеют право на размещение постов и комментариев.
Как сделать открытой
Рассмотрим обратную ситуацию: владелец желает сделать сообщество доступным для всех пользователей, кроме лиц из черного списка. Изучим инструкцию:
- зайдите в группу;
- найдите раздел «Управление» и графу «Тип группы»;
- ставим галочку напротив выбранного варианта «Открытая группа»;
- сохраняем внесенные коррективы.
Как стать участником закрытого клуба
Эта задача отличается тем, что нужно в закрытой группе придется ждать одобрения администратора. Только после его разрешения можно видеть материалы сообщества. В остальном алгоритм схож с предыдущим, только кликаем кнопку «Подать заявку». Она также расположена справа, тоже синего цвета. Дожидаемся одобрения и готово.
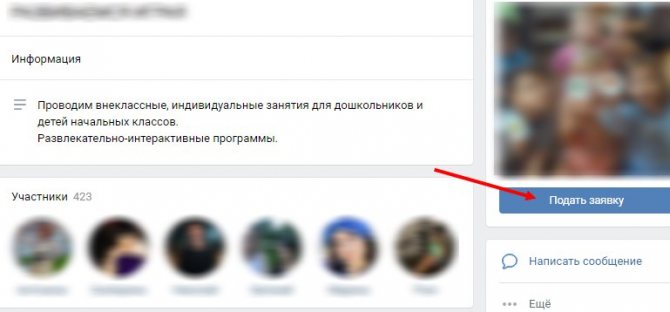
Все, что выше описывалось касалось вступления в сообщество самостоятельно. Но, как войти в группу в контакте, если есть приглашение от участника? Следует отметить, что предложение стать членом паблика или встречи приходит с готовыми кнопочками «Отклонить приглашение», «Вступить». То есть удобнее, чем самому искать. Достаточно зайти в оповещения и выбрать действие.
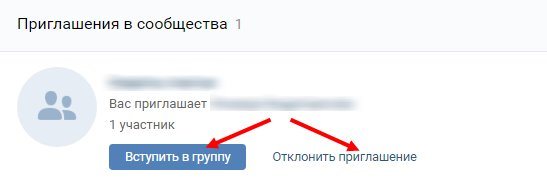
Ссылка на кнопку вступить в группу Вконтакте может быть отправлена каждым пользователем. Для удобства можно пригласить друзей, воспользовавшись одноименной возможностью.
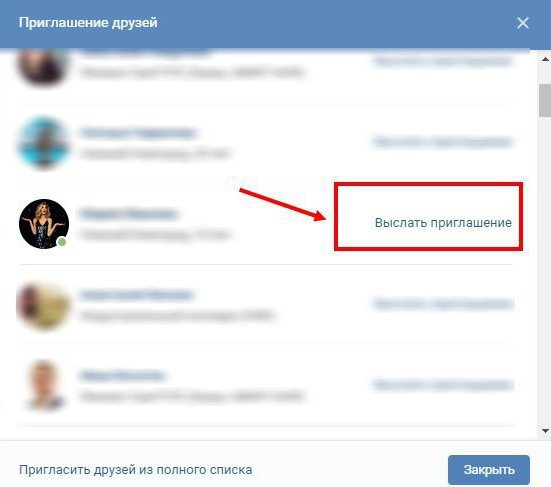
Возможно, вопрос о том, как вступить в частную группу в контакте, покажется странным. Так как многие думают, что они идентичны закрытым. На самом деле, они включают более узкий круг лиц, которые связаны чем-то личным, какими-то особыми интересами. И, если в закрытую публичную страницу вас подпишут после рассмотрения заявки, то в частную могут отказать. С этим поспорить никак нельзя, так как действие находится только в компетенции админа.
Изменения в управлении сообществом ВК — freesmm.ru
Управление публичными страницами было полностью переосмыслено. Структура редактирования по дизайну приближена к группам. Теперь управление представляет собой отдельную страницу с разделами: «Информация», «Участники», «Чёрный список» и «Ссылки».
С первым всё очевидно — это заполнение информации о публичной странице, управление разделами под главной фотографией и другие настройки.
Настройка уровней доступа теперь одинакова для всех типов сообществ — групп, мероприятий и, главное, публичных страниц. Новые типы полномочий выглядят так:
- Удаление комментариев под записями, фото и видео.
- Удаление всех комментариев пользователя за неделю.
- Занесение автора в чёрный список.
- Не может удалять записи или комментарии от имени сообщества.
- Удаление фото, видео и аудио, опубликованные пользователями (только если раздел или альбом открыт для загрузки всем участникам сообщества).
- Удаление всех фото/видео/аудио за последнюю неделю от одного пользователя.
- Не может удалять контент, добавленный другими руководителями.
- Удаление комментариев в обсуждениях.
- Удаление тем, созданных пользователями (только если создание тем доступно всем участникам сообщества).
- Не может удалять темы, созданные другими руководителями.
- Работа с участниками и чёрным списком.
- Приглашение новых участников в закрытые группы, одобрение заявок.
- Занесение участников в чёрный список (не более 100 в сутки).
- Удаление участников из сообщества (не более 100 в сутки).
- Удаление из чёрного списка.
- Все права модератора.
- Работа со стеной.
- Публикация и редактирование записей и комментариев от имени сообщества.
- Просмотр, публикация и удаление предложенных новостей.
- Удаление записей и комментариев от имени сообщества.
- Оформление сообщества.
- Обновление, редактирование и удаление главной фотографии сообщества.
- Закрепление записей.
- Редактирование короткого статуса под именем сообщества.
- Просмотр и редактирование приватных wiki-страниц в сообществе.
- Изменение приватности wiki-страниц.
- Управление контентом.
- Загрузка и удаление фотографий.
- Редактирование фотографий в фоторедакторе.
- Поворачивание фотографии и изменение её геолокации.
- Создание, редактирование и удаление фотоальбомов.
- Удаление отметок на фотографиях.
- Загрузка, редактирование и удаление аудио- и видеозаписей.
- Создание, редактирование и удаление аудио- и видеоальбомов.
- Загрузка, редактирование и удаление документов.
- Создание, редактирование и удаление тем в обсуждениях.
- Редактирование комментариев участников в темах.
- Удаление всех тем в обсуждении за последнюю неделю от одного пользователя.
- Статистика.
- Просмотр статистики сообщества.
- Изменение приватности статистики.
- Все права модератора и редактора.
- Назначение и удаление руководителей сообщества.
- Изменение названия и короткого адреса сообщества.
- Редактирование информации о сообществе.
- Редактирование блоков с контактами и ссылками.
- Редактирование положения блока с обсуждениями.
- Добавление сообщества в мероприятие как организатора.
- Чистка ботов в разделе статистики.
- Доступна ссылка на раздел с упоминаниями сообщества.
- Настройка RSS-импорта в сообществе.
- Настройка экспорта в Twitter.
- Подача заявки на попадание в список популярных сообществ.
- Добавление приложения в сообщество.
- Указание сообщества в качестве группы приложения.
На вкладке «Руководители» вы можете выдать нужные права каждому руководителю, а также настроить их отображение в блоке «Контакты».Добавить в «Контакты» можно и пользователей, которые не являются руководителями. Для этого нажмите «ред.» на блоке и ссылку «Добавить контакт» в появившемся окне. Единственное условие — пользователь должен состоять в сообществе.
Администратор
Является начальником над своими подчиненными — редактором и модератором. Обладая всеми их правами, Администратор может:
- поменять название и описание сообщества;
- загрузить обложку;
- редактировать блоки с контактами ссылками, менять положение блоков с видео и обсуждением;
- настраивать фильтр по ключевикам и мату;
- назначать Контакт для связи;
- включить сообщения в сообществе;
- анализировать историю денежных переводов;
- добавить приложение в сообщество;
- вести прямую трансляцию;
- воспользоваться ссылкой для рекламы сообщества;
- настроить RSS-импорт;
- настроить экспорт в Twitter и комнаты в Snapster;
- callback API.
Как приглашать друзей в группу в ВК?
Чтобы воспользоваться этим инструментом, не обязательно быть в списке руководителей сообщества, или назначать администратора. Если группа не закрыта, тогда функция доступна для любого гостя.
Осуществляем вход на свою страницу, переходим в раздел «Сообщества», и открываем нужное. Либо находим группу через глобальный поиск, в списке рекомендаций и т.д.
Кстати, работать будем с компьютера, в полной версии сайта. Алгоритм работы с телефона, будет показан ниже.
Находясь на стартовой странице сообщества, нажмите на ссылку «Пригласить друзей». Она расположена в блоке меню.
В открывшемся окне будут перечислены ваши друзья. Работать можно прямо здесь. Достаточно найти нужного человека, и напротив его страницы нажать на ссылку «Выслать приглашение».
Если вы допустили ошибку, заявку можно отозвать. Ссылка после отправки, поменяет название на «Отменить приглашение». Следует нажать на нее.
Таким образом, вы можете быстро разослать большое количество приглашений — последовательно нажимайте на ссылки в этом списке.
Стоит отметить, что в этом окне будут отображены далеко не все люди, с кем вы дружите. Чтобы перейти к полному списку, и воспользоваться фильтрами, нужно нажать на ссылку «Пригласить друзей из полного списка».
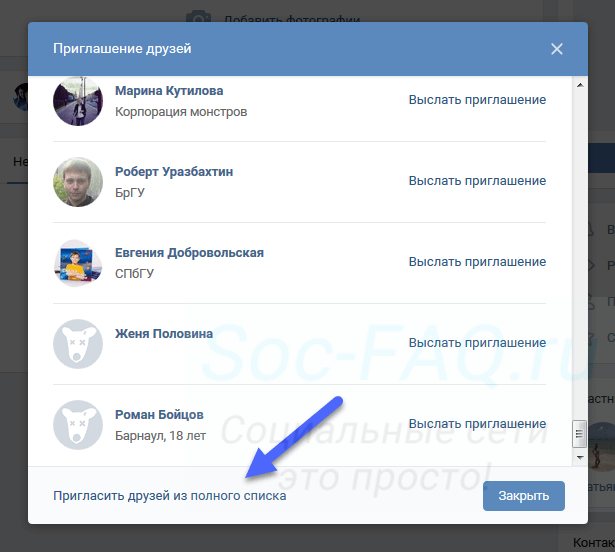
Переходим к полному списку друзей
Вот здесь будут все наши друзья. А в дополнение — ряд фильтров. С их помощью можно гибко выбирать людей по установленным критериям.
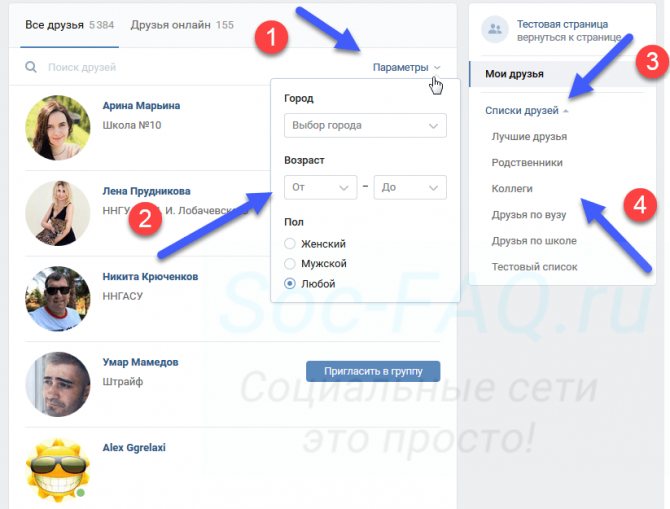
Список друзей, которых мы можем пригласить в группу
Чтобы отправить приглашение человеку, достаточно нажать на кнопку «Пригласить в группу», напротив его страницы. После этого, кнопка меняет свой вид. Повторное нажатие отменит заявку.
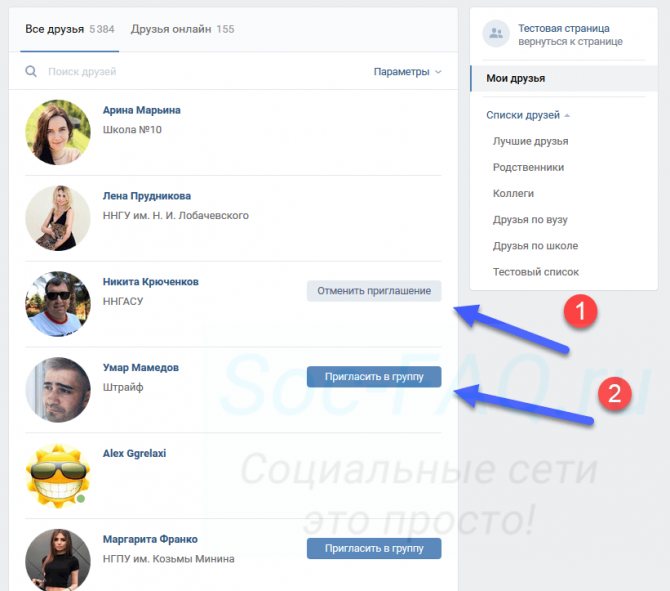
Отменяем отправленную заявку
Если Вы внимательно посмотрите, то увидите, что кнопки для приглашения, отображаются не для всех пользователей. Почему так происходит?
Человек мог ограничить эту возможность, с помощью настроек приватности. Если он запретил приглашать себя в группы, то кнопка будет отсутствовать. Кстати, если вы воспользуетесь фильтром, то в итоговом списке, кнопки будут отображены для всех людей. Но если нажать на нее, напротив человека, запретившего эту возможность, вы получите соответствующее уведомление. Это видно в подсказке ниже.
Все что нам остается сделать, это отправлять приглашения, последовательно нажимая на кнопку рядом с нужными людьми.
Трудности при публикации записей
Многие начинающие администраторы сообществ часто встречаются с трудностями при создании и публикации записей. Поэтому необходимо рассмотреть все возможные проблемы при размещении новости, чтобы не столкнуться с ними в дальнейшем.
Нехватка времени для опубликования постов
Решается эта проблема очень просто. Воспользуйтесь таймером публикаций, который позволяет размещать материалы в заданное вами время в автоматическом режиме.

Для этого, при создании записи раскройте меню «Ещё» и выберите инструмент таймер.
После этого вы можете указать дату и время, в которое произойдет выход вашей новости.
Постоянный поиск времени вообще
Для успешного развития группы ВКонтакте нужно много времени. Часто ведение групп сочетается с обычной работой. Понятно, что нужно правильно распределять время, составлять график, пытаться правильно рассчитывать свои силы и планировать.

Однако наиболее важно умение концентрироваться на поставленной задаче здесь и сейчас. Начинать делать интеллектуальную работу и следить за своей эффективностью по времени
Данный навык пригодится при развитии любого бизнеса.
Только копирование идей других групп
Чтобы раскрутить группу быстро, следует предложить хорошую уникальную идею. Придумать её сложно, но в ВКонтакте можно предлагать новости, используя свой стиль и наработки. Уникальная идея всегда позволить вам предлагать новости так, чтобы они пользовались популярностью.
Управление
Управление Беседой осуществляется непосредственно из формы отправки сообщений. Для этого в верхней части формы найдите знак многоточия «…» и нажмите на него.
Откроется небольшое окошко, в котором вы можете:
- Добавить и удалить участников Беседы (стоит также помнить, что каждый участник может удалиться из нее и самостоятельно);
- Посмотреть медиа-файлы (фото, видео, музыку и анимацию), которые пользователи отправляли друг другу;
- В разделе Поиск можно ввести какое либо слово и найти все сообщения, в которых фигурирует это слово;
- Отключение уведомлений приведет к тому, что в углу экрана не будут появляться уведомления о сообщениях, а также звуковой сигнал, сообщающий о них;
- Удалить все сообщения (только у себя, другим пользователям же они по-прежнему будут видны).

Создание бесед удобно при необходимости обсуждения какого либо вопроса большим числом людей.
Как отключить в Одноклассниках чат
В чатах обычно идет активное обсуждение, и социальная сеть присылает всем без исключения участникам чата уведомления о каждом сообщении. Чтобы отключить в Одноклассниках чат и не получать уведомления, нужно в него зайти и нажать в правом верхнем углу на значок с буквой “i” в кружке. Появится справа меню, в котором нужно выбрать пункт “Не беспокоить”.
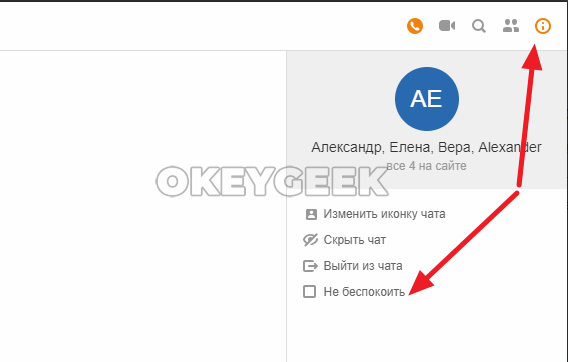
После этого вы не будете получать уведомление о сообщениях, которые приходят в чат. Но при этом сможете в любой момент зайти в него и прочитать, что пишут.
Отключить таким образом чат в Одноклассниках можно и с телефона. Для этого также нужно зайти в чат, после чего нажать сверху на информацию о нем (список участников).
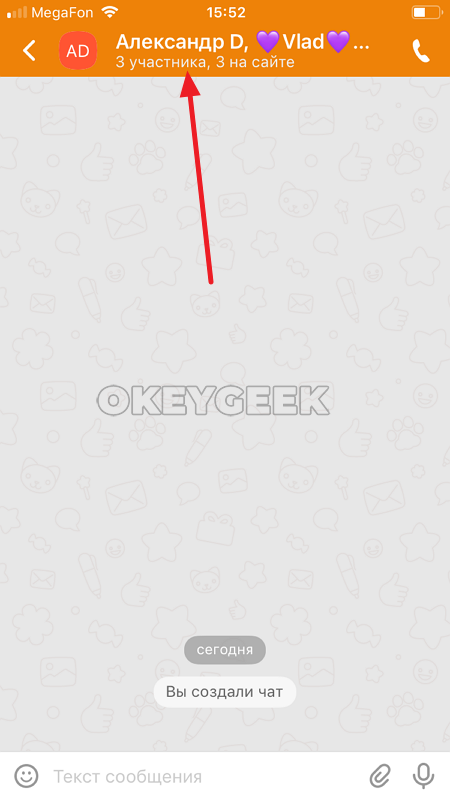
Появится всплывающее окно, где можно отключить звуковой сигнал, чтобы при новых сообщениях телефон вибрировал, но не уведомлял звуком о них. Либо можно активировать пункт “Не беспокоить”, тогда оповещения вообще не будут приходить ни в каком виде.
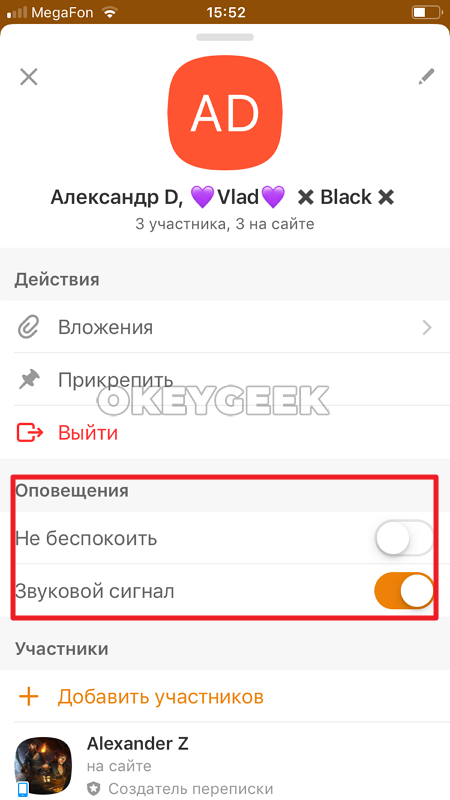
Как добавлять людей в чат в Одноклассниках
Поскольку создатель чата имеет возможность добавить в него только своих друзей, может понадобиться помощь участников чата, чтобы подключить всех интересных людей к диалогу. Рассмотрим, как добавлять людей в чат в Одноклассниках.
С компьютера, чтобы это сделать, нужно зайти в уже созданный чат, после чего в правом верхнем углу окна переписки нажать на значок с двумя людьми. Откроется справа меню. Здесь нужно нажать “Добавить участников”.
После этого появится справа список ваших друзей. Те из них, кто уже состоят в чате, будут обозначаться серым цветом. Выберите участников, которых вы хотите добавить в чат, после чего нажмите “Добавить”.
Важно: Если при добавлении новых участников в чат вы установите галочку в пункте “Открыть историю”, новые участники чата смогут прочитать все сообщения, которые были написаны до того, как их пригласили к диалогу. С телефона, чтобы добавить новых людей в чат, необходимо зайти в сам чат, после чего нажать сверху на список участников
С телефона, чтобы добавить новых людей в чат, необходимо зайти в сам чат, после чего нажать сверху на список участников.
Появится всплывающее окно, которое необходимо прокрутить вниз. Здесь отображается весь список участников и есть кнопка “Добавить участников”. Нажмите на нее.
Откроется список пользователей, которые имеются у вас в друзьях, но еще не состоят в этом чате. Отметьте нужных, после чего нажмите “Добавить” в правом верхнем углу экрана.
Когда вы нажмете “Добавить”, появится информационное сообщение, в котором можно выбрать, будет видеть историю чата новые участники или нет.
Как начать несколько чатов в чат-комнате

Если вы работаете со своей командой над большим проектом, вам может потребоваться обсуждать различные темы. Чтобы обмениваться информацией и идеями было удобнее, создайте в чат-комнате, посвященной проекту, несколько чатов.
Как добавить админа с телефона
Сегодня с любого смартфона можно вести группу, где бы админ не находился. Можно вообще не иметь компьютера и при этом управлять бизнесом.
Со смартфона админы общаются с клиентами, принимают заказы, принимают оплату, наполняют стену контентом.
Рассмотрим схему, как добавить админа в группу в контакте с телефона.
Откройте со смартфона приложение, зайдите к себе в список групп.
Видите шестеренку в правом углу вверху?
Нажимайте туда!
Открылась панель управления группой, нажимаем на раздел «Участники»
Перед нами все подписчики нашей группы, находим среди них нашего будущего администратора. Рядом с именем есть 3 точки, нажимаем туда.
Открывается окно, нажимаем на «Назначить руководителем»
Здесь открывается страница, где вы выбираете полномочия для админа, а также мы можем его скрыть или отображать в контактах.
Здесь тоже хочу упомянуть, что наибольшими полномочиями наделены именно «администраторы» а не «модераторы» и «редакторы».
Сделали все настройки? Жмем на галочку справа вверху.
Теперь вы умеете добавлять администраторов со своего смартфона.
Как управлять группой?
Чтобы в любой момент времени внести коррективы в свое сообщество, вам достаточно просто кликнуть по значку с тремя точками, который располагается под аватаром вашей группы. В открывшемся окне вы увидите категории:
- «Информация
», где в любой момент сможете отредактировать описание название и другие поля; - «Участники
», в которой содержится полный список всех подписчиков группы; - «Руководители
». Здесь вы можете добавлять новых или изменить права доступа имеющимся администраторам и редакторам сообщества; - «Черный список
» — место, где можно заблокировать ненужных подписчиков или злостных нарушителей правил вашей группы; - «Ссылки
»; - «Статистика сообщества
». Эта категория одна из самых важных и содержит данные о:
-
Посещаемости группы
– количестве уникальных посетителей, просмотрах, особенностях (возраст, географическое расположение, пол) аудитории, которая интересуется вашей группой; -
Охвате аудитории
, которая просматривает записи вашего сообщества в разделе «Мои Новости», и данные о ваших подписчиках; -
Активности
– действиях подписчиков, репостах ваших записей и реакциях прочих пользователей социальной сети на эти данные.
Что Вы получите в итоге?
Как уже упоминалось выше, и паблик и группа — это сообщества, но с разным форматом жизнедеятельности.
Перед тем, как разобраться, как перевести сообщество в группу в Контакте, давайте проясним особенности функционирования паблика:
- Вы «потеряете» блоки «Новости» и «Документы». Ну зато удалять документы вручную не потребуется;
- Вы не сумеете рассылать приглашения на участие в сообществе;
- Любой желающий сможет добавиться к вам в подписчики;
- Все люди будут иметь доступ к вашей публичной страничке, ко всем ее материалам — постам, фотографиям, видеозаписям, опросам и т.д.;
- Блок «Обсуждения» переедет на новое место жительства — в правую часть экрана;
- Со стены исчезнут все записи, размещенные участниками группы. Теперь там будут только публикации, которые оставили владельцы аккаунта;
- У всех подписчиков на стартовой странице профиля появится ссылка на ваш паблик в блоке «Интересные страницы»;
- Вы не сможете «закрыть» паблик от посторонних.
А теперь, рассмотрим, что случится, если, наоборот, перевести публичную страницу в ВК в группу:
- Вы сможете рассылать приглашения на добавление в друзья;
- Появится возможность установить настройки приватности на контент и френд-лист;
- Меню станет привычным, все блоки вернутся на свои места;
- Предложенные новости перекочуют на стену сообщества;
- Все участники смогут постить на стене (если настройки позволяют).
Решайте сами, что из приведенных особенностей можно отнести к плюсам, а что к минусам, но, как видите, разница ощутимая.
Итак, что значит, перевести группу в страницу ВКонтакте, — давайте сделаем общий вывод: вы откроете людям полный доступ к своей деятельности, при этом ограничив их в ответном участии. И, наоборот, групповая площадка ВК позволит вам контактировать с подписчиками, вовлекать их в общение, а еще, вы сами сможете контролировать качество и состав своей аудитории.