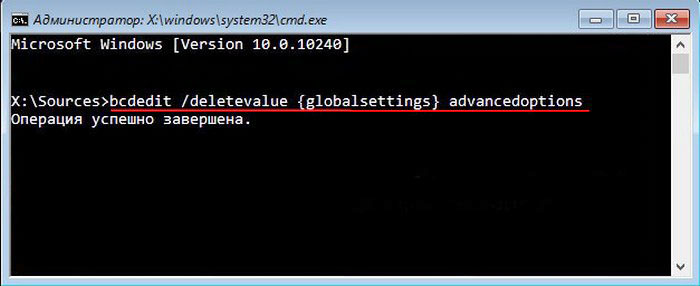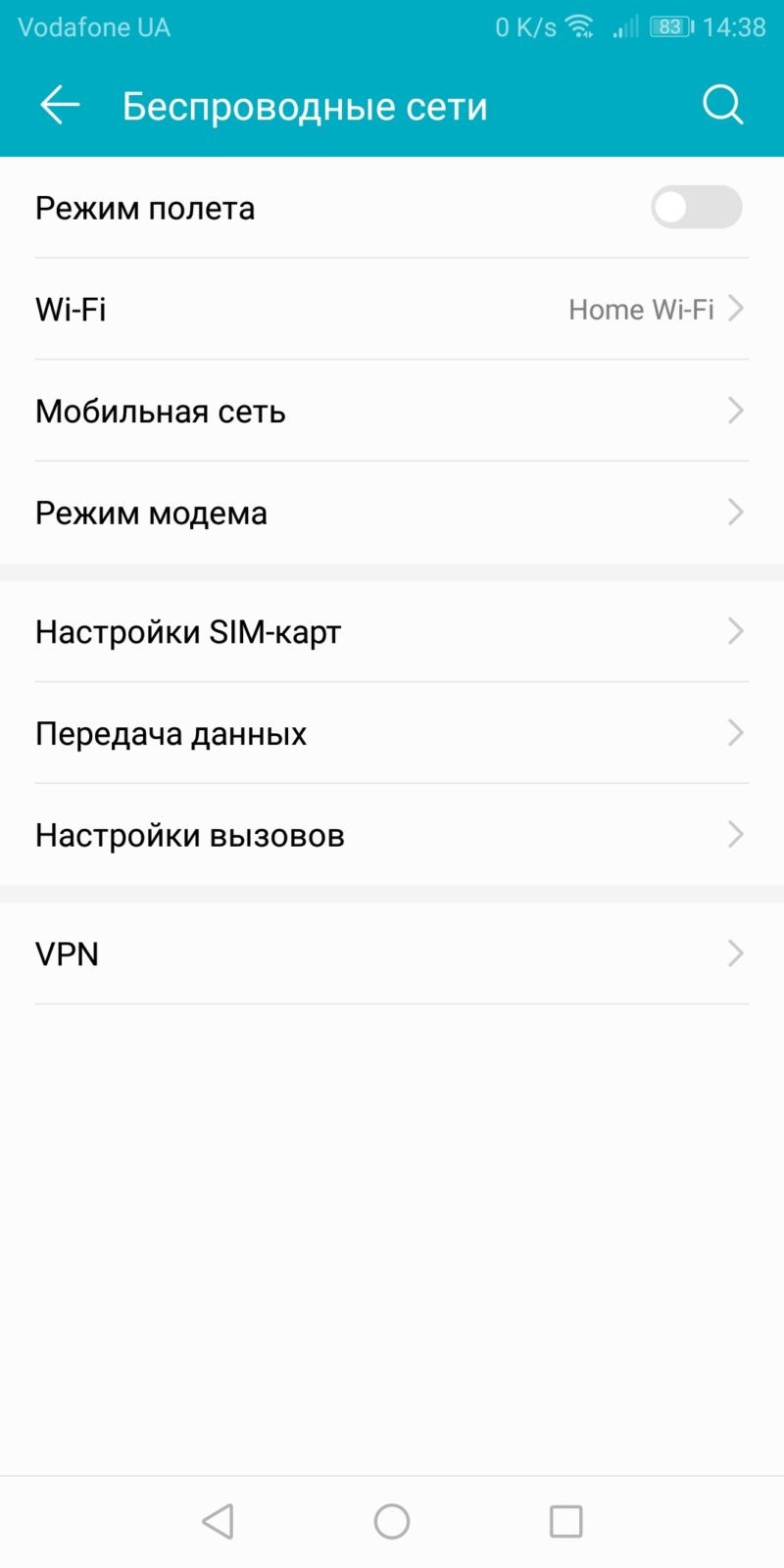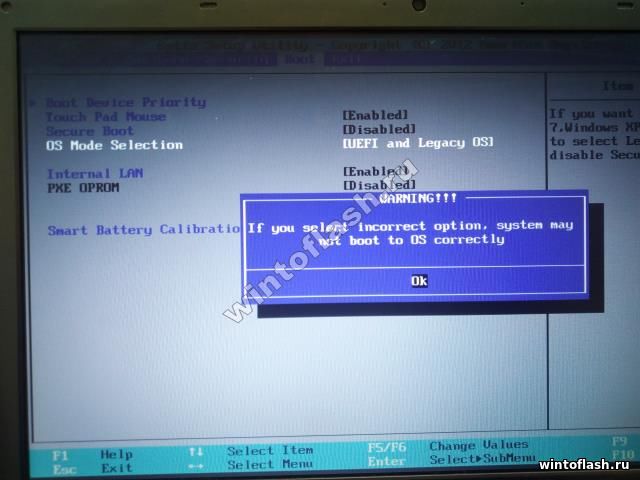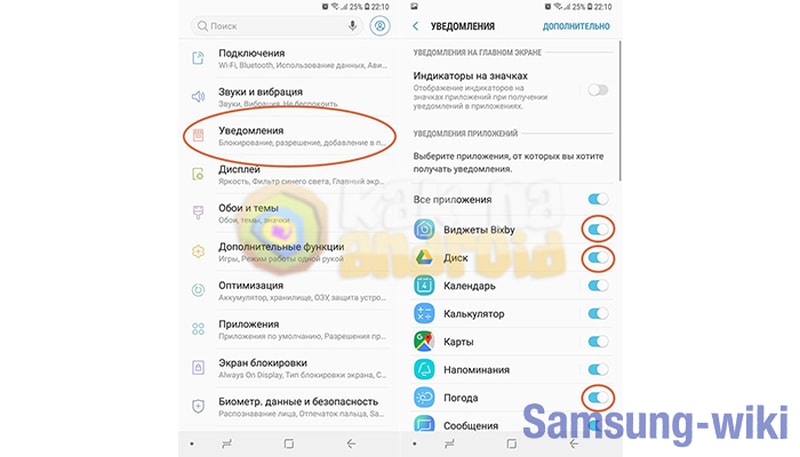Как отключить безопасный режим на андроид
Содержание:
- Как Предотвратить Критичные Ошибки Телефона Андроид?
- Отключаем Безопасный режим на компьютере
- Для чего нужен безопасный режим и что в нем можно сделать
- Общая информация о безопасном режиме для Android
- Способы предотвратить переход гаджета в безопасный режим
- Зачем нужен безопасный режим
- Что это такое
- Что такое безопасный режим
- Как отключить безопасный режим на Андроиде Samsung
- Немного теории
- 1. Способ №1. Перезагрузка
- Что такое безопасный режим на Android
- Как включить безопасный режим
- Как выйти из безопасного режима при перезагрузке устройства
- Как включить безопасный режим на Андроиде
Как Предотвратить Критичные Ошибки Телефона Андроид?
Помимо установки хорошего антивируса из надёжного источника, пользователю стоит  соблюдать некоторые правила, чтобы предотвратить вынужденное переключение смартфона в безопасный режим:
соблюдать некоторые правила, чтобы предотвратить вынужденное переключение смартфона в безопасный режим:
- Не устанавливайте приложения из неизвестных источников.
- Проводите регулярную очистку кэша данных, чтобы не допускать большого скопления мусорных файлов на вашем телефоне.
- Следите за тем, чтобы установленным приложениям хватало памяти для работы.
- Используйте утилиты для проверки устройства на наличие ошибок.
Оптимальным выбором для контроля состояния смартфона станут или Скачать данные утилиты можно в . Осуществляйте проверку хотя бы раз в месяц, чтобы избежать накопления критичных ошибок в работе вашей операционной системы.
Отключаем Безопасный режим на компьютере
Простейший способ снять настройки безопасности на ПК – войти в меню своего аккаунта. Задача усложняется, если отключение оказалось под запретом. Для каждого случая предусмотрен отдельный гайд. Сейчас вы узнаете, как отключить режим безопасности в Ютубе с ноутбука или стационарного компьютера. Это проще, чем привыкли думать многие юзеры. Вот несколько важных деталей:
- авторизация происходит на Главной;
- запрет накладывается самим пользователем (вами);
- регуляция производится бегунком “вкл/выкл”;
- комментарии, расположенные под роликами, начнут отображаться.
С запретом на отключение
Путь традиционно начинается с настроечного меню. Кликайте по профилю в углу – выпадет отдельное окно. Там вас интересует опция “Настройки”.
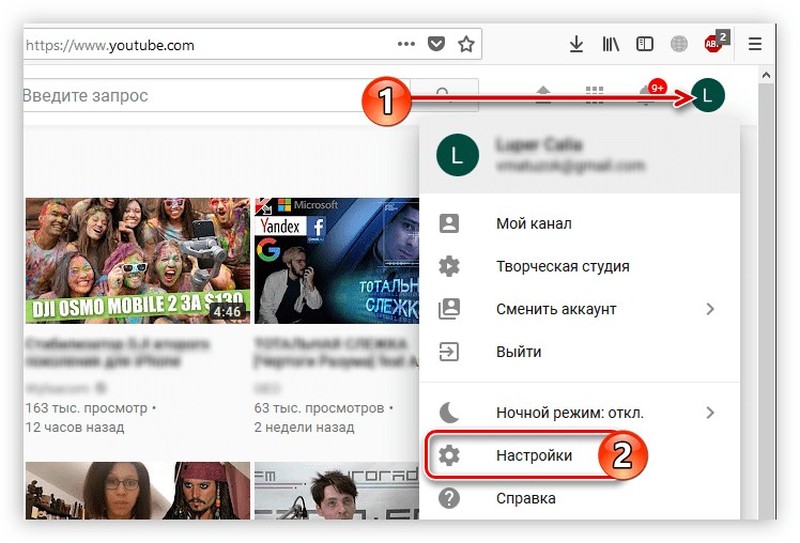
Промотайте колесико мыши, чтобы опуститься в нижний экранный сектор. У самого “подвала” скрывается нужная вам функция.
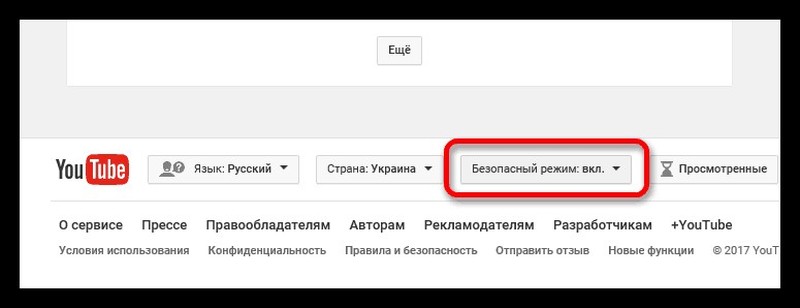
Выскочит очередное меню, предназначенное для управления подобными запретами. Вас интересует синяя надпись, которую мы обвели красной линией.
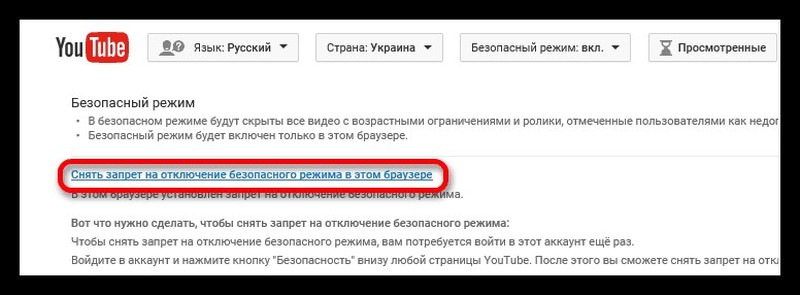
Кликайте туда и переходите на входную страничку. Там будет специальная форма, в единственное поле которой необходимо вбить пароль от аккаунта. Далее – клавиша “Войти”
Подобные меры предосторожности разработаны специально, чтобы помешать маленьким зрителям свободно просматривать запрещенные ролики
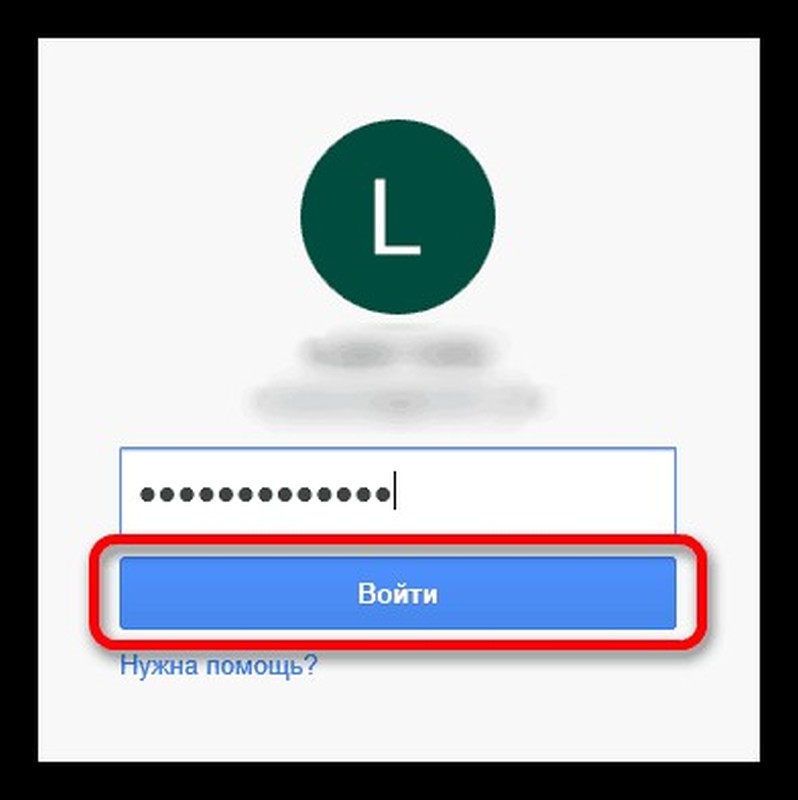
Готово. Теперь скрытый контент вам доступен, наслаждайтесь результатом своих трудов.
Без запрета на отключение
А как отключить безопасный режим в Ютубе, если запрет вы не устанавливали? Элементарно – действуем через знакомую иконку и проходим тот же путь, что и на смартфоне.
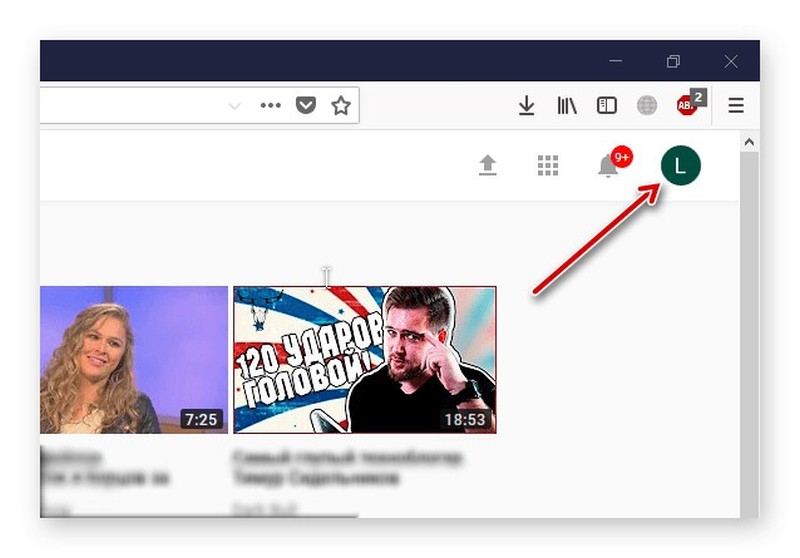
Выпадает перечень, в котором содержится знакомый пункт.
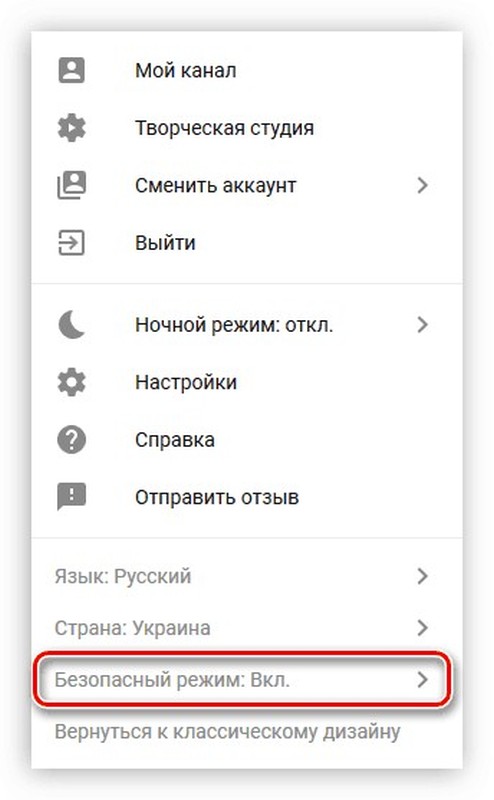
Перемещайте бегунок. Вы уже делали это на смартфоне, так что сложностей не возникнет.
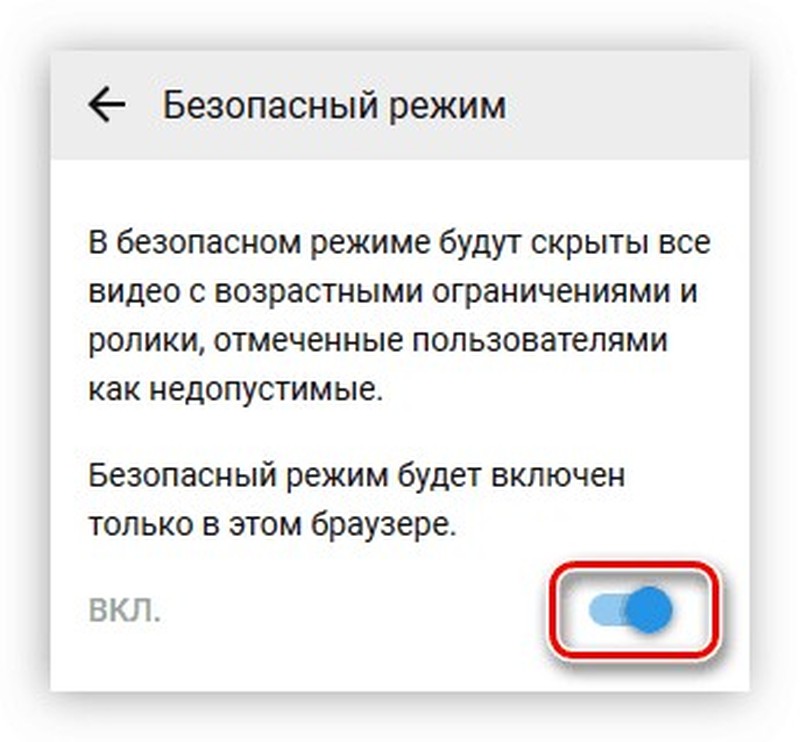
Если комментарии под видеороликами видны, комплекс действий выполнен успешно. Скрытые записи появятся в поисковой выдаче. Всё, что сняли популярные блогеры, отныне доступно для просмотра.
Для чего нужен безопасный режим и что в нем можно сделать
Как говорилось ранее, основная цель данного режима – предотвращение различных сбоев и неполадок системы, которые возникают в процессе использования Хонора или Хуавея. Столкновение с различными трудностями в работе операционной системы и приложение становится действительно мелочным событием, ведь есть специальный режим, нацененный на устранение данного инцидента.
Специальная функция представляет загрузку «чистой» операционной системы. Если пользователь хочет избежать похода в ремонт после года использования, то он обязан применять данный режим на телефоне. Также в использовании режима можно выделить такие задачи:
- Он автоматически проверяет все функции на телефоне. Если камера не работает, динамик отказал, то безопасный режим выявит проблемы и попытается их устранить;
- Если говорить про программное обеспечение, то режим анализирует его функционирование. О том, как работает Андроид, говорит многое, в том числе и то, сколько телефон сможет проработать. Режим поможет убрать зависания, выявить причину их появлений;
- Контроль работоспособности. Такая задача проходит в несколько этап, в числе которых есть и «чистка».
Необходимость данного режима ясна каждому. Если обладатель Хонора или Хуавей хочет по максимуму «выжать» из жизни своего телефона, то ему стоит время от времени включать данный режим, проверять состояние телефона, да и в целом контролировать его работу.
Общая информация о безопасном режиме для Android
Каждая уважающая себя операционная система имеет в своём функционале безопасный режим. Из самого названия уже понятно, что эта среда направлена на улучшение программной среды безопасности устройства.
Фактически, безопасный режим — это загрузка операционной системы с минимумом возможностей. Все программы и приложения, которые не входят в состав безопасного режима (то есть, практически всё, что установил пользователь) будет неактивно, и смартфон не будет подвержен программным угрозам, а всё вредоносное ПО можно будет безболезненно удалить. С учётом того, что вирусы могут «сопротивляться» уничтожению, всячески тормозить устройство, не давать доступ к определённым командам, отладочная среда безопасного режима как раз то, что нужно, чтобы избавиться от вредителей.

Безопасный режим предназначен для отладки операционной системы
Способы предотвратить переход гаджета в безопасный режим
Как видим, проблемы с возвратом в обычный режим функционирования Android-устройства после перехода в автоматический – не такая уж и редкость, поэтому стоит позаботиться о том, чтобы гаджет без вашего ведома не включал Safe Mode. Перечислим способы, помогающие в этом благородном деле.
Глюк недавно установленного приложения
Случается, что вы просто не помните, какое именно приложение привело к переходу мобильного гаджета в безопасный режим. Решение проблемы следующее:
- через настройки заходим в раздел «Приложения»;
- используем опцию сортировки списка по времени установки;
- удаляем приложения, инсталлированные на гаджет последними, они будут отображаться вверху списка.
Недостаток оперативной памяти
Наверняка вы неоднократно при попытке установить новое приложение получали сообщение о нехватке оперативной памяти. Проблема довольно распространённая, и иногда именно этот фактор приводит к переводу устройства в безопасный режим. Для её устранения регулярно выполняйте чистку смартфона и следите, чтобы доступной памяти всегда было достаточно.
Отключение автоматических обновлений, очистка кэша
Если все установленные приложения вам нужны, то есть удалять нечего, при дефиците памяти просто отключите автоматические обновления, ведь именно они являются источником уменьшения доступной оперативной памяти.
Как это делается:
- заходим в настройки, ищем раздел «Приложения»;
- обычно они сортируются по объему занимаемого места, кликаем на самой прожорливой программе;
- выбираем вкладку «Память», в новом окне будет присутствовать кнопка очистки. Жмём её;
- все используемые приложением данные будут стёрты.
Теперь стоит заняться поисками потенциально опасных приложений, запуск которых во время старта системы может стать причиной перевода устройства в Safe Mode. Чтобы убрать такие приложения из автозапуска, выполняем следующие действия:
- заходим в раздел «Приложения»;
- кликаем на подозрительной программе;
- в новом окне отключаем опцию автоматического запуска.
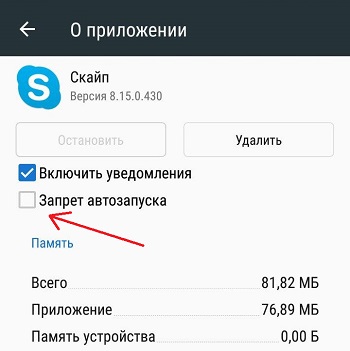
Как только вам удалось вернуть телефон в нормальное состояние, настоятельно рекомендуем просканировать его на наличие вредоносных программ, используя любой из популярных антивирусов.
Надеемся, наши советы кому-нибудь пригодились. А как вы решали такую проблему?
Зачем нужен безопасный режим
Операционная система Android обладает довольно сложным внутренним устройством. Она состоит из тысяч файлов, обеспечивающих ее функциональность. Даже самые маленькие ошибки приводят к появлению различных сбоев. В результате этого нарушается корректная работа операционной системы.
Для того чтобы избавиться от ошибок, предусмотрено огромное количество инструментов. Эти инструменты сканируют системные и пользовательские файлы, анализируют работу служб и устраняют различные недочеты. В наиболее тяжелых случаях функциональность системы нарушается настолько, что устройство перестает работать и загружаться.
А если и загружается, то сильно тормозит. Что делать? На первый взгляд оптимальным выходом из ситуации становится общий сброс. Но он чреват потерей всех пользовательских данных. Поэтому можно попробовать справиться с ситуацией посредством безопасного режима, присутствующего на всех смартфонах и планшетах с Android. Безопасный режим позволяет:
- Удалить ненужные пользовательские файлы;
- Удалить приложения, ставшие причиной сбоя;
- Провести ручную очистку системы от мусора;
- Запустить систему при невозможности обычной загрузки.
Этот режим запускает исключительно базовые функции и службы, поэтому весь установленный софт будет отключен. Инсталляция софта в этом режиме работает, но запустить его не получится. Что касается базовых файловых менеджеров, почтовых программ, магазина приложений и прочих встроенных утилит, то их работоспособность сохраняется.
Для рядовых пользователей наличие безопасного режима позволит справиться с удалением приложений, которые приводят к зависанию системы. Например, вы установили какое-то системное приложение, после чего обнаружилась невозможность загрузки Android – входим в безопасный режим, удаляем последние установленные программы и перезагружаемся в обычном режиме.
Что это такое
Для начала рассмотрим, что значит безопасный режим в YouTube. Это специальная опция, после включения которой некоторые ролики, не подходящие для семейного просмотра, блокируются. Фильтрация происходит в автоматическом режиме с учетом информации об ограничениях по самому видео, сообщений о нарушения и т. д. После включения функции происходит фильтрация контента на всех языках, но из-за особенностей в культуре восприятие работы опции может отличаться. Также учтите, что при активации режима не работают комментарии.
Блокировка функционирует применительно к одному профилю или браузеру. Если в веб-проводнике несколько аккаунтов, эту опцию необходимо активировать для каждого из них.
Что такое безопасный режим
Так safe mode связанный с ошибками ОС, появляется вне зависимости от действий пользователя и может быть следствием какого-то сбоя в обновлении, и часто остаётся лишь ждать следующей версии прошивки, чтобы создатели наконец поправили неприятное «нововведение». Внезапно возникнувший safe mode связанный с новой версией ОС сразу же становится широко обсуждаемой темой и вам достаточно пройтись по нескольким сайтам, чтобы убедиться, что не только вас затронула эта проблема.
Основной недостаток safe mode связан с невозможностью запуска сторонних приложений. И пусть система защищена от внешних угроз, но пользователь не сможет зайти даже в “неродной” браузер, пока не разберётся с safe mode.
Если же с safe mode даже после отключения питания ничего не произошло, то проблема куда серьёзнее и придётся разбираться по пунктам с причиной появления safe mode и методами избавления от навязанных им ограничений.

Как отключить безопасный режим на Андроиде Samsung
Чтобы отключить такую функцию, достаточно воспользоваться подсказками. Существует несколько вариантов переключения и все они просты в своем исполнении.
С помощью перезагрузки
Как бы банально это не звучало, но для того, чтобы выйти из безопасного режима, достаточно всего лишь перезагрузить телефон. При этом включиться он уже в обычном своем режиме со всеми настройками и приложениями, которые установил пользователь.

Действия:
- Надавить на кнопку включения и подождать не больше 10 секунд.
- На дисплее появится окошечко. Выбрать способ выключения – перезагрузка.
- После загрузки телефона, убедитесь, что надпись нахождения в безопасном режиме отсутствует.
Через панель управления
Еще не менее простой способ выключить не нужный режим, это опустить верхнюю шторку экрана вниз. Там, будет текст «Включен безопасный режим». Достаточно нажать на это сообщение и выскочит надпись – «Отключить безопасный режим?» Выбрать – «Выключить».
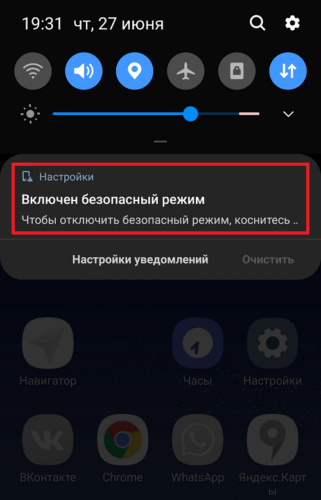
После таких несложных действий телефон автоматически выполнит перезагрузку и перейдет на обычную работу.
При помощи кнопок
Бывает и такое, что после перезагрузки телефона, безопасный режим никуда не исчез. В этом случае, в первую очередь нужно проверить правильную работу кнопок смартфона. Самый универсальный способ, который может сработать на любом телефоне:
- Выключить телефон и убедиться, что экран действительно не реагирует больше.
- Теперь при помощи кнопки включения «привести в чувства» андроид. Как только появился логотип производителя, нажать на кнопку «Громкость вниз». Держать в таком положении несколько секунд.
- После такой процедуры должно появиться сообщение, что безопасный режим отключен.

Это действительно самый простой и действенный способ, который поможет с этой маленькой проблемкой справится за пару минут
И что самое важное, выключать безопасный режим с помощью кнопок громкости можно на любом смартфоне
Экстремальный способ
Самый нежелательный вариант – это сброс до заводских настроек. Если ничего другого не помогает, то ничего не остается, как прибегнуть к самому экстремальному способу.
Желательно сброс на Самсунге делать через рекавери. В этом случае, безопасный режим наверняка отключится.

Инструкция по сбросу до заводских настроек:
- Открыть настройки телефона.
- Выбрать – «Общие настройки». Если же такого пункта нет, то просто следовать дальше.
- Нажать на кнопку – «Сброс». Может и по-другому называться, все зависит от модели, но смысл должен быть понятен.
- Далее выбрать – «Сброс данных» или «Сброс устройства».
- В следующем действии, нажать на «Сбросить», «Сброс устройства» или «Удалить все».
Если все правильно сделано, то смартфон автоматически перезагрузится и вся информация, которая не относится к заводской, будет удалена.
В первую очередь, что нужно сделать перед тем, как выполнить сброс, это скопировать всю важную информацию на другой носитель. Либо перенести с памяти телефона на флэшку и вынуть ее.
Копирование информации с телефона
Для того, чтобы не терять всю информацию, вообще рекомендуют делать сохранения хотя бы 2 раза в неделю.
Контакты с телефона нужно перенести в аккаунт Google. Желательно изначально при покупке телефона указать такой способ сохранения и проблем в дальнейшем не возникнет.

Еще один способ не потерять контакты – это перенести их все на сим-карту. Единственный минус такого способа, это то, что SIM-карты может тоже выйти из строя.
Другие нужные файлы, в виде изображений, видео, музыки и прочего лучше всего перекинуть на компьютер, а уже после обновления системы их загрузить обратно.
В случае, если компьютера нет, то тут на помощь может прийти — «Облачное хранилище». Это своего рода жесткий диск, который находится в интернете. Облачное хранилище можно выбрать, исходя из своих предпочтений. Это может быть:
- Яндекс.Диск.
- Google Диск.
- Microsoft OneDrive.
Удаление аккаунта
Чтобы не было проблем с последующим включением, изначально рекомендуется удалить аккаунт Google. Это связано с тем, что при новом включении, телефон запросит данные для входа. Нужно понимать, что не все поменять тот же самый адрес или пароль для входа.
Если затруднений с этим нет и у пользователя сохранено имя и пароль от старого аккаунта, то можно и не удалять.
Немного теории
Безопасный режим является незаменимой частью системы Андроид. Если загрузить устройство в данном положении, будут запущены исключительно системные программы. Благодаря этому вы можете легко и быстро загрузить смартфон, который до этого зависал или серьезно тормозил из-за какого-то установленного софта.
В этом состоянии легко убрать все, что мешало работе ОС и аппарату и возвратить все в нормальный стандартный рабочий темп. Вот только может случиться так, что появляются проблемы с возвращением в нормальное состояние эксплуатации мобильного девайса. В этом случае лучше знать, как включается и отключается Safe Mode. Если загрузить в нем Андроид, установленные пользователем приложения будут деактивированы (повторно загрузятся после отключения).
В большинстве случаев этого вполне хватает, чтобы понять, что причиной нестабильной или некорректной работы телефона являются сторонние программы. Если в Safe Mode никаких проблем и ошибок не наблюдается, предустановленные приложения запускаются, аппарат работает стабильно, то необходимо из него выйти, и по очереди отключать или удалять скачанные продукты до того момента, пока вы не найдете «виновника» возникших с гаджетом проблем.

Хочу уточнить, если загруженные программы не получается удалить в обычном режиме, то в безопасном сложностей возникать не должно, потому как они деактивированы. Если же ошибки, которые вызвали необходимость запуска БР остались на Андроиде и в этом положении, можно попробовать выполнить следующие действия:
- почистить кэш и сведения проблемного софта – для этого заходите в настройки, далее приложения, выбираете нужное и переходите в хранилище, очищается кэш, удаляете данные. Лучше всего сначала поработать с КЭШем, а только потом при необходимости удалять данные;
- деактивировать приложения, которые вызывают ошибки – переходите в настройки, приложения, выбираете нужное и отключаете. Эти действия доступны не для всех программ, но для тех, с которыми сделать это получается, все проходит полностью безболезненно.
1. Способ №1. Перезагрузка
Вообще, устройство переходит в безопасный режим из-за неправильной работы какого-либо приложения, но перезагрузка часто останавливает его работу и автоматически выводит телефон из этого режима.
Для этого есть несколько способов.
Одновременно их использовать не стоит, ведь на Вашем устройстве сработает лишь один из них.
Речь идет вот о чем:
Если в меню, которое открывается после свайпа вверх, есть пункт «Отключить питание» или что-то подобное, нажимайте на него. После этого устройство будет выключено.
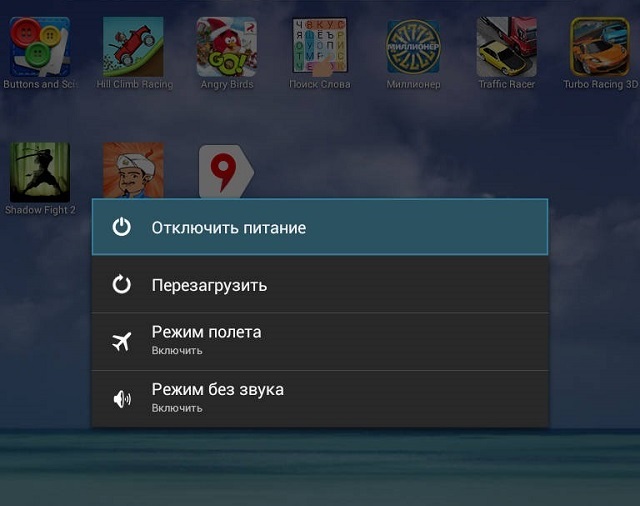
Зажмите кнопку блокировки клавиатуры и среди вариантов выберете «Выключение».
После того, как телефон будет выключен, следует изъять из него аккумулятор и подождать хотя бы 30 секунд, после чего повторить все операции в обратном порядке, то есть вставить батарею и включить телефон.
Что касается вышеупомянутых 30 секунд, то за это время полностью разряжаются конденсаторы и устройство начинает работать как бы заново, с нуля.
Некоторые пишут, что лучше подождать около минуты. В любом случае, 30 секунд – это минимальное время, но и больше 5 минут ждать не стоит – в этом нет никакого смысла.
Что такое безопасный режим на Android
Safe Mode OS Android – это такой режим работы системы, который при запуске деактивирует все ПО человека, скрипты, фоновые службы и автозагрузку. В этом моде запускаются только системные и самые необходимые службы и не могут быть загружены те сервисы, которые открываются в автоматическом режиме при запуске телефона в обычное время.

Safe Mode позволяет убрать множество ошибок, которые не дают операционной системе нормально функционировать
Важно! Функция Safe Mode полностью повторяет ту, которую все привыкли видеть на платформе для персональных компьютеров Windows. Как все знают, система Андроид является очень демократичной по отношению к своим пользователям
Она позволяет им делать практически все, что хочется, а если еще получить права суперпользователя, то можно буквально изменить ее до неузнаваемости и настроить под себя. Ни одна другая платформа этим похвастаться не может. За такие действия иногда нужно расплачиваться ошибками и сбоями в работе. Все дело в том, что неопытный человек может спокойно удалить какой-либо системный файл и тем самым нарушить целостность каталога. Особенно характерно данное явление для рутированных гаджетов. Справиться с этим и понять, в чем же кроется неисправность помогает как раз таки безопасный режим
Как все знают, система Андроид является очень демократичной по отношению к своим пользователям. Она позволяет им делать практически все, что хочется, а если еще получить права суперпользователя, то можно буквально изменить ее до неузнаваемости и настроить под себя. Ни одна другая платформа этим похвастаться не может. За такие действия иногда нужно расплачиваться ошибками и сбоями в работе. Все дело в том, что неопытный человек может спокойно удалить какой-либо системный файл и тем самым нарушить целостность каталога. Особенно характерно данное явление для рутированных гаджетов. Справиться с этим и понять, в чем же кроется неисправность помогает как раз таки безопасный режим.
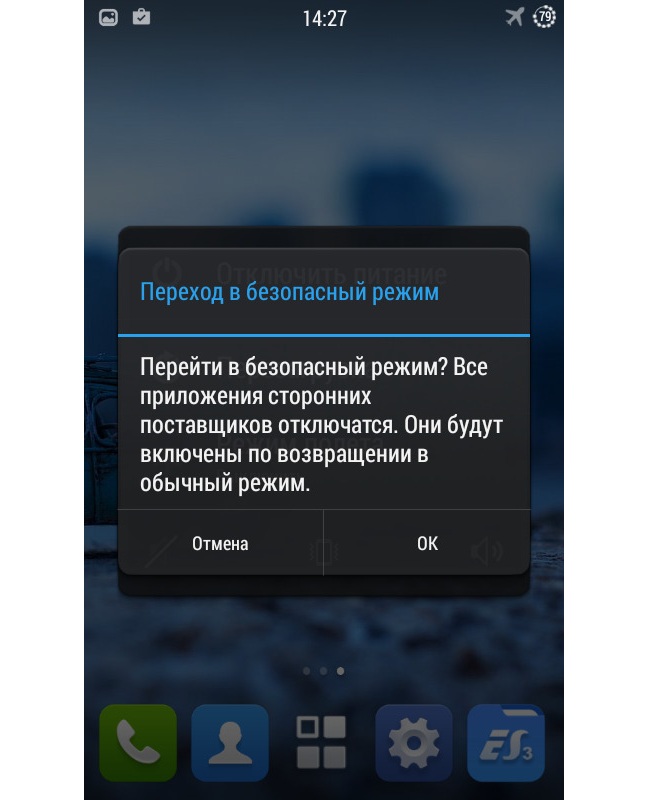
Появившееся диалоговое окно может значить, что будет включен режим безопасности
Как включить безопасный режим
Вариантов активации безопасного режима на Андроиде много, и здесь все зависит от версии операционной системы, а также конкретной модели. Мы описали варианты для всего!
На Android до версии 4.1
Внимание! Этот способ актуален только для тех устройств, которые работают на базе операционной системы Android 4.1 максимум. Если у вас новая версия, то сразу переходите к следующему пункту
- Отключите смартфон, нажав кнопку «Питания»;
- Теперь включите телефон, нажав кнопку «Питания»;
- Как только на дисплее появится значок вашего телефона (марки, например, Huawei, LG), одновременно нажимайте клавиши громкости (увеличения и уменьшения) и держите, пока телефон полностью не включится;
- Смартфон включится, и при этом будет загружен в безопасном режиме. Об этом будет свидетельствовать надпись Safe Mode или «Безопасный режим» внизу экрана.
На Android выше 4.1
Если же у вас смартфон последних поколений и при этом версия Android выше 4.1, порядок действий будет уже другой, причем здесь можно использовать много разных способов.
Стандартный способ
Этот вариант работает на большинстве версий Android от разных производителей, которые не используют свои кастомные оболочки и имеют голую операционную систему.
- Нажимаете кнопку «Питания», пока не появится меню с разными подпунктами;
- Выбираете из списка «Отключить», нажимаете на эту вкладку, и на жмете на кнопку «Питания», удерживая ее до виброотклика;
- Перед вами на экране должна появиться вкладка с уведомлением о том, хотите ли вы перейти в Safe Mode или нет. Если такая вкладка появилась, соглашаетесь и ждете, когда устройство перезагрузится;
- При включении вы увидите после разблокировки экрана внизу пометку Safe Mode. Это значит, что вы включили безопасный режим.
В том случае, если так и не получилось перейти в Safe Mode таким способом, рекомендуем вам попробовать варианты ниже, так как у вас, скорее всего, установлена отдельная прошивка от производителя.
Безопасный режим на Xiaomi
На устройствах от китайского производителя Xiaomi способ перехода в безопасный режим немного иной. Порядок действий при этом следующий:
- Выключите смартфон, ждете примерно 2-3 минуты, после чего включаете его обратно;
- Пока не появился логотип Xiaomi, одновременно зажимаете сразу три клавиши: обе кнопки громкости и питание;
- У вас после этого на экране должна появиться иконка с зайцем, что будет свидетельствовать о переходе в Safe Mode.
Внимание! Данный способ работает практически на всех поколениях устройств от Xiaomi, поэтому проблем с переходом в безопасный режим у вас не возникнет
Безопасный режим на Meizu
Производитель смартфонов Meizu также придумал свой способ перехода в Safe Mode, поэтому, если у вас телефон данной марки, вам необходимо будет выполнить следующие действия:
- Выключите смартфон и подождите несколько минут, после чего включите его снова;
- До появления логотипа компании нажмите и удерживайте клавишу «Питания», а также нажмите кнопку «Уменьшения громкости»;
- Если все сделаете правильно, и успеете нажать кнопки вовремя, то перейдете в безопасный режим сразу же после включения смартфона.
Безопасный режим на Samsung Galaxy
На устройствах от Samsung линейки Galaxy вообще другой способ перехода в Safe Mode, поэтому читайте внимательно:
- Выключите смартфон и включите его снова, нажав кнопку «Питания»;
- Как только на экране появится логотип компании, нажмите и держите клавишу «Уменьшения громкости», пока смартфон не включится;
- Как только устройство будет включено, активируется безопасный режим.
Другие способы перехода в Safe Mode
Так как вариантов перехода в безопасный режим на разных устройствах много, мы перечислили вам еще дополнительные способы. Используйте их в том случае, если ни один из предложенных выше вариантов вам не помог:
- Выключите смартфон, подождите несколько минут и включите. Как только телефон будет включаться и почувствуете вибрацию, одновременно зажмите и удерживайте обе клавиши громкости;
- Отключите смартфон и включите его, нажав кнопку «Питания». Как только появится логотип производителя, нажмите сенсорную кнопку «Меню» на устройстве. Если там будет «Безопасный режим», выберите этот пункт (в большинстве случаев не нужно). После полной загрузки вы попадете в Safe Mode;
- Выключите телефон и включите его, сразу же нажмите кнопку «Питания», пока не появился логотип производителя, а как только появится, отпустите. При этом нажмите другую кнопку: «Громкости вниз», после чего подождите, пока телефон не включится полностью.
Как выйти из безопасного режима при перезагрузке устройства
Часто бывает такое, что надписи на панели уведомлений нет, как и внизу. В этом случае можно действовать более радикально и жестко. Для этого необходимо следовать поэтапной инструкции, указанной ниже:
- Нажать на аналоговую кнопку выключения/перезагрузки для вызова соответствующего меню.
- Дождаться появления окна и выбрать пункт «Выключение».
- В следующем окне нажать на «Отключить электропитание» или просто «Перезагрузка».
- Подождать пока гаджет выполнит команду и перезагрузится в обычном режиме.
Если телефон не хочет включаться, то необходимо активировать его путем нажатия той же самой аналоговой кнопки, которой была выполнена перезагрузка. Ее необходимо удерживать до включения экрана или характерной вибрации.
Еще один радикальный способ выхода из режима – изъятие аккумуляторной батареи из девайса. Минус его в том, что он не работает для смартфонов, из которых нельзя вынуть батарею. Общая последовательность действий такова: отключить телефон, извлечь батарею, подождать пару минут, вставить аккумулятор обратно, включить телефон.

Снять гаджет с Safe Mode легко, выполнив банальную и простую перезагрузку
Как включить безопасный режим на Андроиде
При включении безопасного режима Android-устройство загрузится с наличием дефолтных настроек, т.е. только тех программ, которые были установлены производителем. Это не означает, что ваши установки исчезнут окончательно – при выходе из этого режима все они вернутся на место. Что нужно сделать:
Нажимаем и удерживаем аппаратную кнопку питания, находящуюся на боковой панели, до появления меню выключения. Выбираем «Отключить питание», нажимаем и удерживаем пару секунд:

В открывшемся окне появится предложение перейти в безопасный режим, соглашаемся (кнопка «ОК»):

После этих действий аппарат перезагрузится, а на рабочем столе, в левом нижнем углу появится соответствующая надпись:

Надо сказать, что это самый распространённый способ, но на некоторых моделях он может выглядеть иначе. Поэтому, если на вашем устройстве этот метод не дал результата, нужно посмотреть алгоритм действий на официальном сайте производителя именно вашей модели Андроида.
Находясь в безопасном режиме (причём неважно, самостоятельно вы в него вошли, или так сработала система), можно посмотреть, как мог бы работать ваш аппарат, не будучи обременённым всевозможными лаунчерами, фоновыми приложениями, и прочими «усовершенствованиями», которыми вы собственноручно перегрузили своего «Андрюху». И если в безопасном режиме сторонние программы не запускаются, то удалить-то их можно легко
Для этого отправляемся по пути «Настройки» -> «Приложения» -> «Все приложения». В этом разделе будут видны все программы, в том числе те, которые вы устанавливали самостоятельно. Просмотрите их, удалите ненужные или недавно установленные, потому что, велика вероятность, что именно они явились причиной автоматического перехода Андроида в безопасный режим:
И если в безопасном режиме сторонние программы не запускаются, то удалить-то их можно легко. Для этого отправляемся по пути «Настройки» -> «Приложения» -> «Все приложения». В этом разделе будут видны все программы, в том числе те, которые вы устанавливали самостоятельно. Просмотрите их, удалите ненужные или недавно установленные, потому что, велика вероятность, что именно они явились причиной автоматического перехода Андроида в безопасный режим: