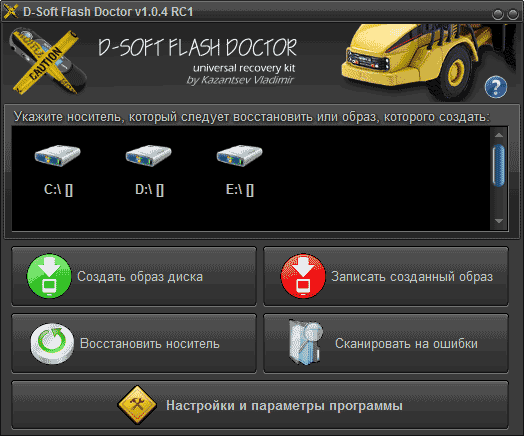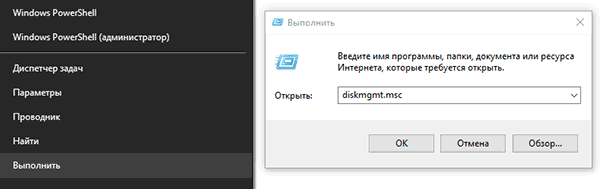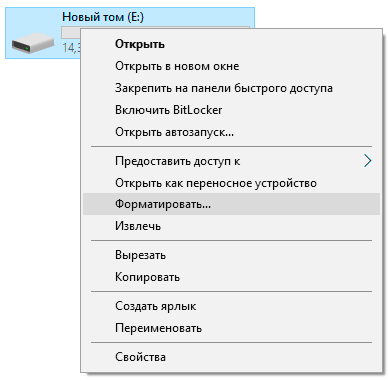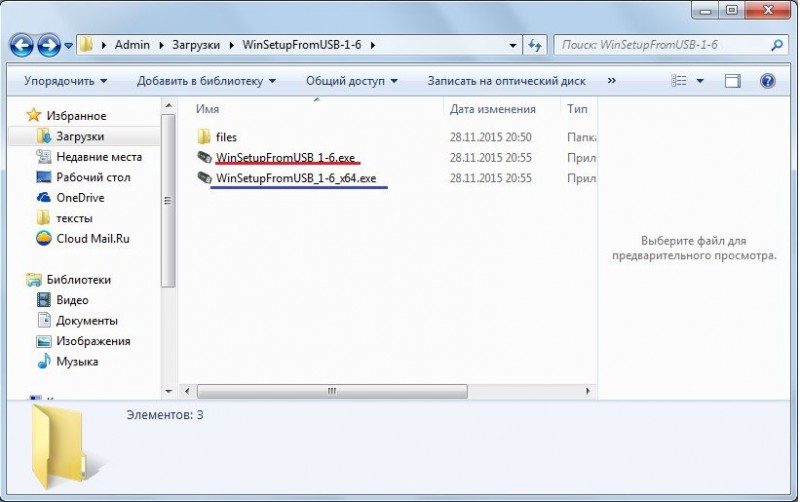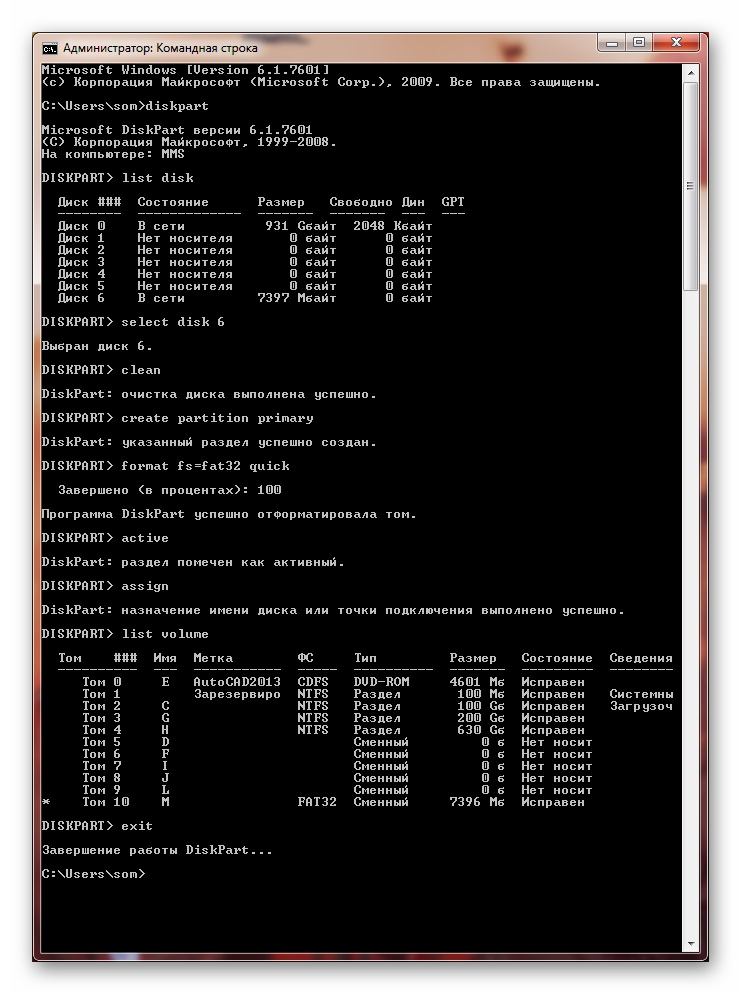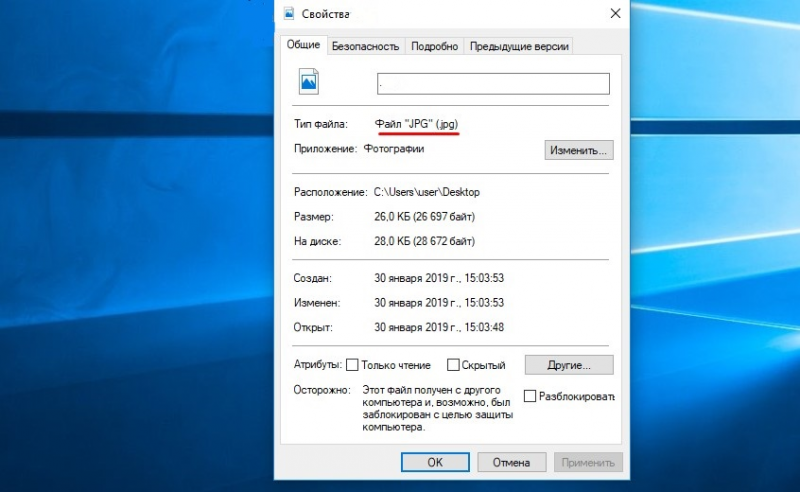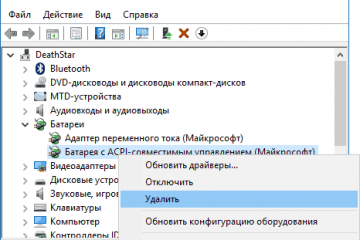Флешка не форматируется: почему и что делать
Содержание:
- Что делать если не форматируется флешка
- Форматирование USB элемента или карт SD в DISKPART
- Подборка программ для форматирования флешки
- Как отформатировать флешку?
- Как отформатировать флешку в FAT32 в Windows 7 и Windows XP
- Что делать, если не открывается флешка и просит отформатировать
- Проверка на наличие вирусов
- Flashnul
- Флешка показывает 0 байт и не форматируется
- Форматирование USB-диска
- Восстанавливаем работу прошивки контроллера
Что делать если не форматируется флешка
HP USB Disk Storage Format Tool — Простая утилита для форматирования дисков.
Также используется для создания мультизагрузочных Windows. Форматирует в файловую систему «FAT» «FAT32» и «NTFS».
Также поможет восстановить истинный размер.
Кликаем правой мышкой по ярлыку, в появившемся окне выбираем «Запуск от имени Администратора».
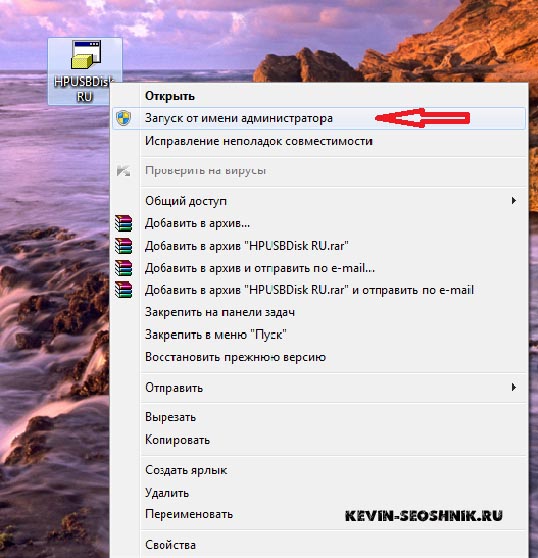
Интерфейс довольно простой, не смотря что программа «HP USB Disk Storage Format Tool» на английском языке. (Нашёл русскую версию).
В нашем случае нужно определить букву идентификатора. Если забыли переходим в мой компьютер и смотрим букву.
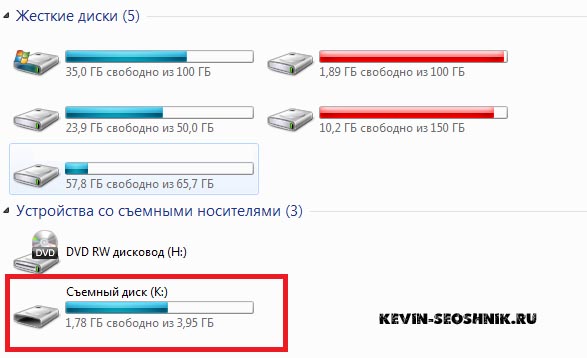
- Device — выбираем нашу флешку.
- File system — выбираем нужную файловую систему обычно «FAT32».
- Жмём start — Начать процесс.
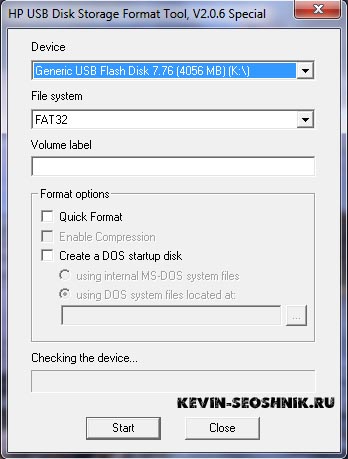
Подтверждаем действия нажатием кнопкой «ДА»
Могут возникнуть такие проблемы:
«Device media is write-protected — Устройства защищены от записи».
Если флешка не форматируется, ставим галочку «Quick Format» (быстрое форматирование). Также рекомендуется поменять файловую систему «FAT» и «NTFS».
Если не помогло, переходим к следующей программе.
Как восстановить флешку если ее не видит компьютер
JetFlash Recovery Tool — Программа для форматирования USB Flash накопителей. Помогает восстановить истинный размер. ( Бывает так, что флеш-накопитель 32 гб, а показывает всего 10 гб).
Запускаем программу.
Программа определила нашу флешку. Если не определила, то пропускаете этот момент и переходим к другой программе, чуть ниже.
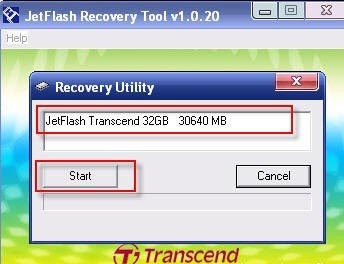
Если программа определила вашe устройство, то это хороший признак. Дальше следуем подсказкам программы .
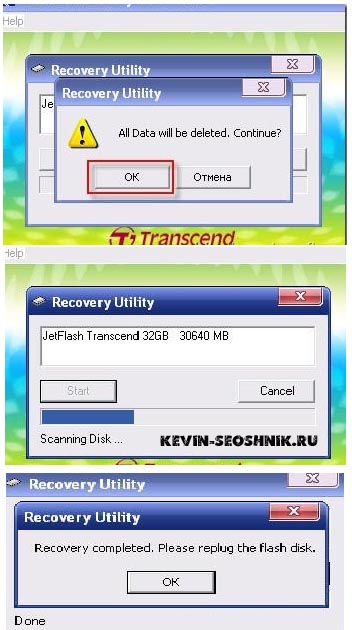
Как видно на скриншоте «JetFlash Recovery» помог мне реанимировать мой девайс и полностью восстановил полный объём памяти.
Ну это не означает что вам поможет эта утилита. Если нет, то пробуем следующую программу.
Flash-Doctor — Простой понятный интерфейс, полностью на русском языке. Поможет восстановить вашу флешку.
- Программа поможет определить битые кластеры на вашем флешь носителе.
- Также с помощью утилиты можно создать образ диска.
- Записать созданный образ.
- Можно просканировать вашу флешку на наличие ошибок.
Запускаем «Flash-Doctor». Выбираем нужный диск в нашем случае буква «К»
Дальше два варианта развития событий:
- Сканируем флешку на наличие ошибок и узнаём, какие кластеры повреждены.
- Перейдём сразу к форматированию.
Запускаем «Flash-Doctor».
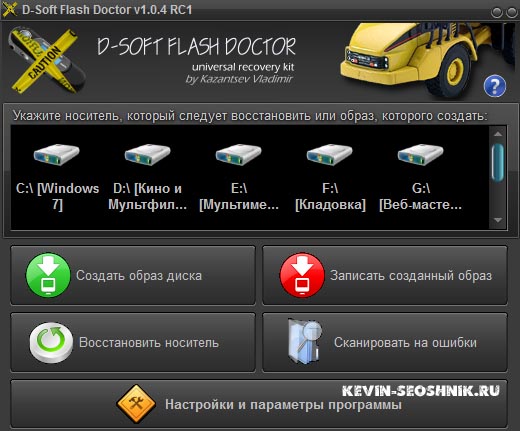
Перед тем как отформатировать защищенную флешку, я решил просканировать носитель на наличие ошибок.
И программа показала, что есть, битые сектора.

После сканирования пробуем «восстановить носитель»
После окончания операции по восстановлению, рекомендую еще раз просканировать на наличие ошибок.
Как видно на скриншоте, программа полностью восстановила битые сектора и отформатировала флешку, с тем же размером которая была при покупке.
Простые способы защиты флешки от вирусов
Форматирование USB элемента или карт SD в DISKPART
Как же форматировать объект, если она не форматируется в этом случае? Действие форматирования накопителя или карт SD в DISKPART используется при испорченной структуре накопителя, а также карты памяти или же устройство, к которому был подключен элемент, создало разделы на нем.
- Запустите кликом командную строку, это необходимо сделать от имени администратора.
- Заводим «diskpart».
- Необходимо указать «list disk» (эта операция проявляет перечень накопителей).
- Указываем «select disk K» (где «K» – номер накопителя, который хотите отформатировать).
- Вписываем «clean» и кликаем на нее (Рисунок 5).
- Указываем «create partition primary».
- Указываем «format fs=fat32 quick» (может быть вариант fs=nfts, зависит от файловой системы).
- И, наконец, кликаем «exit».
Владельцы Usb-флешек и карт памяти SD сталкиваются с различными проблемами во время их эксплуатации. ПК не видит объект, неправильное отображение информации и объема памяти, файлы никак не удаляются и не записываются. И бывает такое, что вышеописанные варианты не всегда дают нужный результат.
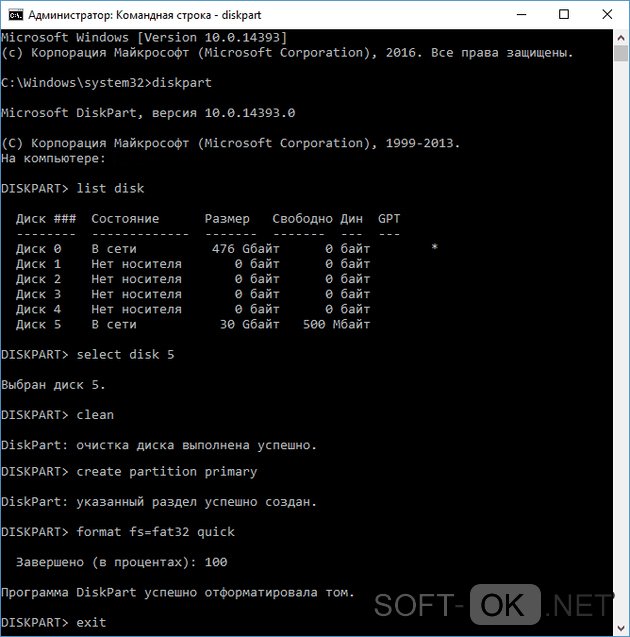
Рисунок 5. Окно удаления разделов и форматирование флешки в DISKPART
После скачивания и запуска программы появится окно, в котором будет список Drive, там выбираем наш нужный объект и нажимаем на раздел «Option». После чего указываем «Format type» — «full (erase)». Есть вариант заняться активированием необходимой функции «format size adjustment» и далее «on». Это позволит обеспечить определенный сектор по границам флешблока. Эта опция позволит работать вашему накопителю намного быстрее – приятный бонус, который не сложно активизировать. После этого кликаем на кнопку «format» и ожидаем окончания дела.
Рассмотрим отдельно случаи, когда невозможно отформатировать обычную флешку в NTFS обычными действиями.
- Необходимо для начала провести проверку средствами ОС. И только после этого необходимо пытаться форматировать в ntfs.
- Воспользуйтесь командной строкой format /FS:NTFS J: /q, где под J понимается ваш накопитель и, следовательно, буква может измениться.
- Проведите быстрое переформатирование с помощью следующей последовательности: 1.«Пуск», 2. «Панель управления», 3.«Администрирование»,4. «Управление компьютером», 5. «Руководство дисками».
- Если ваша операция система Linux, то можно попытаться отформатировать флешку в файловую систему NTFS при использовании LiveCD.
Подборка программ для форматирования флешки
Я пишу заметку опираясь на свой профессиональный опыт и могу ошибаться с данной подборкой, однако могу с уверенностью утверждать что перечисленные тут утилиты широко используются специалистами при работе с флешками (и не только).
HP USB Disk Storage Format Tool — утилита для форматирования
Если вам нужно отформатировать проблемную SD карту или обычную флешку, то однозначно необходимо сперва протестировать программу HP USB Disk Storage Format Tool — любой вам скажет что это программа №1 для своих целей без преувеличений. Итак, качаем архив с программой (всего 500 килобайт)
Распакуйте архив в любое удобное для вас место и запустите программу от имени администратора (иначе работать она не будет)… как обычно правой кнопкой и выбираем в меню «Запуск от имени администратора»!
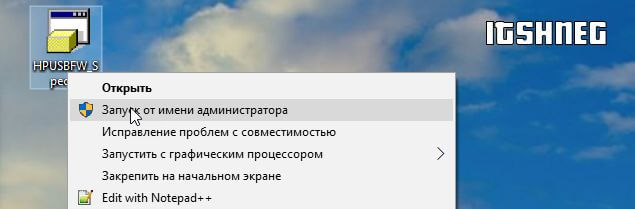
Утилита HP USB Storage Format Tool мне нравится своей простотой — всего пару кнопок которых достаточно для практически любого форматирования флешки! В выпадающем меню «Device» выбираем свой накопитель. В «File system» выбираем файловую систему (FAT32 или NTFS)… задаем метку тома и по желанию ставим галочку «Быстрое Форматирование» (Quick Format) и жмем Start…
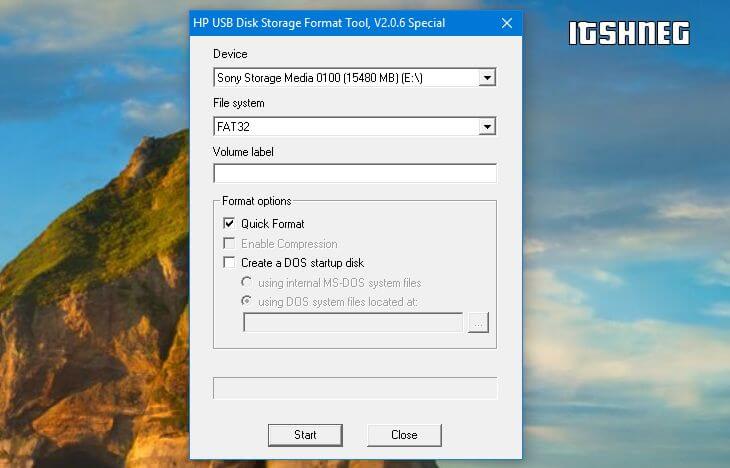
…после форматирования вы получите отчет о процессе как у меня на картинке ниже — это значит что флешка отформатирована и ее можно извлекать.
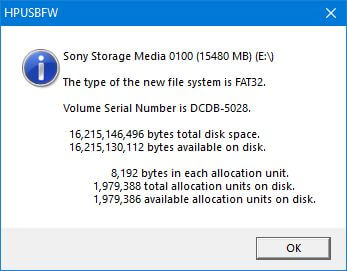
Достаточно часто флешки со временем теряют скорость чтения или записи — это легко решается! Просто попробуйте отформатировать ваш накопитель и загрузить ваши данные на него повторно — проверено!
HDD Low Level Format Tool — низкоуровневое форматирование
Утилиту HDD LLFT мы активно использовали для оживления клиентских жестких дисков. Достаточно часто сбойные сектора исправлялись если выполнить низкоуровневое форматирование накопителя — это не быстро, но позволяет сэкономить на покупке нового винчестера.
В процессе работы выяснилось что данная программа отлично поддерживает не только классические жесткие диски, но и различные карты памяти и привычные нам всем USB флешки.
Не так давно получил письмо:
Мой внешний жесткий диск не определяется в системе корректно — при подключении появляется уведомление о необходимости отформатировать диск. Отформатировали на другом компьютере и обнаружили много битых секторов… есть ли способ как-то «правильно» отформатировать мой жесткий диск?
Конечно можно — все это распространяется и на флешки. Просьба отформатировать ее не такая уж и редкость и встречается наверняка чаще чем на HDD. Нам подойдет и бесплатная версия. Отличия от платной только в скорости работы (180 ГБ в час)
При первом запуске выбираем нашу флешку в списке устройств и жмем «Continue» (в моем случае это флешка от SONY)
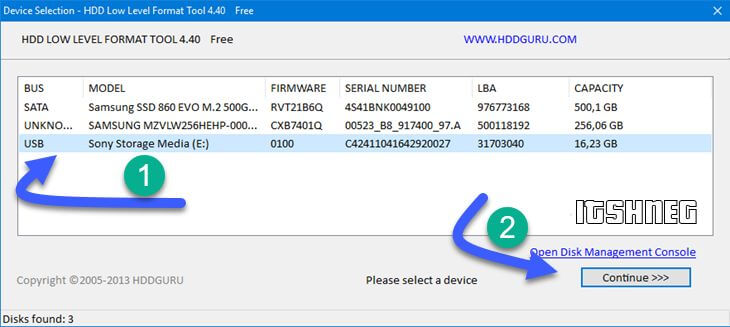
Переходим на вкладку «LOW-LEVEL FORMAT» и жмем FORMAT THIS DEVICE
Важно! После низкоуровневого форматирования флешки с нее практически невозможно восстановить информацию даже в специализированных компаниях (не говоря уже про общедоступные программы для восстановления удаленных файлов)
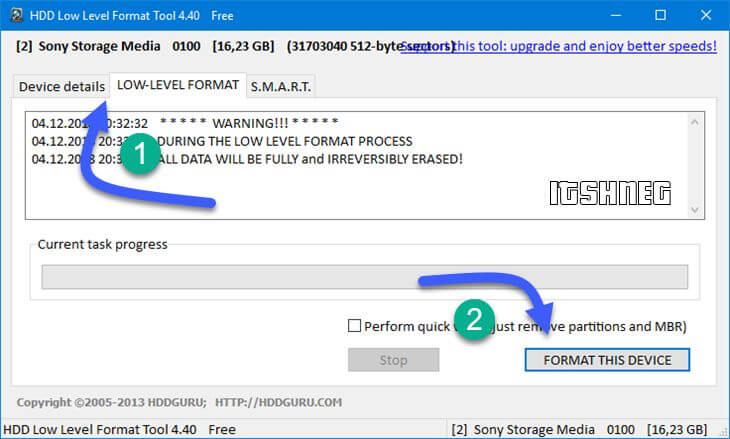
Вы же понимаете что нажимая кнопку «Да» вы уничтожите все данные на флешке?…
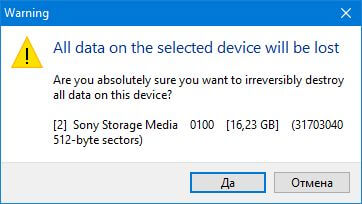
…и ждем окончания процесса стирания данных. После завершения прогресс бар станет желтого цвета — это значит что форматирование завершено!
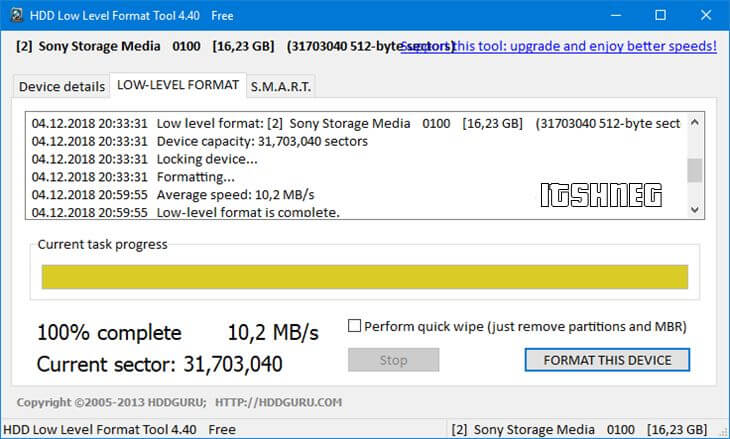
Обратите внимание, что после форматирования HDD LLFT необходимо заново создать раздел на флешке через управление дисками или просто прогнав опять через HP USB DISK STORAGE FORMAT TOOL — в противном случае вы не увидите свой накопитель в проводнике Windows
USB Disk Storage Format Tool
- Позволяет отформатировать флешки где стандартные способы не помогли
- Проверка и исправление Бэд Блоков
- Низкоуровневое форматирование флешек и прочие плюшки
Что я получил по факту?
К сожалению у меня на Windows 10 программа не смогла отформатировать даже заведомо исправную флешку… самое страшное что выбирая в списке диск то при нажатии кнопку «Format Disk» он пытался отформатировать — это на самом деле пугает!
У меня не было возможности протестировать программу на Windows 7 или более ранних ОС. Утилиту, которая не работает на актуальной версии Windows я вам не могу рекомендовать. Однако все равно выложу — вдруг ранее программа была действительно актуальной, а недоступность официального сайта не дает вам возможность скачать ее без проблем…
Пароль стандартный: itshnegcom
Заметил что без назначении метки программа даже не пытается отформатировать флешку.
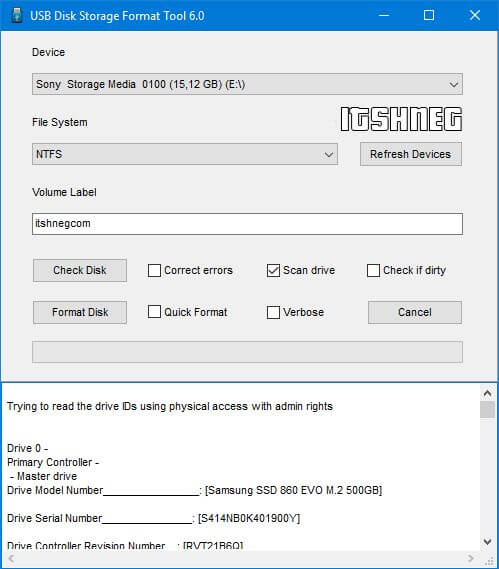
Хочу обратить ваше внимание что при выходе из программы она пытается навязать вам установку стороннего софта и постоянно просит купить полную версию… в общем — блог айтишнега не рекомендует!
Как отформатировать флешку?
Необходимо вставить флешку в USB разъем, найти появившийся диск в «Мой компьютер», нажать правой кнопкой мыши и выбрать «Форматировать»:
Теперь давайте разберемся какой вид форматирования нам необходим:
Процесс форматирования делится на:
- Низкоуровневое;
- Высокоуровневое.
Высокоуровневое делится еще на:
- Быстрое;
- Полное.
Быстрое форматирование
- Удаляет все данные с флешки, но с возможностью их восстановить;
- С не 100% вероятностью, но возможно удалить вирусы;
- Изменяет файловую систему;
При этом сам процесс выполняется очень быстро (обычно не больше минуты). Однако далеко не факт, что вы сможете устранить проблемы флешки, если такие имеются. Если же у вас все прекрасно работает — быстрое форматирование это лучший вариант.
Стандартный способ выполнить быстрое форматирование — подключите флешку к ПК, зайдите в «Мой компьютер» — нажмите правой кнопкой на накопителе и выберите пункт «Форматировать»:
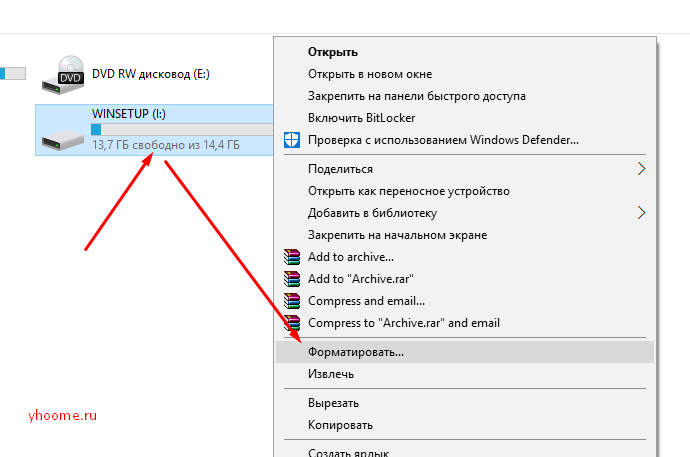
В появившемся окне убедитесь что стоит галочка «Способы форматирования» — «Быстрое»:
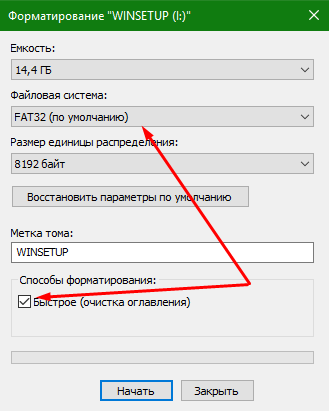
Нажав кнопку «Начать» вы отформатируете флешку:
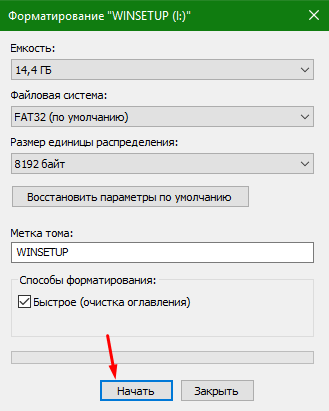
Если же вы уверены, что с вашим накопителем что-то не так, например её не видно в «Моем компьютере», то, 99% что вам поможет полное форматирование.
Полное форматирование
- Удаляется все имеющаяся информация на флешке без возможности восстановления;
- Практически наверняка не выживет ни один вирус;
- Восстанавливается нормальная работоспособность (все снова нормально показывается при подключении к компьютеру, возвращается первоначальная скорость работы);
- Изменяется файловая система
Процесс полного форматирования выполняется значительно дольше быстрого (как правило не менее 20 минут). Это дает большую гарантию оживления флешки (если у вас были какие-то проблемы), но, опять же, не 100%.
Стандартный способ выполнить полное форматирование такой же как для быстрого. Подключаем флешку к компьютеру, нажимаем правой кнопкой мыши, выбираем «Форматировать»:
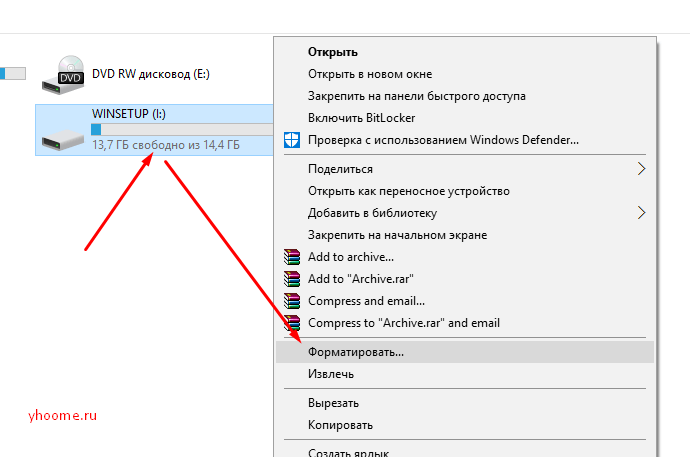
В открывшемся окне снимаем галочку с «Быстрое» и нажимаем «Начать»:
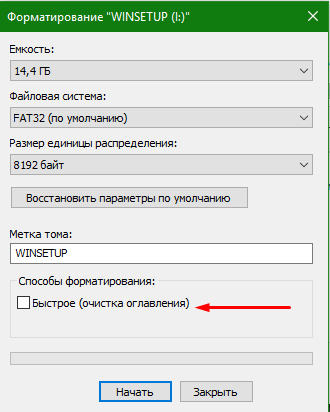
После этого придется подождать (значительно больше чем если бы мы использовали быстрое форматирование).
Как отформатировать флешку в FAT32 в Windows 7 и Windows XP
Форматирование с помощью графического способа
Через командную строку
Утилита HP USB Disk Storage Format Tool
Утилита FAT32 Format для форматирования флешек больших размеров
Процесс форматирования флешки в обеих операционных системах ничем не отличается, поэтому, я решил объединить их воедино.
Откройте значок Компьютер (Мой компьютер в Windows XP) на рабочем столе или нажмите комбинацию клавиш:
Выберите свою флешку и кликните по ней правой кнопкой мыши. После чего выберите пункт Форматировать.
В появившемся окне выбираем файловую систему FAT32 и указываем метку тома (имя флешки после форматирования). Жмем кнопку Начать.
Обратите внимание! Если напротив Быстрое (очистка оглавления) стоит галочка, то будет произведена поверхностная очистка флешки (в большинстве случаев используем эту опцию), если галочку снять, то форматирование будет полным (следует применять, если на флешке есть вирусы, или она медленно работает).
Появится еще одно окно, в котором необходимо подтвердить выполнение действия.
Жмем кнопку ОК и дожидаемся окончания процесса форматирования. Появится соответствующее окно.
Результат нашей работы. Флешка отформатирована в FAT32.
Нажмите комбинацию клавиш:
и введите команду – cmd.
В появившемся черном окне вводим следующую команду:
где:
format G: — форматирование съемного носителя обозначенного буквой. Чтобы узнать букву флешки откройте окно Компьютер.
/FS:FAT32 – указанная файловая система FAT32.
/Q – быстрая очистка, если нужно выполнить полное форматирование флешки, эту команде не используем.
/V:Sanya – метка тома (им флешки.
и нажимаем Enter, после чего появится еще одно сообщение, где также нужно нажать клавишу Enter.
Все, флешка отформатирована в FAT32-формате.
Если вдруг вам не удалось провести форматирование с помощью 2 вышеописанных способов, скачиваем эту утилиту, проводим ее разархивацию и запускаем от имени Администратора (правой кнопкой мыши по значку программы – пункт Запуск от имени администратора).
Появится практически идентичное окно, описанное в первом способе, в котором необходимо выбрать тип файловой системы FAT32, указати метку флешки и нажать кнопку Начать.
Дождитесь окончания процесса форматирования и насладитесь нужным результатом.
Важные моменты!
Тип файловой системы FAT32 имеет некоторые ограничения. Во-первых, на носитель с FAT32 нельзя скопировать файл, размером более чем 4 Гб, чтобы снять это ограничение необходимо отформатировать флешку в формате NTFS.
Также встроенными средствами Windows нельзя отформатировать съемный носитель в FAT32 размером более 32 Гб. Как же поступить в случаи, если у нас флешка размером 64 Гб.
Перейдите по этой ссылке и скачайте утилиту FAT32 Format (для скачивания нажмите на первый скриншот). Запустите утилиту (возможно, появится окошко с ошибкой, не обращайте внимания просто нажимаете кнопку Продолжить), выберите свою флешку и укажите метку тома. После этого нажмите кнопку Start.
Появится еще одно окно, в котором жмем кнопку OK и наблюдаем за процессом форматирования. Возможно, еще выскочит окно с ошибкой, в котором стоит нажать кнопку Продолжить (может у вас такого окно и не будет).
Все, наше устройство отформатировано в формате FAT32. Кстати, таким образом можно форматировать любое внешнее устройство.
На этом у меня все, теперь вы знаете, как отформатировать флешку в FAT32, для использования в своих целях.
Всем пока!
- 5
- 4
- 3
- 2
- 1
(50 голосов, в среднем: 4.3 из 5)
Что делать, если не открывается флешка и просит отформатировать
Сразу уточним, что мы говорим о такой ошибке, которая показана на изображении ниже.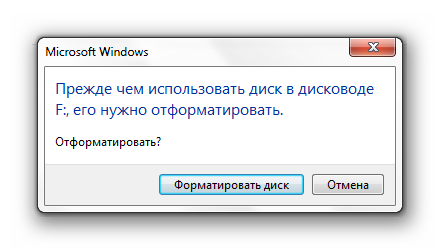
Она обычно возникает, когда нарушена файловая система, например, из-за неправильного извлечения флешки. Хоть она и не работает, но её содержимое в этом случае не повреждается. Для извлечения файлов мы используем следующие способы:
- программа Handy Recovery;
- программа Recuva;
- команда Chkdsk.
Сразу следует сказать, что не всегда восстановление данных с переносного устройства заканчивается удачей. Вероятность того, что приведённые способы сработают, можно оценить в 80%.
Способ 1: Handy Recovery
Эта утилита платная, но имеет тестовый период на 30 дней, чего нам будет вполне достаточно.
Чтобы воспользоваться Handy Recovery, сделайте следующее:
- Запустите программу и в появившемся окне с перечнем дисков выберите нужную флешку. Нажмите «Анализ».
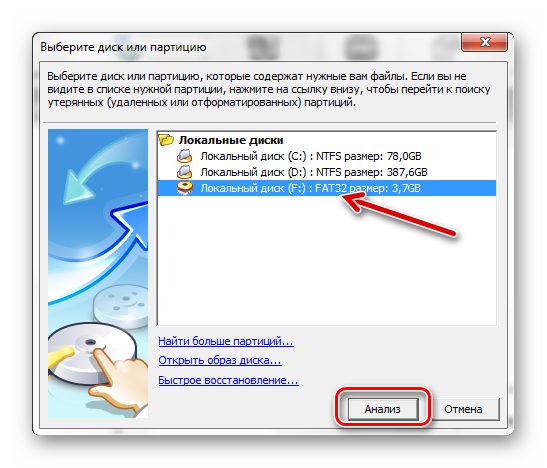
Теперь выберите нужную папку или файл и нажмите «Восстановить».

Кстати, красным крестиком отмечены ранее удалённые файлы, которые также можно вернуть.
Как видим, использование Handy Recovery совершенно несложное. Если после выполненных выше процедур ошибка не исчезла, воспользуйтесь следующей программой.
Способ 2: Active@ File Recovery
Тоже платное приложение, но нам хватит и демо-версии.
Инструкция по использованию Active@ File Recovery выглядит вот так:
- Запустите программу. Слева выделите нужный носитель и нажмите «SuperScan».

Теперь укажите файловую систему флешки. Если не уверены, отметьте все варианты. Нажмите «Запуск».
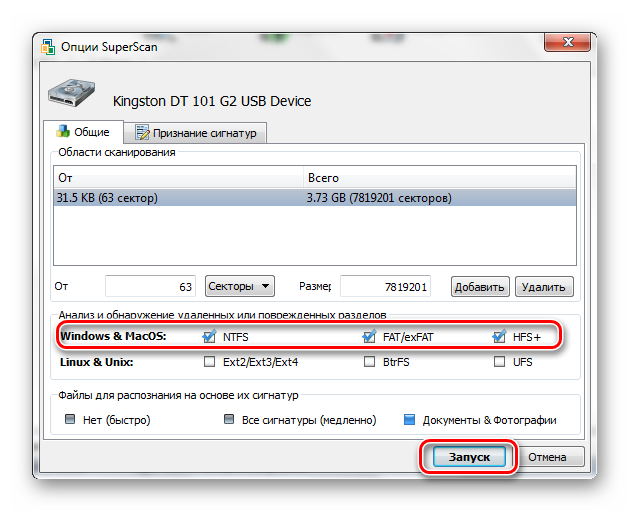
Когда сканирование закончится, вы увидите всё, что есть на флешке. Кликните правой кнопкой по нужной папке или файлу и выберите «Восстановить».
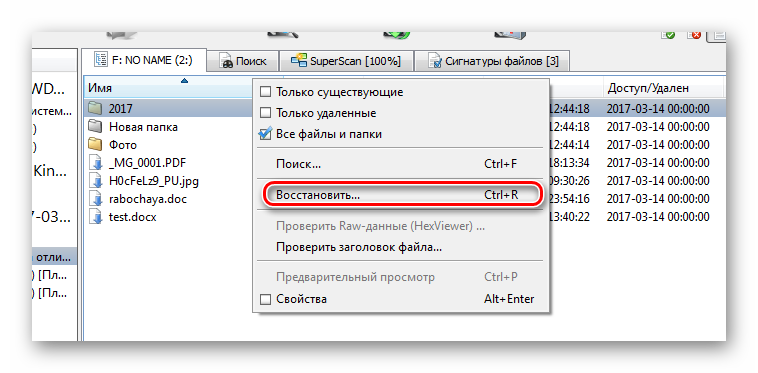
Осталось указать папку для сохранения извлекаемых данных и нажать кнопку «Восстановить».
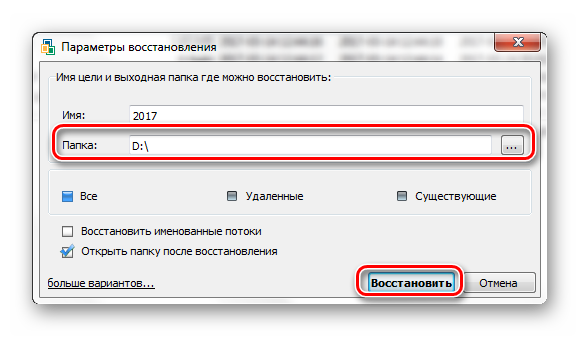
Теперь можно спокойно форматировать флешку.
Способ 3: Recuva
Эта утилита бесплатна и является хорошей альтернативой предыдущим вариантам.
Чтобы использовать Recuva, сделайте вот что:
- Запустите программу и нажмите «Далее».
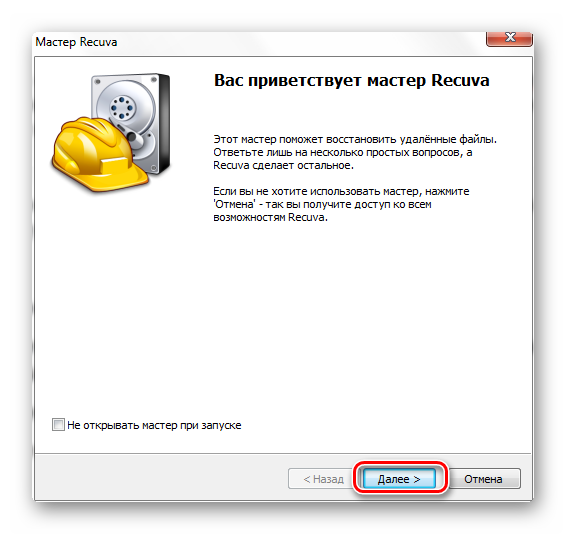
Лучше выбрать «Все файлы», даже если вам нужен конкретный тип. Нажмите «Далее».
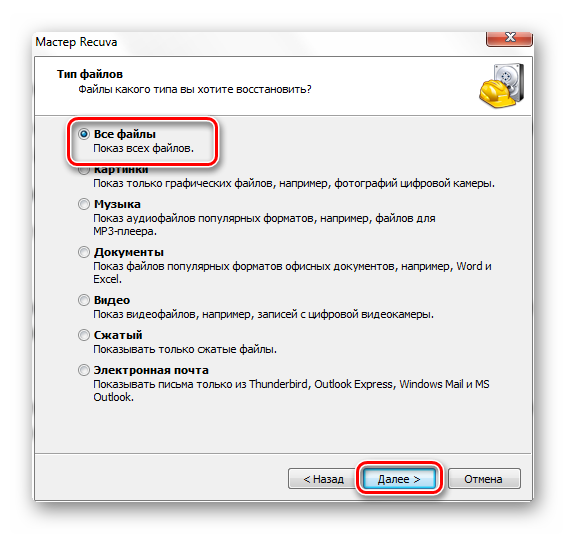
Отметьте «В указанном месте» и найдите носитель через кнопку «Обзор». Нажмите «Далее».
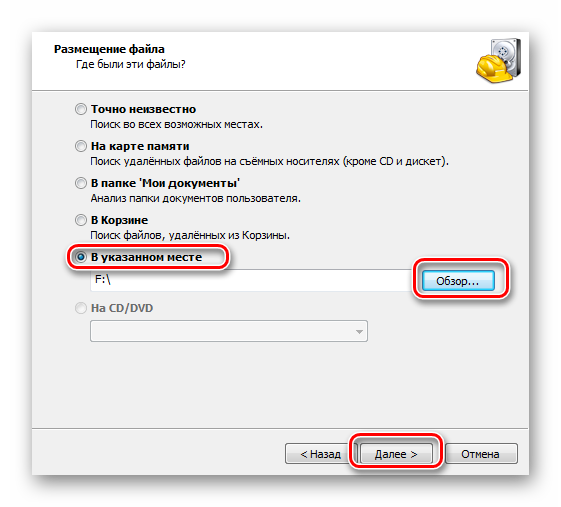
На всякий случай поставьте галочку для включения углубленного анализа. Нажмите «Начать».
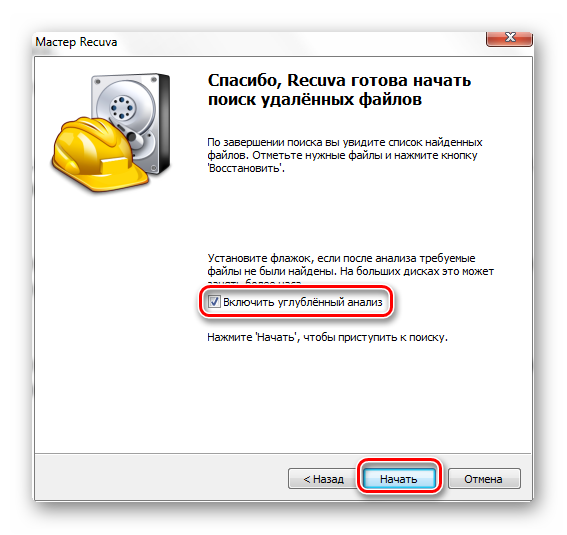
Длительность процедуры зависит от объёма занимаемой памяти. В итоге вы увидите перечень доступных файлов. Отметьте нужные и нажмите «Восстановить».
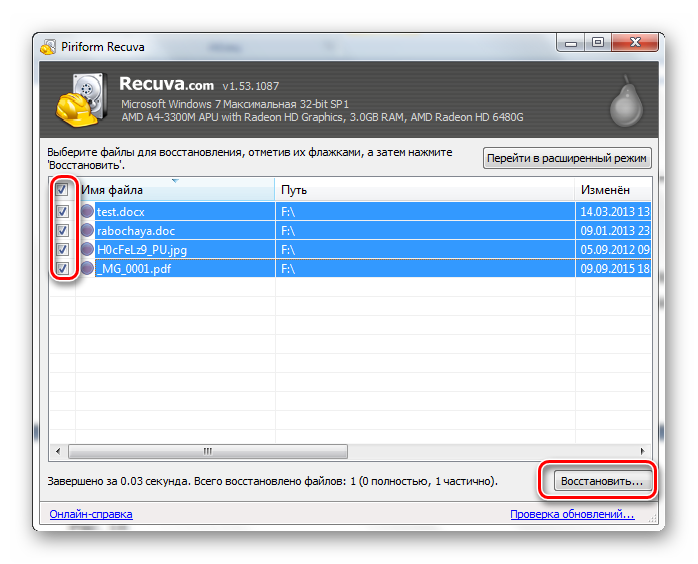
Когда файлы извлечены, можно форматировать носитель.
Урок: Как пользоваться программой Recuva
Если ни одна программа не видит носитель, то можете отформатировать его стандартным образом, но обязательно отметьте «Быстрое (очистка оглавления)», иначе данные не вернуть. Для этого просто нажмите «Форматировать» при возникновении ошибки.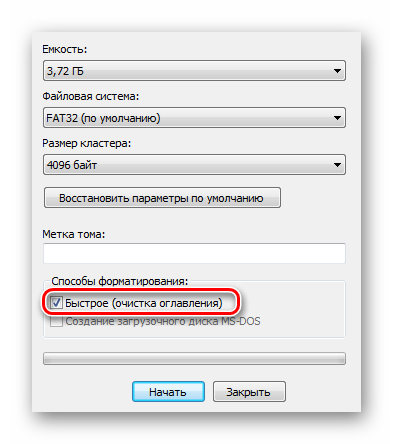
После этого флешка должна отображаться.
Способ 4: Команда Chkdsk
Попытаться решить проблему можно, используя возможности Windows.
В данном случае необходимо сделать следующее:
Если проблема действительно в файловой системе, то вполне можно решить её самостоятельно, прибегнув к одному из перечисленных выше способов. Если же ничего не выходит, возможно, повреждён контроллер, и за помощью в восстановлении данных лучше обратиться к специалистам.
Опишите, что у вас не получилось.
Наши специалисты постараются ответить максимально быстро.
Проверка на наличие вирусов
Очень частой и довольно распространённой причиной того, что система не отображает содержимого флешки и просит форматировать её, может оказаться её заражённость вирусами. Например, так называемый вирус автозапуска превращает все папки и файлы в ярлыки, скрывая их, а некоторые другие вирусы, вообще, начинают требовать отформатировать носитель и не отображают его содержимое. Поэтому, если проверка диска на ошибки не привела к изменениям, выполните проверку на вирусы.
Для этого вам понадобится обычный антивирус или портативный антивирусный сканер. Любой антивирус имеет возможность просканировать систему вплоть до отдельной папки. Вам в настройках нужно указать свой требующий форматирования USB-накопитель и дождаться окончания процедуры. Если же вы пользуетесь бесплатным антивирусом, и он пропустил угрозу, скачайте один из бесплатных портативных сканеров. Кстати, подробный обзор о них мы уже писали на нашем сайте вот в этой статье. Ознакомьтесь с её содержимым. Кроме того, регулярно следите за безопасностью вашей системы, чтобы не страдать от возникающих проблем.
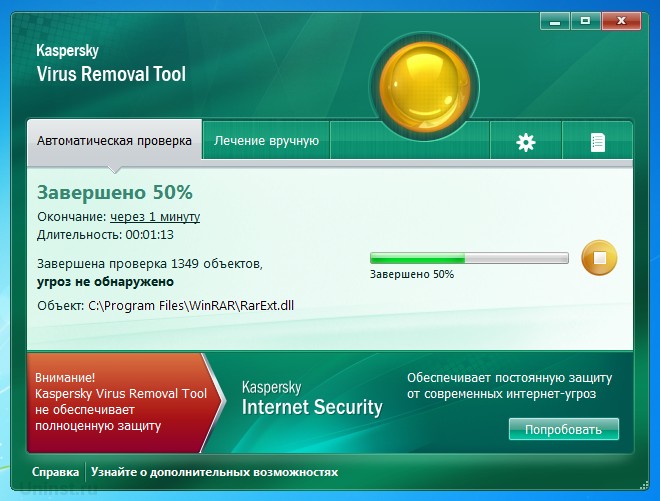
Flashnul
Если отформатировать флешку или микро-СД, используя все перечисленные выше способы, не удалось, стоит скачать (ссылка — yadi.sk) специальную программу, запускаемую в режиме командной строки или уже известной пользователю Windows PowerShell.
Порядок работы с утилитой:
Распаковать архив с файлами в корневой каталог любого диска — это значительно упростит обращение к исполняемому файлу и поможет избежать в ходе работы неприятных ошибок.

Запустить «Командную строку» или PowerShell, как было описано выше, ввести и применить первую команду: cd П, где П — это полный путь до исполняемого файла. Посмотреть и скопировать его можно, открыв папку с программой и кликнув в любом свободном месте адресной строки. В примере команда будет выглядеть следующим образом: cd C:\flashnul.

Дождаться появления паттерна команды.

И, не закрывая окошка, применить следующую: flashnul -p.

Если на этом этапе «Командная строка» или Windows PowerShell отказываются распознавать команду, стоит переключиться на другую утилиту: с «Командной строки» — на PowerShell или наоборот, после чего повторить перечисленные манипуляции.

Найти в открывшемся списке устройств карту памяти, форматирование которой ранее не удалось завершить; проще всего сделать это, ориентируясь на ёмкость флешки или microSD.

Нажать, как предлагает утилита, на Enter и ввести в новой строке flashnul Н -F, где Н — номер нужного тома. Перед тем как применить команду и затереть данные на флешке нулевыми, следует ещё раз убедиться, что номер указан правильно — иначе пользователь безвозвратно потеряет данные на «здоровом» носителе.

Снова (это точно не помешает) сверить ёмкость форматируемого диска.

И ввести в строке, чтобы приступить к затиранию, слово yes, после чего нажать на клавишу ввода.

По завершении процесса пользователь должен применить заключительную команду: flashnul Н -I, где Н, как и раньше, номер тома.

Снова подтвердив очистку флешки или микро-СД, пользователь должен подождать окончания процесса, после чего отформатировать носитель любым удобным способом — больше сообщений, что Windows не удалось завершить форматирование, не возникнет.

Если в ходе первого или второго этапа пользователь столкнулся с ошибками программы и, как следствие, не смог отформатировать карту памяти, необходимо действовать следующим образом:
К команде flashnul Н -F добавить атрибут —i (строчная буква, это принципиально), позволяющий продолжать процесс после первого сбоя. Полностью команда будет выглядеть следующим образом: flashnul Н -F —i.

Подтвердить затирание тома нулями.

Полюбоваться на запустившуюся шкалу прогресса.

Ознакомиться с уведомлением об успешном завершении первого этапа, нажать на Enter.

..И применить, добавив тот же атрибут, команду flashnul Н -I —i.

В результате запустится тест с последующей очисткой оглавления флешки. Далее действия юзера идентичны описанным выше: «готовый» носитель нужно отформатировать, после чего использовать по собственному усмотрению.

Когда карта памяти будет успешно затёрта, пользователь может просто закрыть окошко Windows PowerShell или командной строки или использовать для завершения работы команду exit.

Флешка показывает 0 байт и не форматируется
20.06.2020
Электроника

Каждый современный человек сейчас имеет или USB-флешку, либо карту памяти, либо переносной жесткий диск, чтобы хранить свою информацию. К сожалению, они не вечны и могут в любой момент выйти из строя. И очень, знаете ли, обидно в один момент лишится не только информации, но и так нужного съёмного накопителя. Один из подобных случаев — когда флешка показывает 0 байт. Яркий пример Вы можете увидеть на фото выше. При этом чаще всего накопитель либо совсем не форматируется, либо форматируется, но с тем же самым эффектом. Что делать и как вернуть его к работе?!
Что может быть причиной? Существуют 3 основных причины, из-за которых флешка показывает ёмкость 0 байт:
- Нарушение разметки кластеров
- Сбой работы микропрограммы, управляющей чипом
- Вышли из строя модули NAND-памяти
Что можно с этим сделать? Рассмотрим по очереди способы как исправить ситуацию.
Внимание! Перед тем, как выполнять действия, о которых я расскажу ниже, сначала попробуйте подключить этот USB-диск к другому компьютеру. Вполне может статься так, что виновником Ваших проблем является USB-порт или контроллер на материнской плате
А значит, что смысла что-то делать с флешкой скорее всего нет и сначала надо устранить аппаратную неисправность на компьютере.
Форматирование USB-диска
Первое, что стоит сделать, чтобы реанимировать флешку — это попробовать её нормально отформатировать. Если причиной был сбой файловой системы накопителя, то скорее всего диск удастся восстановить. Встроенный в Windows инструмент для форматирования диска для этих целей не подходит, а потому воспользуемся специализированными программами. Я обычно советую использовать утилиту HP USB Disk Storage Format Tool. Последняя версия — 2.2.3. Несмотря на то, что программа давно уже не обновляется — это лучший инструмент для форматирования переносных носителей информации.
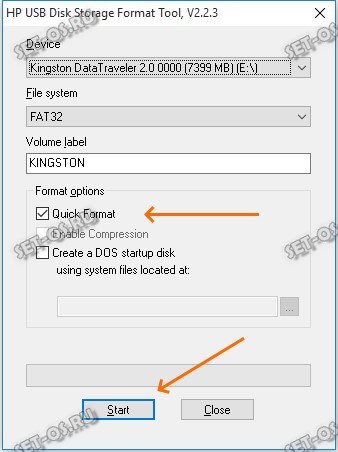
Главное убедитесь, что выбран правильный диск и обязательно снимите галочку быстрого форматирования «Quick Format». Более ничего не меняем и нажимаем кнопку «Start». Чем больше объём накопителя, тем дольше ждать окончания операции.
Форматируем на низком уровне
Если показанным выше способом флешка не форматируется и показывает объём 0 байт ёмкость, тогда попробуем отформатировать её на низком уровне. Для этого нам понадобится отличная бесплатная утилита HDD Low Level Format Tool. Найти и скачать её в Интернете не проблема.
После запуска программы видим окно с выбором диска — здесь надо выбрать свою флешку!
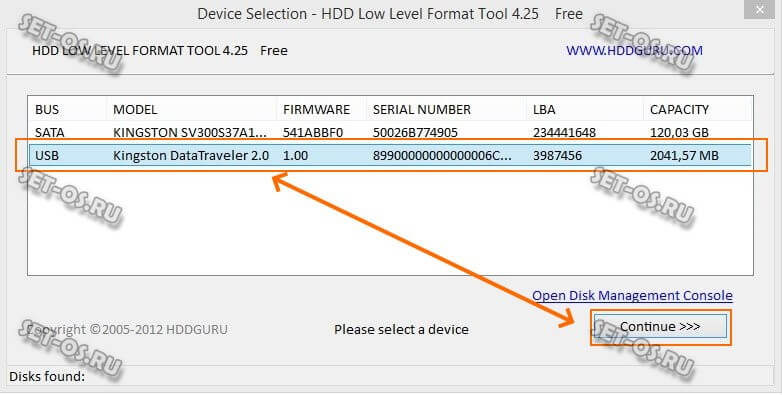
Если ошибётесь и выберете какой-нибудь локальный диск, то будет очень грустно…. Нажимаем на кнопку «Continue» и видим следующее окно:
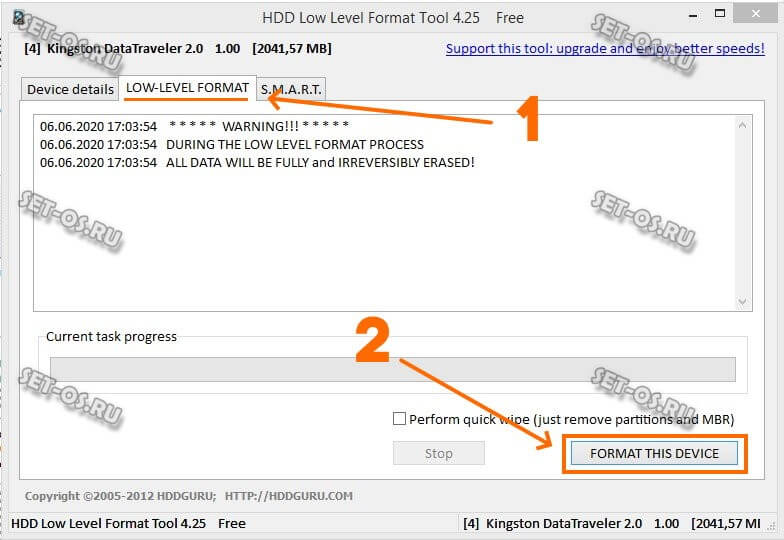
Откройте вкладку «Low-Level Format» и на ней, в самом низу, нажмите кнопку «Format This Device». Запустится низкоуровневое форматирование флешки, которое занимает достаточно много времени. Чем она больше — тем дольше идёт процесс. Так что запаситесь терпением.
Восстанавливаем работу прошивки контроллера
Если виной поломки является программное обеспечение микроконтроллера — так называемая прошивка, то исправить ситуацию может лишь специальная утилита от производителей этого самого чипа. Сначала надо найти его код производителя и номер продукта. Для этого открываем диспетчер устройств.
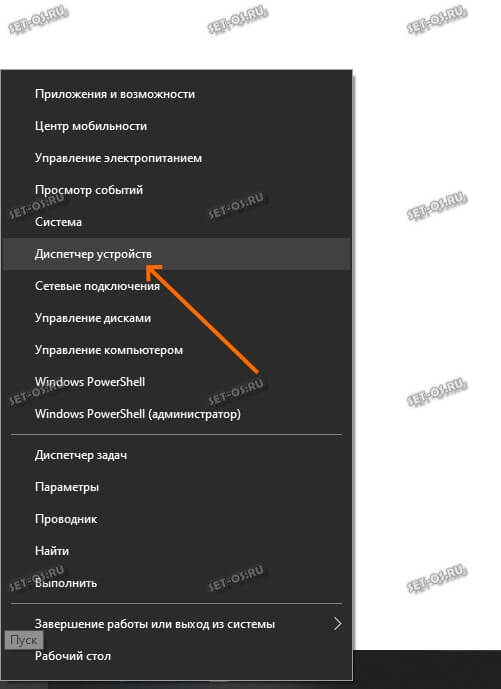
Находим там свою флешку. Если она определилась именно как USB-диск, то искать надо в разделе «Контроллеры USB». Если гаджет не определяется, тогда он будет висеть в диспетчере как неизвестное устройство, помеченное восклицательным знаком.
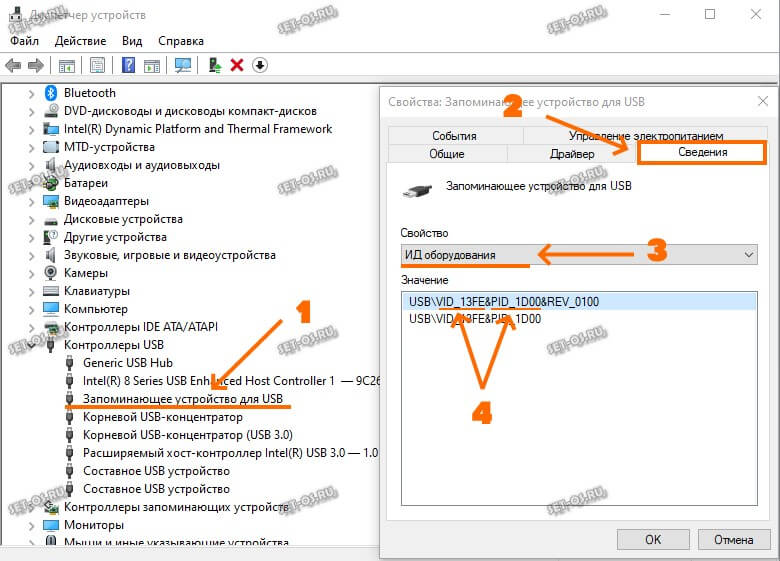
Нам надо кликнуть на устройстве правой кнопкой мыши и в меню выбрать пункт «Свойства». Появится второе окно, где переходим на вкладку «Сведения». В Windows 10 надо в списке свойств выбираем «ИД оборудования». На более ранних версиях операционной системы ищите «Код устройства», или «Код экземпляря устройства». Нам нужна строчка, содержащая коды VID (идентификатор производителя) и PID (идентификатор продукта). У моей флешки VID — 13FE, а PID — 1D00.
Далее лезем на сайт FlashBoot.ru и открываем раздел iFlash.

Вбиваем значение VID и PID в соответствующие поля поиска и нажимаем на кнопку Search. В найденных результатах ищем свою модель флешки и предлагаемые для неё утилиты, ссылка для скачивания которой обычно там же и присутствует.
Я таким образом уже несколько раз реанимировал флешки, которые писали объём 0 байт. Но, справедливости ради хочу заметить, что были случаи, когда вернуть USB-диск к жизни не получилось. Так что, если у Вас что-то не получается, то пишите в нашей группе ВКонтакте — попробую помочь! Всем удачи!
0 байт, usb-диск, реанимация флешки, форматирование