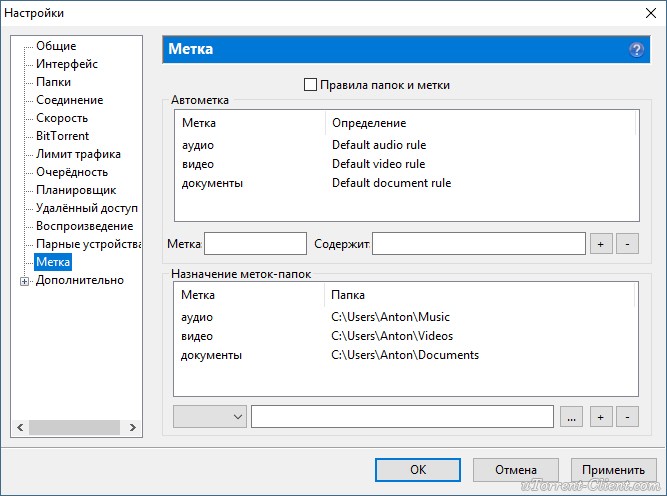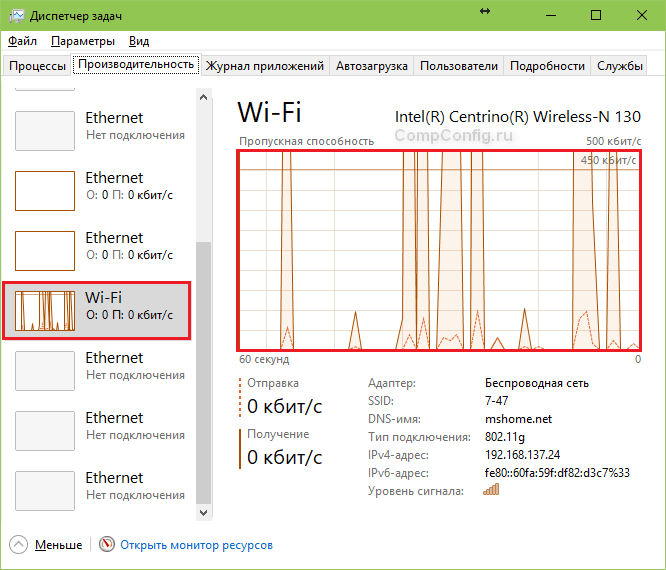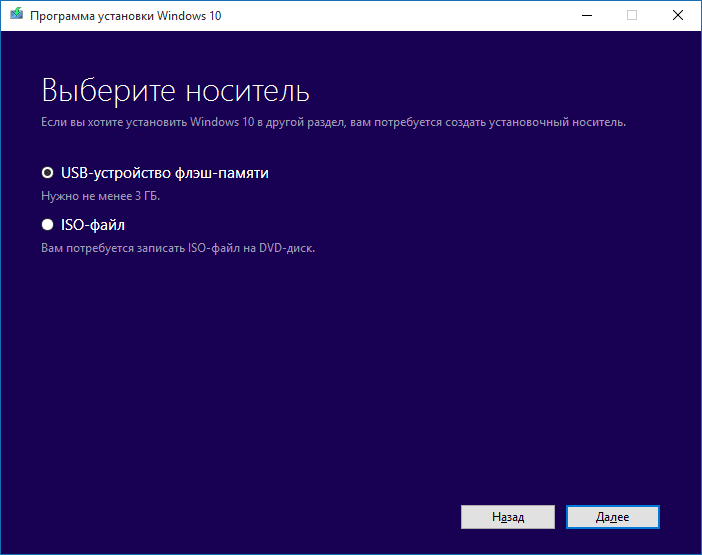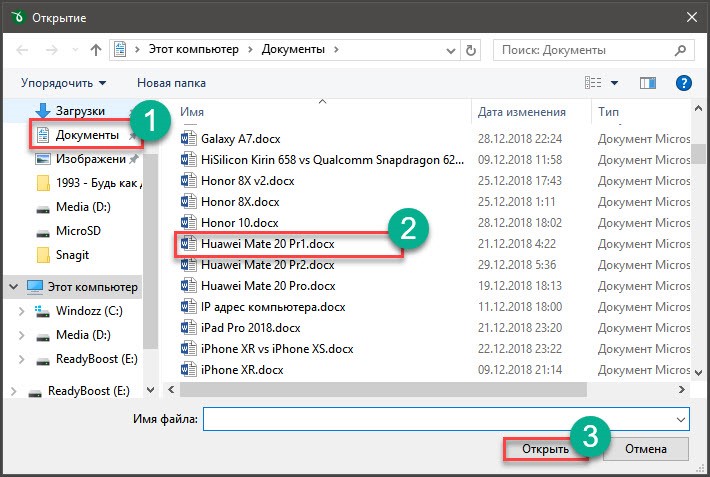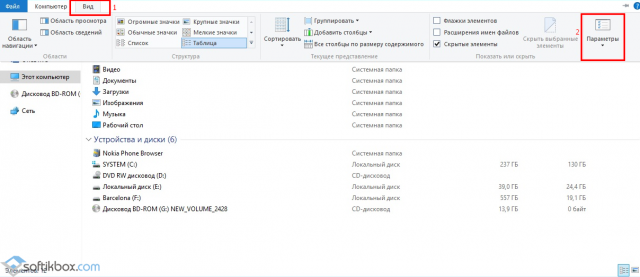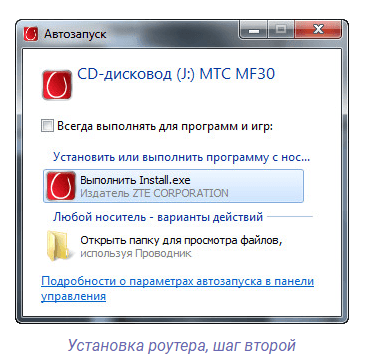Настройка торрента
Содержание:
- Как заставить uTorrent сразу резервировать место под скачиваемые файлы?
- Программное обеспечение, доступное для использования
- Разбираемся с причинами низкой скорости в Steam
- Вкладка Очерёдность
- Настройки -> Скорость
- Как сделать uTorrent клиентом по умолчанию
- Настройки программы на этапе установки
- Настройки -> Bittorrent
- Несовместимое программное обеспечение (4)
- Совет 1 — тем, у кого слабый интернет
- Совет 3 — тем, кто хочет того, чего нет
- Правильная настройка кэширования uTorrent для снижения нагрузки на жесткий диск
- Установка (6)
- Получение и использование BitTorrent
- Поиск .torrent файла
- Настройка программы
- Основные настройки uTorrent
Как заставить uTorrent сразу резервировать место под скачиваемые файлы?
В разделе «Настройки» (Options) -> «Настройки программы» (Preferences) -> «Общие» (General), в панели «При приеме» установите флажок «Распределять все файлы» (Pre-allocate all files). Включение этого параметра несколько ухудшит компактность размещения торент файлов на диске. При пропуске некоторых из скачиваемых файлов торрента место под них не выделяется.
Выделение места заранее полезно только, если вы хотите сразу узнать, хватит ли места под скачиваемые файлы. Это НЕ снижает фрагментацию, ведь microtorrent client windows mac osx utorrent ВСЕГДА выделяет место под весь объем файла при записи на диск во избежание фрагментации (пока вы не включите параметр diskio.sparse_files в разделе «Настройки» (Options) -> «Настройки программы» (Preferences) -> «Дополнительно» (Advanced)).

Программное обеспечение, доступное для использования
 Софт для скачивания информации
Софт для скачивания информации
На текущий момент существует огромное количество различного софта, который обеспечивает скачивание информации с использованием torrent файлов. Они практически не отличаются один от другого, разве что интерфейсом и некоторыми техническими функциями. Представим самые популярные и удобные:
- uTorrent. Неплохая программа с удобным интерфейсом. Софт обладает всеми необходимыми функциями для быстрой скачки. Одно время создатели проекта решили подзаработать на ПО, внедрив в него блок по добыче криптовалюты. Но все быстро вскрылось и продукт потерял значительную долю клиентов. Сейчас этот модуль удален;
- BitTorrent. Собрат вышеописанного приложения. Также обладает всеми необходимыми функциями для скачивания. Среди особенностей можно выделить сложный интерфейс, использованием большего количества рекламы;
- XTorrent. Это приложение разработано специально для операционной системы Mac, и является лучшим продуктом для этих устройств. Отстройка параметров выполняется таким же образом, как и в других приложениях.
Заметим, что Opera позволяет производить загрузку подобный файлов, начиная с версии 9.0, также это решает вопрос по обходу блокировки форумов с доступным для скачивания торрент файлами. Об этом пойдет далее речь.
Разбираемся с причинами низкой скорости в Steam
ШАГ 1: проверьте вашу текущую скорость интернета
Начать статью хочу с одного простого совета: в первую очередь проверьте свою текущую скорость интернета (например, вы можете быть подключены к каналу в 100 Мбит/с, но по факту в настоящее время — скорость не будет превышать 10 Мбит/с).
Если при тесте ваша скорость интернета не превышает 30 Mbps (Мбит/с) — то максимальная скорость загрузки, которую вы увидите в Steam, не превысит 3,5 МБ/с (для перевода Мбит/с в МБ/с просто разделите число на 8; более подробно об этом).
Результаты проверки в beta.speedtest.net/ru
ШАГ 2: уточните чем загружен Интернет-канал
Также рекомендую проверить, нет ли других приложений на компьютере, которые работают в настоящее время, и загружают Интернет-канал.
Сделать это можно в диспетчере задач (чтобы войти в него — нажмите Ctrl+Shift+Esc), либо с помощью спец. приложения NetLimiter.
Обратите внимание в первую очередь на те приложения, которые нагружают сеть более 5%: торрент-программы, браузеры, и пр
Приложения отсортированы по графе сеть
NetLimiter — отсортировавшем по загрузочному трафику
ШАГ 3: попробуйте сменить регион загрузки
У Steam игры расположены на разных серверах по всему Миру! Сделано это для того, чтобы у всех пользователей была высокая скорость доступа к сервисам Steam.
Обычно, по умолчанию, Steam автоматически определяет ближайший сервер для загрузки игр (и как правило, с него макс. скорость загрузки).
Но в некоторых случаях, имеет смысл попробовать в настройках указать вручную нужный сервер: нередко, когда сервер соседней страны отдает файл быстрее, чем сервер в России… (например, если вы живете на Камчатке — есть смысл попробовать не только российские сервера, но и Японию… )
Steam — настройки
Регион загрузки: Казань —> Москва
ШАГ 4: уточните, нет ли лимитов на скорость. Очистите кэш загрузки!
Также в разделе «Загрузок» в Steam могут стоять ограничения скорости. В идеале должно быть установлено «Без ограничения» (как на скрине ниже ).
Обратите также внимание на галочки: разрешать загрузку во время игры, замедлять загрузку во время трансляции (т.е. может так быть, что вы поставили на загрузку новую игру, и решили пока скоротать время в одной из старых — но из-за отсутствующей галочки загрузка во время работающей игры не будет идти!)
Скорость — без ограничения! Очистка кэша! / Steam
ШАГ 5: проверьте карту трафика
Глобальная карта Steam
Например, во время Новогодних праздников нагрузка на сервера в Steam возрастала в 2÷6 раз!
И достаточно много пользователей жаловались на скорость доступа (если у вас подобный случай — просто дождитесь окончания праздников ).
ШАГ 6: не установлены ли ограничения скорости в роутере
Большинство современных провайдеров при подключении к Интернет устанавливают роутер (для того, чтобы была сеть Wi-Fi по всему дому).
Современные роутеры позволяют ограничивать скорость загрузки/отдачи (например, для того чтобы один компьютер из сети не «забивал» весь канал).
Обычно, ограничение устанавливается на конкретный компьютер (а не на программу). Поэтому, если причина в настройках роутера — то скорость загрузки у вас (скорее всего) будет низкой во всех программах…
Ограничение скорость загрузки пользователю в 512 КБ/с (роутер Tenda)
Кстати, в настройках роутера обратите внимание также на другие компьютеры в сети: не забивают ли они канал, загружая различные данные. Например, на скрине выше, компьютер «PC Lite» качает что-то со скоростью 465 КБ/с..
ШАГ 7: сменить Интернет-провайдера
В некоторых случаях смена Интернет-провайдера — это единственное решение проблемы. Особенно, если вы пользуетесь низкоскоростным подключением, когда в ваш дом уже «пришла» оптика.
Кстати, некоторые типы подключения я разобрал в одной предыдущей заметке, ссылка на нее ниже.
по теме приветствуются…
Успехов!
Первая публикация: 12.11.2018
Корректировка записи: 12.08.2020
Вкладка Очерёдность
Настройки, находящиеся на этой вкладке, действительно полезны.
Максимум активных торрентов – задаёт количество торрентов, которые могут быть активными одновременно. Полезно для пользователей, у которых в торрент-клиенте качается сразу огромное количество торрентов. Но учтите, такое состояние может сильно загрузить систему (особенно древнюю).
Максимум одновременных загрузок – количество торрентов, скачивающихся одновременно. Обычно торренты качают по очереди. Особенно, если они весят очень много, то при одновременном скачивании придётся ждать дольше. Значение, отличное от единицы, рекомендуется выставлять, когда один из торрентов ну очень медленно качается.
Настройки -> Скорость
Цифры в этих полях целиком и полностью зависят от скорости и типа соединения, которую предоставляет вам провайдер
Важное замечание: клиент манипулирует цифрами в килоБАЙТАХ, а провайдер в тарифных планах обычно указывает килоБИТЫ. Формула перевода: 1 килоБАЙТ = 8 килоБИТ
Соответственно, делите вашу скорость на 8, это будут наши отправные цифры. Для начальной настройки клиента рекомендуем пользоваться сводной таблицей настроек от самих разработчиков. В качестве отправной точки берется лишь скорость исходящего канала. Не рекомендуется без острой необходимости увеличивать параметры более чем в 2 раза от указанных в таблице цифр. При наличии модема или роутера — возможно рекомендуемые цифры общего количества соединений придётся уменьшить (в зависимости от мощности процессора роутера).
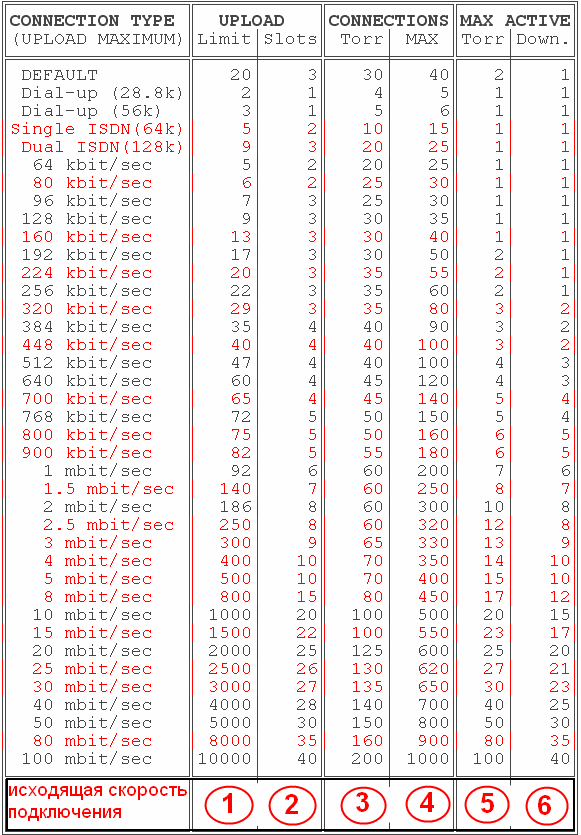
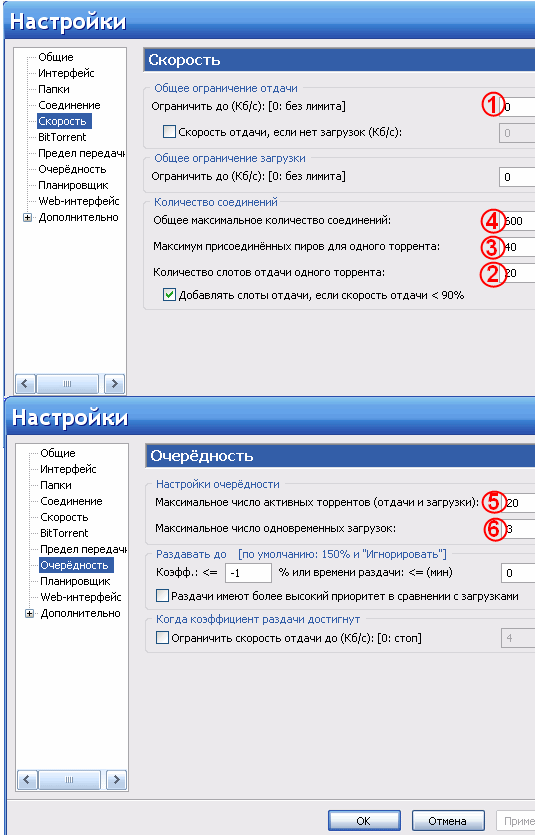
Дополнительно (для версий 2.х ) Для корректной работы ограничения скорости — необходимо поставить эти галки:
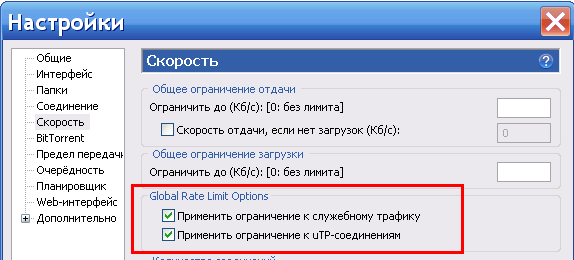
Как сделать uTorrent клиентом по умолчанию
Откройте настройки программы, нажав на иконку «шестеренки» и выберите самый первый пункт под названием «Общие». В разделе «Интеграция в Windows» следует поставить галочку напротив пункта «Ассоциировать с торрент-файлами».

Как сбросить настройки uTorrent по умолчанию
Чтобы вернуть стандартные настройки, выполните следующие действия:
- Выйдите из торрент-клиента.
- Удалите файлы: x:Documents and Settings\Application DatauTorrentsettings.dat x:Documents and Settings\Application DatauTorrentsettings.dat
Под х – подразумевается диск, на котором установлена программа, а под — пользователь, производивший установку!
Настройки программы на этапе установки
Ещё на этапе инсталляции приложения, установщик предлагает вам внести определенные настройки в программу. Он ставит перед выбором, устанавливать ли только одну программу, или ещё два дополнительных элемента, от инсталляции которых при желании можно отказаться. Это инструмент для предпросмотра видео и патч адаптации программы к операционным системам Windows XP и Vista. Рекомендуется установить все элементы, тем более, что весят они совсем немного. А в случае, если ваш компьютер работает на указанных выше платформах, установка патча обязательна для корректной работы программы.

Следующая важная настройка на этапе установок – это выбор дополнительных задач. Среди них установка ярлыков программы на рабочий стол и на панель быстрого запуска, добавление программы в список исключений Файервола, а также ассоциация с ней всех magnet-ссылок и торрент-файлов. Рекомендуется оставлять все данные параметры активными. Особенно важным является добавление BitSpirit в список исключений. Без принятия данного пункта велика вероятность, что программа будет работать некорректно. Остальные три пункта не настолько важны, и они отвечают за удобство работы с приложением, а не за корректность.

Настройки -> Bittorrent
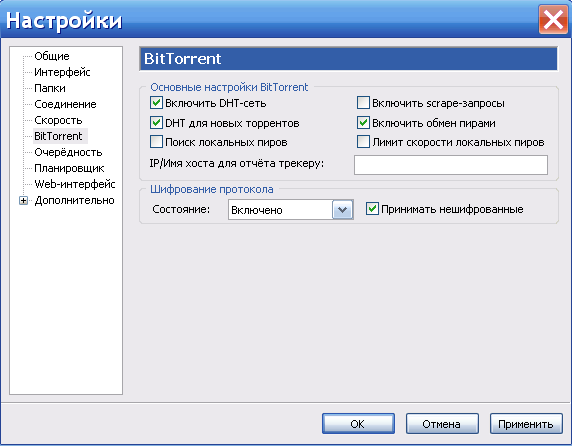
«Включить сеть DHT», «Включить DHT для новых торрентов» позволяет клиенту находить источники раздачи и желающих скачать вне трекера. Более подробно можно почитать в теме DHT или Distributed hash table — ответы на вопросы. «Поиск локальных пиров» позволяет находить желающих скачать или отдать в локальной сети вашего провайдера. Ставить галочку стоит в том случае, если ваша локальная сеть достаточно развита, и провайдер не препятствует этому (данная технология создает довольно сильный «паразитный» трафик, и некоторые провайдеры могут даже банить вас за такое). «Включить scrape-запросы» нужна для того, чтобы клиент дополнительно опрашивал трекер на предмет точного количества сидов и пиров на раздаче. Так как это довольно сильно нагружает трекер, на rutracker.org данная технология отключена. Поэтому, галочку необходимо снять. «Включить обмен пирами» — очень полезная функция, позволяет находить других участников обмена без непосредственного опроса трекера. Очень сильно ускоряет построение общей картины сидов и пиров. «Лимит скорости локальных пиров» — по умолчанию uTorrent считает, что провайдер предоставляет в локальную сеть бОльшую скорость, чем во внешку, и что общие ограничения на скачивание и отдачу не должны распространяться на локальных пиров. Если вы согласны с этим — галочку убирайте. Но тогда локальные пиры могут забить ваш канал полностью. «Шифрование протокола» — рекомендуем поставить как на скрине.
Для версий 2.х добавились новые пункты
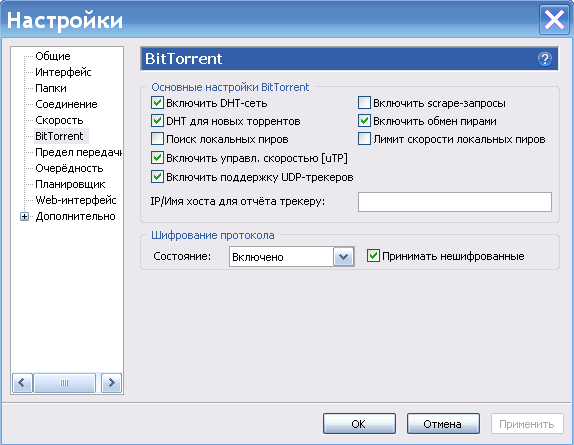
«Вкл. управление скоростью» — включает новый протокол uTP, который служит для увеличения скорости. Более подробно можно прочитать в п.11.1 Настройки -> Дополнительно (для версий 2.х ). Иногда включение uTP, даже настроенного, может иметь обратный эффект из-за политики провайдера (шейпинг), поэтому некоторым может помочь отключение uTP как класса. В этом случае 2.х превращается в 1.х и п.11.1 можно не читать.
Несовместимое программное обеспечение (4)
Программа µTorrent зависает или сильно нагружает процессор.
Причиной может быть брандмауэр. Иногда эту проблему можно решить путем выключения и перезагрузки, но вместо этого необходимо удалить некоторые брандмауэры.
Outpost Pro вызывает эту проблему высокого трафика ЦП. Исключение µTorrent из его правил может помочь решить ее.
Avast вызывает эту проблему с функцией «Экран P2P». Отключение этой функции позволяет решить проблему.
Spyware Doctor 5 тоже может приводить к зависанию интерфейса µTorrent. Единственное решение – удалить эту программу или установить 4-ю версию Spyware Doctor.
Совет 1 — тем, у кого слабый интернет
Здесь речь пойдет не о самой скорости, которая нарисована в тарифе, а о возможностях провайдера и ширине его каналов. Некоторые провайдеры (чаще — мобильные операторы и поставщики беспроводного интернета в частные дома) ограничивают (режут) торрент трафик, так как этот трафик забивает сеть запросами и из-за этого интернет начинает тормозить даже у тех, кто ничего не качает, а просто пытается открыть хотя бы страницу Яндекса или ВКонтакте.
С одной стороны — правильно делают, с другой стороны — увеличивайте мощность оборудования, раз набрали сотни тысяч абонентов и берете с каждого больше тысячи рублей в месяц за ограниченный тарифный план, а услуг, обещанных в рекламе не предоставляете.
В общем, в uTorrent есть опция, которая называется «шифрование трафика». Зайдите в настройки клиента и перейдите в раздел «BitTorrent». Для параметра «шифрование протокола» выставите значение «включено». Тогда программа будет пытаться сначала скачать торрент через зашифрованный канал, и если не получится, тогда уже будет пробовать обычным способом.
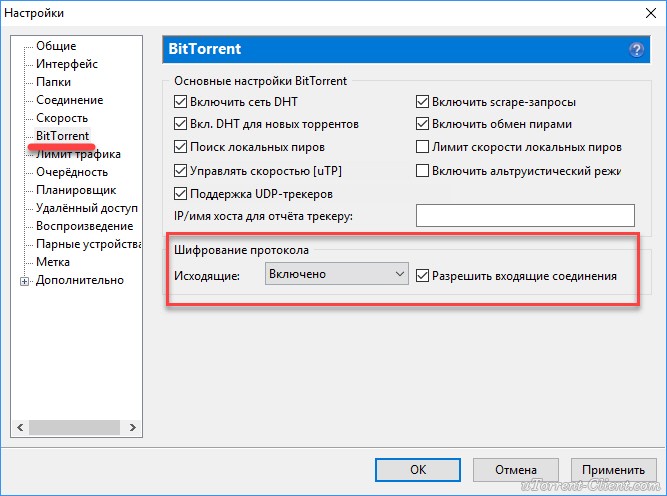
Сразу оговоримся, что предложенный метод может как увеличить скорость, так и уменьшить. Причем даже увеличить, например, днем, а уменьшить ночью. Или наоборот. Поэтому пробуйте, экспериментируйте, наблюдайте.
Совет 3 — тем, кто хочет того, чего нет
Не хотим никого обидеть таким заголовком, не принимайте на свой счет.
Большинство пользователей не знают, что скорость интернета измеряется не в тех же самых числах, что отображаются в статистике загрузок программы uTorrent (спасибо провайдерам за эту коммерческую уловку). В тарифных планах скорость указана в битах, а в торрент-клиенте — в байтах (именно в этих единицах отображается размер файлов в операционной системе Windows, Mac OS и Linux). Один байт состоит из 8 бит, поэтому если в uTorrent написано, что файл качается в среднем со скоростью 100 килобайт в секунду, то это примерно тоже самое, что и скорость 800 килобит в секунду.
Посмотрите, какой у вас тариф. К примеру, если обещанная максимальная скорость доступа в сеть составляет 5 Мбит/с, то суммарную скорость загрузки в программе более 625 КБайт/с (цифра округлена) выжать не получится.
Правильная настройка кэширования uTorrent для снижения нагрузки на жесткий диск
Пожалуй, одна из важнейших настроек, которую следует проделать при появлении сообщения «Диск перегружен» — заставить торрент не выделять место под файл по мере его загрузки на компьютер, а делать это сразу при старте закачки, на нагружая в дальнейшем винчестер.
Настройки — Общие
здесь отмечаем пункт «Распределять место сразу».
При этом убедитесь, что в разделе Настройки — Дополнительно
значение diskio.no_zero = true.
Продолжаем настраивать кэширование в uTorrent:
Настройки — Общие — Дополнительно — Кэширование.
На данной странице отмечаем все пункты, кроме первого и последнего, как на скриншоте:
Установка (6)
Как работает потоковая передача?
Normally, µTorrent downloads pieces of a file in random order. For example, it may download a piece from the first 10 seconds of a file and then another from the middle of the file and so on. While this is the most efficient way to download files, it doesn’t allow for continuous playback of files from start-to-finish until the entire file is completed.
When a user invokes streaming for a file, uTorrent gets the files in order from start to finish. This allows a user to actually play the file while it’s still downloading.
Где хранятся настройки и файлы .uTorrent?
Они хранятся в папке %AppData%\uTorrent. Туда помещаются файлы .torrent, которые вы скачиваете, чтобы программа µTorrent могла их обслуживать.
Могу ли я запускать uTorrent с USB-накопителя?
Скопируйте файл settings.dat (из папки %AppData%\uTorrent ) в папку, где находится utorrent.exe. При использовании версии 3.0 или более новой это также обеспечивает работу портативного режима, позволяющего сохранять все данные на самом диске.
Как ограгичить установку uTorrent одной папкой?
Скопируйте содержимое папки %AppData%\uTorrent в папку, где находится utorrent.exe. Либо, если вы хотите «начать с чистого листа», создайте пустой файл settings.dat в папке, где находится utorrent.exe.
Получение и использование BitTorrent
 Эмблема BitTorrent
Эмблема BitTorrent
Так как настройка для всех программы выполняется схожим образом, предлагаем ее рассмотреть на примере BitTorrent. Для этого в настройках выполняем следующее:
Настраивание папок и правильное использование файловой системы. Если вы используете SSD, тогда установите сохранение информации на это устройство. Увеличение скорости загрузки окажется явным;
Вкладка «Скорость» отвечает за ограничение отдачи и получения потока информации. Если собираетесь работать в интернете, следует ставить ограничение на 80 процентов от номинального
В ином случае оставляем значение на значение «Без ограничений»
Обращаем внимание, что корректировать скорость можно через выпадающее меню в настройках программы через трей;
Очередность является следующей по важности вкладкой, так как она позволяет регулировать загрузку при множественном получении информации. В этом разделе имеется возможность выставить максимальное число файлов, которые будут загружаться одновременно
Для более быстрого получения информации, рекомендуем ограничиться одной загрузкой.
Это все необходимые параметры, которые потребуются для правильной и скоростной работы. Остальные функции и возможности носят рекомендательный характер и не влияют на характеристики работы в сети.
Поиск .torrent файла
Для чего необходимо найти торрент-файл? Подобно нужде в URL, например http://www.utorrent.info, чтобы перейти к содержанию сайта и скачать контент, необходим для загрузки контента, доступного через BitTorrent.
Поиск с помощью вашей любимой поисковой системы и присоединение слова торрент в запросе обычно творит чудеса в поиске и в итоге выдаст вам достойные результаты. Кстати, некоторые браузеры после скачивания файлов самостоятельно предлагают запустить файл через программу torrent.Но все ровно, есть вероятность, что файл так и не найдется.
Так же есть специальные утилиты для торрент-файлов, такие, к примеру, как, H.A.L. (Has Any Link). Так же вы можете получить его от друга или каким-то другим образом.
Многие веб-сайты предлагают .torrent файлы как единственный способ скачивания файлов, доступных через этот веб-сайт. Для многих пользователей сети торрент-ресурс кажется чем-то сродни библиотеки файлов или большого склада, где фильмы, игры и музыка рассортированы и разложены по стеллажах и коробках. Реальная картина не имеет с этим ничего общего. Сайты, содержащие файлы *.torrent, как правило только хранилища *.torrent файлов, и, как правило, не создают или непосредственно не предоставляют оригиналы файлов. Эти сайты являются либо индекс сайтами либо . В то время как торент-индекс сайты перечисляют .torrent файлы для загрузки, торрент трекеры лишь координируют . Многие торрент-трекеры функционируют, так же и как индекс торренты, перечисляя торренты, что они отслеживают (а иногда и торренты из внешних трекеров).
Скачайте файл при помощи соответствующей кнопки. Торрент-файл сохранится на вашем компьютере в папке загрузок. Торрент-файл имеет специальное расширение — .torrent, а вес его составляет всего лишь около 100 Кб. Эти небольшие файлы содержат некоторый объём метаданных об основном файле.
Настройка программы
1. Для того, чтобы настроить uTorrent на максимальную скорость закачки, нужно вверху выбрать «Настройки» и в меню нажать на «Настройки программы».
Открываем настройки торрента
2. В открывшемся окне настроек мы будем делать несколько операций. Во вкладке «Общие», в разделе «При приеме» ставим галочку «Распределять все файлы».
Распределение всех файлов
Во вкладке «Соединение», в разделе «Настройки порта» отмечаем галочкой «В исключениях брандмауэра».
Исключения брандмауэра
Во вкладке «BitTorrent», в пункте «Шифрование протокола» в меню выбираем «Включено» и ставим галочку «Разрешить входящие соединения».
Включаем входящие соединения
Сохраняем все настройки с помощью нажатия на кнопку «ОК».
Основные настройки uTorrent
Откройте настройки программы через верхнее меню, или нажмите на клавиатуре сочетание клавиш CTRL+P.
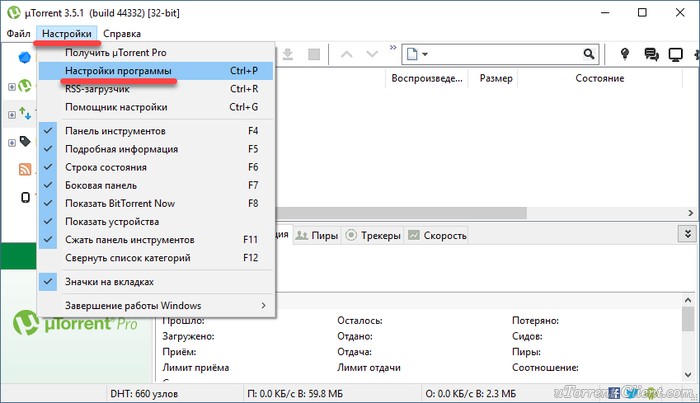
Первая вкладка – Общие. Здесь можно изменить язык интерфейса и включить автоматический запуск uTorrent сразу после загрузки Windows.
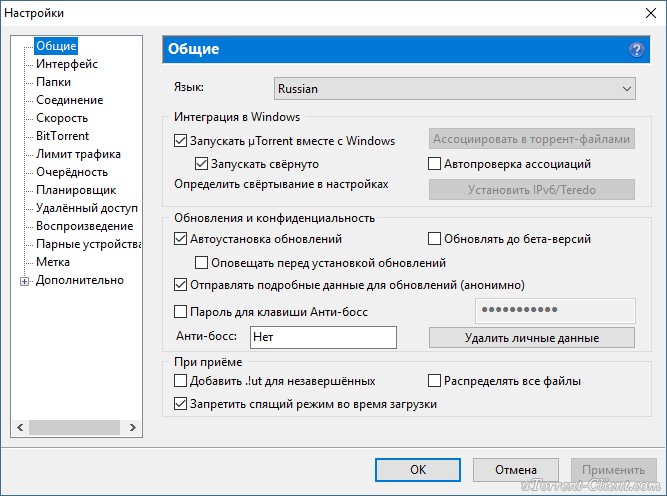
Здесь же настраивается автоматическое обновление. По умолчанию, опция включена, программа обновляется без участия пользователя, в «тихом» режиме.
В самом низу вкладки включается функция запрета перехода компьютера в спящий режим, пока загрузка файлов не будет завершена. Полезная настройка для тех, у кого ноутбук.
Вторая вкладка – Интерфейс. Здесь рекомендуем включить чередование фона списка. Эта опция раскрашивает строки таблицы файлов в окне загрузки в серо-белый цвет. Ориентироваться по списку и находить нужный торрент станет проще.
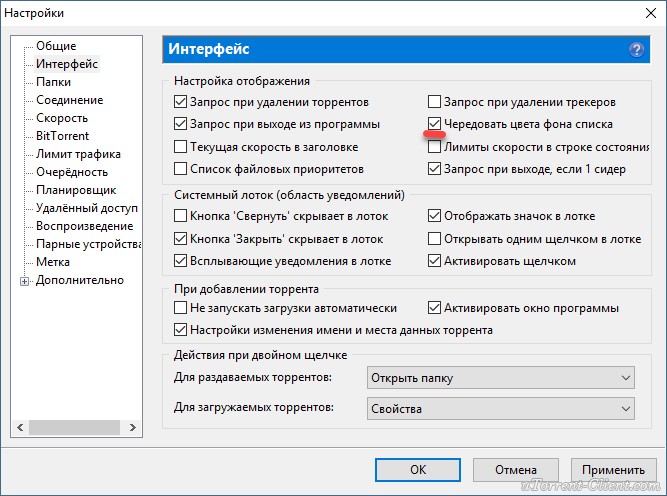
Третья вкладка – Папки. Запомните: хранить скачанные через uTorrent файлы лучше всего на отдельном от операционной системы HDD. Или хотя бы в отдельной «своей» папке. Создайте новую папку в корне жесткого диска, назовите ее «Downloads». Поставьте галочку возле надписи «Помещать загружаемые файлы в», нажмите на значок многоточия справа и выберите ее в открывшемся окне проводника.
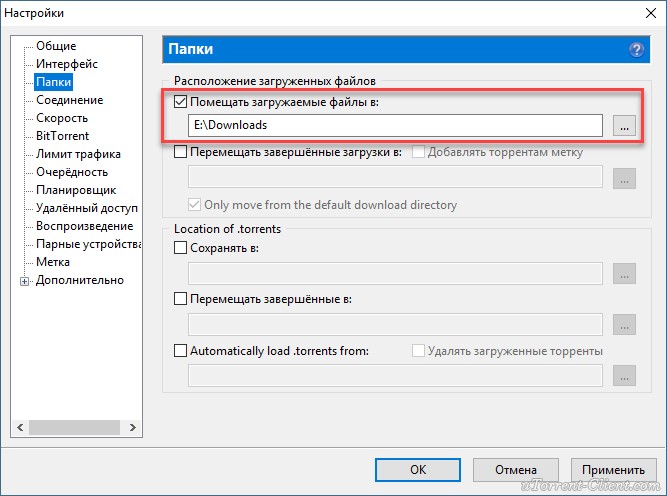
Четвертая вкладка – Соединения. Здесь прописан порт, через который uTorrent качает файлы. Если после запуска программа выдает ошибку , попробуйте его сменить, прописав значение в диапазоне от 20000 до 60000, или нажав кнопку «Генерировать».
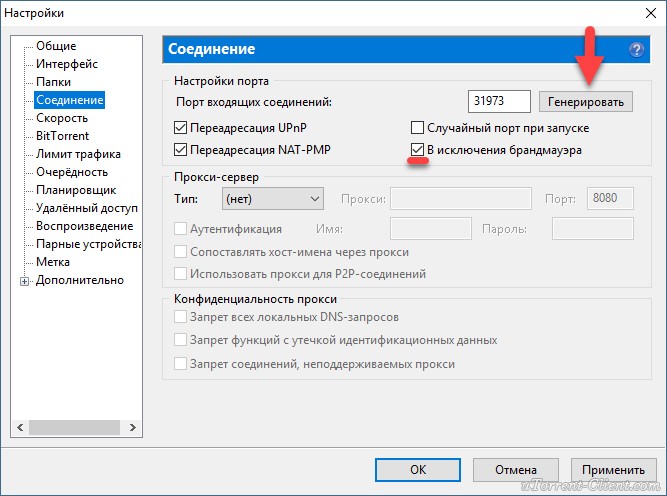
Также проверьте, чтобы стояла галочка в чекбоксе «В исключения брандмауэра». Тогда программа будет добавлена туда автоматически при следующем запуске (правда не всегда это может сработать – зависит от настроек безопасности операционной системы).
Пятая вкладка – Скорость. Здесь ее можно ограничить. Если сайты в браузере долго открываются, в то время, когда uTorrent качает файлы, и это вызывает неудобство, попробуйте прописать лимит для скорости приема. Точную цифру не подскажем, ее надо подбирать методом проб и ошибок.
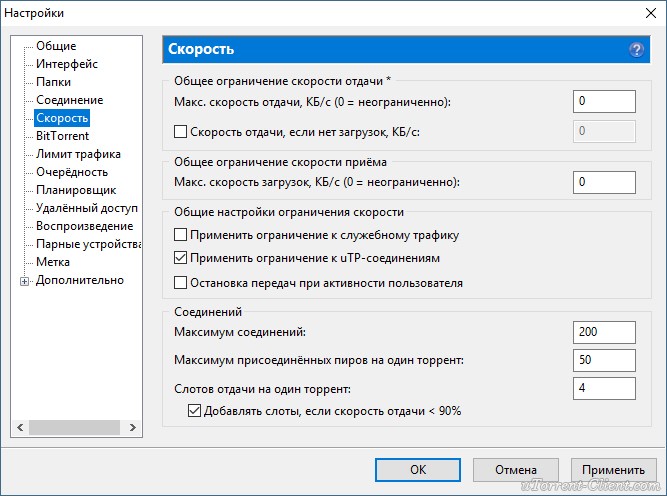
Шестая вкладка – BitTorrent. Здесь есть опция, которая может увеличить скорость скачивания торрентов. Но только тем пользователям, которые подключены к интернету через мобильного провайдера. Выберите для настройки «Шифрование трафика» значение «Включено».
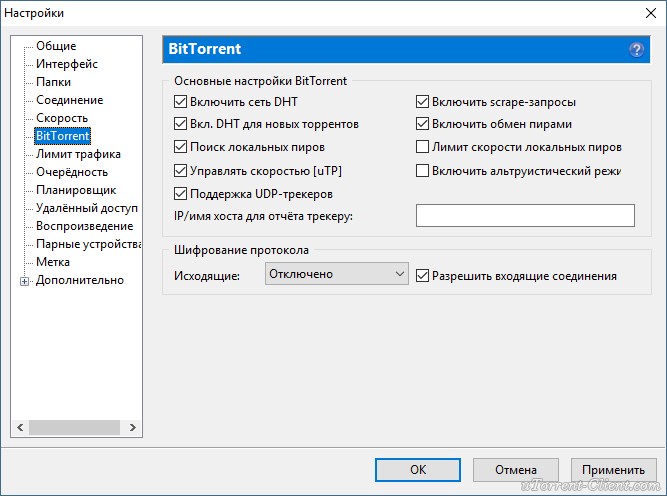
Седьмая вкладка – Лимит трафика. Пользователям безлимитного интернета здесь делать нечего. Но если вы платите за каждый скачанный гигабайт, поставьте галочку в чекбокс «Ограничить полосу», и укажите, какой объем трафика uTorrent может использовать каждый месяц, или день.
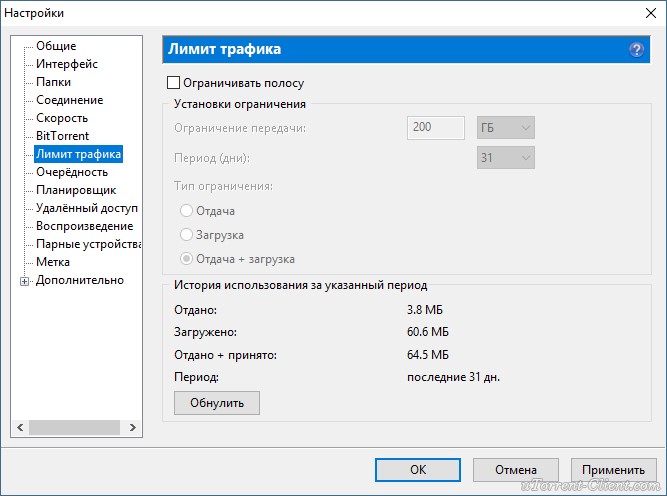
Восьмая вкладка – Очередность. Здесь выставлены оптимальные настройки, менять которые не желательно. К примеру – максимум одновременных загрузок. Их число по-умолчанию – 5, это значит, что одновременно будет скачиваться 5 торрентов. Если прописать цифру 1, торренты будут качаться строго по очереди, по одному. Если попадется файл, у которого мало сидов, зависнет загрузка не только этого файла, но и всей очереди. А если выставить, к примеру, 100 одновременных загрузок, то ждать, пока скачается хотя бы один какой-то файл из списка, придется долго, так как общая входящая скорость будет поделена равномерно на всю очередь.
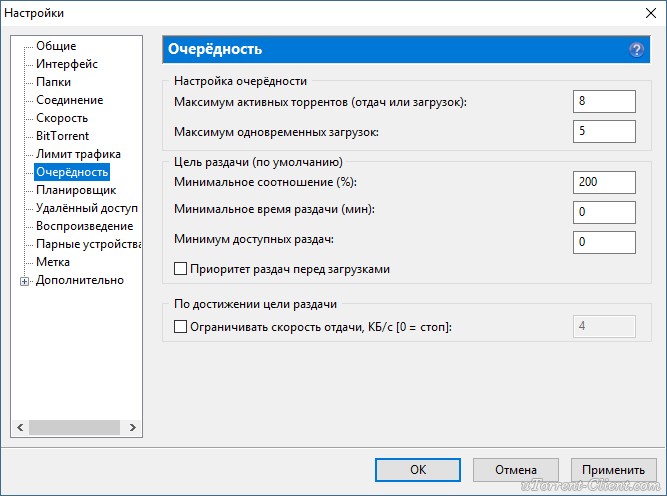
Девятая вкладка – Планировщик. Включите его, если хотите ограничивать входящую/исходящую скорость в uTorrent по расписанию. Выберите день недели и время, кликнув на зеленый квадратик в таблице. После первого нажатия скорость ограничится в выбранный период времени до значений, прописанных в ячейках ниже (по умолчанию там пусто). После второго клика запланируется полная остановка программы. После третьего включится режим «только раздача». Кликните четвертый раз, чтобы отменить ограничение для выбранного дня недели.
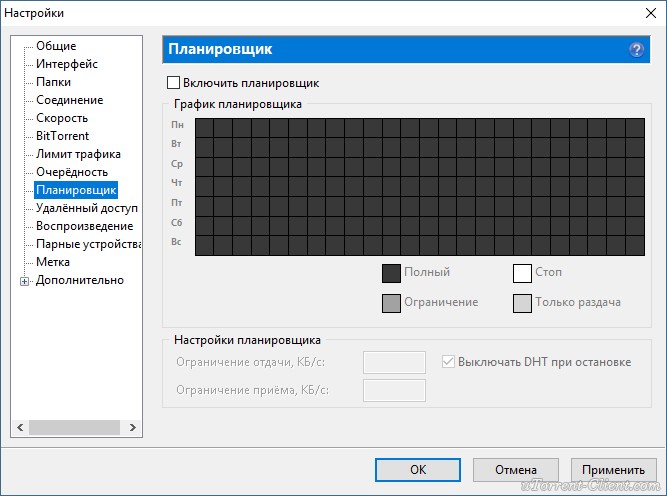
Десятая вкладка – Удаленный доступ. Настройте управление программой через браузер с помощью сервиса uTorrent Remote. Либо с помощью приложения для Android.
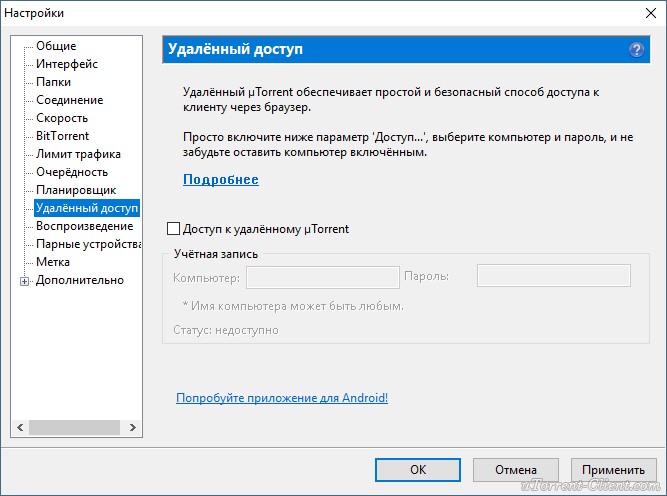
Одиннадцатая вкладка – Воспроизведение. Выберите плеер, через который будут открываться фильмы, скачиваемые через торрент. Рекомендуем uTorrent Player, или VLC, если такой установлен на вашем компьютере.
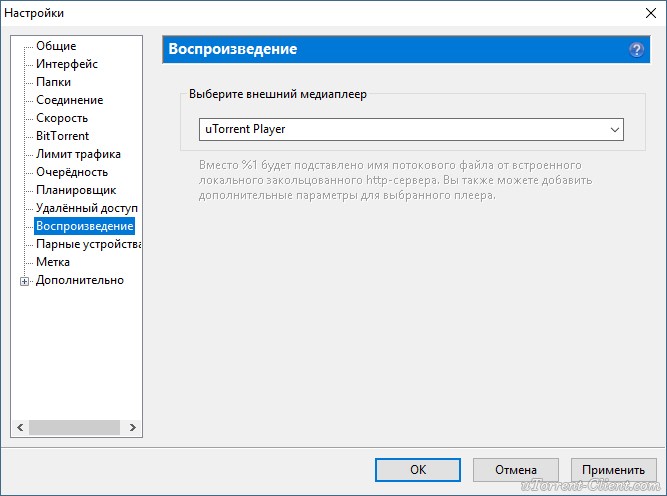
Во вкладке «Парные устройства» нет настраиваемых параметров.
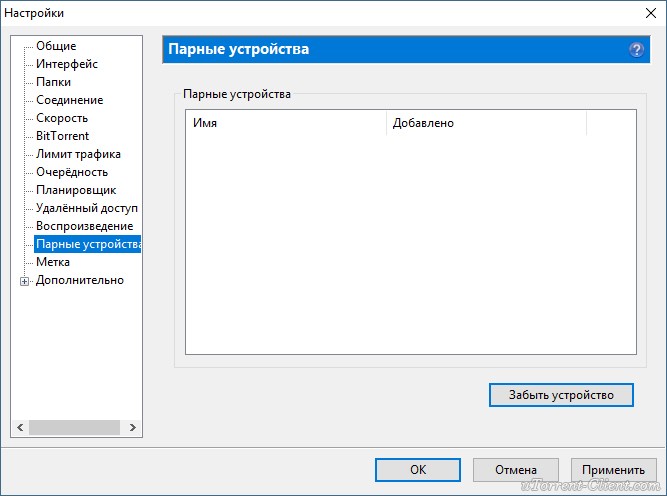
В следующей вкладке можно прописать, чтобы торрентам автоматически присваивалась метка, в зависимости, например, от типа скачиваемых файлов. На левой панели главного окна поддерживается фильтр по меткам. Также, если в uTorrent настроено перемещение завершенных загрузок в отдельную папку, файлы с метками будут скопированы в папки, которые прописаны в этой вкладке, в нижнем окне «Назначение».