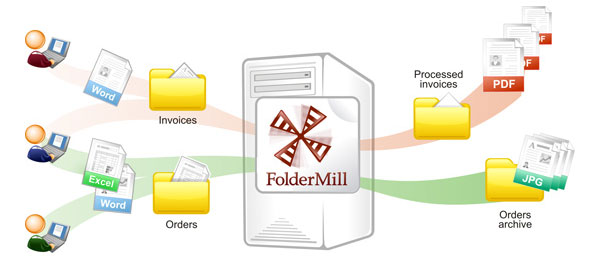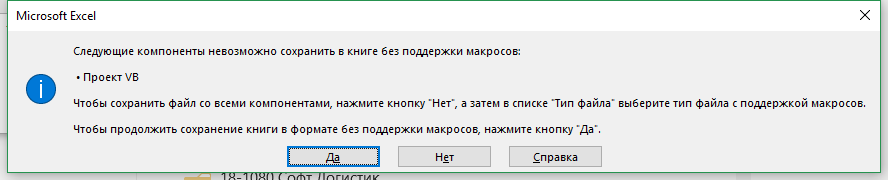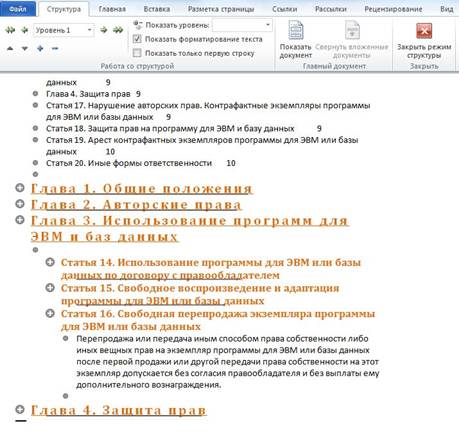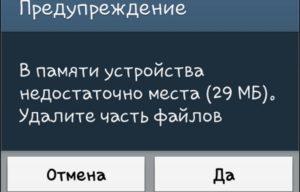Настройка 2007 сохранение в pdf
Содержание:
- Содержание статьи
- Конвертировать одну страницу Word в JPEG
- Сохранение в PDF из редактора OpenOffice
- Архивы веб-страниц, постоянные
- Как сделать PDF файл из изображений в XnView
- Сохранение фото в PDF в приложении Фотографии
- Онлайн сервисы по уменьшению размера ПДФ
- Архивы веб-страниц, постоянные
- Как запустить LibreOffice?
- Использование виртуальных принтеров
- Как преобразовать DOCX в PDF средствами Word
- Как сохранить документ Word 2007 в PDF
- Office 2007 сохранить в PDF формате
- Как сохранить страницу сайта в PDF
- Как конвертировать изображение в PDF в IrfanView
- Сохраняем документ Word в PDF с помощью PDF принтеров
- Что использовать?
- Конвертировать excel в pdf через виртуальные принтеры
- Как сохранить в PDF-формате любой документ: стандартная методология
- Заключение
Содержание статьи

Хотя версия Word 2007 является устаревшей, она все еще установлена на компьютерах множества пользователей в качестве основного инструмента для создания текстовых материалов. В данной версии встроенной функции сохранить документ Word 2007 в PDF по умолчанию не существует.
Ранее существовала штатная надстройка, позволяющая выполнить данное действие, но в настоящий момент корпорация Microsoft больше ее не распространяет и не поддерживает.
В пакете обновлений Microsoft Word 2007 SP1 данная надстройка уже реализована на уровне рабочего функционала.
В этом случае сохранение документов из ворд в пдф ничем не отличается от обычного действия:
- Нажать значок “Office”;
- Выбрать в открывшемся меню «Сохранить как» и «PDF или XPS»;
- В окне параметров задать необходимую конфигурацию файла или оставить по умолчанию;
- «Опубликовать».
Конвертировать одну страницу Word в JPEG
Если у вас есть документ Word, состоящий только из одной страницы или если вы хотите захватить только одну конкретную страницу более длинного документа, вы можете использовать программное обеспечение для создания снимков экрана (скрин/screen). Например, это можно сделать стандартным способом, сделав скрин документа Word, вставив его затем в редактор Paint и сохранив в Jpg-формате. Но проще это сделать для Windows или, если у вас Mac, с помощью приложения Snip & Sketch.
Для этого воспользуйтесь приложением Microsoft «Фрагмент и набросок»(Snip & Sketch). Если вы используете компьютер под управлением Windows 10, то, возможно, у вас уже предустановлено данное приложение. Чтобы его найти, введите в строке поиска Windows (лупа в нижней панели управления) запрос Snip & Sketch или «Фрагмент и набросок». Если у вас не установлено данное приложение, вы можете загрузить его бесплатно с официального сайта Microsoft здесь.
Итак, первое, что вам нужно будет сделать, чтобы сохранить документ Word в формате Jpeg, – это уменьшить масштаб документа Word, чтобы вся страница была видна на экране. Это можно сделать, отрегулировав ползунок масштабирования в строке состояния в направлении символа минус. У нас нет точной рекомендации по процентам (все зависит от вашего экрана) – просто убедитесь, что весь документ виден на экране.
Затем, запустив приложение «Фрагмент и набросок», нажмите кнопку «Создать».
На экране появится перекрестие. Нажмите и перетащите перекрестие, чтобы захватить всю страницу документа Word.
Далее, если вы используете Snip & Sketch (приложение «Фрагмент и набросок») в Windows, выберите значок дискеты, чтобы сохранить образ. Пользователи Mac должны выбирать Файл> Экспорт.
Дайте вашему изображению имя и выберите формат «JPG» из списка типов файлов. Наконец, нажмите «Сохранить».
Сохранение в PDF из редактора OpenOffice
Редактор OpenOffice — это отличная бесплатная замена самому популярному на данный момент редактору Microsoft Office Word.
Подробнее об этом редакторе, о его отличиях от Word, о плюсах и минусах рассказано в статье здесь >>
Для сохранения в формат PDF через этот редактор, откройте меню «Файл», выберите «Экспорт в PDF».
Откроется окно настроек. Здесь можно оставить практически всё так, как изначально задано, потому что настраивать что-либо имеет смысл только тогда, когда вы знаете, что именно хотите получить в результате.
А вот настройки сжатия (1) могут быть вам полезны.
Если документ маленький, из нескольких страниц, то лучше ставьте «Сжатие без потерь», чтобы получить документ PDF наилучшего качества. А если документ большой, там много всяких картинок, то поставьте JPEG-сжатие с качеством 90% и посмотрите, какой получится в итоге размер документа и его качества, устраивает ли вас то и другое или нет.
Сжатие уменьшает размер конечного документа за счёт уменьшения качества изображения.
Чтобы сохранить в PDF нажмите «Экспорт» (2).
Затем откроется обычный проводник Windows, где вам нужно выбрать папку для сохранения PDF документа и готово!
Архивы веб-страниц, постоянные
Если вы хотите сохранять текстовый контент, то для этих целей рекомендуются Pocket и Instapaper. Вы можете сохранять страницы через электронную почту, расширения для браузеров или через приложения. Эти сервисы извлекают текстовый контент из веб-страниц и делают его доступным на всех ваших устройствах. Но вы не можете загрузить сохраненные статьи, а только прочитать их на сайте Pocket или через мобильное приложение сервиса. Дальше мы расскажем, как полностью скопировать страницу сайта.
Evernote и OneNote — это инструменты для архивирования контента в подборки. Они предоставляют в распоряжение пользователей веб-клипперы (или расширения), которые позволяют легко сохранять полные веб-страницы в один клик.
Захваченные веб-страницы могут быть доступны с любого устройства, сохраняется оригинальный дизайн и возможность поиска по странице. Эти сервисы могут даже выполнять оптическое распознавание, чтобы найти текст на фотографиях. Evernote также позволяет экспортировать сохраненные страницы как HTML-файлы, которые можно загрузить в другом месте.
Если нужен быстрый и простой доступ к веб-страницам, то сохраняйте их в виде PDF-файлов. Перед тем, как скопировать страницу сайта в виде картинки, выберите правильный инструмент.
Google Chrome имеет встроенный PDF-конвертер. Также можно использовать Google Cloud Print. На сервис добавлен новый виртуальный принтер «Сохранить в Google Drive». В следующий раз, когда вы будете печатать страницу на компьютере или мобильном устройстве через Cloud Print, вы сможете сохранить ее PDF-копию в Google Drive. Но это не лучший вариант сохранения страниц со сложным форматированием.
Когда важно сохранить дизайн, то лучше всего использовать скриншотер. Выбор подобных программ довольно велик, но я бы рекомендовал официальное дополнение Chrome от Google
Оно не только захватывает полные скриншоты веб-страниц, но также загружает полученное изображение на Google Drive. Дополнение может сохранять веб-страницы в формате веб-архива (MHT), который поддерживается в IE и Firefox.
Wayback Machine на Internet Archive — это идеальное место для поиска предыдущих версий веб-страницы. Но этот же инструмент можно использовать, чтобы скопировать страницу сайта и сохранить ее. Перейдите на archive.org/web и введите URL-адрес любой веб-страницы. Архиватор скачает на сервер ее полную копию, включая все изображения. Сервис создаст постоянный архив страницы, который выглядит так же, как оригинал. Он останется на сервере, даже если исходная страница была переведена в автономный режим.
Internet Archive не предоставляет возможности загрузки сохраненных страниц, но для этого можно использовать Archive.Is. Этот сервис очень похож на archive.org в том, что вы вводите URL-адрес страницы, и он создает на своем сервере точный ее снимок. Страница будет сохранена навсегда, но здесь есть возможность загрузить сохраненную страницу в виде ZIP-архива. Сервис также позволяет создавать архивы по дате. Благодаря чему вы можете получить несколько снимков одной и той же страницы для разных дат.
Все популярные браузеры предоставляют возможность загрузить полную версию веб-страницы на компьютер. Они загружают на ПК HTML страницы, а также связанные с ней изображения, CSS и JavaScript. Поэтому вы сможете прочитать ее позже в автономном режиме.
Теперь разберемся, как полностью скопировать страницу сайта на электронную читалку. Владельцы eReader могут использовать dotEPUB, чтобы загрузить любую веб-страницу в формате EPUB или MOBI. Данные форматы совместимы с большинством моделей электронных книг. Amazon также предлагает дополнение, с помощью которого можно сохранить любую веб-страницу на своем Kindle-устройстве, но этот инструмент в основном предназначен для архивирования текстового контента.
Большинство перечисленных инструментов позволяют загружать одну страницу, но если вы хотите сохранить набор URL-адресов, решением может стать Wget. Также существует Google Script для автоматической загрузки веб-страниц в Google Drive, но таким образом можно сохранить только HTML-контент.
Данная публикация представляет собой перевод статьи «The Best Tools for Saving Web Pages, Forever» , подготовленной дружной командой проекта Интернет-технологии.ру
Еще не голосовали рейтинг из ХорошоПлохо Ваш голос принят
Как сделать PDF файл из изображений в XnView
Бесплатная программа XnView поддерживает огромное количество графических форматов. Чтобы сохранить изображение в PDF, мы воспользуемся встроенным средством приложения.
В программе XnView пройдите следующие шаги:
- Откройте картинку в программе XnView.
- В меню «Создать» выберите «Многостраничный файл…».

- В окне «Создание многостраничного файла», если необходимо, добавьте другие изображения с компьютера. Выберите папку для сохранения результата, дайте имя файлу, выберите формат: «Portable Document Format» (PDF). Нажмите на кнопку «Опции» для выбора дополнительных настроек. В частности, здесь можно выбрать тип сжатия документа, который влияет на размер конечного файла.
- Нажмите на кнопку «Создать».
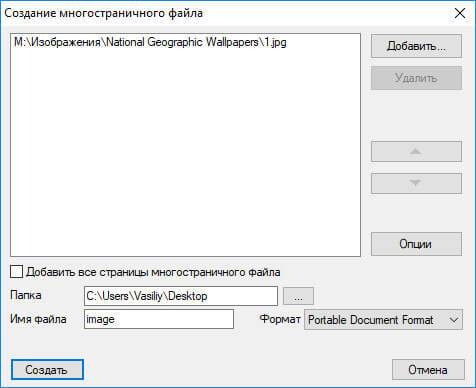
Прочитайте подробный обзор программы XnView в этой статье.
Сохранение фото в PDF в приложении Фотографии
Приложение Фотографии — встроенное средство операционной системы Windows 10 для просмотра фото, изображений, картинок. В программе Фотографии для перевода изображений в PDF используется функция печати при помощи виртуального принтера.
В приложении Фотографии выполните следующее:
- Откройте фото в программе Фотографии.
- Нажмите на кнопку «Печать» (значок с изображением принтера).

- В окне «Печатать» выберите виртуальный принтер, в данном случае, встроенное средство операционной системы Window 10 — Microsoft Print to PDF.
- Выберите нужные настройки, дополнительно можно открыть «Другие параметры» для внесения других изменений.
- Нажмите на кнопку «Печать».
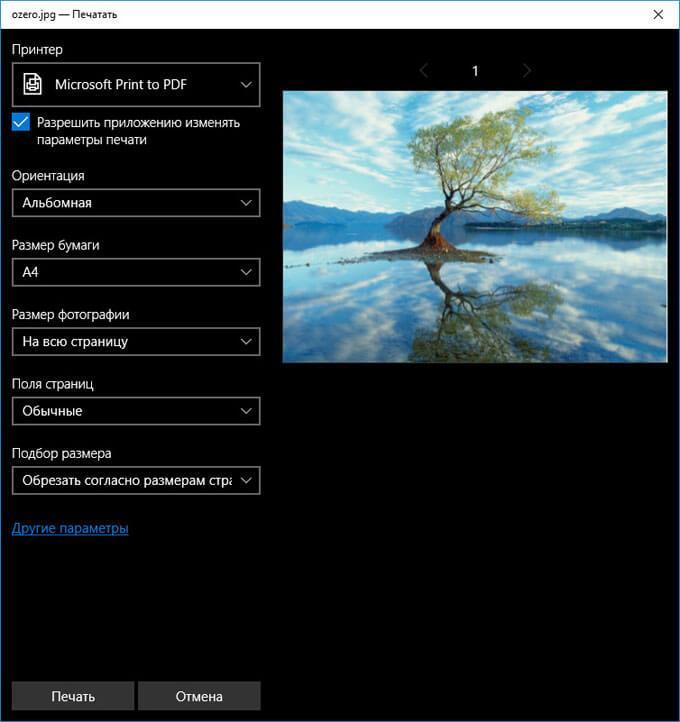
Фотография сохранена на компьютере в файле формата PDF.
Онлайн сервисы по уменьшению размера ПДФ
Прежде всего, хочется показать вам, как можно уменьшить размер файла pdf с помощью онлайн сервисов без установки программ. Ествественно, далеко не каждый захочет ставить себе дополнительное приложение, которое будет нагружать систему, тогда как один из этих четырех сервисов придет к нам на помощь совершенно бесплатно.
Small PDF
Начну, пожалуй, со своего любимого сервиса. Он меня выручает практически всегда, и он помогает снизить размер файла без потери качества. По крайней мере это не ощутимо.
- Заходим на сам сайт small PDF и выбираем пункт «Сжать PDF».
- Теперь жмем на «Выберите файл», либо же перетаскиваем его прямо из проводника с помощью зажатой кнопки мыши. Я решил сразу замахнуться на документ размером 147 МБ, чтобы посмотреть всю производительность. Нам осталось только подождать.
- Когда все закончится, вас оповестят, какого объема у вас был файл и сколько мегабайт он занимает теперь. Смотрите, мой документ весил 147 МБ, а стал весить всего 30. То есть он сжался в 5 раз, причем по качеству он не отличается от оригинала! Это просто круто. Вам осталось только скачать документ и вы можете делать с ним все, что угодно.
Но сразу хочу предупредить, что это не значит, что любой размер будет уменьшен в 5 раз. Как повезет. Все зависит от разных факторов.
Ну и для тех, кто с этим сервисом не знаком, говорю — вы можете совершить не более двух операций в час. Таково ограничение бесплатной версии. Но если вам понадобится сделать больше операций, то цена за безлимитный месячный лоступ будет просто смешна для вас.
PDF Compressor
Еще один довольно хороший онлайн сервис, который неплохо себя зарекомендовал.
- Зайдите на сайт ПДФ компрессор и нажмите на кнопку «Загрузить». После этого выбирайте один или несколько файлов (не более 20 штук).
- Далее мы ждем, пока произойдет полное сжатие. В конце нам покажут, на сколько процентов сжался наш документ. Как видите, у меня эта цифра равна 97%. Было 11 МБ, а стало 240 КБ. Вам остается только скачать ПДФ и всё. Если вы загружали сразу несколько файлов, то нажмите «Скачать всё», чтобы сохранить всё в одном архиве.
PDF2Go
Тоже очень классный сервис, который выручал меня пару раз. Никаких нареканий при работе с ним у меня не было.
- Заходим на сам сайт и выбираем слева «Сжать PDF», после чего жмем на кнопку «Загрузить локальные файлы». Ищем документ, который мы хотим преобразовать и грузим его. Процесс загрузки зависит от размера самого ПДФ.
- Когда всё прошло, выбираем качество (можно оставить 72 точки на дюйм, чтобы посмотреть устроит ли нас размер и качество) и нажимаем «Сжать PDF». Ждем. Когда всё закончится, то у вас появится отчет с кнопкой «Скачать».
Как видите, этот документ сжался еще мощнее, чем в первом случае. Уже даже не в 5, а в 20 раз. Кончено, если такой мелкий документ вам особо без надобности, то можно поставить и качество получше, например 150 или 300 dpi.
Более наглядно о трех вышеуказанных сервисах я рассказал в этом видео.
PDFio
Ну и последним на сегодня я хотел бы рассмотреть сервис Pdfio.
- Заходим на сайт и выбираем «Загрузить с компьютера», после чего выбираем нужный документ и ждем, пока он подготовится. Об этом нам сообит процентная шкала на превью.
- Теперь мы можем выбрать качество сжатия. Но помните: чем лучше сжатие, тем может быть хуже качество изображений. Хотя чаще всего это бывает незначительно или вообще незаметно.
- Ну а в конце жмем на «Сжать» и ждем окончания. После чего скачиваем документ.
Но иногда этот сервис может вам выдать сообщение, что наш файл сжат уже невероятно хорошо и дальше уменьшать его вес он не будет. Это главный минус. Поэтому не рекомендовал бы вам пользоваться этой штукой первым делом.
Архивы веб-страниц, постоянные
Если вы хотите сохранять текстовый контент, то для этих целей рекомендуются Pocket
и Instapaper
. Вы можете сохранять страницы через электронную почту, расширения для браузеров или через приложения. Эти сервисы извлекают текстовый контент из веб-страниц и делают его доступным на всех ваших устройствах. Но вы не можете загрузить сохраненные статьи, а только прочитать их на сайте Pocket
или через мобильное приложение сервиса. Дальше мы расскажем, как полностью скопировать страницу сайта.
Evernote
и OneNote
— это инструменты для архивирования контента в подборки. Они предоставляют в распоряжение пользователей веб-клипперы (или расширения
), которые позволяют легко сохранять полные веб-страницы в один клик.
Захваченные веб-страницы могут быть доступны с любого устройства, сохраняется оригинальный дизайн и возможность поиска по странице. Эти сервисы могут даже выполнять оптическое распознавание, чтобы найти текст на фотографиях. Evernote
также позволяет экспортировать сохраненные страницы как HTML-файлы
, которые можно загрузить в другом месте.
Если нужен быстрый и простой доступ к веб-страницам, то сохраняйте их в виде PDF-файлов
. Перед тем, как скопировать страницу сайта в виде картинки, выберите правильный инструмент.
Google Chrome
имеет встроенный PDF-конвертер
. Также можно использовать Google Cloud Print
. На сервис добавлен новый виртуальный принтер «Сохранить в Google Drive
«. В следующий раз, когда вы будете печатать страницу на компьютере или мобильном устройстве через Cloud Print
, вы сможете сохранить ее PDF-копию
в Google Drive
. Но это не лучший вариант сохранения страниц со сложным форматированием.
Когда важно сохранить дизайн, то лучше всего использовать скриншотер. Выбор подобных программ довольно велик, но я бы рекомендовал официальное дополнение Chrome
от Google
Оно не только захватывает полные скриншоты веб-страниц, но также загружает полученное изображение на Google Drive
. Дополнение может сохранять веб-страницы в формате веб-архива (MHT
), который поддерживается в IE
и Firefox
.
Wayback Machine
на Internet Archive
— это идеальное место для поиска предыдущих версий веб-страницы. Но этот же инструмент можно использовать, чтобы скопировать страницу сайта и сохранить ее. Перейдите на archive.org/web
и введите URL-адрес
любой веб-страницы. Архиватор скачает на сервер ее полную копию, включая все изображения. Сервис создаст постоянный архив страницы, который выглядит так же, как оригинал. Он останется на сервере, даже если исходная страница была переведена в автономный режим.
Internet Archive
не предоставляет возможности загрузки сохраненных страниц, но для этого можно использовать Archive.Is
. Этот сервис очень похож на archive.org
в том, что вы вводите URL-адрес
страницы, и он создает на своем сервере точный ее снимок. Страница будет сохранена навсегда, но здесь есть возможность загрузить сохраненную страницу в виде ZIP-архива
. Сервис также позволяет создавать архивы по дате. Благодаря чему вы можете получить несколько снимков одной и той же страницы для разных дат.
Все популярные браузеры предоставляют возможность загрузить полную версию веб-страницы на компьютер. Они загружают на ПК HTML страницы
, а также связанные с ней изображения, CSS
и JavaScript
. Поэтому вы сможете прочитать ее позже в автономном режиме.
Теперь разберемся, как полностью скопировать страницу сайта на электронную читалку. Владельцы eReader
могут использовать dotEPUB
, чтобы загрузить любую веб-страницу в формате EPUB
или MOBI
. Данные форматы совместимы с большинством моделей электронных книг. Amazon
также предлагает дополнение, с помощью которого можно сохранить любую веб-страницу на своем Kindle-устройстве
, но этот инструмент в основном предназначен для архивирования текстового контента.
Большинство перечисленных инструментов позволяют загружать одну страницу, но если вы хотите сохранить набор URL-адресов
, решением может стать Wget
. Также существует Google Script
для автоматической загрузки веб-страниц в Google Drive
, но таким образом можно сохранить только HTML-контент
.
Перевод статьи «The Best Tools for Saving Web Pages, Forever
» был подготовлен дружной командой проекта .
Испытываете трудности с доступом в интернет?
Желаете, чтобы необходимая информация всегда находилась под рукой?
Не хотите тратить лишнее время на поиск сайта, который понравился ранее?
В таком случае, советы о том, как сохранить важную страницу веб-сайта, придутся как нельзя кстати. На сегодняшний день, самой популярной точкой доступа в интернет является «Яндекс. Браузер». Именно с ним связана тема сохранения страниц как в PDF формате, так и на рабочем столе.
Как запустить LibreOffice?
Программы LibreOffice и OpenOffice бесплатны для любого использования и скачать их можно с официальных сайтов. Для ускорения процесса можно воспользоваться портативными версиями программ. В частности для LibreOffice портативную версию можно заполучить на этой странице закачки. Для этого необходимо на этой странице кликнуть на ссылку с текстом «LibreOffice Portable MultilingualNormal».
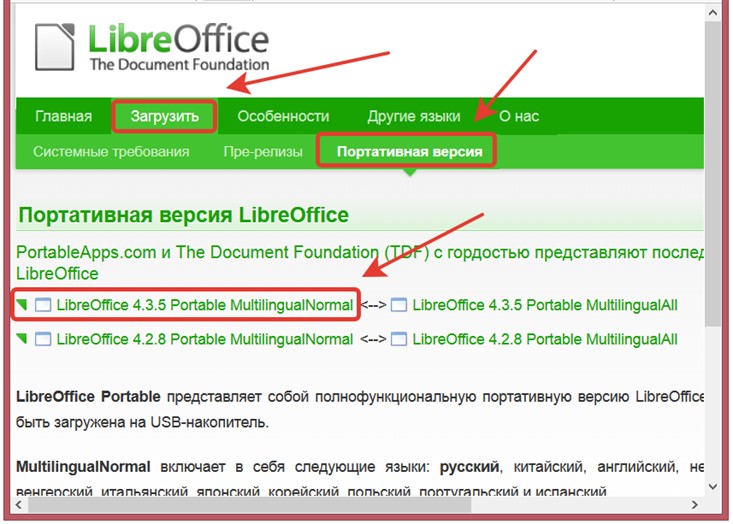
Скачанную программу следует запустить и указать папку, куда следует распаковать файлы. После того как все данные из архива будут распакованы, в указанной папке можно будет увидеть приложения для запусков разных подсистем бесплатного офиса. Сюда входят программа LibreOfficeWriterPortable для подготовки текстовых документов, LibreOfficeCalcPortable для работы с электронными таблицами, LibreOfficeImpressPortable для подготовки презентаций и ряд других программ. Но можно не запускать эти приложения по отдельности, а запустить программную оболочку кликнув на файл LibreOfficePortable.exe.

В окне этой программной оболочки можно как создать документ нужного типа, так и открыть сохраненный ранее документ.

Использование виртуальных принтеров
Виртуальные принтеры – это такие программы, которые умеют преобразовывать любой документ так, чтобы он выглядел как напечатанный или версия для печати. Для реализации используется именно формат PDF, так как он может передать мельчайшие особенности бумаги.
Среди таких приложений есть как простенькие бесплатные утилиты с базовым набором функций, так и настоящие студии, способные на многое. Только последние, как правило, являются платными. Рассмотрим самые интересные варианты.
Universal Viewer Free
Ссылка: http://www.uvviewsoft.com/uviewer/download.htm
Простейшее приложение, которое способно «распечатать» любой документ. Функционала у данной программы не особо много, но со своей прямой обязанностью она справляется на отлично. Также у этой утилиты есть свои преимущества.
К примеру, программа обладает очень простым и понятным интерфейсом без всяких ненужных элементов. А еще у продукта есть полноценный русский язык, что облегчает отечественным пользователям работу с ней. А перевести DOCX в PDF с ее помощью можно так.
- Запускаем программу и в главном окне нажимаем кнопку «Открыть».
- Выбираем нужный документ (1) и нажимаем «Открыть» (2).
- Теперь нажимаем «Файл» (1) и выбираем «Печать» (2).
- Теперь выбираем тип «принтера» (1) и жмем «ОК».
Программа сохранит новый файл туда же, где находится оригинал. Данная утилита позволяет сохранять любые файлы в формате PDF. Но лучше всего она справляется все-таки именно с DOCX. Такое ощущение, что именно для этого сия утилита и создана.
×
Скачать программу совершенно бесплатно можно на официальном сайте разработчика. Там есть две версии. Нам нужна та, что называется FREE (бесплатная).
DoPDF
Ссылка: http://www.dopdf.com/ru/download.php
Еще один бесплатный виртуальный принтер, способный конвертировать классический документ WORD в кроссплатформенный PDF. Эта программа обладает неплохим функционалом и отлично справляется со своей работой.
Интерфейс прост и интуитивно понятен. Есть также русский язык. Но он не совсем корректныйне все переведено. Тем не менее, работать с продуктом можно без проблем. Только запускать утилиту нужно от имени администратора. А для конвертирования нужно сделать следующее.
- Запускаем программу и в главном окне жмем кнопку «Перейти». Настройки оставляем по умолчанию.
- Далее идем в нужный каталог (1), выбираем документ (2) и нажимаем на кнопку «Открыть» (3).
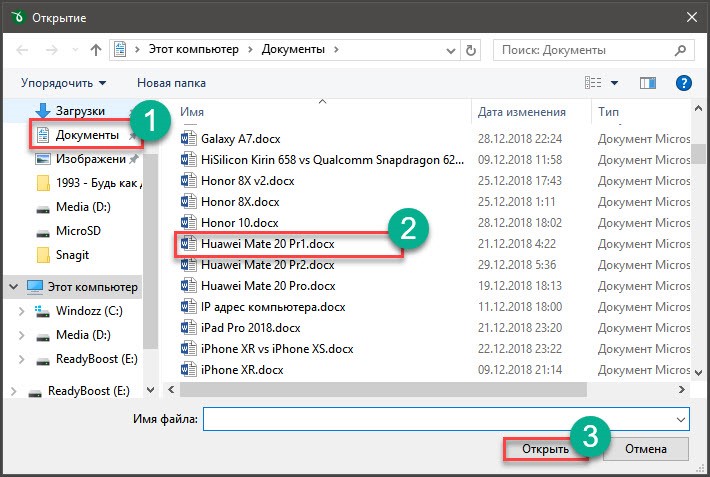
- Теперь нажимаем на кнопку «Создать».
- Далее программа предложит сохранить созданный файл. Выбираем нужный каталог (1), называем документ (2) и нажимаем «Сохранить» (3).
Процесс конвертирования из одного формата в другой завершен. Теперь файл находится именно в том каталоге, который вы выбрали для сохранения. Работает утилита довольно быстро. Однако скорость зависит от объема документа.
×
Виртуальные принтеры типа DoPDF используют мало ресурсов компьютера. И это делает именно эту программу наиболее предпочтительной для домашнего использования. Скачать ее можно совершенно бесплатно на сайте производителя.
iPDF24 Creator
Ссылка: https://ru.pdf24.org/virtual-pdf-printer.jsp
Небольшая полностью бесплатная программа с функцией виртуального принтера. Помимо этого, утилита умеет конвертировать, сжимать, разблокировать для редактирования и вообще всячески работать с файлами PDF.
Программа обладает приятным интерфейсом и очень проста в использовании. Есть даже полноценный русский язык. В приложении есть ненавязчивая реклама, но она не предлагает ничего купить. А пользоваться утилитой нужно так.
- В главном окне нажимаем кнопку «Настройка PDF принтера».
- Далее нажимаем на кнопку с изображением плюса и добавляем нужный документ.
- После загрузки файла нажимаем на «Печать».
- В следующем окошке тоже нажимаем «Печать».

После этого программа предложит сохранить получившийся файл. Это происходит по стандартному сценарию. Вообще, у PDF24 масса преимуществ. Но главное заключается в том, что утилита работает очень быстро и почти не нагружает ПК.
×
А еще она постоянно висит в системном трее и всегда готова к работе. Скачать программу можно совершенно бесплатно с официального сайта разработчика. Установка очень простая. Ни у кого не возникнет вопросов в процессе.
Как преобразовать DOCX в PDF средствами Word
Это самый простой путь, который позволяет за пару минут получить нужный файл.
Первый способ
Откройте документ или создайте его в Word. Затем нажмите на пункт “Файл” основного меню.
Теперь отправляйтесь в раздел “Сохранить как”. Выберите место на жестком диске для хранения материалов, название и формат.
Второй способ
Идем в тот же пункт “Файл”, но выбираем раздел не “Сохранить как”, а “Экспорт”.
Программа сразу предлагает нам нужный формат. Нажимаем на соответствующую надпись.
Затем присваиваем имя файлу, выбираем место его хранения на компьютере и способ оптимизации. Если вам необходимо сохранить качество всех элементов в документе, то оставляем стандартные настройки. Если нужно получить максимально сжатый размер, то переключитесь на второй вариант.
Нажмите на кнопку “Параметры” в правой части окна, если нужно внести дополнительные изменения в сохраняемую версию документа. Вы можете экспортировать все данные или только часть страниц, создать закладки, поставить пароль, чтобы ограничить доступ к информации. После всех настроек нажмите на кнопку “Опубликовать”.
Третий способ
В последних версиях Windows есть специальная программа – виртуальный принтер, который позволяет сохранять файлы в нужном нам расширении. Откройте текстовый документ в Word, нажмите на пункт меню “Файл”, “Печать”.
Теперь в поле для выбора принтера, найдите строку “Microsoft print to PDF” и подтвердите действие. Затем выберите папку на компьютере и сохраните файл.
Как сохранить документ Word 2007 в PDF
Теперь посмотрим, как документ Word 2007 сохранить в PDF. Начиная с версии Microsoft Word 2007 SP1, внедрила надстройку — конвертер в PDF в состав программы Word.
Вам также может быть интересно:
- 10 сервисов для преобразования Word в PDF онлайн
- Конвертируем PDF в Word — 5 программ
Откройте документ в программе Word 2007, а затем выполните следующие шаги:
- Нажмите на кнопку “Office”.
- Выберите в меню «Сохранить как», затем «PDF или XPS», дайте имя файлу.
- В окне «Опубликовать как PDF или XPS» выберите тип файла «PDF», параметры оптимизации: «Стандартная» или «Минимальный размер», с помощью кнопки «Параметры» измените настройки, если вас не удовлетворяют настройки по умолчанию.
- Нажмите на кнопку «Опубликовать».
Office 2007 сохранить в PDF формате
Возникла необходимость сохранять документы в PDF формате, а тут еще под рукой и Office 2007. Чтобы не использовать различные сторонние продукты можно взять дополнение от Microsoft, которое расширяет стандартные возможности и позволяет экспортировать и сохранять данные в формате PDF в восьми программах пакета Microsoft Office 2007.
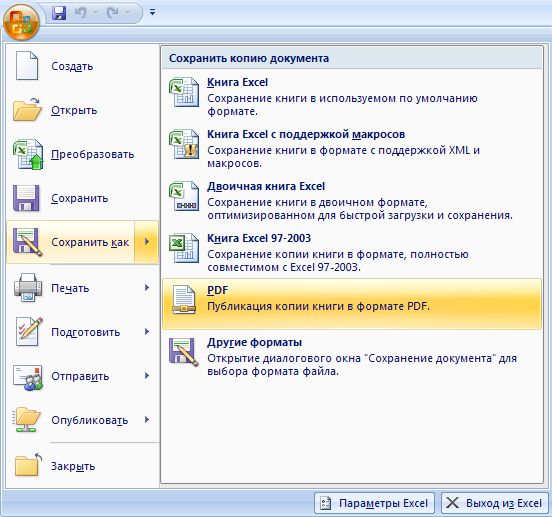
Кроме того, с помощью дополнения в некоторых из этих программ можно отправлять файлы в формате PDF в качестве вложений сообщений электронной почты. Конкретный набор функций зависит от программы. (конечно для тех кто пользуется gmail из веб браузера это не существенно, но все же)
Для любителей формата XPS также появилась надстройка.
Надстройка 2007 Microsoft Office: сохранение в формате PDF — ссылка Надстройка 2007 Microsoft Office: сохранение в формате PDF или XPS — ссылка
источник
Как сохранить страницу сайта в PDF
При помощи браузера, пользователь может без труда сохранить интернет страницу в PDF на своем компьютере.
Выполните следующие действия:
- Запустите браузер на компьютере.
- Перейдите на сайт, откройте нужную веб-страницу.
- В настройках браузера выберите «Печать».
- В настройках для печати выберите виртуальный принтер. В браузер Google Chrome встроен виртуальный принтер, поэтому можете выбрать «Сохранить как PDF». Есть возможность для сохранения файла на Google Диск.

- Нажмите на кнопку «Печать» или «Сохранить», в зависимости от выбранного виртуального принтера.
- В диалоговом окне назовите файл и выберите место для сохранения.
Кроме того, есть расширения для браузера, сохраняющие страницы сайтов в ПДФ. Для сохранения страницы сайта в удобном виде, без лишних элементов, воспользуйтесь сервисом Print Friendly.
Как конвертировать изображение в PDF в IrfanView
Бесплатная программа IrfanView служит для просмотра изображений на компьютере. С помощью встроенного средства в приложении, пользователь может преобразовать картинку в файл PDF формата.
Сделайте в программе IrfanView следующее:
- Откройте фотографию в IrfanView.
- Войдите в меню «Файл», выберите пункт «Сохранить как…».
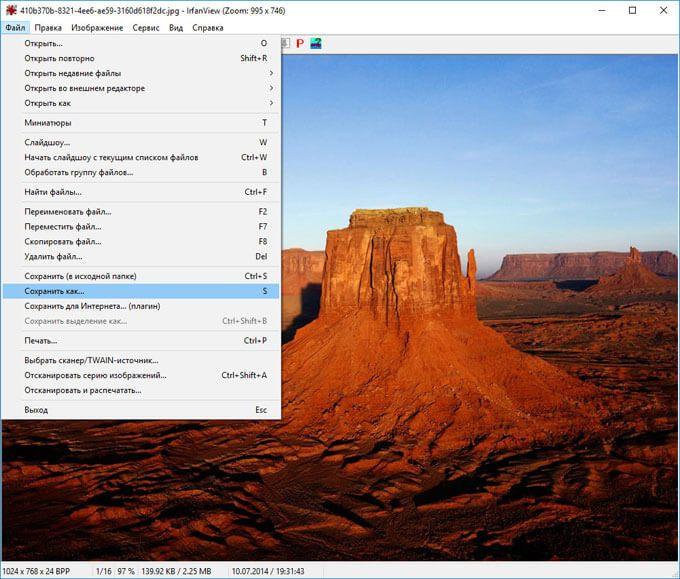
- В открывшемся окне «Сохранить изображение как…» выберите место сохранения, имя файла, формат: «PDF – Portable Document Format».
- В одновременно открывшемся окне «PDF save options», можно применить дополнительные настройки, если не устраивают параметры для сохранения по умолчанию.
- Нажмите на кнопку «Сохранить».
В этой статье вы найдете подробное описание программы IrfanView.
Сохраняем документ Word в PDF с помощью PDF принтеров
Последний способ сохранения документов Word в PDF формат это так называемые PDF принтеры. PDF принтер это программа которая создает в системе виртуальный принтер. С помощью такого виртуального принтера можно сохранить в PDF формате любой документ.
Для того чтобы воспользоваться данным методом необходимо установить программу PDF принтер на свой компьютер. Например, вы можете установить бесплатный PDF принтер DoPDF.
После установки данной программы в списке принтеров появится принтер под названием «DoPDF». С помощью данного принтера вам нужно ваш документ Word. Для этого открываем документ Word, переходим в меню «Файл – Печать» и выбираем принтер с названием «DoPDF». После этого нажимаем на кнопку «Печать».

Дальше перед вами должно появиться окно программы DoPDF. Здесь нужно указать место сохранения PDF файла и нажать на кнопку «Ok».

После этого программа DoPDF сохранит ваш документ Word в PDF формат.

Если Вы часто отправляете по электронной почте или выкладываете в Интернете различные документы, то знаете, что это удобнее всего делать с использованием формата PDF. так решается проблема с совместимостью различных платформ. Но вот как при этом сохранить документ Word в формате PDF знают, к сожалению, не все. В то же время, все современные версии текстового редактора MS Word, ещё с 2007-й Офиса отлично умеет конвертировать документы формата DOC или DOCX в PDF штатными средствами программы, без дополнительных программ и онлайн-конвертеров. Сейчас я расскажу как это делается.
Что использовать?
Вот и все основные методы, позволяющие совершенно просто решить вопрос того, как в PDF-формате сохранить документ любого исходного типа. Что использовать в качестве оптимального решения? Само собой разумеется, что пользователям десятой версии Windows можно обойтись только виртуальным принтером (это и быстрее, и проще). В случае систем более низкого ранга можно воспользоваться средствами «Офиса», на крайний случай – системой распознавания текста или изображений. А вот применение конвертеров оправдано только в том случае, когда требуется пакетная обработка однотипных файлов. Об использовании онлайн-сервисов, как уже понятно, речь не идет вообще. Впрочем, в зависимости от ситуации, и следует принимать решение по поводу применения вышеописанных методик, поскольку для разных случаев разнящиеся между собой конечной целью способы могут оказаться или более, или менее подходящими.
Конвертировать excel в pdf через виртуальные принтеры
Есть способ конвертировать excel в pdf с помощью виртуальных принтеров-Dopdf и UDC (универсальный конвертер документов). Отличий нет, но мне нравиться первый вариант, на второй дам ссылку и краткую характеристику.
Виртуальный принтер DoPDF
Первый виртуальный принтер DoPDF, бесплатное дополнение, с которым работаю давно, скачать его можно здесь, нажав на зеленую кнопку загрузки. Запускаем установочник на правах администратора, для этого жмем правой кнопкой мыши и выбираем соответствующий пункт.
Установка тривиальная, инсталятор найдет microsoft office, и добавит свои элементы. Главное поставить галочку, что встроить плагин в офис.
Начнется распаковка и установка. После процесса, можно использовать надстройку. Открываем excel, далее в печать.
- Пункт меню.
- Выбираем принтер DoPDF 9.
- Кнопка печать, для запуска процесса.
Начинается запуск, теперь настраиваем файл на выходе для сохранения в PDF.
- Путь куда сохранять.
- Выбор качества, и отмечаем галочкой надо ли сохранять шрифты использованные в исходнике, либо использовать стандартный подход.
- Всегда сохранять в заданную в первом пункте папку.
- Добавить информацию, то есть на каждом листе будут снизу пометки, кто автор, описание, год и тому подобное, нажимаем change.
- Открыть поле кодировки.
- Запускаем.
Процесс завершен, можете открыть полученное. Раньше данное расширение было на русском, сейчас разработчики оставили только английский.
Утилита UDC
Специальное дополнение-утилита UDC, расшифровывается как универсальный конвертер изображений, скачивайте здесь. Устанавливается аналогично, прописывает свои функции в принтерах. Разница в настройках, они располагаются здесь.
Отличительная черта UDC-возможность установки водяного знака. Располагается функция в меню настроек. Может добавлять двух видов, картинкой и текстом.
Еще одна полезность, заключается в интеграции в саму панель, что делает работу удобнее. Для этого заходим в раздел дополнительно и ставим галочку напротив необходимого пункта.
Теперь можем лицезреть данный функционал в верхних закладках. Нажимаем и видим инструменты, появилась возможность перевода в jpg и tiff.
Как сохранить в PDF-формате любой документ: стандартная методология
Многие пользователи компьютеров об универсальной методике могут и не знать. Если вы работаете с Windows десятой модификации, вопрос того, как сохранить документ в формате PDF (причем независимо от типа исходного файла), решается совершенно элементарно, даже без использования сторонних средств или дополнительных инструментов.

Для этого можно использовать интегрированный в Windows 10 виртуальный принтер Microsoft Print to PDF. Тут главное условие – наличие программы для открытия начального файла. Что в офисных приложениях, что в графических редакторах, сначала необходимо открыть нужный файл и отправить его на печать. При выборе печатающего устройства как раз и нужно указать виртуальный принтер. Далее настройте выходные параметры с указанием файла в качестве выходного объекта (если это нужно), присвойте создаваемому файлу имя, выберите место сохранения и активируйте старт печати. По окончании процесса в указанной локации и получите объект PDF-формата.
Примечание: если вы по причине отсутствия в системе физического принтера в компонентах Windows отключили службу печати, виртуальный принтер будет недоступен, поэтому для его использования нужный компонент системы следует активировать заново.
Заключение
В файле PDF информация выглядит всегда в более читабельном виде, поэтому чаще всего различную документацию, не подлежащую редактированию, сохраняют в этом формате, чтобы было комфортно просматривать.
При этом для открытия файлов Word, а также других мощных текстовых редакторов, всегда нужна соответствующая программа, которая должна быть установлена на компьютере, а файлы PDF сейчас можно открыть в любых браузерах, без надобности устанавливать специальную программу для их чтения.
Поэтому сохранение файлов в формате PDF — задача актуальная и каждому может рано или поздно понадобиться узнать, как это сделать.