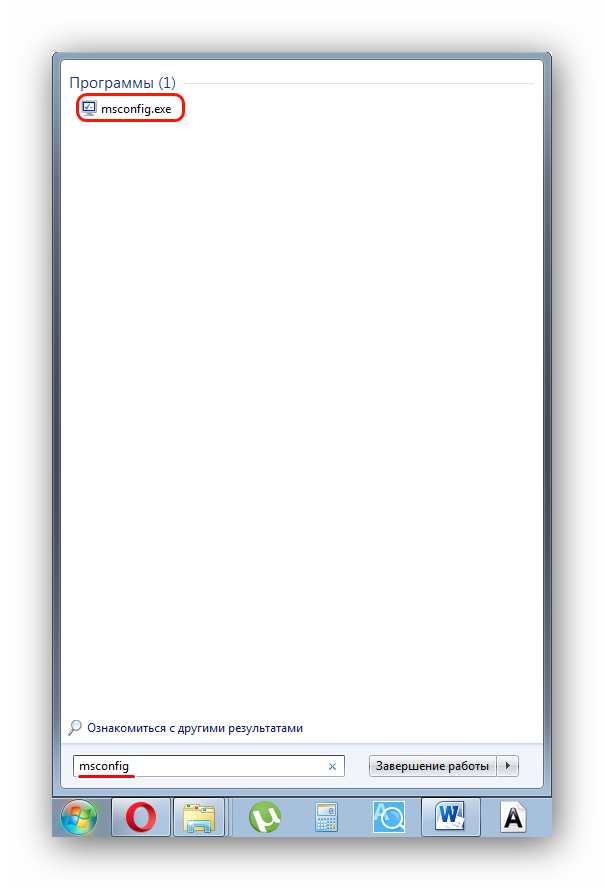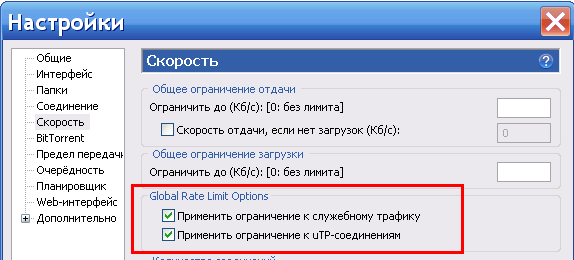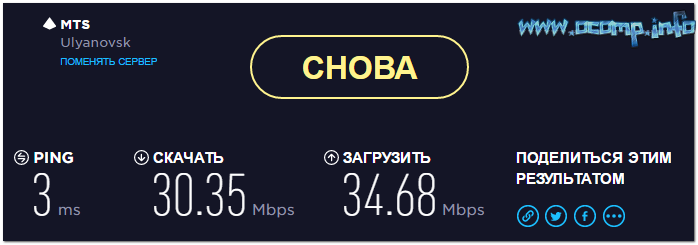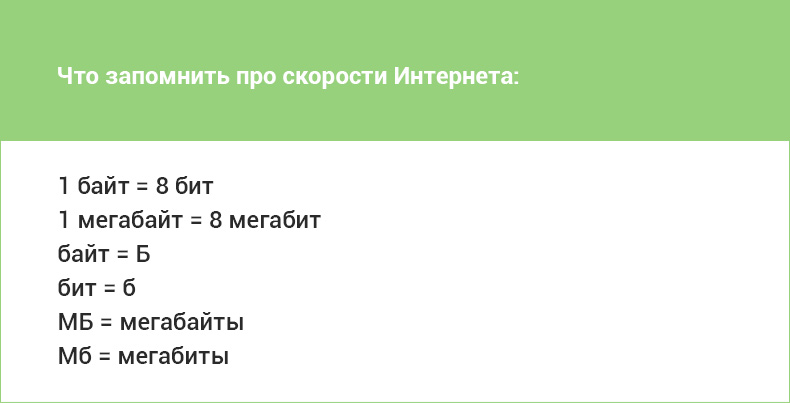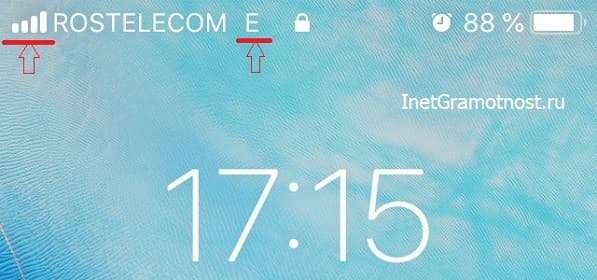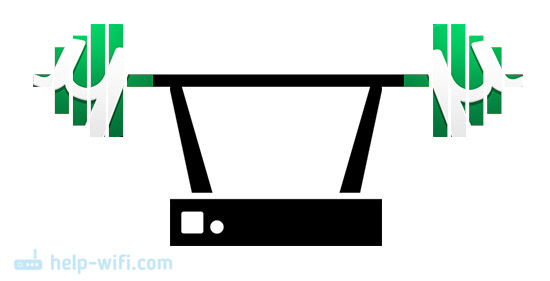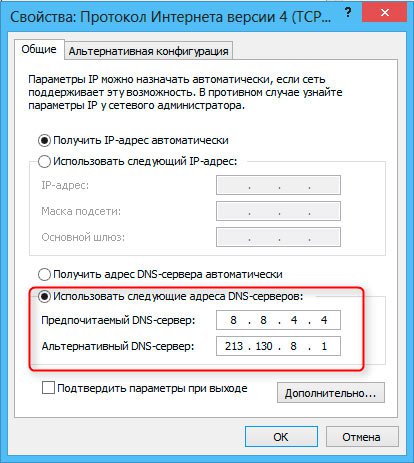Как увеличить скорость торрента в 3 раза
Содержание:
- Встроенные возможности Windows
- Предыстория
- Общие вопросы
- С чего начать оптимизацию скорости загрузки сайта
- Программы для проверки скорости интернета на ПК
- Как увеличить скорость загрузки сайта
- Как ускорить работу компьютера
- Узнайте подробности о своем тарифном плане
- Инструменты для измерения скорости загрузки
- Измеряем скорость подключения к интернету
- Время отклика, время и скорость загрузки страниц ТОПовых интернет-магазинов Рунета
- Способ 1: Изменение скрытой настройки браузера
- Онлайн калькулятор
- Способ 2: Rasschitai
- Как увеличить скорость загрузки файлов в uTorrent через трекер?
- Что следует проверить, если падает скорость при загрузке торрентов
- Как пользоваться утилитами для телефона?
- Дополнительно
Встроенные возможности Windows
Текущую скорость интернет-соединения проще и быстрее всего посмотреть в диспетчере задач на вкладке «Производительность». Если сеть загружена слабо, график в окошке «Пропускная способность» будет невысоким; если сильно — окошко заполнится им почти полностью, а скорость, показанная в верхнем правом углу, приблизится к тому, что указано в договоре с провайдером. Так должно быть в норме. Если же при сильной загрузке сети скорость остается низкой, значит, где-то возникло препятствие. Только вот где — у вас или у него?
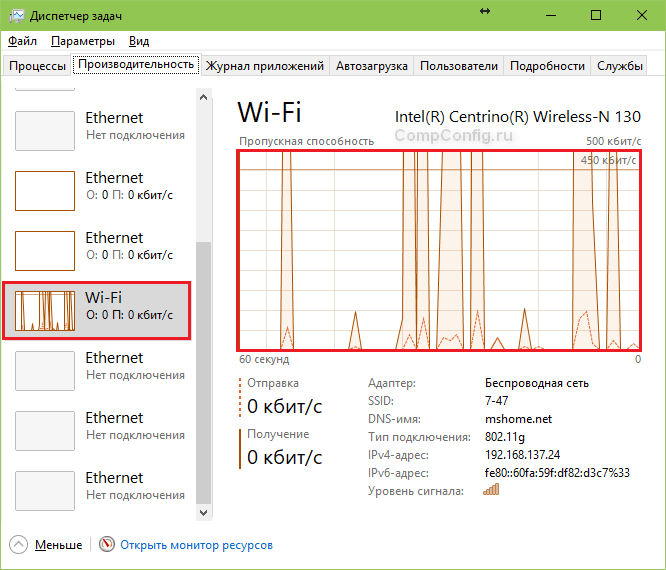
Чтобы узнать максимально достижимую (в теории) скорость Интернета в рамках конкретного типа соединения, откройте папку «Сетевые подключения» и выберите в контекстном меню вашей сети раздел «Состояние».
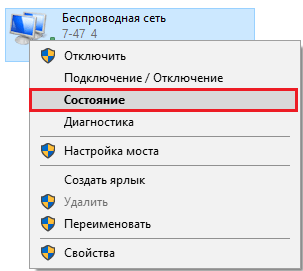
Нужная информация содержится на вкладке «Общие».
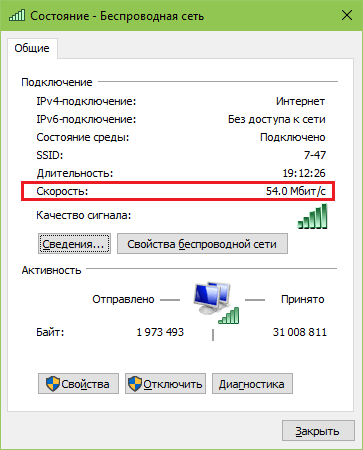
Реальная скорость обычно в 2-3 раза ниже максимальной. Кстати, при передаче данных по Wi-Fi и по кабелю она может отличаться в разы.
Предположим, вы установили, что Интернет на вашем компьютере должен работать быстрее. Следующая задача — выяснить, кто повинен в снижении скорости — ваши устройства или провайдер.
Предыстория
Есть у меня маленький и уютный pet-project, который позволяет качать файлы из интернета. Файлы при этом группируются и пользователю отображается не каждый файл, а некоторая группировка. И весь процесс скачивания (и отображение этого процесса) сильно зависел от данных. Данные при этом получались на лету, т.е. пользователь запускает на скачивание и нет никакой информации, сколько придётся качать в реальности.
Наивная реализация хоть какого-то информирования сделана простой — отображается прогресс скачивания как отношение количества скачанных к общему количеству. Информации для пользователя не много — просто ползущая полоска, но это уже лучше чем ничего, и это заметно лучше чем популярный нынче механизм загрузки без индикации прогресса.
И тут появляется пользователь с логичной проблемой — на большой группировке непонятно, почему прогресс еле ползёт — много файлов надо скачать или низкая скорость? Как я упоминал выше — количество файлов заранее неизвестно. Поэтому, я принял решение добавить счетчик скорости.
Общие вопросы
Люди часто беспокоятся о том, как увеличить скорость загрузки. Таким образом, если загрузка файла происходит медленно, то пользователи могут попробовать проверить, можно ли загрузить файл на другой веб-странице. Также можно проверить, дает ли посещенный сайт ссылки на несколько мест, где файл доступен. Следовательно, попробуем загрузить другое место. Кроме того, альтернативным решением является использование менеджера загрузок. Это программное обеспечение, которое ускоряет загрузку одного файла, открывая несколько сетевых подключений. Однако этот метод ограничен и зависит от доступной пропускной способности, предоставляемой провайдером интернет-услуг.
С чего начать оптимизацию скорости загрузки сайта
Сервис указывает на проблемы, например:
- Выключено сжатие страницы;
- Медленная генерация содержимого;
- Слишком большой размер файлов со скриптами и стилями;
- Выключено кэширование на хостинге.
Узнать рекомендации поисковой системы Гугл для оптимизации скорости загрузки сайта можно благодаря сервису Google Page Speed. Он анализирует содержимое страницы при просмотре с мобильных устройств и стационарных компьютеров, в балльной системе оценивает и показывает рекомендации. В основном они сводятся к сжатию подключаемых к шаблону файлов стилей и скриптов, html-кода, изображений.
Программы для проверки скорости интернета на ПК
Программа для проверки скорости интернета позволяет узнать скоростные показатели своей сети, не открывая браузер. Многие пользователи по разным причинам предпочитают именно утилиты для ПК. Они считают, что онлайн сервисы недостаточно надёжные и доверять результатам тестов, проводимых с их помощью – нельзя.
Скачать
SpeedTest Desktop
Программа, разработанная компанией Ookla, определяет местоположение клиента и на основании полученных данных, подключается к ближайшему серверу. Таким образом тестируется пропускная способность вашего интернет канала. Также измеряется пинг. Утилита распространяется на бесплатной основе и только на английском языке.
Достоинства SpeedTest Desktop:
- простой и понятный интерфейс;
- программа отлично подходит для замера и мониторинга быстродействия вашего интернета;
- детализированное окно просмотра результатов;
- стабильность работы программы.
Недостатки SpeedTest для компьютера:
недоступна на русском языке.
Скачать
Networx
Эта программа, позволяющая проверить скорость интернета разработана для ОС Windows. Она позволяет протестировать ваше интернет соединение прямо с рабочего стола. Networx позволяет измерить такие скоростные показатели, как: входящая и исходящая скорости, объем затраченного трафика и так далее.
Плюсы программы:
- много дополнительных функций (контроль потребления трафика, определение среднего значения скорости и так далее);
- работа в фоновом режиме;
- простое управление;
- бесплатное распространение.
Минусов не обнаружено.
Скачать
JDs Auto Speed Tester (JDast)
JDast – это утилита для ПК, которая тестирует скорость интернета и выдает результаты для просмотра в виде графика. По нему видно, как изменяется скорость сети с течением времени. Можно измерить такие скоростные показатели, как: входящая и исходящая скорость, пинг, jitter и loss. Можно выбрать любой сервер включая свой собственный. Выгрузку можно сделать в PNG и JPG файлах. Стандартно результаты для просмотра выгружаются в log файл.
Преимущества JDast:
- множество доступных показателей для замера;
- возможность выбора формата выгрузки данных;
- детализированный график скорости.
Недостатки:
недостатков нет – прога отлично справляется со своей задачей.
Скачать
BWMeter
Относительно бесплатная программа, являющаяся самой функциональной в своем сегменте. Прога позволяет тестировать как локальную сеть, так и интернет трафик. BWMeter оснащен богатой системой фильтров, кроме того, вы можете создавать свои собственные (до 1024 подпараметров). Скачать эту утилиту проверки скорости интернета можно бесплатно.
Преимущества BWMeter от Desktop:
- возможность создавать фильтры на ваш вкус;
- отдельный подсчёт трафика (дневной, ночной, за день, в год и так далее);
- кастомизация интерфейса программы;
- подробный экспорт и импорт информации;
- настраиваемая система уведомлений;
- ограничитель скорости;
- функция удалённого мониторинга контроля трафика на ПК.
Недостатки BWMeter:
- нет инструкции на русском языке;
- программа является платной;
- программу придётся настраивать под себя.
Скачать
Net Meter Pro
Работает Net Meter в фоновом режиме сразу же после установки на ваш компьютер. Программа позволяет контролировать пропускную способность вашего сетевого канала, определять IP адрес, задавать лимит потребления трафика и так далее.
Плюсы и фишки проги:
- работа в фоновом режиме;
- множество показателей для тестирования;
- быстрая отдача и получение трафика;
- возможность выбора отображаемых результатов;
- контроль трафика;
- режим оповещения;
- выгрузка данных в csv.
Недостатки Net Meter Pro:
- измеритель распространяется на платной основе;
- слишком большое рабочее окно.
Скачать
LAN Speed Test
Программа, являющаяся мощным инструментом для замера скорости передачи файлов в реальном времени, тестирования быстродействия жесткого дика, USB накопителей и локальных сетей (проводных и беспроводных). Утилита очень простая в использовании.
Основные возможности и плюсы:
- не требуется установка;
- программа доступна для всех существующих ос на компьютерах;
- быстрая скорость тестирования (менее одной минуты);
- определение быстродействия портативных накопителей информации.
Недостатки программы для определения скорости:
- утилита выпускается в двух версиях: платной и бесплатной. Обладатели lite версии могут воспользоваться лишь ограниченным функционалом;
- отсутствие русского языка.
Как увеличить скорость загрузки сайта
Этот параметр зависит от многих факторов.
Перечислим самые популярные способы, которыми пользуются веб-мастера для решения проблем со скоростью:
Удаление лишних скриптов
Зачастую в HTML-код вписаны скрипты, которые замедляют производительность. Для динамичного функционирования веб-сайта скриптов должно быть не более 6. Смело удаляйте такие излишки javascript , какими могут оказаться рекламные элементы, неиспользуемые кнопки и виджеты соцсетей, ненужные сервисы и службы, которые тянут сайт вниз. Объективно оцените функционал и избавьтесь от хлама.
Оптимизация CSS
HTML-код веб-страниц не должен содержать стили. Создайте отдельный файл, подключенный к основному документу, где будут указаны все идентификаторы и классы. Оптимизировать CSS можно самостоятельно вручную или же с помощью различных программ. Ручная настройка займет много времени, к тому же, есть риск пропустить какие-то неточности.
Быстро и легко помогут оптимизировать код такие сервисы, как:
- CleanCSS.com,
- CSS Optimizer,
- CSS Compressor,
- CY-PR.com,
- плагин Autoptimize.
Очистка «мертвого кода»
За время использования площадкой в html-коде образуется большое количество разнообразного «мусора». Происходит это, к примеру, при изменении дизайна и функционала. Ваша задача — найти и удалить участки кода, которые не выполняют никаких задач.
Для этого тщательно проанализируйте производительность портала, чтобы случайно не избавиться от важного. Перед проведением очистки обязательно сохраните резервную копию
Каждый удаленный участок снабжайте комментарием, чтобы, в крайнем случае, вы быстро смогли восстановить нужный объект.
Уменьшение изображений
Даже самое маленькое изображение способно значительно уменьшить темп загрузки. Тщательно выбирайте картинки для публикаций на сайте. Их количество должно быть строго обусловлено необходимостью, все лишнее лучше удалить. Заменяйте рисунки стилями CSS, если есть такая возможность.
При использовании иллюстраций научитесь оптимизировать их размер.
Как ускорить работу компьютера
Мы можем ускорить работу, увеличить производительность и быстродействие компьютера очень простым способом: отключив все не используемые нами службы и процессы, запускаемые при старте системы и постоянно потребляющие его ресурсы и память. Итак начинаем работы по ускорению работы компьютера:
Способ ускорить компьютер и его производительность
- Заходим в панель управления компьютером, которая находится на вкладке меню ПУСК (в левом нижнем углу окна монитора).
- В открывшемся окне находим пункт администрирование (для того чтобы найти его было легче вы можете сменить у этой папки вид отображения с больших значков на маленькие, таблицу или список) и открываем его.
- Далее идем еще глубже, находим приложение конфигурация системы и запускаем его.
- После запуска этого приложения вам откроется его окно с множеством вкладок, для того чтобы ускорить работу системы переходим на вкладку службы, в которой вам откроется список всех запущенных как работающих, так и находящихся в режиме ожидания служб (поедающих наши нервы и ресурсы на компьютере).
Прежде чем начать отключать те из них на которых установлена галочка но в статусе написано что они остановлены, для того чтобы не ошибиться и не отключить какую-либо важную, используемую одной из ваших программ нам нужно запустить на компьютере все часто используемые программы (например: свой интернет браузер, icq, winamp, ту в которой смотрите фильмы и свою излюбленную компьютерную игру).
Снимая галочки с остановленных служб вы отключаете их и таким образом увеличиваете производительность своего компьютера, поскольку они больше не будут потреблять его память, а значит возрастает быстродействие остальных работающих на компьютере программ и приложений.
Как ускорить загрузку windows
После того как вы отключили все ненужные службы применяем (кнопка применить) новые настройки и переходим на вкладку автозагрузка где вы увидите все приложения программ, которые автоматически запускаются при загрузке windows. В этой вкладке вы можете ускорить загрузку windows, смело убрав абсолютно все галочки (тогда каждое из данных приложений будет запускаться лишь при запуске своей программы).
После того как вы сняли все галочки, применяем новые настройки и жмем на кнопку ОК, после чего появится окно с предложением перезагрузить компьютер для того, чтобы изменения вступили в силу.
Как увеличить скорость компьютера при помощи служебных и сторонних программ
Давно ли вы проводили обслуживание своего компьютера? А ведь оно является еще одним средством для увеличения производительности системы, оно выполняется при помощи стандартных служебных программ windows:
- Выполнение дефрагментации жесткого диска (хотя бы раз в 2-3 месяца)
- Очистка реестра системы, где постоянно скапливается целая куча ненужных данных оставшихся от давно удаленных программ (для этого лучше использовать одну из множества специальных предназначенных для этого бесплатных программ, например: RegCleaner или Wise Registry Cleaner Free)
- Запуск служебной программы очистки диска удалит скопившиеся файлы во временных папках, и тоже позволит увеличить скорость работы компьютера
Последний способ ускорить компьютер и повысить производительность системы
Если все предыдущие действия по повышению производительности и ускорению работы компьютера не принесли ожидаемого вами результата, придется прибегнуть к крайним мерам: отключению всех наворотов оформления windows и понижению качества графики ну и в добавок можем увеличить размер файла подкачки, который используется при недостатке оперативной памяти.
- Для этого заходим снова в панель управления выбираем пункт система в появившемся окне на вкладке визуальные эффекты ставим галочку на пункте обеспечить наилучшее быстродействие и жмем «применить».
- Далее переходим на вкладку дополнительно и для увеличения размера файла подкачки нажимаем на кнопку изменить выбираем пункт указать размер и устанавливаем для нормальной работы размер имеющейся физической оперативной памяти помноженный на 1,5, а для игр умножаем его на 2-2,5 (минимальный и максимальный размер рекомендуется делать одинаковыми).
Такими вот несложным способами мы не только увеличили скорость загрузки при включении вашего ПК, его производительность но и понизили нагрузку на железо, в результате чего намного увеличится срок его жизни.
Узнайте подробности о своем тарифном плане
Прежде чем проверять скорость скачивания данных из интернета, разберитесь с тем, за что вы платите своему провайдеру. Вы помните название своего тарифного плана? Если нет, поищите счета на оплату интернета или договор, заключенный с поставщиком услуг. В этих документах обязательно должен быть указан тарифный план.
Теперь зайдите на сайт провайдера и в информации для клиентов найдите пункты, касающиеся вашего тарифного плана. Среди прочего здесь должна быть обозначена скорость приема (Download) и передачи данных (Upload). Это может быть что-нибудь вроде 2 Мбит/c / 1 Мбит/с (2Mbps/1Mbps). Единица измерения скорости передачи данных — Мегабит в секунду (для более низких скоростей — Килобит в секунду). Программы для скачивания файлов из интернета и торрент-клиенты обычно указывают скорость в Мегабайтах в секунду. Не путайте их. Один мегабайт в секунду в восемь раз быстрее чем один мегабит в секунду.
Также внимательно познакомьтесь с условиями предоставления услуг, не присутствуют ли в них ограничения на месячный объем передачи данных или некоторые протоколы (например, BitTorrent). Если вы не смогли самостоятельно разобраться в описании предоставляемых услуг, позвоните в службу поддержки провайдера и уточните детали.
Инструменты для измерения скорости загрузки
Данный показатель измеряют системы аналитики, например, Яндекс.Метрика. В данной системе скорость загрузки сайта можно посмотреть в отчете «Мониторинг» – «Время загрузки страниц». При этом Метрика раскладывает процесс загрузки на составляющие: ответ сервера, подключение к серверу, DNS, время полной отрисовки и т.д. Это позволяет понять, на каком этапе идут основные временные потери.
Плюс Метрики – возможность отследить скорость загрузки сайта в динамике. Например, сравнить этот показатель до оптимизации кода сайта и после.
Если вам нужно измерить текущее время загрузки сайта, можно использовать различные онлайн-инструменты. Они бесплатны и не требуют регистрации:
Ряд из сервисов предоставят дополнительную информацию, а также рекомендации по улучшению показателя.
Измеряем скорость подключения к интернету
Для проверки скорости подключения к интернету мне больше всего нравится использовать сайт Speedtest.net. После загрузки сайта выберите ближайший к вам пункт и нажмите кнопку «Begin Test». Перед проверкой убедитесь в том, что ваш интернет-канал не используется для других целей во время проведения тестов. Закройте Download-менеджер, Torrent-клиент, лишние вкладки в браузере, а также клиенты облачных хранилищ данных (DropBox и т.п.).
Через небольшой промежуток времени мы получим три цифры: пинг (Ping), скорость скачивания (Download speed) и скорость восходящей загрузки (Upload speed). Пинг показывает время, за которое сигнал проходит от вашего компьютера до выбранного узла. Download speed показывает скорость, с которой данные передаются на ваш компьютер, а Upload speed указывает на скорость передачи данных с компьютера в интернет.
Время отклика, время и скорость загрузки страниц ТОПовых интернет-магазинов Рунета
В России показатель похожий — 8,35 Мбит/с, в Украине он меньше — 5,78 Мбит/с.
Лидером по скорости опять же стала Южная Корея — 41,34 Мбит/с, аутсайдер — Афганистан с 2,17 Мбит/с.
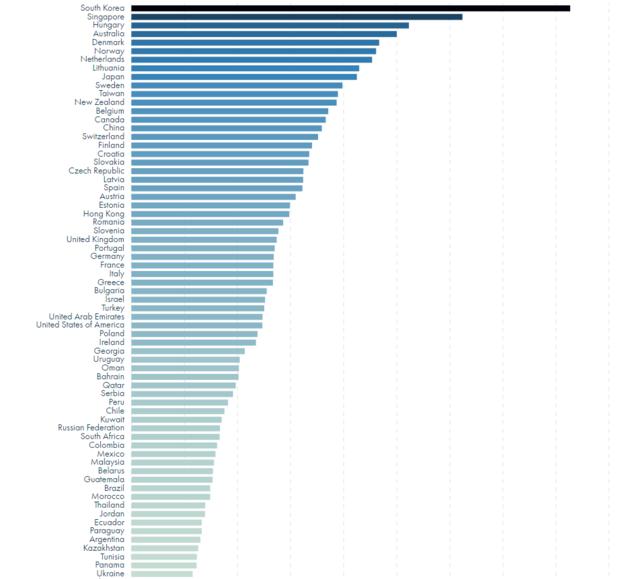
Еще одним измеряемым показателем стало время использования Wi-Fi — т.е. сколько времени в процентном отношении пользователи выходят в интернет через Wi-Fi, а не мобильный интернет.
По этому показателю белорусы находятся на 56 позиции с 44,53%. В России этот показатель равен 42,17%, в Украине — 48,7%. Лидер по использованию Wi-Fi — Нидерланды (70,05%), а меньше всего такой связью пользуются в Эфиопии (15,55%).
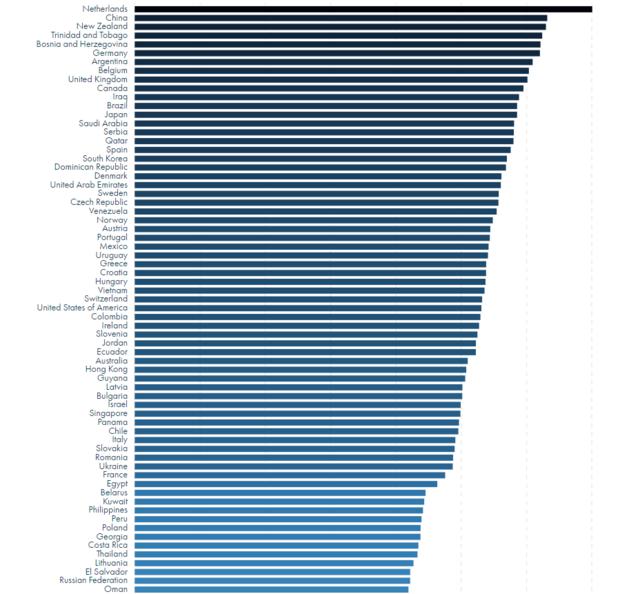
Способ 1: Изменение скрытой настройки браузера
Практически все современные браузеры работают на движке Chromium и производных от него. Их объединяет возможность тонкой настройки путем перехода в меню с экспериментальными и скрытыми от большинства обычных юзеров настройками. Параметр, который предлагается поменять в целях увеличения скорости загрузки, отвечает за параллельное скачивание. Установив большее число потоков, чем поддерживается веб-обозревателем по умолчанию, вы сможете увеличить скорость загрузки.
- Впишите в адресную строку , если работаете в Google Chrome, или , если пользуетесь другим браузером на этом движке (Opera, Яндекс.Браузер и др.). Нажмите Enter.
- После перехода в окно с экспериментальными настройками в поисковом поле начните набирать название параметра «Parallel downloading». Когда результат отобразится, измените его значение на «Enabled».

Перезапустите программу и проверьте действенность метода, повторно начав что-то скачивать.

В веб-обозревателе Mozilla Firefox и основанных на нем следует поступить несколько иначе.
-
Сперва установите аддон Multithreaded Download Manager — менеджер загрузок, поддерживающий многопоточное скачивание.

Обычно достаточно начать пользоваться им, но расширение поддерживает до 6 потоков. Если хотите установить больше потоков, перейдите в раздел с экспериментальными настройками, введя в адресную строку , нажав Enter и согласившись с предупреждением.

Через поиск найдите параметр и при помощи кнопки с карандашом впишите другое число. Больше 16 ставить не рекомендуется.

Дополнительно проверьте параметр . В новой версии его значение уже 32, но если у вас оно меньше, увеличьте на несколько единиц.

Онлайн калькулятор
Скорость передачи данных
Объём данных (размер файла) I = битбайткилобит (Kбит)кибибит (Кибит)килобайт (Кбайт)кибибайт (КиБ)мегабит (Мбит)мебибит (Мибит)мегабайт (Мбайт)мебибайт (МиБ)гигабит (Гбит)гибибит (Гибит)гигабайт (Гбайт)гибибайт (ГиБ)терабит (Тбит)тебибит (Тибит)терабайт (Тбайт)тебибайт (ТиБ)Время передачи данных t = секминчассуткигодСкорость передачи данных V =
бит в секунду (бит/с)байт в секунду (Б/с)килобит в секунду (Kбит/с)кибибит в секунду (Кибит/с)килобайт в секунду (Кбайт/с)кибибайт в секунду (КиБ/с)мегабит в секунду (Мбит/с)мебибит в секунду (Мибит/с)мегабайт в секунду (Мбайт/с)мебибайт в секунду (МиБ/с)гигабит в секунду (Гбит/с)гибибит в секунду (Гибит/с)гигабайт в секунду (Гбайт/с)гибибайт в секунду (ГиБ/с)терабит в секунду (Тбит/с)тебибит в секунду (Тибит/с)терабайт в секунду (Тбайт/с)тебибайт в секунду (ТиБ/с)Округление ответа: до целогодо десятыхдо сотыхдо тысячныхдо 4 знаковдо 5 знаковдо 6 знаковдо 7 знаковдо 8 знаковдо 9 знаковдо 10 знаковбез округления*
Объём данных
Скорость передачи данных V = бит в секунду (бит/с)байт в секунду (Б/с)килобит в секунду (Kбит/с)кибибит в секунду (Кибит/с)килобайт в секунду (Кбайт/с)кибибайт в секунду (КиБ/с)мегабит в секунду (Мбит/с)мебибит в секунду (Мибит/с)мегабайт в секунду (Мбайт/с)мебибайт в секунду (МиБ/с)гигабит в секунду (Гбит/с)гибибит в секунду (Гибит/с)гигабайт в секунду (Гбайт/с)гибибайт в секунду (ГиБ/с)терабит в секунду (Тбит/с)тебибит в секунду (Тибит/с)терабайт в секунду (Тбайт/с)тебибайт в секунду (ТиБ/с)Время передачи данных t = секминчассуткигодОбъём данных (размер файла) I =
битбайткилобит (Kбит)кибибит (Кибит)килобайт (Кбайт)кибибайт (КиБ)мегабит (Мбит)мебибит (Мибит)мегабайт (Мбайт)мебибайт (МиБ)гигабит (Гбит)гибибит (Гибит)гигабайт (Гбайт)гибибайт (ГиБ)терабит (Тбит)тебибит (Тибит)терабайт (Тбайт)тебибайт (ТиБ)Округление ответа: до целогодо десятыхдо сотыхдо тысячныхдо 4 знаковдо 5 знаковдо 6 знаковдо 7 знаковдо 8 знаковдо 9 знаковдо 10 знаковбез округления*
Время передачи данных
Объём данных (размер файла) I = битбайткилобит (Kбит)кибибит (Кибит)килобайт (Кбайт)кибибайт (КиБ)мегабит (Мбит)мебибит (Мибит)мегабайт (Мбайт)мебибайт (МиБ)гигабит (Гбит)гибибит (Гибит)гигабайт (Гбайт)гибибайт (ГиБ)терабит (Тбит)тебибит (Тибит)терабайт (Тбайт)тебибайт (ТиБ)Скорость передачи данных V = бит в секунду (бит/с)байт в секунду (Б/с)килобит в секунду (Kбит/с)кибибит в секунду (Кибит/с)килобайт в секунду (Кбайт/с)кибибайт в секунду (КиБ/с)мегабит в секунду (Мбит/с)мебибит в секунду (Мибит/с)мегабайт в секунду (Мбайт/с)мебибайт в секунду (МиБ/с)гигабит в секунду (Гбит/с)гибибит в секунду (Гибит/с)гигабайт в секунду (Гбайт/с)гибибайт в секунду (ГиБ/с)терабит в секунду (Тбит/с)тебибит в секунду (Тибит/с)терабайт в секунду (Тбайт/с)тебибайт в секунду (ТиБ/с)Время передачи данных t =
секминчассуткигодОкругление ответа: до целогодо десятыхдо сотыхдо тысячныхдо 4 знаковдо 5 знаковдо 6 знаковдо 7 знаковдо 8 знаковдо 9 знаковдо 10 знаковбез округления*
Способ 2: Rasschitai
Если первый сайт по каким-то причинам не работает или просто нужен другой инструмент, но функционирующий так же, обратите внимание на Rasschitai. В нем расчет происходит по идентичному принципу
- Оказавшись на главной странице Rasschitai, сразу же впишите размер файла в отведенное для этого поле.

В выпадающем списке ниже задайте его систему измерения.

Выполните то же самое и со скоростью интернета.

Кликните по кнопке «Нажмите для расчета», чтобы запустить этот процесс.

Вернитесь к началу вкладки, чтобы ознакомиться с результатом.

Разработчики позволяют скопировать ссылку на расчет или сохранить его как файл, если это требуется.

Как увеличить скорость загрузки файлов в uTorrent через трекер?
Нередкой причиной медленной скорости загрузки являются неисправности на трекере, с которого вы производите скачивание. Возможно, ведутся какие-то технические работы
В этом случае нужно либо дождаться восстановления работоспособности этого трекера либо искать эту же раздачу на другом и скачивать оттуда.
То, на что нужно обращать в первую очередь внимание при попытке скачать торрент с какого-то трекера – это на количество сидеров, обычно они обозначены зеленым цветом в верхней части окна раздачи. Это те люди, которые уже скачали данный торрент и с компьютера которых он и будет скачиваться на ваше устройство
Если сидеров слишком мало, то попробуйте поискать другой схожий торрент на этом трекере или этот же торрент, но уже на другом.
Очередной совет: если на трекере несколько схожих раздач, то приоритетней для вас должна быть та, на которой в сидерах стоят люди одного с вами провайдера. Понять это иногда можно, если открыть список сидов, где может отображаться или имя провайдера или IP адрес сидера, но это индивидуально для каждого торрент трекера в отдельности. Чтобы пригласить на раздачу людей, пользующихся одним провайдером с вами, вы можете создать на провайдерском или городском форуме тему с просьбой встать на раздачу скачавшим данный торрент.
Также малая скорость скачивания наблюдается при огромном наплыве пользователей, одновременно скачивающих данный торрент, пиров. В таком случае, вам остается только ждать. Со временем торрент скачают больше пользователей, и когда соотношение скачивающих к раздающим станет примерно 1:1, скорость должна выровняться.
Возможно ограничение на скорость наложено со стороны трекера, с которого вы производите скачивание, вероятно у вас на данном трекере низкий рейтинг. Если вы не знали, рейтинг – это система, действующая практически на всех трекерах, нужная для поддержания раздач “живыми”. Она показывает соотношение скачанного к отданному, и когда опускается ниже определенной отметки, обычно, возможность скачивания для вас временно приостанавливается. Выходов из ситуации два: или искать эту раздачу на другом трекере, где ваш рейтинг позволяет производить скачивание, или поставить на раздачу какие-то торренты с этого трекера и ждать поднятия рейтинга для снятия ограничения.
Нашли опечатку? Выделите текст и нажмите Ctrl + Enter
Что следует проверить, если падает скорость при загрузке торрентов
Разумеется, всё нижеприведенное будет актуально, если вы загружаете популярные торренты, которые раздают сотни человек (загрузка от 1 сида — не показательна! Скорость может «плясать» в этом случае как угодно…).
ШАГ 1
И так, когда скорость загрузки упадет, обратите внимание на нижнюю часть uTorrent — в ней отображаются ошибки, связанные с перегрузкой диска (в моем примере аж 92%! ). Кстати, эту же информацию (по нагрузке на HDD) можно почерпнуть из диспетчера задач (Ctrl+Alt+Del)
Диск перегружен — 92% (uTorrent)
Разумеется, во время таких перегрузок скорость скачивания будет автоматически сбрасываться (посмотрите на график на скрине выше).
Что можно посоветовать в качестве решения:
- ограничить в настройках uTorrent максимальное число одновременно-загружаемых торрентов до 1-3-х шт.;
- заменить обычный HDD на современный SSD;
- заменить uTorrent на какой-нибудь аналог: например, qBittorrent позволяет загружать торренты последовательно, чем значительно уменьшает нагрузку на диск. Более подробно — см. в одной моей прошлой заметке, ссылка ниже .
ШАГ 2
Если у вас дома установлен Wi-Fi роутер — обратите внимание, что из-за высокой нагрузки на чип некоторые модели могут сбрасывать скорость. Такое происходит, чаще всего, когда к роутеру подключено одновременно сразу много устройств (ноутбук, телефон, ПК, ТВ и пр.) и все они что-нибудь загружают..
Чтобы посмотреть сколько устройств подключено к роутеру — необходимо открыть его веб-интерфейс (настройки). Пример приведен на скрине ниже: подключено 4 устройства.
Сколько устройств подключено к роутеру и насколько он загружен
Вообще, в качестве диагностики, я бы посоветовал на время подключить ноутбук (ПК) напрямую LAN-кабелем к роутеру (либо сам интернет-кабель от провайдера к сетевой карте ноутбука).
LAN-кабель от Wi-Fi роутера
После, перепроверьте, улучшилась ли скорость, не перестали ли появляться обрывы. Если скорость нормализовалась, то вероятно причина была в Wi-Fi роутере (либо «слабом» адаптере Wi-Fi ноутбука). В этом случае можно посоветовать:
- проверить на другом ноутбуке (подключившись к этой же Wi-Fi сети) — есть ли падения скорости? Если есть — то причина в роутере;
- заменить роутер на более производительный;
- попробовать обновить прошивку Wi-Fi роутера (народные умельцы для некоторых моделей устройств сделали прошивки лучше, чем официальные производители);
- в веб-интерфейсе роутера поставить ограничение на макс. возможную скорость загрузки и количество подключаемых устройств (данная возможность есть не на всех устройствах).
ШАГ 3
Идем дальше…
Если Wi-Fi роутер оказался не при чем, и ноутбук (ПК), к которому подключен сетевой кабель от провайдера напрямую (минуя роутер) также рвёт скорость — вероятнее всего дело в самом качестве предоставляемых услуг Интернет-провайдером…
Результаты в beta.speedtest.net
Если скорость и стабильность доступа к Интернет у вашего провайдера часто «хромает» — возможно стоит задуматься о его смене… В этом плане удобно пользоваться спец. рейтингами провайдеров (например, https://provayder.net/), где, выбрав свой город — можно просмотреть отзывы о качестве предоставляемых услуг.
Рейтинг провайдеров
ШАГ 4: несколько полезных советов
Как временные меры для решения проблем «скачков» скорости загрузки можно посоветовать следующее:
- ограничить количество подключаемых устройств к Wi-Fi роутеру (при его использовании);
-
поставьте в торрент-клиенте лимит на одновременную загрузку торрентов (например, не более 2-3 шт.);
-
ограничить скорость загрузки в торрент-клиенте. Например, если она падает по достижении 5 Мб/с — попробуйте задать лимит в 4-4,5 Мб/с (все программы подобного толка позволяют легко это сделать, см. скрин ниже);
-
попробуйте установить утилиту Net Limiter — она покажет все программы, использующие ваш интернет-канал, и поможет ограничить подключение любой из них (это весьма полезно, если кроме торрент-клиента «кто-то» еще качает с удвоенной скоростью…);
-
снизить нагрузку на роутер (совет актуален для тех, у кого причина в нем) можно за счет обновления прошивки и изменения настроек безопасности (в веб-интерфейсе роутера). Например, изменив режим WPA2 на WEP (это не безопасно! Годится только как временная мера, на свой страх и риск);
- для тех у кого скорость загрузки относительно стабильна (или стабилизировалась), но она низкая — рекомендую ознакомиться вот с этой заметкой…
На сим пока всё, удачи!
Как пользоваться утилитами для телефона?
Рассмотрим, как пользоваться программами для измерения скорости движения автомобиля на телефоне:
- Скачайте на телефон приложение с App Store или Play Market;
- Запустите утилиту и активируйте GPS модуль в телефоне;
- Собственно говоря, это все. Заводите автомобиль и начинайте передвижение;
- Доступ к дополнительным функциям зависит от интерфейса выбранной программы. Проверка на км/ч, как правило, осуществляется в режиме реального времени — показатели отображаются прямо на главном экране телефона.
Далее, ознакомьтесь с перечнем лучших программ для проверки и определения скорости автомобиля на телефон.
Дополнительно
Предыдущие варианты решения проблемы — далеко не единственные, в отдельных случаях мы также следуем обратить внимание на следующую информацию
Включенный VPN или режим Турбо
Все больше людей начинает пользоваться VPN-приложениями, работающими в виде программы для ПК или расширения в браузере, раздела системных «Параметров» в Windows 10. Вполне вероятно, что вы тоже установили такое дополнение или приложение, поэтому должны знать: бесплатные VPN всегда снижают скорость скачивания файлов и загрузки страниц. Если с последним пунктом все не так однозначно, ведь иногда этого можно и не заметить, то при скачивании с включенным ВПН скорость сильно проседает. Проверьте, работает ли такая программа, запущено ли расширение на сайте, с которого идет загрузка, включена ли настройка в «Параметрах» Виндовс 10. Если у вас браузер Opera, посмотрите, работает ли встроенный в него VPN.
Активированный режим Турбо, который также есть в некоторых браузерах и работающий по принципу VPN, тоже влияет на конечную скорость. Он может запускаться автоматически (например в Яндекс.Браузере), а может быть случайно включен вами. Найдите в своем веб-обозревателе такую функцию через внутренние настройки и удостоверьтесь, что она выключена и не находится в режиме «Авто».
Проблемы на стороне сайта
Никогда нельзя исключать того, что виноват вообще не ваш компьютер: довольно часто скачивание медленное из-за того, что на сервере, с которого происходит загрузка, установлено ограничение по отдаче. Такое очень часто бывает у американских и некоторых европейских сайтов, где создателям приходится ставить ограничения на скачивания файлов. Если на сайте, с которого происходит загрузка, есть «зеркала» (альтернативные источники, с которых доступно скачивание контента), попробуйте воспользоваться ими. Часто это решает проблему, так как загрузка на ПК происходит с сервера другой страны, и порой это действительно гораздо быстрее, чем если пользоваться основной прямой ссылкой на файл.
Кроме этого, советуем проверить предположение, выполнив скачивание, к примеру, песни с сайта, находящегося в доменной зоне вашей страны (Россия — .ru, Украина — .ua и т. п.). Нормальные показатели скачивания со всех сайтов кроме нескольких дадут понять, что, скорее всего, причина кроется именно в выбранных вами источниках распространения файлов.
Сбои у провайдера
При безуспешных попытках наладить скачивание через браузер можете обратиться и к провайдеру, так как иногда виновником ситуации может оказаться он. Есть смысл вызывать специалиста на дом только после того, как будут произведены все рекомендованные действия, направленные на исправление проблемы.
Использование менеджера закачек
В качестве инструмента для временного решения проблемы можно воспользоваться программами-менеджерами загрузок. Они являют собой улучшенную альтернативу встроенным менеджерам в веб-обозреватели, что особенно заметно при сохранении на компьютер объемных файлов типа образа системы. Самый известный представитель этой категории софта — Download Master. Прочитайте обзор на эту программу, нажав по кнопке ниже.

Пользоваться им не сложно, но для новичков у нас есть статья по грамотной работе с приложением.
Подробнее: Использование менеджера загрузок Download Master
Если программа не нравится, подыщите аналог, например, uGet.
Опишите, что у вас не получилось.
Наши специалисты постараются ответить максимально быстро.