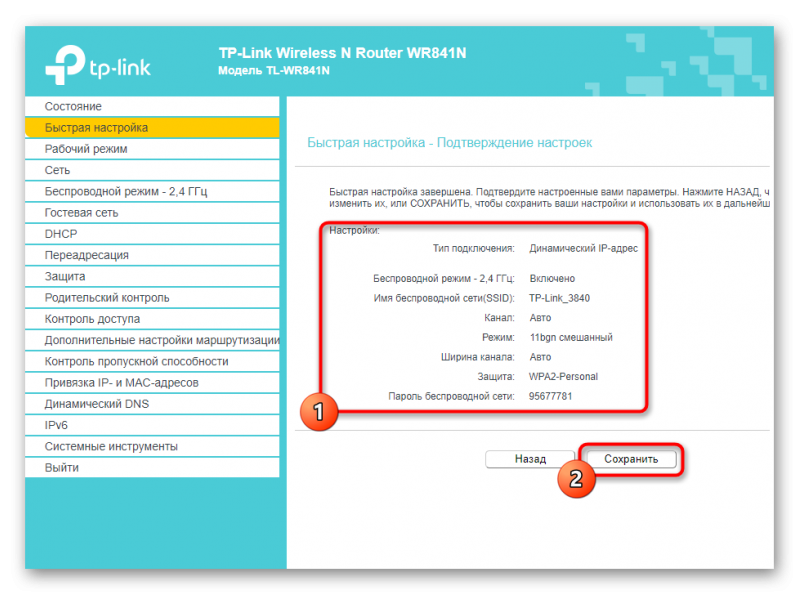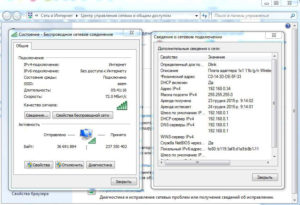Домашняя сеть через wi-fi-роутер: создание и настройка
Содержание:
- Общественная сеть
- Процесс конфигурации
- Сеть предприятия
- Минимпорты
- Как узнать, какой провайдер домашнего интернета лучший
- Как лучше сделать?
- Как подключить роутер к интернету через DHCP?
- Где лучше всего расположить роутер
- Настройка общего доступа к файлам и папкам
- Пошаговое создание локального пространства
- Выход в сеть через мобильный интернет
- Как настроить локальную сеть на Windows 7
Общественная сеть
Общественная сеть — наиболее безопасная сеть. В данном режиме выключено сетевое обнаружение, закрыт общий доступ к общим папкам и принтерам, нет возможности создания домашней группы. Данную сеть стоит выбирать в общественных местах, где подключиться к сети может любой встречный и поперечный, а соответственно, волноваться по поводу безопасности тут стоит больше всего. Вот чем общественная сеть существенно отличается от домашней сети и сети предприятия.
При выборе домашней, общественной или сети предприятия, Брандмауэр Windows автоматически перенастраивает правила Брандмауэра так, как того требует безопасность подключаемой сети
Поэтому важно не просто откликаться от назойливого окошка, а задуматься хотя бы на пару секунд о том, что Вы делаете, ведь от этого будет зависеть Ваша компьютерная безопасность
Процесс конфигурации
В первую очередь необходимо соединить два или более устройства, например, посредством сетевого кабеля витая пара (на этом примере и рассмотрим конфигурацию локальной сети).
- Заходим в настройки локальной домашней паутины на всех компьютерах с Windows. Делается это через «Панель управления» или поисковую строку «Пуска».
- Открываем «Панель управления» и вызываем отвечающую за конфигурацию сетевого соединения опцию, как на скриншоте.
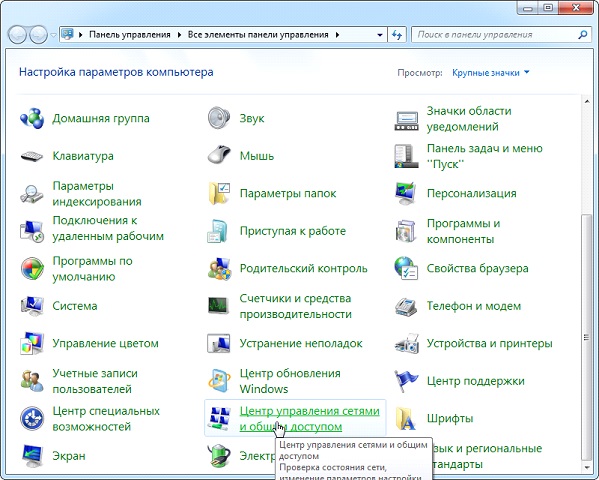
Вводим «центр» в поисковую строку «Пуска» и выбираем все тот же вариант в результат поиска.
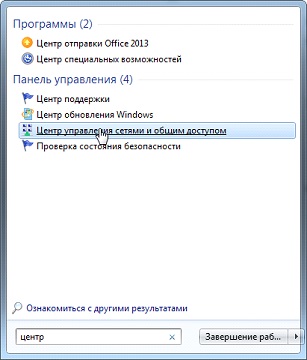
После этого отобразится показанное ниже окно.
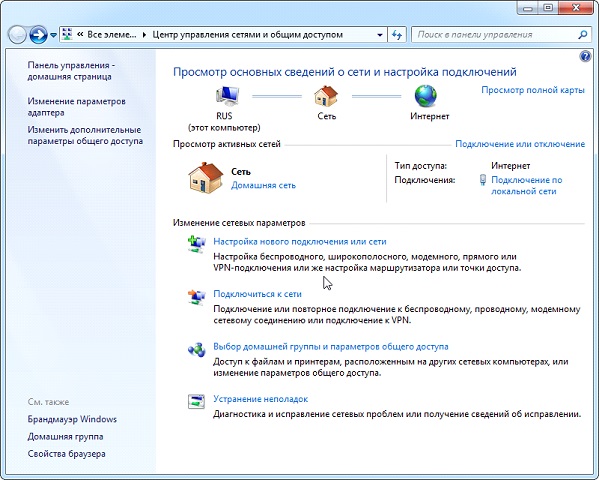
Для настройки домашней сети кликаем по «Изменение параметров адаптера», расположенной в левом фрейме открывшегося окна.
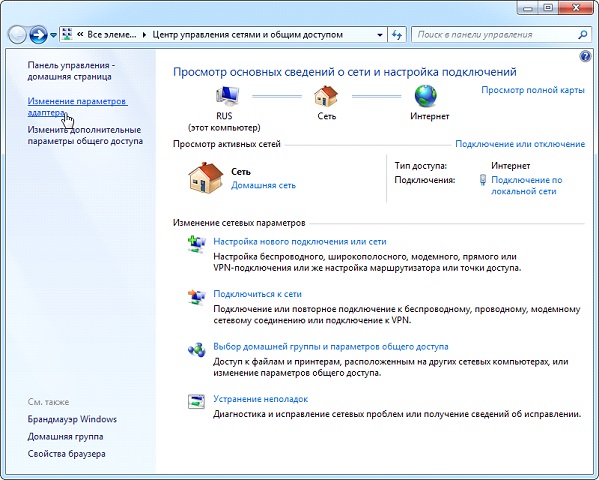
- Выполняем двойной клик по требуемому соединению (зачастую оно единственное и обозначенное, как неопознанное).
- В открывшемся диалоге «Состояние подключения…» жмем по кнопке «Свойства» для конфигурации сетевого подключения.
Выполняем двойной клик по протоколу (TCP/IPv4) или выделяем наименование пункта и кликаем «Свойства», дабы приступить к ручной настройке сетевого подключения.
- Переводим первый триггерный переключатель в «Использовать следующий IP».
- Вводим IP-адрес компьютера и маску подсети, как на скриншоте.

- Остальные поля оставляем нетронутыми, так как они не нужны для подключения во время формирования домашней локальной сети, и жмем «ОК».
- В первый раз придется указать тип сетевого размещения, от которого зависят настройки файрвола и безопасности подключения, рекомендуемые Windows 7 по умолчанию.

Всего Microsoft предлагает три разновидности сетевого размещения:
Домашняя сеть – используется для создания локальной сети, куда входят известные вам устройства, коим можно доверять. Для такого подключения активизируется функция сетевого обнаружения, что позволяет видеть иные устройства, подключаться к ним и использовать файлы, открытые для общего использования с указанными привилегиями.
Рабочая – применима для небольшого офиса, конторы, компьютерного класса или клуба. Как и с домашней группой, между компьютерами с Windows активно обнаружение, общий доступ к файлам и устройствам.
Публичная – используется в общественных местах. Настройки такой паутины скрывают компьютеры, подключенные к ней, в целях повышения безопасности и уменьшения вероятности стать жертвой хакеров.
- Проверяем, все ли девайсы являются элементами домашней сети, имеют различные имена и IP-адреса.
- Имена компьютеров проверяются и, при необходимости, изменяются, зайдя в меню конфигурации Windows. Вызываем контекстное меню «Мой компьютер» и выбираем «Свойства» или кликаем по пункту «Система», расположенному в «Панели управления».
- В поле «Компьютер» проверяем имена, ниже, в «Рабочая группа», смотрим принадлежность к одной локальной сети. Помните, что имена устройств с Windows 7 совпадать не должны, но обязательно подключение к одной сети.
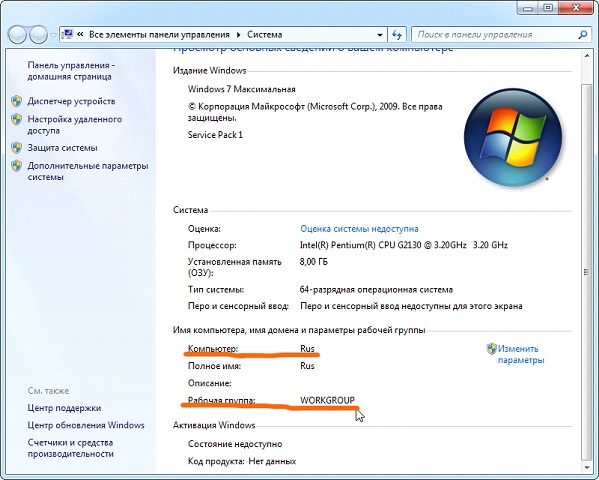
При необходимости изменить имя ПК кликаем по «Изменить параметры».
Как видите, создание нового подключения между компьютерами – процесс несложный, и можно вполне обойтись без мастера.
Сеть предприятия
Выбирать сеть предприятия стоит, по аналогии с первым, в сети предприятия. Например, на работе. Настройки безопасности в данной сети аналогичны настройкам домашней сети. Это подразумевает то, что Вы знакомы со своими коллегами. Ну или хотя бы то, что данную сеть администрирует системный администратор, который и должен следить за безопасностью. Хотя основная причина таких настроек в том, что в сети предприятия как нигде развита система общего доступа к принтерам и документам. Единственное различие между сетью предприятия и домашней сетью в том, что в сети предприятия невозможно создание домашней группы. А исходя из этого, выбор в домашних условиях домашней сети или сети предприятия не имеет существенной разницы, если Вы конечно не хотите создать домашнюю группу.
Минимпорты
Достаточно частым явлением, при попытке соединения с сетью с использованием РРРоЕ, является «Ошибка 651» которая возникает на ОС Win7/8. Ее еще называют ошибкой подключения через WAN Miniport PPPoE (название используется для обозначения ошибки, и какого-то определенного значения не имеет). Ее устранение, задача непростая, часто не помогает и переустановка операционной системы. Сложность возникает в выявлении проблемы, она может крыться в сетевом оборудовании и пользователя, и провайдера.
Частые причины ошибки и способы ее устранения:
- Сбой в работе RASPPPoE – службы, осуществляющей контроль за «Высокоскоростным подключением». В этом случае потребуется переподключение, путем удаления созданного раньше и создания нового, с использованием данных с именем пользователя и пароля, открывающего доступ.
- Соединение блокирует не распознающий его брандмауэр, или антивирусная программа. Здесь все решается намного проще – отключением. В случае со встроенным Брандмауэром, его работа отключается полностью, хоть делать этого не рекомендуется. Что касается антивируса, отключается не сама программа с защитой, а только сетевой экран.
- Неправильная работа ADSL-модема, приводит к ошибке, если он вместо BRIDGE настроен как РРРоЕ, или в нем неверно заданы параметры VPI и VCI. При этом проблема с соединением устраняется перенастройкой модема, с использованием правильных данных и максимальной концентрацией внимания при их внесении.
То же касается и сбоев в работе маршрутизатора, или неправильных настроек, аналогичных ADSL-модему – придется его заново настраивать. Это самые распространенные, но далеко не единственные причины ошибки, также они могут заключаться в неисправности телефонной пары, повреждении Интернет-кабеля, или исходить со стороны провайдера. Это нужно уточнить, прежде всего, в службе технической поддержки поставщика сетевых src=»https://composs.ru/wp-content/uploads/2018/08/pppoe_soedinenie_chto_eto3.jpg» class=»aligncenter» width=»582″ height=»505″
Способы настройки интернета на компьютере
Как узнать, какой провайдер домашнего интернета лучший
В стране более тысячи провайдеров. На средний многоквартирный дом в крупном городе приходится, в среднем, до девяти операторов связи, каждый из которых предлагает от двух до пяти тарифов. Однозначно сказать, какой из них лучше невозможно. Все они обеспечивают набор опций под свою аудиторию. Главное, что нужно сделать – это понять, какие критерии важны для вас и сколько вы готовы за них платить. Чтобы выбрать было чуть легче, следуйте рекомендациям.

Определите цель подключения
Определите, для чего вам нужен интернет. От этого зависит необходимая вам скорость соединения. Скорость влияет на стоимость тарифа. Не стоит переплачивать за ненужные мегабиты в секунду, если реальная потребность позволяет пользоваться менее затратными предложениями.
Цель может быть любой – для учебы, работы, развлечений. Но вам потребуется более детальная разбивка. Если интернет нужен для скачивания рефератов или поиска ответов на экзаменационные билеты, можно ограничиться мобильным интернетом со скоростью до 50 Мбит/с. Но если вы занимаетесь изучением иностранных языков по скайпу, одновременно просматривая в режиме онлайн зарубежные каналы в HD, вам потребуется тариф с не менее чем 100 Мбит/с.

Выберите способ подключения
Проводной
Виды выделяется по физическим свойствам кабеля – медный и оптоволоконный. Принцип подключения примерно одинаковый – от общего провода, подведенного к дому, в квартиру протягивают кабель. Его подключают либо напрямую к компьютеру, либо к роутеру. Разница между ними в максимальной возможной скорости интернета. По оптоволокну она выше почти в десять раз.
Беспроводной
Предоставляется с помощью спутниковой связи, радиовышек, точек общего доступа к Wi-Fi. Чтобы подключиться через спутник или радиовышку, абонент должен приобрести антенну. В зависимости от вида подключения тарелку устанавливают на улице или в квартире. Сигнал по таким сетям хуже, чем по проводному интернету, он сильно зависит от внешних факторов – погодных условий, заграждений на пути сигнала, помех от других сетей. Часто вместе с антенной устанавливают оборудование для усиления сигнала.
Беспроводной интернет чаще используют там, где нельзя подключиться через провод, или вместе с другими услугами, например, спутниковым телевидением.
Посчитайте количество устройств
Скорость соединения делится между всеми подключенными устройствами. Чем их больше, тем ниже скорость, которая приходится на каждое устройство.
Если вы планируете подключать к сети несколько компьютеров, оцените, как много данных они будут передавать. При одновременной работе торрента на одном устройстве и активной онлайн-игре на другом, с тарифной скоростью до 50 Мбит/с позвонить по скайпу будет сложно. Чем выше скорость соединения по тарифу, тем быстрее реальная передача данных на отдельном устройстве.

Узнайте, какие операторы есть в вашем доме
Воспользуйтесь сервисом поиска операторов в своем доме. Введите адрес и получите подборку провайдеров с тарифами и возможностью оформления заявки.
Если вы собираетесь подключить проводной интернет, лучше обратиться к провайдеру, который уже представлен в доме. Это будет быстрее. В случае беспроводного интернета привязки к точному адресу нет.
Оцените тарифы подходящих провайдеров. Свяжитесь с каждым оператором связи, который подходит под ваши потребности. Задайте вопросы, узнайте об условиях подключения. Так вы не только получите важную информацию, но и сможете оценить уровень работы компании с клиентами.
Как лучше сделать?
В квартиру чаще всего заходит провод от провайдера. Что с ним делать дальше — повесить Вай-Фай роутер на стену или протянуть провод на компьютер и раздавать на каждый отдельный гаджет с него — решать только владельцам квартиры.

Любое новое подсоединение к онлайн-сети всегда доставляет удовольствие пользователям. Чтобы дом был обустроен полностью, необходимо обязательно подключиться к интернету и продумать все таким образом, чтобы пользоваться было максимально удобно из любого места.
Важно! Чтобы доступ из квартиры был наиболее удобен, следует предусмотреть монтаж роутера или маршрутизатора, который предоставляет беспроводное соединение. Интернет дома без проводов — наиболее оптимальное соединение, которое обеспечивается только беспроводной точкой доступа
Интернет дома без проводов — наиболее оптимальное соединение, которое обеспечивается только беспроводной точкой доступа.
Как пользователи подключают интернет в квартире новостройки, можно рассмотреть в двух способах.

Услуги специальных компаний
Наиболее простой и удобный для пользователей метод, выполняемый силами профессиональных сотрудников. Это намного быстрее и комфортнее, чем подключаться самостоятельно. Обычно, все, что нужно для подключения интернета, знает и выполняет сам провайдер. Сотрудники компании установят необходимое оборудование, протянут провода и настроят доступ.
Однако ни один профессионал не приедет и не подключит квартиру бескорыстно. Пользователям придется заплатить за работы по подключению и ежемесячную абонентскую плату провайдеру.
Рыночные цены различны, в зависимости от сложности подключения, выбранного тарифа. Чтобы сэкономить средства, многие владельцы квартир практикуют совместное соединение с соседями. Выбирается один роутер и ставится в комнате, подключены к нему две квартиры, а услуги оплачиваются совместно.
Важно! Необходимо знать, где в квартире лучше установить Wi-Fi роутер, чтобы добиться максимальной эффективности передачи. Таким же образом распространено и совместное подключение к проводной связи
Один провод от поставщика услуг ведется по подъезду и раздваивается на несколько квартир
Таким же образом распространено и совместное подключение к проводной связи. Один провод от поставщика услуг ведется по подъезду и раздваивается на несколько квартир.
Однозначно, специалист подключит доступ к сети намного лучше и качественнее, кроме этого, он знает, где необходимо поставить роутер в квартире, чтобы он лучше передавал Wi-Fi.
Самостоятельное подключение
Самостоятельное получение доступа и проведение подключения выйдет дешевле, однако может возникнуть множество проблем. Специалист от провайдера знает все тонкости и легко выполнит необходимую работу намного качественнее. Если есть возможность, всегда рекомендуется доверять работу сотрудникам компании, поставщика услуг.

Наибольшие трудности вызывает скрытая прокладка провода, особенно при отсутствии предварительного опыта и практики. А если выбрано беспроводное соединение, то особых трудностей это не несет. Скрыть и спрятать ничего не требуется, поскольку кусок провода заходит в помещение и соединяется с маршрутизатором
Самое важное в таком случае — правильная настройка оборудования
Как подключить роутер к интернету через DHCP?
Первая настройка, которую мы разберем, это настройка DHCP сервера. Если раньше компьютер был один и он один получал IP адрес от провайдера, то к роутеру мы сможем подцепить много компьютеров и гаджетов. А это значит, что именно маршрутизатор вместо компа будет «общаться» с оборудованием провайдера. А уже в рамках нашей домашней сети между этими устройствами он будет сам присваивать внутренний IP адрес каждому компьютеру, ноутбуку, телефону, ТВ и всему остальному.
Порядок действий:
После подключения к электропитанию прежде всего нужно настроить роутер на связь с компьютером. Для этого вставьте кабель Интернета в слот WAN на устройстве. А другой кабель, с двумя штекерами, который скорее всего прилагался к устройству, подсоединяем одним концом к сетевой карте компьютера. Туда, где раньше был интернетовский кабель. Другим — в любой из слотов LAN1, LAN2, LAN3 или LAN4 роутера. Далее берем установочный диск, прилагающийся к роутеру. И запускаем установку драйверов и программного обеспечения. После этого, нам надо настроить комп на работу с маршрутизатором. Сейчас у нас сетевая карта настроена на выход непосредственно в интернет через провайдера
А значит, возможно, в панели управления прописаны какие-то данные, которые нам важно сохранить и использовать после этого при работе с роутером. Для этого заходим в настройки протокола TCP/IP v.4 как показано на схеме:Для Windows XP: «Пуск > Панель Управления > Переключиться к классическому виду > Сетевые подключения»
В Windows 7: «Пуск > Панель Управления > Сеть и Интернет > Центр управления сетями и общим доступом > Управление сетевыми подключениями > Изменения параметров адаптера». Далее из общего списка типов находим и кликаем дважды по ярлыку «Подключение по локальной сети > Свойства > Протокол Интернета версии TCP/IP v.4»
На скриншоте я захожу в настройки «Беспроводного соединения», но у вас его еще нет, и поскольку мы соединили комп с роутером кабелем, то вам нужно выбрать пункт «Подключение по локальной сети»: Если у вас здесь что-то указано, то запишите эти данные на бумажке. Особенно это актуально для тех, кто потерял свой договор на предоставления услуг и не знает данных для коннекта к всемирной паутине. При определенном типе соединения, о которых будет рассказано ниже, это может пригодиться. После этого здесь же, в параметрах подключения к сети на компьютере, надо проставить IP, шлюз и DNS на автоматические. Эти параметры мы будем уже вводить в самом беспроводном маршрутизаторе.
После этого заходим по адресу «http://192.168.1.1». Обычно конфигурации с роутером происходят именно здесь, если их не пришлось делать на стадии установки программного обеспечения. Но вы посмотрите в инструкции к устройству, по какому пути зайти в панель управления маршрутизатора. Так как предустановленные по умолчанию IP на разных моделях могут отличаться. Также еще одно популярное место размещения кратких инструкций — наклейка на днище устройства. Посмотрите и там. Если же в инструкции указаний нет, или она утеряна, то пройдите в Панель управления, как я уже описал выше. Только после клика правой кнопкой по «Подключению по локальной сети» в появившемся окне нажимаем кнопку «Сведения». В открывшемся окне ищем IPv4 Основной шлюз — это и есть IP-адрес роутера.
Теперь, наконец, заходим по указанному там адресу через браузер (http://IP АДРЕС ВАШЕГО РОУТЕРА). И находим в меню пункт DHCP Server (в Тренднете он объединен с WAN) и устанавливаем диапазон значений для возможных IP адресов устройств внутри вашей локальной сети. У меня он был таким: Start IP — 192.168.10.101, End IP 192.168.10.200. Ну и конечно, напротив пункта DHCP Server должен стоять параметр Enabled. Domain Name или Host Name — то имя будущей домашней wifi сети. Сразу оговорюсь, что нижеприведенные скриншоты сделаны с моих устройств, которые уже работают или работали несколько лет. Их интерфейс на инглише, поэтому разобраться что к чему отечественному новичку без помощи было бы сразу непросто — надеюсь именно эти картинки вам помогут. Большинство же современных прошивок и софта идут уже в русифицированном виде, поэтому разобраться будет еще проще.Вот так это выглядело в Тренднет (выделено красным): А вот так в ASUS:
Где лучше всего расположить роутер
Если в качестве маршрутизатора выбрано мощное устройство с тремя антеннами, то его можно установить в любом месте. Дальность сигнала будет хорошей и подойдет для любой, даже очень большой квартиры.

Однако для правильного монтажа маршрутизаторов, даже самых мощных, существуют схемы. Рекомендуется устанавливать устройство в приблизительном центре помещения и замерить дальность. Если сигнал идентичен во всех комнатах, то место нашлось. Если нет, то необходимо переставить прибор и замерить заново. Следует помнить, что каждая бетонная стена и предмет мебели ухудшают качество сигнала.
Установка доступа к глобальной сети в квартире или доме может выполняться проводным или беспроводным путями. Каждый из них обладает определенными плюсами и минусами. Выполнять подключение можно как силами специалистов провайдера, так и собственноручно. Кроме этого, требуется знать, как лучше расположить роутер и спрятать провода при каждом из методов подключения. Однако распространение смартфонов и планшетов внесло свою лепту — на сегодняшний день наибольшей популярностью пользуются беспроводные точки доступа.
Настройка общего доступа к файлам и папкам
Как я писал выше, доступ к общим папкам уже есть. Но, нам может понадобится открыть общий доступ к какой-то другой папке, которая находится например на локальном диске D. Это можно без проблем сделать. После того, как мы откроем общий доступ к папке, все компьютеры из локальной сети смогут просматривать находящиеся в ней файлы, изменять их, и добавлять в эту папку новые файлы (правда, это зависит от того, какие разрешения мы включим).
Например, я хочу открыть доступ к папке «Картинки». Для этого, нажимаем на нее правой кнопкой мыши, и выбираем Свойства. Переходим на вкладку Доступ, и нажимаем на кнопку Расширенная настройка. Ставим галочку возле пункта Открыть общий доступ к этой папке, и нажимаем на кнопку Разрешения.

В окне, которое откроется после нажатия на кнопку Разрешения, нам нужно выставить права доступа к этой папке. Что бы пользователи сети могли только просматривать файлы, то оставьте галочку только напротив Чтение. Ну а для полного доступа к папке, с возможностью изменять файлы, установите все три галочки.
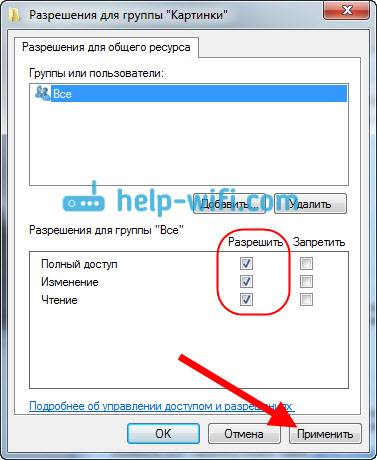
Нажмите Применить и Ok. В окне Расширенная настройка общего доступа, так же нажмите кнопки Применить и Ok.
В свойствах папки, перейдите на вкладку Безопасность, и нажмите на кнопку Изменить. Откроется еще одно окно, в котором нажимаем на кнопку Добавить. В поле пишем «Все» и нажимаем Ok.

Выделяем группу Все, и снизу отмечаем галочками нужные нам пункты доступа для этой папки.
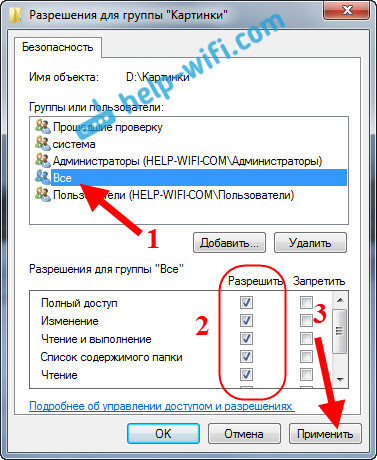
Все, после этих действий, появится общий доступ к этой папке со всех компьютеров в сети. Начинает работать без перезагрузки, проверял. Открываем с другого компьютера эту папку:
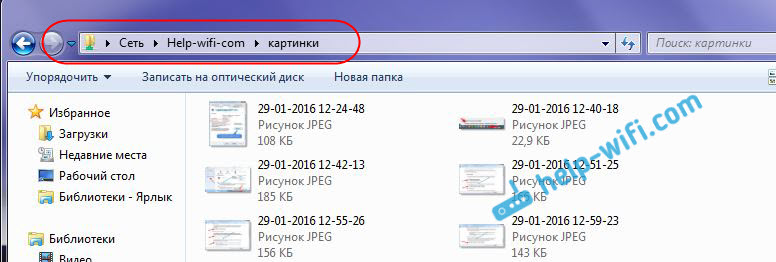
Запутанно все так сделали, пока разберешься… Можно было как-то эти настройки более просто сделать, и понятнее. Но, все работает. Получается, что у меня есть доступ к папке, которая находится на другом компьютере. И это все по воздуху, так как у меня оба компьютера подключены к роутеру по Wi-Fi.
Кстати, эта папка так же будет доступна и со смартфонов и с планшетов, которые подключены к этому Wi-Fi роутеру. Для просмотра сетевых папок на Android, советую установить программу ES Проводник, или использовать стандартный проводник. Все работает:
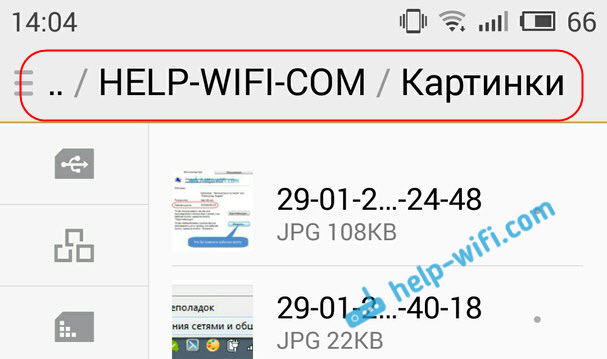
Сейчас мы еще рассмотрим возможные проблемы и ошибки, с которыми очень часто можно столкнутся в процессе настройки.
Возможные проблемы и ошибки при настройке домашней локальной сети
Если в процессе настройки появляются какие-то ошибки, или проблемы, то в первую очередь отключите антивирус, и другие программы, которые могут блокировать соединение. Если проблема в антивирусе, то нужно будет добавит ваше соединение в исключения.
На вкладке Сеть не появляются компьютеры из локальной сети. В таком случае, на всех компьютерах проверяем рабочую группу, и настройки общего доступа. Откройте в проводнике вкладку Сеть, нажмите правой кнопкой мыши на пустую область, и выберите Обновить. Еще один важный момент, очень часто антивирусы, и брандмауэры блокируют доступ в локальной сети. Пробуйте на время отключить свой антивирус. Так же, нужно убедится, что подключение к роутеру есть.
Нет доступа к общей папке. Еще одна проблема, когда мы вроде бы все настроили, общий доступ открыли, но при попытке открыть папку на компьютере в сети, появляется сообщение что у нас нет доступа, нет прав для доступ к этой папке, не удалось открыть сетевую папку и т. д. Или, появляется запрос имени пользователя и пароля.
Обязательно проверьте настройки общего доступа в свойствах этой папки. Там настроек много, все запутанно, возможно что-то упустили. Ну и снова же, отключаем антивирус, он может блокировать.
Компьютер, который подключен по Wi-Fi, другие компьютеры в локальной сети не видят. Или наоборот. Если у вас сеть построена с компьютеров и ноутбуков, которые подключены как по беспроводной сети, так и по кабелю, то может возникнуть проблем с определенным подключением
Например, ноутбуки которые подключены по Wi-Fi могут не отображаться в локальной сети.
В таком случае, обратите внимание для какого профиля вы включали сетевое обнаружение (настройки в начале статьи). Так же, желательно присвоить статус домашней сети для подключения к вашей Wi-Fi сети
Ну и обязательно попробуйте отключить антивирус.
79
Сергей
Разные советы для Windows
Пошаговое создание локального пространства
Домашняя сеть нужна не только для периодического доступа в Интернет, но и для обмена файлами между устройствами. Чтобы не копировать на флешку или не использовать блютуз, проще и удобней воспользоваться ЛС.
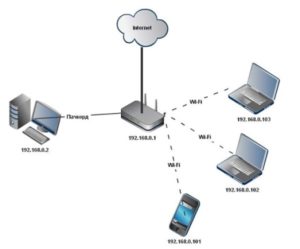
Рабочая группа
Прежде всего нужно предусмотреть тот факт, чтобы у всех ПК, которые необходимо подсоединить к ЛС, было идентично имя рабочей группы. Наименование пользователь придумывает и устанавливает любое, какое пожелает.
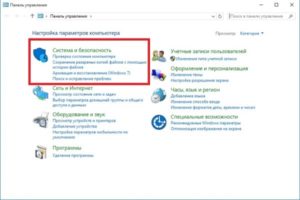
Как сделать рабочую группу в «Виндовс» 10:
- Нужно кликнуть на «Пуск», далее сделать переход в «Служебные программы».
- Открыть «Панель управления», выбрать пункт «Система и безопасность».
- Нажать на меню «Система».
- Кликнуть на «Дополнительные параметры системы».
- На экране отобразится вкладка, в ней нужно отыскать и нажать «Имя компьютера» и кликнуть на кнопку «Изменить».
- Отыскать пункт «Компьютер является членом…», выбрать «Рабочей группы» и затем написать наименование компьютера.
- Нажать ОК и перезапустить ПК.
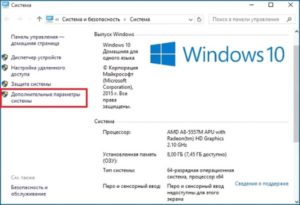
Важно! Нужно провести настройки для всех устройств, которые пользователь будет подключать к сети
Видимость компьютеров в сети
Чтобы компьютеры, находящиеся в одной рабочей группе, смогли «увидеть» друг друга, нужны специальные настройки. Стоит включить видимость на всех ПК:
- Запустить «Панель управления», где выбрать «Сети и интернет» и перейти в меню «Центр управления сетями и общим доступом».
- Кликнуть на вкладку «Изменить дополнительные параметры…».
- Включить «Общий доступ к файлам и принтерам и сетевое обнаружение».
- Совершить эти шаги во всех профилях, нужно активировать «Общий доступ», чтобы сетевые пользователи имели возможность читать и записывать файлы в общих папках.
- Выбрать пункт «Отключить доступ с парольной защитой».
- Все сохранить.
Расшаривание папок
После открытия общего доступа к папкам заканчивается процедура настройки «Виндовс» 10. Для завершения следует выполнить последние четыре шага:
Шаг 1. Нажав сочетание клавиш «Win и E», открыть проводник, отыскать необходимую папку.
Шаг 2. Открыть свойства папки, нажав на нее правой клавишей мыши.
Шаг 3. Перейти в меню «Доступ», а затем в «Расширенные настройки», где отметить пункт «Открыть общий доступ» и нажать на «Разрешения».
Шаг 4. Отметить во вкладке «Разрешить» пункты «Изменение», «Полный доступ», «Чтение». Если необходимо ограничить возможности пользователей ЛС, следует не отмечать «галочками» некоторые пункты.
Шаг 5. Около меню «Доступ» нужно отыскать папку «Безопасность», в которой нажать на пункт «Изменить», а затем «Добавить». Далее в пустом окне написать слово «Все». После этого выбрать группу «Все», а затем отметить пункты для полного доступа.
Шаг 6. Требуется сохранить все проделанные изменения и перезапустить компьютер.
Выход в сеть через мобильный интернет
Мобильная связь – удобный способ передачи данных в тех местностях, где нет возможности протянуть кабель, или там, где сеть нужна на короткое время: на даче, в арендуемой квартире. Для настройки доступа требуется модем с SIM-картой и компьютер с USB–портом. Модем подключается к компьютеру напрямую. Стоимость модема зависит от производителя и функций. Ценовой диапазон начинается с полутора тысяч рублей.

Везде ли можно настроить доступ в сеть
Мобильная связь ловит почти везде, но могут возникнуть проблемы в селах и деревнях, расположенных вдали от городов. В таком случае нужно попробовать найти оператора связи, который обеспечивает самый четкий сигнал. Для этого придется купить несколько SIM-карт и посмотреть, какая больше подойдет для вашей местности.
Какова скорость интернета
Показатель зависит от оператора, тарифа и местности проживания. В Центральной России при подключении по технологии 4G средняя скорость составляет 20 Мбит/с. Часто скорость ограничивают после израсходования определенного количества гигабайтов.
Сколько стоит подключение
Стоимость модемов очень различается, но если покупать самый простой, вместе с SIM-картой услуга обойдется в пределах двух тысяч. Абонентская плата тоже недорогая – плата за безлимитный тариф может составлять до пятисот рублей.
Если вы хотите сделать мобильный интернет беспроводным, в список покупок придется добавить роутер с USB-портом. С его помощью можно будет создать точку доступа для всех гаджетов в квартире.
А что с безлимитом
Операторы сотовой связи предлагают безлимитные тарифы. Но при выборе тарифа не забывайте о возможных ограничениях скорости. Уточняйте детали у поставщика услуги.
Насколько стабильно соединение
На стабильность соединения влияют помехи, удаленность от роутера, количество абонентов, использующих линию.
Как настроить локальную сеть на Windows 7
Теперь, когда вы определились с подключением и выполнили его, требуется провести некоторые манипуляции, чтобы все работало корректно. Все способы, кроме четвертого, требуют редактирования IP-адресов на каждом устройстве. Если вы подключились с использованием роутера, то можете пропустить первый шаг и переходить к выполнению следующих.
Шаг 1: Прописываем сетевые настройки
Данные действия необходимо выполнить на всех компьютерах или ноутбуках, подключенных к одной локальной сети. От пользователя не требуется никаких дополнительных знаний или навыков, достаточно просто следовать инструкции:
- Перейдите в «Пуск» и выберите «Панель управления».
Зайдите в «Центр управления сетями и общим доступом».
Выберите пункт «Изменение параметров адаптера».
В данном окне выберите беспроводное или соединение по LAN, в зависимости от выбранного вами способа, нажмите правой кнопкой мыши на его значок и перейдите в «Свойства».
Во вкладке сеть необходимо активировать строку «Протокол интернета версии 4 (TCP/IPv4)» и перейти в «Свойства».
В открывшимся окне обратите внимание на три строки с IP адресом, маской подсети и основным шлюзом. В первой строке необходимо прописать . На втором компьютере последняя цифра будет меняться на «2», на третьем – «3», и так далее. Во второй строке значение должно быть . А значение «Основной шлюз» не должно совпадать со значением в первой строке, если необходимо, то просто измените последнее число на любое другое.
Во время первого подключения отобразится новое окно с вариантами сетевого размещения. Здесь необходимо выбрать подходящий тип сети, это обеспечит соответствующую безопасность, и автоматически применятся некоторые настройки брандмауэра Windows.
Шаг 2: Проверка имен сети и компьютеров
Подключенные устройства должны входить в одну рабочую группу, но иметь разные имена, чтобы все работало корректно. Проверка осуществляется очень просто, потребуется выполнить всего несколько действий:
- Снова перейдите в «Пуск», «Панель управления» и выберите «Система».
Здесь нужно обратить внимание на строки «Компьютер» и «Рабочая группа». Первое название у каждого участника должно быть разное, а второе совпадать.
В случае если имена совпадают, то поменяйте их, нажав на «Изменить параметры». Данную проверку нужно совершить на каждом подключенном устройстве.
Шаг 3: Проверка брандмауэра Windows
Брандмауэр Windows должен быть обязательно включен, поэтому необходимо заранее это проверить. Вам потребуется:
- Перейти в «Пуск» и выбрать «Панель управления».
Зайти в «Администрирование».
Выбрать пункт «Управление компьютером».
В разделе «Службы и приложения» необходимо перейти к параметру «Брандмауэр Windows».
Здесь укажите тип запуска «Автоматически» и сохраните выбранные настройки.
Шаг 4: Проверка работы сети
Последним шагом является проверка сети на работоспособность. Для этого используется командная строка. Выполнить анализ можно следующим образом:
- Зажмите комбинацию клавиш Win + R и напечатайте в строке .
Введите команду и IP-адрес другого подключенного компьютера. Нажмите Enter и дождитесь окончания обработки.
Если настройка выполнена успешно, то количество потерянных пакетов, отображаемых в статистике, должно быть равно нулю.
На этом процесс подключения и настройки локальной сети завершен
Еще раз хочется обратить внимание на то, что все способы кроме подключения через роутер требуют ручного выставления IP-адресов каждого компьютера. В случае с использованием роутера данный шаг просто пропускается
Надеемся, что данная статья была полезной, и вы с легкостью смогли настроить домашнюю или общественную локальную сеть.
Опишите, что у вас не получилось.
Наши специалисты постараются ответить максимально быстро.