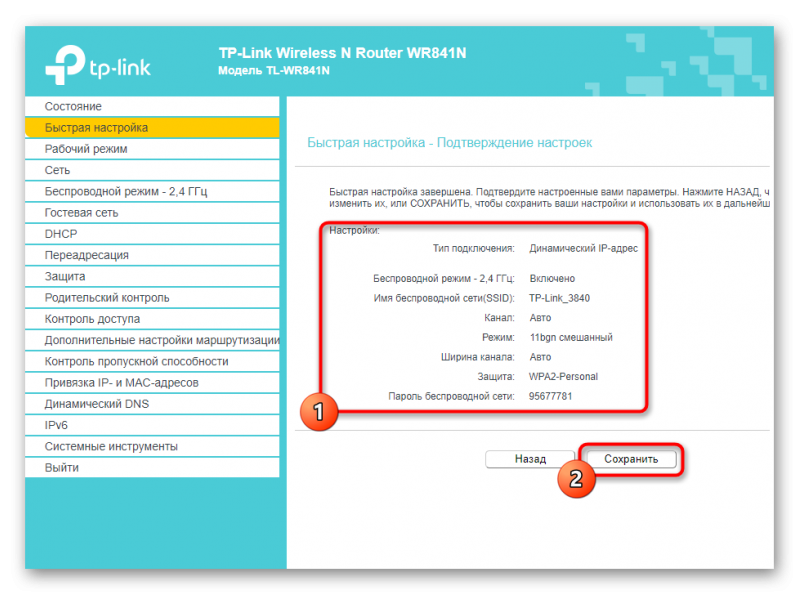Настройка удаленного подключения к роутеру через интернет
Содержание:
- Настройка Wi-Fi соединения
- Что такое 3G/4G мобильный роутер
- Шаг 2: Начало работы
- Установка пароля на беспроводную сеть
- Панель настроек маршрутизатора со смартфона TP-Link Tether
- Как выполняется программный сброс?
- Настроить устройство от «Asus»
- Как настроить вай-фай роутер «Асус»
- Смартфон на Android как модем по USB кабелю
- Что нужно знать для подключения роутера TP-Link
- Шаг 4: Подключение к интернету
- Как настроить роутер через телефон
- Если телефон не видит сеть
- Как настроить роутер
- Возможные проблемы и их решение
- Настройка Wi-Fi соединения
- Шаг 2: Добавление маршрутизатора
- Идентификация сети
- Требования к настройке роутера
Настройка Wi-Fi соединения
После проделанных выше манипуляций передатчик будет обеспечивать интернетом компьютер, к которому подключен. Чтобы он делился сетью с другими устройствами, потребуется сделать ещё ряд шагов:
- переключиться во вкладку «Wireless»;
- в центральной части окна отыскать строчку «Wireless_Network_Name» и вбить в неё название точки доступа, которое будет использоваться в дальнейшем. Здесь пользователь сможет указать любое имя на собственное усмотрение;
- заполнить поле «Region», указав свою страну;
- применить изменения нажатием на кнопку «Сохранить».
Название полей могут незначительно отличаться в зависимости от конкретной модели маршрутизатора TP-Link. Теперь можно понять, как подключить роутер к интернету через телефон.
Что такое 3G/4G мобильный роутер
Мы уже привыкли к домашним роутерам, получающим сигнал по проводным сетям и раздающим его всем мобильным гаджетам по воздуху или Ethernet кабелю. В принципе мобильный Wi-Fi роутер – это тот же маршрутизатор, но ловящий трафик через симку сотового оператора и раздающий его по беспроводной защищённой сети.
То есть разница заключается только в источнике получения входящего трафика. Разумеется, скорость здесь далека от максимальной, да и тарифы отнюдь не оптимальны, но основное достоинство 3G/4G роутера – его автономность. Его можно взять на пикник вместе с Powerbank, обеспечив возможность доступа к интернету большой компании на протяжении длительного времени.
Хотя производители делают такие роутеры универсальными, отечественные операторы сотовой связи адаптируют их под свои тарифные планы, зачастую меняя название исходной модели. То есть похожие устройства предлагают и МТС, и Теле2, и Билайн. Вставить симку от другого оператора в такие роутеры не получится, необходима перепрошивка базового ПО. Размеры подобных устройств соизмеримы с современными смартфонами, подзаряжаются они через USB-кабель.
О настройке карманного вай-фай роутера мы расскажем позже, отметим лишь, что такой девайс не стоит путать с обычным роутером, функционал которого позволяет подключать внешний 3G/4G модем. Он не имеет порта для использования сим-карты, но она может быть вставлена в модем, который покупается отдельно и представляет собой устройство размером с флешку.
Такие роутеры, как правило, работают только от бытовой сети, то есть не являются мобильными, но зато возможности маршрутизатора у них намного шире, имеются даже LAN-порты. Но это тема отдельного разговора.
Шаг 2: Начало работы
Не обойдется и без подготовительных работ, поскольку с самого начала придется авторизоваться в приложении и сделать так, чтобы оно обнаружило соответствующий маршрутизатор и установило с ним соединение. Производится эта операция во всех программах примерно по одинаковому алгоритму и выглядит так:
- Запустите полученный софт и зарегистрируйте новую учетную запись, которая в будущем и будет использоваться для настройки роутера. Все параметры сохранятся в ней автоматически, что позволит их восстановить в любой удобный момент даже после того, как конфигурация маршрутизатора будет сброшена.
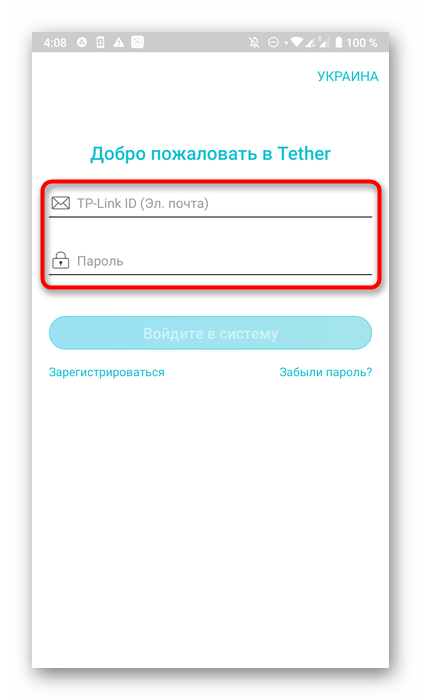
Если сейчас роутер включен и Wi-Fi функционирует должным образом, он отобразится в главном меню. В ситуации, когда этого не произошло, отыщите соответствующую кнопку, отвечающую за переход к добавлению нового локального устройства.
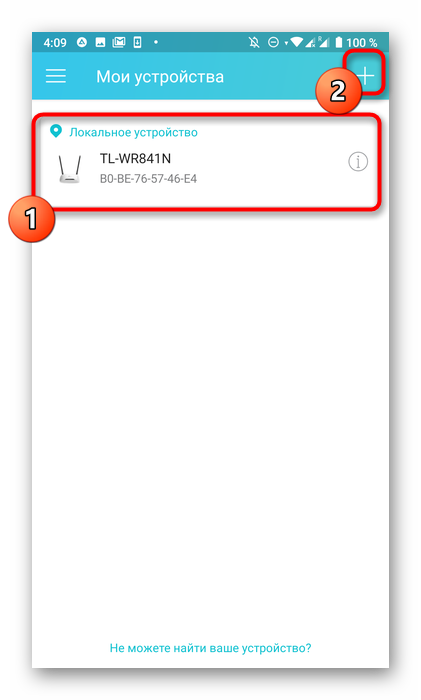
При поддержке разработчиком различных видов оборудования в появившемся меню потребуется выбрать тип «Маршрутизатор» или «Роутер». В противном случае сразу же появится инструкция по подключению.
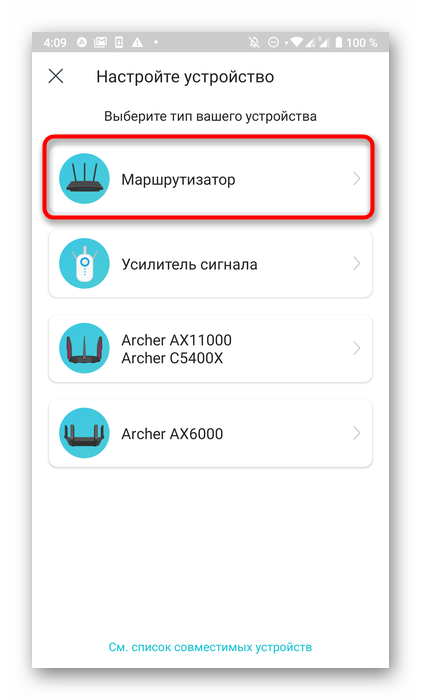
Первым шагом соединения будет определение типа маршрутизатора, поскольку каждый из имеет разное подключение к интернету.
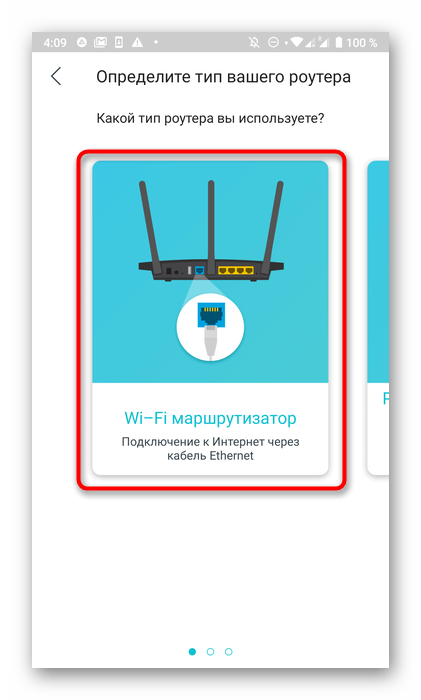
Для начинающих пользователей, впервые сталкивающихся с конфигурированием подобного оборудования, появится отдельное руководство по первичному подключению устройства. Если эти действия уже выполнены, просто пропустите этот шаг.
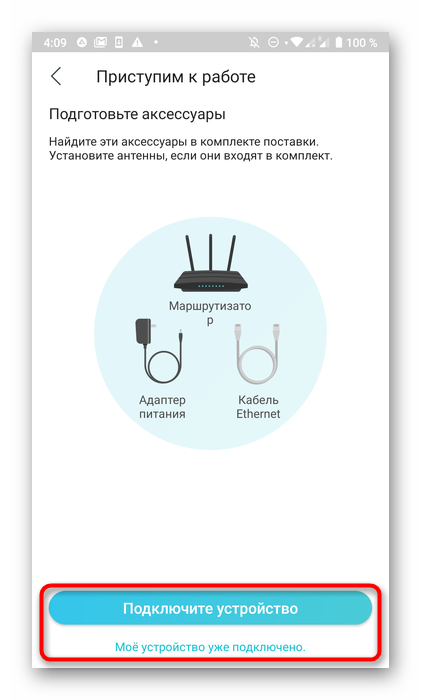
Иногда понадобится выполнить перезагрузку, чтобы при новом включении приложение уже успешно обнаружило роутер. Сделайте это и нажмите «Далее» для запуска сканирования.
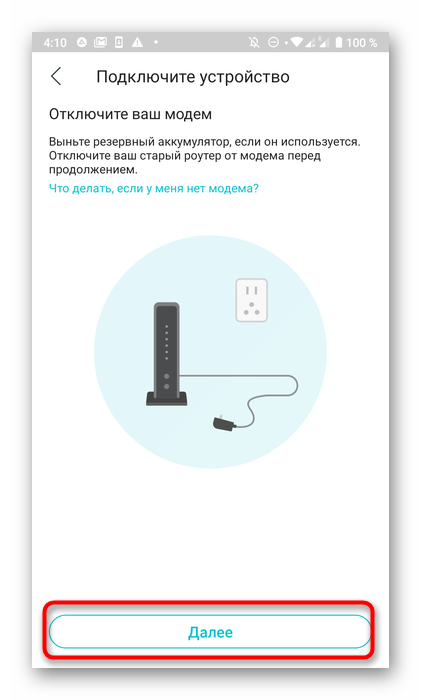
Проверьте состояние маршрутизатора и подтвердите его в самой программе для перехода к следующему этапу.
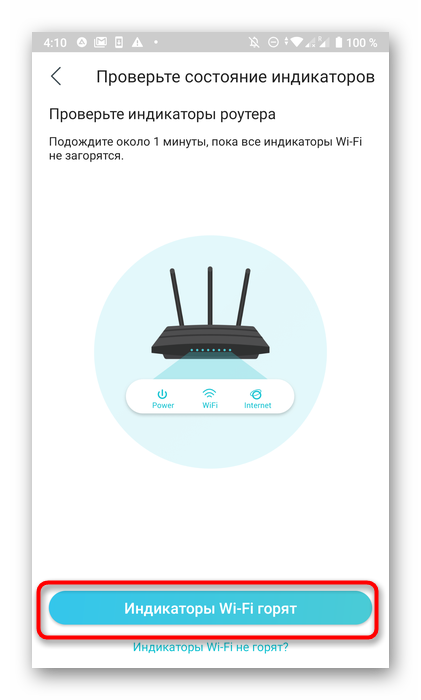
Теперь необходимо разобраться с основным процессом — подключением к беспроводной сети. Для этого следуйте подробной отобразившейся инструкции или сделайте это самостоятельно.
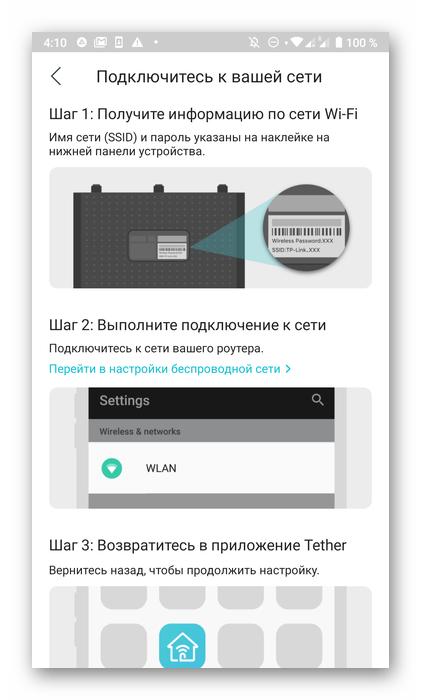
Дождитесь окончания сканирования по поиску локального устройства.
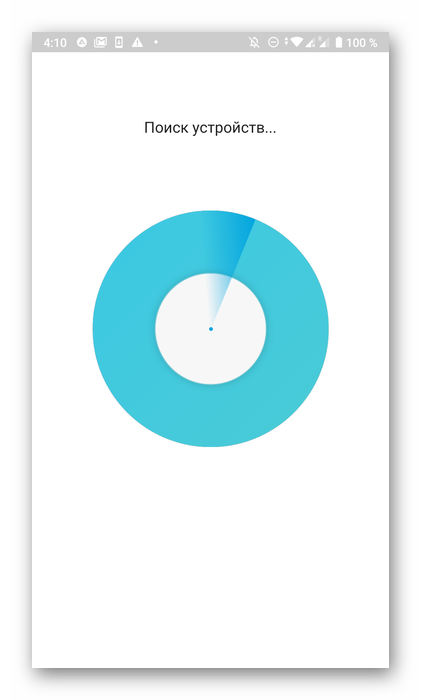
Как только маршрутизатор отобразится в том самом списке, вы можете его выбрать, чтобы перейти к дальнейшему изменению параметров.
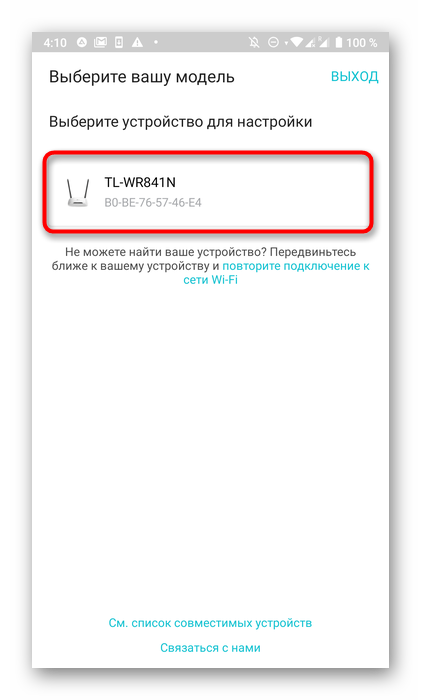
Установка пароля на беспроводную сеть
После того, как пользователь вошел на главную страницу настроек через айфон или андроид, с правой стороны экрана можно увидеть главное меню. Для выполнения настроек нужно выбрать нужный раздел и перейти в него.
Необходимо в первую очередь изменить пароль и логин беспроводной сети. Если их оставить прежними, то любой владелец iPhone или android сможет менять настройки маршрутизатора по своему усмотрению. Для этого необходимо сделать следующее:
- Нужно в главном меню тапнуть по разделу «Беспроводной режим».
- В появившейся форме можно менять данные по своему усмотрению. Надо ввести выбранное пользователем название сети.
- После этого рекомендуется на телефоне выйти из сети и зайти уже под новым именем. При этом нужно помнить, что старый пароль сохранил свою силу.
- Нужно запустить браузер и ввести IP-адрес настроек роутера. На странице входа вводят логин и пароль. Теперь необходимо установить новый пароль.
- Нужно зайти в раздел «Защита беспроводного режима».
- Нужно указать используемый тип безопасности. Он должен иметь значение WPA2-PSK. Он является наиболее эффективным среди доступных в настройках.
- Нужно выбрать подходящий режим шифрования. Рекомендуется установить AES.
- Теперь нужно придумать и ввести свой пароль для беспроводной сети.
- Введенные данные необходимо сохранить.
Теперь нужно выйти из WiFi сети и зайти под новым именем и паролем.
Важно! При этом можно столкнуться с тем, что будет показано сообщение об ошибке идентификации. Эту проблему нетрудно исправить следующим образом: нужно сделать долгое нажатие на имени сети
А в появившемся меню выбирают «забыть сеть». В результате ее профиль будет полностью удален из памяти смартфона. После этого необходимо снова заходить в сеть.
Панель настроек маршрутизатора со смартфона TP-Link Tether
На главной странице быстрый доступ к управлению активными сетями — основными и гостевыми. Можем включить или отключить один из диапазонов, а также детально настроить сеть — поменять ее название и пароль. Также здесь отображается информация о соединении с интернетом и количество активных клиентов.
Аналогичные настройки мы увидим при активации гостевой сети. Приятно то, что для гостей есть варианты создания WiFi как на 2.4, так и на 5 ГГц одновременно — обычно в двухдиапазонных роутеров гостевой доступ предусмотрен только в одном частотном диапазоне. Отдельным переключателем можно также разрешить гостям подключаться к локальным ресурсам, например принтеру или медиасерверу.
Переходим во вкладку «Клиенты» в нижнем меню и видим все подключенные к роутеру устройства.
Если нажать на любое из них, можно сразу же одной кнопкой добавить его в черный список и заблочить ему интернет.
В меню «Инструменты» — все основные и дополнительные конфигурации системы.
Беспроводной режим — регулировка параметров wifi сетей
Подключение к интернет — раздел роутера для настройки интернета, получаемого по кабелю.
3G/4G — параметры подключения через мобильный интернет.
Родительский контроль — в данном разделе можно ограничить полностью или по расписанию для отдельных компьютеров доступ к тем или иным веб-ресурсам
Диагностика сети — проверка интернет-соединения
Поделиться Wi-Fi — здесь можно сгенерировать QR код для того, чтобы предоставить пароль от сети на другой смартфон — удобно, если его забыли или и лень водить вручную. Реализовано очень похоже на то, как это сделано в смартфонах Xiaomi.
TP-Link ID — авторизация в облачном сервисе TP-Link для удаленного управления роутером через интернет
Режим индикаторов — отключение сведодиодов в ночном режиме работы
Система — наконец, в последнем разделе мы можем поменять логин и пароль для входа в панель администрирования, а также выполнить перезагрузку роутера и сбросить все настройки.
Как выполняется программный сброс?
Алгоритм процедуры программного сброса следующий:
- Выполнить подключение к маршрутизатору (через Wi-Fi или сетевой кабель).
- Перейти в браузере на внутренний сетевой адрес роутера.
- Войти в Web-интерфейс, используя логин и пароль.
- Запустить функцию сброса настроек.
На каждом из этих этапов пользователь может столкнуться с проблемой или всевозможными ошибками.
Подключение к роутеру
Для установки связи с беспроводным маршрутизатором можно использовать любое подручное Wi-Fi-устройство, включая смартфон, планшет или другое средство связи. С данного устройства следует подключиться к Wi-Fi-сети роутера, для чего пользователю понадобится пароль.
В некоторых случаях выполнить подключение к беспроводной сети маршрутизатора оказывается невозможным. Причин здесь много — утерян пароль, нет под рукой Wi-Fi-устройства, у роутера наблюдаются неполадки с работой точки доступа Wi-Fi и т.д. В этом случае к беспроводному роутеру можно подключиться, как к проводному устройству связи — посредством сетевого кабеля, однако для этого потребуется использовать компьютер, оборудованный сетевой (Ethernet) платой.
Вход в настройки роутера
Web-интерфейс любого современного маршрутизатора Huawei представляет собой обычный сайт, хранящийся во внутренней памяти устройства. Как и в случае с обычным Web-сайтом, для входа в настройки роутера понадобится браузер (Opera, Mozilla Firefox и т.д.). В поисковую строку программы нужно ввести действующий сетевой (IP) адрес маршрутизатора. По умолчанию IP-адрес устройств Huawei имеет следующий вид — «192.168.100.1». В некоторых моделях роутеров — «192.168.3.1». При возникновении ошибки перехода по одному из IP-адресов нужно попытаться войти на альтернативный адрес.
Также IP роутера можно найти на корпусе устройства (на стикере с обратной стороны). Здесь же указаны и данные (имя пользователя/пароль) для входа в сам Web-интерфейс. Это может быть «admin/admin», «telecomadmin/admintelecom» или «root/admin» (зависит от конкретной модели роутера).
Запуск функции сброса
Если удалось открыть в браузере Web-интерфейс роутера, дальше нужно войти в системный раздел, откуда осуществляется сброс настроек. В зависимости от модели роутера и/или версии его программного обеспечения, данная функция может запускаться в одном из следующих разделов:
- «Системные инструменты»/»System Tools»;
- «Обслуживание»/»Service»;
- «Администрирование»/»Administration» или др.
При переходе в один из этих разделов остается найти подраздел с названием «Сброс настроек»/» Reset», «Заводские настройки»/»Factory settings» и т.п. На экране должна отобразиться кнопка сброса, нажатие на которую запустит функцию восстановления заводских настроек маршрутизатора.
Настроить устройство от «Asus»

Сегодня этот производитель предлагает большой выбор устройств, которые характеризуются высокой скоростью передачи данных, возможностью изменения настроек
Если роутер изготовлен фирмой «ASUS», то при его первом подключении в меню «Настройки беспроводных сетей» необходимо выбрать это название. Рядом с ним будет расположен значок, обозначающий самый высокий уровень сигнала беспроводного соединения. Далее необходимо: нажать кнопку «Подключиться», после чего в верхней части экрана смартфона должна появиться иконка, показывающая активацию Wi-Fi сети. При следующем выключении и включении маршрутизатора, иконка исчезнет и появится снова.
Созданная беспроводная сеть готова к работе, однако является доступной для любых несанкционированных подключений, снижающих скорость передачи данных. Для предотвращения этого следует выполнить настройки безопасности соединения: сменить пароль и название сети. Для этого нужно:
- Войти в любой браузер, установленный на смартфоне.
- Нажать на строку, которая отображает адрес сайта, и ввести ней: 192.168.1.1. Если по каким-то причинам у вас ничего не получилось, тогда посмотрите на наклейку, прикреплённую к устройству, там будет информация по смене стандартных значений для входа.
- После ввода правильных цифр открывается окно с полями для названия устройства и пароля. В новых роутерах по умолчанию для обоих полей значения стандартны, нужно ввести: аdmin.
- В открывшемся меню слева необходимо выбрать вкладку: «Wireless», а затем «Wireless settings».
- В графах Name и Password записать соответственно новое название и новый сложный пароль, нажать на кнопку сохранения. После этого роутер автоматически выполнит перезагрузку (если нет, осуществите это вручную).
- С очередным включением в списке беспроводных сетей вы увидите новую сеть, которую только что переименовали. Всё что остаётся — заново к ней подключиться и ввести придуманный пароль.
Как настроить вай-фай роутер «Асус»
После описанных действий можно приступать к настройке Asus Wi-Fi роутера. Существует несколько вариантов подключений.
При необходимости вводится пароль и имя сети
Инструкция для RT-N12, RT-N11P, RT-N10P и других
В основном установки маршрутизаторов Asus аналогичны для многих моделей. Для роутера Asus RT-N12 инструкция настройки Wi-Fi схожа с другими вариантами:
- Найти вкладку «Настройки роутера» и выбрать ее.
- После этого понадобится добавить название сети (SSID) и пароль, чтобы войти в систему.
- По окончании требуется нажать «Применить».
Затем необходимо проверить все данные и выйти из настроек. IP адрес лучше всего оставить стандартный.
Для установки сигнала Wi-Fi необходимо в меню найти строчку «Беспроводная сеть». Рекомендуется знать, что router может быть с одним или двумя диапазонами. При втором варианте лучше настраивать оба. В меню необходимо внести имя сети, ширину выбранного канала (диапазон), после чего добавить пароль. В результате работы драйвера будут установлены и вай-фай подключен.
Инструкция по «быстрой настройке»
Режим «Быстрой настройки» роутера, в основном, включается автоматически при первом запуске. Однако иногда подобное не происходит, тогда его можно запустить самостоятельно:
- Нажать первую кнопку в верхнем левом меню «Быстрая настройка».
- При необходимости ввести пароль.
- Если провайдер использует автоматическое распределение IP адресов, то интернет уже будет работать. Если нет, нужно внести данные для настройки вай-фай: «Имя сети (SSID)» – внести наименование, по которому легко будет найти сеть и «Сетевой ключ» – это пароль.
- Далее требуется нажать клавишу «Применить», после чего произойдет перезагрузка.
В некоторых случаях может понадобиться выбор типа подключения. Подобные данные легко найти и уточнить в договоре поставщика услуг.
Настроить роутер довольно просто, главное, соблюдать инструкцию
Инструкция по ручной настройке
Типов подключения также существует несколько – PPPOE и два VPN протокола PPTP и L2TP. Потребуется узнать у провайдера, какой именно вид используется, только после этого можно начинать настраивать роутер. В зависимости от типа подключения действия могут немного различаться:
- PPPOE. Для соединения по данному варианту требуется найти вкладку «Интернет». В строке «Тип WAN-подключения» рекомендуется выбрать «PPPOE». Напротив надписей «Получить IP-адрес WAN автоматически» и «Подключаться к DNS-серверу автоматически» потребуется выбрать кнопку «Да». Далее потребуется написать имя пользователя и пароль, которые можно найти в договоре с провайдером. После того как все внесено, нажать «Применить».
- PPTP. Чтобы создать подобное соединение, требуется также изначально найти вкладку «Интернет». В типе подключения нужно выбрать PPTP. Также необходимо возле надписей «Получить IP-адрес WAN автоматически» и «Подключаться к DNS-серверу автоматически» выбрать «Да», а затем внести имя пользователя и пароль. При данном соединении может потребоваться внесение VPN сервера, имя которого легко узнать у провайдера. Также в строке «Имя хоста» необходимо написать любое слово латинскими буквами, после чего выбрать кнопку «Применить».
- L2TP. Настройка подобного соединения проводится совершенно аналогично предыдущему, только в типе подключения требуется выбрать L2TP. Все остальные поля заполняются также.
При правильном выполнении всех действий настройка маршрутизатора пройдет успешно.
Существует несколько вариантов подключений, нужно выбрать подходящий
Смартфон на Android как модем по USB кабелю
Теперь поговорим о возможностях использования телефона в качестве модема через USB кабель на случай, если ваш компьютер не поддерживает передачу данных беспроводными способами. Причем раздавать может как интернет, принимаемый мобильником по WiFi, так и от сотового оператора по 3G/4G.
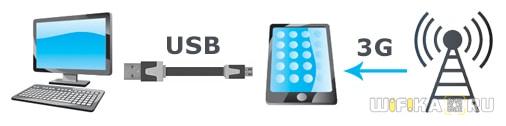
В моем примере все будет происходить на смартфоне Xiaomi в прошивке MIUI 9, но в голом Андроиде это делается точно также — изменено может быть лишь название и расположение пунктов меню. Подключаем телефон к компьютеру по USB кабелю и заходим в его настройки в раздел «Дополнительные функции»
Включаем «USB-модем»
На компьютере в это время выскочит окно, в котором нас попросят разрешить доступ к его ресурсам для телефона — это не обязательно, но можно подтвердить.
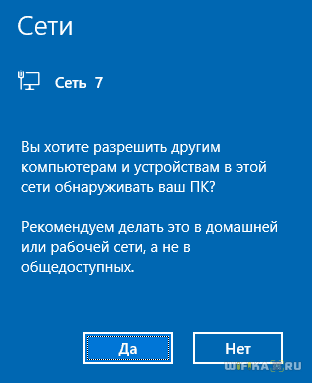
После этого при необходимости установятся драйверы на смартфон и интернет заработает. Подтверждением тому будет новое подключение, которое можно увидеть в «Центре управления сетями и общим доступом — Изменение параметров адаптера»
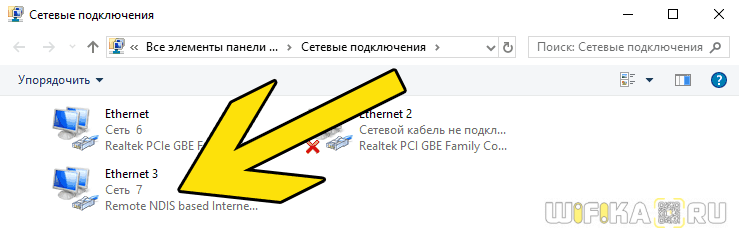
Сегодня мы разобрали разные варианты подключения телефона в качестве Bluetooth и USB модема, которые подойдут для абсолютно разных устройств, но в которых есть одно неоспоримое преимущество — мобильность, тем более, что сейчас у всех сотовых операторов есть весьма привлекательные тарифы для безлимитного интернета. На закуску обещанное видео про Айфон, про то, как сделать телефон модемом, соединив его с компьютеров USB кабелем, а также подробный урок о том, как выйти в интернет различными способами с планшета.
Что нужно знать для подключения роутера TP-Link
Через ТП-Линк вай-фай подключается достаточно просто. Для процедуры потребуется непосредственно сам маршрутизатор, а также обжатый кабель патчкорд, через который будет выполняться первичное подключение устройства к компьютеру.
Обычно кабель идет в комплекте с оригинальным роутером TP-Link. Все главные настройки для выхода в сеть производятся с компьютера. Также пользователю потребуется договор с провайдером на предоставление интернета.
При наличии минимальных знаний о работе маршрутизаторов и типах подключения к сети пользователи могут выполнить настройки самостоятельно.
Шаг 4: Подключение к интернету
Самый главный этап данного материала — настройка соединения с интернетом, поскольку именно от этого зависит, будет ли подаваться сигнал от провайдера. Большинство приложений позволяют выставить только основные параметры, а весь процесс выглядит так:
- Выполнение этого шага напрямую зависит от используемой модели оборудования. Сначала нужно открыть панель со всеми разделами. Иногда она расположена сразу же слева, а в других случаях придется перейти в «Инструменты».
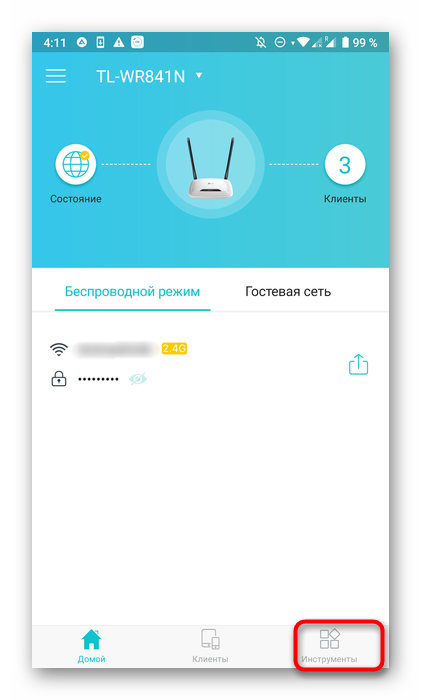
Выберите вариант «Подключение к Интернет» или «LAN».
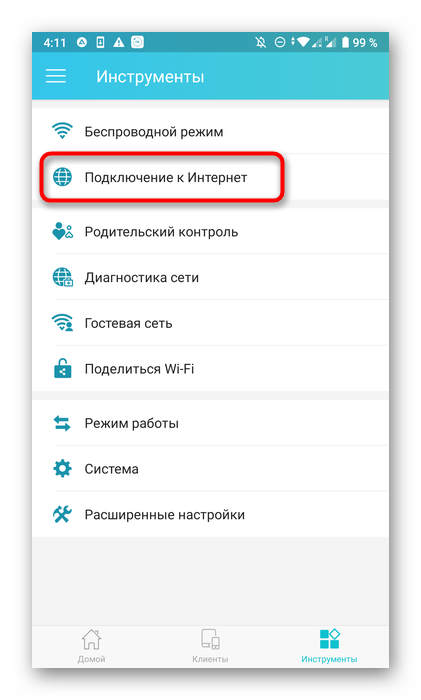
Следующие действия тоже связаны с разными производителями роутеров. Некоторые из них, например TP-Link, позволяют только просмотреть установленные по умолчанию параметры, а для их настройки придется переходить в веб-интерфейс через браузер. В других случаях все пункты можно изменить самостоятельно. Для этого вы должны знать, какой тип подключения предоставляет провайдер. Отыщите эту информацию в договоре или обратитесь напрямую к технической поддержке.
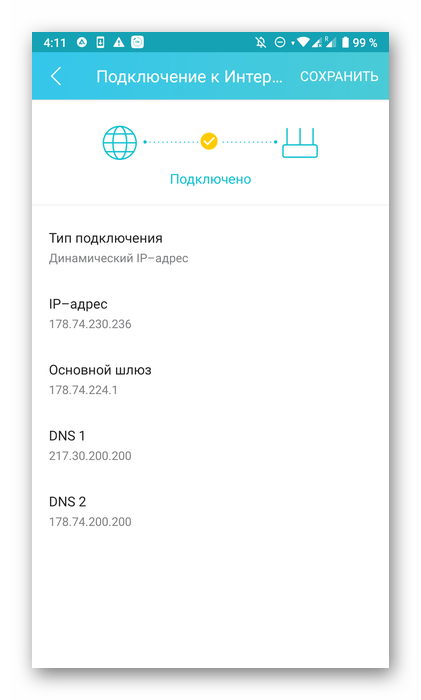
Как настроить роутер через телефон
Теперь настраиваем маршрутизатор через браузер на смартфоне. Для этого совершаем следующие шаги:
- Запускаем на смартфоне (айфоне) поисковик, например Yandex или Chrome.
- Вписываем в адресной строке IP-адрес или url-сайта маршрутизатора, адрес можно найти на наклейке на задней панели устройства. Адрес будет выглядеть так IP: 192.168.0.1 или так IP: 192.168.1.1.
- После ввода пользователя должно перекинуть в меню настроек, либо в открывшейся вкладке отобразится два пустых поля, в которые нужно вписать логин и пароль для доступа к админке маршрутизатора. Так как до этого был совершен сброс настроек до заводских, то эти данные будут стандартными: логин — admin и пароль – admin (либо 1234).
- После успешного ввода кодов доступа, на экране должен открыться веб-интерфейс с настройками маршрутизатора. Дальше переходим к стандартной настройке.
Если телефон не видит сеть
Во многих случаях при подключении к маршрутизатору мобильное устройство не видит сеть. Чтобы это исправить, в первую очередь необходимо перезагрузить роутер. Далее нужно зайти в настройки телефона и совершить действия, которые напрямую зависят от возраста смартфона. Если устройство старое, тогда нужно открыть раздел беспроводных сетей, а в другом случае можно воспользоваться экспресс-панелью и нажать на соответствующий значок.
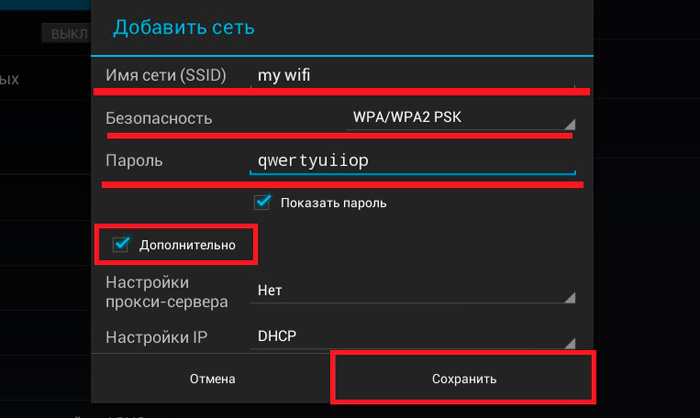
Следующим шагом будет ручной поиск беспроводной сети (если система не определяет автоматически). Для этого потребуется добавить сеть с помощью соответствующей кнопки и ввести в появившееся поле наименование сети в строгой точности. В конечном итоге смартфон подключится невидимой беспроводной сети.
Внимание! В данном случае автоматический вход будет недоступен, так как в настройках сети не получится выставить запоминание пароля
Как настроить роутер
Главная трудность при настройке МТС роутера для Интернета — выбор сетевого протокола и его указание в параметрах. Начать стоит с того, чтобы в договоре найти информацию о типе подключения. От этих данных будут зависеть Ваши дальнейшие действия.
Dinamic IPoE
Это наиболее популярный тип подключение, подразумевающей динамическое получение адреса. На разных моделях название разделов может меняться, но общий принцип остается неизменным. Для примера рассмотрим, как настроить WiFi роутер от МТС DIR 615. Войдите в интерфейс, после чего перейдите в раздел Сеть, а там WAN. При наличии созданных подключений удалите их. Далее жмите Добавить Теперь выберите в разделе Динамический IP, убедитесь, что в адресе DNS-адреса автоматически стоит специальная отметка, вбейте информацию в остальные поля и сохраните настройки.
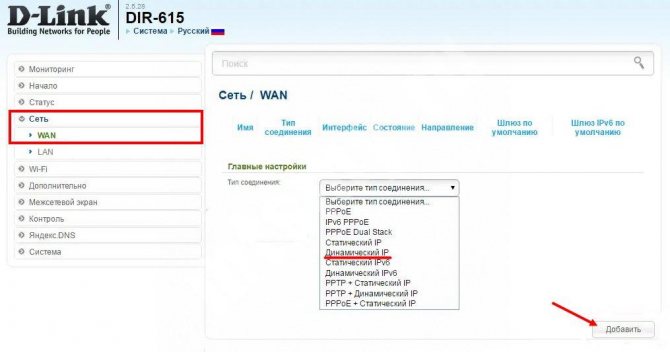
DHCP
802.1х. Такая настройка доступна для роутера МТС (Интеркросс и некоторых других марок). Войдите в раздел Setup, а после перейдите в секцию WAN. Старые настройки удалите, после чего жмите кнопку Add. Далее ставьте отметку возле раздела Enable 802.1х auth, укажите логин и пароль для входа в Интернет. Остальные данные менять не нужно.
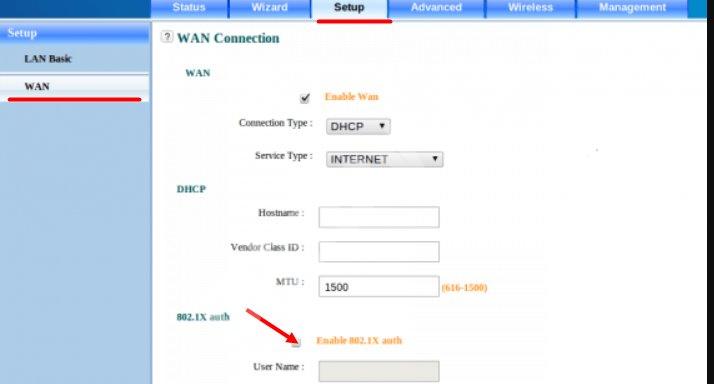
PPPoE
Это еще один популярный тип подключения. Приведем настройку роутера МТС DIR 615 и ряда других моделей (635, 620 и других). Войдите в Настройки, после перейдите в раздел Сеть. Там жмите под таблицей Добавить, а на следующем шаге укажите тип соединения (PPPoE), введите логин и пароль из договора. Поставьте режим аутентификации Авто, а остальные поля оставьте без изменений. Теперь сохраните настройки и перезапустите роутер МТС.
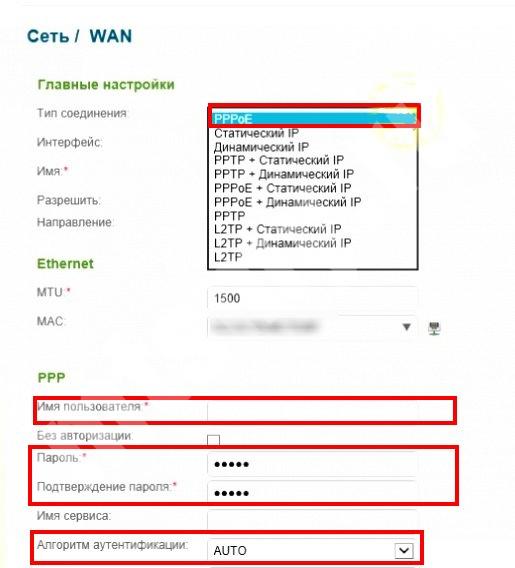
Static IPoe
Этот статический вариант подключения, имеющий свои особенности. Рассмотрим, как настроить роутер для провайдера МТС на примере DIR 300, 615 или 620. Войдите в Настройки, а после Сеть. Там жмите на кнопку Добавить и выберите Статический IP. Далее пропишите IP-адрес, маску подсети, основной шлюз и первичный DNS сервер. Эти данные должен предоставить провайдер. В появившемся окне жмите ОК, а в разделе Система кликните Сохранить.
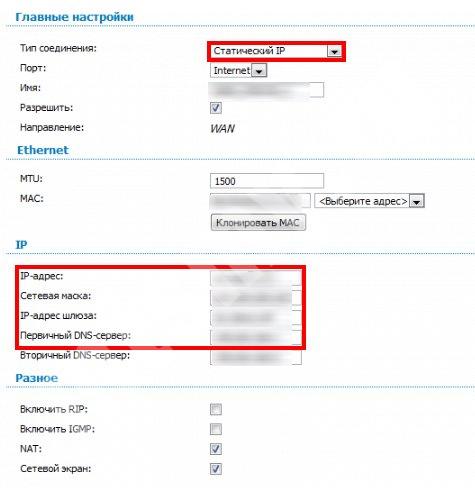
3G вариант
Не меньший интерес вызывают компактные устройства. В частности, много вопросов касается настройки МТС роутера 823F и других мобильных моделей. Такие изделия поставляются с программным обеспечением на диске или оно уже встроено в устройство. Общий алгоритм имеет такой вид:
- Подключите машрутизатор с помощью USB.
- Войдите в настройки.
- В разделе управления профилями выставьте имя из выпадающего списка, задайте логин и пароль (mts), укажите точку доступа (internet.mts.ru).
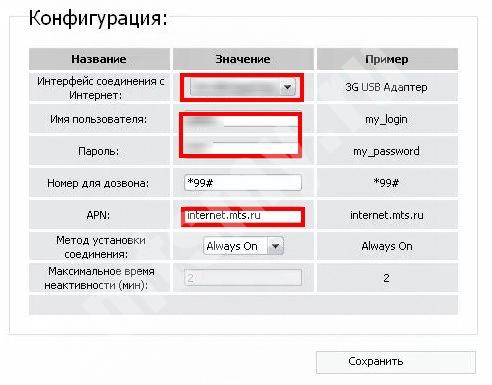
В настройках соединения выберите определенную сеть или оставьте автоматический режим.
Выше рассмотрена краткая инструкция, как настроить мобильный роутер МТС. Более подробные сведения можно найти в мануале к изделию и непосредственно у провайдера.
Возможные проблемы и их решение
Самая распространённая проблема – вы вводите IP-адрес роутера в браузере, а вместо запроса логина и пароля появляется сообщение о том, что такая страница не найдена.
Обратите внимание на следующие моменты:
- Если при этом соединение установлено, проверьте его параметры.
- Возможно при вводе данных вы допустили ошибку.
- Если вы подключаетесь по кабелю, но при этом у вас на компьютере есть Wi-Fi, отключите его. И наоборот: при подключении по беспроводной сети отключите кабель от роутера.
- Проверьте плотно ли вставлен кабель в разъёмы роутера и сетевой карты. Проблема также может быть в самом кабеле. Если есть запасной, попробуйте его заменить.
Если ничего не помогло, сбросьте настройки маршрутизатора к заводским. Возможно, в самом устройстве произошёл сбой либо его параметры были изменены, например, продавцом при проверке.
Если вы попали на страницу роутера, но после ввода логина и пароля не можете войти в веб-интерфейс, то скорее всего тоже придётся сбрасывать настройки.
Настройка Wi-Fi соединения
При настройке домашнего или офисного роутера нужно различать две ситуации:
- Когда он был недавно приобретен и до сих пор не настраивался.
- Если он уже был в использовании и ранее проходил процедуру настройки.
В первом случае WiFi-сеть, которую он создает, не будет защищена ключом безопасности и открыта для всех, кто пожелает с ней соединиться.
Во втором там, скорее всего, установлен пароль, который нужно знать. Его должен сообщить прежний владелец устройства. Если этот пароль неизвестен, то в беспроводную сеть войти нет возможности. Однако в этой ситуации есть выход. В роутере TPLINK имеется опция, предусматривающая сброс до заводского состояния. После применения этой опции все настройки будут сброшены, ключ безопасности будет удален, управление настройками станет доступно. Теперь будет такая же ситуация, как при работе с новым оборудованием.
Современные роутеры способны работать в одном из частотных диапазонов 2,4 ГГц и 5,0 ГГц или обоих сразу
При настройке вай фая нужно обратить на это внимание. Если в том месте, где будет работать маршрутизатор, будет работать много беспроводных сетей, то работа в диапазоне 2,4 ГГц может создать проблемы
При этом может быть использовано 13 каналов. Если в одном из них будет две сети, то это резко ухудшит качество связи. В диапазоне 5 ГГц таких проблем нет, но его могут использовать не все беспроводные устройства. Поэтому при настройке WiFi необходимо установить частотный диапазон, используемый стандарт связи и номер канала в соответствии с имеющейся ситуацией.
Важно! Важно правильно указать свой регион. В некоторых случаях работа роутера зависит от того, на какой территории он используется
В данном случае важно, чтобы данные соответствовали фактическому положению дел.
Шаг 2: Добавление маршрутизатора
Если роутер только что был подключен к сети или вообще еще не распакован, его придется добавить в TP-Link Tether, следуя отображающимся в приложении инструкциям.
- Создайте новый профиль TP-Link, указав электронную почту и пароль, или авторизуйтесь, если учетная запись уже существует.
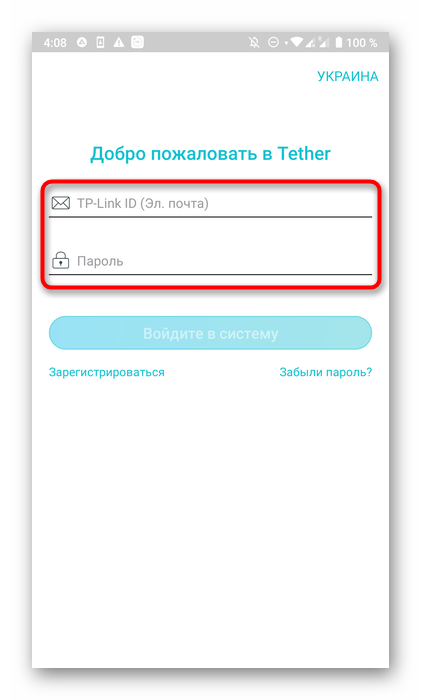
Теперь обратите внимание на раздел «Мои устройства». Если здесь находится подключенный роутер, нажмите по нему и переходите к следующему шагу. В противном случае потребуется тапнуть по иконке со знаком плюса для начала добавления.
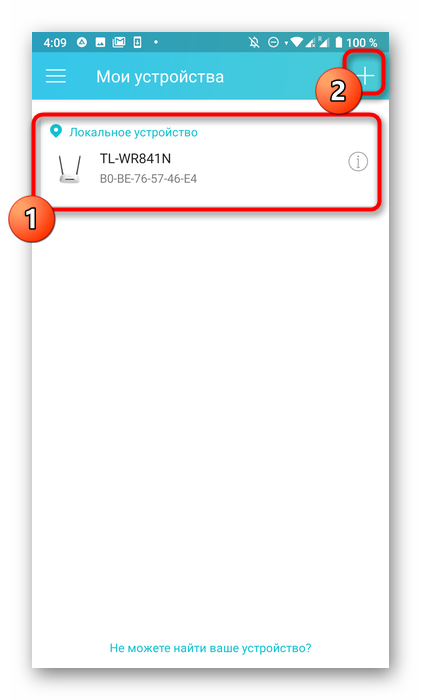
Выберите тип оборудования «Маршрутизатор» или одну из игровых моделей ниже, если вы являетесь обладателем таковой.
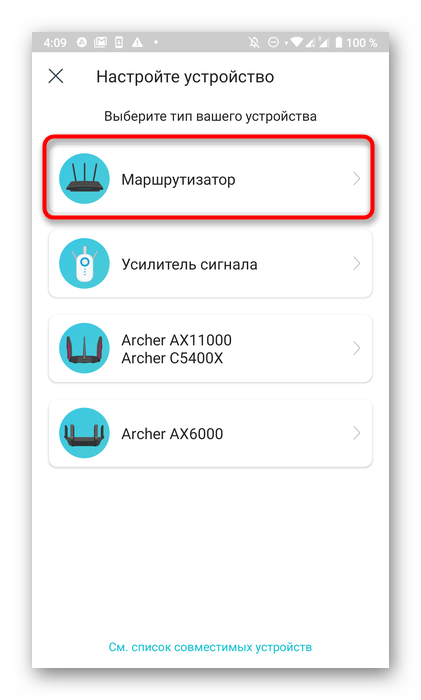
В инструкции «Определите тип вашего роутера» используйте слайд вправо, чтобы посмотреть доступные варианты. Чаще всего пользователи приобретают «Wi-Fi маршрутизатор», поэтому мы и выберем его.
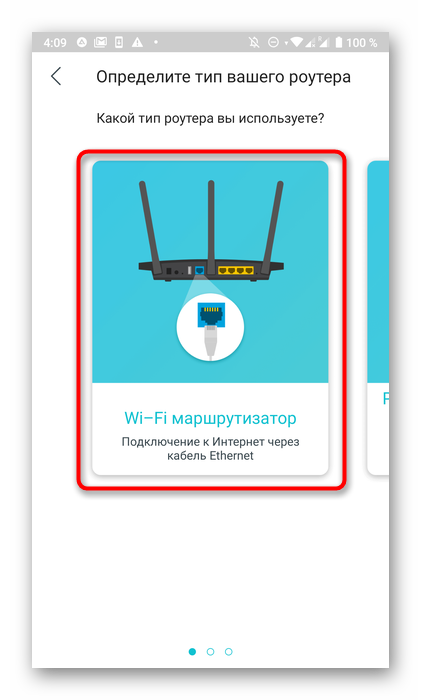
Следуйте руководству по подключению, которое отобразится на экране. Нажимайте «Подключите устройство» или «Мое устройство уже подключено» для перехода к следующим шагам инструкции.
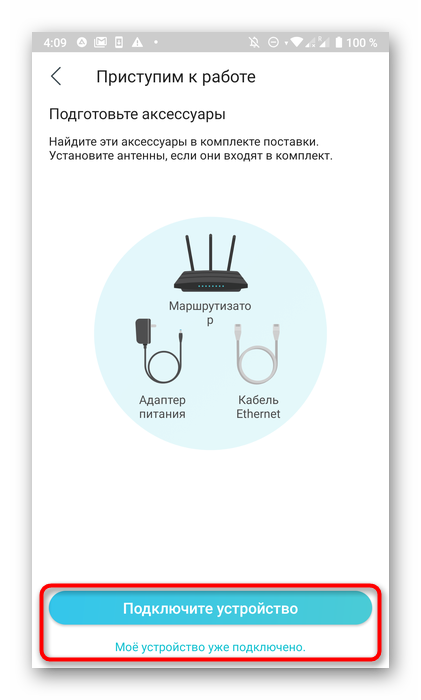
При выполнении поэтапного подключения точно следуйте описаниям от разработчиков и перемещайтесь между ними нажатием на «Далее».
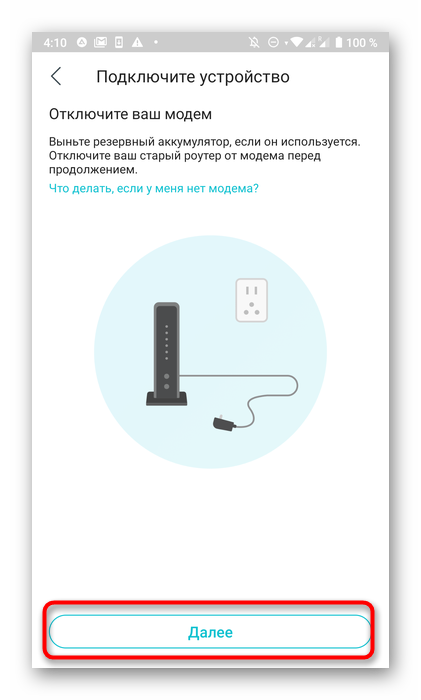
По завершении тапните «Индикаторы Wi-Fi горят», если соединение прошло успешно.
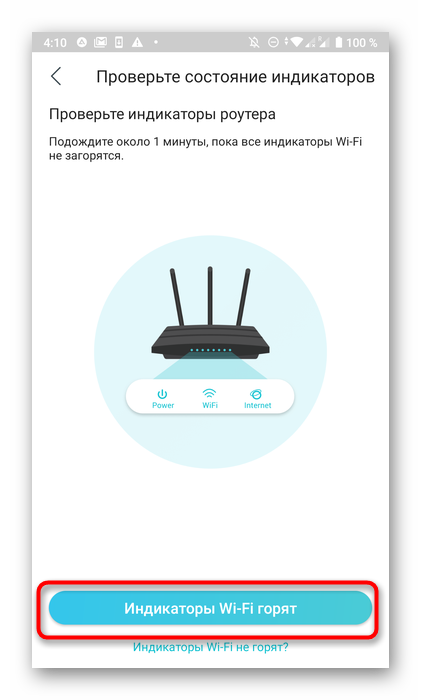
Осталось только выполнить подключение к сети, ознакомившись с появившимися на экране надписями.
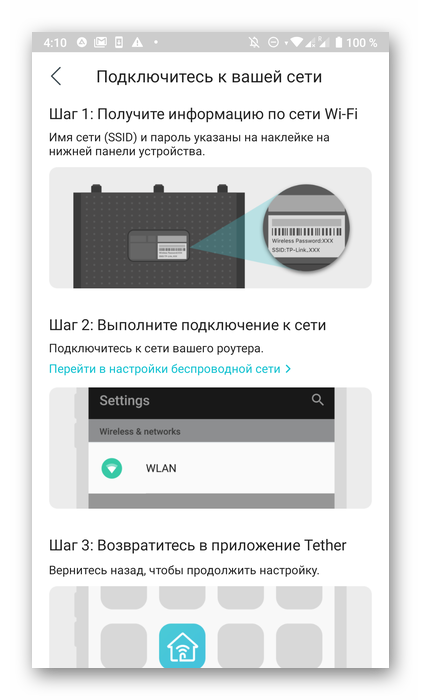
Дождитесь окончания поиска новых устройств.
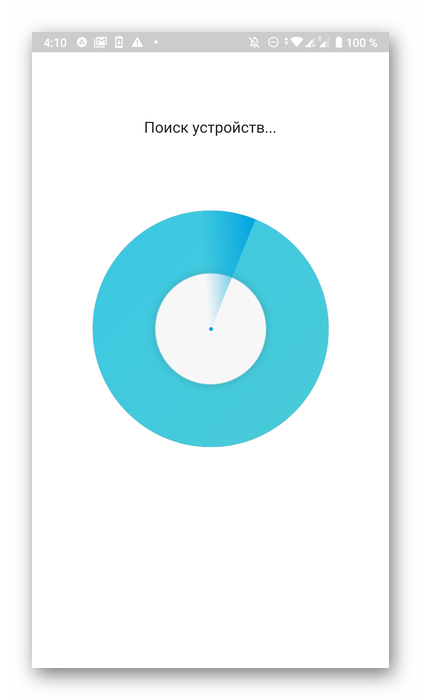
Выберите добавленный роутер для перехода к его настройке.
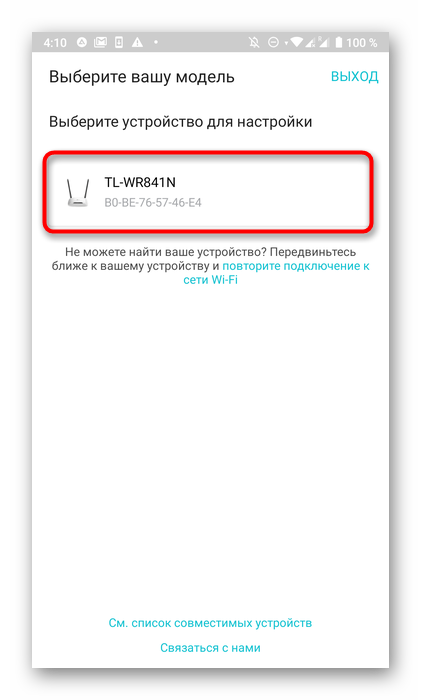
Идентификация сети
Маршрутизатор предназначен для того, чтобы подключить домашние устройства к интернету. В процессе настройки, несмотря на то, что внешний сетевой кабель к нему подключен, такого соединения еще нет. Для проведения настройки используется беспроводная сеть, соединяющая роутер и Android или iPhone.
Чтобы настроить доступ в интернет, требуется сделать следующее:
- Нужно зайти в настройки маршрутизатора, для этого нужно использовать только что установленные логин и пароль.
- Затем необходимо перейти в раздел «WAN-интернет».
- В верхней части нужно еще раз ввести логин и пароль.
- В выпадающем списке выбирают вид используемого интернет-подключения.
- Нужно указать используемый тип подключения. Он может быть статическим или динамическим. В последнем случае не требуется указывать нужные IP-адреса, они будут получены непосредственно от провайдера.
- Если адрес будет статическим, то для того, чтобы роутер подсоединить к всемирной сети, необходимо ввести IP-адреса пользователя, основного шлюза, DNS-сервера. Нужно указать маску подсети.
- У некоторых параметров рекомендуется оставить значения по умолчанию. Управлять ими нет необходимости. Это относится к количеству байтов MTU и времени простоя.
- Выбирают способ активации соединения. Здесь доступны возможности: подключаться автоматически, по требованию или вручную.
Введенные данные нужно тщательно проверить и подтвердить. После этого они вступят в силу.
Важно! Указанные значения рекомендуется записать на листе бумаги и сохранить. В таком случае можно будет их узнать, не входя снова в настройки через телефонный интерфейс
Требования к настройке роутера
Процесс настройки маршрутизатора через мобильный гаджет полностью аналогичен подключению устройства через компьютер, лэптоп или планшет. Кстати, в некоторых случаях современные роутеры с телефона настраиваются намного быстрей.
Обязательные требования для подключения:
Вначале маршрутизатор соединяется с блоком питания (обычно идет в комплекте). Затем включаем его в розетку 220V, подсоединяем Enternet- кабель в разъем-порт WAN. Обычно порт выделен синим цветом, чем отличается от других разъемов (LAN).

Проверить индикатор, если он светится, значит роутер подключился, все сделано правильно. Если индикатор не загорелся, возможно, на корпусе маршрутизатора есть физический переключатель типа дополнительной кнопки для активации питания от сети. Убедитесь, что переключатель находится в положении «On».
Затем следует сбросить настройки прибора до заводских
Здесь совершенно неважно, используется новое устройство или оно уже раздавало Wi-Fi. Данная манипуляция поможет сбросить сохраненные параметры, которые могут не подойти к настраиваемой сети.
Сброс настроек происходит через внутреннюю кнопку «Reset», которая находится на задней панели
Нужно взять какой-то острый предмет, вставить в отверстие и зажать ее на 10 сек.

Как только сетевой индикатор на маршрутизаторе моргнет, начнется перезагрузка устройства, запустится восстановление заводских параметров.
После перезагрузки маршрутизатор полностью подготовлен к дальнейшей настройке.