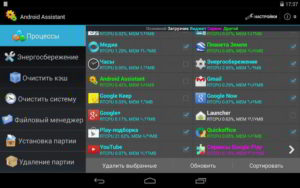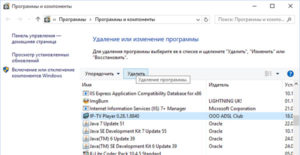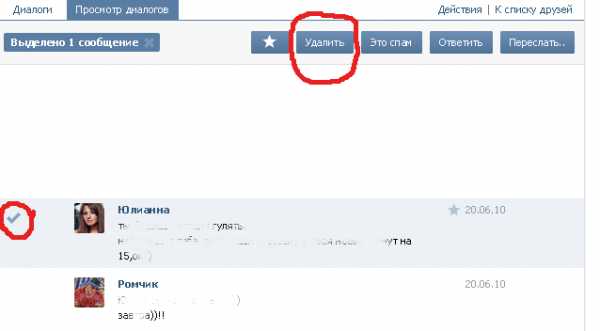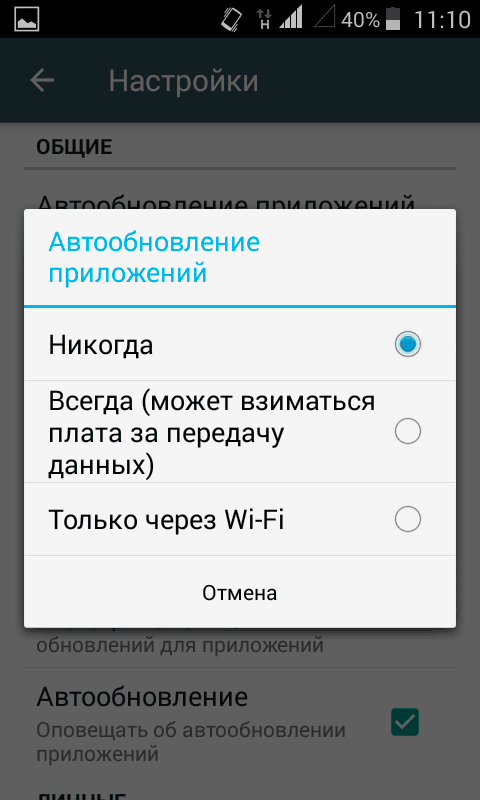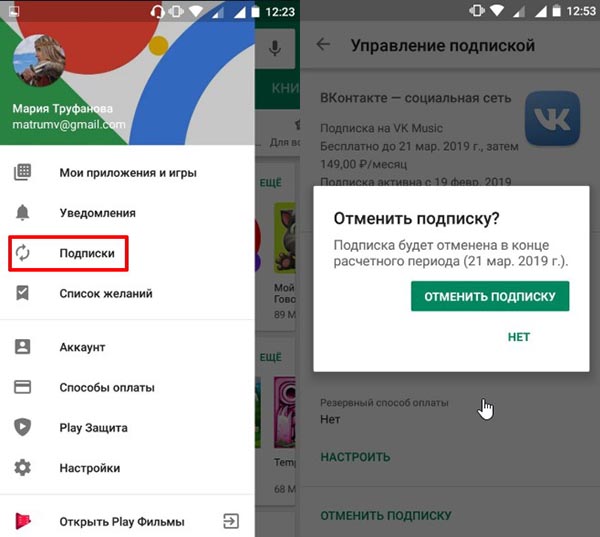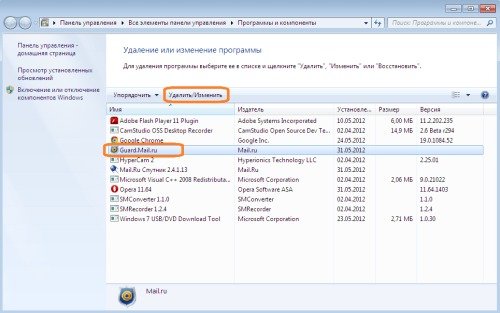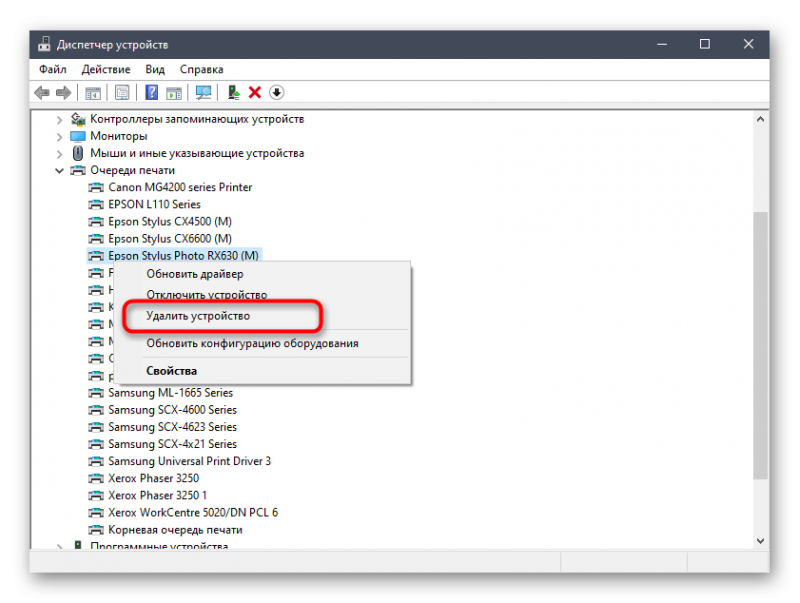Удаление виджетов из телефона
Содержание:
- Как поменять местами кнопки
- Как удалить значок щита
- Как изменить свойства и внешний вид, в том числе системных ярлыков WIndows 7 («Корзина» и других)
- Как предотвратить появление новых ярлыков
- Как убрать ярлыки с панели задач
- Как это можно исправить
- Как удалить дублированные ярлыки
- Использование сторонних приложений
- Как отключить экранные кнопки на телефоне
- Удаление ярлыка
- Как упорядочить главные экраны
- Удаление с рабочего стола неудаляемого ярлыка
- Как удалить тему с телефона на Андроиде
- Почему дублируются ярлыки и как их удалить
Как поменять местами кнопки
Экранные кнопки хороши тем, что их можно менять местами и переназначать. При этом, сама процедура намного проще, чем при работе с аналоговыми клавишами. Подробнее процесс можно рассмотреть на примере телефонов Huawei и Honor, но инструкция применима и для других моделей мобильных устройств.
Порядок действий следующий:
- в меню гаджета зайти в раздел настроек (параметров);
- перейти к конфигурации;
- выбрать систему навигации и зайти в параметры;
- выбрать наиболее удобную комбинацию расположения клавиш;
- сохранить все произведенные изменения.
В разных моделях мобильных устройств имеются свои разделы и пункты, отличающиеся только по названию, в то время, как их расположение в меню практически идентично. Если возникают проблемы с их поиском, пользователь может быстро воспользоваться встроенной поисковой системе, задав одно ключевое слово, например «навигация» или «клавиши». После поиска, выбирается подходящий вариант. Смена кнопок производится и в стандартных настройках определенных моделей телефонов.
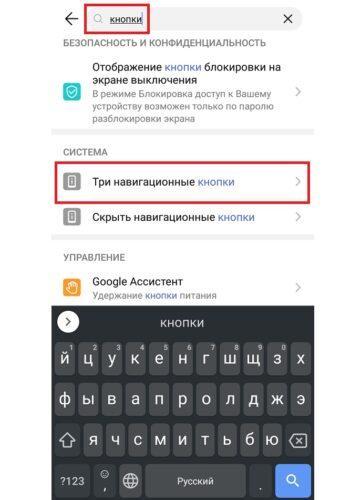
Как удалить значок щита
Очень часто пользователи замечают, что возле ярлыков появляется значок щита и непонятно откуда он взялся и как его удалить. Тут не потребуется никаких сложных махинаций. Если вам действительно так сильно мешает этот значок, удалить его не составит труда.
Дело в том, что данный значок обозначает то, что вы получили программу из ненадежного источника. А такие файлы (в теории) может запускать только «Администратор». Поэтому, чтобы значок щита исчез, нужно раз и навсегда получить права «Администратора» в своей операционной системе.
Делается это следующим образом:
- Заходим в меню операционной системы и переходим к «Командной строке».
Щелкаем по значку логотипа Виндовс, затем по папке «Служебные — Windows», правой кнопкой мышки щелкаем по утилите «Командная строка»
- Запускаем ее. Но запускаем обязательно от имени «Администратора».
В открытом меню щелкаем по пункту «Дополнительно», затем по пункту «Запуск от имени администратора»
- И вот перед вами открылась «Командная строка». Чтобы добиться того, чего мы хотим, нужно ввести в нее следующую строчку: «net user Администратор /active:yes».
В поле вводим команду «net user Администратор /active:yes», щелкаем «Enter»
Теперь, когда вы будете включать компьютер, наряду с другими пользователями, вы сможете выбрать «Администратора». Заходя через эту учетную запись, вы получите доступ ко всем правам «Администратора», а значки щита исчезнут с ярлыков.
Стоит иметь в виду, что вы заходите от имени нового пользователя, поэтому рабочий стол будет полностью пуст.
Как изменить свойства и внешний вид, в том числе системных ярлыков WIndows 7 («Корзина» и других)
Мы подобрались к самому интересному способу взаимодействия со значками — к изменению их внешнего вида. Обычно каждый пользователь стремится сделать свой «Рабочий стол» более приятным глазу. Особенно тщательно к этому вопросу подходят геймеры и дизайнеры, они стремятся не просто поменять вид значка, но сделать каждый элемент тематически соответствующим общей выбранной концепции, единому стилю, гармоничной цветовой гамме или просто необычному дизайну. Увлечёнными профессионалами и любителями создаются целые коллекции иконок, доступные для скачивания платно и бесплатно на различных сайтах и форумах.
Изменяют обычно только значки папок и отдельных файлов. И вот почему — иконки каждого приложения делаются уникальными самими разработчиками специально для того, чтобы программу можно было узнать из тысячи других и быстро найти среди множества значков. На привычный логотип человек реагирует быстрее, чем на чтение подписи к значку. Изменение иконки программы может даже запутать пользователя и привести к замедлению работы, необходимости поиска ярлыка или самой программы для запуска. Значки отдельных файлов обычно имеют пиктограмму той программы, через которую их можно открыть, что также бывает полезно для быстрой визуальной типизации файлов — то есть однозначного определения, текстовый это файл, графический или иной.
Поэтому прежде чем кардинально менять все значки, стоит сначала продумать концепцию и систему. Правильный подбор значков поможет не только улучшить визуальное восприятие «Рабочего стола», но и ускорить работу.
Изменение внешнего вида обычных значков
Для изменения внешнего вида ярлыков сделайте следующее:
- Щёлкните правой кнопкой мыши по значку и выберите пункт «Свойства».
- Перейдите на вкладку «Настройка» и нажмите в самом низу кнопку «Сменить значок».
- Вам будет предложен стандартный встроенный набор значков, вы можете выбрать из него и нажать кнопку «ОК».
- Также вы можете заранее скачать с проверенного ресурса набор понравившихся значков. Тогда после выполнения пункта 2 данной инструкции, нажмите на кнопку «Обзор…», затем найдите папку, в которую вы сохранили скачанный набор иконок и выберите нужную картинку из этой папки. Нажмите «ОК».
Изменение внешнего вида системных значков
Такой способ подойдёт для смены иконок значков «Компьютер», «Документы», «Корзина». Кстати, для «Корзины» можно будет выбрать даже два значка, так как она имеет два состояния — пустая и полная.
- На свободном месте «Рабочего стола» нажмите правой кнопкой мыши и выберите команду «Персонализация», затем слева вкладку «Изменение значков рабочего стола».
- В окне «Свойства: Экран» выберите вкладку «Рабочий стол», а затем внизу нажмите кнопку «Настройка рабочего стола…».
- В следующем окне «Элементы рабочего стола» отобразится список системных значков, нажмите на нужный и выберите «Сменить значок…»
- Далее проделайте шаги аналогичные смене иконки обычной папки, описанные в инструкции выше.
Переименование
Ещё одна простая операция, которая может улучшить отображение и восприятие ярлыка — это изменение его названия. Для модификации надписи нужно щёлкнуть по значку правой кнопкой мыши и выбрать пункт «Переименовать». Того же результата можно добиться, нажав на клавиатуре F2. Затем нужно ввести новое название ярлыка и нажать клавишу Enter.
Изменение свойств
И, наконец, можно изменить свойства ярлыка — то есть поменять опции, прописанные в нём и влияющие на вызов программы, на которую он ссылается.
Для этого нужно щёлкнуть правой кнопкой мыши по ярлыку и выбрать пункт «Свойства». Основные параметры прописаны на вкладке «Ярлык». Там пользователь может прописать дополнительные ключи запуска программы в поле «Объект», выбрать, в каком окне будет запускаться приложение и поменять другие характеристики.
Данное окно запускается после щелчка правой кнопкой мыши по ярлыку и выбора пункта свойств
Как предотвратить появление новых ярлыков
Data-lazy-type=»image» data-src=»http://androidkak.ru/wp-content/uploads/2017/05/google_play_store_logo-300×225.jpg» alt=»Google Play» width=»300″ height=»225″ srcset=»» data-srcset=»http://androidkak.ru/wp-content/uploads/2017/05/google_play_store_logo-300×225..jpg 768w, http://androidkak.ru/wp-content/uploads/2017/05/google_play_store_logo-958×719..jpg 1000w» sizes=»(max-width: 300px) 100vw, 300px»>
Чтобы отключить автоматическое добавление иконок, следует открыть Google Play Store. По умолчанию все новые приложения, которые владелец телефона устанавливает, автоматически добавляют свои значки.
Видел немало смартфонов и планшетов, с рабочими столами, захламленными ярлыками самых разных программ. До такой степени, что владельцу уже и самому сложно там ориентироваться и найти то, что понадобилось в настоящий момент. Может почистим экран и отключим автоматическое сохранение ярлыков?
Как удалить с рабочего стола ярлык приложения, я думаю, все знают. Для тех, кто забыл или не знал, напоминаю. Для этого необходимо нажать на ярлык и подержать на нем палец до тех пор, пока в верхней части экрана не появится кнопка “Удалить” или что-то в этом духе. Вот туда и нужно переместить столь ненавистный вам ярлычок. Само приложение при этом никуда не денется с вашего устройства.
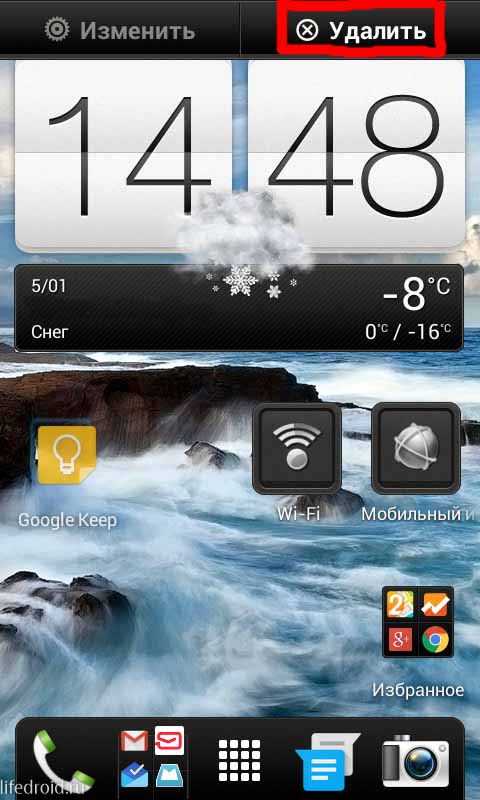
А как сделать, чтобы при загрузке приложения с Google Play ярлык скачиваемой вами программы вообще не сохранялся на экране? На самом деле, это еще проще. Для этого нам нужно только снять галочку в одном месте Всего лишь одна настройка, и ярлыки перестанут автоматически сохраняться на ваш рабочий стол при установке приложений. Но, ближе к делу.
Итак, берем устройство, заходим в Play Маркет, далее идем в настройки. И вот тут как раз и есть то самое место, где нужно снять галочку, которая установлена по умолчанию. Пункт “Добавлять значки. Добавлять значки установленных приложений на главный экран”. Именно благодаря этой галочке и замусоривался экран вашего смартфона
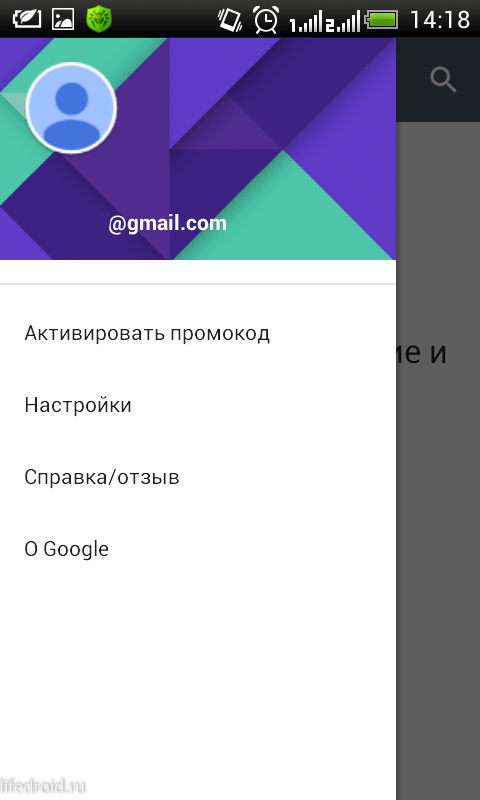
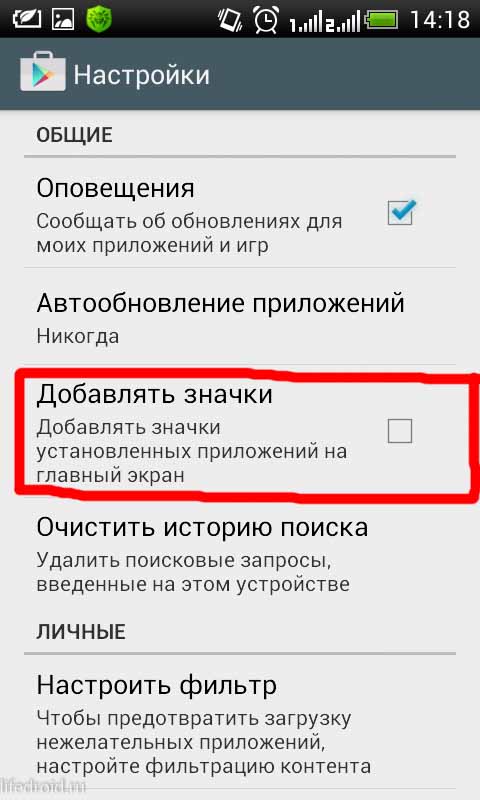
Как убрать ярлыки с панели задач
Мешающие лишние значки бывают еще и на панели задач. Часто некоторые программы самовольно добавляют свои значки на панель, чтобы постоянно маячить у пользователя перед носом. Но их тоже можно убрать и делается это достаточно легко.
-
Функциональной клавишей нужно нажать по панели задач на пустом месте, и перейти в «Свойства».
- В появившемся окне нужно перейти к разделу «Панель задач», после чего найти клавишу «Настроить» и нажать на нее.
-
Вы увидите экран, в котором перечислены абсолютно все значки, отобажающиеся на панели задач. Конечно же, некоторые из них нужны для комфортной работы, но многие можно просто убрать, чтобы они не мешались.
- Регулируется отображение значков тремя позициями, в зависимости от того, хотите вы, чтобы значок отображался, не отображался или отображался только тогда, когда вам поступили уведомления от программы.
-
После того как вы поставили нужную вам позицию напротив каждого значка, нажмите «ОК».
Как это можно исправить
Существует несколько способов прекращения дублирования иконок приложений на экранах смартфонов или планшетов с Android.
Снятие галочки в GooglePlay
На сервисе GooglePlay присутствует функция, добавляющая ярлыки приложений на экраны в автоматическом режиме. Отключив эту функцию, пользователь предотвратит создание ярлыков и дубликатов:
- Войти в стандартное приложение PlayMarket;
- Вызвать меню настроек, оно выдвигается с левой стороны экрана;
- Перейти в раздел настроек, найти поле «Общие»;
- Убрать галочку с записи «Добавлять значки».
В будущем приложения, скачанные из GooglePlay, перестанут создавать иконки.
Очистка лаунчеров
Лаунчеры – небольшие по весу приложения. Через одно из них можно устранить проблему дублированных иконок. В GooglePlay нужно скачать любой лаунчер. Для этого в строке поиска нужно ввести запрос «Launcher». Когда приложение будет скачано и установлено, нужно:
- Войти в настройки устройства;
- Перейти в раздел «Приложения»;
- Найти в списке лаунчер, который был скачан, нажать на него;
- Нажать кнопку «Удалить настройки по умолчанию»;
Финальная кнопка удаления настроек может называться немного по-другому. После этой процедуры сбитые настройки телефона восстановятся, рабочий стол очистится от ненужных ярлыков.
Очистка Dalvik-кэша
Кэш хранит временные файлы программ в одноименном разделе внутренней памяти, используется на всех операционных системах Android. Для работы с Dalvik-кэшем требуются Root права. Файлы в этом разделе необходимы для ускорения запуска самых часто используемых приложений на устройстве.
Почистить кэш смартфона или планшета можно по следующему алгоритму:
- Войти в настройки устройства;
- Перейти в раздел «Хранилище» или «Память»;
- Нажать на запись «Данные кэша»;
- Внизу появится предложение очистить кэш.
Процедура может занимать до 2-х минут, в зависимости от количества файлов в кэше. Очистка поможет удалить остаточные файлы, в том числе те, что провоцировали дублирование ярлыков. Также, почистить кэш можно с помощью специальных приложений.
Работа с прошивкой
Большинство проблем возникают у пользователей, перешедших на кастомную прошивку Android. Восстановить заводскую прошивку с полным удалением данных о нынешнем состоянии устройства можно через меню Recovery. Данное меню по-разному вызывается на устройствах разных марок.
После входа в Recovery Mode необходимо выбрать строчку «install zip from sdcard», подтвердить выбор. Переустановка прошивки занимает до 10 минут. Рекомендуется заранее зарядить устройство и сохранить важные файлы, они исчезнут.
Сброс настроек до заводских
При сбросе настроек с устройства удаляются все приложения и файлы пользователя. Смартфон или планшет возвращаются в состояние первого включения. Алгоритм сброса настроек:
- Перейти в настройки;
- Найти в списке ссылку на раздел «Восстановление и сброс»;
- В нижней части открывшегося окна нажать на кнопку «Сброс настроек».
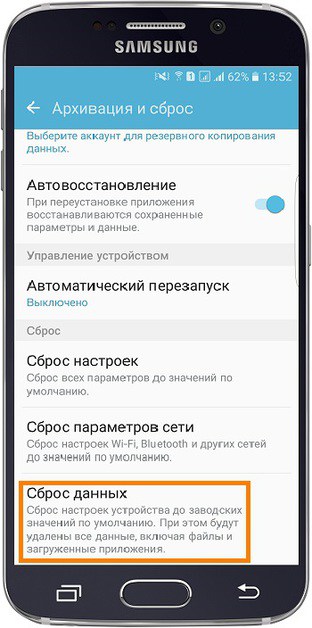
Если дублирование ярлыков было вызвано багами приложений, проблема устранится.
Пожаловаться на контент
Как удалить дублированные ярлыки
Несовершенства прошивки или некорректное функционирование лаунчера часто способствуют тому, что ярлыки появляются не только в меню смартфона, но и на главном экране. По мере их скапливания, рабочая область захламляется настолько, что отыскать значок нужной программы становится проблематично. Для их удаления в OS Android предусмотрено несколько вариантов: группирование в специально созданную папку, перетаскивание в корзину или удаление через системное меню. Зачастую дублирование иконок происходит из-за особенностей настроек приложений либо непосредственно сервиса Play Market.
Чтобы отключить функцию создания дублей, достаточно выполнить несложные действия:
- Зайти в магазин приложений Google.
- Нажать на значок в виде трех вертикальных точек.
- Через выпавшее меню перейти в раздел «Настройки».
- В списке доступных опций отыскать строку «Добавлять значки установленных приложений на главный экран».
- Деактивировать команду, сняв галочку напротив либо передвинув ползунок влево (на моделях (Samsung).
Использование сторонних приложений
Практически в 100% случаев удалить ярлык рабочего стола получается посредством стандартных функций Андроид. Однако, иногда бывают программные сбои и ошибки, из-за которых значок программы не удаляется с экрана. Выходом из этой ситуации является установка специального приложения. В официальном магазине Play Market имеется широкий выбор подобных программ. Мы расскажем о Apex Launcher. Ее установили на свои андроид-устройства больше 10 миллионов человек.
Лаунчер – это пользовательский интерфейс, тема оформления. Программа позволяет менять внешний вид темы оформления. Изменяются иконки, анимация и многие другие элементы. За счет того, что это полноценный пользовательский интерфейс, приложение позволяет удалить ярлык рабочего стола. Для этого необходимо выполнить следующие действия:
- Скачать лаунчер с магазина и установить его.
- Запустить программу.
- Найти необходимую иконку и удерживать на ней палец.
- Как только появится выпадающее меню, нажмите «Удалить».
Теперь нежеланного значка на вашем рабочем столе не будет. При необходимости можно вернуться в стандартный лаунчер от производителя телефона.
В сети имеются десятки лаунчеров, каждый из которых предлагает широкий функционал. Прежде чем что-либо скачивать, обязательно почитайте отзывы в магазине Google Play и Интернете. Так вы исключите попадание на ваш телефон вредоносного программного обеспечения, которое может маскироваться под совершенно безопасный, при этом полезный софт.
Пожаловаться на контент
Как отключить экранные кнопки на телефоне
Некоторым пользователям интересен вопрос о том, как скрыть кнопки навигации на телефоне. Здесь все достаточно просто, главное, соблюсти всю последовательность действий.
Для начала, нужно уяснить, что кнопки управления условно можно разделить на механические и программные. Первый вариант располагается на корпусе телефоне, к ним относятся кнопка питания, переключение громкости и в некоторых моделях телефонов — кнопка «домой». Второй вариант кнопок является виртуальным и располагается на экране устройства, управление происходит через нажатие пальцем по дисплею. Вид кнопок будет зависеть от модели андроида.
Убрать виртуальные кнопки можно при помощи программы «ful!screen». Данная программа примечательна тем, что скрывает кнопки в тех местах, где другие программы не могут справиться. Помимо этого, этим кнопкам предоставляется альтернативная замена — две боковые полупрозрачные кнопки настроены на действия «назад» и «домой». Остается поддержка обычного нажатия, долгого и свайп — то есть, по три действию для каждой кнопки. Ful!screen можно считать лучше программой для скрытия экранных кнопок.
Пользователи могут также попробовать программы «Tablet Bar Hide» и «No System Bar».
Если скрытие производится через меню телефона, пользователю потребуется:
- снять блокировку с гаджета;
- направиться в главное меню и выбрать раздел настроек;
- найти пункты отвечающие запросам — система и системная навигация;
- зайти в расположение навигационных кнопок;
- показанный на экране ползунок перевести в состояние активации — «скрыть навигационные клавиши».
Как вариант, можно использовать программу «GMD Full Screen Immersive Mode» — она допускает возможность не просто скрыть панель навигации операционной системы, но и начать функционирование с аналогичными настройками в пользовательских приложениях.
Вопрос эксперту
Как работает кнопка навигации?
Управление при помощи кружка достаточно простое и позволяет выполнять одинаковые действия, что и при помощи трех кнопок навигации, располагающихся в нижней части экрана. При размещении кружка обычным перетаскиванием в любое место экрана, можно выполнить ряд различных действий — при быстром нажатии срабатывает команда «назад», при долгом удержании — совершается переход в главное меню и пр. Многим пользователям такой вид управления приходится по душе, так как все производится при помощи всего одной кнопки.
Что делать, если на устройстве исчезла кнопка «Домой»?
Пропажа с экрана устройства кнопки «Home», довольная частая проблема, с которой могут столкнуться пользователи мобильных гаджетов. При этом особых проблем с ее восстановлением нет
Здесь важно разобраться, по какой причине возникла ее пропажа. Возможно, были внесены какие-то изменения в настройках
В таком случае следует зайти в раздел «параметры» и вернуть все на свои места или сделать переназначение навигационных клавиш. Пропажа кнопки может быть связана и с ошибкой операционной системы, вызванной сбоем при проведении прошивки устройства. Рекомендуются еще раз перепрошить устройство уже новой и стабильной версией ОС или попробовать выполнить полный сброс до заводских параметров.
Удаление ярлыка
Если следовать логике вещей, то истоки проблемы нужно искать в управлении сетевыми подключениями. Ведь именно там регулируются параметры Домашней группы. Однако не всегда это срабатывает. Поэтому помимо простого способа есть ещё пара запасных.
Изменение настроек
Итак, это тот способ, с помощью которого удалить с рабочего стола ярлык «Домашняя группа» наиболее просто и правильно.
-
Открываем параметры значков рабочего стола. Для этого нужно ввести следующее в строке поиска меню «Пуск»: отображение или скрытие. Этого будет достаточно, чтобы вы увидели первый результат, который нам как раз нужен. Далее, необходимо пролистать страницу вниз и открыть раздел «Параметры значков рабочего стола».
Это применимо для операционной системы «Windows 7» и старше. Для тех, кто использует Windows 10 требуется открыть меню «Пуск» — «Параметры» — «Персонализация» — «Тема».
-
Снимаем галочку с пункта «Сеть». Если она там и не стояла, оставляем всё как есть.
- Заходим в центр управления сетями и общим доступом. Сделать это можно через Панель управления, а можно также воспользоваться строкой поиска.
- Жмём на ссылку справа: «Изменить дополнительные параметры общего доступа».
- Открываем «Гостевая или общедоступная» и отключаем сетевое обнаружение.
- Теперь открываем параметры папок. Их можно найти в разделе «Оформление и персонализация» Панели управления.
-
Выбираем вкладку «Вид», находим «Использовать Мастер общего доступа».
- Снимаем галочку, жмём применить.
- Ставим обратно и нажимаем «ОК».
В завершение обновите рабочий стол (ПКМ, обновить в контекстном меню). После этого ярлык появляться больше не должен.
Другие способы
Не всегда такой простой и цивилизованный метод хорошо работает. В случае, если он не подошёл, значок появился снова, придётся заняться реестром или отключить некоторые службы.
Начать проще всего со служб. Так как такое влияние может нанести наименьший вред компьютеру. Нужно остановить два процесса, напрямую связанных со злосчастной домашней группой.
- Открываем Диспетчер задач.
- Выбираем расширенную версию, где отображаются все процессы, происходящие на ПК.
- Открываем раздел «Службы» или нажимаем на сочетание клавиш «WIN+R» и выполняем команду «services.msc».
-
Отключаем: «Поставщик домашней группы» и «Прослушиватель домашней группы».
- Снова обновляем рабочий стол.
Если и это не помогло, что навряд ли случится, придётся самостоятельно редактировать реестр.
Лезть в реестр ради удаления малозначительного ярлычка — дело сомнительное. Особенно, если вы в компьютере скорее новичок, чем опытный юзер. Поэтому лучше подумайте перед этим, так ли сильно мешает вам значок. Также стоит сделать резервную копию для восстановления системы, если вдруг что-то пойдёт не так.
- Жмём Win+R.
- В появившейся консоли вводим: regedit
- Проходим в редакторе реестра вот к этой ветке: Компьютер\HKEY_LOCAL_MACHINE\SOFWARE\Microsoft\Windows\CurrentVersion\Explorer\Desktop\NameSpace\
-
Удаляем ключ: {B4FB3F98-C1EA-428d-A78A-D1F5659CBA93}.
- Закрываем редактор, обновляем рабочий стол.
https://youtube.com/watch?v=bBm7aK1UHsw
Комплексное выполнение этих действий однозначно должно принести результат. Главное — выполнять всё в правильной последовательности. Иначе можно навредить своему компьютеру сильнее. А сносить систему и возвращаться к заводским настройкам не очень-то хочется из-за простого значка.
Как упорядочить главные экраны
Главный экран приложения состоит из нескольких страниц. Его можно упорядочить. Воспользовавшись специальными приложениями. Однако при этом основной проблемой является правильное расположение иконок на всех его страницах. Для этого можно воспользоваться следующими вариантами:
- Можно разместить ярлыки в соответствии с частотой использования. Чем чаще в них возникает необходимость, тем ближе к началу иконки должны быть расположены.
- Можно расположить программы по категориям, расположив каждую группу на отдельной странице.
- В качестве принципа разделения на группы можно использовать те действия, для которых предназначены программы, например, для прочтения или прослушивания контента.
- Можно разбить по тематическим папкам, которые располагают на первом экране.
- Можно расположить приложения по алфавиту.
Существуют также и другие способы расположения
Важно не только правильно разместить ярлыки, но и постоянно поддерживать порядок. При этом редко используемые можно удалять с рабочего стола
Если какие-то из них нарушают порядок, для них необходимо найти подходящее место.
Если пропадают иконки, нужно воспользоваться одним из описанных здесь способов для того, чтобы поставить их на место. Кроме этого необходимо следить за тем, чтобы иконки в главном меню были удобно и понятно расположены.
Удаление с рабочего стола неудаляемого ярлыка
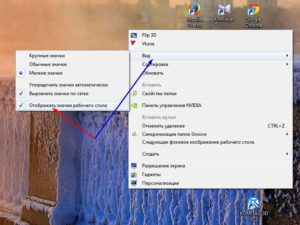
Для обеспечения комфортной работы на ПК пользователи создают ярлыки часто используемых программ. Кстати, даже сама операционная система при установке также создаёт несколько ярлыков, включая «Корзину», куда мы сбрасываем все ненужные файлы, а также те же самые ненужные ярлыки с рабочего стола.
Удалив ненужные элементы можно расчистить стол.
В какой-то момент вы можете остаться недовольными своим захламлённым рабочим столом. Конечно, совсем не впечатляет, когда все значки перекрывают фоновый рисунок рабочего стола. К тому же такое изобилие ярлыков вряд ли будет содействовать быстрой и комфортной работе. Среди этих значков будет нелегко найти тот, который непосредственно нужен в конкретный момент.
По этой причине мы рекомендуем вам почистить рабочее пространство, убрать все ненужные значки. Если вы пока что не владеете информацией относительно того, как удалить неиспользуемые ярлыки, мы вам подскажем.
Немного сложнее осуществляется удаление значков, при вызове контекстного меню у которых отсутствует заветное слово «Удалить».
Однако и такая ситуация разрешима, достаточно ознакомиться с информацией, как удалить с рабочего стола неудаляемый ярлык.
Процесс удаления
Итак, с компьютера могут удаляться файлы, документы, программные значки. Однако процесс удаления ненужного материала может немного отличаться, поэтому совершенно нелишним будет знать каждому пользователю, как удалить ненужный контент.
Алгоритм действий
Ярлык является связующим звеном между вами и непосредственно самой программой.
Если в какой-то момент вы удалили программу, потому что прекратили испытывать в ней необходимость, значок на рабочем столе будет просто занимать место, но работать он больше точно не будет.
Распрощаться с таким бесполезным значком вы сможете достаточно быстро. Кликните один раз по нему правой клавишей мышки, в открывшемся контекстном меню найдите параметр «Удалить», кликните по нему.
Безусловно, система попросит вас подтвердить свои действия, чтобы исключить нежелательную случайность и не спровоцировать потерю важных источников. Также воспользовавшись другой подсказкой, можно легко разобраться, как удалить ненужный значок с рабочего стола.
Предлагаем вам кликнуть по значку, зажать левую клавишу мышки и просто перетянуть его в корзину. В этом случае система снова попросит вас подтвердить правильность действий.
К сожалению, иногда приходится сталкиваться с ситуациями, когда такими простыми действиями обойтись не удаётся.
Каким бы способам вы ни отдали предпочтение, всё равно убеждаетесь, что никак не удаляется ярлык с рабочего стола. В этом случае алгоритм действий будет немного иным.
Поможет в решении проблемы реестр, который первоначально следует открыть. Чтобы открыть его, в меню «Пуск» в нижней пустой строке пропишите «regedit».
После того как реестр откроется, нужно будет внимательно пересмотреть все ветки и найти похожую на эту:
Остаётся только кликнуть правой клавишей и выбрать вариант «Удалить».
Если вы панически боитесь заходить в реестр и осуществлять там редактирование, тогда сначала попробуйте иной способ, как удалить неудаляемый ярлык.
Выполните перезагрузку компьютера, а в момент запуска операционной системы выберите вариант загрузки в безопасном режиме. В большинстве случаев такой вариант срабатывает и вам удаётся решить проблему, когда не удаляется никакими иными способами ярлык.
Если вы стремитесь удалить то, что автоматически устанавливается самой операционной системой, например, «Корзина», тогда предлагаем вам иной вариант действий.
Зайдите в меню «Пуск», выберите команду «Выполнить», в появившуюся строку введите «gpedit.msc».
После таких ваших действий откроется редактор пользователя, в левой части открытого окна вы легко найдёте параметр «Конфигурация пользователя». Кликните по нему и следуйте далее, переходя сначала в «Административные шаблоны», а затем в параметр «Рабочий стол».
Теперь переведите взгляд на правую часть окна, там вы обнаружите предложение об удалении значка, в частности, корзины. Остаётся вам дважды кликнуть по нему, а затем установить галочку в чекбоксе рядом с параметром «Включить». Вот теперь вы без труда сможете удалить и этот ярлык.
Итак, если у вас не удаляются ярлыки с рабочего стола, ознакомьтесь с рекомендациями опытных пользователей, следуя алгоритму, осуществите практические действия, и вы поймёте, что на самом деле всё так просто выполняется.
Как удалить тему с телефона на Андроиде
Как говорилось ранее, тема на телефоне может быть установлена как и при помощи встроенной системы, так и при помощи специального магазина на телефоне системы Андроид. На примере обычного приложения стоит рассмотреть процесс удаления темы.
Для начала необходимо зайти в настройки телефона. Сделать это можно как и через специальную иконку на экране телефона, так и при помощи выдвижения верхней панели, диспетчера задач. После перехода в настройки стоит перейти в раздел под названием «Приложения». В нем должна храниться необходимая тема.
Далее пользователю необходимо найти тему. Как правило, на более современных устройствах достаточно просто найти дизайн. На некоторые его вовсе может не быть, так как он спрятан прямо в файлах девайса. Если у пользователя первый случай, то ему необходимо перейти на дизайн, а далее кликнуть на кнопку «Удалить». Если эта кнопка недоступна, то можно попробовать воспользоваться вторым вариантом – использовать кнопку «остановить».
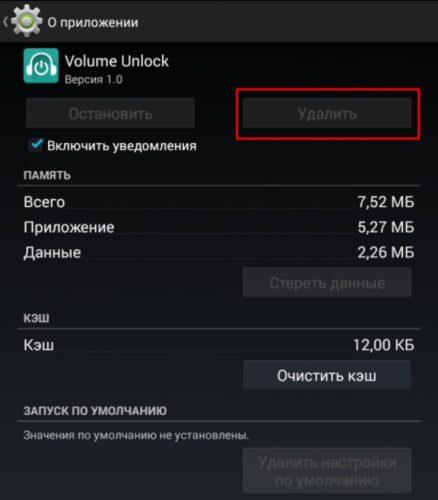
Если же тема установлена как отдельный файл в системе, то можно попробовать зайти в диспетчер задач и в папке «Android» в разделе obb найти необходимую тему, зажать её и кликнуть на корзинку, которая активируется на верней панели. Таким образом пользователь удалит тему в несколько кликов.
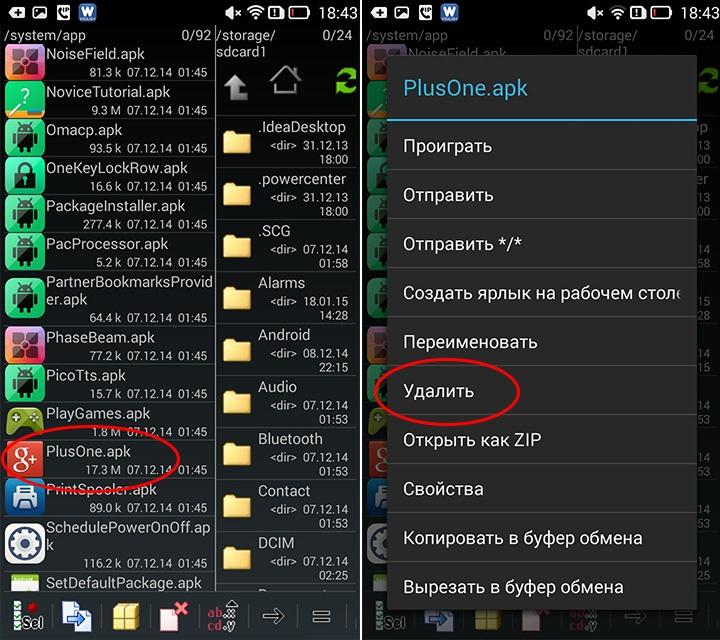
Почему дублируются ярлыки и как их удалить
Дублирование ярлыков обосновывается следующими проблемами:
- некорректная перепрошивка устройства или выполнение жесткой перезагрузки, когда появляется изображение зеленого робота с треугольником и восклицательным знаком на экране;
- конфликт программного обеспечения или наличие вредоносных файлов;
- пользователь выполнил установку на внутренний и внешний накопитель одновременно;
- проблемы с дублированием файлов приложения в системный кэш.
Пользователи часто сталкиваются с проблемой, как убрать дубликат ярлыка с рабочего стола андроида. Для этого можно воспользоваться способом очистки кэша лаунчера:
- Открыть «Настройки» и перейти во вкладку «Приложения».
- В списке выбрать лаунчер, который используется по умолчанию (системный или сторонний).
- Нажать на кнопку «Память», активировать кнопку «Сброс» и «Очистить кэш».
- Перезагрузить смартфон Android.
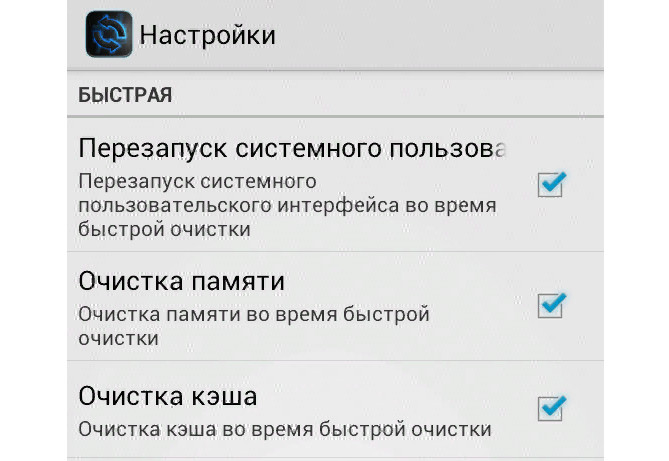
Очистка системного кэша