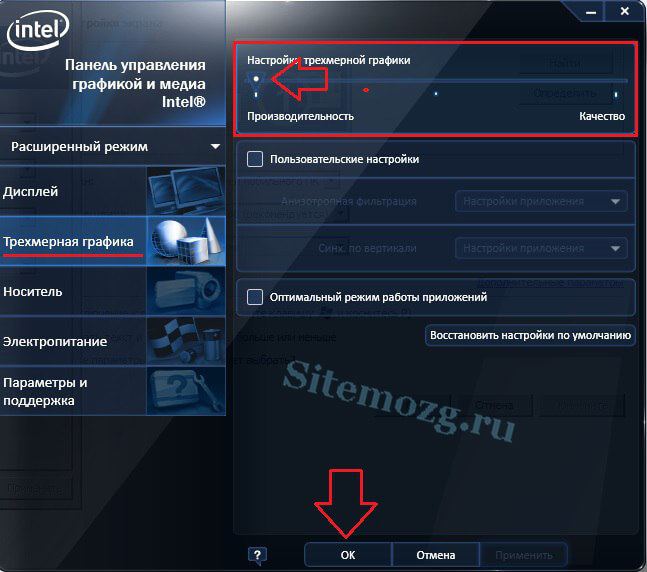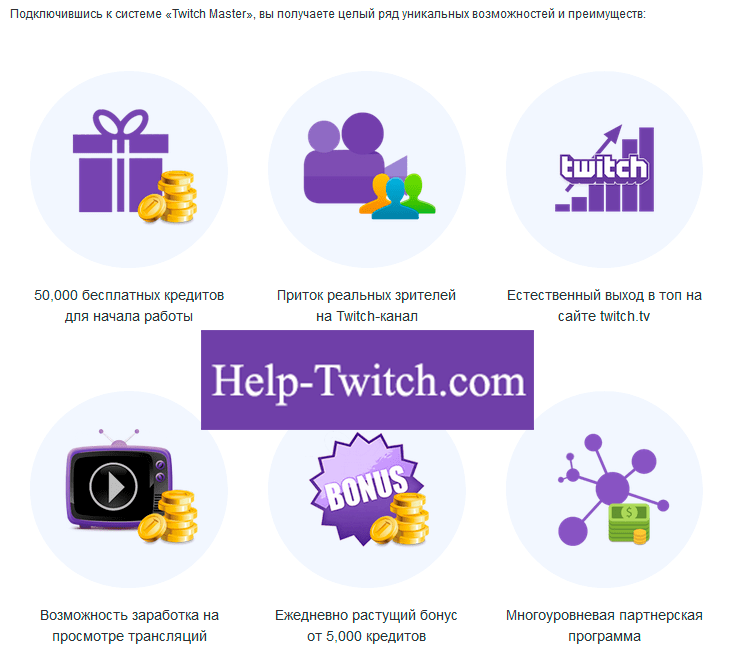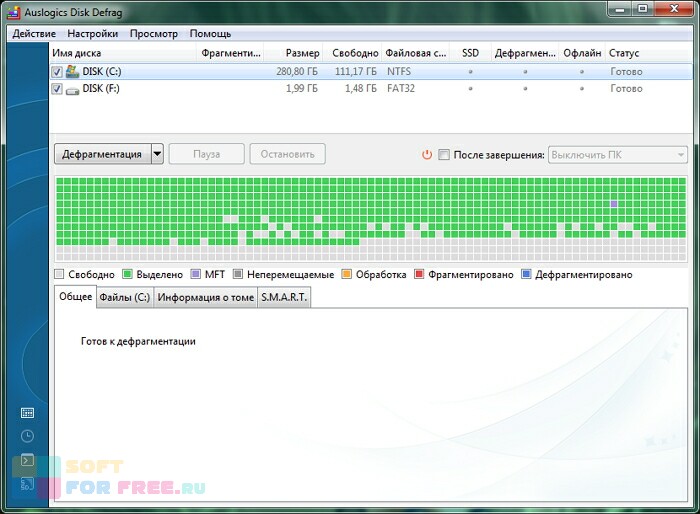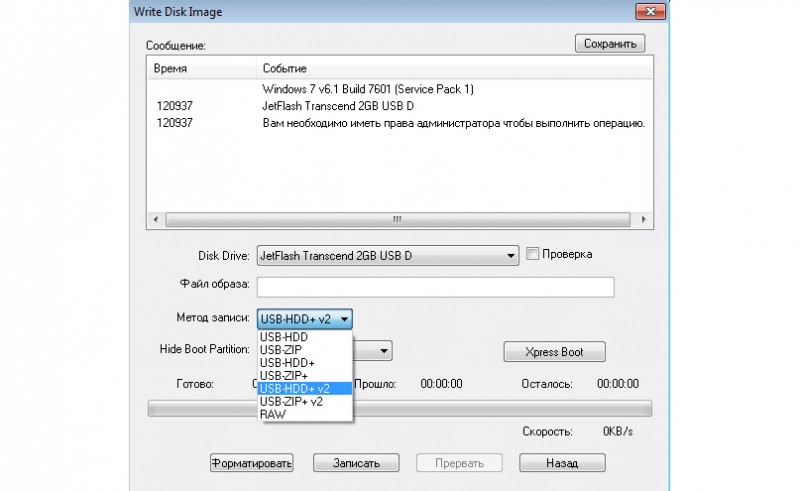Нетис статистика личный кабинет. подключение и настройка роутера нетис (netis). процедура подключения прибора к пк, ноутбуку или мобильному девайсу
Содержание:
- Технические характеристики Netis N1
- Дополнительные возможности Нетис 2409E
- Подключение роутера Netis CC к компьютеру
- Внешний вид и комплектация Netis CC
- Если не заходит на 192.168.1.1 или 192.168.0.1, причины и решение Netis CC
- IPTV
- Инструкция: как войти на адрес 192.168.1.1.
- Подключение Netis CC
- Мал, да удал — Netis N4 в действии
- Настройка Netis CC
- Технические характеристики роутера Netis N4
- Настройка Netis WF2409E в режиме репитера
- Настройка Netis CC
- Внешний обзор роутера Netis N1
- Быстрая настройка Netis CC
- Сброс настроек до заводских Netis CC
- Как попасть в настройки через 192.168.1.1 admin/admin?
- Как изменить пароль по умолчанию и поставить свой на маршрутизаторе Netis CC?
- Как изменить пароль по умолчанию и поставить свой на маршрутизаторе Netis CC?
- Настройка IPTV
- Обзор Netis E1+
Технические характеристики Netis N1
Самая главная отличительная черта заключается в том, что в Netis N1 уже идет поддержка гигабитного кабельного подключения к интернету и компьютеру. Это делает его более приспособленным для использования с онлайн играми и видеоконтентом хорошего качества. Также есть встроенные фильтры трафика и контента, возможность создания гостевых сетей, поддержка стандартов ipv6 и TR-069.
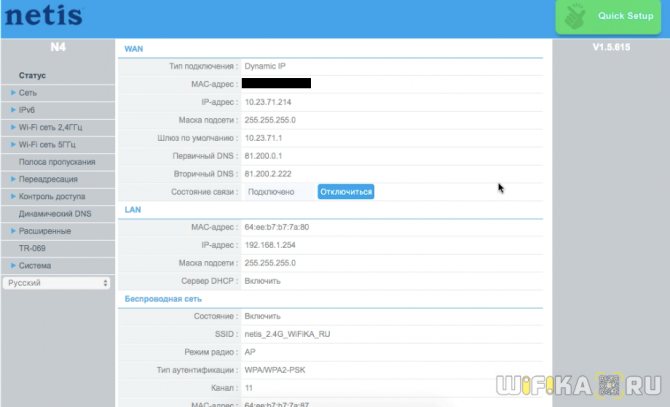
Оперативной памяти у Netis N1 в два раза больше, чем у «коллеги» — 128 мб против 64, а значит он может обрабатывать намного больше информации и одновременно работать с большим количеством устройств.

«Мозгами» маршрутизатора является чипсет Realtek RTL8197FS с тактовой частотой 1 ГГц. И еще один очень важный нюанс — это наличие порта USB 2.0, что делает его поистине универсальным устройством. Прежде всего, он может использоваться для подключения флешек или внешних дисков. С из помощью можно создать файловый FTP или медиасервер для обмена файлами внутри локальной сети.

Наконец, благодаря все тому же USB порту, уже в стоковую прошивку роутера Netis N1 добавлена поддержка более 60 популярных моделей 3G/4G модемов для выхода в интернет через сотовую сеть любого мобильного оператора. Это означает, что данный маршрутизатор можно использовать как в городской квартире, так и в загородном доме, где нет кабельного провайдера. Полный актуальный список вы увидите на официальной странице модели.
Дополнительные возможности Нетис 2409E
В разделе «Система» содержатся дополнительные возможности вроде мониторинга сети, сетевого журнала, обновления ПО, смены пароля и настройки даты времени. Настоятельно рекомендую обновить прошивку Netis до последней версии. В моем случае после этого появились возможности зеркальной трансляции. На сайте также доступна новая версия прошивки, в которой улучшили производительность платформы. Так что, если у вас уже есть эта модель, обновите прошивку – скорость станет выше.
Общая мощность передатчика – 20 дБ, поэтому зона покрытия сети у этой модели такая же, как и у любого другого роутера. Правда, из-за отсутствия работы с технологией Beamforming, скорость передачи данных на большом расстоянии может быть немного меньше, чем у более дорогих моделей, хотя на расстоянии 15 метров сквозь 5 стен сигнал все еще стабилен.
Подключение роутера Netis CC к компьютеру
При первичной настройки роутера или после приноса роутера, у неопытного пользователя, могла возникнут проблема с не правильностью подключение проводов к роутеру. Он иногда может перепутать порт интернет и портом LAN(локальной сети). Так что запомните основное правила для любого роутера: У каждого роутера есть 2 типа портов, это один порт к которому подключается провод провайдера интернет — который может называться на роутере как «INTERNET» , «WAN», также он будет обозначен специальным цветом. Второй тип портов их может быть несколько они служат для подключение к роутеру различных устройств – чаще всего этот порт обозначается на роутере как «LAN», и выделен цветом отличным от порта «Интернет». Подробную схему подключение роутера можно глянуть здесь. Давайте теперь рассмотрим как выяснить что все в порядки с подключением.
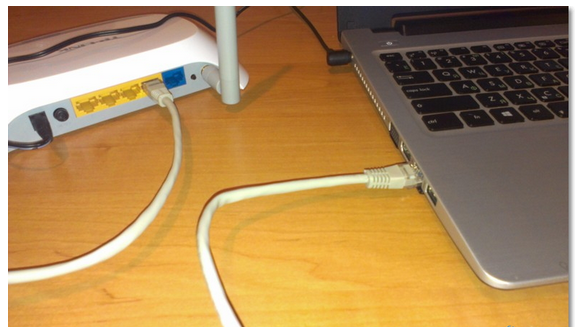
Как видно на картинке, порт «Интернет» выделенный синем цветом, а порт «LAN» выделен желтым цветом. Подключив ноутбук или компьютер к роутеру, на роутере должна замигать лампочка «LAN» одного из порта, в данном случай 1- я . Это будет означать что роутер успешно соединился с сетевой картой компьютера.
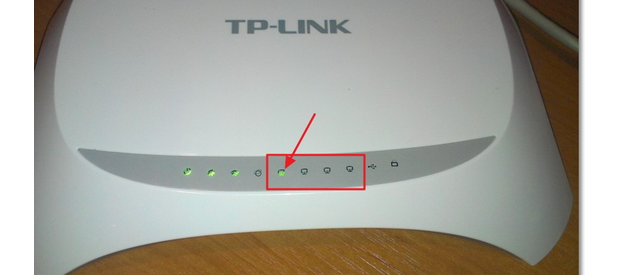
Если лампочка не мигает это может означать что сетевая карта компьютера не включена. Вам нужно включить её. Сделать это вы можете зайдя в сетевые настройки вашей операционной системы и включить сеть.
Netis CC для Windows XP
- Пуск -Панель управление — найдем «Сетевые подключения».
- Подключение по локальной сети, кликнем правой кнопкой мыши и выбираем пункт «Включить» .
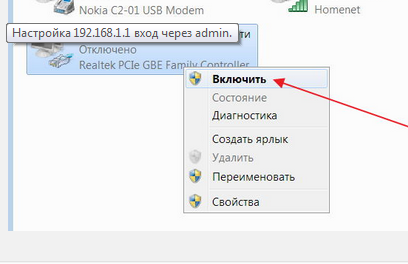
Для Windows 7,8
- В нижнем правом углу (возле часов) будет значок сети в виде монитора, жмем на него и выбираем надпись «Центр управления сетями и общим доступом».
- В открывшимся окне в левой колонки выбираем пункт «Изменение параметров адаптера».
- Подключение по локальной сети или Ethernet, кликнем правой кнопкой мыши и выбираем пункт «Включить» .
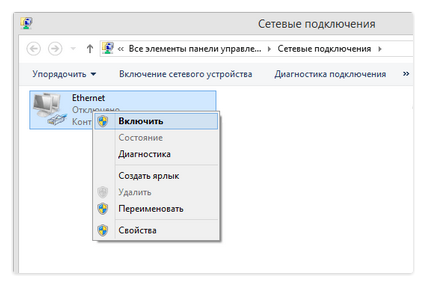
После этого лампочка на роутере должна замигать и вы можете попробовать войти на 192.168.1.1. Если не получится читаем дальше .
Внешний вид и комплектация Netis CC
Теперь, наконец, переходим от сухих цифр к реальным вещам. Netis N4 поставляется в небольшой коробке белого цвета.

Долго на ней останавливать свой взгляд нет смысла, так как упаковка сделана из дешевого ничем не примечательного картона. На ней традиционно изображен сам роутер и перечислены основные характеристики.

Заглянем внутрь и увидим урезанный набор из маршрутизатора, блока питания и инструкции. Привычного кабеля Ethernet нет — также для удешевления модели. Все настройки выполняются при подключении по WiFi.

Роутер Netis N4 имеет совсем небольшой размер. Представляет собой прямоугольную пластиковую коробочку черного цвета. Такую же форму мы наблюдали у некоторых других моделей, отличие лишь в габаритах и количестве антенн. Хотя внешне их две, на самом деле внутри каждого пластикового корпуса для компактности размещено по 2 штуки — по две на диапазон. Каждая из них имеет коэффициент усиления 5 дБи.

На верхней части информационные индикаторы зеленого цвета
Но обращают на себя внимание не они, а новый логотип. Те, кто держал хоть раз в руках маршрутизаторы Netis, поймут, что недавно был произведен небольшой ребрендинг

Сбоку имеется отдельная кнопка WPS для автоматического сопряжения других устройств с wifi сетью от данного роутера.

На другой боковой грани расположены сетевые разъемы — это два порта LAN и один WAN, отмеченный синим цветом. Для домашнего использования с учетом наличия вайфая 5 ГГц этого более, чем достаточно.

На дне корпуса решетка охлаждения, простые пластиковые ножки и прорези для крепления на стене. Конечно же есть и наклейка с информацией для подключения к роутеру Netis N4. Это SSID сетей на 2.4 и 5 GHz, пароль для коннекта и отдельный для авторизации в панели управления. Вход в настройки осуществляется по веб-адресу netis.cc или IP 192.168.1.254.

Если не заходит на 192.168.1.1 или 192.168.0.1, причины и решение Netis CC
Основных причин по которым не получается зайти в роутер — три:
- Проблемы с сетевым подключением на ПК, ноутбуке
- Проблемы с настройками на роутере
- Поломка, выход из строя оборудования
Как исправить:
- Сбросьте настройки до стандартных, нажав Reset на задней панели роутера.
- Убедитесь что IP-адрес получается автоматически.
- Попробуйте еще раз войти на http://192.168.1.1, используя заводские настройки с наклейки на дне роутера.
Расположение кнопки Reset для сброса Wi-Fi роутера к заводским настройкам:
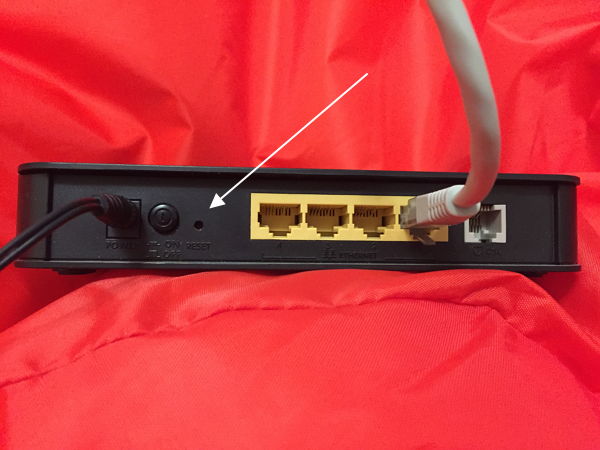
Чтобы установить автоматическое получение IP адреса:
- Зайдите в «Центр управления сетями и общим доступом» — «Изменение параметров адаптера».
- Выберите используемое подключение и нажав на нем правой кнопкой мыши, перейдите в его «Свойства»
- Выберите IP версии 4 (TCP/IP v4) и снова нажмите кнопку «Свойства»
- Установите переключатели в режим автоматического получения IP- и DNS-адресов
Наклейка на корпусе устройства с параметрами авторизации по http://192.168.1.1 admin admin:
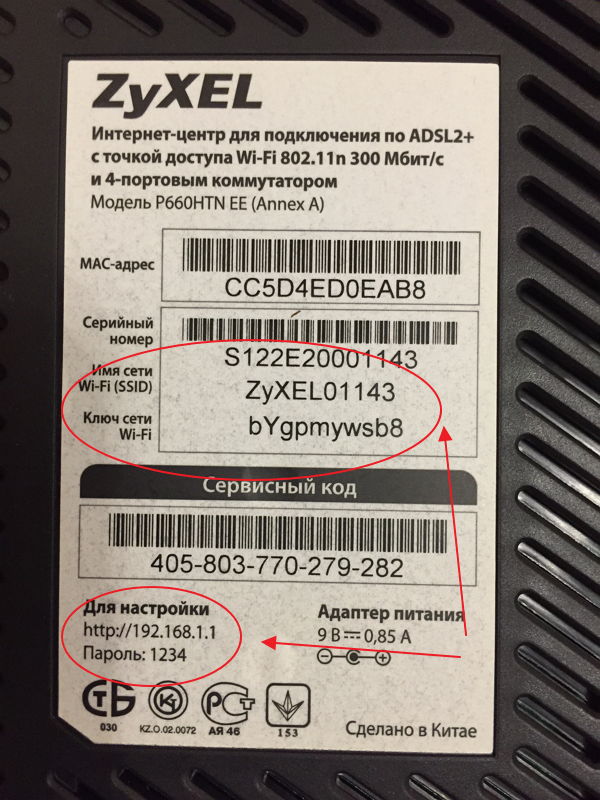
Какие лампочки должны гореть на лицевой панели роутера в рабочем состоянии? Если все работает правильно, должны гореть зелёным следующие индикаторы:
- Power
- LAN (если их 4, то как минимум 1)
- Internet (если подключение настроено и активно)

Более подробно об устранении неполадок при входе на 192.168.1.1.
У разных производителей, в разных моделях роутеров, адреса веб-интерфейса могут отличаться. Самые популярные варианты отображены в таблице:
| Производитель роутера | Адрес для входа в Личный Кабинет настроек роутера | Логин и пароль |
| Asus | http://192.168.1.1 | admin/admin |
| Zyxel | http://192.168.1.1, http://192.168.0.1 или http://my.keenetic.net | admin/admin или пароль 1234 без логина |
| TPlink | http://192.168.0.1, http://192.168.1.1 http://192.168.0.254 или http://tplinklogin.net, http://tplinkwifi.net | admin/admin |
| Dlink | http://192.168.0.1, http://192.168.1.1 | admin/admin или admin/пусто (без пароля) |
| Netgear | http://192.168.0.1, http://192.168.1.1, http://192.168.0.227 или routerlogin.net | admin/password |
| Sagemcom | http://192.168.1.1 | admin/admin |
| Xiaomi | http://192.168.31.1 или http://miwifi.com | Задаются пользователем |
| Tenda | http://192.168.0.1 или http://tendawifi.net | admin/admin |
| Edimax | http://192.168.2.1 или http://edimax.setup | admin/1234 |
| Upvel | http://192.168.10.1 | admin/admin |
| Linksys | http://192.168.1.1 | admin/admin |
| Belkin | http://192.168.2.1 | admin/admin |
| Digicom | http://192.168.1.254 | user/password |
| 3Com | http://192.168.1.1 | admin/admin |
| BenQ | http://192.168.1.1 | admin/admin |
| Sitecom | http://192.168.0.1 | sitecom/admin |
| Thomson | http://192.168.1.254 | user/user |
| US Robotics | http://192.168.1.1 | admin/admin |
| Netis | http://192.168.1.1 или htp://netis.cc | Нет |
IPTV
Этот маршрутизатор поддерживает интерактивное телевидение. Предварительно нужно подсоединить IPTV приставку к роутеру кабелем Ethernet к свободному разъему LAN.
Инструкция:
- Открыть раздел «Сеть», выбрать «IPTV».
- Если подключение не предусматривает ввода специальных параметров, установить «Мост» в поле «Режим IPTV» и нажать «Сохранить».
- Если провайдер предоставил при составлении договора VLAN ID для интерактивного ТВ, выбрать «802.1Q Tag VLAN».
- В поле «VLAN ID для IPTV» ввести данные от поставщика услуг.
- В разделе «Настройки порта» выбрать порт, к которому подключена приставка и установить «IPTV».
- Нажать «Сохранить».
После выполненной настройки IPTV на Netis WF2780 пользователю будет доступно интерактивное телевидение на всей его технике – компьютерах, смартфонах, планшетах, смарт-телевизорах.
Инструкция: как войти на адрес 192.168.1.1.
Netis CC роутер настроен, подключение к интернету присутствует.
Используйте устройство, подключённое к интернету или локальной сети через этот роутер, в противном случае на страницу авторизации не попасть, разве что на другое устройство. Для входа используйте оборудование, поддерживающее сеть и работу с браузерами: ПК или ноутбук на Windows, Linux, iOS; мобильный телефон или планшет на Android, Windows или ios.
Откройте браузер, и в адресной строке введите адрес: 192.168.1.1


Рисунок 1: адресная строка браузера с введённым адресом.
В появившемся окне авторизации введите логин и пароль, указанный в инструкции к роутеру и на наклейке внизу устройства.
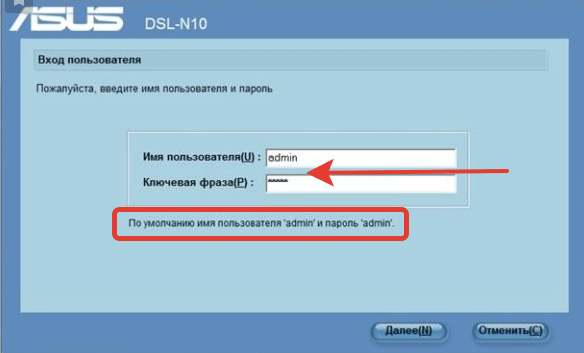
Для современных маршрутизаторов и модемов доступны мобильные приложения.
Netis CC Роутер подключается впервые
Чтобы войти в настройки роутера по 192.168.1.1, убедитесь, что подготовительные действия выполнили правильно:
Подключите устройство к электросети; Включите роутер кнопкой «ВКЛ / ВЫКЛ», «On / Off» или аналогичной, второй индикатор должен гореть;
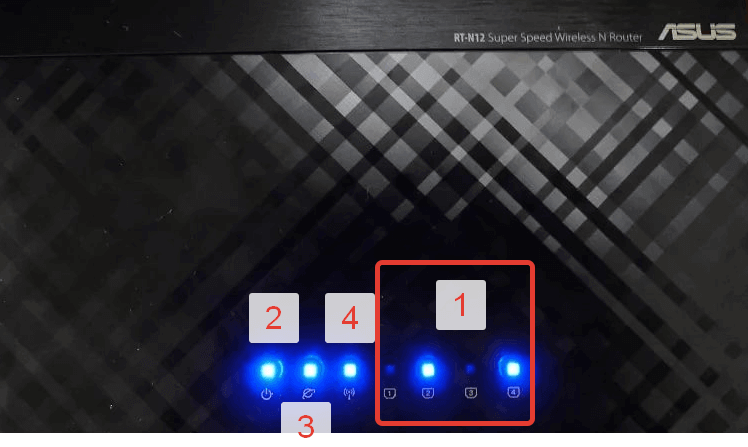
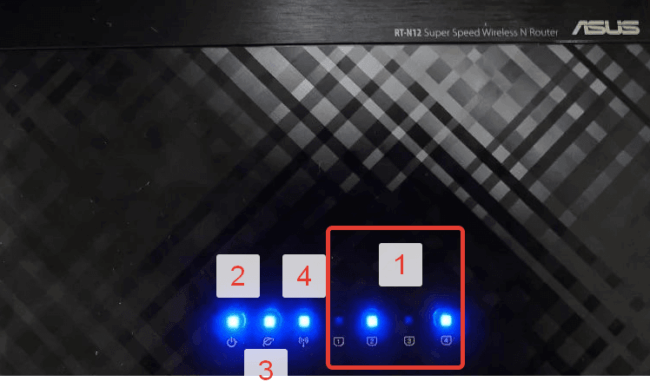
рисунок 3. Индикаторы роутера.
Вход через Wi-Fi
Доступ к веб-конфигуратору можно получить путём беспроводного соединения через WiFi, используя смартфон, ноутбук, планшет или же ПК с WiFI-приёмником. Подробнее можно прочитать в статье: «Войти в настройки роутера с телефона по WiFi» . Ниже изложена краткая инструкция входа в учётную запись.
Убедитесь, что активировали Вай-Фай если нет, нажмите кнопку включения, проверьте индикатор. Индикатор показан на рисунке 3, четвёртый номер;
Посмотрите имя сети и пароль (ключ шифрования сети) на наклейке внизу маршрутизатора или в инструкции;
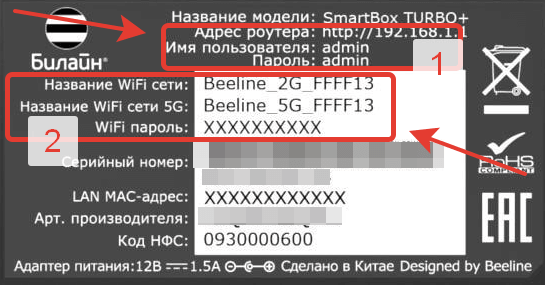
рисунок 4. Наклейка роутера Билайн с наванием Wi-Fi сети и паролем.
Подключите устройство, с которого входите по адресу 192.168.1.1 для настройки роутера по Wi-Fi;
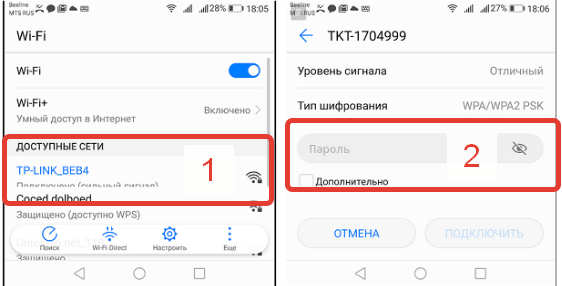
Рисунок 5. Вход в сеть роутера по Wi-Fi
Откройте браузер и в адресной строке укажите адрес http://192.168.1.1 как показано на рисунке 1. Авторизуйтесь под логином и паролем, указанным в инструкции или на наклейке, например: admin — admin.

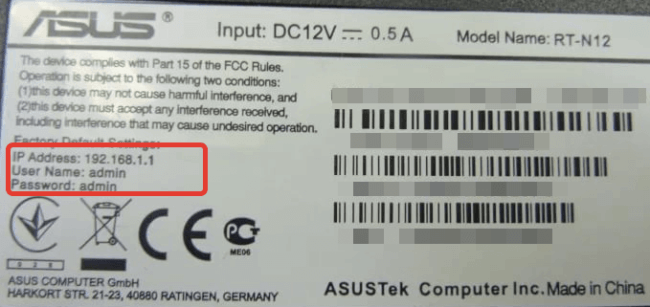
рисунок 6. Наклейка роутера с указанием IP и логина — пароля
Войти по адресу 192.168.1.1 через сетевое подключение
- Убедитесь, что роутер подключён к компьютеру или ноутбуку по Lan-кабелю;Рисунок 7. Порты роутера Lan, Internet, питание и кнопка перезагрузки.
- Убедитесь, что индикатор подключения горит (второй индикатор на рисунке 3), а компьютер или ноутбук видят сетевое подключение, как показано на рисунке 7.Рисунок 8. Иконка сетевого подключения в Windows 10
- Запустите браузер, в адресной строке введите адрес http://192.168.1.1 как показано на рисунке 1.
- Введите логин и пароль, указанный в инструкции, например: admin — admin.
Зайти через проводник Microsoft Windows
Простой способ входа через проводник Windows. Открываем проводник, например: «Мой компьютер». В контекстном меню переходим на вкладку «сеть». Откроются видимые и используемые за всю историю сетевые устройства. Находим требуемый маршрутизатор и нажимаем правый клик мыши, а затем на пункт: «Просмотр веб-страницы устройства».
Адрес, который роутер считает родным, откроется в браузере по умолчанию. В примере это Microsoft EDGE на операционной системе Windows 10.
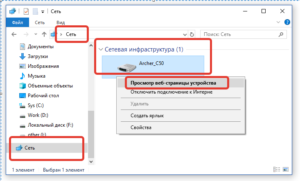
Подключение Netis CC
Устанавливают маршрутизатор на ровной поверхности или подвешивают на стену. Нижняя панель имеет резиновые лапки и уши, а кабель в комплекте поставки достаточно длинный, что позволяет расположить устройство в удобном месте.
Настройка роутера Netis Wf2411e может производится как посредством кабеля, так и на беспроводном устройстве.

В первом случае компьютер соединяют с любым из жёлтых портов устройства патч-кордом из комплекта, во втором соединение устанавливается после включения роутера. В поиске находят сеть «Netis» без пароля. В некоторых версиях возможно наличие пароля и имя сети SSID может быть другое. Эти данные можно посмотреть на наклейке сзади.

Кабель провайдера вставляется в синее гнездо. Затем подсоединяется блок питания. После нескольких секунд загрузки роутер готов к работе.
Мал, да удал — Netis N4 в действии
Первое, что бросается в глаза — это маленький размер. netis N4 один из самых компактных роутеров, имеющих внешние антенны, которые я когда-либо видел. После достаточно крупных тушек современных устройств доступа Keenetic, TP-Link или ASUS, эта модель выглядит буквально малышом.
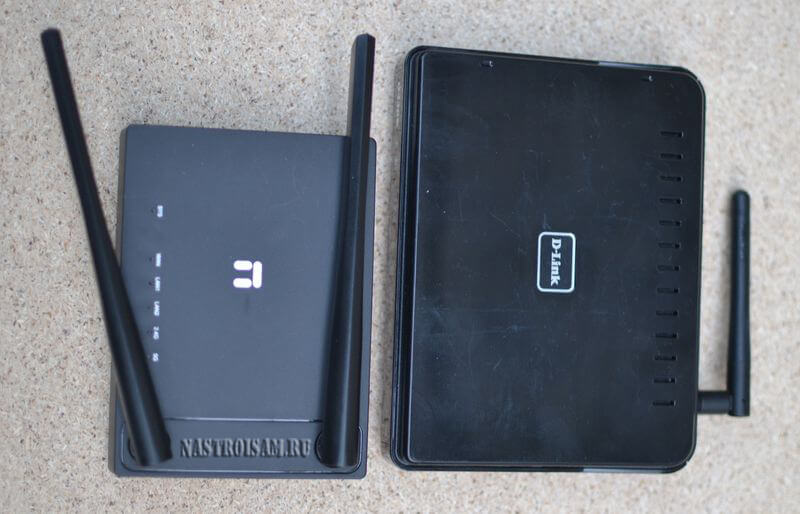
Даже по сравнению с достаточно компактным D-Link DIR-300, роутер нетис N4 меньше почти на 40%. Обычно, к таким решениям я отношусь с некоторой долей сомнения, ведь, как правило, в тесном корпусе хуже охлаждение. Погоняв его как следует на стенде, я не заметил чтобы он не то, чтобы перегревался, а хотя бы сильно нагревался — всё в пределах нормы. Главное — ставить его на ровную поверхность, так как технологические отверстия находятся на нижней стенке устройства.

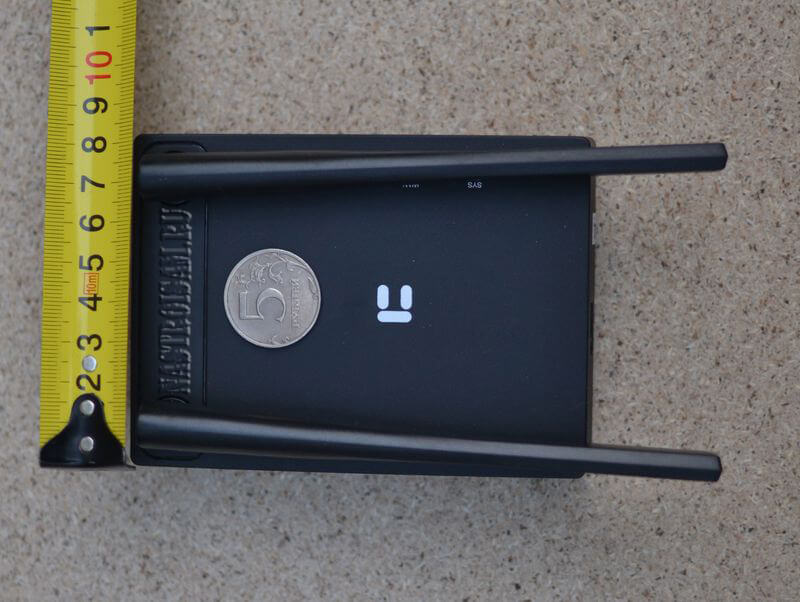
При всей своей минималистичности, netis N4 — это полноценный маршрутизатор AC1200 с поддержкой IEEE 802.11ac и внешними (хоть и несъёмными) антеннами с коэффициентом усиления 5 dBi. Благодаря этому получается без проблем покрыть беспроводной сетью среднестатистическую двух-трёхкомнатную квартиру стандартной планировки. Хочу отметить, что хорошее качество покрытия — это вообще одна из основных отличительных черт модемов и роутеров Нетис. За год использования мною модема не было ни одного нарекания на работу WiFi. На этой модели используются сдвоенные по диапазонам 2,4 ГГц и 5 ГГц High Gain антенны, так что отличий по качеству в худшую сторону быть не должно.
Единственное, в чём netis N4 ограничен — это количество LAN-портов — их здесь всего два. И один WAN для кабеля провайдера. С другой стороны, у Вас много дома устройств, которые будут подключаться по Ethernet? У меня, например, только STB приставка интерактивного телевидения. Все остальные гаджеты используют WiFi.

Кстати, эта модель без проблем работает с цифровым интерактивным телевидением любого Российского провайдера благодаря поддержке VLAN (тегирование трафика 802.1q).
Если Ваш провайдер даёт возможность на своей сети пользоваться протоколом IPv6, то в этом случае Вы без проблем сможете настроить роутер на работу с ним. Ещё одна фишка — при необходимости Нетис N4 можно использовать в качестве WDS-репитера.
Для операторов связи будет интересна поддержка протокола TR-069, позволяющего удалённо управлять клиентским устройством для первоначальной настройки и мониторинга работы девайса.
Ну и в конце самая «вкусная» плюшка — цена. В крупных сетевых магазинах ритейлеров беспроводной маршрутизатор Netis N4 стоит сейчас 1350 рублей. Это фактически самая низкая цена среди двухдиапазонных роутеров на рынке. И, надо сказать, свою стоимость девайс отрабатывает на все 100%!
Настройка Netis CC
Ввести быстро настройки можно следующим образом:
- В отобразившемся меню указать вид подключения, IP и значения DNS, которые все прописаны в договоре абонента с поставщиком услуг связи;
- По умолчанию маршрутизатор имеет защиту лишь общеизвестным логином «netis» и простым кодом доступа, поэтому на этой же странице рекомендуется придумать и задать новые. В графе «SSID» напечатать логин, а в поле «Пароль» ввести сложный код доступа к создаваемой сети WiFi;
- Тип аутентификации желательно выбрать «WPA2-PSK»;
- После ввода корректировок кликнуть «Сохранить».
При необходимости детальной настройки требуется кликнуть «Advanced».
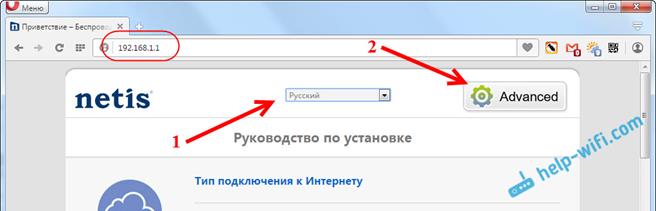 После этого отобразится окно со всеми разделами, упорядоченными в левом блоке меню, а главное окно интерфейса служит для ввода параметров функционирования оборудования.
После этого отобразится окно со всеми разделами, упорядоченными в левом блоке меню, а главное окно интерфейса служит для ввода параметров функционирования оборудования.
Технические характеристики роутера Netis N4
Исходя из характеристик Netis n4, можно сделать вывод, что сделав ставку на невысокую цену для конечного потребителя, компании пришлось пожертвовать по сравнению со старшей моделью Netis n1 некоторыми полезными фишками. Основная его задача — раздавать по высокоскоростному WiFi сигналу 5 ГГц. Однако, он не поддерживает гигабитного соединения, а значит скорость интернета будет ограничена порогом в 100 мбит/с. Хотя, для выполнения большинства повседневных задач этого вполне достаточно. Остальные технические характеристики также сведены к минимуму. Например, здесь нет USB порта, а значит маршрутизатор Netis N4 невозможно использовать с мобильными модемами или подключить к нему внешние диски.
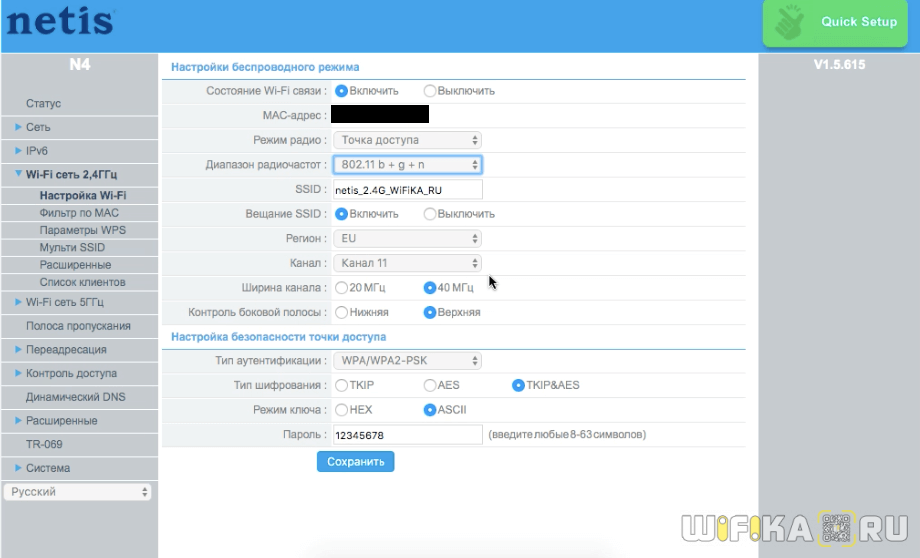
Хотя при этом имеется весьма широкий функционал по управлению фильтрацией трафика, в частности настройки расписания работы и блокировки интернета по IP, MAC адресу или доменным именам.

Еще отметим возможности создания сразу 4 дополнительных гостевых WiFi сетей для разграничения прав доступа к тем или иным локальным ресурсам.
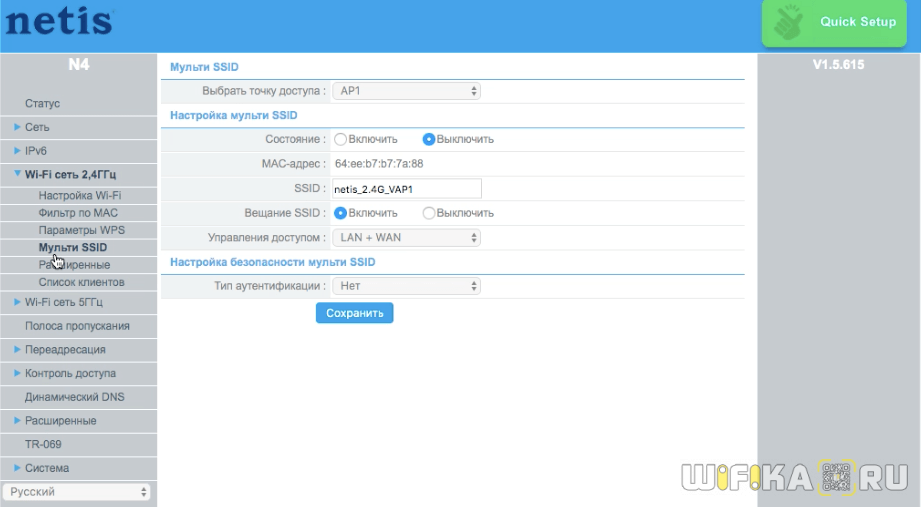
К плюсам можно отнести и наличие сразу нескольких режимов работы. Netis N4 может выступать не только в роли маршрутизатора, но и репитера, беспроводного моста и даже клиента. Так что областей применения данного аппарата много.

Из дополнительных бонусов — поддержка нового стандарта маршрутизации IPv6.
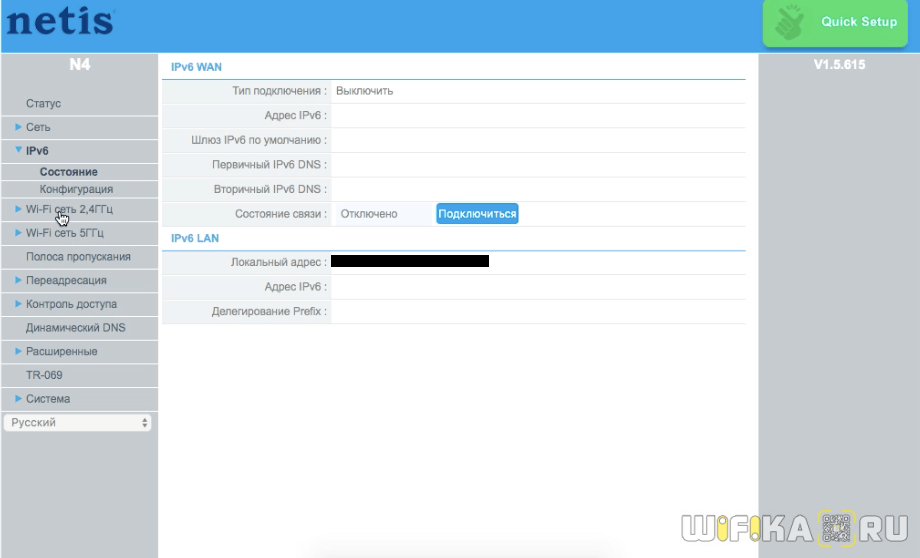
Настройка Netis WF2409E в режиме репитера
Netis может быть в роли репитера, а не основного роутера. Если это ваш случай, настройте режим повторителя:
- Кликните по «Беспроводному режиму» в списке слева. В настройках Wi-Fi укажите в режиме радио значение «Повторитель».
- Поставьте режим автоматической или ручной конфигурации. В последнем случае в сеть репитера нужно будет входить с паролем (пароль можно поставить в последней строке). Автоматический вариант позволит входить в сеть без ключа. Кликните по AP Scan.
- Выберите сеть основного роутера и щёлкните по «Подключиться». При необходимости вбейте пароль от главной сети. Роутеры свяжутся друг с другом и создадут общую локальную сеть.
Настройка Netis CC
Ввести быстро настройки можно следующим образом:
- В отобразившемся меню указать вид подключения, IP и значения DNS, которые все прописаны в договоре абонента с поставщиком услуг связи;
- По умолчанию маршрутизатор имеет защиту лишь общеизвестным логином «netis» и простым кодом доступа, поэтому на этой же странице рекомендуется придумать и задать новые. В графе «SSID» напечатать логин, а в поле «Пароль» ввести сложный код доступа к создаваемой сети WiFi;
- Тип аутентификации желательно выбрать «WPA2-PSK»;
- После ввода корректировок кликнуть «Сохранить».
При необходимости детальной настройки требуется кликнуть «Advanced».
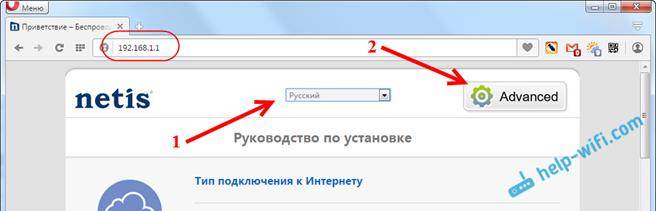 После этого отобразится окно со всеми разделами, упорядоченными в левом блоке меню, а главное окно интерфейса служит для ввода параметров функционирования оборудования.
После этого отобразится окно со всеми разделами, упорядоченными в левом блоке меню, а главное окно интерфейса служит для ввода параметров функционирования оборудования.
Внешний обзор роутера Netis N1
Упакован маршрутизатор Netis N1 в фирменную коробку белого цвета.

На комплектации в этот раз экономить не стали, и положили весь необходимый набор — адаптер, шнур Ethernet и инструкцию по настройке.

Форма роутера отличается от тех Нетисов, что мы видели до сих пор. Он сделан в виде трапеции, вся верхняя поверхность которой занимает решетка для охлаждения внутренностей устройства. Пластик на ней матовый, в то время как на передней и задней панелях — глянцевый. Смотрится стильно и современно.

Световая индикация вынесена на переднюю грань. Роутер имеет 2 двойных wifi антенны по две для каждого диапазона частот с усилением 5 дБи и поддержкой технологии MU-MIMO. Они наглухо приделаны к корпусу, так что поменять на более мощные не получится. По форме они не круглые, а слегка приплюснутые, что является тенденцией в дизайне современного сетевого оборудования.

На задней стороне имеются кнопки выключения-выключения беспроводного режима передачи данных, WPS и сброса настроек «Default». Здесь же 4 порта LAN для подключения компьютеров и других устройств к локальной сети посредством кабеля и один порт WAN для интернет-соединения. Все они гигабитные, то есть поддерживают скорость до 1000 МБит/c. При этом разъем WAN в режиме работы в качестве беспроводного моста может также исопльзоваться для подключения локальных устройств в режиме LAN.

Ну и конечно же порт USB для накопителей и мобильных модемов. Актуальный список поддерживаемых моделей вы всегда можете проверить на сайте производителя. Ну а мы в конце статьи приводим те модемы, с которыми Netis N1 работает на момент написания статьи. Это большинство популярных моделей, которые вы можете сегодня увидеть на прилавках магазинов. В том числе и брендированных предлагаемых своим клиентам напрямую сотовыми операторами — МТС, Билайн, Мегафон, Теле2 и др.

К сожалению, USB идет стандарта 2.0, а не 3.0. Но в данном случае этот факт никак негативно не сказался на пропускной способности сетевого файлового сервера, настроенного с использованием хранилища подключенного диска или флеш-карты. В качестве эксперимента, к нему подключали HDD на 2Т и получили максимальную скорость более 17 мегабайт (136Мбит/с) в секунду, что достаточно и для 4К видео. На 5Ghz Wi-Fi скорость составила около 400 Мбит/с.
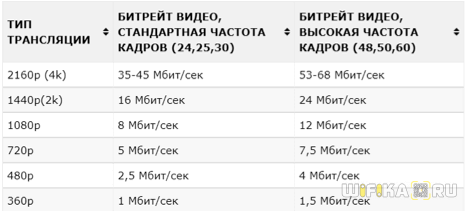
На нижней крышке роутера информационная наклейка с данными для подключения к WiFi сети и входа в панель управления роутером. Ножки выполнены отдельно из прорезиненного материала для большей устойчивости, а не слитно с корпусом, как обычно это делается в дешевых моделях.

В целом внешне wifi роутер Netis N1 выглядит очень презентабельно, возможно даже дороже, чем он стоит, с учетом его богатых технических данных.
Быстрая настройка Netis CC
На первой же странице у нас есть возможность настроить подключение к интернету и Wi-Fi:
Пояснения для быстрого старта:
- Тип подключения к интернету – узнается в договоре с провайдером (можно позвонить ему и уточнить). Обычно в нашей стране ставится или DHCP (Динамический IP) или PPPoE (потребуется еще логин и пароль). Если что-то не понимаете – не стесняйтесь звонить своему провайдеру, разъяснят и помогут.
- Установка беспроводной связи – здесь задается пароль к вашей сети Wi-Fi. От 8 символов и посложнее, чтобы злые школьники соседей не покушались на вашу скорость.
Вот и все! Уже на этом этапе все должно заработать, но если что-то пошло не так…
Сброс настроек до заводских Netis CC
Сбросить Netis Wf2411e на заводские настройки можно механическим или программным способом. Иголка или стержень пользователю не понадобится. Кнопка сброса выполнена в обычном размере и расположена на задней панели между гнездом LAN1 и разъёмом для подключения электричества. Зеркально у гнезда WAN на другом конце панели, находится кнопка WPS, выполненная в таком же дизайне.
Подписи у кнопок есть. Сброс — default. Удерживание кнопки в течение 10 секунд обнуляет настройки, что подтверждается миганием индикатора питания.
Программным образом тот же эффект получают нажатием кнопки «Восстановить» на странице «Заводские настройки» раздела «Система». Роутер перегружается, сбрасывая все параметры.
Как попасть в настройки через 192.168.1.1 admin/admin?
Для изменения параметров любого беспроводного роутера НЕ требуется установка дополнительного ПО или драйверов. Устройство можно настроить на любом компьютере или ноутбуке, телефоне или планшете. Некоторые модели маршрутизаторов настраиваются только при наличии сетевого кабеля. Но большинство современных роутеров можно настроить без проводов, по Wi-Fi.
Поэтому, вход на 192.168.1.1 и настройка роутера возможны: как при наличии сетевого кабеля, так и без него — по вай фай технологии. Общий порядок входа при этом не меняется. Наличие интернет-соединения при этом не требуется.
Вход и настройка на http://192.168.1.1:
- Откройте любой Интернет-браузер
- При появлении окна авторизации, укажите логин и пароль — admin admin или те которые указаны на наклейке внизу роутера
Пояснения:
В примере, использовался Яндекс. Браузер, но подойдет любой (Chrome, Safari, Mozilla Firefox..). IP вашего роутера может отличаться от 192.168.1.1 (см. в таблице ниже). Самый популярный 192.168.1.1 (Zyxel, TP-Link, Sagemcom, Asus, Tenda), второй по популярности 192.168.0.1 (D-Link, Netgear). Для настройки TP-Link удобно использовать следующие адреса tplinklogin.net и tplinkwifi.net. Но в моем случае, подходит http://192.168.1.1. Логин и пароль admin admin также могут не подходить, подробнее об этом здесь.
Более подробно процесс входа в роутер по 192.168.1.1 описан в этом видео:
Как изменить пароль по умолчанию и поставить свой на маршрутизаторе Netis CC?
Теперь посмотрим, как поменять пароль на wifi роутере, который стоял по умолчанию для подключения к вашей беспроводной сети. Заходим в администраторский раздел (как это сделать описано тут) и жмем на кнопку «Advanced»
Если ваш роутер двухдиапазонный, то есть раздает интернет на частотах 2.4 и 5 ГГц одновременно, нужно понять, пароль от какого именного диапазона вы хотите поменять. Настройки каждого из них находятся в разных одноименных подразделах. Я буду показывать на примере самого используемого из них — открываю рубрику «Беспроводной режим 2.4 ГГц», раздел «Настройки Wi-Fi».
Здесь в блоке «Параметры безопасности точки доступа» ищем пункт «Пароль» — именно сюда можно прописать новый ключ для подключения.

Для применения изменения нажимаем кнопку «Сохранить» и ждем перезагрузки роутера.
Как изменить пароль по умолчанию и поставить свой на маршрутизаторе Netis CC?
Теперь посмотрим, как поменять пароль на wifi роутере, который стоял по умолчанию для подключения к вашей беспроводной сети. Заходим в администраторский раздел (как это сделать описано тут) и жмем на кнопку «Advanced»
Если ваш роутер двухдиапазонный, то есть раздает интернет на частотах 2.4 и 5 ГГц одновременно, нужно понять, пароль от какого именного диапазона вы хотите поменять. Настройки каждого из них находятся в разных одноименных подразделах. Я буду показывать на примере самого используемого из них — открываю рубрику «Беспроводной режим 2.4 ГГц», раздел «Настройки Wi-Fi».
Здесь в блоке «Параметры безопасности точки доступа» ищем пункт «Пароль» — именно сюда можно прописать новый ключ для подключения.

Для применения изменения нажимаем кнопку «Сохранить» и ждем перезагрузки роутера.
Настройка IPTV
Процесс настройки будет зависеть от провайдера. Здесь снова нужно обратиться к своему договору: по какому режиму подаётся сигнал ТВ, прописаны ли в договоре идентификаторы VLAN. После этого переходим к отладке:
- Заходим в «Сеть». Раскрываем блок для IPTV. Выбираем режим.Выберите один из трёх режимов IPTV
- Большинство современных провайдеров используют упрощённую схему подключения. В этом случаем ставим «Автоматически» и жмём на «Сохранить». Роутер настраивает всё за вас. Вам остаётся лишь подключить приставку или телевизор к роутеру по «Вай-Фаю» или с помощью кабеля.При автоматическом IPTV ничего настраивать не нужно
- Если у вас указаны в договоре VLAN, ставьте третье значение и переписывайте все данные из соглашения в меню «Настройки VLAN».
- Возможен ещё один вариант подключения ТВ — режим «Мост». В этом случае нужно просто указать номер порта LAN, к которому вы подключили ТВ-устройство.
Обзор Netis E1+
Данный усилитель беспроводного сигнала бывает в разных цветах. У меня салатовый. Есть еще белый, голубой, розовый, оранжевый, фиолетовый.
В небольшой коробочке надежно упакован сам репитер, сетевой кабель и инструкции. В том числе на русском языке.

Сам репитер очень приятный на ощупь. Хороший пластик и качественная сборка.
На передней панели логотип компании и кнопка WPS с индикатором. Режимы работы индикатора описаны в инструкции. К ним мы еще вернемся.

Снизу есть LAN порт. Если усилитель настроен в режиме «Range Extender», то с его помощью можно подключить к интернету по сетевому кабелю компьютер, телевизор, или другое устройство. Что-то вроде адаптера для устройств, у которых нет возможности подключится напрямую к Wi-Fi. А в режиме «Travel Router», по кабелю подключается интернет к репитеру.