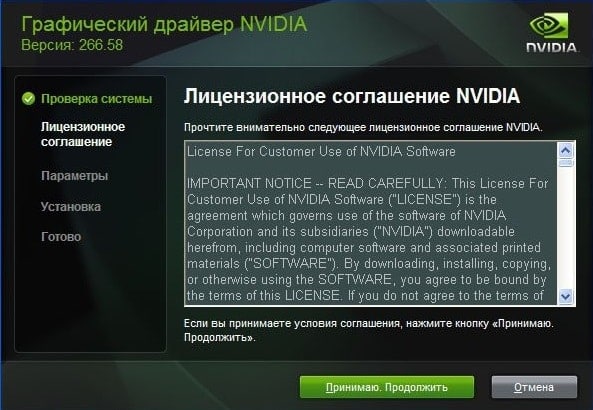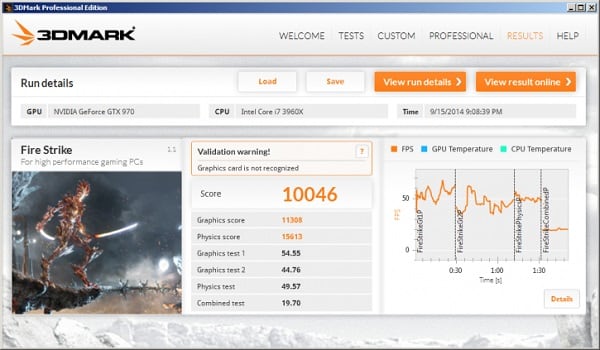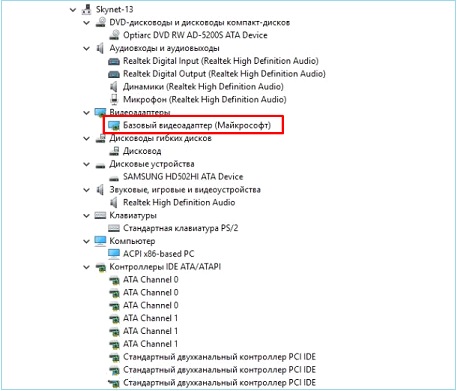Любимый ноутбук сломался! можно ли починить видеокарту самостоятельно?
Содержание:
- Содержание
- Как осмотреть при покупке с рук?
- Итак, основные симптомы проблем с видеокартой:
- Как протестировать память видеокарты?
- Шина
- Визуальный осмотр
- Определение наличия поломки видеокарты
- Игровые неожиданности: ремонт видеокарт Asus и не только
- О возможной неисправности видеокарты предупредит Asus SmartDoctor.
- Проверка процессора и материнской платы
- Как уменьшить вероятность поломки видеокарты
- Видеокарты
- Как протестировать на артефакты?
- Основные причины выхода из строя видеокарты
- Проверка и самостоятельный ремонт видеокарты Sapphire Radeon RX470
- Признаки неисправности графического адаптера
- Способы проверки
- Итак, основные симптомы проблем с видеокартой:
- Тестирование видеокарты на работоспособность с помощью компьютерной игры
- Возможные причины поломки видеокарт
- Основные причины выхода из строя видеокарты
- Перегрев графического процессора
- Подводя итоги
Содержание
Как осмотреть при покупке с рук?
Самое первое и необходимое действие – осмотр.
Перекупщики часто предлагают изношенные комплектующие: нерабочая или выжатая при майнинге видеокарта кое-как чинится и выставляется на продажу.
Чтобы выявить, кто перед вами — поинтересуйтесь картой, не называя модель. Вопрос о том, какая именно видеокарта интересует — выдаст перекупщика.
Покупая подержанную видюху, можно столкнуться с механическими поломками или последствиями интенсивного использования предыдущим владельцем:
- тесный, пыльный корпус или поломка системы охлаждения может привести к перегреву;
- разгон – высокая нагрузка на чип, его перегрев и деградация;
- некачественный блок питания может привести к выходу из строя конденсаторов, дросселей, резисторов, диодов, коннекторов и других элементов;
Рассмотрим, как проверить видеокарту и убедиться в её исправности.
Внешние признаки
Даже при беглом осмотре можно понять, стоит ли покупать видеокарту. Аккуратный вид и чистота — хороший знак. Если видеокарта грязная, со следами повреждений и в пыли — от покупки лучше отказаться.
 Пыль в радиаторе — повод отказаться от покупки
Пыль в радиаторе — повод отказаться от покупки
По возможности, загляните под радиатор.
Подтекание термопасты — нормальное явление, но вокруг видеочипа должно быть чисто.
Поинтересуйтесь, сохранились ли коробка от видеокарты, документы и гарантийный талон. Их наличие – положительный момент.
Следы вскрытия и ремонта
Все наклейки с серийным номером должны быть ровно приклеены и без следов демонтажа. Обычно на одном из болтов производитель специально клеит специальную пломбу.
 Если пломба на винте нарушена — радиатор снимался
Если пломба на винте нарушена — радиатор снимался
Если на винтах, фиксирующих систему охлаждения, пломбы отсутствуют — видеоадаптер вскрывался. Исключение: графический процессор Gigabyte не пломбируется.
Если продавец говорит, что термопаста на видеокарте менялась — что-то с ней не так. Видеокарта не нуждается в этом, даже если использовалась ежедневно на протяжении двух лет в стандартном режиме.
Выявление перегрева
Видеокарту, прогретую феном, либо используемую в режиме постоянно повышенной температуры, не так-то просто выявить. Снимите радиатор и осмотрите пространство вокруг чипа на наличие потемнений текстолита или жирность от жидкого флюса.
На перегрев указывают:
- потемнение белой шелкографии, которой окантованы детали и наименования узлов;
- тёмные пятна вблизи чипа или мостов питания.
Мнение эксперта
Егор Разумный
Умею собирать и разбирать компьютеры, ноутбуки, планшеты, телефоны. Иногда успешно. Мастерски владею навыками диагностики поломок с помощью Google и Yandex.
Если термопаста поменяна, это не всегда признак чрезмерной заботы. Скорей всего, видеокарту грели. Заводская паста чаще всего серого цвета и легко соскребается. Если она осталась, а графический процессор не «артефачит» при запуске тестов — видеокарту можно смело покупать. После снятия кулера термопасту поменяйте.
 Следы высокой температуры могут быть заметны невооружённым глазом
Следы высокой температуры могут быть заметны невооружённым глазом
Проверка вентилятора
Кулер должен легко и без лишних звуков прокручиваться пальцем. Люфта при качании лопастей в сторону не должно быть. Наличие большого зазора, когда крыльчатка болтается, а не держится на оси — признак того, что вентилятор потребуется срочно сменить.
Если вертушки заменены недавно — это признак ремонта или эксплуатации в условиях сильных перегрузок. Задайте вопрос продавцу и отследите реакцию.
Итак, основные симптомы проблем с видеокартой:
- Нет изображения на мониторе.
- Изображение есть, но появляются горизонтальные/вертикальные искажения, артефакты, мусор и прочие отклонения.
- При обновлении драйверов для видеокарты выскакивает «синий экран смерти».
- Вы слышите специальный сигнал Bios, свидетельствующий о поломке видеокарты.
- Компьютер начинает зависать и выключается при запуске тяжелых графических приложений (3D-игр, видеороликов высокого качества, графических редакторов).
Для начала отложим в сторону валерьянку и прайс-листы компьютерных магазинов и попробуем точно идентифицировать вид поломки и пострадавшую плату компьютера. Даже если все признаки неисправности видеокарты налицо, необходимо убедиться, что дело именно в ней.
- Проверьте все кабели. Убедитесь, что монитор подключен к сети, что кабель, идущий из системного блока в монитор, не имеет механических повреждений и хорошо затянут на обоих концах.
- Убедитесь, что при включении кнопки «Power» на системном блоке начинает работу блок питания компьютера, происходит запуск операционной системы. О правильной работе систем свидетельствуют шум вентиляторов, мигание индикатора включения на системном блоке, характерный звуковой сигнал BIOS.
- Если используется видеокарта, представляющая собой отдельную плату в разъему PCI, для проверки работы системы возможно воспользоваться встроенной в материнскую плату видеокартой. Для этого кабель, идущий к монитору, подключим к другому видео разъёму на задней планке компьютера. Если на мониторе появилось изображение, значит, велика вероятность того, что поломка именно в видеокарте.
Убедившись, что именно видеокарта является причиной проблем с компьютером, попытаемся разобраться в причинах произошедшего сбоя. Причины поломки видеокарты можно разделить на два типа: программные и аппаратные.
Программными сбоями, повлекшими неисправность видеокарты компьютера, являются неправильная работа драйверов видеокарты, а также некорректная работа другого ПО, влияющего на работу видеокарты.
Устранить такие проблемы возможно переустановкой драйверов и программного обеспечения. Наиболее распространенными аппаратными проблемами, вызвавшими неисправность видеокарты у ноутбука или компьютера, являются проблемы с системой охлаждения видеокарты, а также выход из строя её микросхем.
Ремонт ноутбуков и компьютеров, причиной поломки которых является видеокарта, лучше доверить профессионалам. Однако, если проблема заключается в отказе системы охлаждения, возможен следующий «лайфхак»: замените вентилятор на видеокарте на любой другой подходящих размеров, закрепите его на радиаторе видеокарты при помощи проволоки, запитайте вентилятор от блока питания или подходящего разъема материнской платы.
Как протестировать память видеокарты?
Причиной артефактов при воспроизведении графики высокого качества может быть сбой видеопамяти. Для тестирования применяются специальные утилиты.
Video Memory stress Test
Позволяет протестировать память видеоадаптера с помощью DirectX, CUDA и OpenGL. В скачанном архиве присутствует справочная информация на русском языке.
Замечание. Утилита не всегда корректно работает с видеокартами, объём памяти которых выше 2 Гб.
MemtestG80 (MemTestCL)
Подойдет для видеокарт nVidia и OpenCL AMD/ATI.
Снабжены консольным интерфейсом. Руководство пользователя — на английском.
Чтобы запустить тестирование, в команде укажите параметры:
MemtestCL/MemtestG80 <Номер_карты> <Объем_памяти_в_Mб> <количество_тестов>
Команда для 100 проходов тестирования видеопамяти Intel ноутбука с одной картой в 64 Мб будет выглядеть так:
MemtestCL 1 64 100
Тестирование прерывается нажатием клавиш Ctrl + C.
EVGA OC Scanner X
Эта программа запускает стресс-тесты, при которых проявляются графические ошибки и неполадки видеопамяти. Скачивается после бесплатной регистрации на сайте EVGA.com.
При запуске следует выбрать тест 3D, указать нужное разрешение и выставить флажок для выявления артефактов.
OCCT Perestroika
Тестирует память видеокарты nVidia, содержит функции сканирования. Количество циклов в тесте устанавливается пользователем. Для начальной проверки достаточно 4–6 проходов.
Шина
В настоящее время, наиболее распространенным является
стандарт шины PCI-E (PCI Express) для персональных компьютеров, который сейчас
приходит на замену AGP. Новая технология PCI-E обеспечивает достаточно широкую
полосу пропускания шин ввода-вывода для удовлетворения растущих требований к
скорости передачи данных по этим шинам. Ширину пропускания канала PCI Express
можно масштабировать за счет добавления каналов с данными, при этом получаются
соответствующие модификации шины (PCI-E x1, x4, x8, x16).
Производительность устройства PCI-E характеризуется числом
используемых сигнальных линий. Одна линия имеет пропускную способность 250
Мбайт/с, в каждом направлении передачи сигналов. Так, интерфейс PCI-E 16x (16
линий) имеет пропускную способность 4 Гбайт/с.
Наличие двух одинаковых слотов PCI-E позволит использовать
сразу два видеоадаптера в параллельном режиме SLI/CrossFire.
Визуальный осмотр
Самый простой способ проверки карты – это проведение внешнего осмотра. Для этого следует снять крышку системного блока и аккуратно снять видеокарту. Эти действия необходимо выполнять с особой аккуратностью и внимательностью. Часто к видеокарте подключается шлейф дополнительного питания, который следует отключить. Также чтобы извлечь деталь нужно отогнуть фиксатор на материнской плате.
 Визуальный осмотр видеокарты
Визуальный осмотр видеокарты
Достав видеокарту, нужно внимательно осмотреть ее в поисках подгоревших микросхем. Затем нужно удалить всю пыль из радиаторов и кулера системы, протереть контакты ватной палочкой, смоченной в спирте или обычным ластиком. Кроме этого нужно удостовериться, что сам вентилятор видеокарты свободно вращается. При необходимости, его нужно продуть от пыли и смазать подшипник.
Затем следует собрать всю заново и попробовать запустить компьютер. Порой эти нехитрые манипуляции способны оживить ваш системный блок.
Определение наличия поломки видеокарты
Самостоятельно выявить неисправность можно с помощью аппаратных и программных методов диагностики. Пользователю нужно определить, что именно видеокарта действительно поломалась. Вероятно, причина отсутствия изображения на мониторе другая. Программные методы диагностики помогут разобраться в функциональности графического ускорителя.
Способ 1: Утилита dxdiag
Проверить графическую карту, которая еще позволяет передавать изображение на монитор, можно с помощью средств Windows несколькими методами. Один из таких способов — через утилиту диагностики DirectX. Процесс пройдет за считанные секунды.
- Одновременно нажмите клавиши Win + R. В левом нижнем углу появится окно «Выполнить». Последующие действия требуют прав администратора.
- В появившееся окно введите команду и нажмите «ОК».
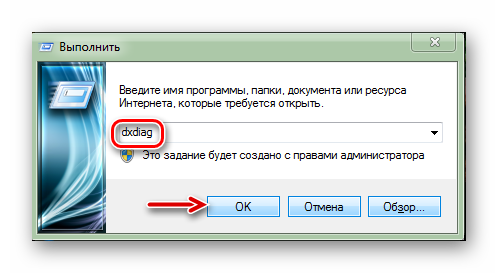
Перейдите к вкладке «Экран» и посмотрите информацию о видеокарте. Если все нормально, в поле «Примечания» будет указано: «Неполадок не найдено».

Способ 2: «Диспетчер устройств»
Этот метод также не требует установки дополнительного ПО. В меню «Диспетчера устройств» подробно отображена информация о неполадках видеоадаптера. Выполните простые действия:
Для диагностики графического ускорителя также можно использовать различные программы.
Подробнее: Программы для тестирования видеокарт
Способ 3: Аппаратные методы диагностики
Кроме видеокарты картинка на мониторе отсутствует из-за вышедшего из строя монитора и кабеля питания, блока питания, разъема материнской платы, поэтому нужно диагностировать каждое комплектующее. Методы выявления неисправности с помощью аппаратной диагностики:
- Когда дисплей черный, нужно исключить поломку монитора. Сначала проверьте кабеля питания и видеосигнала: вероятно, нарушен контакт. Подключите к ПК иной монитор, в функциональности которого нет сомнений. Если изображение на дисплее отсутствует, значит, проблема в графическом ускорителе.
- Если неисправен блок питания (БП), компьютер не включится. Также нужно убедиться, что у БП достаточная мощность для видеокарты пользователя, иначе при нагрузке графического устройства «тяжелой» программой (игры, Фотошоп и т.д.) появится синий экран с кодом ошибки (БСОД).

В вышеописанном варианте (при коротком замыкании) отсоедините видеоадаптер от материнской платы и перезапустите ПК. Если у платы есть встроенный видеочип и запуск компьютера прошел нормально, неисправен графический ускоритель.
Иногда ломается разъем материнской платы PCI-Express x16. Попробуйте подключить видеоадаптер к другому аналогичному слоту. Если такой слот один, подключите в этот разъем исправную видеокарту. При отсутствии изменений девайс, отвечающий за компьютерную графику, поломан.

Игровые неожиданности: ремонт видеокарт Asus и не только
Наверное, было бы правильно начать именно с того, что зачастую неисправности в работе графических подстанций связаны с неправильно функционирующей системой охлаждения. Вследствие последнего GPU-микропроцессор, а также некоторые компоненты видеоадаптера подвергаются воздействию критических температур. Естественно, именно поэтому некогда резво разворачивающийся игровой сценарий с наступлением жаркого времени «Ч» и превращается в «нервный симулятор». Исправить затруднение подобного типа можно следующим образом:
- Демонтируйте видеоадаптер из корпуса ПК.
- Очистите от пылевых наслоений кулер и сопряженную с ним радиаторную решётку.
- В некоторых случаях имеет смысл смазать специальным силиконом или же обычным машинным маслом ось вращения.
Если вышеописанное не произвело должного эффекта, потребуется произвести замену элемента охлаждения, в частности, кулера.
О возможной неисправности видеокарты предупредит Asus SmartDoctor.
Asus SmartDoctor v.4.94 — диагностическая программа для отслеживания состояния
видеокарт Asus на основе чипов AMD(ATI) и NVIDIA.
Программа отображает такие критические параметры,
как скорость вращения вентилятора, температуру чипа и величину напряжения
на основных элементах видеокарты.
Оверклокерам утилита полезна для мгновенного мониторинга, а всем остальным для
монитроинга состояния видекарты и предотвращения возможных
неисправностей (утилита предупредит Вас, если, например, забьётся пылью вентилятор).
С помощью утилиты можно регулировать частоты чипа и памяти, т.е. разгонять её, в реальном времени наблюдая за изменениями важных
параметров вроде температуры графического чипа.
Проверка процессора и материнской платы
Сначала нужно проверить сопротивление на гнезде подключения дополнительного питания процессора.
Если там короткое замыкание, то сгорел процессор или один из мосфетов в цепи его питания (или оба сразу). При КЗ на этом разъеме нужно вынуть процессор из сокета и замерить сопротивление снова.
Если КЗ осталось, то, скорее всего, вышла из строя цепь питания процессора на материнской плате. Если КЗ на плате нет, то, вероятно, можно заказывать панихиду по процу. Обычно горит все вместе.
При сопротивлении порядка нескольких кОм — все ОК, переходим к подключению материнской платы с процессором к БП (подсоединяем к ней большой разъем и разъем доппитания процессора) и проводим проверку их работоспособности, включая систему обычным образом.
Если система запустилась, то причина неисправности кроется в одной из видеокарт, которые нужно также проверить на наличие КЗ в разъеме питания, а при отсутствии такового по очереди подключать и пытаться запустить компьютер.
С хорошим БП это делать безопасно. Например, БП SEASONIC Prime Ultra Titanium имеет очень хорошую защиту от КЗ и подключение неисправной видеокарты просто не даст ему запуститься. При использовании «недоблока» так лучше не делать, иначе можно сжечь еще больше оборудования.
Как уменьшить вероятность поломки видеокарты
Как можно избежать перегрева ноутбука, чтобы в нем не испортилась видеокарта? Так как он небольших размеров после встраивания материнской платы в ноутбуке практически не остается места, чтобы поместить требуемую систему охлаждения, хорошо раз в 6 месяцев (хотя бы), чистить кулеры от пыли, так как они очень сильно ее втягивают.
Также видеокарта может перегреваться, если нет достаточного количества воздуха для циркуляции и для нужного охлаждения корпуса внутри. Подача воздуха перекрывается, если пользоваться ноутбуком на коленях, класть его на покрывало или одеяло, а также при поломке «ножек» ноутбука. Сейчас существует много различных подставок и столиков для ноутбуков. Некоторые из них обнародованы кулерами, которые обеспечат охлаждение.
Если долгое время пользоваться ноутбуком, который работает на настройках по максимуму, тепловой удар видеокарте обеспечен в независимости от времени года.
Видеокарты
Вы работаете на своем ноутбуке, и вдруг экран становится темным или изображение искажается? В чем может быть проблема? Проблема из-за видеокарты.
Как мы знаем, видеокарта на ноутбуке и видеокарта на обычном персональном компьютере отличаются друг от друга. Какая же разница между ними и почему она имеет место? Ноутбук размером намного меньше компьютера, поэтому и видеокарта, которую встраивают в него, должна быть соответствующего размера. В основном, используется либо интегрированная видеокарта, либо дискретная. Интегрированную вставляют в материнскую плату, и оперативная память, которая нужна ей для работы, вытягивается из материнской платы напрямую. У дискретной видеокарты своя память, а это значительно увеличивает общую продуктивность ноутбука.
Как протестировать на артефакты?
Если видеоадаптер решит выйти из строя — начнут проявляться странные вещи. Цвет какой-то из областей монитора может измениться, а потом снова вернуться к оригинальному.
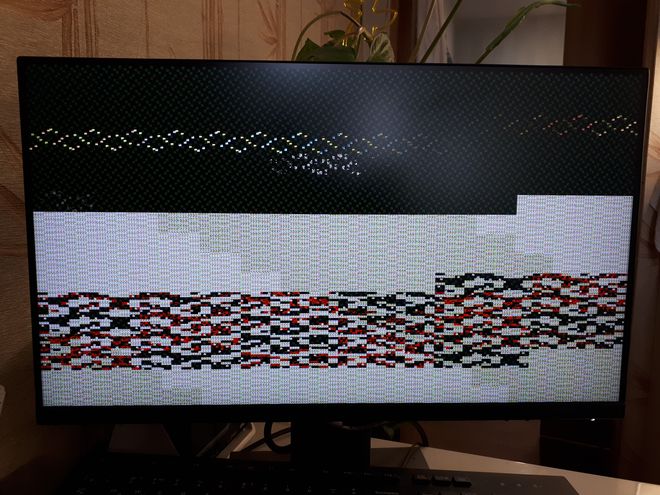 Артефакты на мониторе сложно не заметить
Артефакты на мониторе сложно не заметить
Для диагностики состояния видеокарты запустите специальные тесты, например, ATITool или Riva Tuner. Эти программы нагружают видеокарту и вынуждают работать на полную мощность.
Подойдет любой из графических тестов, от 3D Mark до Unigine.
Для избавления от артефактов:
- осмотрите кулер;
- прочистите радиатор;
- обновите драйвера;
- поменяйте вздутые конденсаторы;
- проверьте, не отошел ли процессор от платы;
- перепрошейте графическую карту.
Если в ходе игры или при просмотре видео картинка начинает двоиться и искажаться, видеокарта скоро умрет.
Основные причины выхода из строя видеокарты
Видеокарта представляет собой сложнейшее устройство со множеством микросхем. В процессе работы, выход из строя даже одной из них приведет с большой долей вероятности, к тому, что видеокарте перестанет нормально функционировать.

Перегрев — одна из причин выхода из строя видеокарты
Кроме естественных причин, на которые пользователь компьютера никак не может повлиять, комплектующие могут выйти из строя из-за:
- Попадания воды или других жидкостей в системный блок.
- Внешних физических воздействий – падений, ударов.
- Скачков напряжения в электрической сети.
- Разности потенциалов при подключении незаземленного компьютера к монитору и телевизору или другому устройству.
- Работе в режиме постоянного перегрева из-за попадания пыли и грязи в систему охлаждения.

Выход видеокарты из строя из-за плохого или неисправного блока питания
Как несложно заметить, многие из этих причин пользователь может попытаться устранить самостоятельно или хотя бы снизить эффект их воздействия до минимального значения. Регулярное профилактическое обслуживание компьютера, чистка от пыли, смазка кулеров и вентиляторов поможет сохранить работоспособность компонентов компьютера течении длительного времени в исправном состоянии и сэкономить значительную сумму денег на ремонте.
Проверка и самостоятельный ремонт видеокарты Sapphire Radeon RX470
Для визуальной проверки электронных компонентов нужна сильная лупа, а лучше микроскоп и хорошее освещение.
Визуальный осмотр показал отсутствие одного конденсаторов (C4125) на плате:
Микроскоп за 4-5 баксов прекрасно подойдет для изучения проблемных деталей:
В хозяйстве имелся микроскоп, одевающийся на смартфон и при его использовании можно было внимательно изучить место скола.
С помощью тестера был найден поврежденный конденсатор в цепи питания видеокарты Sapphire Radeon RX470 на 8 Гб (модель 11256-02).
Маркировка самостоятельно отремонтированной видеокарты:
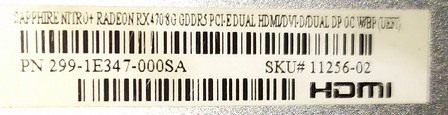
Отсутствующий конденсатор вероятно был сколот недобросовестным продавцом. Эта видеокарта была куплена в период ажиотажа с майнингом, когда все гонялись за памятью Самсунг и «самые умные» продавцы вскрывали коробки с видеокартами, проверяя производителя памяти.
Что интересно, эта карта добросовестно проработала пару лет, несмотря на отсутствие конденсатора. Вероятно, это сглаживающий конденсатор, отсутствие которого было скомпенсировано качественным 12 вольтовым питанием от БП SEASONIC.
Кроме того, при более детальном исследовании под микроскопом был найден неисправный «виновник торжества»:
Конденсатор был выпаян, после чего обнаружено отсутствие КЗ на разъеме питания 12 вольт и карта была снова включена в работу.
Отсутствие сглаживающего конденсатора на фазе значительно ухудшает качество выходного напряжения, что снижает разгонный потенциал видеокарты.
GPU с неполноценно работающими фазами не могут работать с хорошим даунвольтингом, так как питающее напряжение имеет выраженную пульсирующую форму с резкими спадами. Установка дополнительных параллельных конденсаторов на видеокарты с небольшим количеством фаз улучшает характеристики питающего GPU напряжения, что увеличивает надежность работы и возможности даунвольтинга/разгона.
При установке на видеокарту мосфетов IR 3553 в них должны использоваться конденсаторы на 10мкф в корпусе 1206. На карточки производители из экономии ставят конденсаторы в меньшем корпусе 0805. Так как видеокарты при майнинге работают в жестких условиях, эти конденсаторы часто выходят из строя.
Для замены можно заказать оба типа конденсаторов на 10 мкФ в корпусах 0805 smd и 1206 SMD:

Лучше использовать конденсаторы в корпусе 1206 (если они влезут на плату), так как они выдерживают больший вольтаж.
Фотография фрагмента платы видеокарты с оставшимися конденсаторами на фазах питания видеокарты Sapphire Radeon RX478:

Для сравнения, аналогичный фрагмент платы видеокарты Sapphire Radeon RX478 модификации 11256-17, где предусмотрено 4 фазы питания, на всех установлены конденсаторы:

Дополнительно о поиске неисправностей видеокарт можно почитать в статье «Поиск и устранение неисправностей видеокарт«.
Признаки неисправности графического адаптера
Смоделируем ситуацию: Вы включаете компьютер. Начинают крутиться вентиляторы кулеров, материнская плата издает характерный звук – одиночный сигнал нормального старта… И ничего больше не происходит, на экране монитора вместо привычной картинки Вы видите только темноту. Это значит, что на монитор не поступает сигнал с порта видеокарты. Такая ситуация, разумеется, требует немедленного решения, так как компьютером пользоваться становится невозможно.
Еще одна довольно распространенная проблема – при попытке включения ПК система вообще никак не реагирует. Вернее, если присмотреться повнимательнее, то после нажатия на кнопку «Power» все вентиляторы слегка «дергаются», а в блоке питания происходит едва слышный щелчок. Такое поведение комплектующих говорит о коротком замыкании, в котором вполне возможно виновата видеокарта, а точнее, сгоревшие цепи питания.
Существуют и другие признаки, говорящие о неработоспособности графического адаптера.
-
Посторонние полоски, «молнии» и другие артефакты (искажения) на мониторе.
-
Периодические сообщения вида «Видеодрайвер выдал ошибку и был восстановлен» на рабочем столе или в системном трее.
- При включении машины BIOS издает аварийные сигналы (разные БИОСы звучат по-разному).
Но и это еще не все. Бывает, что при наличии двух видеокарт (чаще всего такое наблюдается в ноутбуках), работает только встроенная, а дискретная бездействует. В «Диспетчере устройств» карта «висит» с ошибкой «Код 10» или «Код 43».
Подробнее:Исправляем ошибку видеокарты с кодом 10Решение ошибки видеокарты: «это устройство было остановлено (код 43)»
Выявление неисправностей
Прежде, чем уверенно говорить о неработоспособности видеокарты, необходимо исключить неисправность других компонентов системы.
- При черном экране нужно убедиться в «невиновности» монитора. В первую очередь, проверяем кабели питания и видеосигнала: вполне возможно, что где-то нет соединения. Также можно подключить к компьютеру другой, заведомо исправный монитор. Если результат такой же, то виновата видеокарта.
-
Проблемы с блоком питания заключаются в невозможности включения компьютера. Кроме того, если мощность БП недостаточна для Вашего графического адаптера, то могут наблюдаться перебои в работе последнего. В основном проблемы начинаются при большой нагрузке. Это могут быть зависания и BSODы (синий экран смерти).
В ситуации, о которой мы говорили выше (короткое замыкание), нужно просто отсоединить GPU от материнской платы и попытаться запустить систему. В том случае, если старт происходит нормально, мы имеем неисправную карту.
-
Слот PCI-E, к которому подключен ГПУ, также может выйти из строя. Если на материнской плате несколько таких разъемов, то стоит подключить видеокарту к другому PCI-Ex16.
Если слот единственный, то следует проверить, будет ли работать исправное устройство, подключенное к нему. Ничего не изменилось? Значит, неисправен графический адаптер.
Решение проблем
Итак, мы выяснили, что причиной неполадок является видеокарта. Дальнейшие действия зависит от серьезности поломки.
В первую очередь, необходимо проверить надежность всех подключений. Посмотрите, до конца ли вставлена карта в слот и правильно ли подсоединено дополнительное питание.
Подробнее: Подключаем видеокарту к материнской плате ПК
Вынув адаптер из слота, внимательно осмотрите устройство на предмет «подпалин» и повреждений элементов
Если они присутствуют, то необходим ремонт.
Подробнее: Отключаем видеокарту от компьютера
Обратите внимание на контакты: они могут быть окислены, о чем говорит темный налет. Почистите их обычным ластиком до блеска.
Удалите всю пыль из системы охлаждения и с поверхности печатной платы, возможно, причиной неполадок стал банальный перегрев.
Данные рекомендации работают только в том случае, если причиной неисправности стала невнимательность либо это следствие небрежной эксплуатации. Во всех остальных случаях Вам прямая дорога в ремонтную мастерскую либо в гарантийный сервис (звонок или письмо в магазин, где была куплена карта).
Опишите, что у вас не получилось.
Наши специалисты постараются ответить максимально быстро.
Способы проверки

После того как мы ответили на вопрос: «Как понять, сгорела ли видеокарта?», следует выяснить, заключается ли проблема именно в ней.
Необходимо проверить на работоспособность блок питания. Для этого следует узнать, подключен ли он к материнской плате или нет
Далее при запуске компьютера стоит обратить внимание на работу кулера. Дополнительно стоит проверить, подключен ли блок питания к процессору, а также видеокарте
Еще стоит проверить, загораются ли светодиодные лампочки системного блока при запуске оборудования. Во время запуска устройства оно издает привычные звуки Windows.
Также нужно проверить, загорается ли лампочка монитора, которая уведомляет о работоспособности оборудования. Для этого нужно подключить монитор к другому компьютеру или ноутбуку.
Если Windows загружается, как и прежде, а блок питания и монитор работают исправно, то необходимо обратиться в сервисный центр.
Итак, основные симптомы проблем с видеокартой:
- Нет изображения на мониторе.
- Изображение есть, но появляются горизонтальные/вертикальные искажения, артефакты, мусор и прочие отклонения.
- При обновлении драйверов для видеокарты выскакивает «синий экран смерти».
- Вы слышите специальный сигнал Bios, свидетельствующий о поломке видеокарты.
- Компьютер начинает зависать и выключается при запуске тяжелых графических приложений (3D-игр, видеороликов высокого качества, графических редакторов).
Для начала отложим в сторону валерьянку и прайс-листы компьютерных магазинов и попробуем точно идентифицировать вид поломки и пострадавшую плату компьютера. Даже если все признаки неисправности видеокарты налицо, необходимо убедиться, что дело именно в ней.
- Проверьте все кабели. Убедитесь, что монитор подключен к сети, что кабель, идущий из системного блока в монитор, не имеет механических повреждений и хорошо затянут на обоих концах.
- Убедитесь, что при включении кнопки «Power» на системном блоке начинает работу блок питания компьютера, происходит запуск операционной системы. О правильной работе систем свидетельствуют шум вентиляторов, мигание индикатора включения на системном блоке, характерный звуковой сигнал BIOS.
- Если используется видеокарта, представляющая собой отдельную плату в разъему PCI, для проверки работы системы возможно воспользоваться встроенной в материнскую плату видеокартой. Для этого кабель, идущий к монитору, подключим к другому видео разъёму на задней планке компьютера. Если на мониторе появилось изображение, значит, велика вероятность того, что поломка именно в видеокарте.
Убедившись, что именно видеокарта является причиной проблем с компьютером, попытаемся разобраться в причинах произошедшего сбоя. Причины поломки видеокарты можно разделить на два типа: программные и аппаратные.
Программными сбоями, повлекшими неисправность видеокарты компьютера, являются неправильная работа драйверов видеокарты, а также некорректная работа другого ПО, влияющего на работу видеокарты.
Устранить такие проблемы возможно переустановкой драйверов и программного обеспечения. Наиболее распространенными аппаратными проблемами, вызвавшими неисправность видеокарты у ноутбука или компьютера, являются проблемы с системой охлаждения видеокарты, а также выход из строя её микросхем.
Ремонт ноутбуков и компьютеров, причиной поломки которых является видеокарта, лучше доверить профессионалам. Однако, если проблема заключается в отказе системы охлаждения, возможен следующий «лайфхак»: замените вентилятор на видеокарте на любой другой подходящих размеров, закрепите его на радиаторе видеокарты при помощи проволоки, запитайте вентилятор от блока питания или подходящего разъема материнской платы.

Тестирование видеокарты на работоспособность с помощью компьютерной игры
Проверку производительности устройства можно выполнить и с помощью программы CPU-Z, осуществляющей мониторинг одного из важнейших параметров устройства – температуры, в комбинации с мощной компьютерной игрой, способной хорошо нагрузить компьютер или ноутбук. Для проведения данного теста нужно:
Скачать и запустить CPU-Z, а затем в левом нижнем углу выбрать модель видеоадаптера, например, Radeon rx 480.
Перейти во вкладку «Sensors», обратить внимание на поле «GPU Temperature» – этот параметр показывает текущую температуру графического адаптера. Двойным щелчком мыши кликнуть на нем для вывода максимального значения.
Не закрывая программы, запустить любую игру с высокими требованиями, поиграть в течение 30–40 минут, а затем свернуть игру и проверить показатель температуры: он должен быть в пределах 90–95°C
Если температура превышает 100°C, то ресурсы устройства скоро будут на исходе.
Возможные причины поломки видеокарт
И в ноутбуке, и в компьютере испортится может любая деталь, и видеокарта не исключение. Какие же причины могут вывести из строя ваш любимый ноутбук?
Первая проблема, из-за которой видеокарта может испортиться, — это бракованная модель. При покупке ноутбука невозможно заранее узнать, есть ли брак на видеокарте или нет. Также нереально угадать причины, из-за которых она выйдет из строя. Это все выявляется со временем, уже после приобретения и использования ноутбука, точнее, когда видеокарта «полетит» во время работы (произойти это может, в основном, сразу после покупки).
Бывает, что микросхему и плату некачественно спаяли, в результате контакты между ними плохие (брак заводской). Возможно окисление на контактных площадках, плохо припаянных к плате, при перегреве. Или же полное разъединение контактов.
Также видеокарта может сломаться, если ноутбук сильно перегреется. Кристаллик видеочипа из-за высокой температуры расширяется, происходит отхождение контактов от своих площадок контактных — вот и неисправность.
А если ноутбук упал или его ударили чем-то очень тяжелым, или, может, вылили чашку чая или кофе, тут уж можно ничего и не говорить, все и так понятно.
Основные причины выхода из строя видеокарты
Видеокарта представляет собой сложнейшее устройство со множеством микросхем. В процессе работы, выход из строя даже одной из них приведет с большой долей вероятности, к тому, что видеокарте перестанет нормально функционировать.
Перегрев — одна из причин выхода из строя видеокарты
Кроме естественных причин, на которые пользователь компьютера никак не может повлиять, комплектующие могут выйти из строя из-за:
- Попадания воды или других жидкостей в системный блок.
- Внешних физических воздействий – падений, ударов.
- Скачков напряжения в электрической сети.
- Разности потенциалов при подключении незаземленного компьютера к монитору и телевизору или другому устройству.
- Работе в режиме постоянного перегрева из-за попадания пыли и грязи в систему охлаждения.
Выход видеокарты из строя из-за плохого или неисправного блока питания
Как несложно заметить, многие из этих причин пользователь может попытаться устранить самостоятельно или хотя бы снизить эффект их воздействия до минимального значения. Регулярное профилактическое обслуживание компьютера, чистка от пыли, смазка кулеров и вентиляторов поможет сохранить работоспособность компонентов компьютера течении длительного времени в исправном состоянии и сэкономить значительную сумму денег на ремонте.
Перегрев графического процессора
Самая сложная проблема, возникающая с видеокартой, это перегрев графического процессора (GPU). Однако здесь следует быть осторожным с выбором вспомогательных инструментов. Нельзя, например, использовать для восстановления BGA-шаров такие технические устройства, как утюг или, скажем, духовку. Безболезненно восстановить контакт (если какая-либо из точек пайки процессора отошла) можно лишь при помощи специального оборудования, то есть паяльной лампы.
В крайнем случае можно использовать термопистолет или фен.
- Для начала с платы графического адаптера удаляются все пластиковые детали: кулер, фиксирующие приспособления, защелки.
- Заранее приготавливается кусок фольги с отверстием таких же размеров, как и GPU-чип, которой в дальнейшем закрываются все части видеоадаптера.
- Видеокарта крепится на ровной поверхности, не подверженной воздействию критических температур.
- Далее на индикаторе термопистолета выставляется температура 150С°, и на протяжении трех-пяти часов подогревается поверхность модуля.
- Затем регулятор переводится в положение 300 градусов, после чего, используя заготовку из фольги, графический чип прогревается еще пару часов.
- После полного остывания видеокарты, проверяется функциональность модуля визуальных эффектов.
- В завершение нужно осмотреть плату видеоадаптера на наличие неисправных конденсаторов и в случае обнаружения таковых, произвести их замену.
Подводя итоги
Итак, сегодня вы узнали, как восстанавливаются видеокарты. Цены на ремонт, в случае удачно проведенного технического обслуживания, теперь вас могут не пугать. Хотя, если быть честными, скажем вам, что в большинстве случаев разумней все-таки починить дорогостоящий графический адаптер (например, стоимостью несколько десятков тысяч рублей) в специализированной мастерской. Так как в неумелых руках, да еще и с использованием термопистолета исход довольно предсказуем, безусловно, не в сторону благоприятности предпринятых попыток восстановления. Что ж, если вы решились на самостоятельный ремонт своей видеокарты — удачи вам!