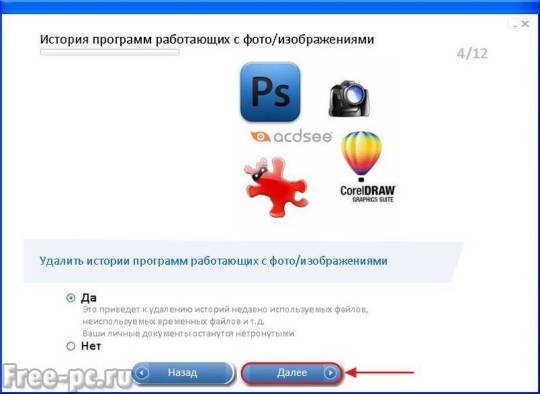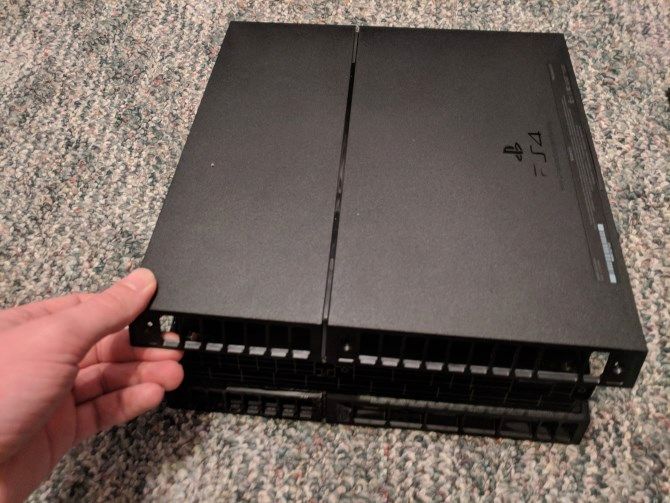Как почистить компьютер от пыли и заменить термопасту
Содержание:
Способы сокращения количества пыли в компьютере
Частая чистка комнаты! Очевидные и простые решения, как правило, очень эффективны. Благодаря регулярной чистке комнаты, вы может избавиться от огромного количества загрязнения.
Каждый день в комнате накапливается грязь, пыльца, фрагменты кожи, волос других загрязнений.
Без регулярной уборки все эти примеси могут очутится в компьютере. Даже поверхностная очистка позволит уменьшить количество загрязнений, которая накапливается внутри корпуса.
Корпус должен очищаться также часто. Не оставляйте открытыми боковые стенки. Некоторые люди практикуют такое решение оправдывая его тем, что так есть возможность достичь более низкой рабочей температуры компьютера.
К сожалению, это действие также приводит к гораздо более высоким отложениям пыли на всех элементах внутри корпуса.
Использование фильтров и пылевых сеток, также значительно уменьшает количество пыли. Они не стоят много и относительно эффективны.
Пренебрежение очисткой может привести к снижению производительности оборудования. В частности, тщательно и дотошно делать очистку нужно владельцам животных.
Несмотря на все усилия, вы не сможете полностью предотвратить накопление пыли внутри корпуса.
Эти методы значительно сократят ее количество и сделает компьютер чище, но делать это нужно систематически.
Как устроен USB

Внешняя часть USB-порта любого стандарта знакома каждому из нас: внутри видна тонкая планка-разделитель – у USB-A с контактами, у USB-C без них.
Разделитель отлично собирает пыль и легко ломается. Нет, это не баг, это фича, дополнительная защита от попытки вставить периферию с неисправными выходами.
Сбор пыли и грязи таковой не является. Более того: поскольку шина USB является дискретной и передаваемые данные выглядят со схемотехнической точки зрения как незначительно изменяющийся по амплитуде постоянный ток, грязный USB может уходить в защиту, отключаясь.
Грязь меняет параметры сигнала и заставляет материнскую плату отключать один или все USB. Чаще всего этим грешат компьютеры Apple, считающие любые отклонения токов неисправностью.
 Бытовые USB и сломать легко, и “закоротить”
Бытовые USB и сломать легко, и “закоротить”
Тем не менее, такая защита реализована далеко не всегда и не от всего. Теоретически, стандарты USB предполагает определенные требования к схемотехнической защите, в том числе от помех, повышенного напряжения или короткого замыкания.
Однако многие производители материнских плат не стесняются выводить контакты USB напрямую к микросхеме, реализующей системную логику (северный мост, процессор на ряде платформ и тому подобное).
В лучшем случае защита ограничивается простейшими плавкими предохранителями для ряда выводов, и той обычно только для питания.
 Порт должен содержать защиту. Но не все соблюдают требования
Порт должен содержать защиту. Но не все соблюдают требования
Хорошие бренды используют самовосстанавливающиеся предохранители, которые позволяют использовать порт спустя 10-30 минут. Но их может не быть, или Плохие — не восстанавливающиеся, после срабатывания которых необходим ремонт в мастерской.
Если по каким-то причинам внешнее устройство подаст повышенное питание по шине данных или будет перепутана полярность питания — практически у любого компьютера будут большие проблемы.
Даже «защита от грязи» срабатывает чаще при пониженном уровне сигнала на USB. При повышенном, даже при подключении относительно маломощных устройств вроде плат отладки Arduino, предохранители стандартных типов не успевают сработать.
 Защита продаётся отдельно, и не встроена в контроллер USB. Производители экономят
Защита продаётся отдельно, и не встроена в контроллер USB. Производители экономят
Особенно опасно это для полностью симметричных разъемов типа USB-A. Версия Type C является полностью симметричной, но реализован так, чтобы перепут напряжения был маловероятен.
Кроме того, этот стандарт требует от производителей конечных устройств для потребителя реализацию дополнительных алгоритмов защиты и фильтрации сигнала, которые снижают вероятность выхода разъема из строя.
Но это работает только для тех USB-C, которые полноценно реализуют стандарт . Как опознать? Если разъем одновременно умеет выводить видеосигнал, может использоваться для зарядки гаджетов и самого устройства и при этом обмениваться данными на высокой скорости — этот разъем подходит.
 Все дистанцированно, если за USB-C прячется USB 3.0 или Thunderbolt. Но предохранителей может не быть, а провода очень близко
Все дистанцированно, если за USB-C прячется USB 3.0 или Thunderbolt. Но предохранителей может не быть, а провода очень близко
Опять же, разъемы с аппаратной поддержкой видео- и аудиовывода имеют специализированную защиту от шумов.
Она не позволит кратковременным скачкам напряжения и коротким замыканиям периферии (подключенные в сеть 220В внешние устройства — отдельная тема, от них защита не сработает) вывести из строя весь компьютер. Но порт может сгореть.
Если сигнал неустойчивый или с помехами — никакой защиты нет. Но что в этом случае, что в случае идеальных разработчиков, которые создали сферический ноутбук в вакууме с соблюдением всех стандартов, стоит озаботиться защитой самостоятельно.
Или хотя бы попытаться.
Как очистить компьютер от пыли?
Для выполнения этой простой и (не побоюсь этого слова) приятной процедуры нам понадобится:
- Пылесос
- Зубная щетка и кисточка с длинным ворсом 3-5 см
- Отвертка крестовая (возможно)
Если у вас есть старенький пылесос способный работать на выдув. Вам повезло. Посмотрите видео в конце статьи и сделайте тоже самое. Если у вас простой пылесос, без функции выдува, то придется повозится.
14_10_2013 Важно! Продувайте компьютеры аккуратно! Если у вашего пылесоса мощный воздушный поток, но подносите его близко к вентиляторам размеров 120 мм и более. Мне удалось сломать 120 мм в блоке питания FSP epsilon 800 Вт
Разборка компьютера перед чисткой от пыли
Выключаете компьютер. Отсоединяете все от задней панели. Снимаете боковые крышки. Делаете корпус максимально открытым. Передняя панель тоже в большинстве корпусов снимается. Попробуйте это сделать.
Для того что бы качественней очистить компьютер от пыли необходимо снять все платы начиная с видеоадаптера. Откручиваете крепежные винты, отсоединяете питание (если есть), отодвигаете защелку с противоположной стороны разъема и достаете комплектующие.
Некоторые рекомендуют вынимать жесткие диски и оптические приводы. Мне кажется это не нужно, так как сверху пыль можно вытереть тряпочкой, а в труднодоступных местах добраться кисточкой. Если у вас в корпусе удобное без винтовое крепление накопителей или удобно можно достать всю корзину, обязательно сделайте это. Если же у вас накопители устанавливаются прямо в , то при изъятии и установке можно оставить царапины на жестком диске, и в гарантийный случаях придется доказывать свое бережное обращение к последнему.
Если же вы таки решили отключить все разъемы, но переживаете о подключении их обратно, сфотографируйте исходное состояние и отключайте.
Чистка компьютера
Если есть возможность выйдите на улицу или в другое место где можно пылить с отсоединенными комплектующими и зубной щеткой. С помощью силы своих легких и щетки уберите пыль с другой мусор. Пылесос в этом случае не нужен. Так же можно поступить и с блоком питания, что бы его не раскручивать (особенно если он на гарантии).

Вернитесь к разобранному системному блоку. Включите пылесос на максимальную мощность и убирайте ту пыль, которую вы будет очищать кисточкой и щеткой. Пройдитесь по всей материнской плате и другим местам системного блока. Не забывайте про разъемы откуда вы вынули видеокарту и другие устройства.
Важно! Пылесос не должен касаться чего либо. Статическим напряжением можно вывести из строя компьютер
Вытащите модули оперативной памяти, протрите контакты планок, очистите разъемы и установите их обратно. Как установить память можно посмотреть тут.
Если конструкция позволяет снимите вентилятор с кулера процессора и щеткой очистите его. Очистите радиатор процессора. Эффективность очистки будет выше если вы его снимите, но тогда необходимо будет заменить термопасту.

После очистки возвращаете все комплектующие на место, подключаете все отсоединенные разъемы от блока питания и разъемы на задней панели. Включаете компьютер. Если не работает, то проверяете все подключения, возможно что то не соединили или не до конца воткнули. И пробуете снова пока не включите. Если вы боитесь сами лезть в компьютер сделайте это с другом, который в этом разбирается.
Чистка компьютера
Шаг № 1. Разборка компьютера
Перед тем, как начать чистить свой компьютер, стоит его подготовить. Для этого расчистите стол, найдите максимальное количество различных коробочек – они понадобятся для сбора шурупов и крепежей. Затем найдите видео разборки, если у вас ноутбук.
Чтобы разобрать компьютер, вам понадобятся отвертки крестовые (для запаса возьмите пару плоских), вата, вода, термопаста, спирт, тряпка из натурального материала, банковская или карта для скидок и тонкий штырь.
Для чистки компьютерной техники продается маленький пылесос. Если он у вас есть, то стоит им воспользоваться.
 Прежде чем разбирать ПК, его нужно обесточить и отсоединить все провода и кабеля. Затем открутите все шурупы, которые держат глухую боковую панель. Соберите их все в одну коробку, чтобы не растерять.
Прежде чем разбирать ПК, его нужно обесточить и отсоединить все провода и кабеля. Затем открутите все шурупы, которые держат глухую боковую панель. Соберите их все в одну коробку, чтобы не растерять.
Как только вы откроете крышку, аккуратно стряхните пыль и проверьте крепления и контакты проводки. Далее стоит начать постепенно отсоединять и доставать с системного блока все комплектующие — одно за другим.
Продолжайте складывать в коробки винты и запоминайте последовательность разборки. Сборка производится в обратном порядке.
После того, как вы всё достанете, максимально очистите от пыли сухой тряпкой комплектующие с платами и отложите их до следующего шага. Намочите тряпку водой и тщательно вытрите всю пыль, не оставляя воды и разводов.
Если у вас ноутбук: строго следуя видео разборки вашего компьютера, снимите нижнюю панель и протрите сухой тряпкой материнскую плату.
Снимая все комплектующие, осматривайте их и при необходимости протирайте от пыли.
Далее после снятия материнскую плату и при необходимости клавиатуру протрите корпус влажной, но не мокрой тряпкой. Просушите его перед обратной сборкой.
Шаг № 2. Очистка материнской платы
Перед очисткой материнской платы стоит осмотреть и определить, сильно ли она запылилась. Если в уголках видно большое количество пыли, стоит отсоединить от нее комплектующие и прочистить с помощью ватки и штыря.
 Штырь поможет достать пыль из труднодоступных мест, а вата соберет всю пыль, которая находится на дорожках. Следите за тем, чтобы вата не оставалась на ножках микросхем. Если за этим не следить, запыление плат и кулеров произойдет быстрее.
Штырь поможет достать пыль из труднодоступных мест, а вата соберет всю пыль, которая находится на дорожках. Следите за тем, чтобы вата не оставалась на ножках микросхем. Если за этим не следить, запыление плат и кулеров произойдет быстрее.
Важно: не стоит протирать материнскую плату влажной тряпкой или увлажненной ватой. Если вам кажется, что плата недостаточно очищена, рекомендуется воспользоваться влажной салфеткой
Протрите планки оперативной памяти и осмотрите их. Далее снимите охладительную систему процессора и вытрите старую термопасту.
Для удаления термопасты воспользуйтесь салфеткой, смоченной в спирте. Такую же манипуляцию стоит провести с охладительной системой. После окончания очистки нужно нанести новую термопасту.
Если у вас ноутбук, протрите материнскую плату и комплектующие. Снимите с материнской платы систему охлаждения и удостоверьтесь в отсутствии пыли в труднодосягаемых местах. Уберите старую термопасту и нанесите новую.
Шаг № 3. Очистка кулеров
Самым важным этапом в очистке компьютера от пыли является очистка всех кулеров. Для их полной и качественной очистки стоит отделить элементы пассивного охлаждения от элементов активного охлаждения.
 Попросту говоря — нужно открутить от кулеров различное оребрение.
Попросту говоря — нужно открутить от кулеров различное оребрение.
Далее оцените, насколько хорошо просматриваются лопасти кулера. От этого зависит, нужно ли еще разбирать кулер или же нет.
Когда вы доберетесь до лопастей, вытрите пыль с них слегка влажной тряпкой. Затем дайте им просохнуть и соберите кулеры.
Если у вас ноутбук: опытные компьютерщики советуют не разбирать кулер, так лопатки кулера более слабые и очень легко реагируют на любое силовое воздействие.
Если же вы хотите протереть кулер, вам стоит намотать вату на штырь, увлажнить ее и аккуратно протирать, периодически меняя вату.
Перед установкой продуйте систему охлаждения на материнской плате. Также стоит продуть вентилятор. Это не сильно поможет, но это лучше, чем ничего.
Чем чистить компьютер
Для удобной и быстрой чистки системного вам потребуются инструменты:
- сухая фланелевая тряпочка;
-
крупная кисть или щёточка на длинной ручке. Лучше всего для этих целей подходит узкая малярная кисть. Художественную брать не стоит — она слишком мягкая и мелкая, от неё будет мало проку;
- длинный пинцет (5–8 см достаточно). Если потом вы планируете использовать его для косметических целей, не забудьте тщательно его продезинфицировать после чистки компьютера;
- пылесос с узкой насадкой.
Монитор следует чистить специальными покупными салфетками, спреями или пенами. Обязательно подбирайте средство, подходящее типу вашего дисплея.
Профессиональные средства для удаления пыли
Для чистки внутренностей системного блока существует только одно профессиональное средство — баллон со сжатым воздухом (его также называют пневматическим очистителем). Его можно купить в любом магазине техники примерно за 300–500 рублей. Принцип работы простой — воздушный поток под высоким давлением вырывается из насадки баллона и эффективно выдувает пыль. Средство отлично дополняет арсенал инструментов для чистки компьютера — оно позволяет быстро выдуть пыль из труднодоступных мест.

Одного баллона хватает на несколько лет использования, поэтому цена более чем доступная
Видео: как пользоваться пневмоочистителем
Чем пользоваться не стоит
На время чистки ПК исключите из своего арсенала влажные тряпки и губки. Они подойдут для протирания корпуса снаружи, но никак не изнутри — так вы рискуете повредить платы.
Если у вас нет пылесоса, то лучше терпеливо соберите пыль с помощью щёточки, тряпочки и пинцета, но не прибегайте к помощи бытового фена. Во-первых, он разнесёт всю собранную пыль так, что даже человек без аллергии будет чихать около получаса. Во-вторых, он сведёт все ваши старания на нет, ведь вся эта пыль снова осядет на платах и процессоре через непродолжительное время.
При чистке компьютера не стоит пользоваться ватными палочками. Они легко расщепляются на мелкие ворсинки при контакте с острыми деталями. По этой же причине не следует пользоваться обычными бумажными салфетками. Если нужно добраться до труднодоступного уголка, лучше обернуть отвёртку фланелевой тряпкой.
При чистке любой детали компьютера (будь то системный блок, монитор или клавиатура) нельзя пользоваться этиловым спиртом. Он способствует окислению контактов, а на мониторе легко может разъесть антибликовое покрытие. В результате получится радужное, но совсем не весёлое изображение.
К запрещённым средствам также относятся стиральный порошок, стеклоочистители и другие моющие средства, а также средства, содержащие аммиак, ацетон, толуол.
Очистка системного блока от пыли
Выполнить чистку способом, о котором мы расскажем далее, под силу каждому самостоятельно. Так как уборка осуществляется только при выключенном компьютере, рекомендуем вам распечатать нашу пошаговую инструкцию и следовать ей.
Шаг 1. Для начала отключите ПК от сети и отсоедините от системного блока все связующие кабели – от монитора, клавиатуры, мыши и прочие.
Шаг 2. Аккуратно положите деталь на бок глухой стороной, на которой нет креплений. Советуем подстелить под системник ткань или газету.
Шаг 3. Возьмите крестообразную отвертку и выкрутите болты из боковой крышки, а также с торца системника. Немного сдвиньте крышку и аккуратно снимите ее. Далее ее можно смело мыть с использованием любого моющего средства.
 Воспользуйтесь крестообразной отверткой для снятия боковой крышки
Воспользуйтесь крестообразной отверткой для снятия боковой крышки
Шаг 4. Проверьте, надежно ли детали «сидят» внутри блока. В противном случае при работе с пылесосом вы рискуете засосать элементы внутрь прибора и потратить лишнее время на их извлечение. Дергать с усилием не нужно, просто аккуратно попробуйте пальцами.
 Если вы первый раз разбираете компьютер, рекомендуем вам сперва сфотографировать или зарисовать расположение кабелей
Если вы первый раз разбираете компьютер, рекомендуем вам сперва сфотографировать или зарисовать расположение кабелей
Шаг 5. Далее включите пылесос и пройдитесь им по всей площади системного блока. Желательно использовать насадку с узким соплом и щеткой на конце. Можете не бояться и включать пылесос на полную мощность – вы не навредите устройству, однако не следует особо усердствовать при очищении материнской платы.
 Старайтесь не касаться трубкой пылесоса плат и других мелких деталей
Старайтесь не касаться трубкой пылесоса плат и других мелких деталей
Шаг 6. Не всю пыль можно удалить пылесосом, поэтому для более тщательной чистки мелких элементов и вычищения загрязнений в труднодоступных местах воспользуйтесь небольшой малярной кисточкой. После обработки элементов кистью снова пройдитесь по поверхностям пылесосом, чтобы удалить только что снятую пыль.
Шаг 7. Обработайте кисточкой поверхность кулера. Для лучшего эффекта можно дополнительно протереть лопасти умеренно влажной тканью. Перед чисткой желательно отсоединить провода кулера от материнской платы.
Шаг 8. Аккуратно очистите материнскую плату и видеокарту с помощью кисти. Тряпкой здесь лучше не пользоваться, так как усики плат могут зацепиться за материю и повредиться.
 Приобретите небольшую строительную кисть и используйте ее для очистки системного блока
Приобретите небольшую строительную кисть и используйте ее для очистки системного блока
Шаг 9. В чистке нуждается и блок питания, однако не стоит пытаться его снять, оставьте это дело специалистам. Очищения кисточкой и пылесосом будет вполне достаточно. Допускается также влажная уборка хорошо отжатой тряпкой. Просто аккуратно снимите грязь и затем вытрите блок насухо.
Шаг 10. Для того чтобы отчистить оперативную память от загрязнений, воспользуйтесь обычной стирательной резинкой. Ластиком необходимо удалить черные «дорожки», которые образуются на месте крепления деталей в слоте материнской платы.
 Для очищения материнской платы идеально подойдет маленькая кисточка, с помощью которой вы с легкостью сможете добраться до самых труднодоступных мест
Для очищения материнской платы идеально подойдет маленькая кисточка, с помощью которой вы с легкостью сможете добраться до самых труднодоступных мест
Шаг 11. Пройдитесь еще раз пылесосом по поверхностям и протрите влажной тканью всю видимую часть внутренней поверхности корпуса системника. Не забывайте также прочистить пылесосом заднюю сторону системного блока, где на решетках тоже собирается большое количество пыли. Оставьте компьютер примерно на 20-30 минут до полного высыхания.
 Для очищения оперативной памяти воспользуйтесь обычным канцелярским ластиком
Для очищения оперативной памяти воспользуйтесь обычным канцелярским ластиком
Шаг 12. Поставьте назад крышку корпуса, следя за тем, чтоб она хорошо попала в пазы крепления. Снова возьмите отвертку и закрепите крышку болтами. Протрите корпус снаружи влажной тряпкой и вытрите насухо сухой ветошью.
Шаг 13. Подсоедините кабели обратно к задней панели системника. Теперь подключите компьютер к источнику электроэнергии и проверьте, все ли в порядке. Если прибор успешно запускается, вы можете вернуть его на место. Если нет, проверьте, правильно ли подключены комплектующие.
Уборка завершена, вы можете смело включать устройство и пользоваться им.
 Если раньше ваш компьютер работал медленно и мог внезапно отключиться, то после проведения очистки устройство будет реагировать на команды быстрее и корректнее
Если раньше ваш компьютер работал медленно и мог внезапно отключиться, то после проведения очистки устройство будет реагировать на команды быстрее и корректнее
В данной статье мы поговорили о том, как почистить системный блок от пыли, рассказали о том, чем она опасна и к каким последствиям может привести ее накопление. Если вы будете регулярно проводить уборку и очищать ваш компьютер от загрязнений, он прослужит вам долго, не будет раздражать медленной работой и станет приносить только положительные эмоции.
Как еще ускорить работу компьютера
В Windows есть дополнительные настройки, которые помогут увеличить быстродействие. Изменив или отключив их, вы сможете добиться значительного прироста в производительности.
Отключение визуальных эффектов
Windows 10 отличается своим красочным внешним видом, плавными переходами и отображением теней. Но вся эта красота влияет на производительность, и если у вас слабый компьютер, это будет заметно.
Для отключения визуальных эффектов нажмите правой клавишей мышки на значке «Этот компьютер» и выберите пункт «Свойства».
Перейдите в пункт «Дополнительные параметры системы».
Во вкладке «Дополнительно», в части «Быстродействие», нажмите кнопку «Параметры».
Во вкладке «Визуальные эффекты» выберите пункт «Обеспечить наилучшее быстродействие» и нажмите «ОК».
Внешний вид изменится на упрощенный, но увеличится прирост производительности.
Увеличение файла подкачки
Если в вашем компьютере мало оперативной памяти (от 1 до 4 Гб), можно увеличить файл подкачки. Он будет подгружать файлы с оперативной памяти на жесткий диск.
1. Нажмите правой клавишей мышки на значке «Этот компьютер», выберите пункт «Свойства».
2. Перейдите в пункт «Дополнительные параметры системы».
3. Во вкладке «Дополнительно», в части «Быстродействие», нажмите кнопку «Параметры».
4. Перейдите во вкладку «Дополнительно». В пункте «Виртуальная память» нажмите «Изменить».
5. Снимите галочку с пункта «Автоматически выбирать объем файла подкачки». В части «Указать размер» напечатайте, сколько памяти в МБ вы хотите выделить. Затем нажмите «Задать» и «ОК».
Вот и всё – файл подкачки увеличен. Перезагрузите компьютер, чтобы изменения вступили в силу.
Отключение служб
Службы — это процессы, которые запускаются вместе с системой для моментального реагирования на то или иное действие. Пример тому антивирус, который запускает несколько служб для выявления вирусов еще до их активации.
В Windows 10 по умолчанию заложено много лишних служб – они замедляют работу компьютера. Покажу, как отключить некоторые из них.
Windows Search. Эта служба индексируем файлы для быстрого поиска. Для отключения выполните следующие действия:
1. Нажмите правой клавишей мышки на значке «Этот компьютер». Выберите пункт «Управление».
2. Перейдите в пункт «Службы и приложения», выберите «Службы». В списке найдите «Windows Search».
3. Щелкните правой кнопкой мыши, выберите «Свойства» и нажмите «Остановить». В поле «Тип запуска» выберите «Отключена». Нажмите «Применить» и «ОК».
Superfetch. Отвечает за оперативный отклик программ. Самые активные приложения служба подгружает в оперативную память, что дополнительно нагружает компьютер. Для отключения проделайте аналогичные выше действия, только в списке служб найдите «Superfetch».
Службы защиты. Если на компьютер установлена хорошая антивирусная программ, то можно отключить встроенную защиту Windows.
Для этого нужно отключить три службы:
- Антивирусная программа «Защитника Windows»
- Брандмауэр Защитника Windows
- Центр обеспечения безопасности
Делается это так же, как отключение Windows Search (см. ).
Одна из лучших антивирусных программ – антивирус Касперского. Хоть он и тормозит систему, но отлично справляется с защитой. Также хорошо себя зарекомендовала линия защиты от Eset, которая не тормозит компьютер, но не так эффективна.
Антивирусы Касперский и Eset платные. Из бесплатных: AVG, Avira и 360 total security, но они без фаервола.
Планировщик задач
Планировщик задач служит для запуска в назначенные дни и часы определенных программ и файлов. По умолчанию система помещает туда свои файлы и задачи. Для их удаления выполните следующие действия.
- Откройте «Этот компьютер» – Локальный диск C – папку «Windows» – папку «Tasks».
- Удалите все файлы в этой папке.
Восстановление системы
Восстановление системы работает по принципу программы Wise Registry Cleaner, которую мы рассмотрели . Эта функция создает точки восстановления, которые в случае сбоя или заражения вирусами помогут откатить систему.
Такие точки, по большому счету, восстанавливают только ключи реестра. Поврежденные программы зачастую не работают после восстановления, поэтому сервис можно отключить.
1. Нажмите правой клавишей мышки на значке «Этот компьютер» и выберите «Свойства».
2. Нажмите на пункт «Защита системы» слева и в окошке кнопку «Настроить». Затем выберите диск, на котором нужно отключить защиту, и выберите «Отключить защиту системы».
3. В пункте «Удаление всех точек восстановления для этого диска» нажмите кнопку «Удалить» и «ОК».