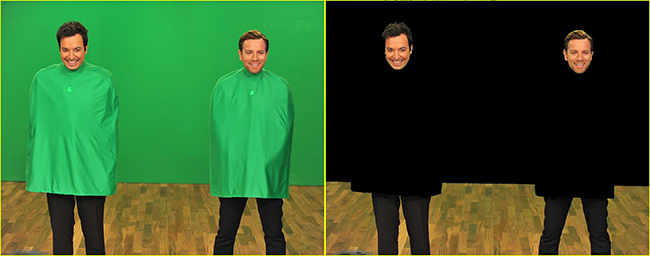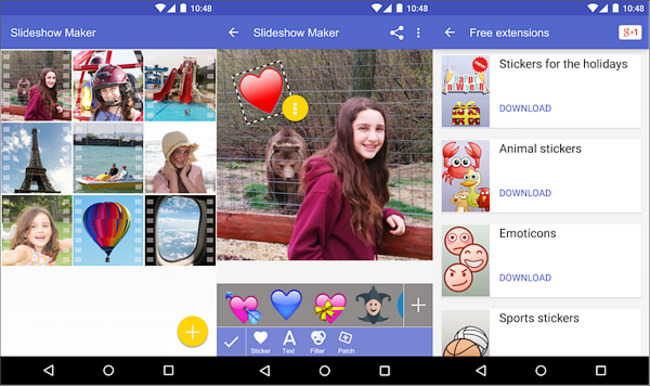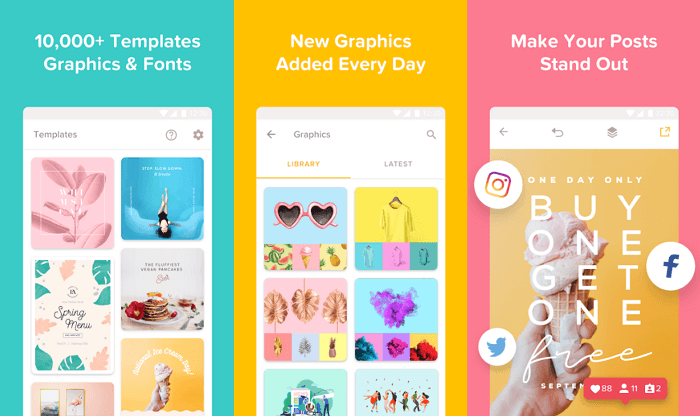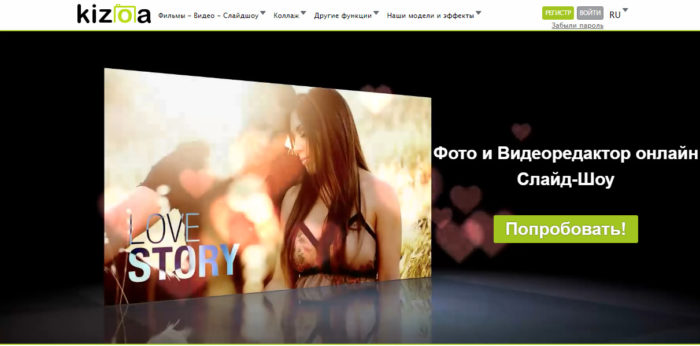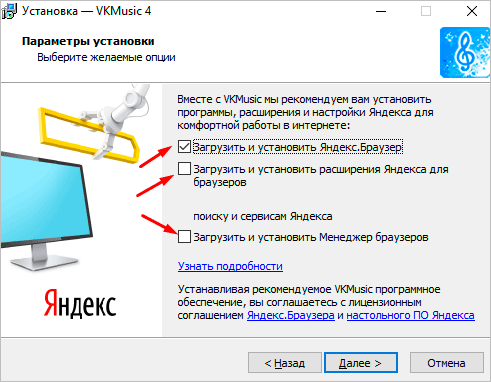Как наложить видео на видео
Содержание:
- Как наложить на видео картинку или другое видео
- Pinnacle Studio
- Magisto
- №4. Обработка (опционально)
- Шаг 2. Добавление видео в проект
- Этапы работы со звуком
- Как добавить лого на видео в Видеоредакторе Movavi
- Как наложить видео на видео
- Для чего применяются футажи
- Как наложить музыку на видео
- YouCut
- Adobe Premiere Clip
- Videostir.com – англоязычный ресурс для наложения видео онлайн
- Quik
- Выбор софта
- Вставка изображения поверх видео
- Искусство многослойного монтажа
- Viva Video
- Videoshop
- Что такое футаж
- Заключение
Как наложить на видео картинку или другое видео
Вспомните выпуски новостей с сурдопереводом на Первом канале: внизу основного изображения было помещено небольшое видео с человеком, который переводил текст новостей на язык жестов. Или сюжеты, где рядом с ведущим демонстрировали статичную картинку, чтобы было понятнее, о чем идет речь. Вставить видео или изображение в другое, более крупное видео позволяет эффект «картинка в картинке», примененный при монтаже.
Хотите сделать подобный ролик? Используйте Видеоредактор Movavi или мобильный редактор Movavi Clips. Программа для компьютера позволит вам поместить в один ролик несколько других, вставить фото в видео, наложить логотип на видео, изменить фон и многое другое. А с помощью приложения Movavi Clips вы сможете наложить изображение или логотип на видеоряд прямо на телефоне.
Прочитайте нашу инструкцию, чтобы узнать, как применять эффект «картинка в картинке» в программах от Movavi. Нажмите на одну из ссылок ниже, чтобы перейти в нужный раздел.
Pinnacle Studio
Pinnacle Studio – это видеоредактор для создания проектов профессионального уровня. Программа поддерживает более 2000 фильтров, редактирование 360-градусного видео, эффекты премиум класса, запись экрана, баланс цветов, стоп-моушн. Pinnacle Studio подходит для кинематографистов и творческих специалистов. Программа обладает множеством функций, в их числе, настройка многоканального звука с изменением кривых, работа с 3D-контентом, поддержка 4К и записи на Blu-ray диск. Пинакл Студио доступна только в платной версии, при том она несовместима с несколькими кодеками.
 Интерфейс Pinnacle Studio
Интерфейс Pinnacle Studio
Magisto
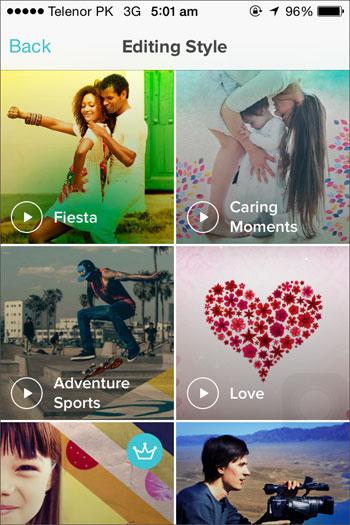
Приложение с расширенными возможностями, с помощью которого можно за несколько кликов смонтировать красивый ролик.
В Magisto пользователь сможет:
- смонтировать интересный ролик по встроенным шаблонам и эффектам;
- выполнить монтаж видео и фото в автоматическом режиме с помощью технологии ИИ, которая анализирует и выбирает лучшие фрагменты ролика;
- загрузить подготовленное видео в соцсети прямо из редактора;
- добавить аудио из медиатеки телефона или использовать уже встроенные композиции;
- работать с роликом не только на iPhone, но и на iPad за счет синхронизации с iCloud.
Стоит отметить и удобный интерфейс этой программы, а также вкладку «Стиль монтажа». В ней можно «Любовь», «Воспоминания», «Рассказчик» и прочие стили, которые оптимально подойдут к тематике ролика. Основные функции редактора бесплатны, но также доступна и платная премиум-версия, которая позволяет обрабатывать длинные видео и переупорядочивать, а также редактировать сцены.
Плюсы и минусы
Удобный интерфейс
Автоматическое монтирование видео
Возможность загрузить в соцсети из приложения
Не отнимает много времени
Поддержка технологии ИИ
Функционирует только через сеть
Дорогая премиум-подписка
Функционал
8
Интерфейс
8
Дополнительные возможности
7
Итого
7.7
Одно из лучших приложений с автоматическим редактированием ИИ
№4. Обработка (опционально)
Всё готово! Вы можете сразу перейти к сохранению (см. шаг №5) или использовать возможности «ВидеоМОНТАЖА» на максимум, чтобы усовершенствовать ролик с помощью эффектов и музыки.
Во вкладке «Редактировать» вы найдёте инструменты, которые позволят скорректировать видеоряд в добавленных фрагментах. В разделе «Улучшения» вы сможете подогнать цветовой баланс в каждом фрагменте «к общему знаменателю». Используйте для этого кривые.
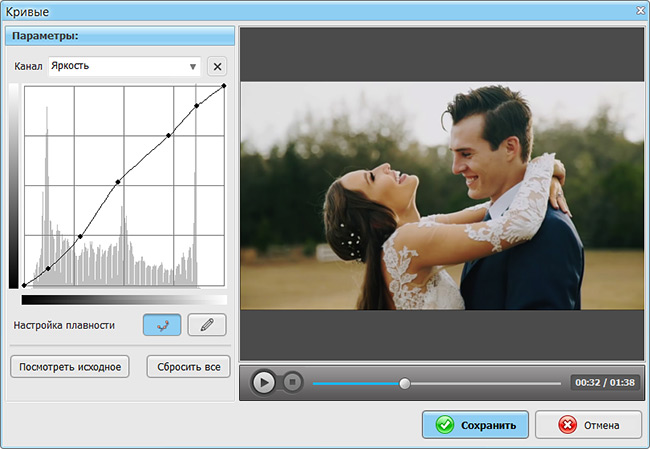
Улучшите изображение в видео с помощью кривых
Фильтры из раздела «Эффекты» помогут оформить кадры из разных роликов в едином стиле. Подберите вариант по душе или создайте с нуля.
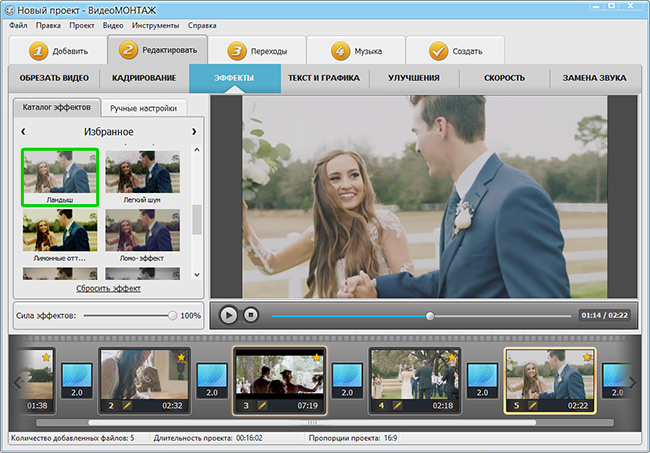
Примените эффект из коллекции или и создайте свой
Шаг 2. Добавление видео в проект
Запустите программу и в открывшемся окне выберите «Новый проект». В основном окне программы откройте вкладку «Добавить», а затем выберите «Фото и видео». В левом столбце найдите папку с нужным видеороликом. Когда вы выделите папку, расположенные в ней фото и видеофайлы будут показаны в правом столбце.
Для добавления видео в проект перетяните ролик на рабочую панель, расположенную внизу окна программы, или воспользуйтесь специальными кнопками в виде стрелок. Зеленая стрелка, направленная вниз, отвечает за добавление выделенного файла. Зеленая стрелка на папке отвечает за добавление сразу всех файлов в выбранной папке. За удаление файлов из проекта отвечает кнопка с красной стрелкой.
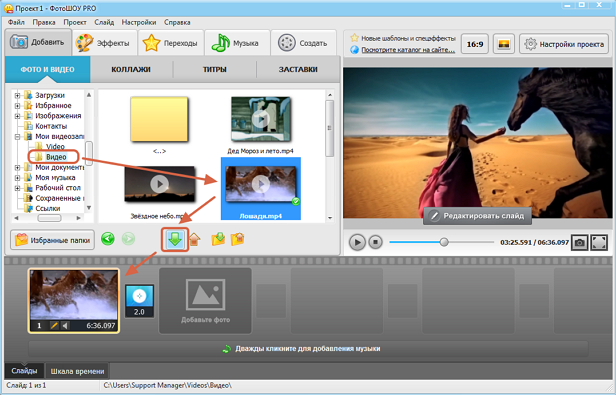
Для упрощения поиска видеофайлов и фото на своем ПК вы можете добавить необходимые папки в «Избранные». Для этого выделите нужную папку, внизу столбца нажмите «Избранные папки» и выберите «Добавить в избранное». Укажите название и нажмите «Сохранить». Теперь при создании новых проектов нужная папка с файлами всегда будет под рукой.

Этапы работы со звуком
Рассмотрим, как вставить музыку в видео, – видеоредактор позволяет выполнить это действие просто и быстро.
Этап 1. Добавление роликов для работы
Запустите программу щелчком по ее ярлыку. Нажмите на «Новый проект» и задайте соотношение сторон. В большинстве ситуаций стоит выбрать вариант «Установить автоматически», в таком случае софт установит формат будущего ролика по первому добавленному видеофрагменту.
Выберите соотношение сторон для будущего ролика
Выделите в файловом менеджере нужный ролик и перенесите его мышкой на временную панель, которая расположена под проводником. При желании можете перетащить несколько файлов и затем склеить видео – все зависит от вашей задумки. Софт сам автоматически расставит переходы между фрагментами.
Добавьте ролики, которые хотите отредактировать
Подготовка клипа закончена. Осталось к видео добавить музыку.
Этап 2. Монтаж аудиодорожек
Перейдите на вкладку «Музыка» и кликните по кнопке добавления трека. Вы можете загрузить собственные композиции, либо предустановленные. Набор, идущий в комплекте, включает музыкальные заготовки под любое настроение (романтические, торжественные, спокойные, праздничные и т. д.).
Используйте мелодию из набора программы или загрузите свой трек
Если хотите использовать определенную мелодию, софт дает возможность вставить в видео музыку из фонотеки, хранящейся на ПК. После загрузки трека, вы сможете прослушать его, нажав значок play. При необходимости обрежьте лишние части в аудиодорожке, кликнув по иконке с изображением ножниц.
При необходимости обрежьте лишние фрагменты из аудиодорожки
Часто возникает ситуация, когда требуется удалить исходный звук в ролике и наложить другую озвучку. Для этого нужно снять галочку в соответствующей строке на панели «Эффекты» (см. скриншот). В результате оригинальное аудио будет заменено сторонней музыкальной дорожкой. Там же можно отрегулировать громкость звучания и прослушать задействованный фрагмент.
Настройте параметры звучания аудиозаписи
Добавление музыки в видео возможно провести иным способом. Такой вариант подойдет в случае, когда в проект входит несколько видеофайлов, а заменить «родной» звук необходимо только в одном из них.
- выделите нужный фрагмент на временной шкале;
- откройте вкладку «Редактирование»;
- щелкните по кнопке «Замена звука»;
- в открывшемся окне нажмите на плюс и загрузите собственную композицию.
Оригинальный звук исчезнет, а в течение выбранного отрывка будет играть композиция, которую добавили вы.
Вы можете заменить звук в отдельном добавленном видеофрагменте
Итак, задача в видео вставить музыку решена, осталось только сохранить плоды своего творчества.
Этап 3. Сохранение результата
Софт предлагает 6 вариантов для экспорта готового проекта. Присутствуют практически все форматы, отвечающие современным требованиям – для мобильных устройств, персонального компьютера, интернета. В качестве примера остановимся на публикации для YouTube.
Чтобы разместить ролик на хостинге нужно выполнить несколько несложных действий.
- кликните по кнопке «Создать»;
- среди вариантов сохранения фильма выберите «Создать видео для публикации в Интернет»;
- в следующем окне воспользуйтесь опцией «Создать видео для YouTube»;
- настройте размер кадра, качество и объем видеофайла, после определитесь с загрузкой созданного ролика – вы можете выложить его в Сеть сразу (потребуется ввести логин и пароль) или отложить.
Настройте качество ролика перед конвертацией
Как добавить лого на видео в Видеоредакторе Movavi
Загрузите ваше видео на дорожку и нажмите кнопку Наложение логотипа на панели инструментов.
В открывшемся окне нажмите кнопку Обзор и выберите изображение для логотипа. Лучше всего использовать формат PNG с прозрачностью.
По умолчанию, водяной знак будет использоваться на всем видео от начала до конца. Чтобы использовать лого только на определенной части видео, выключите опцию Применить ко всему проекту и укажите длительность в соответствующем поле. Вы сможете в любое время изменить длительность логотипа так же, как и любого другого клипа. Откройте опцию Выравнивание и разместите логотип в нужном месте на кадре.
Нажмите Применить , чтобы добавить логотип в проект. Он появится в рамке в плеере, а также на отдельной дорожке монтажного стола.
Настройте размер и положение логотипа в кадре:
- Чтобы сдвинуть логотип в кадре, потяните рамку за центр;
- Чтобы изменить размер, потяните за углы рамки.
Чтобы изменить длительность логотипа, выделите клип на монтажном столе в режиме шкалы времени и потяните границу влево (уменьшить) или вправо (увеличить).
Чтобы настроить прозрачность клипа с логотипом, щелкните правой кнопкой мыши по клипу и выберите Непрозрачность в появившемся меню.
В меню настроек используйте ползунок непрозрачности, установите на нужный уровень и нажмите Применить .
Чтобы удалить логотип, щелкните правой кнопкой мыши по серой области слева от трека с логотипом и выберите Удалить трек в появившемся меню. Если вы хотите удалить клип с логотипом, но продолжить использовать видеотрек (например, если на нем есть другие логотипы), выделите ненужный клип и нажмите клавишу Delete.
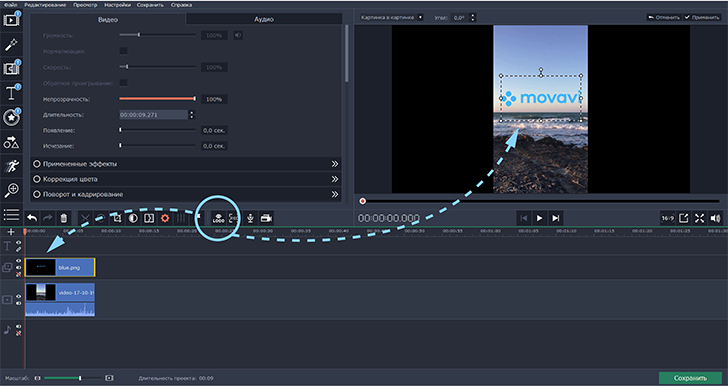
* Функция наложения логотипа доступна только в расширенной версии приложения.
Как наложить видео на видео
Первый способ — «картинка в картинке». Подходит для демонстрации одного события с различных ракурсов одновременно, либо для наложения видео с камеры в летсплее. После открытия редактора и добавления исходного видео понадобится:
- Открыть внутренний редактор и нажать на «Добавить слой».
- Выбрать «Видео» среди вариантов.
- Загрузить второе видео.
- Определиться с композицией. Программа позволяет установить ролики рядом или разместить небольшое окно со вторым роликов в любой части экрана. Положение и размер каждого слоя регулируется, надо просто потянуть за уголки выделения.

Если в обоих исходниках была собственная музыка, то изначальные звуковые дорожки следует отключить хотя бы у одного.
Второй способ — наложение видео с прозрачностью. Для этого нужно:
- Загрузить основное и второе видео в редакторе слайда.
- Растянуть второе видео так, чтобы оно полностью закрыло исходное.
- Выделить ролик на верхнем слое.
- Открыть вкладку «Анимация».
- Установить «Прозрачность» на 30-50%.

Стоит настроить время появления прозрачного ролика, чтобы он начал проигрываться позже исходного видео. Делается это во вкладке «Свойства». Отложенный запуск активируется в строке «Воспроизведение».
Третий способ — наложение фона. Позволяет сочетать разные объекты в одном кадре. Благодаря хромакею легко совместить несколько видеопотоков в один, это даст совершенно иную картинку. Чтобы сделать такое, предстоит:
- Найти видео, у которого будет одноцветный фон.
- Разместить видеофайл на шкале времени. После чего вернуться в редактор, открыть «Свойства», найти там «Хромакей», выбрать будущий одноцветный фон и кликнуть по опции.
- Загрузить видеодорожку, которая должна стать новым фоном.
- Выбрать пипетку и кликнуть по любой точке заднего плана.
- Остатки заднего плана можно убрать с помощью ползунков «Допуск» и «Смешивание».

Теперь следует проверить результат — проиграть полученный файл в плеере.
Для чего применяются футажи
Как использовать футажи, чтобы получить максимальную пользу? Короткие ролики позволяют «разбивать» длинное видео и развлечь заскучавшего зрителя. Особенно это полезно, если вы снимаете длинный ролик в одной локации, к примеру, дома на диване, или хотите создать зрелищный переход от одной темы к другой. Стоит учесть, что они должны подходить под историю и тематику видеоролика. Взрыв или пламя хороши в экшн фильме, но не в обучающем видео или ASMR.

Футажи помогут разнообразить даже простой разговор на камеру
Самое простое применение футажа – статичные рамки. Они часто применяются в свадебном видео, праздничном видеоальбоме с выпускного, видео с детских праздников. Однако это считается несколько устаревшей техникой, и даже в семейном видео теперь предпочитают использовать анимированные элементы. Для этого отлично подойдут футажи с альфа-каналом, так как ими легко пользоваться. Достаточно расположить их в видеоредакторе поверх основного видеоряда и настроить прозрачность.
При помощи футажей монтажеры создают экшн-сцены без дополнительной съемки, просто врезая короткую видеовставку. При этом могут применяться любые типы: простые короткие видео для вставки в монтаж, например, пролет квадрокоптера над землей, и с альфа-каналом вроде пламени, взрывов, осыпающегося стекла или летящих пуль. Таким образом создаются впечатляющие сцены.
Самое интересное применение футажей – совмещение со статичными фотографиями
Наложив на снимок моря видео с изображением пролетающих птиц, вы создадите привлекающую внимание «живую картинку» – популярный в последнее время тренд. Еще большего эффекта можно добиться, комбинируя цветные и черно-белые медиафайлы
Как наложить музыку на видео
В тот момент, когда вы найдете идеальный саундтрек, чтобы вставить в видео музыку, нужно будет интегрировать два файла.
Как добавить аудиофайл в ролик #6
Добавление саундтрека не сложная задача, но требует практики. Разработаны десятки способов как наложить музыку на видео на компьютере:
- Программы для монтажа видео для ютуба. Чтобы наложить звук потребуется скачать программу на ПК или приложение на телефон. Подробнее про редактирование видео для ютуба мы писали в в блоге.
- Добавление аудио в Windows 10. Через приложение для фотографий, чтобы подставить песню под видео за пару кликов.
- Блогер может добавить аудио к видео при загрузке на YouTube. Но YouTube позволяет добавлять треки только из своей фонотеки.
- Бесплатно наложить музыку на видео онлайн через сайты. О этом способе расскажем подробнее.
Если автор не хочет скачивать программное обеспечение для монтажа или ищет самый простой способ наложить музыку на видео онлайн, отправляйтесь на сайт addaudiotovideo.com

Нажмите кнопку Обзор в разделе «Выбрать видеофайл», чтобы выбрать ролик на компьютере.
Затем нажмите кнопку Обзор в разделе «Выбрать аудиофайл»
Обратите внимание, что это должен быть MP3-файл. Другие типы файлов не подходят.
После выбора видео и аудиофайлов, нажмите кнопку Upload.
Загрузка обоих файлов на сайт может занять несколько минут. Когда это будет сделано, вы увидите сообщение с надписью “завершено” и ссылку для выгрузки готового файла.
Сохраните файл и воспроизведите его в медиаплеере, чтобы убедиться, что наложение музыки на видео прошло успешно.
Если хотите изменить это: отредактируйте длину звуковой дорожки, чтобы она совпадала по длине с роликом.
Теперь, когда вы соединили файлы в вместе, осталось только пара штрихов.
Регулировать громкость #7
Чтобы создать наилучшее впечатление у зрителей, правильно установите уровень звука. Музыка не должна доминировать над визуальной частью, и наоборот.
Решите, какой компонент играет ведущую роль. Есть 2 варианта:
- Клип чисто визуальный. Когда автору не нужно передавать никакого дополнительного содержания, а только впечатляющие кадры.
- В ролик добавлен смысл. Блогер делает запись с говорящей головой, применяет голос за кадром или добавляет подписи. Используйте нейтральную музыку и воспроизводите её примерно на 10%.
Кроме того, можете использовать настройки громкости для рассказа историй. Изменяя уровень звука, выделите части видео или логически разбейте повествование на главы.
Обрезайте мелодию #8
Каждая мелодия имеет свои взлеты и падения, куплеты и припевы. Некоторые части более энергичны и привлекательны, чем другие. Другие мелодии имеют очень медленное начало, но могут удивить слушателя энергичными всплесками.
Если записываете короткое клипы (например, чтобы добавить музыку к видео в инстаграме), у вас нет времени ждать проигрывания песни целиком. Обрезайте мелодию, как обрезаете ненужные части изображения.
YouCut
Данное приложение можно считать одним из лучших. В первую очередь это связано с большим количеством функций, которые находятся в программе. К тому же, при редактировании не будет водяных знаков, которые можно убрать за подписку или рекламы.
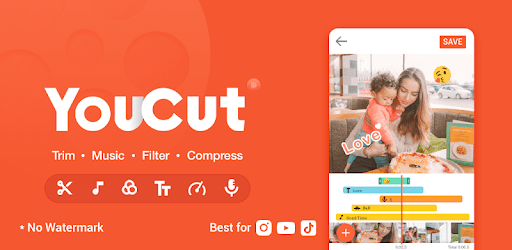
Плюсы и минусы
Полностью бесплатное приложение
Большое количество встроенных функций
Отсутствие водяных знаков
Добавление музыки с встроенного каталога или самого устройства
Отсутствие рекламы в бесплатной версии
Полный функционал можно получить только по подписке
Стоимость
8
Интерфейс
9
Функционал
10
Дополнительные возможности
9
Производительность
8
Итого
8.8
Программа распространяется полностью бесплатно, при этом здесь не будет водяных знаков и рекламы. За отдельную плату можно приобрести дополнительный контент.
Adobe Premiere Clip

Мобильная версия популярного редактора для видеомонтажа от Adobe. Несмотря на скромные возможности, приложение способно обрабатывать качественные ролики почти в авторежиме или вручную, самостоятельно подбирая интересные фрагменты и фильтруя их.
Обратите внимание, что приложение способно функционировать и без доступа к сети, однако интернет понадобится при экспортировании готового ролика, т.к. это контент сохраняется только в облаке программы
Плюсы и минусы
Для монтажа приложению не нужен интернет
Можно работать с несколькими файлами
Несколько способов импортировать данные
Надежный разработчик
Импорт из фирменного облака отнимает много времени
Функционал
9
Интерфейс
9
Дополнительные возможности
9
Итого
9
Видеоредактор от популярного разработчика, подходящий начинающим пользователям
Videostir.com – англоязычный ресурс для наложения видео онлайн
Единичным сетевым ресурсом, позволяющим склеить выбранные видеофайлы в Интернете, является сайт videostir.com. Данный ресурс предназначен для создания и редактирования различного видеоконтента для вашего сайта. При этом среди его инструментов имеется механизм для наложения одного видео на другое в браузере онлайн. Последний предназначен для создания фона видео для говорящего ведущего, потому механически добавить видео на всю площадь экрана здесь не получится.
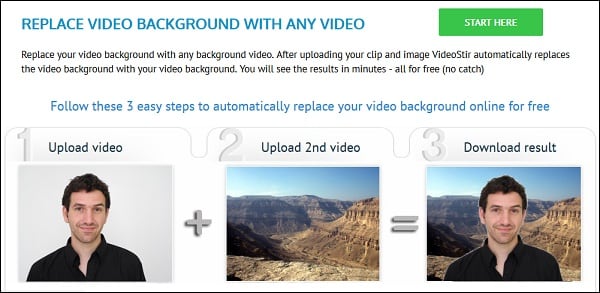
Выполните следующее:
- Перейдите на сайт videostir.com и нажмите на «Start here»;
- Введите ваш е-мейл для регистрации, или авторизуйтесь на ресурсе с помощью уже существующего у вас аккаунт Гугл или Фейсбук;
- Дважды нажмите на «Got it» для перехода к экрану загрузки файлов;
- Кликните на кнопку «SELECT FOREGROUND VIDEO» для загрузки видео первого плана (в идеале это должен быть говорящий ведущий на белом фоне);
- Нажмите на кнопку «SELECT BACKGROUND VIDEO» для загрузки фонового видео;
- Выберите расположение ведущего на будущем видео. Кнопка «Bottom Left» расположит ведущего слева снизу, «Center» — в центре, «Bottom Right» — справа снизу;
- Нажмите на «Upload» для загрузки обоих видео на ресурс;
- Ролики загрузятся на ресурс и начнётся их обработка. В зависимости от длительности ваших видео она может занять от получаса и более. О конце обработки вы будете уведомлены с помощью е-мейл;
- Вам предложат скачать полученный результат. Для скачивания результата в HD качестве от вас потребуют оплатить услуги ресурса.
Quik

Хороший видеоредактор от GoPro, который интегрируется с GoPro Plus и способен распознавать улыбки, лица и поддерживать основные возможности этой камеры.
Пользователь сможет добавить до 75 фото и видео из разных источников и более 80 треков для создания качественного ролика. Все файлы сохраняются в FullHD или HD-формате. Есть возможность редактирования шрифтов и фильтров. А для тех, кто не хочет тратить время на подбор интересных моментов, доступен автоматических анализ и подбор с помощью ИИ.
Единственный недостаток программы – это отсутствие поддержки 4K
Если вы редактируете ролики исключительно для соцсетей, то этот показатель важного значения не имеет. Ну а тем, кто хочет создавать ролики в лучшем качестве, стоит рассмотреть другие приложения из статьи
Плюсы и минусы
Возможность распознавания улыбок и лиц
Экспорт напрямую из приложения в YouTube
Автоматическая синхронизация аудио и видео
Много фильтров и шрифтов
Красивые переходы и спецэффекты
Можно делать красивые видео буквально в несколько кликов
Нет поддержки стандарта 4K
Функционал
9
Интерфейс
9
Дополнительные возможности
8
Итого
8.7
Редактор для соцсетей с быстрой обработкой видео
Выбор софта
Работать над отснятым материалом всегда интересно. Но, начиная вести блог, или пытаясь разнообразить страничку в соцсети кадрами, снятыми на семейном празднике, пользователь понимает, что есть необходимость в исправлении отдельных моментов и монтаже. У софта, предназначенного для профессионалов, нередко отсутствует легкая и доступная справка. Поэтому новичку придется смотреть необходимые видеогайды на YouTube или читать текстовые на других сервисах.
Sony Vegas Pro и Adobe Premiere Pro — довольно известный софт, подходящий для комбинирования файлов любой сложности, но их интерфейс интуитивным назвать нельзя. Многое непонятно, особенно для новичков. А чтобы быстро продвинуть блог или страницу посредством роликов, нужен легкий в освоении инструмент. В сети их немало. В качестве примера будет использована программа ВидеоШОУ. Здесь можно скачать видеоредактор на русском языке и самостоятельно ознакомиться с ее функционалом.
Программа содержит все необходимые функции для работы с материалом, позволяет добавлять дополнительные звуковые дорожки и накладывать одно видео на другое. Ключевая особенность — баланс между продвинутыми возможностями и понятным интерфейсом. Разобраться сможет даже тот, кто впервые приступит к этому захватывающему занятию.
Вставка изображения поверх видео
Видео в стиле «картинка-в-картинке» всегда выглядит эффектно в любом видеоролике. Встроенные в фон видеоряда фотографии станут отличным украшением для видеооткрытки на день рождения и полезным дополнением к бизнес-презентации или видеоуроку.
Шаг 1. Установите «ВидеоМОНТАЖ»
Прежде всего вам понадобится сам редактор. Загрузите с сайта инсталлятор и установите программу на свое устройство. Для этого найдите скачанный файл и дважды кликните по нему. После завершения процесса запустите программу и выберите пункт «Новый проект».
 Создайте новый проект
Создайте новый проект
Шаг 2. Добавьте медиафайлы
Импортируйте в видеоредактор ролики для обработки. Для этого кликните по кнопке «Добавить видео и фото» и найдите нужный файл на компьютере. Также вы можете добавить видеофайл, перетащив его из папки на монтажную шкалу редактора.
 Импортируйте ролик для обработки
Импортируйте ролик для обработки
Шаг 3. Встройте графику
«ВидеоМОНТАЖ» позволяет добавить фото в видео с компьютера или встроить стикеры и рисунки из встроенной коллекции. Чтобы воспользоваться библиотекой графики, щелкните «Клипарт» в левой колонке и просмотрите варианты во вкладках «Стикеры» и «Рисунки». Если какой-то файл вам понравился, кликните по нему, чтобы наложить на кадр. Не забудьте перед этим остановить видео на временном отрезке, в который вы хотите вставить картинку.
 Встройте графику из коллекции редактора
Встройте графику из коллекции редактора
Если вам нужно встроить свою картинку, например, фото человека, во вкладке «Рисунки» нажмите «Добавить свой файл». Подгрузите изображение с компьютера. Файл сразу наложится на видеокадр
 Добавьте картинку с жесткого диска
Добавьте картинку с жесткого диска
Шаг 4. Отрегулируйте параметры изображения
После того, как вы разобрались, как наложить фото на видео, вы можете отредактировать его положение на кадре и длительность показа. Чтобы установить время показа слайда, наведите курсор на файл в монтажной ленте так, чтобы появились две желтые стрелки. Захватите границу слоя и растягивайте либо сжимайте превью картинки.
Чтобы расположить изображение поверх видео в определенной части кадра, захватите картинку и перемещайте по видеофону. Также после добавления графики можно дополнительно изменить ее параметры: настроить анимацию и степень прозрачности, добавить тень и фоновую заливку.
 Отредактируйте длительность показа, положение и параметры отображения картинки
Отредактируйте длительность показа, положение и параметры отображения картинки
Шаг 5. Экспортируйте видеофайл
Нажмите зеленую кнопку «Сохранить видео» под окном встроенного проигрывателя. Выберите один из вариантов экспорта: видеофайл в формате AVI, создание DVD-диска, видео в разрешении HD, файлы для просмотра на мобильных устройствах, оптимизация для интернета или выбор видеоформатов. Нажмите на подходящий пункт и следуйте подсказкам на экране для завершения экспорта.
Искусство многослойного монтажа
«ВидеоМОНТАЖ» поддерживает работу с хромакеем. Это значит, что вы сможете наложить видео на видео за пару кликов мыши. Возможность пригодится, если вы решите «подставить» другой задний план в запись с одноцветным фоном или вырезать какой-либо объект и вставить в «обычный» ролик. Так что для работы понадобится клип, снятый с использованием хромакея (зелёного/синего экрана), а также файл, который будет подставлен на место однотонного фона.
В стартовом окне программы для монтажа видео выберите опцию «Хромакей» и следуйте указаниям.
Загрузите файл с одноцветным задником. В Интернете подобные ролики представлены в свободном доступе, один только YouTube насчитывает десятки тысяч всевозможных вариантов для эксперимента. Вооружившись тканью яркого цвета, вы сможете отснять такой клип сами в домашних условиях. Всё зависит от вашей задумки.
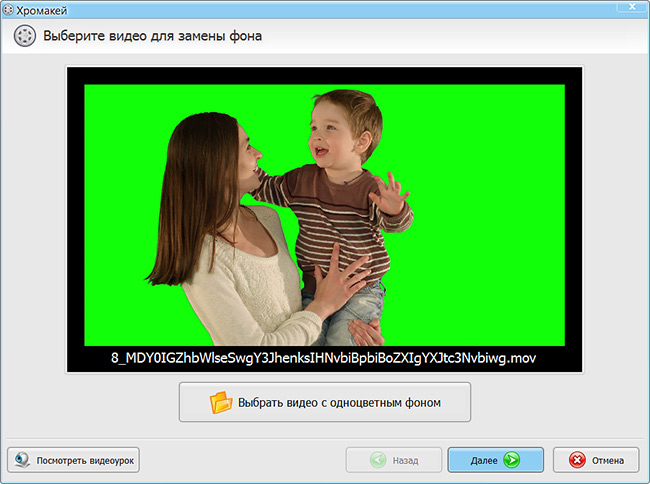
Загрузите видеодорожку с зелёным фоном
Следующим шагом добавьте видеодорожку, которая будет новым фоном.
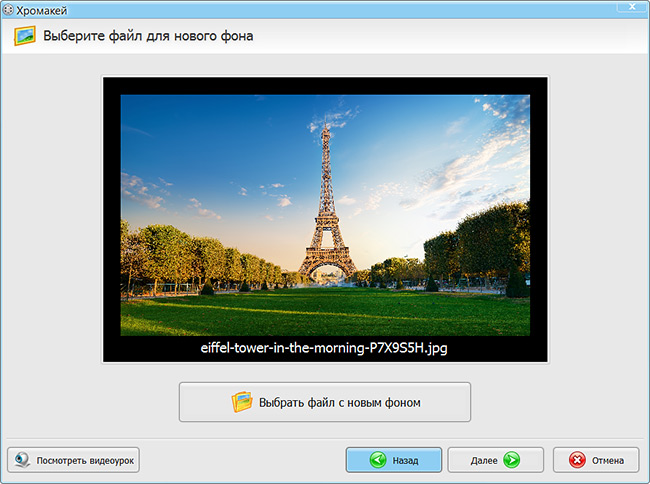
Добавьте видео или картинку с новым фоном
Далее редактор попросит указать фоновый цвет. Воспользуйтесь пипеткой – щёлкните по любому участку.
«ВидеоМОНТАЖ» полностью удалит из видеоряда пиксели указанного цвета и наложит один видеопоток на другой. Чтобы картинки смотрелись естественно и гармонично, скорректируйте параметры смешивания и допуска. Первая характеристика отвечает на прозрачность верхнего слоя, а вторая – за точность границ объекта.
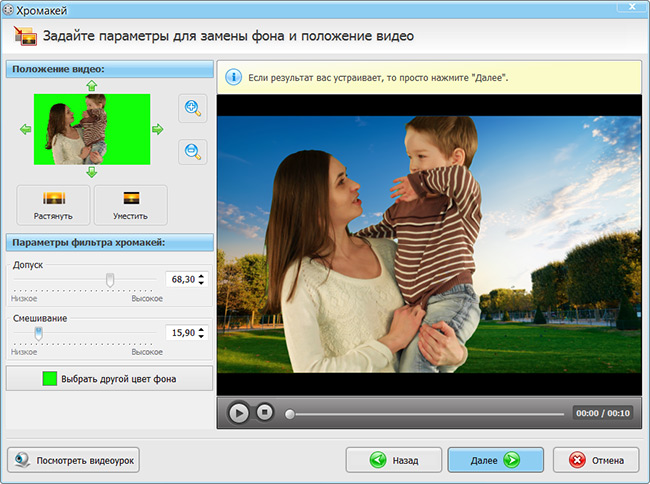
Отрегулируйте параметры смешивания слоев
После вы можете подрезать полученную видеодорожку, добавить музыку при желании и сохранить результат.
«ВидеоМОНТАЖ» – универсальный и удобный помощник в создании увлекательных и качественных роликов. Склеивайте фрагменты, обрезайте лишнее, преображайте вставки для видео, используя эффекты и различные инструменты улучшения. Скачайте редактор и начните работу уже сейчас!
Viva Video

Здесь пользователи смогут проводить профессиональное редактирование материала за счет большого числа инструментов для обработки: копирования, обрезка, монтаж и прочее. Разработчик предлагает вам бесплатно загружать музыку из медиатеки, а также обилие объективов для записи ролика. Есть поддержка субтитров и много фильтров и переходов для комфортного редактирования. Кроме того, здесь более 1000 фильтров для работы, благодаря чему программа подойдет как для начинающих, так и для опытных пользователей.
В программе есть бесплатная версия. А если вы захотите расширить свои возможности в Viva Video, можете приобрести премиум-версию.
Плюсы и минусы
Оптимальный выбор для начинающих блогеров
Подходит не только для iOS, но и для Android-устройств
Универсальность
В версии PRO есть многофункциональный редактор
Дорогая PRO-версия
Функционал
8
Интерфей
8
Дополнительные возможности
7
Итого
7.7
Стандартный редактор с большим количеством функций
Videoshop
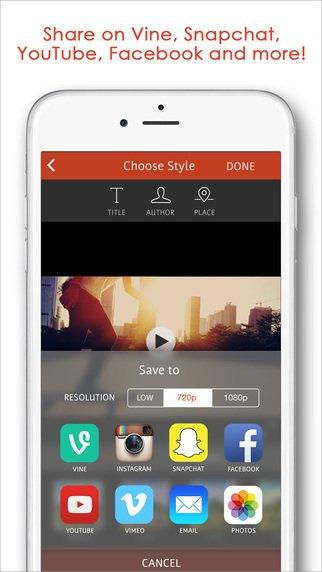
Топовый редактор для iOS со множеством фильтров и инструментов для монтирования. Здесь пользователь сможет быстро обрезать ненужные моменты, а также склеить отдельные фрагменты в 1 ролик. Кроме того, в программе много «умных» функций для изменения скорости файлов и эффектов Slow Motion. Это позволит вам контролировать контраст, резкость и другие параметры цвета.
Также в Videoshop вы создадите красивые титры анимированного типа с помощью многочисленных шаблонов, которые есть в программе. Стоит отметить и возможность монтировать видео высокого качества и публиковать напрямую в соцсети и видеохостинги.
Плюсы и минусы
Отсутствует реклама
Много опций
Анимированные титры
Простой интерфейс
Периодически приложение может зависать и «вылетать»
Функционал
8
Интерфейс
9
Дополнительные возможности
8
Итого
8.3
Редактор со множеством функций и эффектов
Что такое футаж
Футаж для видео – это специальный видеоролик для вставки в основной фильм, который может содержать различные типы медиа, включая анимированные титры, фоны и трехмерные элементы. Это слово происходит от английского footage, что буквально означает «кадр». Также они могут представлять из себя специальные маски, накладываемые на видео для создания дополнительного эффекта. Обычно такие клипы длятся не более минуты и распространяются в форматах MOV или MP4. Всего имеется несколько типов:
Простые. Короткие ролики с заготовленным видеорядом, которые можно использовать как интро, разбивки между кадрами или фон для титров. При монтаже они размещаются на одной дорожке с видеофайлом до или после основного клипа. Чаще всего встречаются свадебные футажи подобного типа, картинки с обратным отсчетом, пейзажи и пролеты над городом.
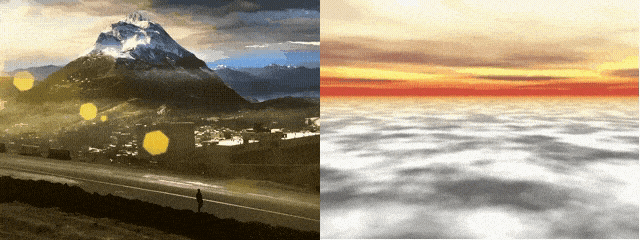
С альфа-каналом. Видеоролики с прозрачным задником, которые используют как дополнительный эффект поверх основного видео. К ним относятся открывающие титры, маски оверлэй или спецэффекты вроде падающего снега, листьев и т.д. При монтировании клипа такие футажи размещаются на отдельной дорожке, их можно растягивать на необходимую длину.
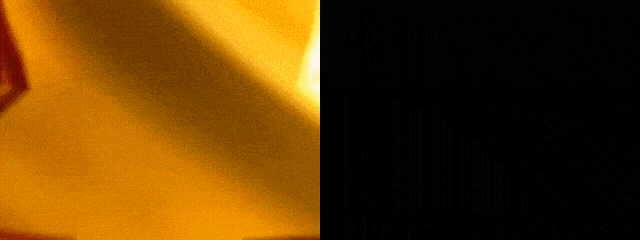
С однотонным фоном. Футаж с фоном одного цвета, обычно зеленым или синим (хромакей). Применяется так же, как с альфа-каналом, но предварительно одноцветный бэкграунд удаляется в специальном редакторе.

Заключение
Несмотря на то, что в сети практически не представлены редакторы для соединения видеофайлов онлайн, вы можете воспользоваться действенной альтернативой в виде стационарных программ-видеоредакторов. На примере одного из них (бесплатного «VideoPad Video Editor») мы разобрали алгоритм действий, позволяющих наложить красочное видео на основное видео в данной программе. Учтите, что онлайновые альтернативы по своему функционалу обычно проигрывают своим стационарным собратом, потому при занятии видеомонтажом лучше будет выбрать какой-либо достойный видеоредактор (уровня «ApowerEdit» или «PREMIERE PRO») и воспользоваться его возможностями.