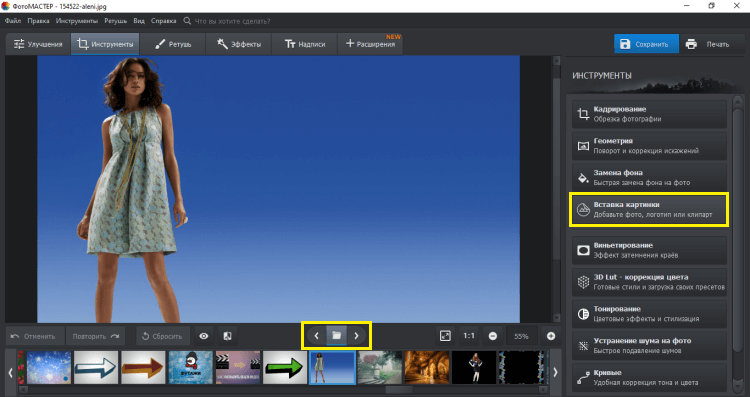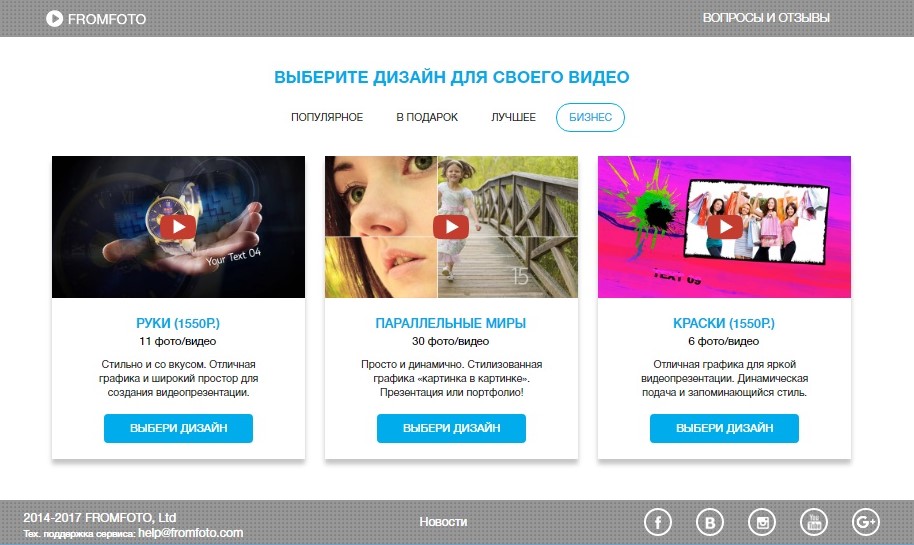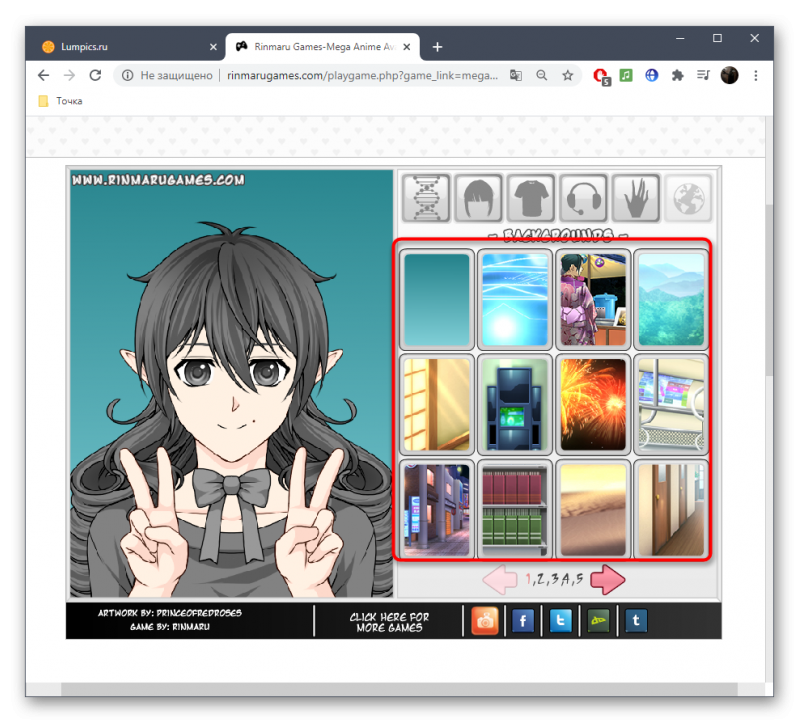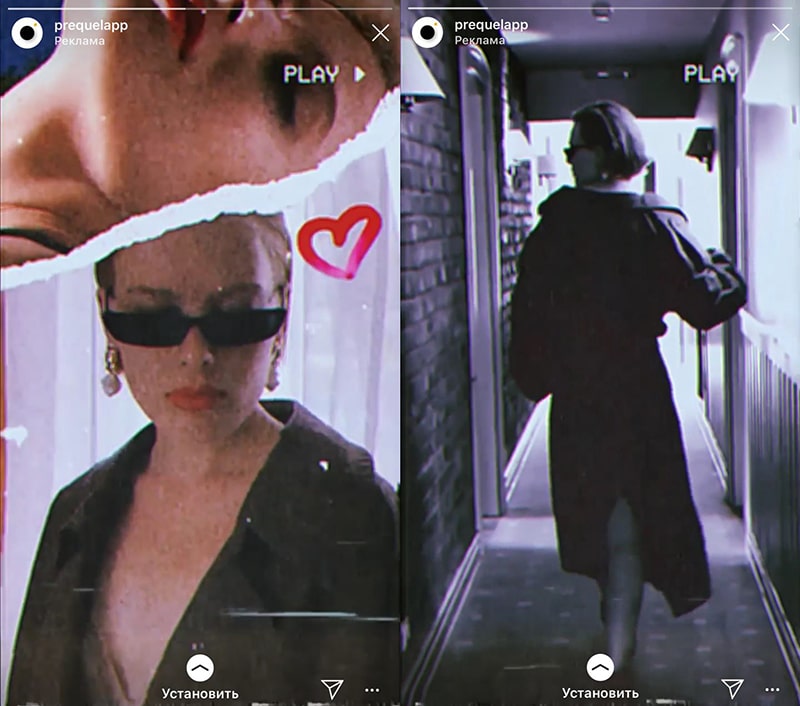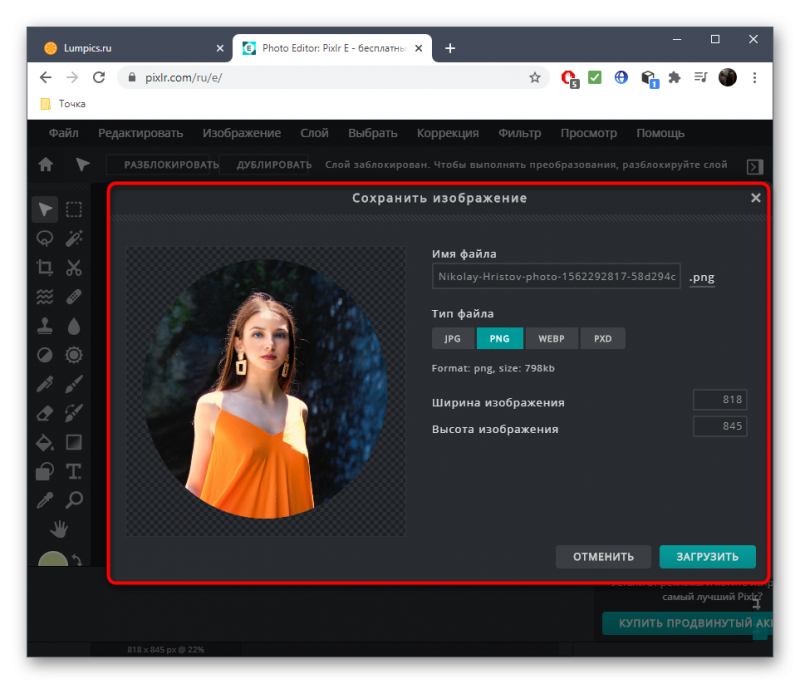Как наложить музыку на фото онлайн
Содержание:
- IceCream Slideshow Maker
- Шаг 8. Смонтируйте видеоурок
- Videoredaktor.ru – сервис для создания видеоклипа из картинок
- 7. Magisto
- Особенности работы сетевых сервисов по созданию клипов из фотографий
- Стандартные методы наложения музыки на фото
- Wondershare DVD Slideshow Builder
- Аудио редактор Lexis
- VideoPad
- Лучшие приложения для добавления музыки на фото
- Другие программы для монтажа
- Создаем сайд-шоу: лучшие программы для новичка
- ScoompaVideo — редактор для создания видео из фотографий
- Fromfoto.com – быстро добавит музыкальную дорожку к фотографиям онлайн
- На компьютере
- Как наложить музыку на фото в инстаграм?
- Как наложить музыку на видео в Айфоне встроенными средствами
IceCream Slideshow Maker
IceCream Slideshow Maker поможет собрать фотоснимки в видеопрезентацию и снабдить проект музыкальным треком. Приложение не отличается большой функциональностью, однако в нем есть базовые необходимые инструменты: настройка длительности слайдов, встраивание переходов, добавление текста. Аудиодорожку можно зациклить, сдвинуть на необходимое количество секунд и сделать эффект плавного затухания. Переходов достаточно много, но в основном они базовые: смещение вправо или влево, масштабирование, перевороты и прочее. А вот вариантов экспорта достаточно: можно выбрать видеоформат, загрузить на YouTube, Google Drive, Dropbox и прожечь DVD-диск.
ПО относится к условно-бесплатным – это означает, что free версия максимально урезана. Сохранить можно только в формате WebM, накладывается водяной знак, доступна загрузка только 10 картинок, нет технической поддержки и запрещено коммерческое использование. Все ограничения снимаются после покупки полной версии. Также в PRO можно сохранять результат в качестве HD, 4K.
Среди преимуществ :
- Поддерживаются все форматы изображений;
- Можно добавить музыкальный фон;
- Ручная настройка разрешения и качества;
- Загрузка видеоклипов в интернет.
 Скриншот IceCream Slideshow Maker
Скриншот IceCream Slideshow Maker
Шаг 8. Смонтируйте видеоурок
После съемок необходимо смонтировать итоговый материал. Это можно сделать в удобной программе для редактирования роликов ВидеоШОУ. Она предлагает множество инструментов для монтажа, более 70 спецэффектов и 100 переходов и титров. Также у пользователя будет возможность сохранить результат во всех популярных форматах и использовать готовые профили экспорта.
Хотите смонтировать интересный видеоурок? Скачайте ВидеоШОУ и следуйте инструкции ниже!
Чтобы создать видеокурс, обучающее видео для школьников или вебинар, выполните несколько простых действий. Для начала скачайте бесплатно видеоредактор, запустите установочный файл и пройдите стандартные этапы инсталляции.
Загрузите видеоролики
Запустите редактор и создайте новый проект.
Вы можете указать папку с вашими видеороликами и перетащить их на временную шкалу для монтажа.
Импорт файлов в программу
В ВидеоШОУ есть возможность записать видеоряд с помощью веб-камеры. Для этого нажмите «Слайд» — «Запись видео с веб-камеры». Включите оборудование и начните съемку. Вы можете настроить параметры камеры: размер кадра, частоту, экспозицию, яркость, контрастность, насыщенность, оттенок, резкость, баланс белого. Это позволит повысить качество видеоматериала и скорректировать освещение. После завершения записи добавьте результат в проект.
Функция записи видео с веб-камеры
Создайте заставку и переходы
В разделе «Титры» находятся готовые шаблоны для вступительных заставок и заключительных титров. Вы можете выбрать любой макет и перенести его на таймлайн. Заставки позволят обозначить тему видеоурока, разбить его на отдельные блоки и указать авторство.
Титры и заставки помогут оформить и структурировать ролик
Чтобы добавить плавные переходы между клипами, перейдите в соответствующее меню. В приложении представлены стандартные соединения, двойные и 3D-переходы, градиенты. Переместите любой на стык роликов.
Пример выбора плавных переходов
Редактируйте видеоматериал
ВидеоШОУ предлагает основные функции для видеомонтажа:
Чтобы обрезать видеоролик, выделите клип на временной шкале и нажмите «Редактировать слайд». Кликните на название файла, а затем на «Обрезать видео». С помощью черных маркеров настройте продолжительность.
Интерфейс редактора во время обрезки видео
В окне редактирования вы можете добавлять новые слои поверх основного: наложить одно видео на другое , разместить GIF, картинку, надпись, анимированный текст, клипарт из коллекции
Благодаря этим функциям можно разнообразить видеоряд, визуализировать информацию, добавить чек-лист или упражнения, привлечь внимание дошкольников и детей с помощью картинок и стикеров
Удерживайте внимание с помощью наслоения дополнительных материалов
В разделе «Эффекты» есть разнообразные анимации: движения, 3D, природные и сложные. Перенесите интересный эффект на ролик. Они позволят разнообразить видеоряд, добавив статичным кадрам динамики и оживленности.
Пример эффекта плавного отдаления из каталога
Создайте озвучку
Перейдите в раздел «Музыка». Здесь вы можете добавить фоновую мелодию или записать закадровый голос с микрофона. Софт предлагает коллекцию треков: более 200 композиций, которые вы можете использовать в своих роликах. Также есть возможность загрузить свои аудио. Нажмите «Добавить музыку из файла» и укажите путь к документу.
Добавление музыки в ролик
Для создания озвучки кликните на «Звукозаписи». Вы можете использовать внешний или встроенный микрофон и настроить необходимые под ваши цели параметры аудио: формат, режим, частоту, битрейт.
Звук очень важен, можно провести тестовую запись перед полной озвучкой
Экспортируйте материал
Чтобы сохранить результат, нажмите «Создать» в верхней части экрана. Вы можете оформить ролик для просмотра на ПК и мобильных устройствах, записать его на DVD-диск или подготовить к загрузке в социальные сети. Как сделать туториал для Ютуба? Вам подойдет последний вариант с конвертацией видео для канала на YouTube и других популярных сайтов.
Видеокурсы удобней всего перенести на диск
Для всех вариантов экспорта вы сможете настроить параметры: качество, размер кадра, частоту кадров, битрейт.
Или используйте параметры по умолчанию
Videoredaktor.ru – сервис для создания видеоклипа из картинок
Сервис videoredaktor.ru – другой бесплатный онлайн-инструмент, позволяющий наложить на фото песню. Он не требует платы за свои услуги, не оставляет водяных знаков, и может быть рекомендован в качестве достойной альтернативы массовым платным вариантам. В сети также присутствует его англоязычная альтернатива – сайт moviemakeronline.com. Потому, если русскоязычный сайт будет у вас работать плохо, попробуйте англоязычного собрата.
Для работы с ресурсом выполните следующее:
- Перейдите на videoredaktor.ru;
- Нажмите на кнопку «своё Видео, Фото, Музыку» на самом верху, и загрузите на ресурс ваши фотографии и аудио;
- Промотайте страницу чуть ниже, и определитесь с настройками вашего будущего клипа (наличие фона, особенности видеоряда, текст и др.);
- Нажмите на «Сделать видео» для запуска процесса обработки, и поставьте галочку в капче;
- После создания видео нажмите на «Смотреть»;
- Для сохранения результата нажмите на «Скачать»;
7. Magisto
Если вы хотите сделать обычные моменты своей жизни запоминающимися и превратить их в потрясающий фильм с классными эффектами и музыкой всего лишь за одно касание на Андроиде, то это приложение для вас. В нем вы сможете показать лучшие моменты своей жизни с друзьями, отправляя их через социальные сети.
Несмотря на то, что Magisto простой, это очень хороший редактор, способный превратить видео в настоящий фильм с эффектами. Работать в приложении очень удобно и комфортно. Для этого вам необходимо выбрать из галереи телефона несколько фото, и приложение дальше все сделает само. Для создания шедевров потребуется только подключение к интернету.
Очень радует то, что в программе не нужно ломать голову над большим количеством различных функций, все очень и очень просто. Вы можете легко сделать клип с любого знаменательного события: будь то день рождения или поход в горы.
В приложение вы можете произвести вход из любой социальной сети, что позволит вам быстро поделиться видео роликом со своими друзьями.
Особенности программы:
1. Стабилизация видео происходит автоматически.
2. Съемка видео может производиться из самого приложения, можно загружать видео также с вашего телефона.
3. Возможность добавления саундтреков.
4. Лучшие моменты видео редактируются и анализируются при помощи искусственного интеллекта.
5. Имеется функция распознавания лиц.
6. Для того, чтобы создать неповторимые фильмы в программе имеется множество различных стилей.
Пользователи могут пользоваться бесплатной программой, но редактор при этом будет иметь некоторые ограничения, такие как продолжительность времени видеоролика, количество видео и фото и т.д.
Особенности работы сетевых сервисов по созданию клипов из фотографий
В сети существует достаточное количество ресурсов, позволяющих добавить музыку к фото онлайн. Они делятся на бесплатные и платные альтернативы (последние в случае пробного видео накладывают на него свой логотип).
Работа с такими сайтами строится по стандартным лекалам:
- Вы переходите на один из таких ресурсов;
- Загружаете на него свои картинки и музыку;
- Проводите настройку вашего ролика (особенности переходов между картинками, отображение текста, добавочные визуальные эффекты и др.);
- После этого запускаете процесс конвертации видео онлайн;
- Затем получите возможность скачать полученный результат на ПК.
Стандартные методы наложения музыки на фото
В Инстаграм предложен способ с размещением фотографии в Stories. Доступно только на Айфоне, где при создании «Истории» появляется раздел «Music» в стикерах. Пользователю доступен каталог музыкальных файлов, с уже подключенным авторским правом. Длительность стандартная – 15 секунд. Функция не была добавлена в Android, поэтому искать в стикерах «Музыку» не стоит.
Еще один способ, как добавить музыку в Истории – включить композицию на мобильном устройстве. Рекомендуется воспроизводить в наушниках, чтобы избежать окружающего шума.
Для этого следует:
- Авторизоваться в социальной сети.
- Вторым окном открыть любой музыкальный проигрыватель: Apple Music, Play, Яндекс или Spotify.
- Поставить на проигрывание и вернуться в Instagram.
- Нажать на значок «Историй» и начать запись.
Важно, чтобы мобильное устройство поддерживало одновременный запуск музыки и записи видео. Проверить можно с помощью стандартной функции «Камера» и запуска плеера
Через компьютер
Программы для редактирования и наложения музыки на фото в Инстаграм включают: стандартные расширения Windows, сторонние утилиты. По окончанию создания, пользователь должен указать формат, соответствующий видео в Instagram – MP4. Приложение не распознает WMP, поэтому такие файлы необходимо конвертировать в соответствующий тип.
В список программ для редактирования входят:
- Встроенный редактор на Windows 10.
- Movavi и AVS.
- Corel Video и Adobe Premiere.
Прежде чем приступать к редактированию, нужно скачать музыку. После – открыть программу и создать новый проект. Если необходимо вставить длинную композицию – фотографию дублируют несколько раз.
Чтобы добавить музыку в Инстаграм на стандартном редакторе:
- Вписать в строке «Пуск» — Видеоредактор.
- Нажать сверху «Новый проект».
- Указать «Пользовательское видео».
- Выбрать объект и подождать загрузки.
- На верхней панели нажать «Звук» — Музыка – Выбрать файлы из папки.
- По окончанию, выбрать три точки в верхнем правом углу «Экспорт или отправить».
На экране появится надпись, что файл сохранен в хранилище. Формат созданного проекта – MP4. Пользователь может настраивать длительность, выбирать длину музыкальной дорожки и выбирать момент, с которого будет начинаться видео.
Примерно такая же система при работе с Movavi, AVS и другими программами. Особенность состоит в сохранении файлов, где пользователь может указать расширение объекта, размеры и качество.
Через iPhone
На iOS в список стандартных приложений входит iMovie. С его помощью доступно создание и редактирование проектов.
Инструкция, как создать изображение с музыкой в Инстаграм на Айфоне:
- Запустить iMovie – нажать на «Плюс» — Создать проект.
- Из списка выбрать фотографию – Создать фильм.
- Нажать на плюс в верхней части экрана – в выпадающем списке указать «Аудио».
- Выбрать композицию, отредактировать длину дорожки.
Добавление музыки возможно через сторонние приложения. В этом помогут: Flipagram, Shuttersong. Скачать и установить можно в AppStore, а добавить аудио даже в бесплатной версии.
После создания слайд-шоу, его следует разместить в социальной сети. Для этого предусмотрены функции «Поделиться» и «Сохранить на мобильное устройство». В первом случае, пользователю предложены История и Лента. Во втором – можно разместить видеофайл через стандартное создание публикаций.
Через Android
На Андроид предложены только сторонние утилиты, которые доступны в Play Market. В этот список вошли:
- Маджисто. Редактирование, добавление музыки и 3D-эффектов.
- VideoMarket. С возможностью создавать слайд-шоу.
- StoryBeat. Предназначено для создания видео в Instagram Stories и Ленту.
Инструкция, на примере последнего приложения – Маджисто:
- Установить приложение – нажать на кнопку «Создать».
- Выбрать из списка фильтры Инстаграм, если они не нужны – Без фильтра.
- Указать музыкальную дорожку из списка или выбрать с хранилища мобильного устройства.
- Настроить длину, нажать на кнопку «Сохранить».
- В выпадающем списке «Личный альбом».
- Подождать окончания загрузки и выбрать созданный фильм.
- В настройках «Поделиться» — Загрузить.
Созданный клип можно сразу отправить в Инстаграм, используя соответствующий значок приложения. Пользователю доступна бесплатная версия Маджисто и пробный период, с открытыми премиальными возможностями. Клип будет сохранен в профиле, откуда его можно перенести на мобильное устройство.
Wondershare Builder соединила в себе множество продвинутых инструментов и простой интерфейс, который можно освоить буквально за минуты. Пользователю разрешено добавлять в проект разные типы медиа, объединять видеоклипы, аудиофайлы и изображения. После добавления картинку можно обработать: обрезать, развернуть, применить фильтры, настроить яркость и цвет. У аудиофайлов можно вручную отрегулировать длительность и громкость.
Wondershare поставляется в двух версиях: Standard и Deluxe. Второй вариант включает в себя редактирование видеофайлов и коллекцию шаблонов. В целом это полноценный профессиональный продюсер слайд-шоу, который будет полезен и новичку, и профессионалу. Однако отсутствие русского языка может отпугнуть некоторых пользователей.
Преимущества Wondershare:
- Работа с разными типами медиа;
- Редактирование всех добавленных элементов;
- Добавление анимированных титров;
- Отправка клипа в сеть и запись DVD;
- Создание GIF-анимации из видео;
- Запись DVD-дисков и подготовка видеороликов для отправки в интернет.
 Wondershare DVD Slideshow Builder
Wondershare DVD Slideshow Builder
Аудио редактор Lexis
Lexis Audio Editor — это бесплатное приложение, которое позволяет редактировать файлы и сохранять их в нужном аудиоформате. Вы можете копировать и вставлять аудио файлы из одного файла в другой, чтобы создать микс. В приложении вы можете изменить темп, скорость и высоту звукового файла. С помощью аудиофайла, добавленного в приложение, вы можете его обрезать, добавить или ослабить, вставить тишину или даже удалить его часть.
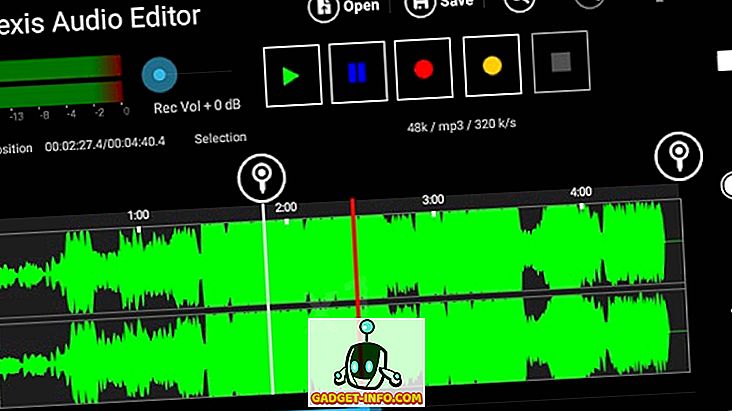
Лично мне очень нравится это приложение, так как оно ничего не стоит, но имеет такие функции, как компрессор, эквалайзер и шумоподавление, которые большинство других приложений предлагают в своей платной версии. Lexis Audio Editor — это одно из лучших бесплатных приложений для редактирования аудио, воспроизводящее до 320 кбит / с MP3 и 16-битную PCM WAV .
Установить: (бесплатно, с покупками в приложении)
VideoPad
Видео Пад способен захватить видео с любой камеры (веб, кассетной, цифровой) и работать с форматами MPV, AVI, WMV, DivX. Редактор позволяет в считанные минуты создать видео профессионального качества, поскольку поддерживает работу с хромакеем, 360-градусным видео, обработку 2D и 3D проектов. Бесплатную версию можно получить только для некоммерческого использования. У VideoPad запутанная схема для сохранения проектов, что усложняет работу с софтом. Программа плохо синхронизирует видео и аудио. Программа использует процессор, а не видеокарту при обработке данных, что нерационально задействует ресурсы компьютера.
 Интерфейс VideoPad
Интерфейс VideoPad
Лучшие приложения для добавления музыки на фото

Разнообразие приложений для создания фоток с мелодиями в магазинах ОС довольно велико. Популярные из них:
- InShot;
- Filmigo;
- «Слайд шоу с музыкой» by smart apps.
Разберёмся же, как делать посты с песнями в каждом из них.
InShot:
- Установите программу с Маркета и запустите её.
- Тапните на «Создать фото».
- Выберите снимок с библиотеки на вашем смартфоне.
- Обработайте его: наложите фильтр, добавьте текст, обрежьте или поверните изображение.
- Прикрепите аудио, нажав на соответствующую кнопку.
- Отредактируйте фрагмент и сохраните результат.
- Поделитесь клипом при помощи значка «Instagram – Feed».
Filmigo:
- Скачайте Filmigo на своё устройство.
- Разрешите приложению использовать вашу галерею.
- Щёлкните на «Редактор» и определитесь с картинкой для публикации.
- Выберите стиль воспроизведения из представленных в нижнем меню.
- Зайдите в раздел «Музыка» и добавьте понравившийся трек.
- Откорректируйте длительность, скорость фрагмента.
- Отредактируйте фотку.
- Кликните на кнопку «Экспорт – Instagram».
- Установите режим HD.
- Выложите новую запись в ленту социальной сети.
Видеомейкер от smart apps:
- Загрузите утилиту и разрешите ей доступ к мультимедиа на вашем телефоне.
- Выберите иконку «Создать новое».
- Поставьте галочку на нужные фотографии. Для слайд-шоу их должно быть не менее трёх.
- Примените эффекты для перехода между кадрами.
- Добавьте рамку по желанию.
- Наложите музыкальное сопровождение.
- Тапните на «дискету» и задайте имя клипу.
- Поделитесь им в Инстасети.
Вот и узнали, каким образом можно наложить музыку на фото в Инстаграм. Это оказалось довольно просто. Так что радуйте своих подписчиков новыми публикациями в своём профиле.
Другие программы для монтажа
Если вы заинтересовались тем, как делать видеоролики, и решили заняться этим вплотную, встроенных средств ОС будет недостаточно. Попробуйте специализированные утилиты для монтажа.
VirtualDub
Предназначена для редактирования и нарезки файлов AVI и MPEG-1. Есть набор фильтров, функция масштабирования и смены частоты кадров. Программу не нужно устанавливать. Она не требует много ресурсов — будет работать даже на «слабом» компьютере. На ней не получится собрать коллажи из фотографий. Но для поверхностного монтажа она подходит.
Pinnacle Studio
Приложение, в котором можно сделать полноценный фильм. Есть собственная библиотека эффектов, титров, переходов. Доступно создание DVD-меню. Можно загрузить и добавить к утилите дополнительный контент, который расширит её функционал и добавит новые возможности. Она подходит для работы с видео и фото.
Sony Vegas
Популярная программа для монтажа. Её используют как профессионалы, так и любители. В ней можно добавить одновременно несколько видео- и звуковых дорожек. Есть огромный инструментарий для редактирования и обширная библиотека эффектов. Однако многие функции приложения неочевидны. Для его использования надо изучать инструкцию.
Перед тем как сделать видеоролик из фото, аудио, медиа или презентации, решите, какой результат вам в итоге нужен. Если простое слайд-шоу «для своих», без сложных эффектов, дизайнерских титров или меню, вам подойдут встроенные средства Windows. Если вы хотите получить полноценный фильм, лучше воспользоваться профессиональными программами для монтажа.
Создаем сайд-шоу: лучшие программы для новичка
Вариант 1: Фото-ШОУ ПРО

Фото-ШОУ — создание проекта
Хорошая добротная программа, предназначенная для создания красивых и качественных слайд-шоу. Отдельно отмечу, что она полностью на русском языке (все меню, названия эффектов и т.д.).
Отличается от большинства другого ПО тем, что все действия в ней выполнятся по шагам:
- сначала она вам предлагает добавить фотографии в проект;
- затем расставить их в нужном порядке;
- добавить красивые эффекты и переходы, поздравления, надписи и пр. (шаблонов в Фото-ШОУ десятки… Есть из чего выбрать);
- поставить свою фоновую музыку;
- и сохранить готовое слайд-шоу. Удобно?!
Для начинающих — однозначно рекомендую к ознакомлению!
Вариант 2: VSDC Free Video Editor

VSDC Free Video Editor — главное окно после запуска
Это полноценный редактор видео. Программа несколько сложнее, чем предыдущие, зато у нее в арсенале куда больше функций и возможностей (рекомендовал бы ее тем, кто уже более-менее наловчился с предыдущими, или ранее имел определенный опыт работы с видео).
Кстати, обратите внимание, что у VSDC Free Video Editor есть спец. заготовка в виде слайд-шоу ()
При ее активации, программа «поможет» добавить все необходимые файлы в проект, эффекты, переходы (это несколько упрощает работу с редактором).
Не могу не отметить, что программа эта «всеядна» и позволяет работать практически с любыми аудио- и видео-файлами: AVI, MP4, MKV, MPG, WMV, 3GP, FLV, MP3, WAV, WMA, FLAC, PCM, OGG, AAC, M4A, AMR.

VSDC Free Video Editor — работа со слайд-шоу
Вариант 3: Bolide Slideshow Creator

Bolide Slideshow Creator — пример работы с программой
Еще одна достаточно простая программа (аналогично первой). Отличает ее от Фото-ШОУ меньшее количество эффектов, переходов, 3D-надписей, подсказок и пр. «заготовок». (кстати, она также полностью на русском, и бесплатная!)
Тем не менее, ее возможностей сполна хватает для создания полноценного видео с фотографиями и музыкой (это отличный доп. подарок и память на самые разные события: свадьба, день рождение, юбилей, или любой другой праздник!).
Кстати, Bolide Slideshow Creator позволяет сохранить полученный проект во все самые популярные : MKV, AVI, FLV, MP4 или WMV.

Wondershare DVD Slideshow — пример работы с программой
Несмотря на то, что эта программа на английском языке — она заслуживает пристального внимания!
Во-первых, у нее простой и пошаговый интерфейс, который вас быстро проведет через все этапы создания слайд-шоу (а ее «всеядность» графич. форматов не заставит вас что-то долго и нудно кодировать).
Во-вторых, в нее встроены десятки/сотни эффектов (среди них есть и уникальные!). Как вам, например, кролик из мультика (), который будет показывать ваши фото и рассказывать, что на них изображено? Здесь это легко можно сделать!
В-третьих, готовое видео легко можно оптимизировать как для просмотра на ТВ, так и для телефонов/планшетов. Программа позволяет подготовить и сохранить видео практически для любых устройств.
Примечание: если вы совсем не «дружите» с английским — можете попробовать поискать русификатор (официальных нет, но в сети были «любительские»…).
Вариант 5: Ashampoo Slideshow Studio

Ashampoo Slideshow Studio — главное окно программы, работа с проектом
Продукт от компании Ashampoo явл. одной из самых универсальных программ (из своего сегмента…). Она хорошо подходит как для подготовки видео для ПК, так и под приставки, iPad, смартфонов, ТВ и пр. устройств.
К тому же, в ее арсенале просто огромное количество шаблонов, переходов, эффектов и пр. интересных «штук» (есть, где разгуляться богатой фантазии ).
Особенности:
- несколько встроенных мастеров для быстрого создания слайд-шоу;
- сохранение видео в форматы MKV, VP9 и MP4 (и разрешением до 4K!);
- возможность записи видео на DVD или Blu-ray диски;
- большое разнообразие шаблонов и эффектов;
- поддержка всех версия ОС Windows XP/7/8/10 (32/64 bits).
Еще одна альтернатива
В современной версии Windows 10 есть встроенный видеоредактор (по крайней мере в моей версии 1909… ).
Отличается он весьма простым и лаконичным интерфейсом (и возможностями). Есть всего несколько кнопок для добавления фото и видео, музыки, регулировки длительности показа определенных кадров, несколько эффектов. См. пример ниже.

Видеоредактор, встроенный в Windows 10
Тем не менее, если вам нужно сделать что-нибудь совсем простое и незатейливое — этот встроенный редактор может стать хорошим решением!
Кстати!
Открыть его и найти крайне просто: достаточно кликнуть по значку «Лупы» рядом с ПУСК, и в поисковую строку вписать «Видеоредактор…».

Как найти видеоредактор
по теме — приветствуются!
Удачи!
ScoompaVideo — редактор для создания видео из фотографий
Редактор ScoompaVideo пользуется большой популярностью и имеет на Google Market более 85 миллионов скачиваний. Обрабатывать видео можно с помощью огромного количества стилей, фильтров, рамок. Доступна большая библиотека музыки, открыт импорт собственной звуковой дорожки.
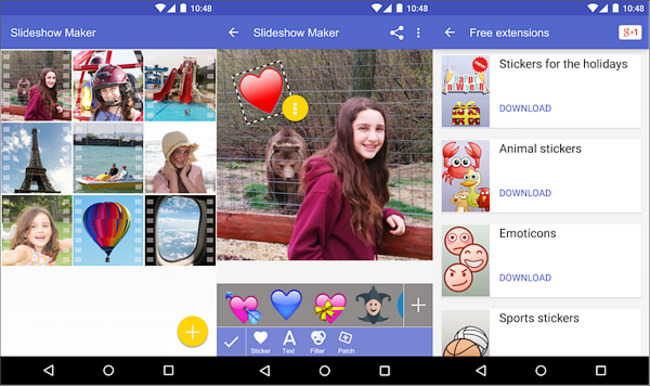
Интерфейс Scoompa
Регулируя настройки, пользователь вырабатывает индивидуальный стиль и делает видео уникальным. Это делает слайд-шоу более интересным и запоминающимся для зрителей. Скачать приложение можно отсюда.
Вы легко подгрузите файлы для включения в видеопроект как со своего устройства, так и из интернета. Можно снять фото на камеру телефона прямо на месте, и сразу присоединить к слайд-шоу. Есть у приложения и существенный недостаток: в бесплатном режиме разрешается делать только ролики продолжительностью менее 1 минуты 30 секунд.
Fromfoto.com – быстро добавит музыкальную дорожку к фотографиям онлайн
Сервис fromfoto.com – простой, удобный, но при этом условно-бесплатный ресурс, позволяющий быстро создать видео из фотографий с аудио. Работа с ресурсом не вызовет проблем даже у новичка. Если вы создаёте своё видео бесплатно, то для загрузки результата на ваш ПК придётся ждать 12 часов.
Выполните следующее:
Запустите fromfoto.com;
Нажмите на «Создать клип»;
Выберите дизайн из трёх предложенных вариантов, кликнув на «Выбрать дизайн»
Обратите внимание на необходимое количество фото, именно столько вам будет необходимо загрузить на ресурс;
Нажмите на кнопку «Загрузите фото/видео» и загрузите нужное количество фото на ресурс;
С помощью мышки расставьте их в правильной последовательности;
Кликните на «Отлично, дальше»;
Выберите «Загрузить свою музыку» и загрузите на online-ресурс нужный аудиотрек;
В соответствующее поле впишите нужный текст, который появится в начале клипа;
Введите в самом низу ваш е-мейл, на который придёт уведомление о создании клипа;
Кликните на «Создать клип» и ожидайте 11-12 часов соответствующего уведомления.
На компьютере
На компьютере или ноутбуке можно легко выполнить легкий монтаж: приглушить текущий звук и добавить другой на видео дорожку. Для этого необязательно иметь мощный ПК — подойдет комп средних параметров.
Совет. Рекомендую ознакомиться с уроками «Как обрезать видео» и «Как обрезать аудио», чтобы подогнать временные интервалы файлов.
В онлайн сервисах
Онлайн сервисы удобны тем, что не придется устанавливать дополнительные программы. Достаточно иметь стабильный интернет, файлы для монтажа и любой браузер. В примерах я буду использовать браузер Google Chrome.
AddAudioToVideo
Один из самых простых сервисов. Не требует дополнительных знаний и умений в монтаже.
- В поле «Выберите видео файл» щелкните по кнопке «Ищите» и загрузите клип с ПК.
- В поле «Выберите звуковой файл» щелкните по кнопке «Ищите» и загрузите аудио файл.
Затем нажмите кнопку «Загрузить» и дождитесь завершения обработки. После чего кликните по пункту «Download file» и новый клип скачается в папку «Загрузки».
Kapwing
Англоязычный сервис, позволяющий наложить музыку в автоматическом режиме.
1. В главном окне нажмите кнопку «Upload» и загрузите видео.
2. Приглушите звук в ролике кнопкой «Mute Video».
3. Кликните в поле «Click to upload audio» и загрузите композицию на замену.
4. Нажмите «Create» для запуска процесса наложения.
5. Кликните по «Download» и скачайте ролик с наложенным звуком.
ClimpChamp
Более продвинутый сервис, который позволит не только наложить аудио на видео, но и произвести полноценный монтаж в режиме онлайн. Работает только в браузере Google Chrome.
В бесплатной версии есть ограничение по сохранению файла в качестве 480p. Для загрузки в высоком разрешении понадобится платная подписка.
1. Сначала нужно зарегистрироваться.
Заходим в электронный ящик и переходим по отправленной ссылке для активации аккаунта.
Пропускаем вопросы кнопкой «Skip for now».
2. Нажимаем кнопку «Create a video» для начала работы.
3. Выбираем один из предложенных форматов проекта в зависимости от соотношения сторон вашего ролика.
4. Жмем «Browse my files» и загружаем видео в проект.
5. Перетаскиваем клип на монтажную панель.
6. Жмем «Add Media», кликаем по «Browse my files» и загружаем музыку.
7. Перетаскиваем музыку на монтажную панель. Она появится сразу под видео.
8. Далее приглушаем встроенный звук. Для этого щелкаем по значку «звук» на видео файле — напротив него появится «х» (значит, звук отключен).
9. Готово! Жмем кнопку «Export» для сохранения материала.
Ожидаем процесса рендеринга — это может занять некоторое время.
По окончанию проект автоматически загрузится на ПК.
YouTube
Имея свой канал на YouTube, вам будет доступен встроенный редактор, в котором также можно наложить звук на новое или уже загруженное видео.
1. Щелкните по значку профиля в правом верхнем углу и откройте «Мой канал».
2. Щелкните по кнопке «Добавить видео» и загрузите файл.
3. Добавьте нужные сведения и нажмите «Далее».
4. Щелкните по добавленному видео и перейдите в «Редактор».
5. Нажмите кнопку «Добавить аудио».
YouTube предложит выбрать для наложения одну из композиций или выполнить поиск по другим мелодиям.
В окошке «Насыщенность звука» можно настроить уровень громкости. По завершению щелкните на «Сохранить изменения».
Как наложить музыку на фото в инстаграм?
Для этих целей существует большое число программ и приложений. Но наиболее удобным для меня является приложение Video Maker. С помощью этого приложения можно накладывать музыку как на фото, видео, так и создавать клипы из фотографий и видеозаписей. Оно достаточно простое в использовании и не потребует специальных знаний. Вот как с его помощью наложить музыку на фото:
Открываем приложение и выбираем раздел “Редактор”.
Перед вами сразу откроется галерея ваших фотографий и видео. Выберите нужное фото, после чего оно появится в ленте в нижней части экрана. Нажмите кнопку “Следующий”.
После этого вы попадете на страницу редактирования вашего клипа. В меню есть 2 нужных для нас раздела — это “Музыка” и “Настройки”. Первым делом переходим в раздел “Настройки”.
В подменю раздела “Настройки” жмем кнопку “Продолжительность” и перемещая ролик выбираем длительность видео(при наложении музыки на фото в конечном счете получается видео) с нашим фото и наложенной музыкой.
Далее идем в раздел “Музыка”. В этом разделе вы можете выбрать музыку для своего фото. Тут есть варианты загрузки из источников, где музыку можно использовать без авторских прав, есть раздел, где музыку можно импортировать из вашего устройства. Выберите нужную музыку.
При выборе музыки перед вами появится шкала звучания композиции. Перемещая валики начала и конца, вы можете наложить на фото определенный участок музыки или песни. Выделите подходящий участок с учетом того, что длина выделенной области должна совпадать с длиной результирующего видео, которую вы указали в разделе “Настройки”, и нажмите кнопку “Добавить музыку”.
Нажмите на красную кнопку с галочкой в верхнем правом углу, чтобы перейти в раздел сохранения получившегося клипа. На открывшейся странице вы можете нажать кнопку “Сохранить в галерее” или прямиком отправить получившееся в результате видео в какую-нибудь социальную сеть.
Как наложить музыку на видео в Айфоне встроенными средствами
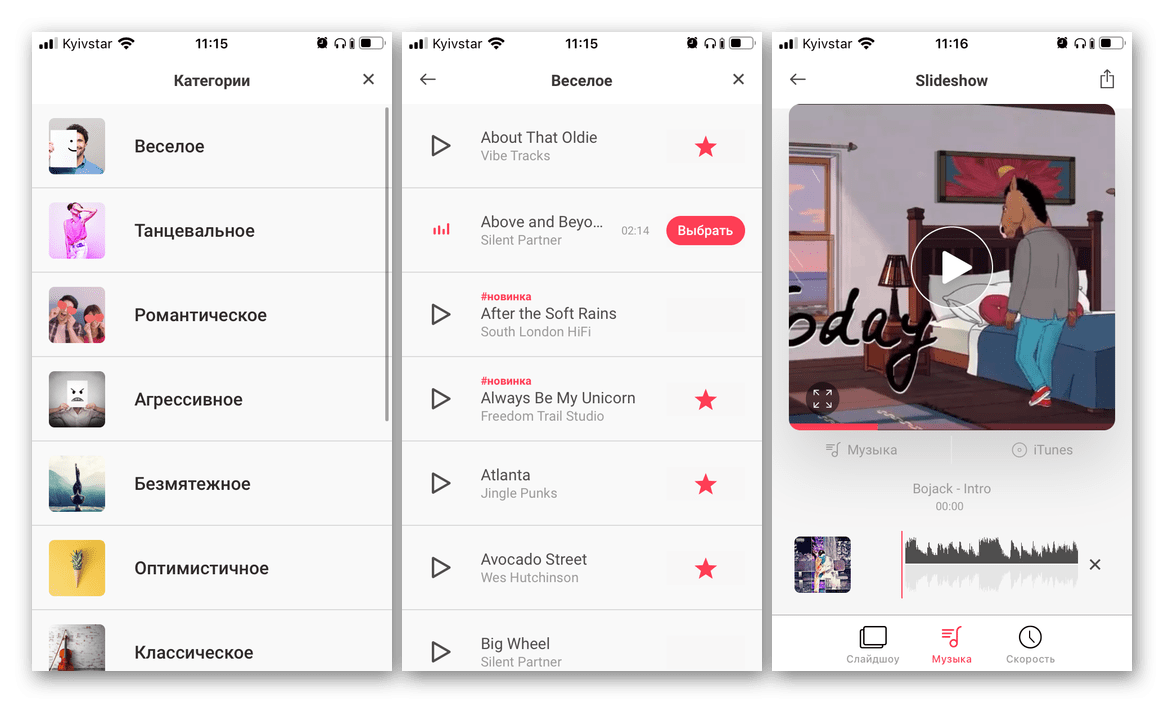
Однако, просто записать ролик – мало. Видео с посторонней речью и шумами тяжело воспринимается зрителями. Добавить ролику динамики позволяет музыка, которая накладывается через специальный редактор. Владельцам Apple iPhone даже не обязательно скачивать для этого дополнительное приложение, поскольку все необходимые средства уже встроены в смартфон.
Стандартная программа для Айфонов получила говорящее название iClips. Иконку приложения можно обнаружить на рабочем столе устройства. Его иконка представляет собой изображение видеокамеры, помещенной в белый квадрат. Если программы по каким-то причинам нет на экране смартфона, редактор можно загрузить через App Store.
Приложение поддерживается всеми устройствами на iOS 10.3 и более поздних версиях операционной системы.
iClips представляет собой довольно простой видеоредактор, который ориентирован на активных пользователей социальных сетей. Поэтому ждать от него продвинутого функционала не приходится. Тем не менее, с задачей по наложению музыки на видео iClips справится без каких-либо проблем.
- Для начала взаимодействия с программой необходимо открыть ее нажатием на иконку.
- Пользователя встречает режим камеры, предлагающий сразу же записать ролик.
- Видео снимается до тех пор, пока владелец смартфона удерживает красную кнопку. Если ее отпустить – запись прекратится.
Как правило, наложением музыки на видео пользуются те люди, которые уже сняли необходимый ролик и подготовили музыкальную составляющую. Поэтому рассмотрим вариант взаимодействия с iClips при условии уже готового ролика:
- Нажимаем на «Медиатека» и выбираем ролик.
- Кликаем по значку в виде мелодии.
- Выбираем композицию из раздела «Саундтреки» или «Моя музыка».
- Подгоняем встроенными ползунками трек под длину видео.
- Нажимаем кнопку «Применить» и сохраняем ролик.
После выполнения этой нехитрой операции ролик будет готов с уже наложенной музыкой. Как дальше распоряжаться видеоконтентом – решает владелец устройства. Можно просто оставить ролик в памяти устройства или отправить его друзьям через мессенджер или электронную почту.
iClips – не единственное стандартное средство для наложения музыки на видео. Существует еще одно встроенное приложение под названием iMovie. Но оно является более требовательным, поэтому поддерживается только на iPhone с iOS 13 и выше. Как бы то ни было, рассмотреть этот вариант подготовки видеоролика все равно не будет лишним, так как многие люди уже обзавелись новыми продуктами Apple.
Фишка iMovie заключается в том, что человек может начать работу над видео на Айфона, а продолжить – на планшете или компьютере. Это очень удобно, поскольку интерфейс iPhone не самый удобный для обработки роликов. Однако, просто наложить музыку на видео через iMovie можно и без обращения к ПК.
Принцип действия с программой следующий:
- Скачиваем или открываем приложение через рабочий стол.
- Нажимаем кнопку «Создать проект».
- Кликаем на «Фильм».
- Ставим галочку напротив интересующего видео и нажимаем «Создать фильм».
- Нажимаем на значок «+» для добавления музыки.
- Переходим в раздел «Аудио» и выбираем подходящий трек нажатием кнопки «Использовать».
- Выравниваем музыку и видео при помощи ползунка.
- Нажимаем кнопку «Готово», а затем – «Сохранить фильм».
- Выбираем качество записи и ждем окончания процесса рендеринга.
Как видно из количества пунктов инструкции, работа с iMovie может показаться более сложного. Тем не менее, интерфейс программы является достаточно простым, поэтому справится с задачей даже новичок. А при необходимости приложение позволит использовать дополнительные эффекты.