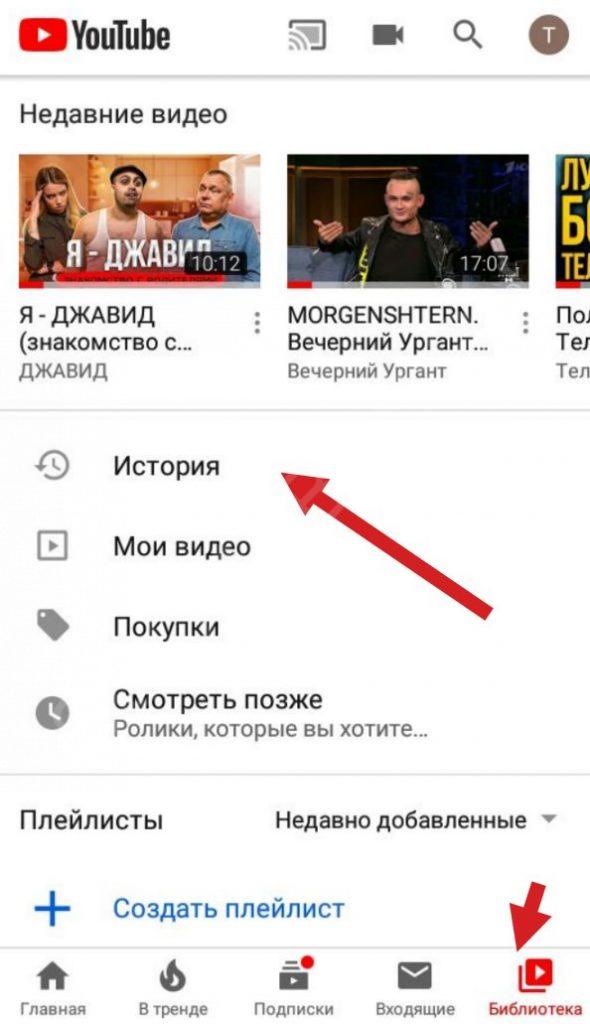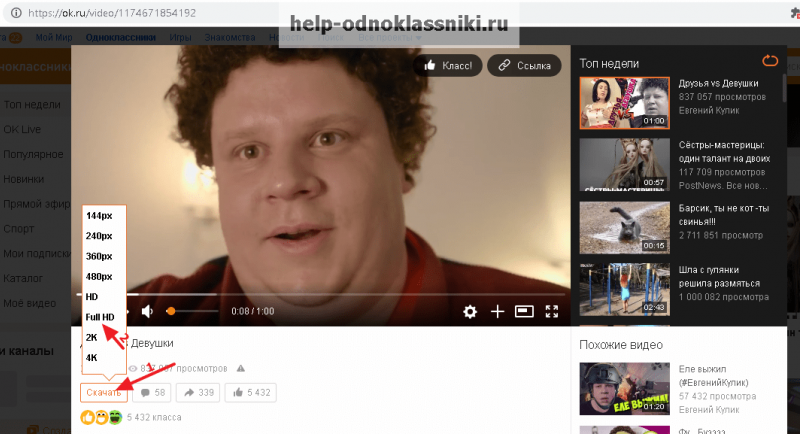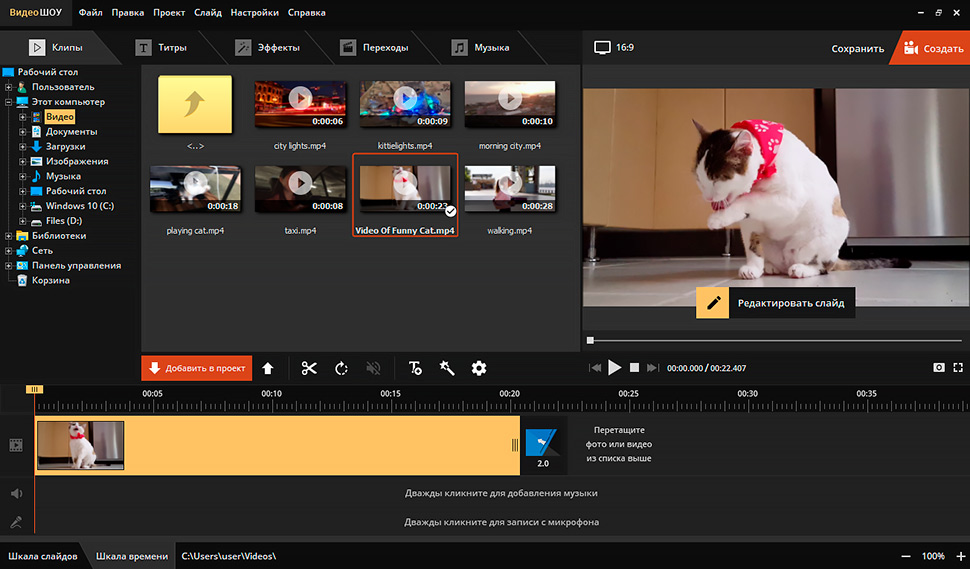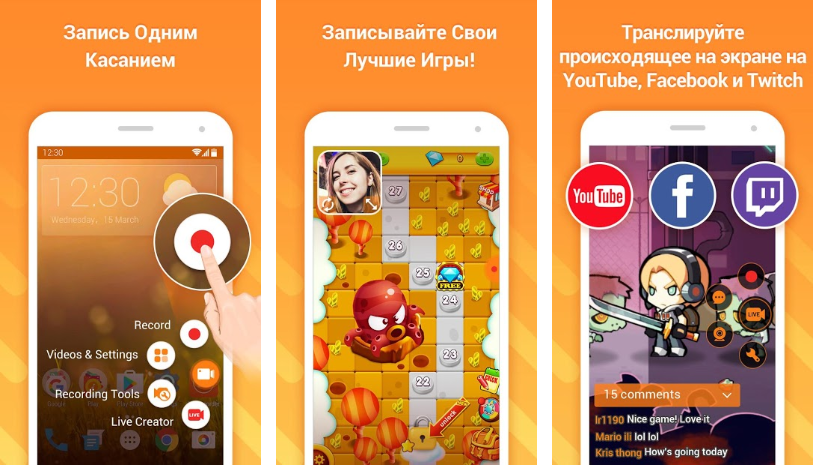Эффективный способ загрузить видео в вк с телефона
Содержание:
- Загрузка видео через онлайн-сервисы
- Как загрузить видео с ВК через программы
- Как отправить видео
- Отправка GIF картинки
- Как отправить видео из Тик тока в ВК.
- На телефоне
- Как в ВК добавить видео с телефона
- Как переслать видео В Контакте в сообщении?
- Как отправить видео в сообщениях в ВК?
- Настройка отображения видеозаписи
- Используем кэш браузера
- Какой максимальный размер видео можно отправить по whatsapp
- Список файлов, которые можно прикрепить в сообщении
- На компьютере
- Почему не получается загрузить или добавить видео в ВК с телефона
- Как загрузить видеозапись в ВК
- Как отправить файл в ВК, если он больше 200 Мб
- Делимся в ВК видео с Ютуб через телефон
- Как добавить видео в группу или паблик
- Выкладываем видео на стену
- Добавление ролика
Загрузка видео через онлайн-сервисы
Уже давно в сети появились сайты, позволяющие скачивать что-то с видеохостингов и социальных сетей, ограничивающих эту возможность по-умолчанию. Если вы выбираете подобный метод, то вам ничего не приходится устанавливать на компьютер. Просто переходим на определенную страницу, вставляем скопированную строку в ссылку и ждем результата. Специальный скрипт получит видео из источника, и позволит вам его разместить у себя в загрузках. Кроме того, на некоторых сайтах есть возможность выбора разрешения и конечного видеоформата.
GetVideo.org
Ключевым преимуществом сервиса GetVideo является все-таки лаконичность и простота интерфейса. Интересно и то, что существует как онлайн-версия, так и полноценное клиентское приложение. Вы можете отыскать подходящий раздел буквально за несколько секунд. Не придется разбираться в сложном интерфейсе, Для того чтобы скачать видео из Вконтакте, вам нужно сделать всего пару щелчков мышью. Сервис работает со всеми популярными социальными сетями и видеохостингами (вроде Вимео или Инстаграм). Еще здесь есть возможность выборочной загрузки аудиодорожек с видео.
Работает это интересным образом. Программа автоматически отделяет звук от видео, и запаковывает ее в mp3 формат. И уже готовой мелодией вы можете воспользоваться у себя на компьютере. Удобно для тех, кто так и не освоил Шазам, а какую-то неизвестную песню из видео заполучить в чистом виде очень хочется. Удобство ресурса еще и в том, что вы можете самостоятельно выбрать разрешение готового видеоролика (вплоть до 4К).
Особенности
Сервис GetVideo позволяет проверить конечный размер файла до того, как он будет скачан. В сервисе GetVideo есть ряд ключевых преимуществ:
Теперь о том, как пользоваться сервисом:
- Для начала перейдите на страницу источника видео и обязательно скопируйте ссылку из адресной строки. Сервис GetVideo поддерживает большинство популярных (в РУнете) хостингов.
- После этого вставляем ссылку в поле.
- Нажимаем кнопку «Скачать».
- Выбираем директорию сохранения файла (на этом этапе выбирается разрешение).
- Всё, загрузка началась. Если у вас какие-то проблемы с интернетом, то процесс загрузки можно приостановить.
SaveFrom.net
» target=»_blank» rel=»nofollow noopener noreferrer»>Перейти на Savefrom.net
Есть как онлайн-версия (ru.savefrom.net.), так и оффлайн-приложение. Если вам нужно быстро скачать видео с ВК бесплатно, то переходим на сайт и вставляем ссылку. Готово.
У SaveFrom есть ряд преимуществ:
- Не нужно ничего платить (сайт бесплатный).
- Есть подсказки на главной странице.
- Поддержка большого количества хостингов и социальных сетей.
- Мультиформатность.
Есть же тут и ряд недостатков. Их всего два. Первый заключается в том, что собственное клиентское приложение они рекламируют очень агрессивно. Вторая загвоздка в том, что не всегда доступно максимальное разрешение видеозаписи (даже при наличии такового в источнике).
Чтобы скачать ролик с ВК, нужно:
- Открыть официальную страницу.
- Скопировать ссылку в поле на сайте.
- Дождаться загрузки видеоролика в интерфейс.
- Нажать на «Скачать без установки».
- Готово. Выбираете подходящий видеоформат и нажимаете кнопку скачать еще раз. В правой части кнопки будет отображаться выбранное для загрузки разрешение.
SaveVK
- Для начала нужно перейти на страницу с источником, и скопировать прямую ссылку оттуда.
- После этого переходим на сайт и вставляем ссылку в главное поле. Страница предельно простая, всего 1 поле и одна кнопка, здесь вы точно не запутаетесь.
- После вставки ссылки в поле нужно нажать на клавишу «Получить Видеофайл». Здесь вам предложат выбрать формат и разрешение. Если вы хотите видео хорошего качества, то правильнее будет скачать видео с ВК бесплатно в расширении 720 или 1080p. Это соответствует HD и Full HD соответственно.
Обычно через пару секунд начинается загрузка в браузере. Сохраненное видео вы можете найти в соответствующей папке, просто кликните на раздел с загрузками и найдите видео там.
VK Загрузчик
Еще один сервис для того, чтобы скачать видео с ВК онлайн. Простой интерфейс, приятное глазу оформление и высокая скорость загрузки, можно использовать как на планшете, так и на персональном компьютере. Принцип работы загрузчика предельно прост:
- Вставляем ссылку в поле.
- Выбираем нужный формат.
- Скачиваем файл.
Сервис работает как с обычным MP4 так и префиксом HD.
Как загрузить видео с ВК через программы
В этом разделе вы найдете подходящее приложение для скачивания видео с ВК. Отличие от онлайн-сервисов в первую очередь в том, что здесь придется загружать дополнительную программу на компьютер. Да, это не всегда удобно, и поэтому, для вашего удобства мы уже подготовили несколько вариантов с готовыми установочными файлами.
Вы можете настраивать качество роликов, параллельную загрузку в несколько потоков (годится для обладателей хорошего оптоволоконного интернета) и т.п. Да и с сайтами источника программа для скачивания видео с ВК справляется на удивление лучше, чем какой-нибудь сайт.
VKSaver
ВК Видео Савер есть на нашем сайте, отсюда его и можно скачать. Одно из самых узнаваемых и популярных приложений для компьютера. Название соответствует содержанию.
Преимущества
- Удобный интерфейс.
- Есть возможность автозагрузки в операционной системе.
- Особый алгоритм работы с Вконтакте (на эту соц. сеть приложение и ориентировано).
Недостатки тоже есть. SSL тут не работает от слова совсем. А еще нужно снимать галочки при установке, иначе вам встроят сервисы от Яндекса.
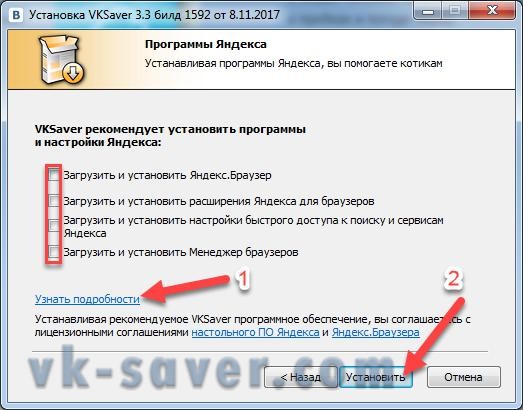
Если вы захотите потом скачать видео с ВК на Хром или любой другой браузер, предварительно закройте всё на время инсталляции. Придется отключить соединение через https, иначе нормальной загрузки не будет. Отключить эту опцию можно на личной странице.
Обращаем ваше внимание на то, что при попытке скачать видео из ВК в Яндекс Браузере (или само приложение) может сработать режим безопасности. Поэтому добавляйте Saver в список исключений или отключайте режим безопасности на момент установки
Работает все просто:
- Находим понравившийся видеоролик.
- Нажимаем на картинку с литерой S.
- Выбираем подходящее качество.
- Выбираем место для сохранения.
- Нажимаем кнопку «Скачать».

VKMusic
Эта программа всегда позволяла скачать видео с Ютуба и ВК. Заслуженно, одна из лучших утилит, которая к сожалению почти перестала работать с аудиозаписями Вконтакте. По причине введения системы авторских прав. Но до сих пор вы можете скачать видео с ВК бесплатно с помощью этого приложения.
Основные преимущества:
- Работает с любым контентом, кроме музыки.
- Пакетная загрузка.
- Индексируемый поиск.
- Огромное количество настроек.
- Несколько вариантов качества видео.
- Интуитивно понятный интерфейс.
В отличие от предыдущей утилиты, тут есть поддержка SSL. Единственным недостатком является навязывание сервисов Яндекса при установке (можно отключить раз и навсегда).
Работает это следующим образом:
- Копируем адрес.
- Запускаем VKMusic.
- Нажимаем «Добавить».
- Вставляем URL.
- Авторизуемся.
- Выбираем разрешение ролика.
- Задаем путь для сохранения всех файлов.
Пакетная загрузка позволяет добавить сразу несколько ссылок.
LoviVideo (Лови Видео)

Еще одна утилита позволяющая скачать видео с vk com. Запускать придется каждый раз, когда вы захотите сохранить очередной видеоролик у себя на компьютере. Приложение универсальное, и поддерживает большую часть современных социальных сетей и хостингов.
В сравнении с дополнениями, Лови Видео предлагает вам загрузить ролик только после того, как вы нажмете кнопку просмотра. Перехват потока происходит буквально «на лету» вам тут же предлагают сохранить ролик.
https://youtube.com/watch?v=0ApUHdqIFEI%3F
Да, формат выбрать не получится — только MP4. Зато есть возможность выбора качества. После подтверждения загрузки в правой части экрана появляется бар с информацией о загрузке.
Не забудьте выбрать конечную директорию для сохранения видеозаписи. Прежде чем вы попытаетесь что-то скачать, нужно установить Лови Видео на ПК. Сделать это можно с нашего или официального сайта.
Некоторых может отпугнуть уже изрядно устаревшее оформление, но это единственный недостаток. И он не влияет на работоспособность и функциональность.
GetVideo
Нужно скачать видео с ВК из сообщений? Нет проблем. Утилита отлично справится с любым указанным вами источником.
- Сначала устанавливаем GetVideo.
- После инсталляции запускаем и выбираем видео. Скопируйте прямую ссылку и вставьте его в рабочее окно.
- После этого ПО предлагает нужное качество видео и разумеется, директорию для сохранения результата.
Преимущество Get Video в том, что тут несколько доступных форматов (в том числе и аудиодорожки).
Как отправить видео
Рассмотрим для начала пример с загруженной видеозаписью. Делаем следующее:
- находясь в окне диалога, нажмите на надпись Прикрепить (с изображением булавки);
- во всплывающем меню выберите пункт Видеозапись;
- в открывшемся меню выбора и поиска, выберите из списка то видео, которое нужно отправить. Для этого можно воспользоваться строчкой поиска или нажать на раздел Загруженные, если нужно поделиться именно своим, добавленным на сервис роликом;
- видеозапись прикрепится к содержимому вашего сообщения, и вы сможете его отправить вместе с текстом, фотографией или любыми файлами с функцией документы.
Это не единственный способ скинуть другу ролик. Есть еще несколько таких же быстрых и простых. Ими будет удобнее воспользоваться в некоторых случаях.
Нажатие кнопки Поделиться
Под каждой видеозаписью, неважно своей или найденной на просторах соц. сети, вы можете наблюдать кнопку Поделиться
При нажатии на неё будет предложено отправить видео к себе на стену, и поделиться с подписчиками своего сообщества или отправить другу личным сообщением. Выберите третий вариант и при желании напишите свой комментарий, который отобразится как текст сообщения. Таким же образом можно отправить видео в групповой диалог, если вы являетесь его создателем.
Интеграция с других сервисов. Масса популярных видео хостингов типа YouTube, поддерживает отправку размещенной у себя на сайте, видеозаписи в ВК. В интерфейсе этих сервисов также есть кнопка Поделиться, при нажатии на которую, открывается идентичное меню из прошлого пункта. Выберите отправку другу личным сообщением.
Копирование ссылки в диалоговое окно. Если вы сидите в контакте с ПК или ноутбука, то для вас будет быстрее и удобнее просто вставить ссылку из адресной строки в сообщение собеседнику. ВК умеет преобразовывать конечные ссылки на ролик в полноценное видео внутри себя и для просмотра собеседнику не придется никуда переходить и открывать новые окна в браузере.
Хотите отправить другу личный ролик, не предназначенный для посторонних глаз? Создайте в разделе видеозаписей закрытый альбом, это указывают в настройках альбома при создании, загрузите видео туда. Затем нужно вставить его в сообщение из окна поиска после нажатия кнопки Прикрепить.
Отправка GIF картинки
В качестве компенсации отсутствия опция обмена картинками в личке, создатели сервиса собрали коллекцию гифок. Отметим, что загрузить свой вариант нельзя. Можно только выбрать из хранилища Тиндер. Для выбора:
- нажать на значок с аббревиатурой;
- ввести слово или их сочетания. Система отобразит гифки, соответствующие запросу. Лучше использовать для поиска английский язык, русскоязычный работает гораздо хуже.
Гифки позволяют отправить реакцию на фото в Тиндер. В обновленной версии приложение появились анимированные специализированные смайлы (эмодзи), с помощью которых можно выказывать реакцию на действия собеседника. Изначально анимированные реакции создавались с целью сделать парней лучше. Воплощение идеи доверили девушкам-дизайнерам. Они придумали картинку в виде бокала, наполненного мартини. При желании его можно виртуально выплеснуть на надоевшего или перешедшего границы собеседника. Кнопка с эмодзи располагается слева от раздела «GIF».
Если у Вас остались вопросы — сообщите нам Задать вопрос
Исследования компании показали, что чат, в котором используют анимированные картинки, длится в два раза дольше, а пользователи, применяющие их, получают ответ на 30 % чаще.
Как отправить видео из Тик тока в ВК.
Прислать видео из Тик Тока разрешается не только другим пользователям, но и в другие социальные – WhatsAp, Viber, Вконтакте.
Отправить видео так, как это делали внутри приложения, невозможно – разрешается поделиться только ссылкой на видео. Она придет в личные сообщения пользователю, с которым нужно поделиться видео, и перейдя по ней, он сможет его посмотреть. Видео из тик тока отправить в вк разрешается таким образом.
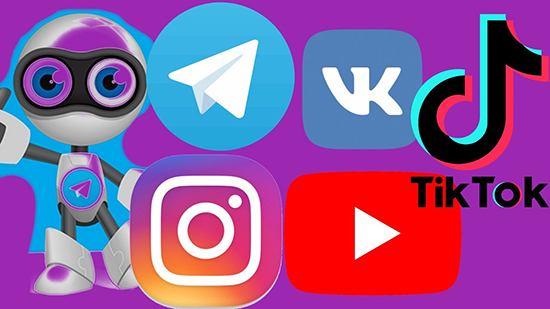
Если нужно прикрепить не ссылку, а видео, его придется скачать его в галерею, и уже оттуда прикрепить к сообщению ВК.
Если такой вариант кажется приемлемым, то стоит выполнить следующие действия:
- Найти требуемое видео в приложении.
- Внизу слева экрана будет стрелочка «Поделиться». Нажав на нее, откроется меню с приложениями, где можно поделиться этой ссылкой. Выбрать Вконтакте, и послать ссылку получателю.
На телефоне
Хотите отправить классный ролик, который смотрите на смартфоне? Доступный вариант есть, хотя просто так поделиться видео из ВК в Ватсап не получится. Прямого способа передачи нет, придется воспользоваться доступным, пусть он не идеален.
Делаем следующее:
- Откройте социальную сеть и нажмите на иконку человечка на нижней панели справа, чтобы войти в профиль;
- Жмите на значок «Подробная информация»;
- Выбирайте раздел «Видеоролики»;
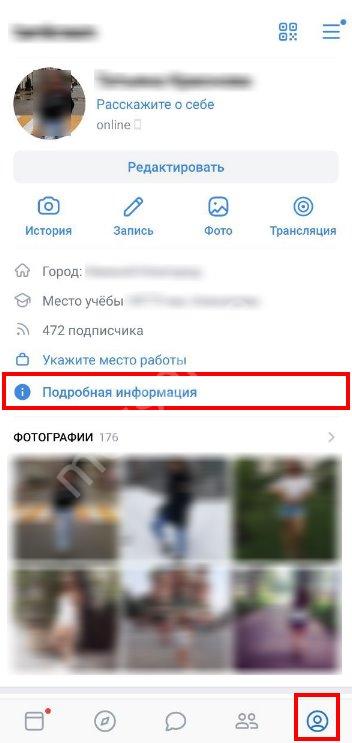
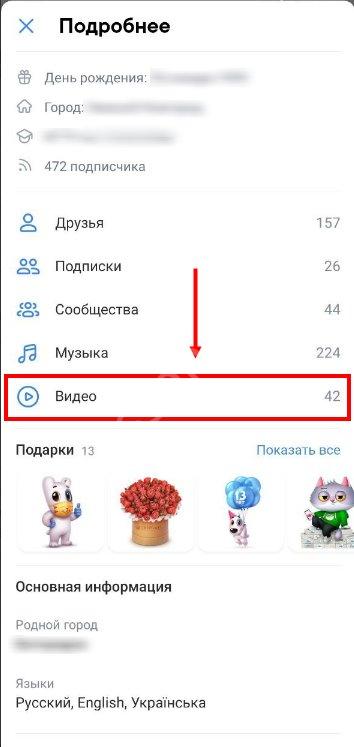
- Откроется список загруженных записей – выберите в списке нужную;
- Кликните на три точки справа, они есть рядом с каждым изображением;
- Нажмите на «Поделиться»
- Выберите пункт «Скопировать ссылку»;
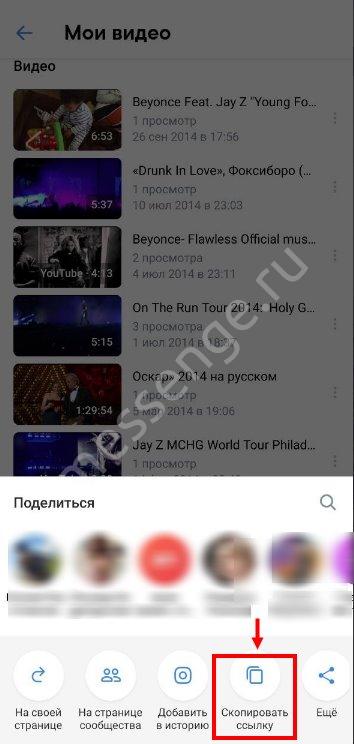
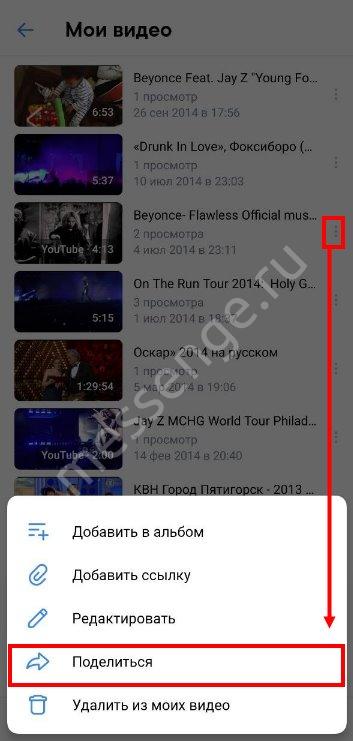
Данные будут автоматически перенесены в буфер обмена.
Первый этап завершен! Теперь вы можете передать видео из ВК в Ватсап – пора завершать процесс, если хотите поделиться понравившимся роликом.
- Войдите в мессенджер: окно с чатами загрузится автоматически;
- Найдите интересующего вас собеседника и запустите диалог;
- Поставьте палец в поле для ввода текста и подержите несколько секунд;
- Появится контекстное меню, где нужно выбрать пункт «Вставить»;
- Как только ссылка появится в поле для текста, щелкайте на синий самолетик, чтобы отправить сообщение.
Пусть переслать видео из контакта в Ватсап напрямую не выйдет, выход есть! Воспользуйтесь способами, описанными в статье, если возникла необходимость отправить ролик другу, родному человеку или коллеге. Не ограничивайте себя, вы можете отправить любое видео!
Как в ВК добавить видео с телефона
Интерфейс ВК помимо фотографий позволяет добавить на свою страницу видеоролики. Воспользоваться фишкой может любой человек, зарегистрированный на vk.com, если выберет наиболее подходящий способ загрузки.
С помощью приложения ВК для Android
Самый удобный способ использования социальной сети – официальное приложение. Владелец Андроид-смартфона может загрузить его на свое устройство через Google Play.
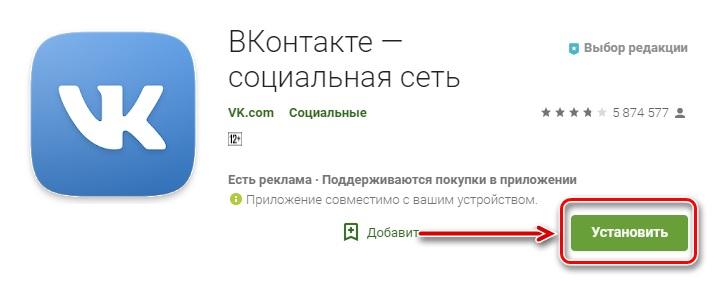
Для этого достаточно открыть магазин приложений, ввести поисковый запрос «ВК» или «Вконтакте», а затем нажать кнопку «Установить» на странице программы.
Размер приложения составляет свыше 50 Мб. Убедитесь в наличии свободного места перед загрузкой.
После установки программы можно смело заливать видео на свою страницу. Для выполнения операции необходимо следовать указаниям из инструкции:
- Откройте приложение.
- Авторизуйтесь.
- Нажмите кнопку с тремя полосками, расположенную в правом нижнем углу.
- Перейдите в раздел «Видео».
- Кликните по значку «+».
- Нажмите «Выбрать существующее».
- Выберете один из своих роликов, при необходимости отредактируйте его и нажмите кнопку «Прикрепить».
- Дождитесь окончания загрузки.
В зависимости от размера видеоролика процесс загрузки займет от пары секунд до нескольких минут. После окончания выполнения операции видео появится в одноименной вкладке вашей страницы.
Из галереи телефона
Альтернативный способ предусматривает загрузку видео напрямую из галереи смартфона. Это такое приложение, через которое осуществляется просмотр всех фотографий и роликов, записанных на мобильное устройство.
Чтобы загрузить видео, нужно:
- Открыть галерею.
- Удержать палец на интересующем ролике.
- Коснуться кнопки «Поделиться».
- В предложенном списке выбрать «Вконтакте».
- Указать параметр «Добавить в мои видеозаписи».
- Дождаться окончания загрузки.
Время, которое уйдет на выполнение операции, не отличается от прямого способа добавления через приложение. Поэтому ждать придется не более пары минут.
Из Google Фото
Если для хранения снимков и видеозаписей в памяти телефона используется программа Google Фото, залить необходимые файлы можно через ее интерфейс. Ссылка на загрузку программы доступна в Google Play.
Чтобы залить видеозапись, понадобится:
- Открыть Гугл Фото.
- Перейти в «Альбомы».
- Найти интересующий ролик.
- Выделить необходимую запись.
- Нажать кнопку «Поделиться».
- Выбрать «Вконтакте».
- Тапнуть «Исходный размер».
- Указать параметр «Добавить в мои видеозаписи».
Так, в течение 10-15 секунд короткий видеоролик окажется залитым на вашу страницу ВК. Посмотреть запись можно в пункте «Загруженные» раздела «Видео».
С помощью файлового менеджера
Многие люди используют файловый менеджер для взаимодействия с видеороликами и фотографиями. Наиболее популярным приложением подобного толка является ES File Explorer, который и будет рассмотрен в качестве примера.
Чтобы загрузить ролик, понадобится:
- Открыть файловый менеджер.
- Перейти в раздел «Видео».
- Выбрать интересующий ролик.
- Нажать кнопку «Отправить», указав в качестве способа отправки «Вконтакте».
- Тапнуть по надписи «Добавить в мои видеозаписи».
- Дождаться окончания процесса.
Через некоторое время запись отобразится в разделе «Загруженные» вашей страницы на vk.com.
Как переслать видео В Контакте в сообщении?
Главная› Как переслать видео В Контакте в сообщении? У пользователей социальной сети «ВК» возникает ситуация, когда нужно отослать другому абоненту именно то сообщение, которое было получено. И если текстовую информацию можно самому переписать и отправить человеку, то с видео или фото такое не получится. Поэтому у них возникает логичный вопрос: как ВКонтакте переслать сообщение? Это сделать очень просто:
- Нужно зайти на свою страницу «ВКонтакте».
- В левой части страницы из списка «Моя… Мои…» выбрать строку «Мои сообщения» и кликнуть по ней.
- Откроется окно сообщений.
- В каждом сообщении, в левом верхнем углу, имеется полупрозрачная галочка приблизительно такой формы ?. Кликаем по ней. Сообщение выделяется тёмным фоном. Можно выделить таким способом несколько сообщений сразу.
- В момент выделения сообщения, над ним появляется строка с возможными действиями. Выбираем кнопку «Переслать» и кликаем по ней.
- Открывается следующее окно, где есть маленькая строка в рамке «Поиск сообщений или собеседников». В ней начинаем набирать имя, того кому мы намерены переслать сообщение, фото, музыку или видео.
- Во время набора имени «собеседника» снизу начинают появляться все Ваши друзья в «Контакте», имена которых содержат набранные буквы. Выбираете нужного Вам человека, кликая по нему.
- Снизу открывается новое окно, в котором есть кнопка «Отправить». Нажав на которую, сообщение будет переслано адресату.
- Перед тем, как пересылать сообщение, Вы можете написать сопроводительный текст в соответствующем окне и даже дополнительно прикрепить какую-нибудь информацию (аудио, видео, фото и др.) нажав на кнопку «Прикрепить».
Вот такими несложными манипуляциями можно пересылать любую полученную информацию в «ВК».
kak-vzlomat-vkontakt.com
Как отправить видео в сообщениях в ВК?
Есть несколько способов сделать это как с десктопной версии, так и с мобильной. Первый способ – нажать на значок скрепки возле поля ввода сообщения и, в появившемся меню, выбрать пункт «Видеозапись».

Появится окно, в котором можно будет прикрепить уже загруженное видео.

Если нужно загрузить новый ролик, то нужно нажать на скрепку и выбрать пункт «Документ». А затем нажать на кнопку «Загрузить новый файл». Дальше указываете путь к нужному ролику и нажимаете «Открыть». Начнётся загрузка.
Этот метод работает на всех устройствах. Второй больше подходит для компьютеров – нужно перетащить файл в браузер. При перетаскивании, вы увидите два варианта:
- Прикрепить как видеозапись;
- Прикрепить как документ.
Первый позволит просмотреть ролик прямо в сообщениях, а второй – скачать.
Настройка отображения видеозаписи
Теперь поговорим о нюансах настройки.
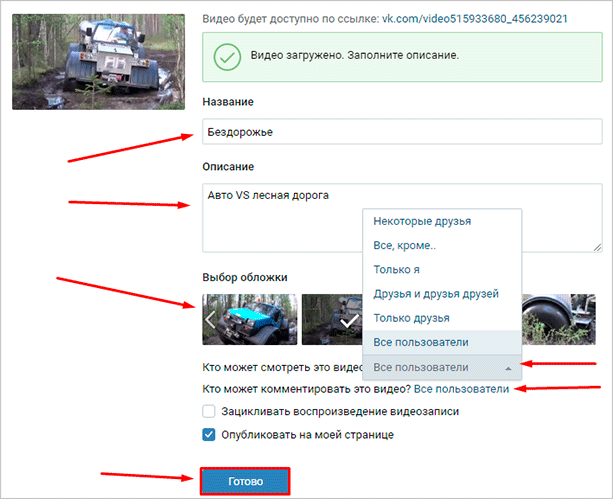
Приватность
При добавлении видео с компьютера, телефона или YouTube необходимо задать параметры приватности: кто может смотреть и комментировать видео. Например, только вы, все пользователи, только друзья, друзья друзей или отдельные люди.
Обложка
В случае загрузки видео с ПК или мобильного устройства можно выбрать понравившийся вариант обложки из 10 предложенных. Вы также можете загрузить свою обложку, нажав в поле выбора обложки на «+ Загрузить свою». Можно сделать её по аналогии созданию обложки для ролика на Ютуб.
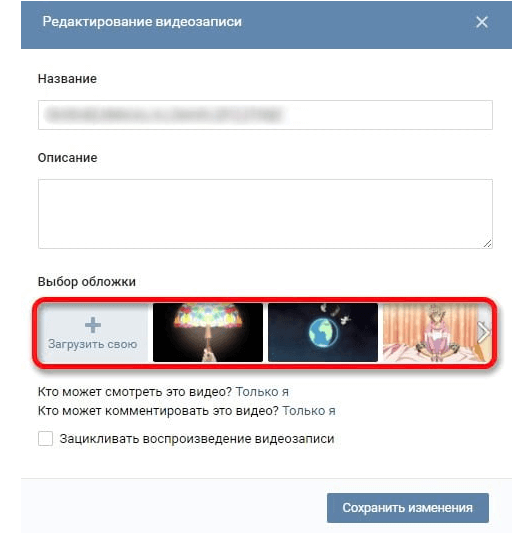
При добавлении видеозаписи с YouTube или других сайтов выбрать/изменить обложку нельзя.
Название
Загрузка видео ВКонтакте позволяет оставить первоначальное название (как было на компьютере и в ролике с «Ютуба») или ввести новое. Название должно интриговать, сообщать, какую информацию получит пользователь при просмотре видеоролика. Желательно добавить в название ключевые слова, по которым пользователи могут искать видео.
Описание, ссылки, теги
Вы можете добавить к видеоролику описание до 500 знаков, в том числе вставить ссылки на сайт или группу, нужные для продвижения теги. Используйте тематические хештеги, которые органично впишутся в описание видео. Например, #бизнес, #реклама, #монетизация.
Используем кэш браузера
Как известно, при просмотре видео онлайн, оно попадает в кэш браузера, а уже оттуда проигрывается. Покуда кэш это всего лишь папка на жестком диске вашего компьютера, то почему бы нам ее не найти и не скопировать оттуда видеоролик, который мы подгрузили.
Заходим на свою страничку и находим необходимый ролик. Нажимаем на него, чтобы он начал проигрываться, а после жмем на паузу, чтоб полностью подгрузился в кэш. Наблюдайте, полосочка загрузки должна добежать до конца.

Теперь нам нужно у себя в операционной системе включить показ скрытых файлов и папок. Давайте я покажу, как это делается в Windows 7. Нажимаем на «Пуск» и в строке поиска пишем «Параметры папок», жмем по нужному результату:

В открывшемся окне переходим во вкладку «Вид», листаем параметры в самый низ и ставим переключатель в положение «Показывать скрытые файлы, папки и диски». Применяем сделанные изменения:

Теперь нам нужен путь к кэшу браузера. Давайте я дам приблизительные адреса, где ищется кэш:
Firefox:
C:\Users\ Пользователь \AppData\Local\Mozilla\Firefox\Profiles\1lmjhyfz.default\cache2\entries
Opera:
C:\Users\ Пользователь \AppData\Local\Opera Software\Opera Stable\Cache
Chrome:
C:\Users\ Пользователь \AppData\Local\Google\Chrome\User Data\Default\Cache
Yandex:
C:\Users\Пользователь\AppData\Local\Yandex\YandexBrowser\User Data\Default\Cache
Заходим в папку с кэшем и ищем недавние файлы, которые должны весить примерно как видеофайл, который вы подгрузили. Я сразу такой файл нахожу, он явно отличается от всех остальных по размеру, плюс создан в тот момент, когда я и подгружал ролик.

Переименовываем данный файл в человеческое название. Обязательно поставьте расширение файлу .mp4.

Все, теперь вырежьте этот файл из кэша и вставьте его в то место на жестком диске, где храните все остальные видеоролики.
А на этом я буду заканчивать данную статью. Она получилась достаточно большая, мы тремя разными способами без установки различного софта, плагинов и дополнений смогли скачать видео с вконтакте.
Какой максимальный размер видео можно отправить по whatsapp
 Максимальный размер видео для отправки по Whatsapp – 16 Mb.
Максимальный размер видео для отправки по Whatsapp – 16 Mb.
Есть несколько способов перекинуть ролик из одной социальной сети в другую или мессенджер.
Отправить понравившийся клип можно письмом с вложением. Но его максимальный размер – 16 Мб. Если он будет больше, вацап выдаст ошибку и ролик не загрузится.
Загрузку ролика можно осуществить из вк на сторонний хостинг – Гугл или Яндекс. Диск. После этого поделиться ссылкой с людьми, которым вы хотели его передать.
Можно переслать ролик напрямую из Youtube, для этого скачивать его не нужно. Найдите его и нажмите на кнопку со стрелкой «Поделиться», находящуюся под окном с видео. Из списка выберите социальную сеть или мессенджер, куда хотите скинуть клип, фильм или другой интересный контент.
Для отправки в ватсап кликните на его значок, ваш контакт получит ссылку на видео.
Список файлов, которые можно прикрепить в сообщении
Поддерживаемые типы файлов, которые можно отправить другу:
- Doc, doxs, psd.
- Png, gif, jpg.
- Fb2, xls, xlsx.
Прикрепляйте к стандартным сообщениям любые файлы (документ Ворд, Офис, изображения, музыку, видео документ и фото). Ограничений не предусмотрено.
В качестве недопустимого формата следует выделить exe файл. Система не пропустит его в любом случае. Выход есть: переименовать его на компьютере. В телефоне сделать это сложнее. Существующее расширение рекомендуется заменить на любое допустимое, например на docx. В результате объект будет иметь вид текстового документа, после чего его нужно заархивировать и отправить аналогично остальным.
На компьютере
Сначала мы попробуем отправить видео из ВК в WhatsApp на компьютере. Сложностей не возникнет, но есть несколько условий:
- Авторизация в социальной сети через браузер;
- Установленное приложение Ватсап или запущенная веб-версия мессенджера.
Мы рассказывали о том, как установить десктопную версию приложения: подробности можно найти на нашем сайте.
Двигаемся дальше и ищем ответ на вопрос, как отправить видео из контакта в Ватсап:
- Войдите в соцсеть, авторизуйтесь при необходимости;
- Найдите раздел с роликами на панели слева;
- Выберите запись, которой хотите поделиться и откройте ее;
- Кликните на значок стрелки в верхнем правом углу;
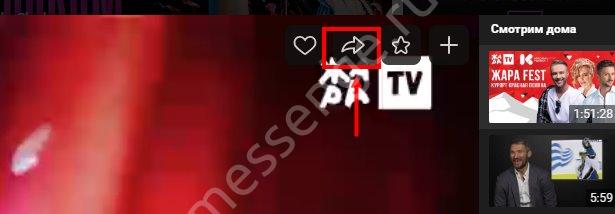
- Выберите пункт «Экспортировать»;
- Наведите курсор на поле прямая ссылка для автоматического выделения текста;
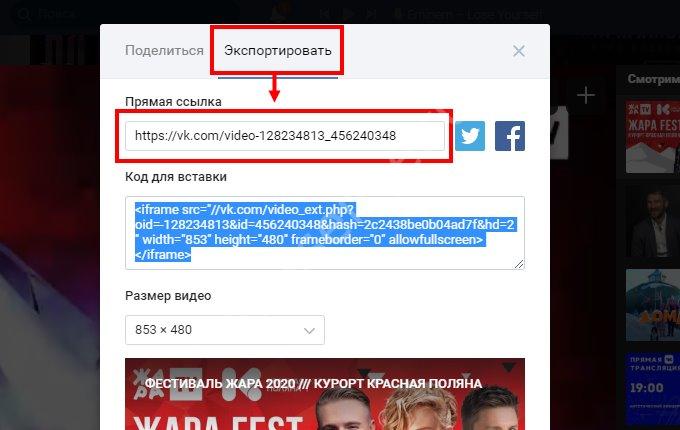
Скопируйте его с помощью правой кнопки мыши или сочетания клавиш Ctrl+C.
Это не все – процесс необходимо логически завершить:
- Открывайте мессенджер Ватсап на рабочем столе или в браузере;
- Ищите собеседника в списке контактов/диалогов;
- Поставьте курсор в поле для сообщений чата и воспользуйтесь сочетанием Ctrl+V;
- Вставьте ссылочку и кликните на кнопку отправки.
Готово! Альтернативы на данный момент не существует – можно воспользоваться только описанным алгоритмом.
Почему не получается загрузить или добавить видео в ВК с телефона
Все описанные процессы реализованы просто и удобно. Но иногда могут возникать такие проблемы:
- видео не загружается или загружается очень долго из-за низкой скорости интернета 3G (на улице, во многих местах доступен только он);
- видеоролик нельзя выложить или добавить со стороннего сайта по причине авторских прав. Такое часто бывает с новыми сериалами, клипами разных звезд и прочим контентом крупных студий. Поделать тут ничего нельзя, только искать другой экземпляр, чаще с измененным названием;
- ошибка приложения или временная неисправность сайта ВК. Они могут возникать в процессе работы, но быстро исправляются администраторами, а исходный код редактируется со скачиванием обновлений.
Убедитесь сразу, что выбранный вами материал не нарушает авторских прав. Иногда еще владельцы каналов на сторонних хостингах блокируют возможность делиться материалами в других сетях. Используйте скоростное соединение (4G, Wi-Fi) для быстрой загрузки роликов на сайт. А обнаружив ошибку в работе приложения, подождите некоторое время или сбросьте его данные в настройках, если она не пропадает.
Как загрузить видеозапись в ВК
Алгоритм загрузки:
- Зайдите в раздел Видео.
- Нажмите кнопку Добавить видео.
- В появившемся меню нажмите кнопку Выбрать файл.
- В окне проводника в файловую систему, укажите путь к файлу видеозаписи. Поддерживается большинство популярных форматов, ВК автоматически преобразовывает их в стандартный для сайта.
- Далее начнется загрузка файла на сервис. Продолжительность зависит от скорости интернета, размера файла, длительности ролика и качества.
Во время настройки, по желанию напишите название ролика, описание и выберите обложку.
После этого, ролик появится в списке ваших видеозаписей и уже оттуда вы сможете его отправить сообщением в личке.
Как отправить файл в ВК, если он больше 200 Мб
Перед тем, как отправить папку с файлами в ВК с текстовыми, фото документами или другими, следует изучить информацию по установленным лимитам и объемам сообщений. Как известно, размер не должен быть больше 200 Мб.

Для повышения уровня безопасности ВКонтакте не предусмотрена отправка программ. Они чаще всего оказываются вредоносными, поэтому пользователей социальной сети разработчик защитил. Отправка возможно только посредством архивирования. В таком случае, при попытке разархивирования, получатель будет предупрежден о том, что вложение может причинить вред устройству.
Делимся в ВК видео с Ютуб через телефон
Вставить видео с Ютуба Вконтакте можно не только с помощью компьютера. Поскольку сейчас все больше пользователей отдает предпочтение мобильным девайсам, разберем, как это можно сделать с телефона через мобильное приложение.
С помощью кнопки Поделиться
Заходите на YouTube и в режиме просмотра видео нажимайте внизу на кнопочку «Поделиться».
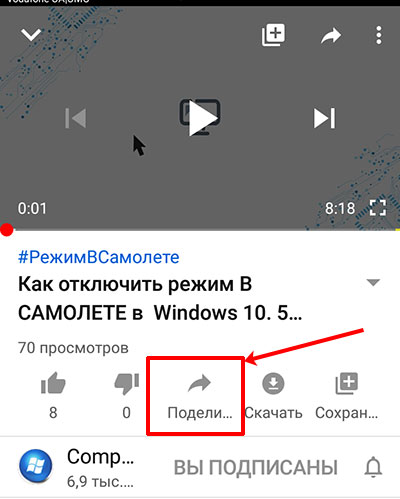
Дальше выберите «VK», из списка установленных у вас на устройстве мессенджеров и соцсетей.
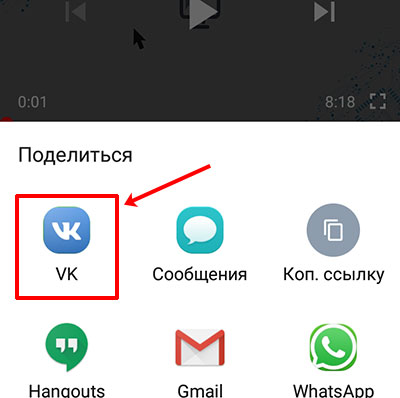
На следующем шаге нажмите по пункту «Опубликовать на стене».
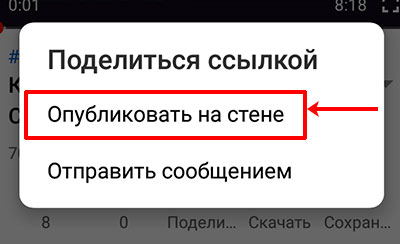
После этого откроется окно для создания записи. В нем уже будет активная ссылка (2). Вам нужно добавить описание (1), выбрать подходящие параметры записи (3) и нажать на галочку для ее публикации (4).
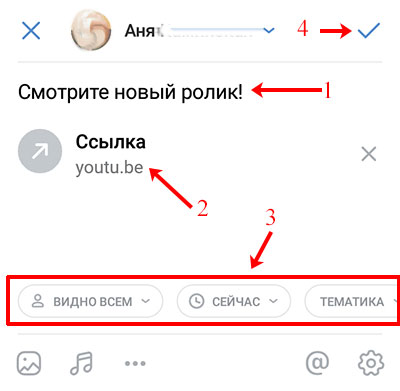
Добавленное таким образом видео появится в ваших записях (2) на стене и его смогут увидеть пользователи в новостях
Если обратите внимание на ссылку под картинкой, то поймете, что она короткая (4). Поэтому добавленное в запись изображение и название ролика (3) – это активная ссылка, и кликнув по ней пользователь перейдет на YouTube для просмотра видеозаписи
Что касается описания, то здесь будет только написанный вами текст, автоматически никакая ссылка не добавится.
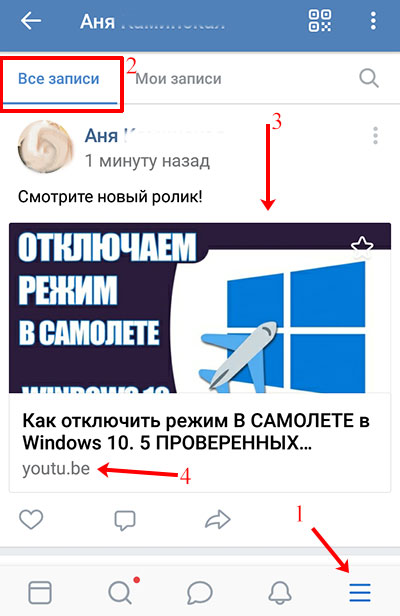
Если вам важно, чтобы в тексте записи была именно ссылка, то на Ютуб из списка «Поделиться» выбирайте или «Коп.ссылку», или «Копировать…»
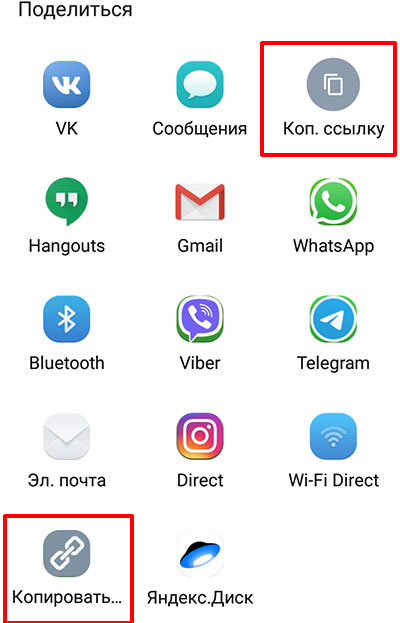
Дальше начните создание новой записи на стене – в новостях нажмите по верхнему полю. Вставьте туда ссылочку (1) и нажмите кнопку ввода (2), для создания новой строки. Должна появится прикрепленная ссылка, как показано на скрине (3). Выберите нужные параметры (4).
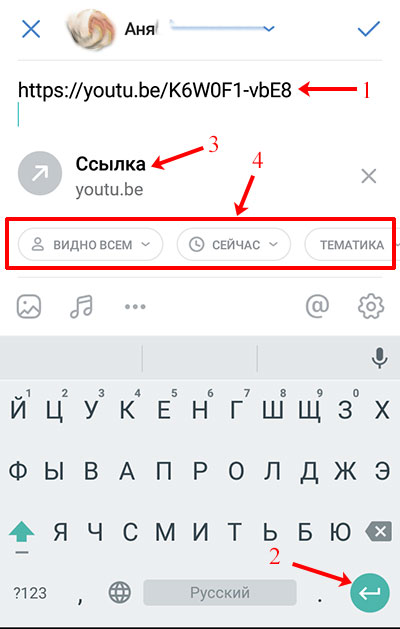
Можете дописать свой текст и публикуйте запись.
В результате, вы получите ту же кликабельную картинку, Вконтакте ролик не будет проигрываться, только в описание еще будет вставлена ссылка.
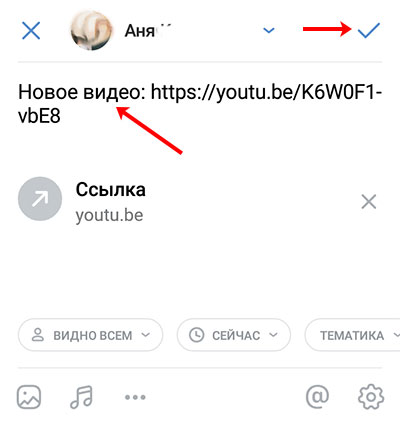
Добавление в свои видео
Тех, кто не хочет ничего добавлять на свою стену, может интересовать загрузка видео именно в личный профиль. Для этого переходим в меню – три полоски справа внизу, и кликаем по кнопке «Ещё».
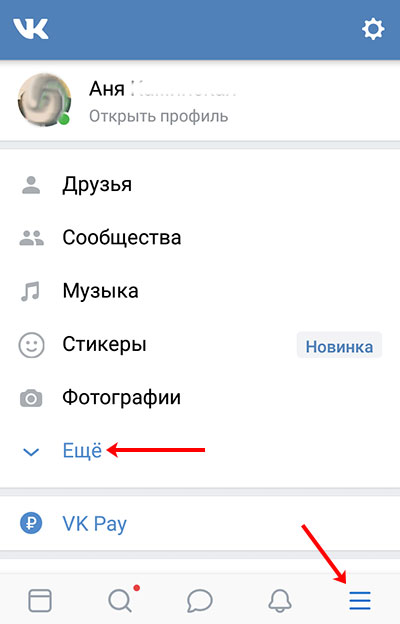
Затем открывайте раздел «Видео».
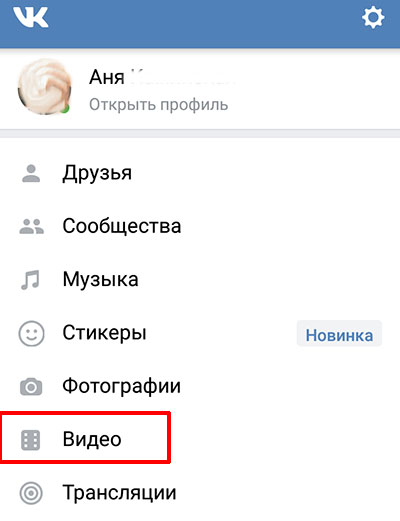
Переходите на вкладку «Мои…» и кликайте по кнопке «Загрузить…».
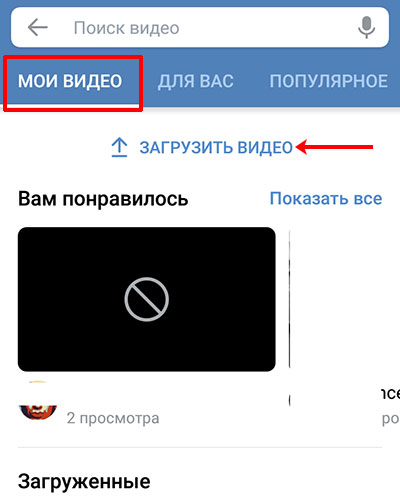
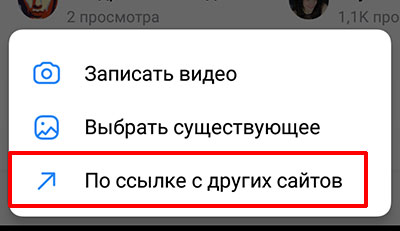
Дальше сворачивайте ВК и открывайте YouTube. Ищите там нужное видео (1), нажимайте под ним «Поделиться» и, в открывшемся блоке (2), выберите «Коп.ссылку» (3).
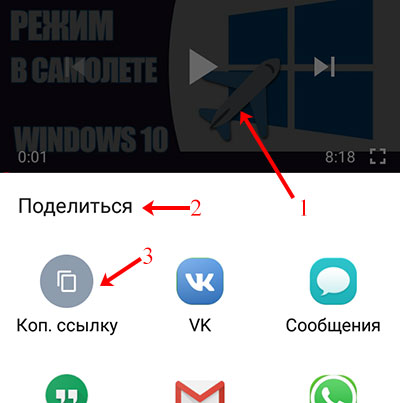
Возвращайтесь Вконтакт и вставляйте туда скопированные символы. Жмите «ОК».
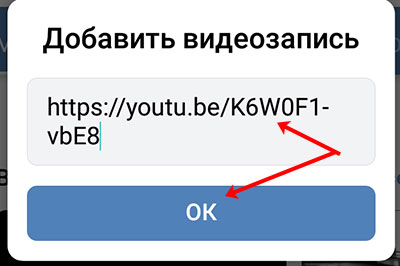
Теперь видео появится на вкладке «Мои…» в раздел «Добавленные».
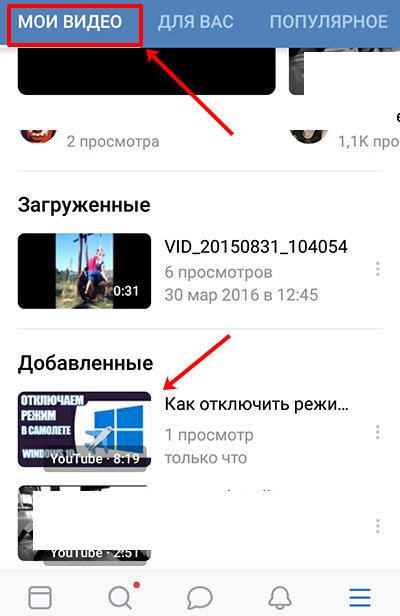
При желании и его можно опубликовать на стене. Нажмите на троеточие напротив ролика и в появившемся меню выберите «Поделиться».
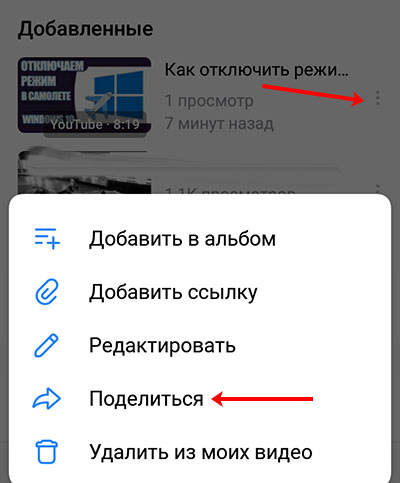
Дальше кликните по кнопке «На своей странице».
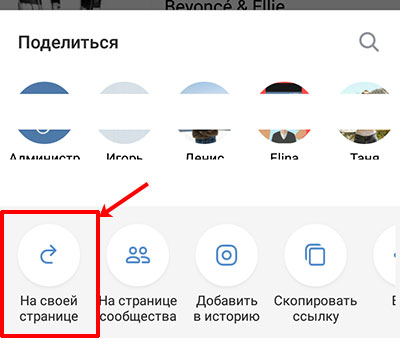
Добавляйте текст в верхнее поле, с помощью шестеренки, указывайте «Настройки записи», и жмите «Отправить».
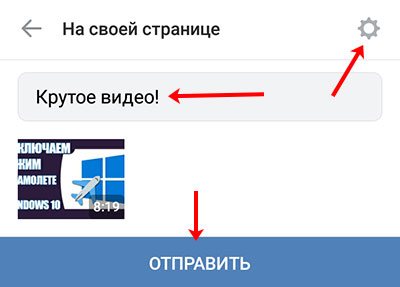
Увидеть ее вы сможете в своей ленте, а друзья и подписчики увидят ролик в новостях
Только обратите внимание, что видео будет воспроизводиться во встроенном проигрывателе (1), соответственно, просмотры будут отдельно считаться в вк (2)
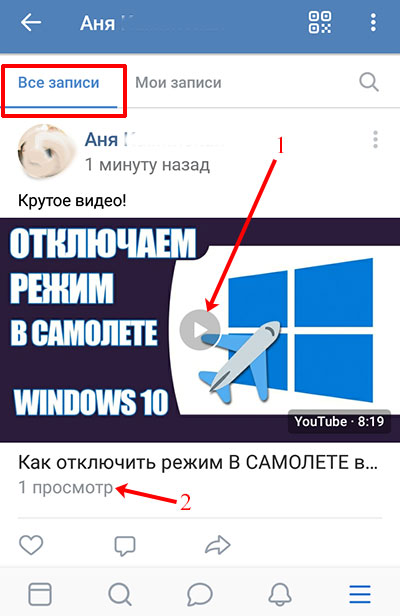
Надеюсь, я описала достаточно способов, как добавить видео с Ютуба Вконтакт. Находите интересные ролики, добавляйте их к себе в профиль и делитесь с друзьями. А если вы хотите продвигать свой YouTube канал, то создавайте активную ссылку в виде картинки, посредством сокращения ссылочки самого видео, или просто делитесь им через телефон.
Как добавить видео в группу или паблик
Для того, чтобы лицезреть видео в своем сообществе, придется проделать примерно то же самое, за исключением пары нюансов.
- Заходим в паблик или группу, где вы являетесь администратором, модератором, или у вас просто есть право доступа на добавление роликов. Заходим в Видеозаписи.
- На открывшейся странице жмем на кнопку «Добавить видеозапись».
- Следующим шагом нужно будет выбрать пункт «Добавить видео с другого сайта». Конкретно нас интересует ютуб, поэтому копируем ссылку в ролика, который мы добавляем в группу, и вставляем его в соответствующее поле.
- После этого подгрузится видео, и автоматически подтянется название и описание. Но вы можете его запросто изменить, просто удалив старое или добавив больше текста. Кроме того, если вы поставите галочку «Опубликовать в новостях страницы», то запись появится на стене паблика.
Выкладываем видео на стену
Для того, чтобы Вконтакте опубликовать видео из Ютуб на своей стене, нужно создать новую запись со ссылкой на ролик. Сначала откройте YouTube и под окном проигрывателя нажмите на кнопку «Поделиться».
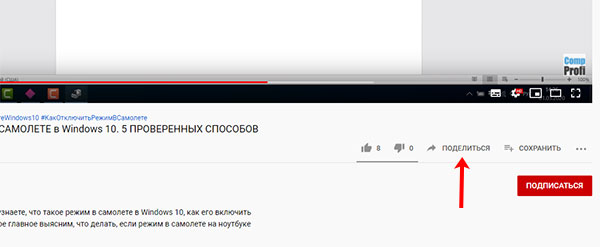
Затем напротив поля со ссылкой нажмите «Копировать». Это вы скопируете ссылку на ролик.
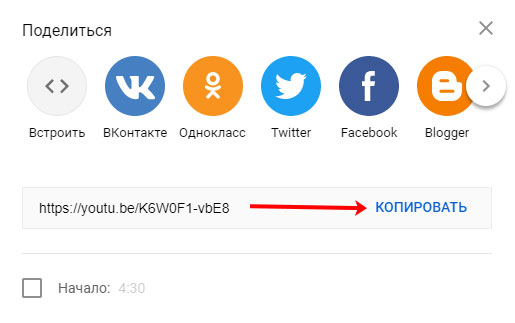
После этого открывайте свою страницу Вконтакте и кликайте мышкой в поле для создания новой записи.
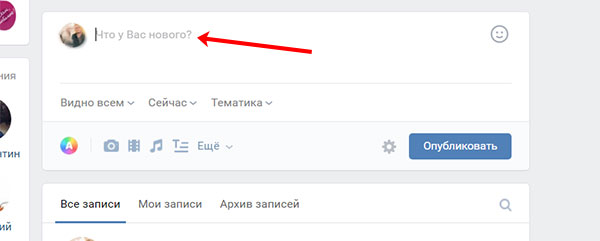
Вставляйте скопированную ранее ссылку: или через Ctrl+V, или правая кнопка мыши – Вставить. Подождите немного и к записи прикрепится ролик. В поле для ввода текста (1) добавьте описание. Ссылку лучше оставить (если видео ваше и вам не безразлична судьба канала) – все-таки, кликнув по ней человек сможете перейти на YouTube канал. Но разместите ее или в конце текста, или где-то в середине.
Чуть ниже укажите, кто может смотреть видео из создаваемой записи (2), когда ее опубликовать (3) и выберите подходящую тематику (4). Теперь жмите «Отправить» (5).
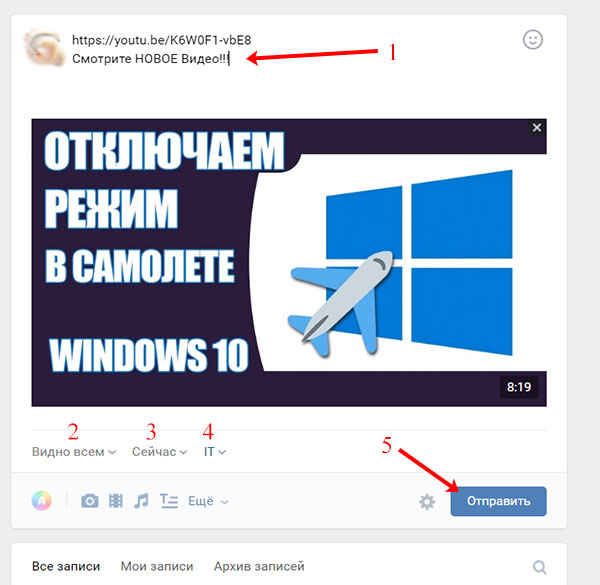
Итак, видео добавлено на стену. В записи у вас есть: активная ссылка на ролик (1), описание и само видео (2).
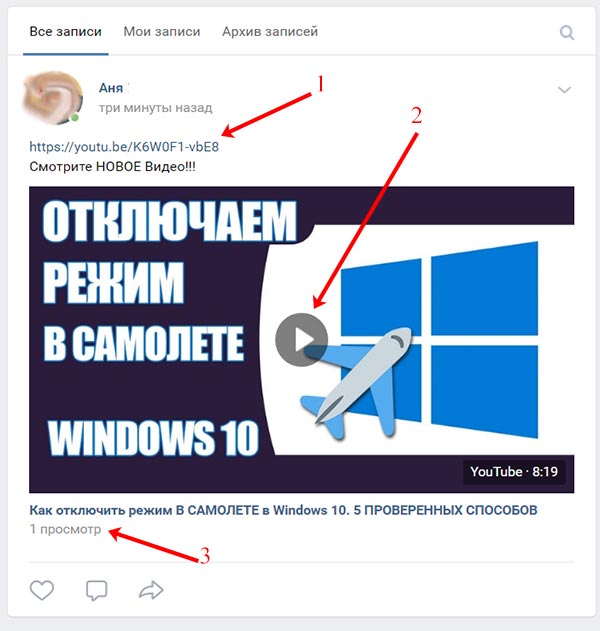
Добавление ролика
Добавить (загрузить) видео с Ютуба на сайт КОНТАКТ очень просто. В браузере открываем видеоролик на Ютубе, и в адресной строке выделяем и копируем кликом правой кнопки мыши ссылку на видео с ютуба.

На сайте КОНТАКТ входим в меню Мои Видеозаписи и нажимаем кнопку «Добавить видеоролик», далее в появившемся окошке выбираем строчку «Добавить с другого сайта», и в чистой строке вставляем кликом правой кнопки мыши ссылку, которая ранее была скопирована на видеосервисе Ютуб.

Вы сразу же увидите появившуюся маленькую иконку видео и опции настройки для показа видеоролика в соц. сети.

Можно выбрать, показывать ли видеоролик всем или только друзьям, также сделать соответствующие настройки на то, кто сможет комментировать это видео. Установив галочку «опубликовать на моей странице» видео появится на стене пользователя. В разделе «описание» можно добавить свой комментарий к видеоролику.