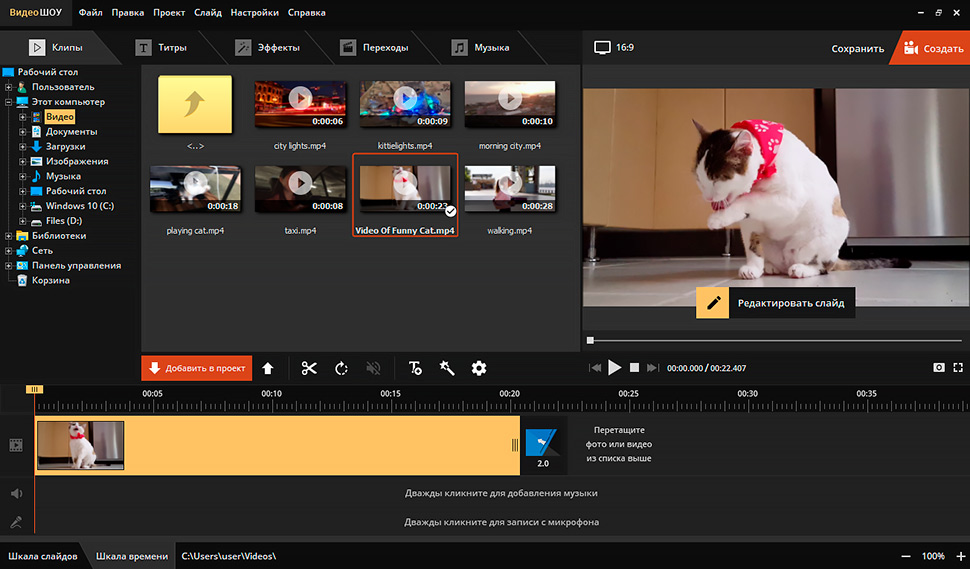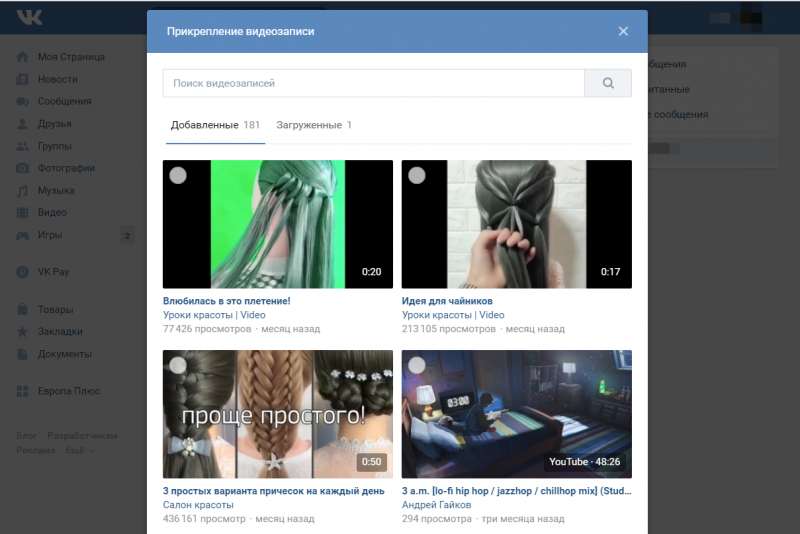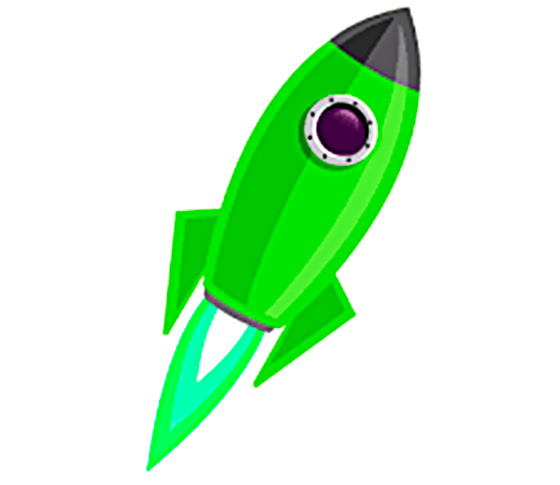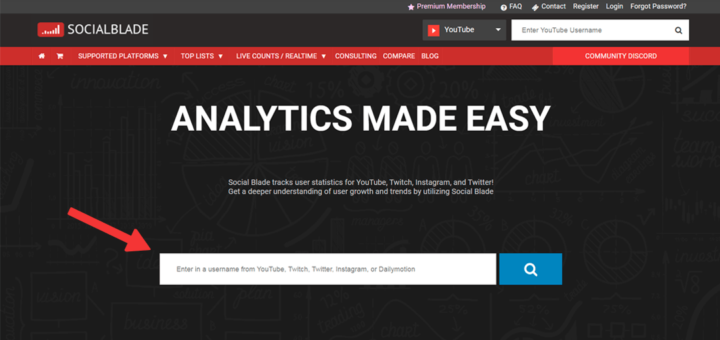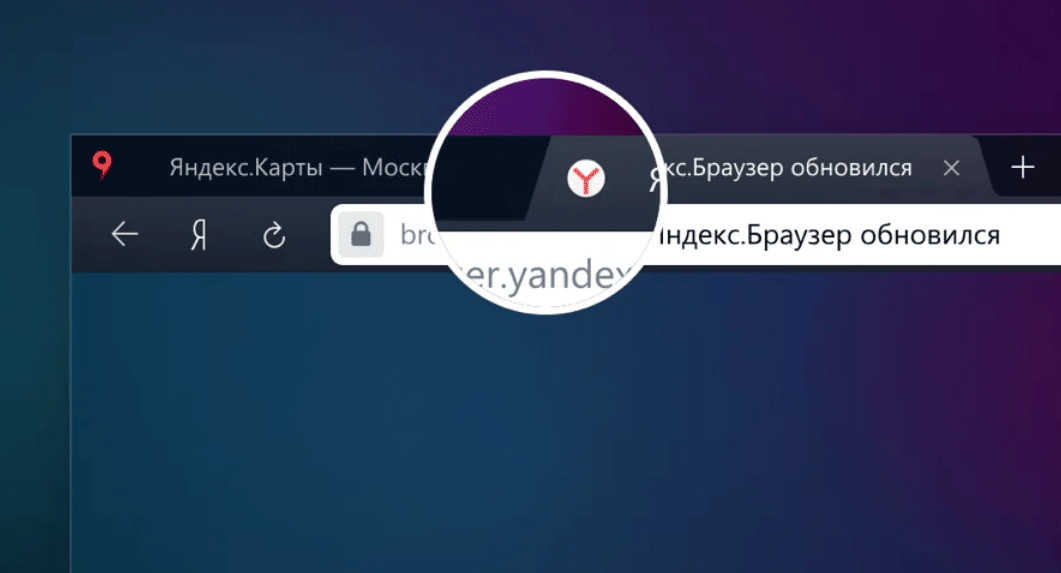Эффективный способ удаления истории на ютубе
Содержание:
- Удаление истории поиска на Ютубе
- Как удалить историю просмотров на Ютубе с телефона
- Как восстановить канал на Ютуб после удаления? Краткий гайд
- Почему желательно очищать историю запросов и поиска Youtube
- Как удалить поиск?
- Как очистить историю в Ютубе на компьютере
- Виды историй действий пользователя на Ютубе
- Как очистить историю просмотров
- Очищаем историю просмотров и запросов
- Как очистить просмотры на телефоне или ПК
- Как удалить отдельный поисковый запрос
- Для чего нужно чистить историю просмотров
- Когда нужно чистить историю, а когда нет?
- Как очистить историю просмотров
Удаление истории поиска на Ютубе
К необходимости удаления истории просмотров на Ютубе рано или поздно придет каждый пользователь данного портала. Основная причина этому – неправильное формирование ленты. Подборкой видеоматериалов для вас управляет сам видеохостинг, ссылаясь на ваши просмотры. Туда могут попасть видео, которые вам не нравятся. Данное нарушение возможно в случае просмотренного видео, которое отличается от основного контента ваших поисковых запросов.
На компьютере
Для того чтобы, очистить историю поисковых запросов при помощи компьютера следуйте пошаговой инструкции представленной ниже:
- Прежде всего, авторизируйтесь в Google Аккаунте.
- Перейдите на веб-сайт YouTube.
- Нажмите по трем горизонтальным полосам (в левом верхнем углу экрана) для открытия меню навигации по ресурсу.
- Перейдите во вкладку “История”.
- В центральном поле экрана вы увидите ролики, которые просматривали, перейдите во вторую вкладку “История поиска”.
- Над первым запросом из списка будет кнопка “Очистить историю”.
- Подтвердите свое решение.
Таким образом, удалится вся история поисковых запросов, и после обновления страницы вы увидите, что теперь ресурс ориентируется только на ваши просмотры. Для того, чтобы кардинально изменить всю ленту рекомендаций, нужно очистить также “Историю просмотров”.
На телефоне
Последовательность и способ действий при удалении истории поиска для смартфонов несколько отличается от предыдущей инструкции, как для браузерного сайта, так и для официально приложения от компании Google.
Android
Для удаления истории просмотров в официальном приложении на Андроид нужно выполнить следующие действия:
- Зайдите в приложение YouTube и пройдите авторизацию.
- Нажмите на логотип вашего аккаунта.
- Из меню перейдите во вкладку “Настройки”.
- Затем из списка настроек зайдите в пункт “История и конфиденциальность”.
- Нажмите по опции “Очистить историю поиска”
- Подтвердите свои действия, нажав кнопку “ОК”.
iOS
Для очистки поисковых запросов на устройствах платформы iOS следует выполнить следующую инструкцию:
- Выполните вход в приложения и пройдите авторизацию.
- Вызовите левую панель меню.
- Зайдите во вкладку “Просмотренные”.
- Нажмите корзину (в верхнем углу экрана).
- Подтвердите свои действия.
На официальном сайте YouTube для смартфонов
Для официального сайта в браузерах мобильных гаджетов последовательность действий также отличается:
- Зайдите на сайт и авторизируйтесь.
- Нажмите на иконку пользователя.
- Затем выберите опцию “История”.
- Перейдите во вкладку “История поиска”.
- После чего очистите её.
- Подтвердите свои действие кнопкой ОК”.
Как удалить историю просмотров на Ютубе с телефона
- Запускаем мобильное приложение;
- Авторизуемся в своей учетной записи (если вдруг не сделали этого ранее);
- На главном экране в правом нижнем углу нажимаем на значок «Библиотека»:
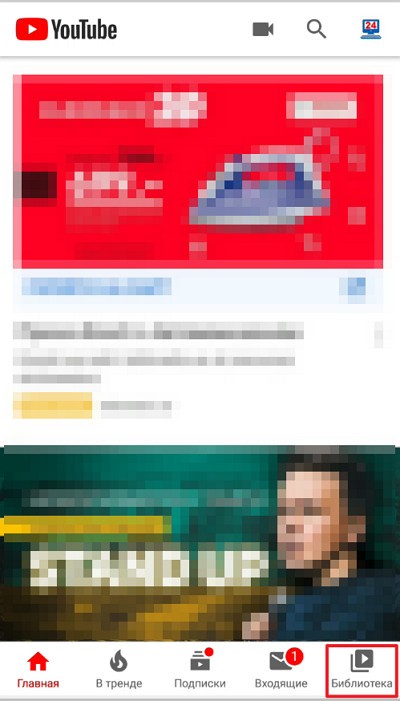
В новом окне переходим к разделу «История», чтобы увидеть весь контент, который смотрели в последнее время:
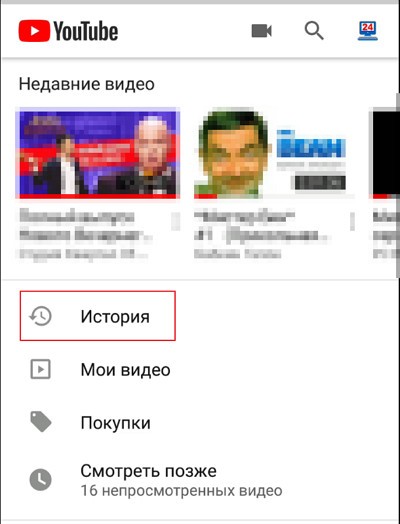
Теперь можем выборочно удалять из истории просмотров ненужные элементы. Если нужно найти какой-то конкретный ролик — то в верхней части экрана есть строка поиска Ютуб:
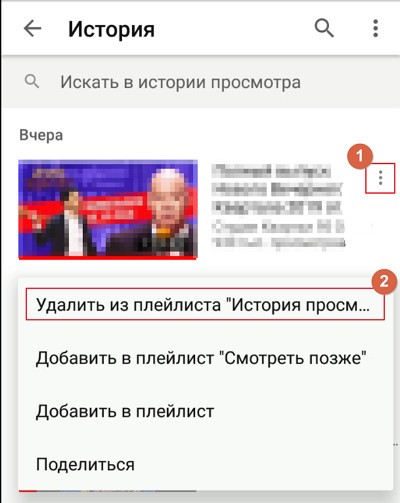
Для перехода к меню полной очистки, следует нажать на «три точки» справа, выбрать «Настройки…». Видим перед собой следующий перечень операций:
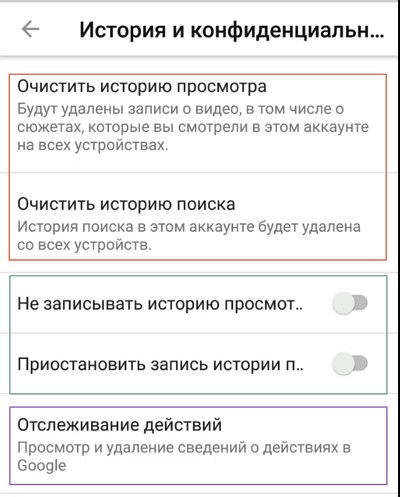
Первые два пункта отвечают за удаление всей истории поиска/просмотров на Youtube с телефона (и профиля Google в целом). Чуть ниже расположены опции, включив которые можно запретить запись информации, временно приостановить. Это уже на Ваше усмотрение;
Как восстановить канал на Ютуб после удаления? Краткий гайд
09:00, 3 апреля 2019
Восстановление доступа, если забыты данные для входа
Если на этапе авторизации появились проблемы с вводом персональной информации (пароль не подходит, логин не найден в базе данных), стоит обратиться к специальному алгоритму восстановления, доступному на страницах YouTube:
-
Восстановление логина. На этапе авторизации YouTube сразу же просит ввести номер мобильного телефона или адрес электронной почты от аккаунта Google, который автоматически открывает доступ и к видеохостингу, и сторонним сервисам, вроде Google Maps или Google Docs.
В зависимости от введенной в текстовое поле информации меняется и дальнейший способ авторизации: если настроена двухфакторная проверка: придется получить одноразовый код пароль, если выбран классический вариант – дальше придется ввести пароль.
-
Восстановление пароля. Если e-mail на месте, и телефон сразу же подошел, но вспомнить пароль невозможно, стоит нажать на кнопку «Забыли пароль».
На экране сразу же появится предложение ввести один из старых паролей для подтверждения личности и инициации процесса сброса.
Альтернативные комбинации. Если и старые пароли забыты, остается нажать на кнопку «Другой способ»: а вот дальше придется или ввести номер мобильного телефона и получить SMS с инструкциями, или же – указать резервную почту для получения ссылки на страницу с подготовкой нового пароля.
А о способах, как восстановить доступ в Фейсбук, если забыл пароль, смотрите в специальном материале.
Статья в тему: “Восстанавливаем доступ к аккаунту в Ютубе“.
Как удалить и восстановить канал?
Взаимодействовать с текущими каналами на YouTube, добавлять новые или восстанавливать старые разработчики видеохостинга предлагают в «Настройках»:
Вызывается раздел с параметрами из панели быстрого доступа через кнопку, расположенную в правом верхнем углу интерфейса.
После перехода к «Настройкам» предварительно стоит ознакомиться с разделом «Аккаунт», где разработчики предлагают взаимодействовать с доступными каналами и добавлять новые.
Если уж появилось желание начать карьеру на YouTube заново, то совсем необязательно сначала удалять предыдущий
Никто не мешает вести сразу 3-4, а то и больше каналов, добавляя новый контент даже без дополнительной регистрации.
Если все же старый канал уже не приносит никакой пользы, стоит обратиться к «Расширенным настройкам», открывающим доступ как к важной информации и статистике (ID канала, идентификаторы, способ оформления стартовой страницы), так и к кнопке «Удалить канал».
Кнопка «Удалить канал» приводит к необратимым последствиям – с личной страницы пропадет информация о поставленных лайках и комментариях, а еще – исчезнет весь контент, начиная с видеороликов и заканчивая оставленным записям.
После очистки канала на YouTube останется лишь страница профиля без контента и записей. При желании – такая страница восстанавливается из раздела «Аккаунт».
К сожалению, вернуть к жизни всю информацию вручную – не выйдет
И даже поддержка уже не поможет.
Как вернуть канал после блокировки?
Единственный вопрос, который могут решить в службу поддержки – «как восстановить канал на Ютубе после удаления при блокировке за нарушение прав видеохостинга. В подобном случае предусмотрен вариант с подачей официальной апелляции.
На официальной странице сервисов Google придется подробно заполнить ряд текстовых полей, связанных с информацией об адресе электронной почты, имени и URL-канала.
Дополнительно придется написать обращение, посвященное причинам, из-за которых канал заблокирован или удален администрацией YouTube по ошибке. Если доводы правдоподобные, то уже через 2-3 суток канал станет доступен для использования и разблокируется автоматически. В альтернативном случае придется регистрировать новый профиль для добавления контента.
Как восстановить канал после кражи?
Если личный аккаунт украли или взломали, то действовать придется иначе – никакие апелляции уже не помогут. Единственный способ отыскать справедливость – задать вопрос сообществу на сайте YouTube.
Придется подробно сформулировать вопрос, а после – добавить конкретики в виде фактов и требований. Указывать пароли и иную конфиденциальную информацию при обращении к сообществу не стоит, а вот скриншоты точно не помешают.
Ответить на поставленный вопрос могут как участники сообщества, так и администрация YouTube, которая способна обнаружить взлом и помочь в решении возникшей проблемы. Можно ли ждать 100% результата при подобном подходе? Едва ли – политика YouTube сложна и вызывает массу вопросов.
Почему желательно очищать историю запросов и поиска Youtube
-
Наверняка, вы заметили, что Youtube хранит все видео (историю) просмотренные вами и историю ваших запросов.
Так, при переходе на главную страницу Youtube, можно заметить, что вам предлагаются похожие, а чаще те же самые ролики и каналы, согласно вашим интересам, просмотрам и запросам в поисковой строке хостинга.
Соглашусь, что иногда — это удобно не надо дополнительно искать в поиске Youtube ролики определённого канала, если тема вам всё ещё интересна. Иначе говоря, вы всегда можете вернуться к просмотренным. Память YouTube «резиновая». Наверное, этот первый пункт можно отнести к минусам очистки просмотров.
А вот к плюсам очистки, отнесу следующие подпункты.
- Мы не стоим на месте, интересы меняются, плюс таких видео и запросов скапливается ой, как много. Поэтому, память Ютубе всё же надо очищать, чтобы лучше, быстрее работала и не тормозила.
- Так же, если компьютер в семье на нескольких членов семьи, стоит время от времени чистить свою историю в YouTube, чтобы любопытный муж или дети не подглядывали за вашими интересами).
Ещё одним плюсом удаления истории просмотров, является тот факт, что мы с большой вероятностью сможем не пропустить популярные ролики и в конце концов я, например, сама хочу решать, что смотреть и что мне интересно на данный момент, тем более, что очистить / удалить историю можно буквально за считанные секунды. Почему бы не воспользоваться этой возможностью.
Как удалить поиск?
Теперь к разговору о том, как очистить историю поиска Ютуб. Я могла бы написать алгоритм ещё раз, но в таком случае пришлось бы дублировать материал. Я верю, что вы не настолько глупые, чтобы запутаться. Плюс корпорации Гугл в том, что они делают всё максимально удобным – например, для управления всеми их сервисами используется Google+, а элементы управления располагаются в одном месте – заметьте, на последних скриншотах каждый из алгоритмов позволял выбрать для очистки и поиск. Кстати, нет необходимости проделывать действия и через стационарное устройство, и через мобильное – достаточно сделать только что-то одно. Также советую, если не только вы используете профиль для просмотра видео, отметить галочкой пункт «не записывать…». Так на рекомендации точно ничто не сможет повлиять.
Рекомендуем к прочтению статью “Убираем рекомендованные видео в Ютубе“.
Как очистить историю в Ютубе на компьютере
Если нет аккаунта, то осуществить задуманное не получится. Вы просто увидите такое уведомление с предложением войти:
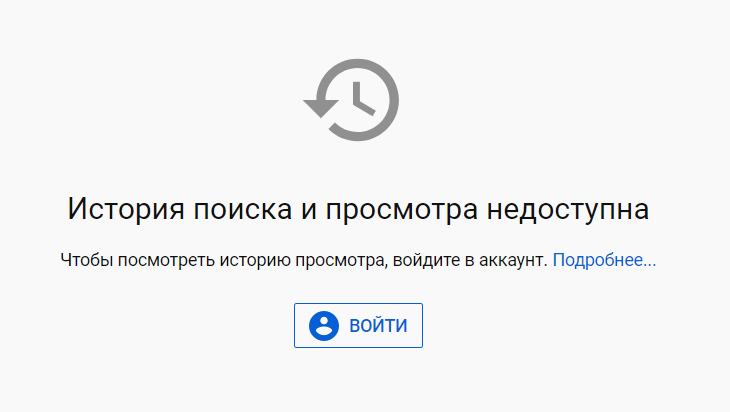
Хотя многие интересуются данной темой — на самом деле, какой смысл операции? Когда человек не авторизован, то на сайте видеохостинга не сохраняются никакие данные. А вот в самом браузере инфо может записываться. Поэтому, стоит рассмотреть варианты удаления кеша/истории для веб-обозревателей.
Переходим к пошаговой инструкции:
Открываем ссылку на компе, оказываемся на такой вот странице:
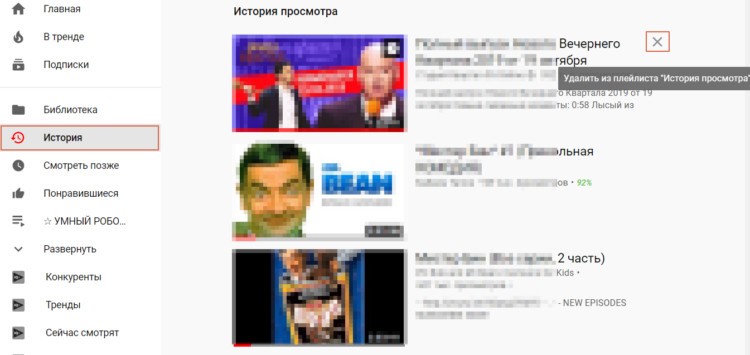
Можно избавляться от объектов вручную, выбирая ненужные из списка, нажимая на всплывающий «крестик». Также есть поиск в правой части:
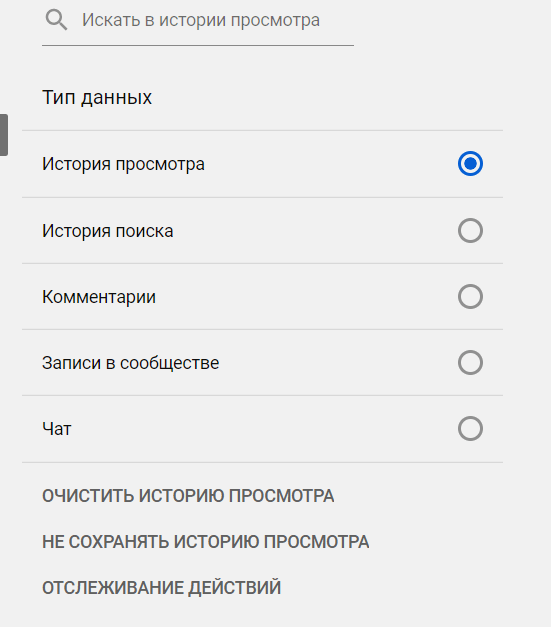
Здесь же доступен выбор типа контента — комментарии, записи сообщества, чат. Если же хотите перейти к тотальной зачистке, тогда кликаем по надписи «Очистить историю просмотра»;
При желании можно вообще отключить ведение записей. За это отвечает ссылка — «Не сохранять…».
Ну и напоследок рассмотрим «Отслеживание действий».
В браузере откроется новое окно с параметрами конфиденциальности Гугл (конкретно для Ютуб). Реально удалять контент выборочно, за конкретный период:
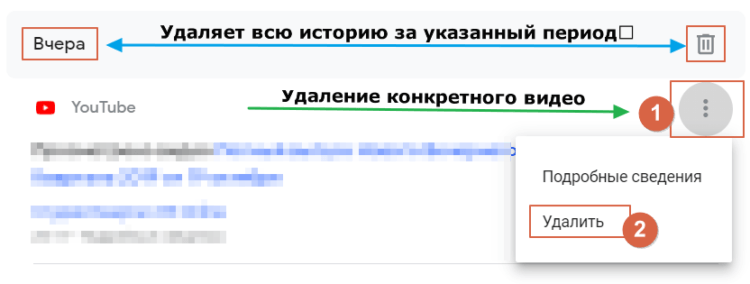
А выше отображаются настройки записи и сроков хранения истории просмотров, поиска на Youtube:
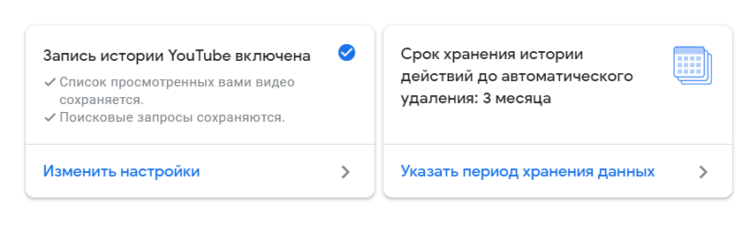
При необходимости меняем параметры на те, которые устраивают. К примеру, задаем период автоматического удаления — 18 или 3 месяца. Или оставляем по умолчанию ручную очистку:
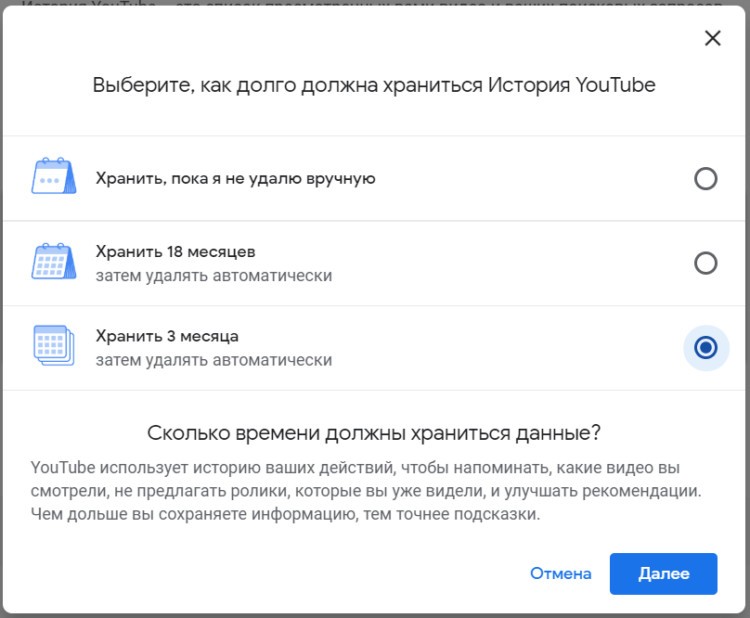
Потратив всего несколько минут, Вы научитесь быстро избавляться от следов активности. А для лучшего понимания рекомендуем посмотреть обучающий ролик (актуален на октябрь 2019 года).
Виды историй действий пользователя на Ютубе
Конечно же, поисковая строка – не единственный элемент, который хранит в себе то, что вы туда вводили. На рекомендации также влияет всё, что вы смотрите случайно или нет. Зачем это делать? Во-первых, из-за замусоренности рекомендаций вы можете пропустить новые классные ролики. Во-вторых, регулярно очищать эти разделы стоит, если вы используете один профиль с кем-то ещё. В таком случае рекомендованные видео вряд ли будут отвечать вашим требованиям. Вообще не очень понимаю, как можно делить аккаунт с кем-то ещё. Да и зачем? Гаджеты сейчас дешёвые, а профиль создаётся в кратчайшие сроки.
Как очистить историю просмотров
Ну а теперь перейдем непосредственно к тому, как выполнить удаление журнала просмотров в мобильном приложении YouTube. Как несложно догадаться, делается это все в том же разделе «Библиотека», поэтому инструкцию, как его открыть, мы пропустим и перейдем непосредственно к сути.
- Находясь в разделе «Библиотека», перейдите в рубрику «История».
- В списке просмотренных ранее роликов отыщите нужный для удаления.
- Нажмите по функциональной кнопке рядом с ним. Она имеет вид трех вертикально расположенных точек.
- В появившемся списке выберите опцию «Удалить».
- Подтвердите свои действия.
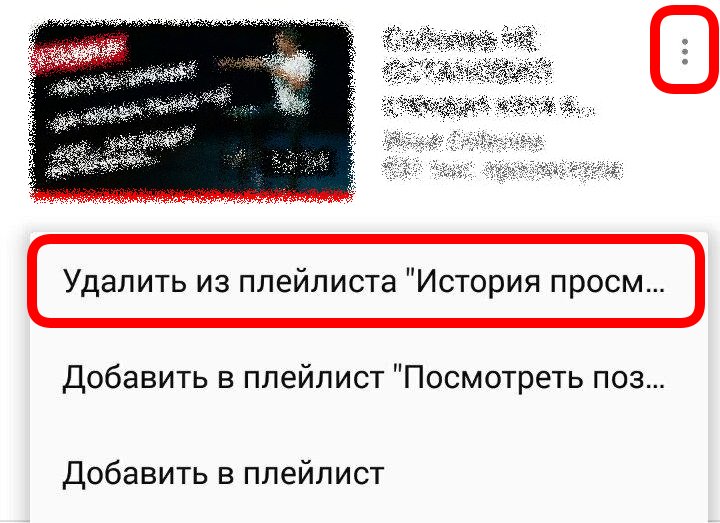
Сразу после этого из журнала исчезнет выбранный вами видеоролик. Аналогичным образом вы можете избавить и от остальных записей. Кстати, для облегчения их поиска используйте поисковую строку вверху страницы.
Если перед вами стоит задача очистить абсолютно все записи в журнале, тогда вышеописанный метод будет довольно неудобен, так как в списке может находится неисчислимое количество видео. К счастью, разработчики предусмотрели такое развитие событий и добавили в приложение соответствующую опцию. Воспользоваться ей довольно просто:
- Находясь в рубрике «История», где отображаются все просмотренные вами ролики, нажмите по функциональной кнопке в верхнем правом углу экрана. Находится она рядом с иконкой поиска.
- В появившемся меню нажмите по пункту «Настройки истории».
- Откроется список всех доступных действий, которые можно применить. В данном случае нас интересует «Очистить историю просмотра». Нажмите по этой кнопке.
- Подтвердите свои действия.
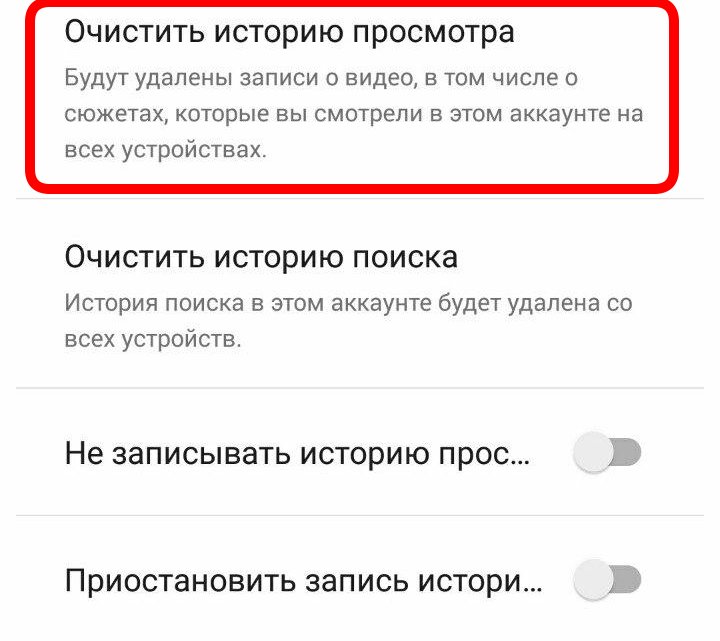
После этого все записи с журнала будут удалены и никто больше не сможет узнать, что именно вы смотрели на Ютубе. При необходимости в этом же меню можно аналогичным образом очистить историю поиска. А чуть ниже располагается два регулятора – «Не записывать историю просмотров» и «Приостановить запись». Если вы активируете первый, то все записи из истории очистятся и в будущем не будут сохраняться. Второй также отвечает за прекращение сохранения записей в журнале, однако все уже сделанные записи останутся нетронутыми.
Ранее было сказано, что в разделе «Библиотека» также отображается часть записей из истории. И эта статья была бы неполной, если бы в ней не было рассказано, как удалить их оттуда. А делается это проще простого:
- Находясь в разделе «Библиотека», в верхней части экрана отыщите видео, которое хотите удалить.
- Нажмите по функциональной кнопке под ним.
- Выберите пункт «Удалить из плейлиста История просмотров».
- Подтвердите свои действия.
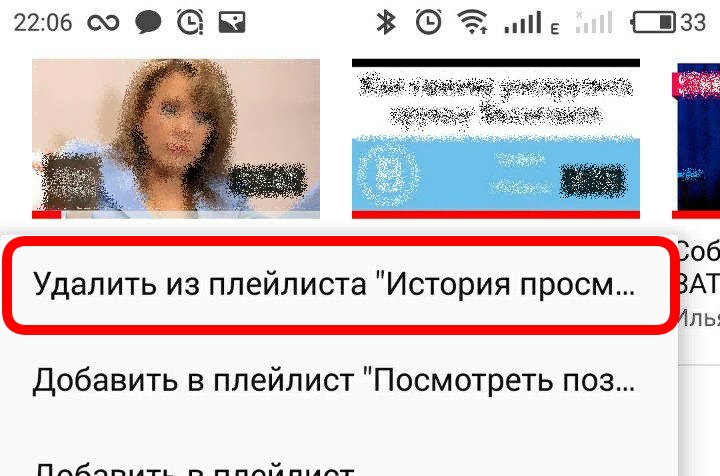
Как можно заметить, способов удаления записей из истории существует довольно много, и это только на смартфоне. Теперь вы знаете, как быстро избавится от списка просмотренных ранее роликов. А каким способом руководствоваться – решать только вам.
Очищаем историю просмотров и запросов
- 1. Заходим на свой канал и в левой колонке меню нажимаем на пункт «Просмотренные». Здесь вы увидите две вкладки: всю историю просмотренных вами видео к которым вы всегда можете вернуться, а также историю запросов.
Раньше этот пункт в меню назывался «Журнал».
2. Итак, как очистить. Надо выделить отдельные видео и просто их удалить, нажав на крестик.
3. Второй вариант — нажать на «Очистить историю». Затем перезагрузить страницу. История просмотров должна очиститься, если нет, то повторите это действие ещё раз (у меня очистилась только после перезагрузки страницы). Тоже самое проделайте с историей запросов. Кстати, если вы хотите по какой-то причине удалить или на время скрыть свой канал, отдельные секретные видео, то прочитайте как это сделать здесь.
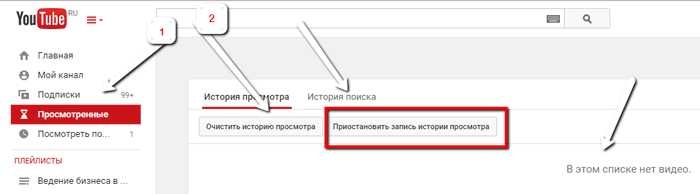
4. Есть возможность и приостановить запись истории, надо щёлкнуть по соответствующей кнопке в обеих вкладках.
Видео по теме.
https://youtube.com/watch?v=XAv1rhNgpsY
По теме YouTube:
- 1. Как увеличить просмотр видео на YouTube.
- 2. Как добавить кнопку подпишись на канал.
- 3. Как заблокировать пользователя на Ютубе.
- 4. Как добавить разделы и плейлисты на канале YouTube.
- 5. Как сделать картинку в картинке в видео.
Как очистить просмотры на телефоне или ПК
Андроид
Если стоит задача почистить Ютуб, перейдите в раздел Библиотека и сработайте кнопку История.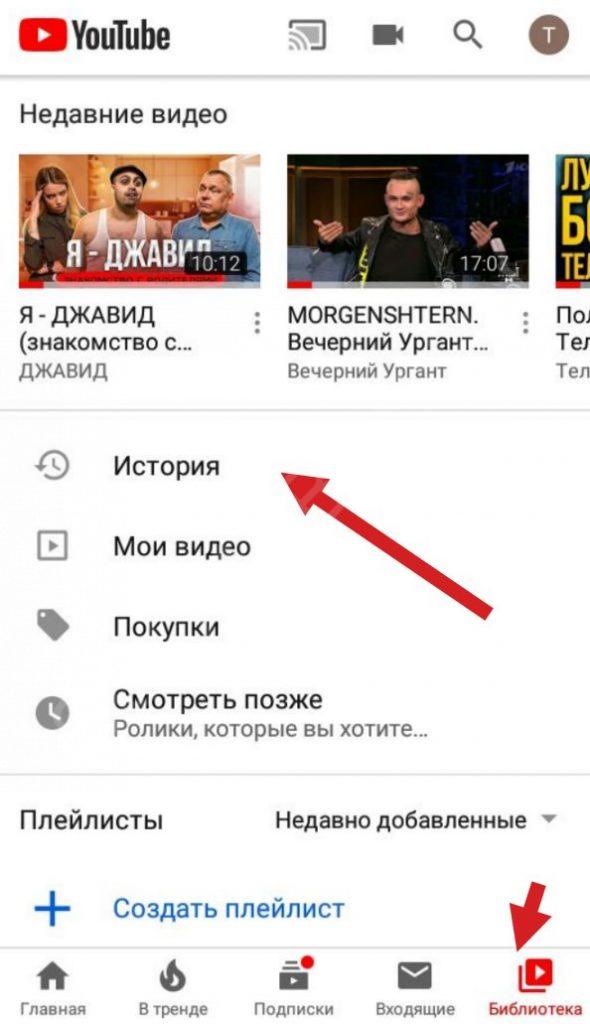
Если нужно убрать какую-то конкретную запись, жмите на три вертикальные точки возле информации о видео, а после этого выберите раздел Удалить из плейлиста. Если требуется просто приостановить запись, переведите соответствующий тумблер в позицию включено.
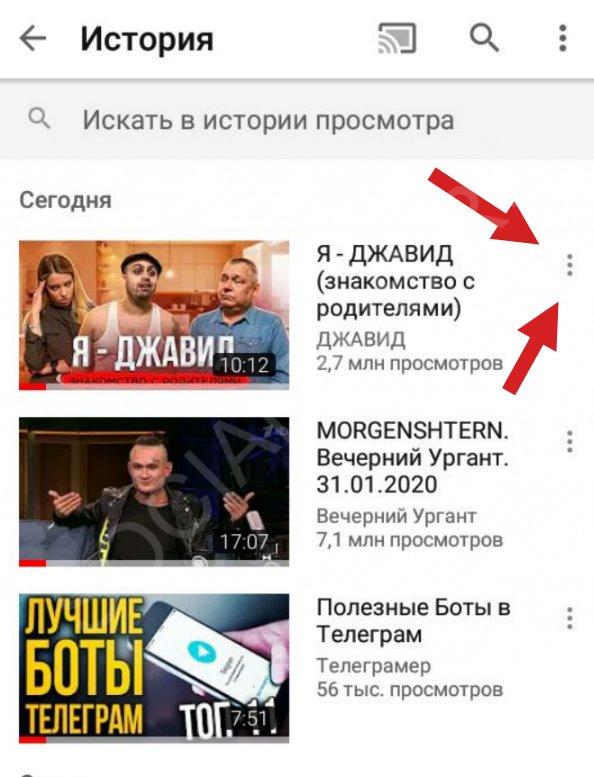
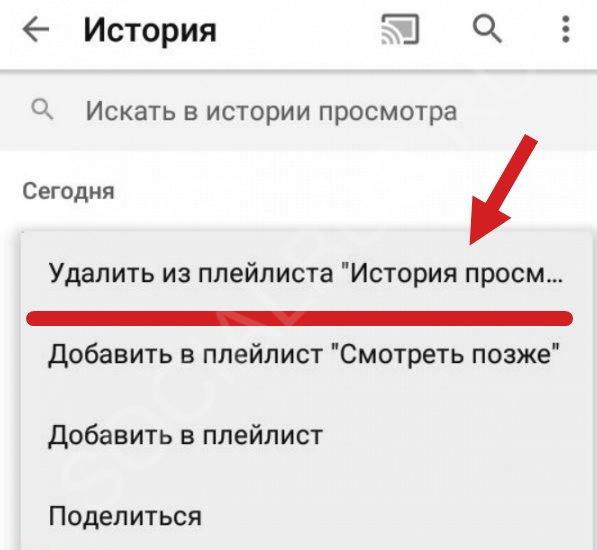
Теперь рассмотрим, как очистить историю в YouTube при входе в мобильную версию сайта. Здесь перейдите во вкладку Библиотека, а после этого в интересующий раздел. Чтобы убрать какую-то одну запись, кликните на три точки и жмите на кнопку удаления из плейлиста. Для полной чистки кликните на фото профиля, войдите в Настройки, а там История и конфиденциальность. Здесь найдите и жмите ссылку Очистки просмотра. В этом же разделе можно отключить фиксацию этой информации. О способах, как удалить канал мы расскажем здесь.
ПК
По-иному нужно действовать, чтобы удалить историю просмотров в Ютубе на компьютере. Здесь алгоритм действий не отличается в зависимости от версии сайта. В обоих случая, чтобы очистить видео, справа жмите на крестик, а для удаления всех записей — очистку просмотров.
Существует удобный способ, как удалить историю поиска и просмотров в Ютубе автоматически. Для этого сделайте такие шаги:
- Войдите на страницу аккаунта Гугл.
- На навигационной панели кликните ссылку Данные и персонализация.
- В секции отслеживание действий кликните на ссылку История Ютуб, а после этого перейдите в раздел Управление.

- Справа вверху жмите на значок Еще (три вертикальные точки) и Период хранения данных.
- Укажите время, которое должна храниться информация, кликните Далее и подтвердите принятое решение.
После включения автоматической чистки данных, можно не тратить время на ручную очистку. Сведения просмотров будут удаляться сами с учетом установленных настроек.
Как удалить отдельный поисковый запрос
Помимо истории просмотров YouTube сохраняет историю поисковых запросов. Это те слова и фразы, которые вводит пользователь в попытках отыскать интересующий видеоролик.
Порой подобные запросы содержат конфиденциальную информацию. А иногда просто не хочется, чтобы с ними ознакомился человек, взявший смартфон хозяина в руки. К счастью, Ютьюб предлагает отличный способ удалить отдельный запрос, дабы он не смущал владельца устройства.
Чтобы избавиться от ненужной информации, откройте YouTube и нажмите кнопку поиска, расположенную в верхней части экрана. Перед вами откроется поисковая строка с последними запросами. Найдите тот, который хочется удалить, а затем нажмите и удерживайте кнопку в виде часов в течение пары секунд.
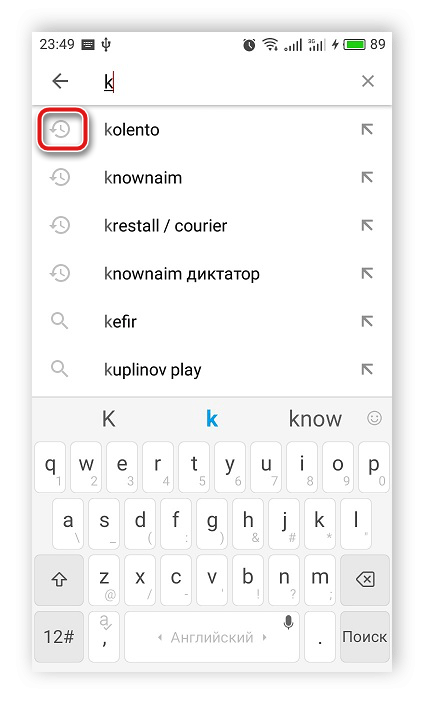
Данное действие приведет к тому, что перед пользователем откроется диалоговое окно. Здесь предлагается отказаться или подтвердить выполнение операции.
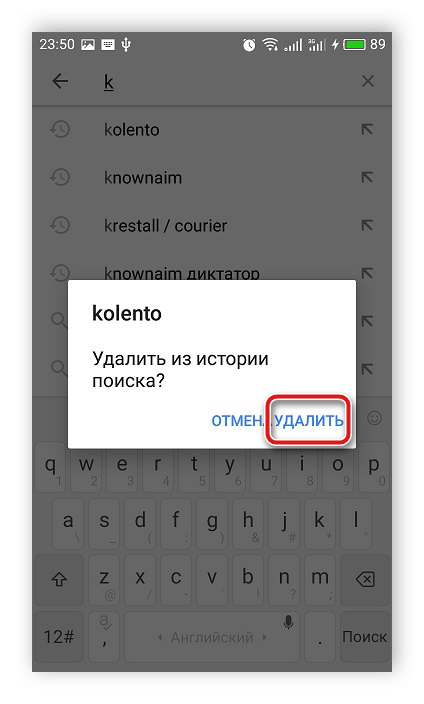
Владельцу телефона останется лишь нажать кнопку «Удалить», после чего выбранный ранее запрос исчезнет.
Для чего нужно чистить историю просмотров
Перед тем как приступать к рассмотрению руководства по удалению истории в мобильном приложении YouTube, разберемся, для чего вообще нужно ее очищать.
Зачастую одним и тем же компьютером пользуются несколько человек, например, сотрудники на работе или члены семьи. А вопрос конфиденциальности в наше время стоит как никогда актуально, поэтому никто не хочет, чтобы посторонние знали, что именно они предпочитают смотреть
Некоторые просто пекутся о конфиденциальности, а некоторые стесняются своих вкусовых предпочтений – все это не столь важно, главное – разработчики видеоплощадки предоставили все необходимые инструменты для удаления журнала просмотров
Однако, перед тем как переходить к подробной инструкции, стоит сказать, что журнал формируется только у того пользователя, который зарегистрировался на Ютубе и вошел в свой аккаунт. Если вы этого не делали, то нужды в ее очистке нет. Также можно дать рекомендацию по поводу использования режима «Инкогнито в браузере». Если его включить, то история не будет сохраняться и вам не придется в будущем ее чистить.
Когда нужно чистить историю, а когда нет?
В какие моменты стоит избавиться от своего прошлого? Посмотрите на свои рекомендации. Если там одни распаковки, реакции на клипы и прочий не особо интересный контент, знайте – для вас настало нужное время. Либо пересмотреть взгляд на жизнь – что-то явно не так, если такие публикации вас интересуют. Не подумайте, что я хочу обидеть вас или тех, кто ролики такого содержания делают – просто эти видео практически не требуют никаких умственных или креативных затрат. В общем, «замусоренные» рекомендации – первая причина. Особенно это актуально, если не только вы используете аккаунт.
В общем-то, вторая причина также кроятся в рекомендованных роликах – при отсутствии регулярной чистки вам перестают показываться новые, популярные и интересные посты.
Как очистить историю просмотров
Принцип чистки Ютуба на компьютере и мобильном устройстве отличаются. Знание нюансов поможет точно определить, как именно убрать видео на Ютубе из списка.
В приложении для смартфонов Android, iPhone
Чтобы очистить данные о просмотрах в Ютубе на телефоне или планшете с операционной системой Android, нужно предпринять следующие действия:
- Открыть главную страницу;
- Войдя в аккаунт, открыть пункт меню с иконкой прошедшего времени;
- Выделить необходимый пункт;
- Выбрать из списка «Удалить».
Использование приложения через телефон
Если же вопрос, как убрать кэш YouTube с iPhone, актуальнее, поможет следующий алгоритм:
- Зайти в аккаунт;
- Нажать иконку «Настройки», найти пункт «Конфиденциально»;
- Появится функция «Очистка». Активизировать кнопку.
По ознакомлении с механизмом удаления кэша становится понятно, что удалить список просмотенных видео и поисковых запросов Ютуба на телефоне – задача, не относящаяся к разряду сложных.
Через браузер
Почистить кэш на YouTube через браузер на компьютере можно так:
- Зайти на сайт видеохостинга, открыть свою страницу;
- Нажать на кнопку со значком обратного хода часов, выпадет список с переченем возможных функций;
- Выбрать «Удалить» в правой колонке или нажимать на крестики рядом с каждым просмотренным видео.
Очищенная история просмотров Ютуб-видео
Таким образом можно удалить кэш видео в полном объеме или выборочно. Такая процедура чистит память от лишней информации.