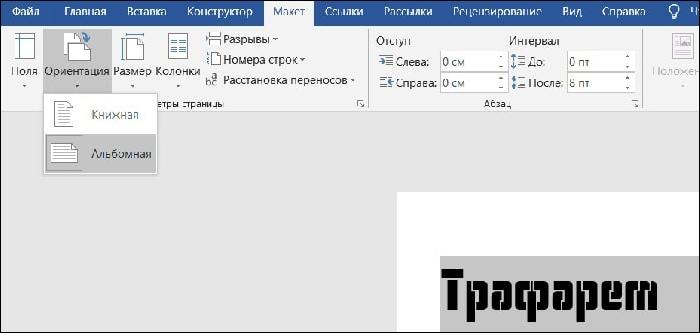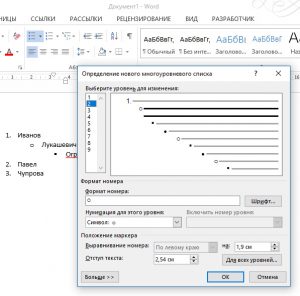Создание титульного листа в текстовом редакторе microsoft word
Содержание:
- Составление в Word
- Каких ошибок при оформлении титульного слайда следует избегать?
- Создание титульного листа в текстовом редакторе Microsoft Word
- Титульный лист
- Совет 2: Как сделать презентацию в формате powerpoint
- Как создать презентацию?
- Как создать фон в презентации?
- Как сделать титульный лист в Ворде?
- Как сделать титульный лист в ворде 2010 и 2007
- Как сделать титульный лист в microsoft office word?
- Где найти образец оформления титульного листа курсовой работы
- Вставка титульного листа: способ четыре
- Как сделать красивый титульный лист в Word
- Как сделать титульный лист
Составление в Word
Все курсовые и контрольные работы набираются в текстовом редакторе Word. Этот реактор из стандартного пакета MS Office содержит в себе готовый набор заглавных листов, которыми можно воспользоваться для оформления своей научной работы. В этом случае студенту остается только заполнить пустующие окна.
На рабочей панели текстового документа выбирается вкладка «Вставка». В левом верхнем углу выбирается пункт «Титульная страница». При нажатии на эту кнопку появится список стандартных страничек, из которых можно выбрать наиболее подходящий для себя вариант.
Однако более продвинутые пользователи могут создать и красочно оформить в редакторе собственный макет, после чего добавить его в список стандартных. Тогда новый шаблон будет всегда готовым к использованию и на его основе можно оформить и напечатать не одну титульную страницу.
Начало работы
Чтобы оформить в Word собственный уникальный лист, необходимо создать пустой новый документ. Это можно сделать несколькими способами:
- с помощью комбинации клавиш (Ctrl+N);
- нажатием правой кнопки мыши открыть контекстное меню, в нем выбрать строку «Создать», затем в открывшемся меню выбрать строку документ Microsoft Word;
- нажатием кнопки «Пуск», после чего выбирается текстовый редактор и создается новый документ.
Вставка элементов
Создав документ, выбирают его цветовую гамму и рисунок. Чтобы красиво оформить титульный лист, можно оставить фон листа белым или добавить автофигуры, залив их желаемым цветом.
Далее устанавливают на странице текстовые блоки — так будет проще получить готовую форму, которую затем просто заполняют необходимыми символами. Для этого на рабочей панели выбирают вкладку «Вставка». В группе «Текст» выбирают готовые элементы. Их нужно расположить на странице документа по своему усмотрению. Наиболее часто применяются элементы: «Тема», «Аннотация», «Дата».
Сохранение результатов
После того как создание заглавного листа будет закончено, создателю останется сохранить его в перечне уже имеющихся образцов. Для этого все элементы страницы выделяют (можно с помощью кнопки «Выделить все») и сохраняют, выбрав в меню пункт «Сохранить выделенный фрагмент в коллекцию титульных страниц». После этого откроется новое окно, в которое вписывается название нового шаблона. При необходимости здесь же можно добавить описание. После того как будет нажата кнопка ОК, новый шаблон дополнит список уже имеющихся в меню стандартных образцов.
Редактирование титульного листа
Вне зависимости от того, был ли шаблон изготовлен самостоятельно или выбран из уже имеющихся, он имеет несколько окон для ввода текста. Это могут быть заголовки и подзаголовки, персональные данные автора и дата. Количество таких блоков можно при желании изменить — вставить нужные или удалить лишние. Записи в этих блоках также легко редактируются — можно менять наименование и размер шрифта, цвет текста и фона.
Картинку на титульной странице можно при желании заменить. Для этого мышка наводится на нужную область, после нажатия на правую кнопку выбирается пункт «Изменить изображение». После этого вставляется новая картинка, формат которой уже подходит для вставки в блок.
Можно изменить и окраску цветной подложки. Для этого наводят курсор на область фона и кликают правой кнопкой мыши. Для смены фона используют кнопки «Стиль», «Контур» и «Заливка». С их помощью можно подобрать собственную цветовую комбинацию.
Оформление титульного листа входит в перечень требований к работе и проходит не менее строгую проверку. Однако преподаватель не имеет права снижать оценку за неверное оформление титульной страницы, если курсовая или контрольная работа уже была одобрена рецензентом. Правила оформления, отраженные в ГОСТе, универсальны и подходят для любого учебного заведения на территории стран СНГ.
Требования к оформлению не зависят от того, по какому предмету написана контрольная или курсовая. На титульной странице меняется только название предмета, а все остальные сведения можно сохранить. Эти же правила распространяются на разные специальности.
Каких ошибок при оформлении титульного слайда следует избегать?
А теперь назовём ошибки, которые не стоит делать при оформлении титульного слайда презентации.

- Грамматические ошибки в названии. Обязательно проверьте слайд на наличие орфографических ошибок и описок. Их присутствие способно испортить всё впечатление от вашей презентации.
- Раздражающий дизайн. Старайтесь подбирать нейтральные цвета для дизайна презентации и особенно первого слайда.
- Нечитаемый текст. Ваш текст должен хорошо читаться с ходу, поэтому не используйте для титульного слайда витиеватые шрифты, которые плохо читаются, дизайн с двоящимися или размытыми буквами. Следите, чтобы текст не сливался с фоном.
- Отвлекающие элементы. Это могут быть картинки или элементы дизайна. Следите, чтобы их не было слишком много. Для некоторых презентаций (например, для защиты дипломного проекта) наличие картинок вообще неуместно, да и дизайн нужно подбирать с минимальным количеством элементов.

Как видим, на таком, казалось бы, несложном этапе, как оформление титульного листа презентации тоже можно споткнуться. Но всё становится проще, когда знаешь алгоритм действий и возможные ошибки. Надеемся, наша статья поможет вам оформить титульный слайд презентации сразу правильно.
Создание титульного листа в текстовом редакторе Microsoft Word
Поговорка «Встречают по одёжке…» не чужда даже текстовым документам
Впервые открывая какой-либо файл в текстовом редакторе Microsoft Word, внимание абсолютно любого пользователя сосредоточено на титульном листе. Красивое начало — презентабельная обложка — это толчок к действию, желание ознакомиться с содержанием
Порой грамотно оформленный титульный лист скажет гораздо больше текста, расположенного под ним. Многофункциональное приложение Word, являющееся одним из лучших продуктов компании Microsoft, способно предоставить юзеру несколько весьма привлекательных современных «титульников», «вшитых» в возможности программы. Используя готовые макеты, пользователю остаётся только заполнять пустые графы. В нижеприведённой статье рассмотрим способ, помогающий вставить в документ не только стандартный титульный лист, но и создать уникальное оформление первой страницы.
Титульный лист
Начиная с 1 — 2 класса дети к урокам в школе готовят доклады, сообщения, проекты, рефераты. И у многих возникает вопрос, как правильно оформить титульный лист реферата, доклада, сообщения для школы, что бы не было замечаний от учителя и получить оценку 5?
Титульный лист доклада для начальной школы (скачать — документ Word)
Для оформления титульного листа проекта существуют стандарты и правила. Для школы это правила оформления соблюдение которых требует учитель. Хорошо, если учитель озвучил эти правила, и ребенок их записал или запомнил. Если же нет, тогда следуйте общим правилам.
Титульный лист — это первый лист проекта, который содержит следующую информацию:
полное название учебного заведения
тип работы (доклад, реферат, проект, сообщение)
предмет * (для начальной школы и для многих проектов необязательно)
тема и полное название (можно указать только название)
кто выполнил (фамилия, класс)
кто учитель или кто проверил * (для начальной школы необязательно)
город и дата выполнения
Титульный лист реферата для школы (скачать документ Word)
Правила оформления титульного листа доклада или реферата в ворде для школы:
- отступы — 30 мм слева, 10 мм справа, 20 мм сверху и снизу.
- шрифт Times New Roman размер 14, для указания учебного заведения — 12 пт, тип проекта 28 пт полужирный, название 16 пт полужирный.
- формат листа А4
По тому, как оформлен титульный лист доклада или реферата, учитель может быстро оценить качество проекта. Поэтому старайтесь правильно оформить титульный лист сообщения.
Как оформить титульный лист презентации
Как оформлять титульный лист на английском языке
Как оформлять презентацию проекта
как правильно оформить презентацию
Совет 2: Как сделать презентацию в формате powerpoint
Для создания презентаций чаще всего используется Powerpoint, так как она входит в стандартный пакет офиса Microsoft. Данное ПО развивается уже много лет и количество доступных функций и эффектов непрестанно растет.
Как создать презентацию?
Открыв программу Powerpoint, вы увидите множество кнопок и вкладок на верхней панели управления. Самая необходимая кнопка — «Создать слайд», она находится на вкладке «Главная». Если нажать возле кнопки на треугольник, выпадет меню, в котором можно выбрать вид создаваемого слайда. Как правило, первым должен быть титульный слайд. На новом слайде можно написать любой текст, как в текстовом редакторе. Достаточно щелкнуть на ту область, в которой хотите создать текст. Редактируется текст в колонках и строках аналогично тексту в программе Word.
Чтобы выполнить вставку на слайд картинки, таблицы или другого объекта, необходимо перейти на вкладку «Вставка». Выбирайте необходимые кнопки — все интуитивно понятные и имеют подпись на русском языке. Вставка производится стандартно, как во многих программах продукции Microsoft.
Если заранее был выбран какой-либо из предложенных шаблонов слайда, не понадобится переходить во вкладку «Вставка», чтобы добавить рисунок или предпочитаемый объект, поскольку можно будет просто щелкнуть на область слайда, обозначенную для размещения нужного объекта.
Как создать фон в презентации?
На вкладке «Дизайн» можно экспериментировать с различным исполнением фона слайда и прочими дополнительными возможностями программы по изменению внешнего вида слайда. Также этим целям послужит вкладка «Анимация». А чтобы посмотреть, как будет выглядеть готовая презентация в целом, следует обратиться к вкладке «Показ слайдов». Здесь также весь функционал интуитивно прост и понятен.
Чтобы сделать фоном свой рисунок, можно воспользоваться функционалом, который предусмотрен при нажатии правой кнопки мыши. Выберите строку «формат фона» и выполните нужные действия — можно выбрать заливку, поставить текстуру или картинку. В том числе, можно загрузить и свой рисунок. Есть удобная опция применения изменений ко всей презентации. Если же нужно создать определенный фон только для одного слайда, затруднений это не вызовет
Не забудьте сохранить файл, чтобы не потерять труд без следа. Сохранение выполняется аналогично этой функции в прочих продуктах Microsoft.
Вот такие несложные правила оформления титульного листа для вашей работы. Но к оформлению страницы и шрифта также предъявляются определенные требования.
Как сделать титульный лист в Ворде?
При подготовке доклада, реферата, курсовой, дипломной или другой письменной работы важно не только провести качественное исследование, грамотно написать о выявленных закономерностях и сделанных выводах, но и правильно оформить свой труд. Иначе допущенные ошибки приведут к возврату работы даже без прочтения
Преподаватели и другие лица, оценивающие качество рефератов (докладов и т.д.), всегда внимательны к деталям и строго оценивают оформление. Первое, что они видят, получая работу, — это титульный лист. Именно по нему создается общее впечатление, и если «титулка» подготовлена с ошибками, сам текст никто читать не будет. О том, как избежать таких проблем, и пойдет речь дальше.
Как сделать титульный лист в ворде 2010 и 2007
Чтобы подготовить главный лист вашего документа в среде редактора MS Word 2007, 2010 и более поздних версий, создадим новый документ (я надеюсь вы знаете как это делать). Теперь заполняем пустой документ теми сведениями, которые вы хотите здесь отразить. Для начала можете наполнять документ информацией без всякого форматирования, его мы сделаем позже.
Итак, у вас должно получится что-то наподобие этого:
Рисунок 2 – Пример титульного листа без форматирования
Получилось? – Молодцы! Продолжим. Форматируем шапку документа – выделим текст и выбираем «Выравнивание текста по центру» на панели «Абзац», получим следующий результат:
Рисунок 3 – Пример оформления шапки титульника
Теперь перейдем к названию работы – отцентрируем его посередине листа и сместим вниз с помощью нажатия кнопки «Enter», затем открываем панель управления шрифтом и настраиваем параметры, получим:
Рисунок 4 – Пример оформления названия
Далее отформатируем информацию об авторе курсовой и данные о научруке по правой стороне, а название города и год выполнения по центру. На этом подготовка титульного листа по ГОСТу закончена и вот что должно у вас получиться:
Рисунок 5 – Пример правильно оформленной титульной страницы
Как сделать рамку титульного листа в ворде
Очень часто слышу этот вопрос от студентов. Для начало хочу уточнить, что существует несколько типов рамок для титульных страниц – это могут быть гостовские рамки для внесения в них записей, а могут быть обычные ограничивающие линии. Первый вариант делается с помощью колонтитулов, но самостоятельно делать их не рекомендую – это довольно длительный процесс и может негативно отразиться на структуре всего документа, поэтому лучше его скачать:
Скачать гостовскую чертежную рамку для MS Word.docx
Второй вариант гораздо более прост и делается с помощью инструмента MS Word – «Границы и заливка», которая расположена на панели инструментов «Абзац». Откроется следующее окно:
Рисунок 6 – Границы и заливка
Теперь в этом окне необходимо открыть вкладку «Страница» указать места, где на титульном листе будут размещены границы рамки – верх, низ, справа, слева. Также, при необходимости здесь можно задать толщину и фактуру рамки. После нажать «Ок», в результате титульник документа будет обрамлен в обычную рамку:
Рисунок 7 – Образец титульного листа в рамке
Как сделать титульный лист в microsoft office word?
Это рассылка сайта «Блог компьютерного чайника» http://www.elena-chainik.ru
Все можно сделать значительно проще и удобнее.
Независимо от всяких тонкостей в требованиях к оформлению, титульные листы строятся, в основном, по одному принципу:
Этот лист можно мысленно уложить в таблицу:
Получилась таблица из 7 строк. Вот именно такую таблицу и надо построить.
Титульный лист можно создать в отдельном документе .
Я, обычно, поступаю именно так. Почему? Да потому что титульные листы мне приходится делать достаточно часто. Такой документ служит мне шаблоном. Я готовлю его один раз. А потом просто меняю текст и форматирование (если нужно).
В этом случае просто создайте новый документ .
А можно создать в основном документе отдельным листом . Поставьте курсор ПЕРЕД самым первым словом вашего документа и нажмите сочетание клавиш Ctrl + Enter . В начале документа появится чистый лист.
Можно воспользоваться командами меню. Поставьте курсор ПЕРЕД самым первым словом вашего документа. Перейдите на вкладку «Вставка» — блок «Страницы». Нажмите кнопку «Пустая страница».
Поставьте курсор в самое начало чистого листа. Вставьте таблицу из 7 строк и 1 колонки.
На моем образце 4,5 и 6 строка состоят из двух колонок. Подведите курсор слева к 4 строке. Он превратится в черную стрелку.
Зажмите левую кнопку мыши и протащите эту стрелку вниз мимо 4, 5 и 6 строки. Строки выделятся.
Поскольку вы начали работу с таблицей, во вкладках меню появится раздел «Работа с таблицей» и вкладка «Макет».
Найдите на этой вкладке блок «Объединить».
Найдите в этом блоке кнопку «Разбить ячейки» и щелкните на ней левой кнопкой мыши.
Появится окошко «Разбиение ячеек».
Число строк оставьте таким же – 3. Число столбцов поставьте — 2. Нажмите «ОК». Нужные строки разобьются на две колонки.
Теперь в таблицу можно вписывать название работы и прочие нужные слова. Отформатируйте каждую надпись по вашим требованиям: установите вид шрифта и размер шрифта и расположение текста в ячейке таблицы.
Для того, чтобы расположить надписи по центру , выделите нужную строку. Снова подведите курсор к строчке слева. Как только он превратиться в черную стрелочку, щелкните один раз левой кнопкой мыши. Строка выделится. На знакомой вам вкладке «Макет» найдите блок команд «Выравнивание».
Здесь есть целая группа маленьких кнопочек, которые выравнивают текст в ячейках таблицы. На каждой кнопочке черточками изображено положение текста. Если вы подведете курсор к какой-нибудь кнопке и подождете секунды две, то появится подсказка, что это за вид выравнивания. Выберите нужную кнопку нажмите на нее левой кнопкой мыши. Текст в строке таблицы встанет на место.
Если после всех преобразований ваша таблица заняла по высоте не весь лист, ее можно немного удлинить.
Наведите указатель мыши НА таблицу, не сдвигая его на другое место листа. В правом нижнем углу таблицы появится белый квадратик.
Наведите указатель мыши на этот квадратик. Указатель превратится в двунаправленную стрелку.
Зажмите левую кнопку мыши. Вокруг таблицы появится рамка из отдельных черточек, а указатель мыши примет вид крестика. Вытяните таблицу по листу вниз до нужного вам размера, не отпуская левую кнопку . Как только таблица достигнет нужного размера, кнопку можно отпустить.
Ну и последнее. Выделите созданную таблицу. Перейдите на вкладку «Главная» и найдите блок команд «Абзац».
Щелкните по маленькой стрелке рядом с кнопкой и в появившемся меню выберите команду «Нет границы».
Сама таблица останется, а вот все границы вашей таблицы пропадут. Их не будет видно ни на экране, ни при печати.
И еще информация по титульным листам. Если вам не нужен титульный лист с соблюдением четких требований, или вы делаете его для какой-то своей личной работы, то можно воспользоваться шаблонами титульных листов, встроенными в программу.
Снова поставьте курсор ПЕРЕД первым словом вашего документа. На вкладке «Вставка» в блоке «Страницы» найдите команду «Титульная страница». Щелкните на ней левой кнопкой мыши.
У вас откроется список шаблонов титульных листов . Выберите нужное изображение и щелкните на нем левой кнопкой мыши.
В документе появится готовая титульная страница. Вам останется только заменить текст и рисунок (если есть) на свой.
Для замены текста щелкните на поле с текстом левой кнопкой мыши и наберите свое название.
Если вам какое-то текстовое поле вообще не нужно, то щелкните на нем ПРАВОЙ кнопкой мыши и в появившемся меню выберите команду «Удалить элемент управления содержимым».
Для замены рисунка на свой, щелкните на рисунке тоже ПРАВОЙ кнопкой мыши и в меню выберите команду «Изменить рисунок…».
Щелкните на этой команде левой кнопкой мыши. У вас откроется окно, позволяющее найти в файлах, хранящихся на компьютере, нужный рисунок.
Где найти образец оформления титульного листа курсовой работы
Вышеприведенный образец оформления заглавной страниц скорее обобщенный вариант и он не всегда подойдет для практического использования, поскольку в некоторых случаях требования методички устанавливают иные правила оформления. За свою практику я видел более 20 способов оформления титульного листа только для курсовых проектов, а сколько еще можно встретить для рефератов, дипломов и прочих студенческих отчетных документов. Отличаются различные образцы титульников рамками, используемыми шрифтами, расположением и наличием определенных структурных элементов и т.д.
Найти готовые шаблоны для титульника не так сложно, как кажется. Многие методички уже содержат образец заглавного листа в приложении, другие содержат ссылку на место, где можно взять образец. Также получить его можно у научрука, на кафедре, скачать в интернете, взять из методички по другому предмету, попросить у знакомого, найти в прошлогодних работах и т.д. Несколько образцов вы можете скачать по нижеприведенным ссылкам:
И напоследок. Последний совет – делайте титульник в последнюю очередь и лучше в отдельном документе, чтобы особенности ее форматирования случайно не на ложились на оформление основного содержимого курсовой работы.
Вставка титульного листа: способ четыре
При написании дипломной или курсовой работы может понадобиться вставка титульного листа, на котором указывается автор, дата, название темы. Чтобы не рисовать титульный лист с чистого листа самостоятельно, можно воспользоваться готовым шаблоном, вставив его при помощи специальной команды.
1) Как и в предыдущих способах, переходим во вкладку “Вставка”, а затем нажимаем кнопку “Титульная страница” (рис. 4).
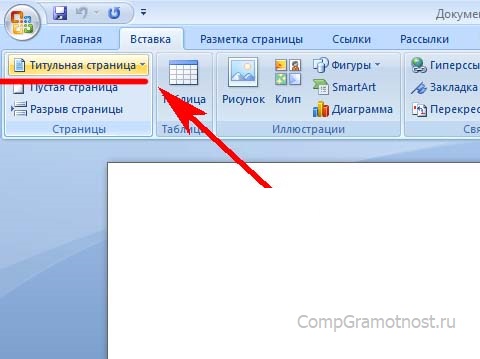
Рис. 4. Добавление нового листа: меню «Вставка» и затем «Титульная страница».
2) Из списка выбираем понравившийся вариант с шаблоном титульного листа, нажимаем по шаблону левой кнопкой мыши (рис. 5). Либо можно выделить шаблон стрелкой на клавиатуре и нажать на клавишу “Enter”.
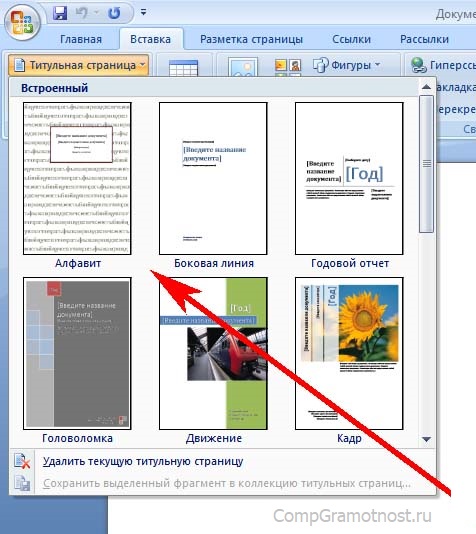
Рис. 5. Выбор шаблона титульного листа для вставки нового листа.
Если после вставки титульный лист не понравился, надо выбрать другой вариант. Замена произойдет автоматически, ничего удалять не нужно.
Отмена вставки: что-то пошло не так
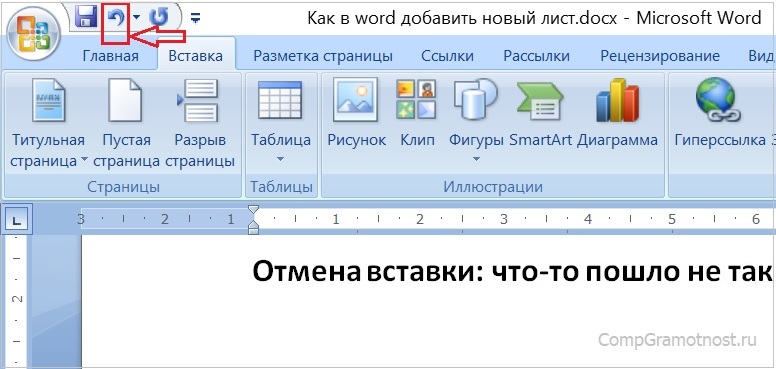
Рис. 6. Значок «Отменить» действие, которое не устраивает пользователя.
Если вставка нового листа прошла неудачно, можно вернуть все на прежние, исходные позиции. Для этого достаточно нажать на стрелку «Отменить» (рис. 6). Она имеет вид «против часовой стрелки». Одно нажатие на эту стрелку отменяет одно последнее действие, два нажатия – два предыдущих действия и так далее.
Выше рассмотрены основные способы добавления новых листов в программе Microsoft Word. Надеемся, что приведенные инструкции будут полезны для Вас.
Видео-формат “Как в Ворде создать новый лист”
Дополнительные материалы:
1. Как удалить пустую страницу в Ворде
2. Обтекание картинки в Ворде: как ее вставить в текст, изменить размер и расположить рядом с текстом
3. Как добавить таблицу в Word, чтобы сделать обтекание картинки текстом
4. Как сделать непрерывную горизонтальную линию в Word: 4 способа
Распечатать статью
Получайте актуальные статьи по компьютерной грамотности прямо на ваш почтовый ящик. Уже более 3.000 подписчиков
.
Важно: необходимо подтвердить свою подписку! В своей почте откройте письмо для активации и кликните по указанной там ссылке. Если письма нет, проверьте папку Спам
Как сделать красивый титульный лист в Word
Опубликовано Михаил Непомнящий в 15.05.2017

Первая страница документа – как визитная карточка. Она вызывает первые впечатления, которые обязаны быть положительными. В Word сделать это довольно просто.
Текстовый редактор Microsoft Word предоставляет широкие возможности, большинством из которых люди не пользуются просто потому, что не знают об их существовании. К их числу относится и инструмент для работы с титульной страницей. А между тем он позволяет задать оригинальный дизайн за короткое время. При этом вам не обязательно использовать стандартные шаблоны. Вы можете разработать свой собственный стиль и в дальнейшем использовать его, не создавая каждый раз с нуля.
Как вставить титульную страницу
Большинство объектов в редакторе Word добавляется через вкладку ленточного меню «Вставка». Создание обложки документа не исключение, более того кнопка «Титульная страница» является самой первой в данной категории и размещена в области «Страницы». По ее нажатию Word предлагает множество готовых вариантов оформления – просто выберите наиболее понравившуюся и кликните на нее мышью для добавления.
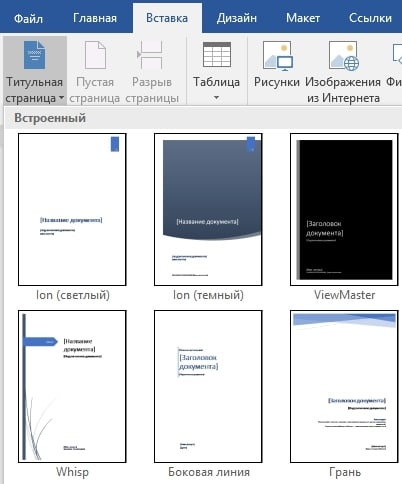
Приятной особенностью подобной вставки титульного листа является автоматическое отсутствие нумерации на первой странице. Поэтому даже не встает вопроса о том, как убрать номер с титульного листа.
Интересно, что вставить титульную страницу в Word можно далеко не только в начало документа. Выбирая шаблон, можно кликнуть на него правой клавишей мыши и выбрать один из вариантов вставки. Данная возможность будет особенно актуальна, если вы планируете оформлять не только обложку, но и начало каждого нового раздела или главы.
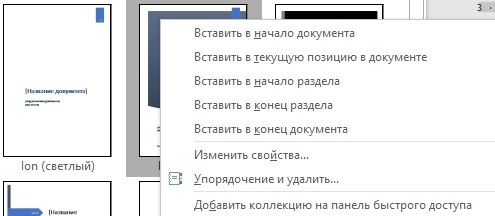
Редактирование титульного листа
Добавленный шаблон имеет настроенные области для ввода текста – заголовков, подзаголовков, даты, автора и много другого в зависимости от выбранного образца. Ненужные поля легко удалить, остальные можно редактировать привычным способом, изменяя шрифт, его цвет и размер, а также много другое.
Графическое оформление также имеет гибкие настройки. Если титульный лист содержит картинку, ее можно заменить, кликнув правой клавишей мыши и выбрав пункт «Изменить изображение». При этом новая картинка вставится сразу с подходящими для оформления размерами.
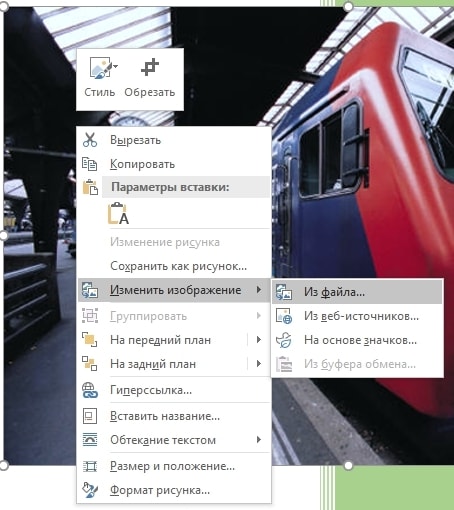
Если же это цветная подложка, то и ее цвет можно изменить. Кликните на области фона правой клавишей мыши и воспользуйтесь кнопками «Стиль», «Заливка» и «Контур», чтобы подобрать свой собственный вариант.
После всех изменений обновленный вариант обложки можно сохранить для дальнейшего использования в новых документах. Для этого снова перейдите во вкладку меню «Вставка», кликните на кнопку «Титульная страница» и выберите пункт «Сохранить выделенный фрагмент в коллекцию титульных страниц».
Создание собственного шаблона
При желании можно с нуля создать свой собственный вариант оформления титульного листа. Для этого отлично подойдут многочисленные «Фигуры» и объекты SmartArt, также расположенные во вкладке меню «Вставка». Добавляйте графическое обновление, после чего кликните на него правой клавишей мыши и выберите пункт «Добавить текст».
Если текст должен всякий раз использоваться один и тот же, то можно его сразу набрать. В противном случае лучше использовать элементы для вставки форм. Доступны они во вкладке меню «Разработчик» (по умолчанию не доступна, но добавляется через меню «Файл» – «Параметры» – «Настроить ленту»).
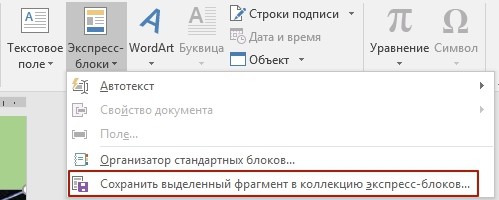
Когда персональный шаблон титульного листа готов снова идем в меню «Вставка». Находим область «Текст» нажимаем кнопку «Экспресс-блоки». В выдающем меню выбираем пункт «Сохранить выделенный фрагмент в коллекцию экспресс-блоков». В открывшемся диалоговом окне вводим название для нового шаблона и для пункта «Коллекция» из выдающего списка выбираем «Титульная страница».
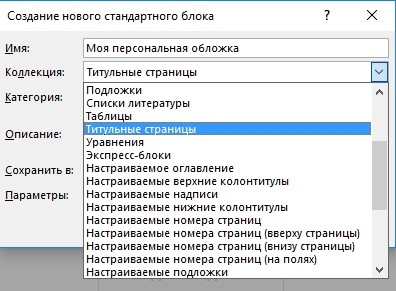
После сохранения ваш собственный вариант будет доступен через меню «Вставка» – «Титульная страница». Если же вы недовольны результатом, то шаблон всегда можно удалить.
Как сделать титульный лист
Доступны три способа создания титульной страницы:
- В начале нового документа.
- Вставка страницы из шаблона.
- Вставка пустой страницы.
Вариант в начале нового документа актуален, если файл создается с нуля. В таком случае достаточно создать заглавную страницу исходя из имеющихся требований. Если общий стандарт отсутствует – заполнить по личному усмотрению или с использованием шаблонов.
Вставка страницы из шаблона подойдет для готовых документов и текстов. В начале файла появится страница с отступами и рекомендациями для заполнения необходимой информацией.
Вставка пустой страницы так же актуальна для готовых документов. Такой вариант следует использовать для ручного набора содержимого согласно имеющимся требованиям к оформлению. Так же вставка пустой страницы позволит быстро добавить новый лист для копирования шаблона или переноса в документ готовой титульной страницы.