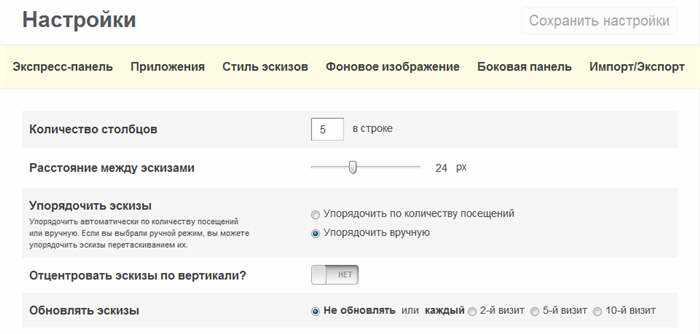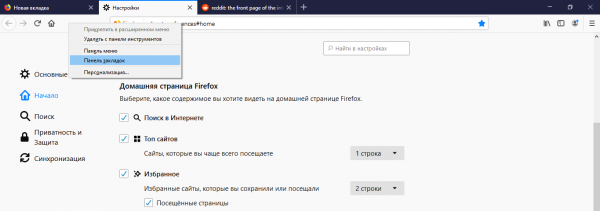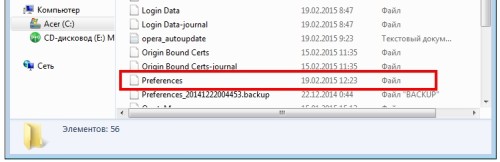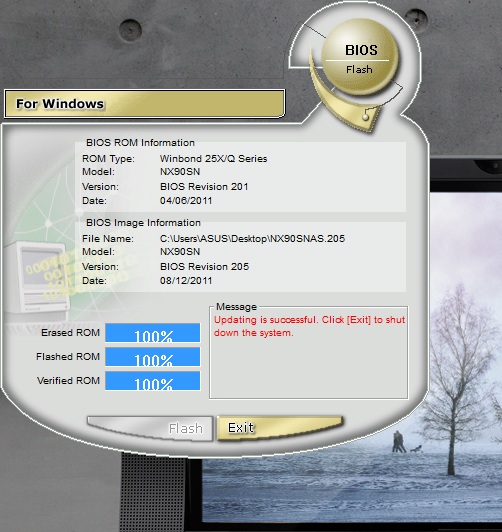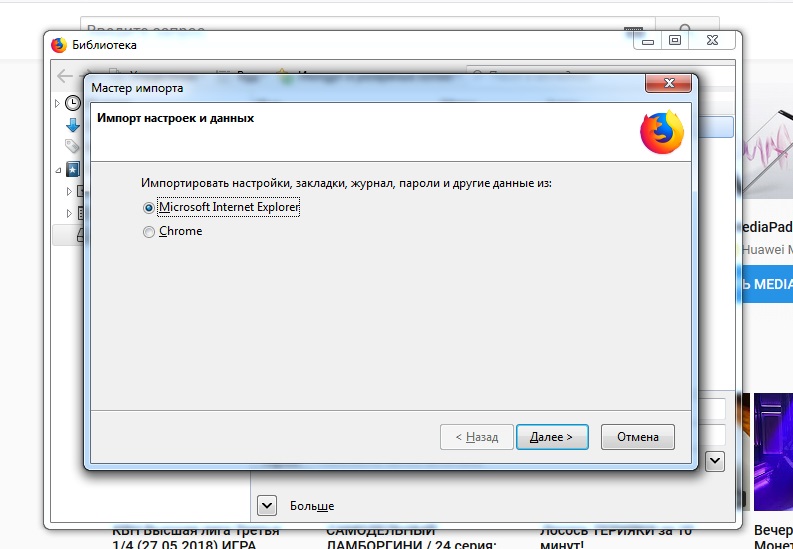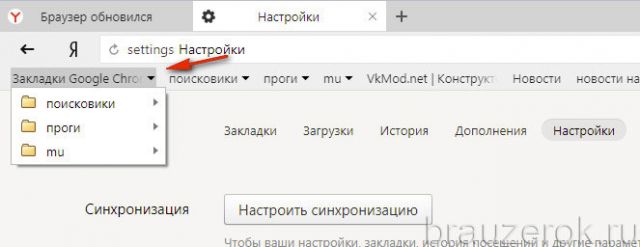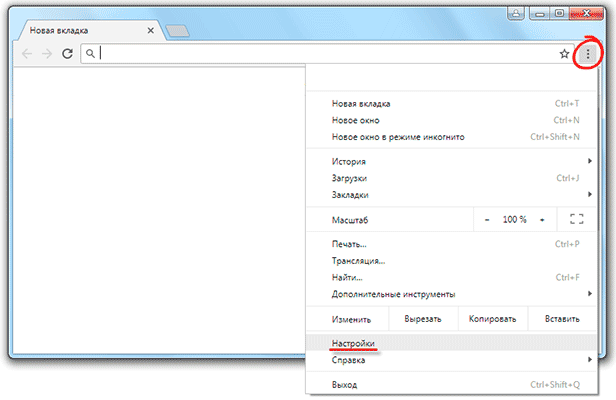Не могу добавлять, изменять или сохранять закладки — как исправить
Содержание:
- Как создать закладку
- Менеджеры для браузера
- Загрузка информации
- Место хранения закладок в Firefox
- Как выглядит процесс импорта закладок
- Восстановление
- Как отключить голосовой поиск Google на Андроиде?
- Изменение результатов на лету
- Fix the Bookmarks file
- Создание резервной копии
- Как добавить закладку в панель закладок в Мозиле
- Как настроить панель закладок?
- Восстановление
- Восстановить закладки в Мозиле
Как создать закладку
Чтобы создать закладку нужно зайти в свой веб-браузер Firefox, открыть интересующий сайт, нажать на кнопочку в панели инструментов с изображением звездочки.
Откроется дополнительное окно, где есть возможность для изменения названия закладки и её местоположение после сохранения. В этом окошке необходимо нажать кнопочку «Готово» и ссылка к интернет-ресурсу сохраниться на пользовательском персональном компьютере в папке Мозилы.
Как найти персональные закладки
Чтобы посмотреть ранее сохранённые закладки, запускаем поисковую систему и в панели инструментов нажимаем кнопочку похожую на планшет со списком (радом со звездочкой). Наводим курсор на папку «Другие закладки» и справа у вас появятся сохранённые вами ранее веб-ресурсы.
В случае если пользователь не знает, в какой директории сохранились ссылки на сайты, то можно выбрать самую нижнюю функцию показа всех закладок. Для продвинутых пользователей есть вариант использования комбинации горячих клавиш Firefox «Ctrl+Shift+B».
Откроется функциональное окно библиотеки сохранённых файлов. В данном сборнике документов можно найти сохранённые ранее вами закладки.
Как импортировать закладки в Firefox
Осуществить импорт закладок в Firefox, которые используются в каком-либо ином интернет поисковике очень просто. Достаточно запустить поисковую систему Mozilla, на панельке инструментов, используя кнопочку изображающую список объектов, выбрать самую последнюю опцию показа всех закладок.
Во всплывающей вкладке «Библиотека» требуется выбрать опцию импорта и резервные копии, кликнуть по самому последнему действию для импорта данных из другого браузера.
Далее во вкладке «Мастер импорта» надо выбрать требуемый браузер, откуда будем переносить полезные и необходимые пользователю ссылки к сетевым ресурсам, и жмём кнопочку «Далее».
Затем надо поставить галочку слева от слова «Закладки». Кнопа «Далее», чтобы продолжить перенос данных.
С помощью этой функции можно осуществлять трансфер и прочих данных из интернет обозревателей, установленных на пользовательской вычислительной технике, такие как:
- Файлы cookie;
- Журнал предыдущего просмотра интернет ресурсов;
- Пользовательские личные данные с учётными записями и паролями к ним.
После появления системного сообщения об успешном завершении процесса загрузки сохранённых закладок кнопкой «Готово» завершаем процесс переноса информации.
Проделав вышеперечисленные действия, пользовательские закладки, сохранённые в разных поисковых системах, будут отображаться и в браузере Фаерфокс.
Как импортировать закладки в Мозиле иначе
Для получения доступа к сохранённым закладкам, при использовании других устройств, например, ноутбука или планшета есть и альтернативный способ переноса информации. Для достижения поставленной цели необходимо выгрузить свою информацию, в данном случае закладки, в файл в формате html. Это значительно сократит время переноса данных, если бы пользователь копировал и сохранял все важные ссылки в текстовом документе (.txt, .doc, .exl), с последующей передачей этого файла.
Чтобы это осуществить запускаем обозреватель Мозила Фаерфокс, используя иконку, справа от звёздочки в панели оперативного доступа. Выбрав подпункт «Показать все закладки» в хранилище данных. Выбрать функционал «Импорт и резервные копии», в предложенных вариантах опций требуется подпункт «Экспорт закладок в HTML-файл».
В проводнике указываем директорию, куда необходимо сохранить документ с пользовательскими сохранёнными закладками (при желании есть возможность переименовать этот файл). Осталось использовать кнопку «Save» для подтверждения манипуляции с файлом.
Выполнив эти несложные манипуляции у пользователя всегда будет под рукой файлик, с сохранёнными ссылками на интернет-ресурсы, который можно отправить электронной почтой или скопировать на переносной носитель информации для передачи его на другое устройство. Как вариант, этот файл может пригодиться для сохранения полезных данных в качестве резервной копии.
Затем на другом устройстве необходимо совершить обратный процесс по импортированию сохранённых ранее данных в свой браузер.
Аналогично, как и при экспорте данных запускаем браузер => выбираем функцию показа всех закладок => в инструментарии «Библиотека» пункт для импорта и резервирования => пункт «Импорт закладок из HTML файла…».
Находим и останавливаем свой выбор на нужном файле кнопкой «Open».
По завершении всех вышеперечисленных действий, у вас на разных устройствах синхронизируются все закладки. Тем самым пользователь избежит процедуры нового открывания всех интернет ресурсов и сохранения их в качестве закладок.
Менеджеры для браузера
Мы выяснили, где хранятся закладки в Mozilla Firefox и пароли в том числе. Можно посмотреть соответствующие данные через специализированные менеджеры паролей и закладок.
Например, чтобы отыскать интересные сохраненные страницы, достаточно установить приложение Atavi. А для паролей подойдет программа QuickPasswords. Чтобы сохранять и просматривать пассворды, страницы и так далее, можно воспользоваться утилитой MozBackup.
Все, что остается сделать после инициализации приложений — открыть их и изучить интересующую пользователя информацию. Этот прием встречается не так часто. Поэтому постараемся выяснить, где хранятся закладки в Mozilla Firefox на компьютере.
Загрузка информации
Старые закладки для Mozilla Firefox мы сохранили. А как теперь загрузить их в браузер? Например, после обновления ПО?
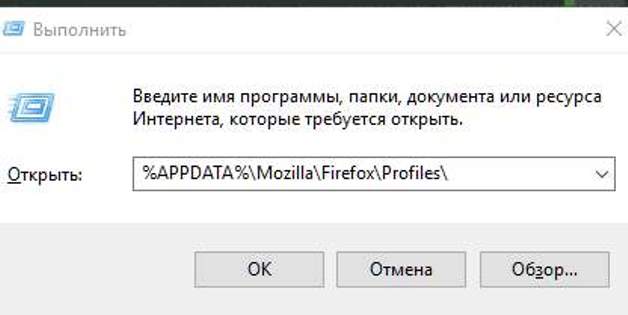
Для этого потребуется зайти в «Менеджер закладок» и нажать на «Импорт и экспорт». Выбрав операцию «Импортировать из html», юзер сможет отыскать на ПК заранее подготовленный архив данных. Остается выделить его и щелкнуть по кнопке «Ок». После проделанных действий пользователь загрузит интересные страницы в «Мозиллу».
Вот и все. В действительности отыскать закладки в Mozilla Firefox не так трудно. Достаточно проявить немного сообразительности, чтобы достигнуть желаемого результата.
Где хранятся закладки в Mozilla Firefox – этот вопрос возникает довольно часто у людей в связи с тем, что эта панель позволяет быстро переходить с одной страницы на другую, но не всегда понятно, где она размещена и каким образом ее можно отобразить. Как правило, возникает вопрос о невозможности использования, а точнее отображения, данной панели после переустановки операционной системы. Рассмотрим экспорт панели закладок в Firefox, где может храниться файл с сохраненными записями о ссылках на локальном компьютере, а также посмотрим каким образом можно отобразить панель в этом браузере.
Сразу же нужно отметить тот факт, что в этом продукте предусмотрена учетная запись, при помощи которой можно без труда восстановить сохраненные закладки. Если же пользователем собственный профиль не создан, то перед тем, как переустанавливать операционную систему, необходимо позаботиться о сохранении специального файла, который в дальнейшем нужно скопировать в определенную папку. Если этого не сделать, то ссылки для быстрого доступа нужно будет делать (создавать) заново.
Место хранения закладок в Firefox
Закладки, которые находятся в Фаерфокс в виде списка веб-страниц, хранятся на компьютере пользователя. Этот файл может быть использован, например, чтобы перенести его после переустановки операционной системы в директорию заново установленного браузера. Некоторые пользователи предпочитают сделать из него резервную копию заранее или просто скопировать на новый ПК, чтобы иметь там точно такие же закладки без синхронизации. В этой статье мы рассмотрим 2 места хранения закладок: в самом браузере и на ПК.
Расположение закладок в браузере
Если говорить о расположении закладок в самом браузере, то для них отведен отдельный раздел. Перейти к нему можно следующим образом:
- Щелкните по кнопке «Показать боковые вкладки», убедитесь, что открыты «Закладки» и просматривайте сохраненные страницы интернета, упорядоченные по папкам.

Если такой вариант не подходит, используйте альтернативный. Нажмите на кнопку «Просмотр истории, сохраненных закладок…» и выберите «Закладки».

В открывшемся подменю будут отображены те закладки, что вы добавили в браузер последними. Если нужно ознакомиться со всем списком, используйте кнопку «Показать все закладки».

В этом случае откроется окно «Библиотека», где удобно управлять большим количеством сохранений.
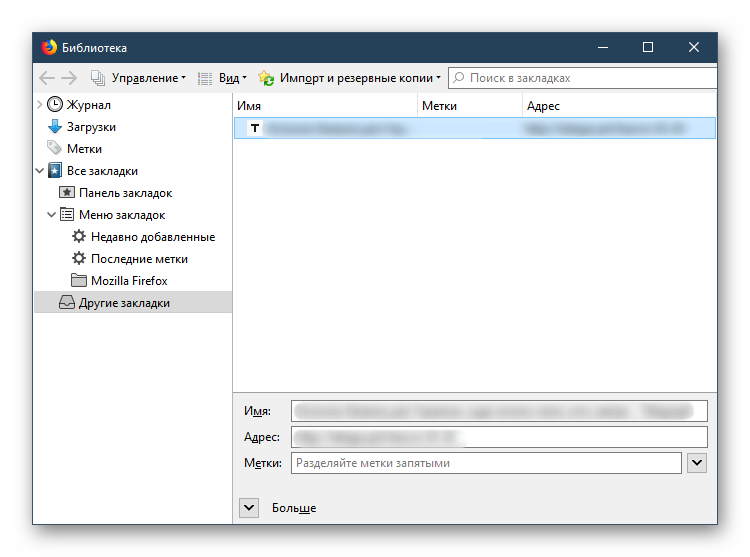
Расположение закладок в папке на ПК
Как уже было сказано ранее, все закладки хранятся локально в виде специального файла, и оттуда браузер берет информацию. Эта и другая пользовательская информация хранятся на компьютере в папке вашего профиля Mozilla Firefox. Именно туда нам и необходимо попасть.
- Откройте меню и выберите пункт «Справка».

В подменю кликните по «Информация для решения проблем».

Прокрутите страницу вниз и в разделе «Папка профиля» нажмите на «Открыть папку».

Найдите файл places.sqlite. Его нельзя открыть без специального ПО, работающего с базами данных SQLite, однако его можно скопировать для дальнейших действий.
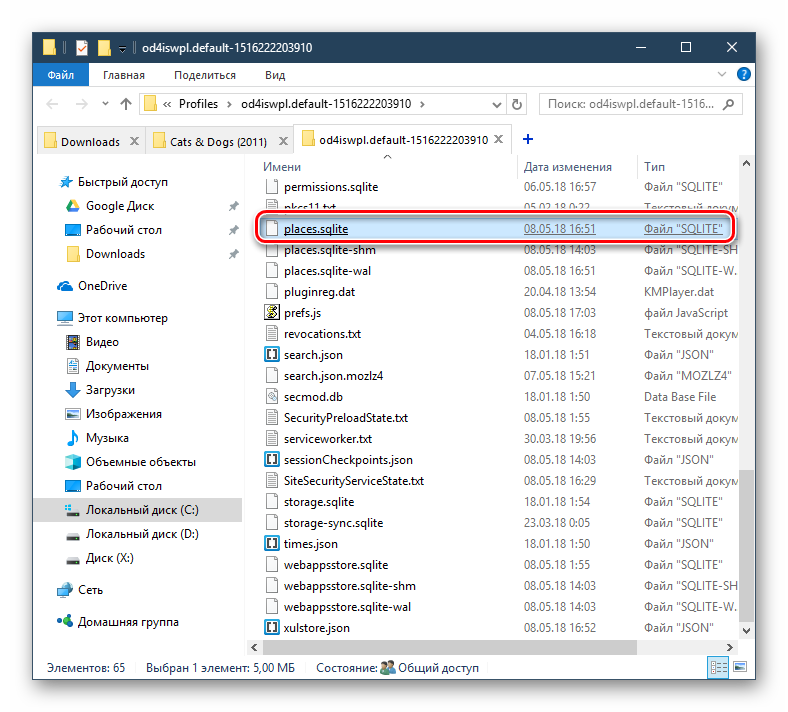
Если вам нужно найти расположение этого файла после переустановки Windows, находясь в папке Windows.old, то используйте следующий путь:
Здесь будет находиться папка с уникальным названием, и внутри нее располагается искомый файл с закладками.
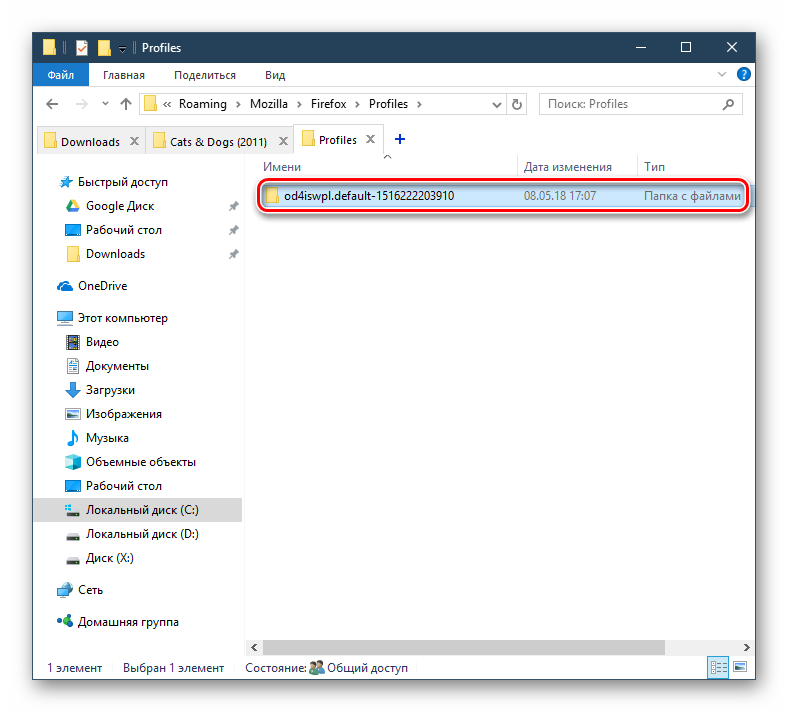
Обратите внимание, если вас интересует процедура экспорта и импорта закладок для браузера Mozilla Firefox и других веб-обозревателей, то подробные инструкции уже приводили на нашем сайте. Зная, где хранится интересующая информация, касающаяся браузера Mozilla Firefox, вы намного эффективнее сможете управлять личными данными, никогда не допуская возможности их утери.
Зная, где хранится интересующая информация, касающаяся браузера Mozilla Firefox, вы намного эффективнее сможете управлять личными данными, никогда не допуская возможности их утери.
Опишите, что у вас не получилось.
Наши специалисты постараются ответить максимально быстро.
Как выглядит процесс импорта закладок
Всего можно выделить два самых основных способа импорта закладок из другого браузера в Firefox:
- С использованием HTML-файла. В этом случае вам придётся заранее выгрузить все интересующие вас данные из другого браузера в HTML-файл и загрузить их в Firefox. Данный вариант удобен тем, что позволяет хранить всегда под рукой нужные вкладки. Однако на его исполнение придётся потратить некоторое количество времени;
- Автоматический перенос. В данном случае Mozilla всё делает самостоятельно, но стоит учитывать, что качество проделанной работы не всегда может соответствовать ожиданиям.
Вариант 1: Загрузка HTML-файла
Для начала вам нужно выгрузить все закладки из старого браузера в отдельный HTML-файл. Рассмотрим, как это можно сделать на примере браузера Опера:
- Откройте Opera. К сожалению, функционал этого веб-обозревателя не предусматривает встроенных по умолчанию инструментов для выгрузки пользовательских данных в HTML-файл, поэтому придётся устанавливать специальное расширение.
- Нажмите по логотипу Оперы в левой верхней части экрана. В контекстном меню кликните по «Расширения».
- Появится ещё одно подменю, где нужно выбрать «Загрузить расширения».

В строке поиска, что расположена в верхней правой части окна, введите наименование «Bookmarks Import & Export» и нажмите Enter, чтобы начать поиск.

Перейдите на самый первый вариант поисковой выдачи.
Нажмите на кнопку «Добавить в Opera», что расположена в верхнем правом углу.

Некоторое время будет идти установка расширения. По его завершению кнопка снова станет зелёной, но надпись на ней сменится на «Установлено». В верхней панели инструментов можно будет видеть иконку установленного расширения.
Теперь нажмите на логотип Оперы, а в открывшемся контекстном меню выберите вариант «О программе».

Скопируйте значение параметра «Профиль».

Кликните по иконке только что установленного расширения в верхней панели браузера.
Здесь нажмите на кнопку «Выберите файл».

Откроется «Проводник», где вам нужно вписать в верхнюю строку скопированный адрес.
Здесь найдите файл bookmarks, выделите его и нажмите на кнопку «Открыть».
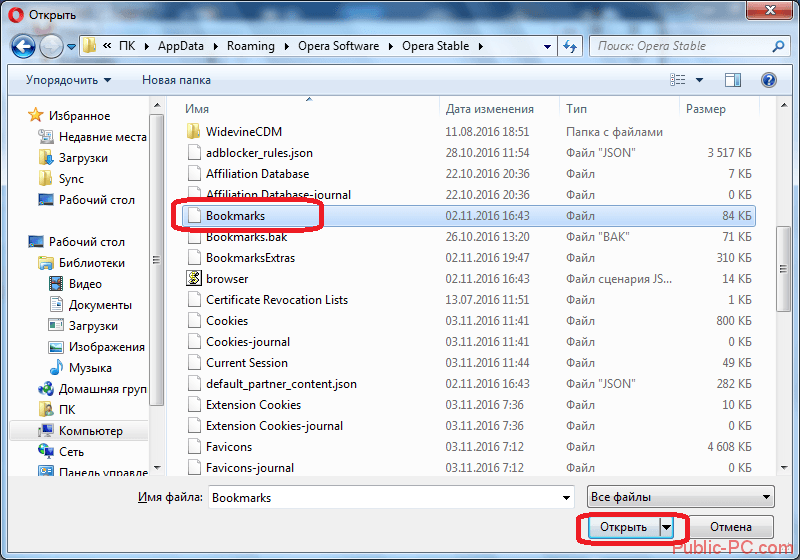
На открытой странице с расширением нажмите на кнопку «Export».

Файл будет скачен в папку «Загрузки», которая стоит по умолчанию.
Когда у вас есть HTML-файл со всеми пользовательскими данными, его нужно загрузить в Firefox:
- Нажмите на иконку в виде трёх полос, что расположена в верхней панели инструментов.
- В контекстном меню выберите пункт «Библиотека».

Теперь нажмите на «Закладки».

Будет показан список всех основных закладок в браузере. Чтобы перейти к загрузке HTML-файла, вам нужно нажать на кнопку «Показать все закладки».

Откроется окно, где вам нужно нажать на пункт «Импорт и резервные копии». В контекстном меню кликните по «Импорт закладок из HTML-файлов».
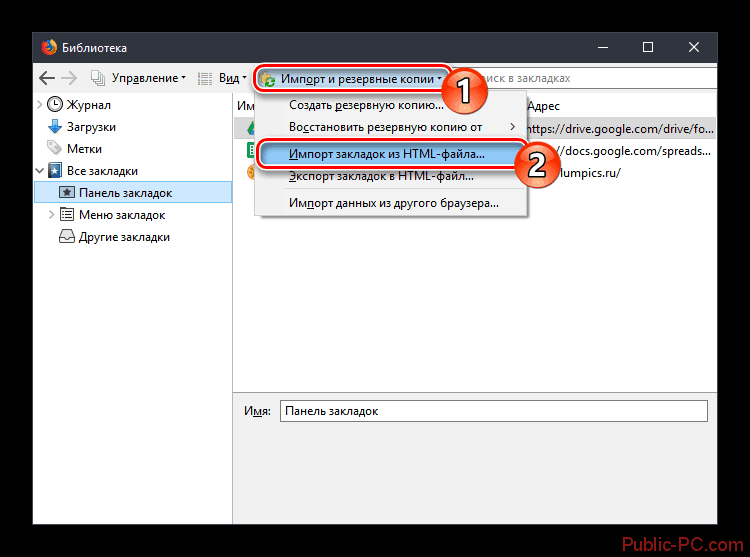
В системном «Проводнике» укажите путь до файла с HTML-данными из вашего старого браузера. Выделите его и нажмите на «Открыть».
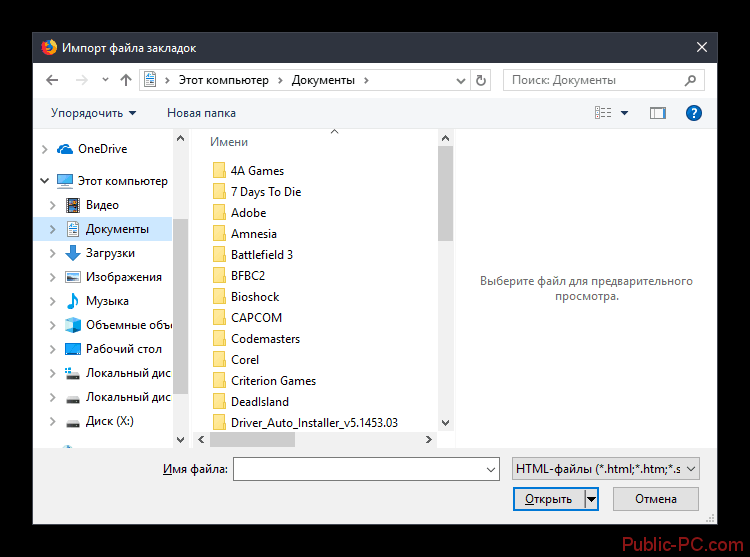
Дождитесь окончания переноса данных и перезапустите браузер.
Вариант 2: Автоматический перенос
Данный метод менее трудоёмок и не требует наличия у вас на компьютере HTML-файла с закладками. Суть заключается в следующем:
- Проделайте первые 4 пункта из предыдущей инструкции.
- Теперь нажмите на «Импорт и резервные копии». Откроется контекстное меню, где нужно выбрать пункт «Импорт данных из другого браузера».
К сожалению, на момент написания статьи, Firefox поддерживает автоматический импорт данных только из трёх браузеров – Google Chrome, Microsoft Edge и Internet Explorer. Установите маркер напротив наименования одного из них и нажмите на «Далее».
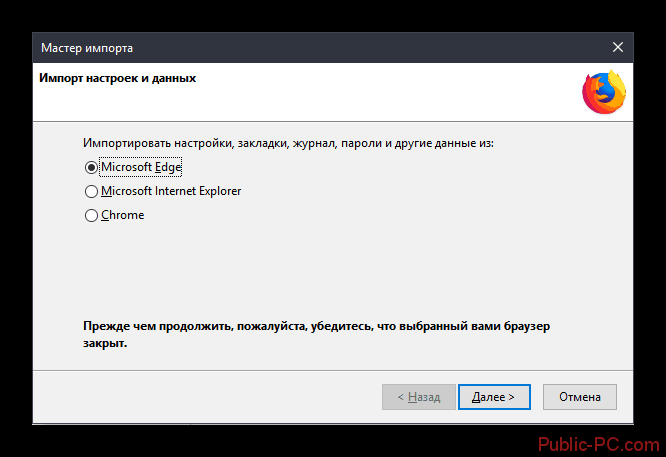
В следующем окне нужно поставить галочку напротив «Закладки» и нажать «Далее».
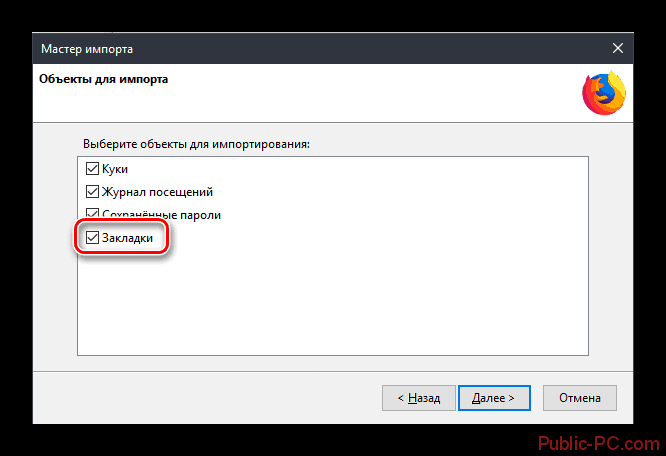
В Mozilla Firefox стараются сделать всё, чтобы пользователям было максимально удобно перейти в новый браузер. Если использовать одну из предложенных инструкций, то перенос пользовательской информации не займёт и более 5 минут.
Восстановление
Как сделать так, чтобы страница, которую вы только что случайно удалили, была восстановлена? Следующий метод поможет вам, если вы после этого случайного удаления не закрывали браузер.
- В меню нажмите на опцию «Показать все закладки».
- В открывшемся окне в верхней панели нажимаем на раздел «Управление». Кликаем по «Отменить» или зажимаем комбинацию Ctrl + Z.
Восстановить закладки в Mozilla можно из резервных копий, которые обозреватель сам время от времени создает.
- Открываем снова окно «Библиотека». Кликаем по разделу «Импорт и резервные копии».
- Нажимаем на пункт «Восстановить резервную копию от» и выбираем необходимый вариант копии. Каждая копия подписана числом, когда она была сделана. Нажмите на ОК.
Важно учесть, что при таком восстановлении удаляются недавно добавленные сайты, то есть те, которые были сделаны после этого числа создания копии
Как отключить голосовой поиск Google на Андроиде?
Вариант выполнения данной операции практически для всех устройств этой ОС считается аналогичным. Действовать придется через стандартные настройки. Наличие встроенных функций и специального ассистента не считается обязательным.
Чтобы провести отключение, от пользователя потребуется произвести такие несложные действия:
- На экране с приложениями, требуется нажать на ярлык поисковой системы.
- Через главное меню, в нижней его части требуется найти строку Еще и перейти в Настройки.
- Нажимается кнопка Голосовой ввод.
- На следующей странице деактивируется Окей Google.
- Одновременно с нажатием этой функции требуется убрать ранее установленные настройки.
После выполнения подобных манипуляций пользователь не будет сталкиваться с необходимостью намеренно отключать ввод информации голосом, но пользоваться клавиатурой.
Изменение результатов на лету
По умолчанию, когда вы вводите поисковые запросы в адресную строку, список под ней отображает поисковые предложения от вашей поисковой системы по умолчанию и страницы (закладки, журнал, открытые вкладки), где каждый поисковый запрос является частью заголовка, частью метки или частью веб-адреса (URL).
Если вы ищете определенный тип результата, такой как закладка или открытая вкладка, вы можете ускорить процесс поиска, введя специальные символы после каждого поискового запроса в адресную строку, разделяя их пробелами:
- Добавьте ^ для поиска совпадений в истории посещённых страниц.
- Добавьте * для отображения только совпадений в ваших закладках.
- Добавьте + для отображения только совпадений в страницах, для которых вы добавили метки.
- Добавьте % для отображения только совпадений в ваших текущих открытых вкладках.
- Добавьте # для отображения только совпадений, где каждый поисковый запрос является частью заголовка или частью метки.
- Добавьте $ для отображения только совпадений, где каждый поисковый запрос является частью веб-адреса (URL). Текст «https://» или «http://» в URL игнорируется, кроме «file:///».
- Добавьте ? для отображения только поисковых предложений.
Например, если вы ищете страницу в закладках, которая называется Mozilla Firefox Support, вы можете набрать mozilla. Результаты автозаполнения появляются, но могут не показать страницу, которую вы хотите.
Вы можете сузить ваш поиск до закладок, изменив вашу строку поиска на mozilla * или * mozilla.
Fix the Bookmarks file
If your changes to your bookmarks do not appear when you restart Firefox, the issue may be that your bookmarks file is write-protected. A write-protected file can’t be changed, which prevents Firefox from saving any changes you have made.
Allow Firefox to save bookmark changes:
-
Open your profile folder:
-
Click the menu button
, click Help and select Troubleshooting Information.From the Help menu, select Troubleshooting Information. The Troubleshooting Information tab will open.
- Under the Application Basics section next to Profile FolderDirectory, click Open FolderShow in FinderOpen Directory. A window will open that contains your profile folder.Your profile folder will open.
Note: If you are unable to open or use Firefox, follow the instructions in .
-
-
Close Firefox completely: Click the Firefox menu
and select Exit.Click the Firefox menu at the top of the screen and select Quit Firefox.Click the Firefox menu
and select Quit.
- Right-click the file places.sqlite, and select Properties to open the Properties window.
- In the Properties window, select the General tab. Near the bottom of the window, verify that Read-only is NOT selected.
To enable writing of your bookmarks file:
-
Open your profile folder:
-
Click the menu button
, click Help and select Troubleshooting Information.From the Help menu, select Troubleshooting Information. The Troubleshooting Information tab will open.
- Under the Application Basics section next to Profile FolderDirectory, click Open FolderShow in FinderOpen Directory. A window will open that contains your profile folder.Your profile folder will open.
Note: If you are unable to open or use Firefox, follow the instructions in .
-
-
Close Firefox completely: Click the Firefox menu
and select Exit.Click the Firefox menu at the top of the screen and select Quit Firefox.Click the Firefox menu
and select Quit.
- Select the file places.sqlite.
- From the menu bar select the File menu and select Get Info. The places.sqlite info window will open.
- In the places.sqlite info window, remove the check mark from the Locked check box.
Создание резервной копии
При удалении, замене, переустановке firefox вкладки теряются. Чтобы избежать утраты информации, проводится резервное копирование. Процедура проходит в менеджере закладок – открываем его по вышеописанному способу. Здесь кликаем по главному элементу в дереве сайтов и переходим в Импорт и резервные копии. В разделе нажимаем кнопку Создать. Готово. Резервная копия с информацией о том, где хранятся закладки в мозиле, создана.
Для восстановления утерянной закладки firefox также используется резервная копия. В том же подменю вместо «Создать» выбирается ссылка по восстановлению. Здесь предлагается выбрать файл, сохраненный в определенную дату. Выбираем соответствующий документ, и информация восстанавливается.
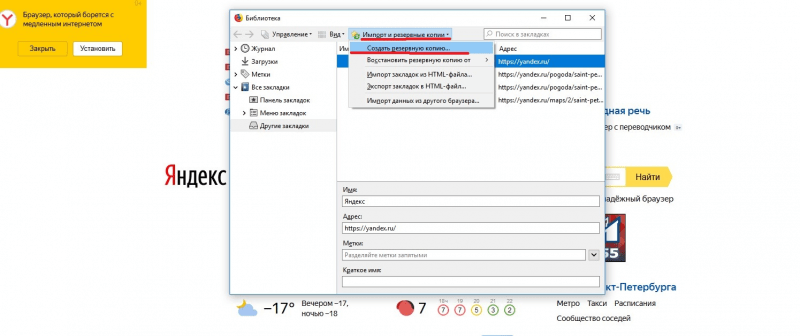
Как добавить закладку в панель закладок в Мозиле
Панель закладок – один из самых удобных инструментов в браузере, ваши закладки можно будет переносить, сортировать в папки, менять имена:
- зайдите на сайт, который хотите сохранить,
- кликните правой кнопкой мыши,
- выберите небольшую прозрачную звёздочку в правом углу,
- нажмите на неё,
- в появившемся окне вы можете задать имя вкладке. Сделайте это, если требуется,
- теперь на второй строчке выберите небольшой треугольник,

в появившемся списке нажмите на “Панель закладок”,


автоматически сверху появится панель закладок со всеми сохранёнными на ней сайтами. Нажмите на кнопку “Готово”,

когда места на вашей панели не будет хватать, закладки всё равно будут сохраняться, но прятаться под сноской. Чтобы посмотреть их даже там, нажмите на две маленькие стрелочки в самом углу панели закладок, как это показано на скриншоте ниже,


когда панель закладок потребуется скрыть вовсе, наведите на неё курсором и кликните правой кнопкой мыши в любом месте, кроме иконок закладок. Затем уберите галочки напротив слов “Панель закладок”. Несмотря на всё удобство данной панели, многим пользователям браузера от Мозила может больше приглянуться вариант с опцией “Меню закладок”. Научитесь и этому способу, а затем выберите для себя лучший.

Как настроить панель закладок?
По умолчанию панель закладок не отображается в Mozilla Firefox. Для того, чтобы ее включить, щелкните по кнопке меню браузера и в нижней области отобразившегося окна кликните по кнопке «Изменить».
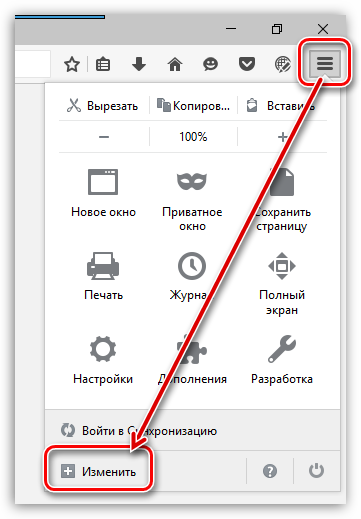
Щелкните по кнопке «Показать/скрыть панели» и поставьте галочку около пункта «Панель закладок».
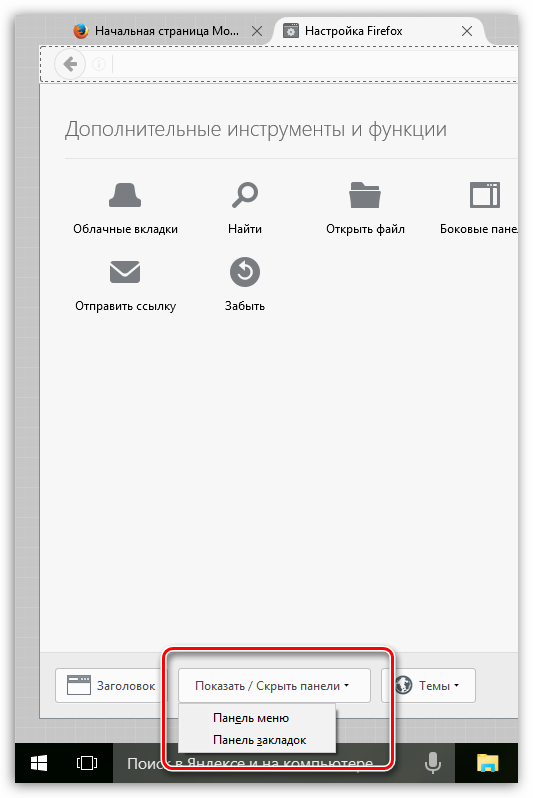
Закройте окно настроек, щелкнув на вкладке по иконке с крестиком.
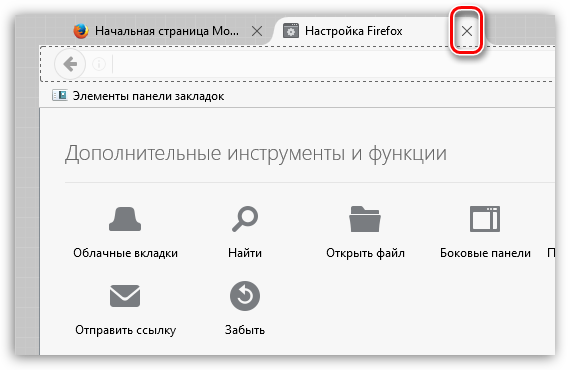
Сразу под адресной строкой браузера появится дополнительная панель, которая и является панелью закладок.
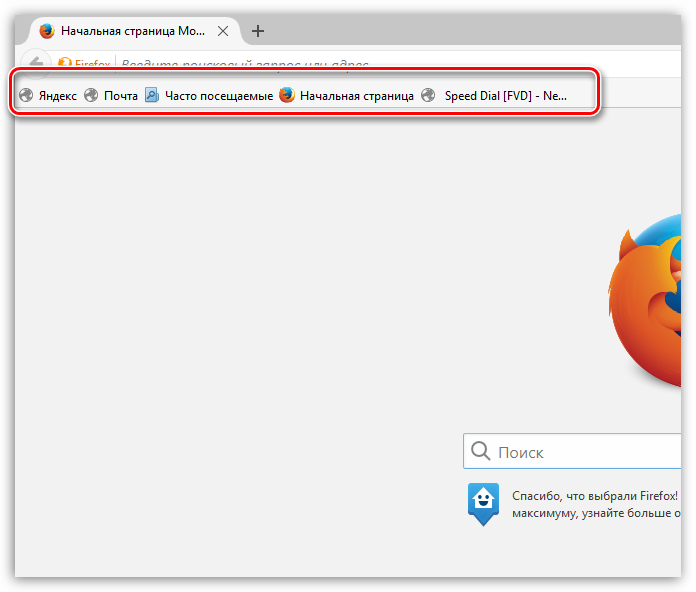
Для того, чтобы настроить закладки, отображаемые на данной панели, щелкните по иконке закладок в верхней правой области браузера и перейдите к разделу «Показать все закладки».
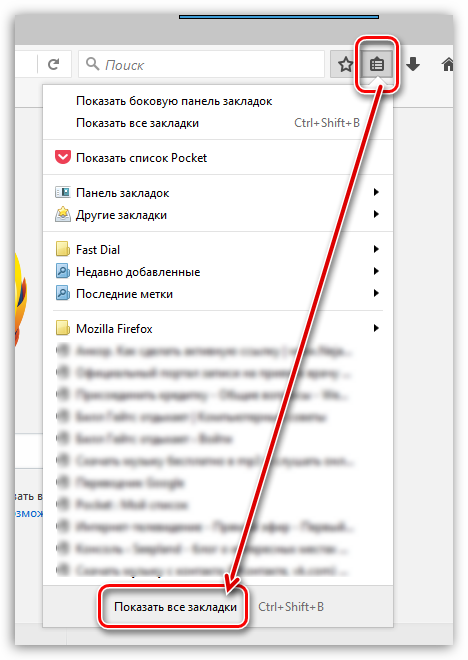
В левой области окна отобразятся все существующие папки с закладками. Для того, чтобы перенести закладку из одной папки в папку «Панель закладок», просто скопируйте ее (Ctrl+C), а затем откройте папку «Панель закладок» и вставьте закладку (Ctrl+V).
Также закладки можно сразу создавать в данной папке. Для этого откройте папку «Панель закладок» и щелкните в любой свободной области от закладок правой кнопкой мыши. В отобразившемся контекстном меню выберите пункт «Новая закладка».
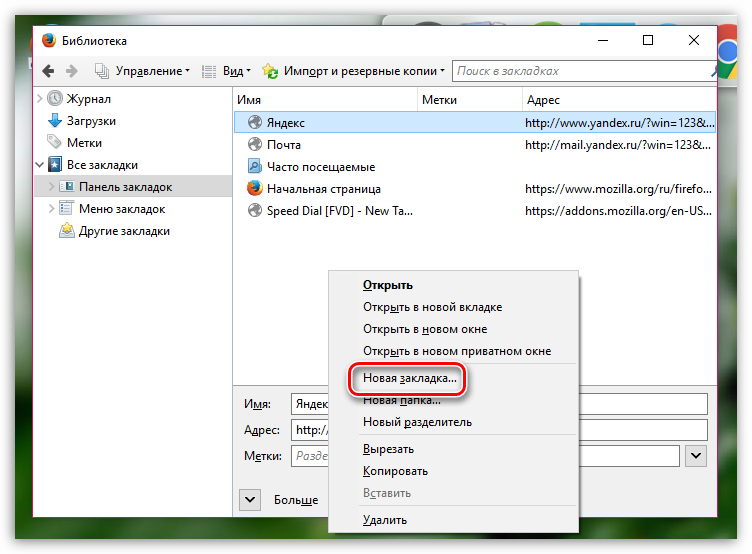
На экране отобразится стандартное окно создания закладки, в котором вам потребуется ввести наименование сайта, его адрес, при необходимости, добавить метки и описание.
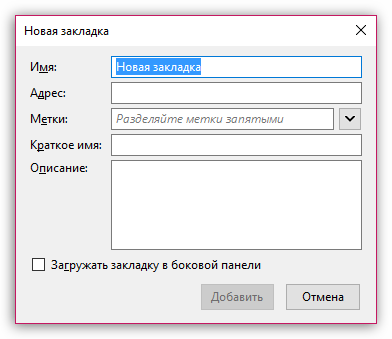
Лишние закладки можно удалять. Просто щелкните по закладке правой кнопкой мыши и выберите пункт «Удалить».
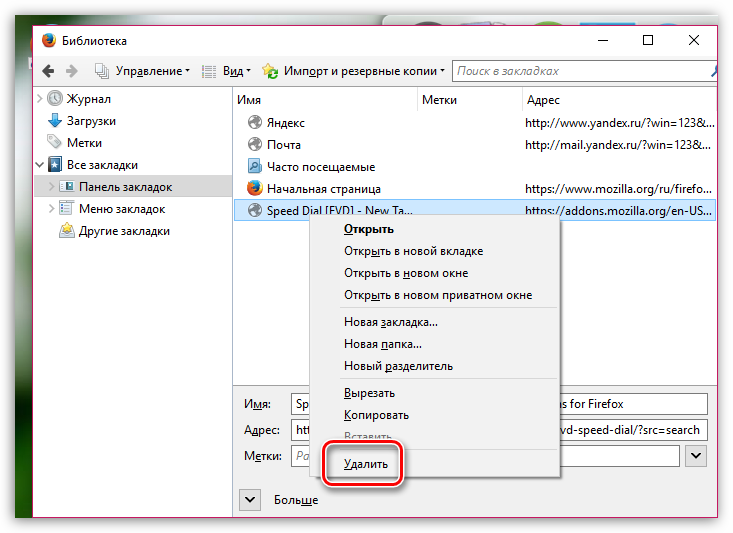
Чтобы добавить закладку на панель закладок в процессе веб-серфинга, перейдя на нужный веб-ресурс, щелкните в правом вернем углу по иконке со звездочкой. На экране отобразится окошко, в котором вам обязательно в графе «Папка» необходимо проставить «Панель закладок».
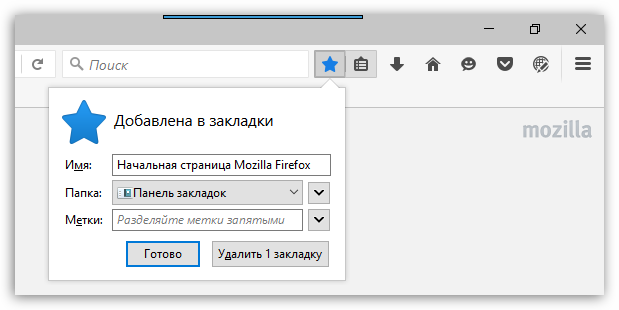
Закладки, расположившиеся на панели, можно сортировать в необходимом для вас порядке. Просто зажмите кнопкой мыши закладку и перетащите ее в нужную область. Как только вы отпустите кнопку мыши, закладка закрепится на своем новом месте.
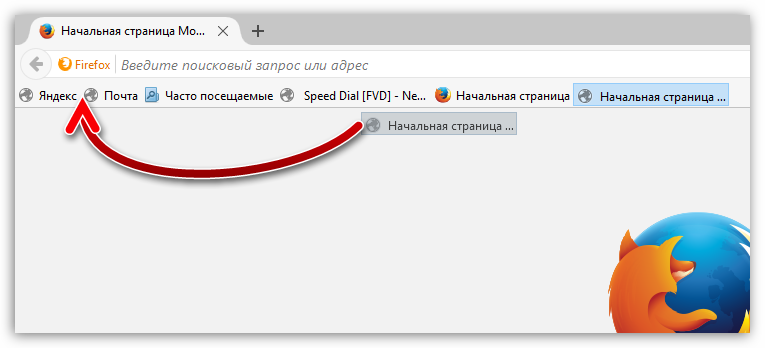
Чтобы на панели закладок вмещалось большее количество закладок, им рекомендуется задать более короткие названия. Для этого щелкните по закладке правой кнопкой мыши и в открывшемся меню выберите пункт «Свойства».
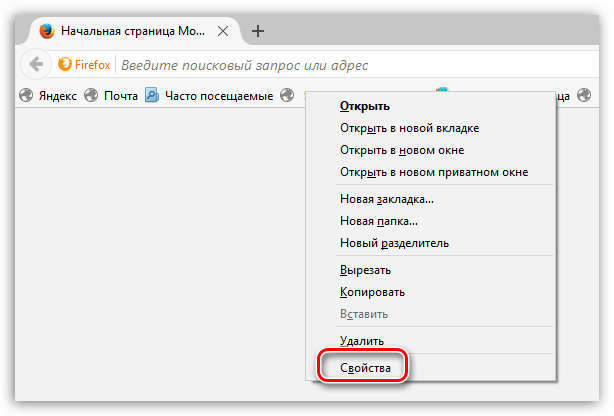
В открывшемся окне в графе «Имя» введите новое, более короткое, название для закладки.
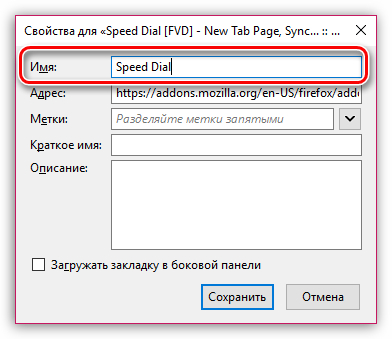
Mozilla Firefox имеет большое количество интересных инструментов, которые позволят сделать процесс веб-серфинга значительно комфортнее продуктивнее. И панель закладок – это далеко не предел.
Опишите, что у вас не получилось.
Наши специалисты постараются ответить максимально быстро.
Восстановление
Как сделать так, чтобы страница, которую вы только что случайно удалили, была восстановлена? Следующий метод поможет вам, если вы после этого случайного удаления не закрывали браузер.
- В меню нажмите на опцию «Показать все закладки».
- В открывшемся окне в верхней панели нажимаем на раздел «Управление». Кликаем по «Отменить» или зажимаем комбинацию Ctrl + Z.
Восстановить закладки в Mozilla можно из резервных копий, которые обозреватель сам время от времени создает.
- Открываем снова окно «Библиотека». Кликаем по разделу «Импорт и резервные копии».
- Нажимаем на пункт «Восстановить резервную копию от» и выбираем необходимый вариант копии. Каждая копия подписана числом, когда она была сделана. Нажмите на ОК.
Важно учесть, что при таком восстановлении удаляются недавно добавленные сайты, то есть те, которые были сделаны после этого числа создания копии
Восстановить закладки в Мозиле
После того, как вы удалили и снова , пришла пора восстановить закладки. Восстановить закладки в Мозиле не сложнее чем их сохранить. Запустите браузер и снова с зажатой клавишей Alt
перейдите в меню Закладки
– Показать все закладки
.
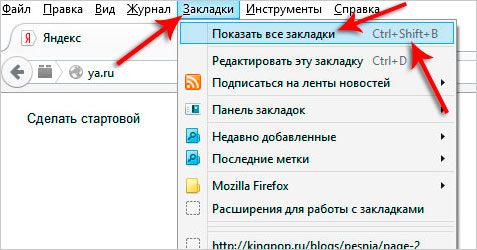
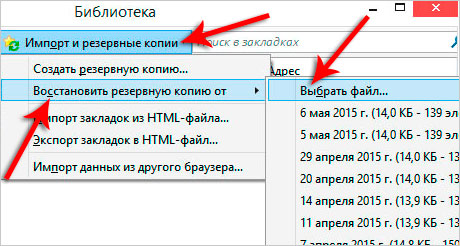
Указываем, где на компьютере лежит сохраненный файл закладок Мозилы
.
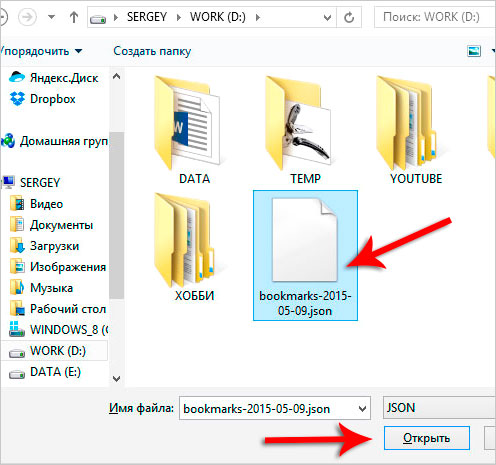
Подтверждаем замену существующих закладок нажав ОК
.
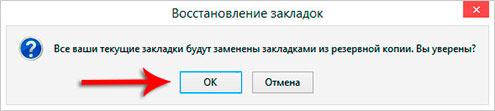
Хорошо. Я вас поздравляю, вы узнали, как можно сохранить и восстановить закладки в Мозиле
, но на этом у меня не всё. Далее я расскажу, как можно иметь одни и теже закладки на любом своём компьютере или ноутбуке и при этом не беспокоиться, что они будут утеряны при переустановке браузера или системы.