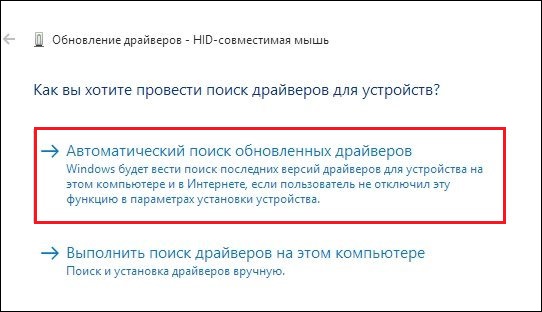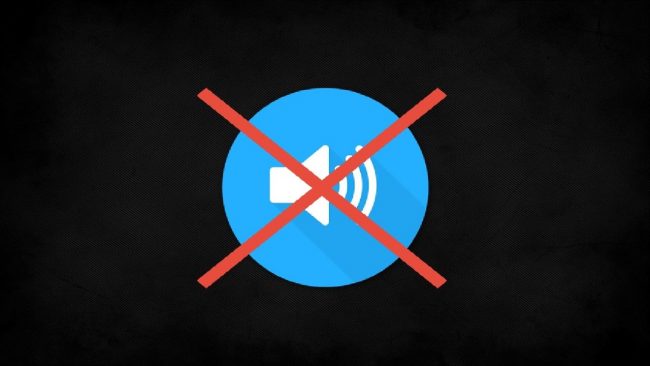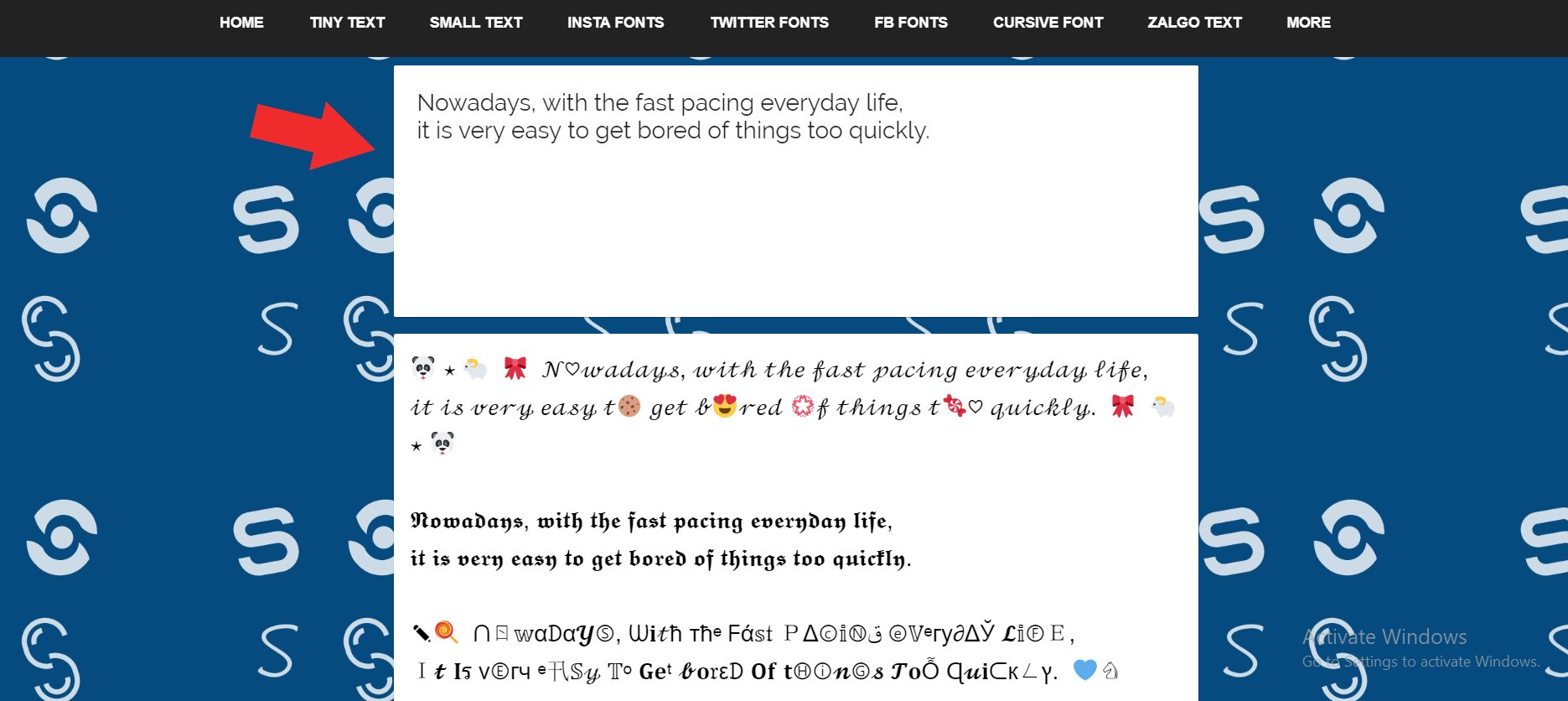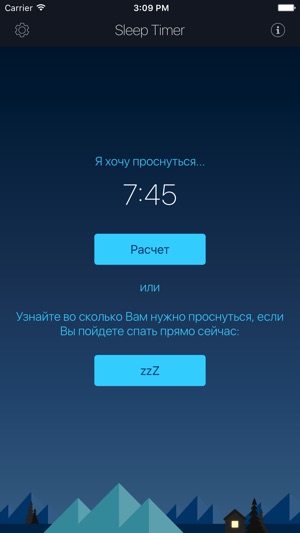Тихий звук на компьютере — способы увеличения громкости
Содержание:
- Программа, усиливающая звук на ноутбуке
- Как увеличить или уменьшить
- Измерение громкости
- Какими бывают усилители
- Как улучшить звук на компьютере: используем служебное ПО
- Что это такое?
- Как увеличить громкость в браузере
- Увеличение звука отдельной композиции
- Проблема с аудио драйвером
- Использование сторонних программ
- Настройка ОС Windows 8 и 10
- Способы улучшения качества звучания колонок
- Нужно ли увеличивать громкость смартфона
- Дополнительные настройки
Программа, усиливающая звук на ноутбуке
Кроме встроенных методов увеличения громкости, можете попробовать специальные программы, усиливающие звук, например Letasoft Sound Booster. Такое приложение создано специально для того, чтобы сделать громче звук на ноутбуке или компьютере, даже если стоит уже на максимуме. Скачать его можете отсюда, после чего просто установить его как самую обычную программу.
После этого у вас в области уведомлений появится специальный значок. Нажмите правой кнопкой мыши на нем и в контекстном меню выберите «Настройки» Это необязательно, но возможно вам с этим будет удобнее работать.
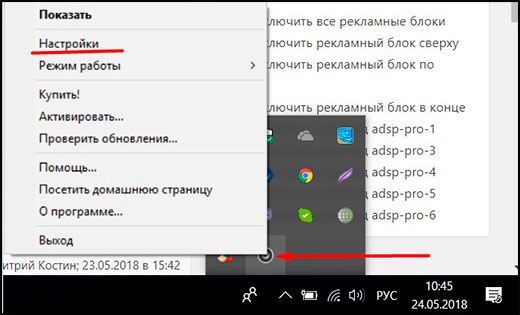
В открывшемся окне вы можете задать горячие клавиши увеличения и уменьшения громкости, выбрав их в соответствующих полях. Кроме того, вы можете сразу же активировать запуск программы при старте Windows, чтобы не запускать ее постоянно заново.
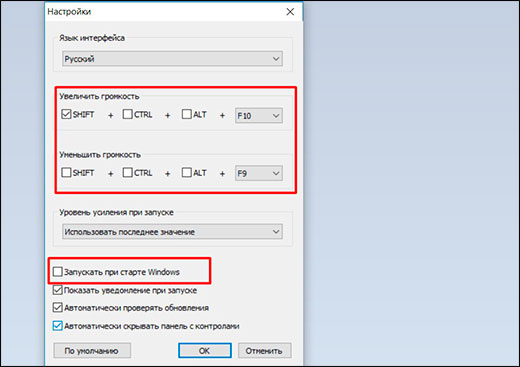
После этого нажмите левой кнопкой мыши на значок программы Letasoft Sound Booster, который находится в области уведомлений, и вы увидите, что у вас появилась отдельная шкала громкости. Обязательно убедитесь, что у вас стоит галочка в поле «Включить» и теперь просто двигайте ползунок вверх. На нем написано, что он может усилить звук до 500 процентов, но на самом деле это не так. Но как бы то ни было, звук становится действительно намного громче.
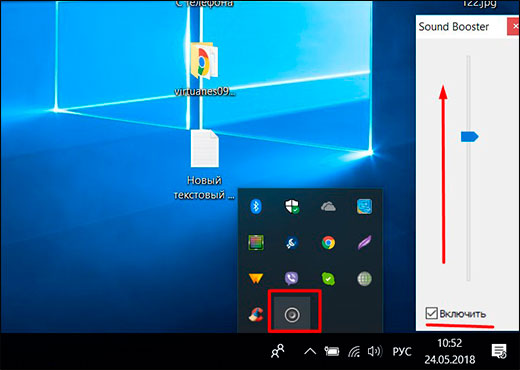
Но если вам и этого мало, то нажмите на значок в области уведомлений еще раз, затем выберите «Режим работы» — «Суперусиление». Только будьте аккуратнее, так как ваша громкость станет еще громче, но это может привести к шумам или хрипам. Поэтому везде нужно искать золотую середину, чтобы и звук был громким, и на вас слух не давило посторонними звуками.


Как увеличить или уменьшить
Наверное, каждый пользователь ютуба задавался вопросом, как добавить или уменьшить звук на видео. Большинство людей могут догадаться самостоятельно, но все же, я предоставляю ниже несколько способов, как отрегулировать звук на видеозаписи.
На телефоне
Чтобы уменьшить или добавить звук на видеозаписи в ютубе через телефон, достаточно просто воспользоваться боковыми кнопками на вашем смартфоне. Если зажать нижнюю кнопку, то звук уменьшится, а если нажать на верхнюю кнопку, то звук увеличится. Кроме этого, регулировать звук можно и через настройки телефона. Но тогда, звук будет меняться не только в ютубе, а в целом на смартфоне.
На компьютере
Если рассматривать ситуацию с регулировкой звука непременно в ютубе, то через компьютерную версию сайта это можно сделать двумя способами. Для реализации первого метода выполним следующие действия:
- Открываем любую видеозапись в ютубе. В нижней части видео будет небольшая панель с функциями. Нам нужна иконка в виде динамика.
- Наводим курсор мыши на данную иконку. Должна будет выдвинуться специальная линия с кружочком для регулировки звука. Чем правее находится данный кружок, тем громче будет видео. Допустим, если перевести кружочек максимально вправо, то иконка с динамиком будет иметь две закругленные полосочки.
- А если кружочек перевести к левому краю, то у динамика останется лишь одна полосочка.
- Таким образом, если будете перемещать кружочек по представленной линии, то сможете правильно настроить громкость под себя.
Это был способ регулировки громкости при помощи мышки. Теперь рассмотрим метод, как добавить или уменьшить громкость видеозаписи в ютубе при помощи клавиатуры. Делается это следующим образом:
- Открываем на YouTube любую видеозапись. На клавиатуре нужно будет найти клавиши со стрелочками. Нам понадобятся лишь две клавиши – со стрелочкой вверх и вниз. Находятся они здесь:
- Допустим, звук у нас стоял на 50%. Нажмем один раз по кнопке со стрелочкой вверх. Как это сделали, звук увеличится на 5 процентов. В подтверждение этому, на экране будет надпись 55% и значок в виде динамика.
- Теперь нажмем два раза по кнопке со стрелочкой вниз. Громкость составит 45%. Как не сложно догадаться, один клик по кнопке равняется 5 процентам. Таким способом, можно будет легко добавить, или уменьшить, громкость видеоролика.
Измерение громкости
Громкость звука является относительной величиной и определяется как измеренное по относительной шкале значение звукового давления, соотнесённое с опорным давлением PSPL = 20 мкПа, соответствующим порогу слышимости синусоидальной звуковой волны частотой 1 кГц.
Единицей измерения громкости является децибел (дБ, dB) — относительная единица, подобная кратности или, например, процентам.
Величина, выраженная в децибелах, равна десятичному логарифму отношения физической величины к одноимённой физической величине, принимаемой за точку отсчета, умноженному на десять (умножение на 10 переводит белы в децибелы):
где AdB — величина в децибелах, A — измеренная физическая величина, A — величина, принятая за точку отсчета.
В приведенной формуле дБ используется для оценки отношения интенсивности звука, однако, чаще для этого используется звуковое давление.
Таким образом, когда мы говорим о громкости звука в децибелах, мы имеем в виду отношение значения его звукового давления к «нулевой» или «опорной» величине (условный 0 дБ), которая составляет 20 мкПа и соответствует стандартному порогу слышимости (порогу слышимости синусоидальной звуковой волны частотой 1 кГц). В этом случае используется формула:
В основном формула аналогична приведенной выше, только в качества точки отсчета указано 20 мкПа, а вместо 10 логарифм умножен на 20 (т.е. на 10 и на 2). Это отражает уже упомянутую выше квадратичную зависимость силы звука и звукового давления и используется формула lg xn = n · lg x. (Важнейшая особенность белов состоит в том, что они применяются только к отношению двух мощностей или двух энергий. Если же есть необходимость описания отношения двух амплитудных сигналов, например, напряжений, то возможно лишь опираться на отношение мощностей, ассоциированных с этими напряжениями. Мощность пропорциональна квадрату напряжения или тока, а, например, сила звука — звукового давления. Порой неочевидно, что считать амплитудной величиной, а что энергетической. Напряжение, ток, импеданс, напряженности электрического или магнитного полей и размахи любых волновых процессов считаются амплитудными величинами. Когда происходит измерение в децибелах, то вычисляется логарифм отношения квадратов этих величин. Энергия, мощность и интенсивность являются энергетическими величинами, и в отношении логарифма они используются непосредственно.)
Приведем некоторые соответствия значений в децибелах увеличению звукового давления относительно порога слышимости:
6 дБ → в 2 раза (lg(2) = 0,30102999566),
9,5 дБ → в 3 раза (lg(3)= 0,47712125472),
12 дБ → в 4 раза (lg(4)= 0,60205999132),
20 дБ → в 10 раз (lg(10)= 1).
Таким образом, любое удвоение величины звукового давления выражается в увеличении его уровня на 6 дБ, как видно из следующей таблицы:
|
Отношение силы звука или электрической мощности («энергетические» величины) |
Децибелы |
Отношение звукового давления, напряжения или тока («амплитудные» величины) |
Децибелы |
|
1 |
1 |
||
|
2 |
3 |
2 |
6 |
|
3 |
4,8 |
3 |
9,5 |
|
4 |
6 |
4 |
12 |
|
5 |
7 |
5 |
14 |
|
6 |
7,8 |
6 |
15,6 |
|
7 |
8,5 |
7 |
16,9 |
|
8 |
9 |
8 |
18,1 |
|
9 |
9,5 |
9 |
19,1 |
|
10 |
10 |
10 |
20 |
|
100 |
20 |
100 |
40 |
|
1000 |
30 |
1000 |
60 |
|
10000 |
40 |
10000 |
80 |
|
100000 |
50 |
100000 |
100 |
|
1000000 |
60 |
1000000 |
120 |
Какими бывают усилители
В настоящий момент к программным усилителям можно отнести: усилители, встроенные в Windows, усилители звука, скачиваемые из интернета и проигрыватели с усилением.
Встроенный в Windows 7 и Windows 10 усилитель
Управлять встроенным усилителем с ноутбука можно с помощью кнопки «Fn». Чтобы это сделать, нужно, удерживая эту кнопку, нажимать на клавишу со значком рупора со знаком плюс.
То же самое делается с помощью мыши. Для этого нужно навести мышь на соответствующий значок в трее и переместить ползунок вверх до упора.
Ещё одним хорошим способом увеличить громкость звука на ноутбуке с операционной системой Windows, не прибегая к сторонним приложениям, можно назвать включение «Тонкомпенсации». Чтобы это сделать нужно следовать следующему алгоритму:
- Заходим в панель управления. Проще всего это можно сделать, зайдя в «Пуск» и набрав там: «Панель управления».
- В «Панели управления» выбираем пункт «Оборудование и звук», а затем «Звук».
- В появившемся окне заходим на вкладку «Воспроизведение» и открываем свойства нужного устройства воспроизведения.
- В разделе «Улучшения» в раскрывающемся списке находим пункт «Тонкомпенсация» и ставим галочку напротив него.
Выполнив эту несложную операцию, следует ожидать небольшого увеличения громкости звука
Если же этого всё равно недостаточно, то стоит обратить внимание на программы сторонних разработчиков
Использование Sound Booster для усиления звука
После установки Sound Booster будет запускаться в трее. При нажатии на него будет появляться ползунок громкости. Вместо стандартных 100% в нём целых 500%. Однако не стоит сильно радоваться, потому что при увеличении громкости выше 100% качество звука начинает сильно падать и появляются лишние шумы. Хотя производитель и уверяет, что усилитель не влияет на качество звука, но при увеличении громкости при помощи сторонних средств, сохранить качество почти невозможно.
Программа работает так, что меняет громкость звука во всей системе, поэтому если проблема только в некоторых аудио- или видеофайлах, записанных очень тихо, то нужно отключать усиление во избежание ненужных проблем.
Во время использования программы её желательно внести в автозапуск, иначе при следующем запуске Windows может показаться, что она не работает. Если она и в самом деле не работает, то, возможно, что пробный период истёк и её нужно оплатить. В случае если не хочется тратить деньги, то можно просто воспользоваться аналогом такой программы.
К аналогам этой программы можно отнести:
- Hear. Программа предназначена не только для увеличения громкости звука, но и для улучшения качества, что очень хорошо дополняет первую функцию, которая это качество будет сильно резать.
- SRS Audio SandBox. Простая и удобная программа, имеющая в арсенале большой набор инструментов для увеличения громкости.
Использование кодеков K-Lite Codec Pack с проигрывателями
K-Lite Codec Pack — набор кодеков, который предназначен в первую очередь, для предоставления возможности просмотра аудио- и видеофайлов всех форматов. Вместе с этим в проигрывателях, которые будут оснащены кодеками, появляется возможность усиления звука на более чем 150%, в сравнении со встроенным усилителем. Скачать программу вместе с проигрывателями можно бесплатно с официального сайта.
Чтобы установить K-Lite Codec Pack, необходимо:
- Скачать набор кодеков с официального сайта. Для скачивания лучше выбрать пакет под названием Mega, потому что он содержит наибольшее количество декомпрессоров для воспроизведения музыки или видео.
- После этого запускаем установщик и выбираем папку, в которой будет размещена программа. Затем проводим предварительную настройку. Чтобы не заморачиваться, можно выбрать профиль под номером 7 и поставить галочки напротив доступных пунктов.
- Совместно с кодеками устанавливаем проигрыватели видео и аудио. Чтобы это сделать, нужно отметить галочками необходимые приложения.
- По завершении установки, запускаем нужный плеер, заходим в настройки, далее раздел Audio Switcher и находим ползунок напротив надписи Boost, с помощью которого можно менять усиление.
Эта программа способна усиливать звук примерно на 150% от нормального уровня, однако, как при любом увеличении громкости, может произойти ухудшение качества.
Программы для усиления звука бывают полезны при низкой громкости записи файла или при тихом динамике. Однако не стоит перебарщивать с громкостью. Помимо ухудшения качества, может произойти поломка динамика, с которой не справится никакая программа.
https://youtube.com/watch?v=0ibae5QiLLc
Как улучшить звук на компьютере: используем служебное ПО
Специальные утилиты – интересная альтернатива дополнительной акустике. Ими стоит воспользоваться, если вам не нравится звук при кинопросмотре или прослушивании аудиофайла. Подобные недостатки характерны для аудио- и видеоконтента, скачанного с торрентов.
Но прежде чем обращаться к таким инструментам, убедитесь, что настроить звук, используя стандартные возможности ОС Windows, невозможно. Ведь утилита повысит звук только, если не наблюдается серьёзных проблем с железом или же периферийными устройствами. И обязательно попробуйте открыть файл в другом плеере. Среди программных видеоустройств специалисты часто выделяют VLC.
Усилить звук на компьютере помогут следующие программы:
Sound Booster
Данная программа способна увеличить громкость в 1,5 раза
Это качается, как браузеров, так и Skype. При этом качество звучания не пострадает. Утилита не загружает процессор и оперативную память. После инсталляции она занимает не более 10 Мб. Названный усилитель громкости полностью интегрируется в ОС. Благодаря этому изменение звуковоспроизведения проводиться путём использования ползунка Windows. Помимо других удобств, Sound Booster отличается наличием наборов горячих клавиш. Комбинации можно создавать самостоятельно.
https://youtube.com/watch?v=a336Wni12_k
ПОСМОТРЕТЬ ВИДЕО
Hear
Этот усилитель не только поможет сделать звук на компьютере громче, но и повысит качество воспроизведения кино, музыки и любых других звуков
Рассмотрим перечень главных функций этого программного продукта.
- 3D Sound. Это объемное звучание. Звук будет доступен пользователю со всех сторон.
- Эквалайзер. Многополосный эквалайзер предоставляет пользователю абсолютный контроль над частотами.
- Управление каналами. Названный компонент программы позволяет организовать концерт с эффектом «живого» исполнения. Такой эффект даёт далеко не каждый усилитель звука для компьютера.
- Спикер-коррекция. Данный механизм отвечает за резонанс динамиков.
- Атмосфера. Данный эффект представляет собой набор ревербераций, имитирующих звучание из телефонной будки, колодца и т.д.)
- Fidelity. Диспетчер восстановления частоты и интенсивности, которые были утрачены во время записи.
Audio Amplifier
Названная утилита предназначена для обработки файлов с проблемным звуком
Несколько кликов быстро изменят уровень и тональность видео- или аудиофайла. Процесс преобразования длиться считанные секунды. Данный инструмент не только отвечает за усиление звука, но и помогает выравнивать громкость выбранного списка файлов. Это устраняет необходимость регулировки звука в динамиках. Названная программа для увеличения звука на ноутбуке облегчит подготовку к мероприятиям, для которых необходим постоянный уровень громкости.
Что это такое?
Громкость звука — это субъективная характеристика человеческого восприятия силы различных звуков, которая располагает их по определенной шкале: от самых тихих и выше.

А звук – это физическое явление, при котором происходит процесс распространения колебаний в самых разнообразных средах. По-другому говоря, это бегущая последовательность областей с повышенным и пониженным давлением.
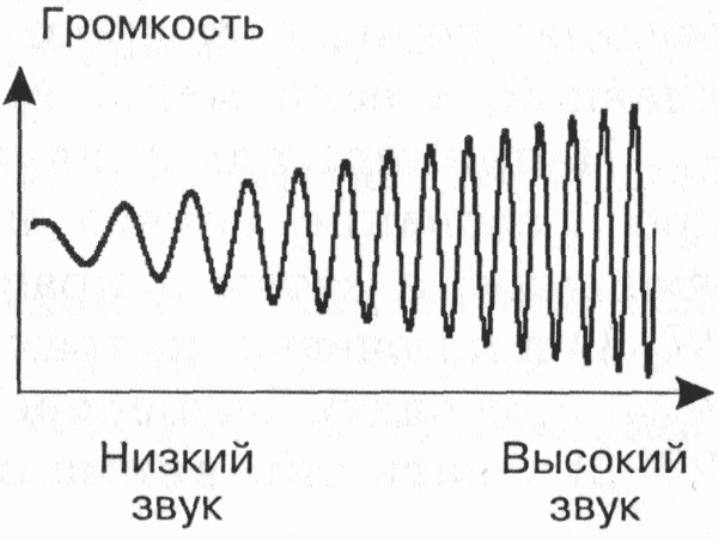
Следует отметить тот факт, что мы можем слышать по следующим причинам: уши превращают звуковые вибрации в сигналы благодаря своему сложному устройству. Они усиливают вибрации, которые становятся нервными импульсами. Затем данные нервные импульсы наш мозг воспринимает как звук.

Громкость и наше субъективное восприятие его имеют зависимость от амплитуды и частоты, которые являются физическими характеристиками звука. При более высокой амплитуде он слышится громче. В настоящее время громкость принято измерять в децибелах.

При этом используется логарифмическая шкала. Именно она определяет, во сколько раз максимальное давление звука больше порога слышимости человеческого уха. Для воздуха это 20 микропаскаль, для воды – 1 микропаскаль.
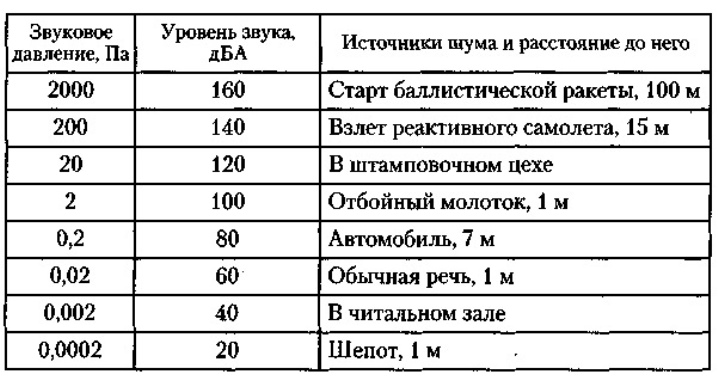
Звуковая громкость зависит от среды, в которой распространяется, и от ее плотности. Чем выше плотность среды, тем быстрее в ней может распределяться звук. Именно поэтому в вакууме звучания просто-напросто быть не может.
Громкость измеряется в единицах, которые носят имя ученого Александра Белла, а именно в белах. Но так как бел – это очень большая величина, принято измерять звук в кратной ей величине – децибелах. Для этого была изобретена специальная шкала интенсивности звука.
Например, частотный спектр звука – это некий график, который показывает зависимость относительной энергии звуковых колебаний от ее частоты.
Существует несколько характеристик, которые оказывают влияние на звук и его громкость. Это прежде всего спектральный состав, пространственная ориентация источника, а также тембр.
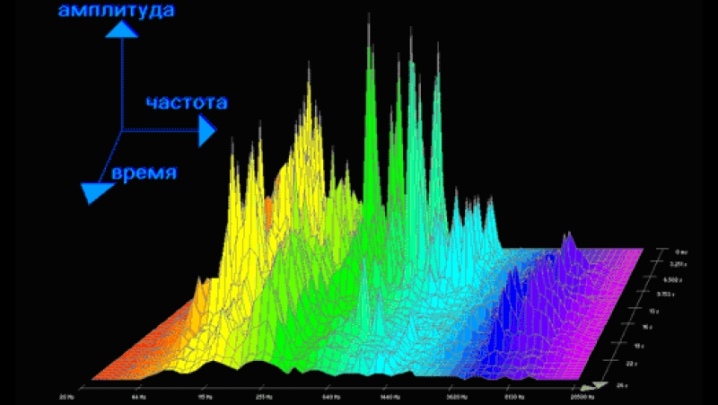
Давайте перечислим основные единицы измерения характеристик звука. Среди них можно выделить два параметра: абсолютный и относительный. К шкале громкости, которая измеряется в абсолютных величинах, относится единица измерения, называемая сон. Единица измерения фон – параметр уровня громкости, который имеет относительный характер.

Величина, показывающая, во сколько тот или иной звук выше или ниже другого, измеряется в децибелах. Следует отметить, что белы и децибелы являются внесистемными единицами и не входят в единую систему измерения.
Приведем стандартный пример, показывающий свойства звука. Для этого воспользуемся следующим простым экспериментом, в котором нам понадобится пластмассовый стакан и резинка в форме колечка.
Для начала опыта наденем на стакан резиновое кольцо. Затем дно стакана прислоним к нашему уху и послушаем, как будет звучать натянутая резинка.

Давайте поговорим о диапазоне окружающих нас звуков. Наш диапазон находится в следующих границах – от 20 Гц низкой частоты до 20000 Гц самой высокой частоты. Однако комфортный диапазон для нашего слуха находится в пределах от 2000 до 5000 Гц.
Следует отметить, что звуки выше 85 дБ УЗД могут представлять вред для слуха, если оказывают долгое воздействие.

Как увеличить громкость в браузере
Итак, друзья, увеличиваем громкость браузера, что для этого можно использовать?
Volume Master и Volume Booster
Простейшая реализация возможности увеличения громкости сверх доступного на системном уровне – это расширение Volume Master от Peta Sittek для Google Chrome, о нём мы уже писали на страницах сайтах,
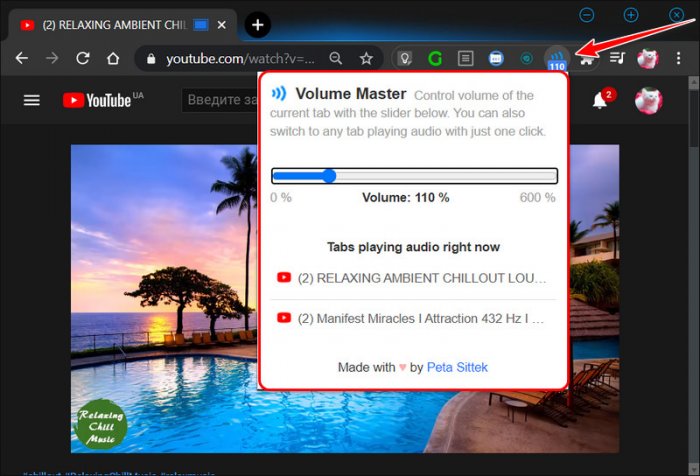
и расширение Volume Booster от Play Store для Mozilla Firefox.
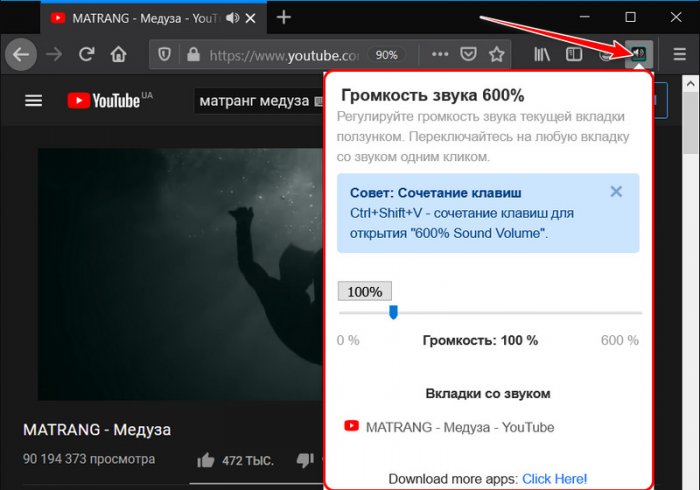
Ну и, конечно же, эти расширения вы можете установить в любой иной браузер, который поддерживает установку расширений из магазина Chrome или Firefox. Эти расширения позволяют программно увеличить громкость в браузере до 600%. Мы просто открываем их панель на панели инструментов браузера и ползунком выставляем нужный нам уровень. Повторюсь, друзья, это простейшие решения поставленной задачи, они могут увеличить громкость в браузере, однако не помогут нам настроить само звучание.
Audio Equalizer
Настроить звучание сможем с помощью более функционального расширения Audio Equalizer от boostbass.com, оно, друзья, есть и в магазине Google Chrome, и в магазине Mozilla Firefox. Для улучшения звучания видео или аудио в окне браузера не всегда нужно усиление громкости, для улучшения звучания может понадобиться регулировка иных параметров звука. Audio Equalizer — это гибкое управление звуком, это браузерный эквалайзер, позволяющий не только усиливать звук без искажений, но также корректировать частоту звуковоспроизведения. Audio Equalizer встраивает в панель инструментов браузера свою панель с со шкалой уровня громкости и шкалами других параметров звука. По умолчанию активен эквалайзер, это десятиполосный эквалайзер, который можно настраивать вручную.
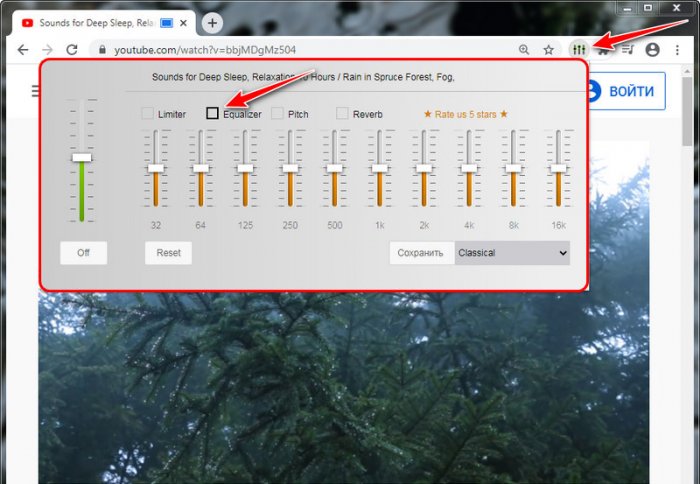
А можно выбрать один из двух десятков пресетов в выпадающем меню эквалайзера. Здесь есть пресеты для отдельных жанров музыки, для слабых динамиков, для разговора, для музыки, для вокального исполнения и т.п.
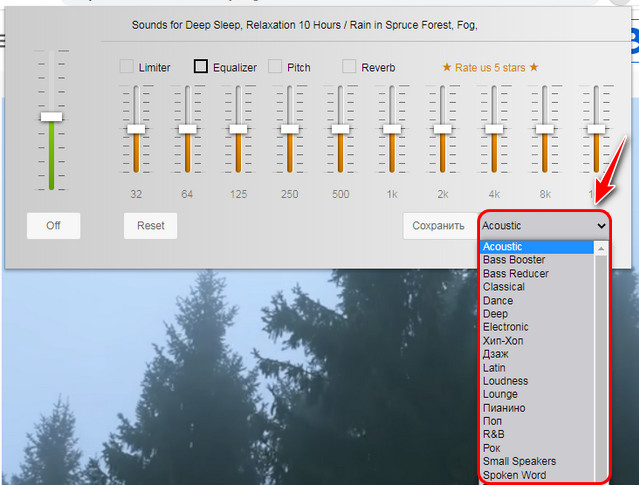
Отсутствие в меню подходящего пресета — не проблема, мы можем настроить эквалайзер и создать свой пресет, сохранив его. Сохранённый наш пресет будет нам доступен в том же меню пресетов, что и предустановленные в Audio Equalizer. При необходимости можем поэкспериментировать с прочими параметрами звука, активировав шкалы лимитера, высоты или реверберации. Просто увеличить громкость звучания можем на зелёной шкале. Громкость увеличивается без сколь-либо существенных искажений звука до 200%.
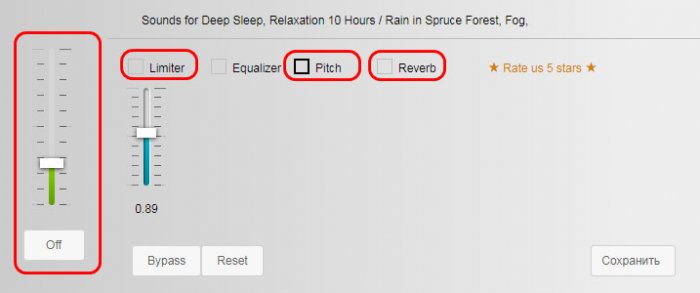
Любые наши настройки звучания можем сбросить в дефолт. В большей части случаев внесённые нами настройки звучания применяются тут же, но для применения некоторых настроек потребуется перезагрузить страницу браузера, где воспроизводится звук.
Увеличение звука отдельной композиции
Также можно попробовать увеличить звучание конкретной мелодии, воспользовавшись современными программными возможностями. Есть несколько способов.
-
Изменить звук самой мелодии, установив на свое устройство редактор аудио файлов, например, Adobe Audition и Sony Sound Forge. Редакторы бывают различные, но эти показывают лучшие характеристики по скорости обработки и результатам компрессии. Любую музыку можно отредактировать с их использованием, добившись наиболее привлекательного звучания.
-
Если встал вопрос, как усилить звук одновременно нескольких файлов, то попробовать сделать это можно с помощью программы mp3gain. Программа имеет только одну функцию по увеличению звука нескольких композиций.
- Для увеличения громкости можно изменить настройки эквалайзера плеера, если он предусмотрен. Здесь все очень просто: все частоты повысьте на максимальные значения, а затем созданные настройки просто сохраняются.
Проблема с аудио драйвером
Одной из возможных причин, как можно догадаться из названия, является драйвер аудиоустройства. Ведь многие сбои и неполадки в работе ПК напрямую связаны с устаревшими или неподходящими драйверами.
Если акустическая система или динамики начали звучать тихо, причем это касается всех приложений и системных звуков, пришло время обновить драйверы для звукового устройства.
- Открываем «Диспетчер устройств». Пуск → Панель управления → Диспетчер устройств. Для Windows 8 и 10 нажимаем Win + X и выбираем «Диспетчер устройств».
- Разворачиваем пункты «Звуковые, игровые и видеоустройства».
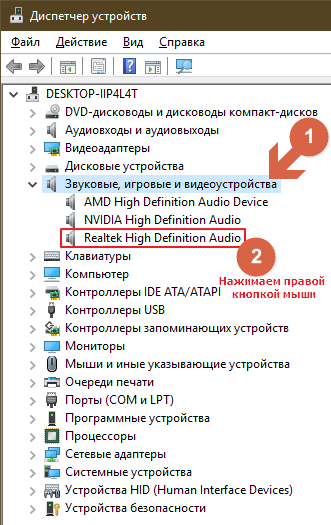
- Выбираем свой звуковой девайс и через его контекстное меню вызываем команду «Обновить драйвер».
- Выбираем автоматический тип поиска и запускаем этим самым сканирование серверов Microsoft на наличие более новой версии драйвера для звуковой платы.
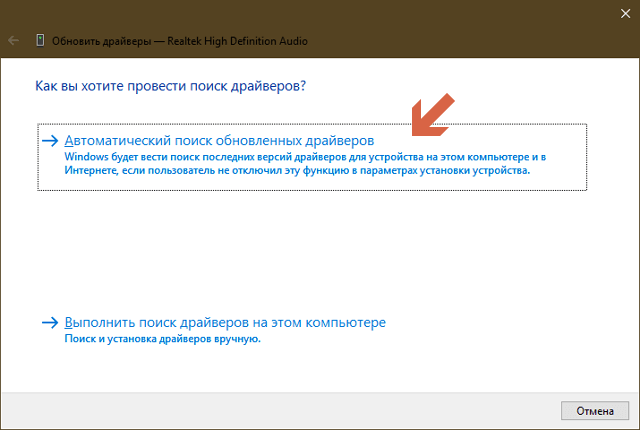
Это самый простой вариант обновить драйвер, но не самый надежный и верный. Дело в том, что Windows скачивает ПО с ресурсов Майкрософт, а не с официальных сайтов разработчика драйвера соответствующего устройства, поэтому надежнее и правильнее будет загрузить инсталлятор с официального ресурса производителя аудио платы, материнской платы или ноутбука и установить его вручную.
Использование сторонних программ
В любой ОС предусмотрен вариант для работы со звуком не только родными средствами Windows 8 или какой-либо другой версии. Чтобы получить возможность отрегулировать звук можно попробовать установить сторонние программы.
- VLC – удобный видеопроигрыватель, читает множество различных форматов, имеет встроенный эквалайзер с тонкой настройкой звучания, кроме того, здесь можно выставить заданные режимы для того или иного типа музыки;
- DFX Audio Enhancer – плагин, умеет работать с разными плеерами, обеспечивает более гибкую настройку, чем родные средства Виндовс 10 или плееров;
- Razer Surround – платное приложение с очень тонкой калибровкой звука, по достоинству оценят люди, которые привыкли жить без колонок и используют исключительно наушники.
Иногда у пользователей возникает вопрос — как регулировать звук в скайпе, причем здесь требуется настроить не только звучание, но и микрофон. Данное приложение для видеозвонков хорошо тем, что в его настройках есть возможность регулировать громкость микрофона и динамиков. Причем здесь есть автоматический и ручной режим.
Настройка ОС Windows 8 и 10
Виндовс 8 и 10 в отличие от предыдущих версий в настройках динамиков имеют пункт «Выравнивание громкости». Находится он все по тому же адресу – ПКМ на иконке громкости – устройства воспроизведения – свойства динамиков – дополнительные возможности.

В некоторых случаях на ОС Windows 10 по умолчанию значок громкости не выведен в область рядом с часами. В таком случае уровень громкости регулируется с клавиатуры (клавишами). Достаточно часто это даже более удобно, ведь чтобы сделать громче во время игры ее придется сворачивать. А горячими клавишами на клавиатуре можно регулировать ее не прерываясь. Расположение горячих клавиш у всех производителей может отличаться, например, у Asus отдельные кнопки, вынесенные на клавиши F, а у компании HP они могут быть расположены на клавишах с буквами и включаться путем одновременного нажатия с клавишей FN.
Еще одним достоинством ОС Windows 10 является возможность включить эквалайзер и провести тонкую настройку в нем. Сделать это можно все в тех же настройках динамика. После того как пользователь ставит галочку на эквалайзере откроется его окно. Здесь нужно понимать, что слабый звук на ноутбуке увеличится при выставлении всех бегунков на 100%, но возможность того, что звучание ухудшиться очень велика. Особенно это почувствуют те, кто пользуется наушниками.
Способы улучшения качества звучания колонок
Существует также несколько методов, с помощью которых можно улучшить и качество воспроизводимого звука
Это особенно важно при прослушивании музыки, ведь некачественные колонки могут испортить всё впечатление от новой песни любимого исполнителя. Чтобы таких неприятностей не возникло, можно попробовать следующие способы улучшения
Например, заменить внутреннюю проводку на более качественную, если вы считаете, что можете справиться с подобным ремонтом.

Ещё одним полезным действием станет постоянное поддержание чистоты всех элементов устройства. Скопившаяся грязь, может весьма негативно повлиять на качество работы колонок. Попробуйте также снять с них мягкие грили — но делать это следует только тогда, когда есть уверенность в том, что они не будут подвержены опасным воздействиям окружающей среды.
Теперь вы знаете, как можно сделать колонки громче, что для этого понадобится и как можно значительно улучшить качество воспроизведения звука с помощью вашего аксессуара. Обладая этими знаниями, вы сможете сэкономить на покупке нового, более качественного, а значит и скорее всего, более дорогого устройства, а также получите возможность попрактиковаться в ремонте техники или изобретательности.
Нужно ли увеличивать громкость смартфона
Проблема тихого звука по большей части беспокоила людей в середине нулевых, когда разные фирмы-производители старались выпустить максимально громкий смартфон. Сейчас ситуация изменилась, и мобильное устройство редко воспринимаются как портативные колонки. Тем не менее, если динамик смартфона работает плохо, владелец рискует не услышать звон будильника или важный входящий вызов.
Обозначенные выше проблемы актуальны для каждого мобильного устройства, но сейчас давайте рассмотрим ситуацию, когда пользователю не нравится звук нового смартфона. Претензия, касающаяся низкого уровня громкости, поддается устранению. Порой для этого достаточно внимательно покопаться в настройках устройства, установить стороннюю программу или войти в режим разработчика. Каждый вариант поможет в конечном итоге увеличить максимальную громкость, а потому рекомендуем ознакомиться со всеми способами сделать звук на Андроиде более громким.
Принудительное увеличение громкости приводит к ухудшению качества звука, а также понижает износостойкость самих динамиков.
Дополнительные настройки
Качелька регулирования громкости повышает либо понижает силу звучания для текущего на данный момент аудио-источника. К примеру, если вы смотрите на девайсе видео, то меняться будет только его степень громкости. Если нажать качельку, когда на дисплее ничего воспроизводится, то меняться будет звучание мультимедиа.
Для изменения иных звуков, к примеру, рингтонов, произведите такие действия:
- нажмите на качельку регулировки звука;
- на дисплее справа кликните по значку с изображением шестерёнки или названием «Настройки»;
- переместите в требуемое положение регулировочные ползунки для таких источников звучания: громкость мультимедиа, разговор (степень слышимости собеседника при разговоре), будильник, громкость записи (микрофона) и уведомлений.
Если к телефону подсоединена Bluetooth гарнитура, то при нажатии звуковой качельки будет меняться громкость блютуз наушников (и проводных, если подключены они).
Ну и последний, не очевидный способ увеличения звука — смена региона на телефоне. Работает на смартфонах Сяоми. Подробности смотрите в этом ролике: