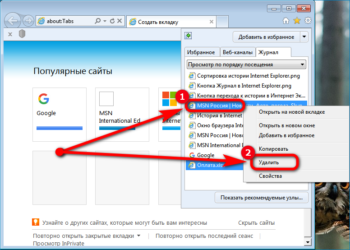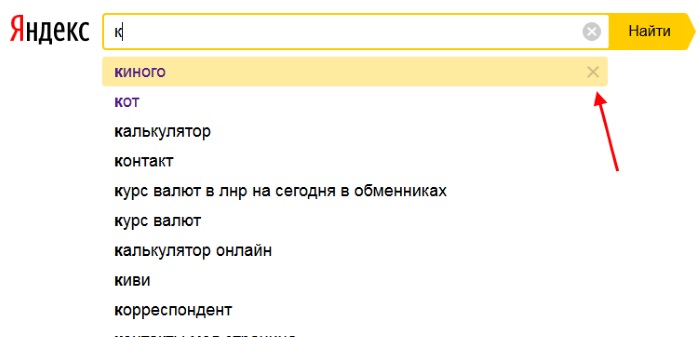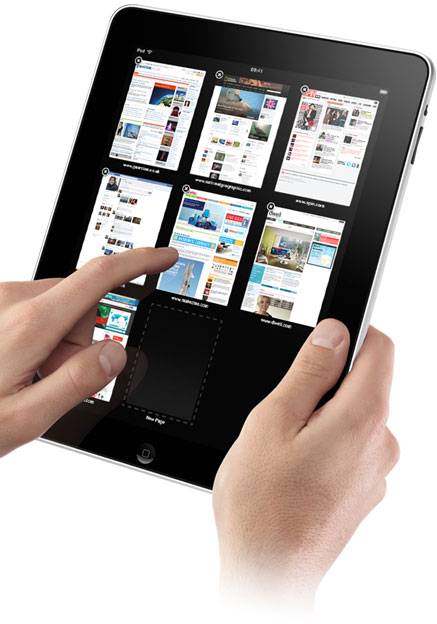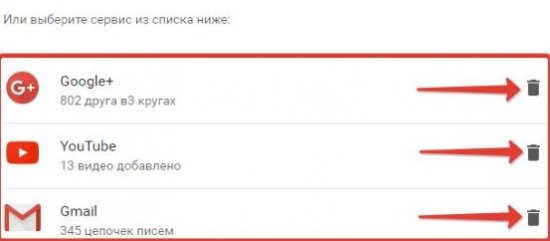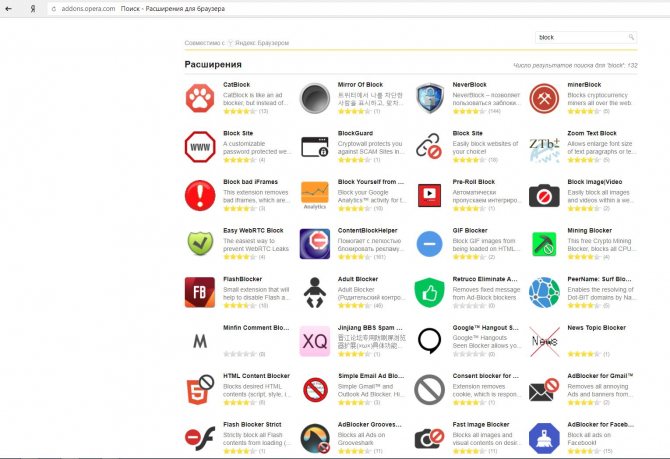История поиска и просмотров в яндексе
Содержание:
- Удаление истории поисковых запросов из веб-поиска Google
- Как очистить историю просмотров в Яндексе Браузере
- Просмотр и очистка истории браузера на Android
- Как удалить действие
- Как отключить сохранение данных о своих действиях
- Устранение неполадок
- Как посмотреть другие действия
- Процесс очистки на компьютере
- Где расположена история в Яндекс браузере на Android
- Удаление списка посещённых сайтов
- Журнал посещений
- Как посмотреть историю из файла в Яндекс браузере?
- Предпосылки возникновения поисковых систем
- Как посмотреть историю в Яндексе
- Как посмотреть историю в Яндекс браузере на Андроид?
- Минусы сохранения истории
- Самый простой способ не оставлять следов в интернете
- Часть 2: Как полностью удалить историю загрузок
Удаление истории поисковых запросов из веб-поиска Google
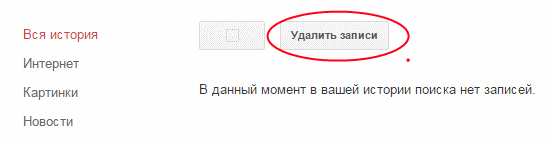
- Несмотря на то, что вы отключили ведение истории поиска, все сохраненные запросы все еще будут храниться в базе данных Google. Чтобы удалить их, выберите в меню настроек пункт «Удаление записей» (при включенном ведении истории, поисковые запросы будут доступны сразу).
- В появившемся диалоговом окне, выберите желаемый период для удаления и нажмите кнопку «Удалить»
- Кроме того, вы так же можете удалить отдельные записи в поиске. Для этого перейдите в соответствующую категорию, выберите необходимые поисковые запросы и нажмите кнопку «Удалить записи», как показано на рисунке выше.
Примечание: Конечно, эта инструкция не гарантирует полного удаления данных. В данном случае, речь идет об устройстве и организации технической стороны сервисов Google. Как пример, такого рода данные могут оставаться в различных резервных копиях.
Теперь, вы знаете как отключить ведения истории поисковых запросов Google, а так же знаете, как можно удалить отдельные запросы для каждой категории поиска.
Рубрики:
- браузер
- интернет
- EMET мощный инструмент от Microsoft для обеспечения безопасности Windows
- Как узнать какие процессы Windows используют файл?
- EMET мощный инструмент от Microsoft для обеспечения безопасности Windows Технические советы
- Где найти бесплатные иконки? Технические советы
- Управление драйверами и службами Windows с помощью ServiWin Технические советы
- Как узнать какие процессы Windows используют файл? Технические советы
- Как узнать какие программы подключены к Интернету (CurrPorts)? Технические советы
- Как настроить автоматический запуск программ или скриптов при выключении Windows? Технические советы
Как очистить историю просмотров в Яндексе Браузере
История просмотров браузера предназначена для восстановления быстрого доступа к недавно открытым страницам.
Бывают случаи, когда вы просматриваете какой-то сайт в интернете, он оказывается для вас весьма занимательным, но по нелепой случайности вы закрываете вкладку с ним и адрес для восстановления доступа не помните или хотите найти определенную страницу на проекте с десятками тысяч статей или товаров.
Но иногда история просмотров браузера может содержать нежелательные данные, которые стоит стереть. Сейчас я постараюсь подробно рассказать вам, как это можно сделать.
Как удалить историю в Яндексе на компьютере
В браузерах можно удалять данные о последней активности пользователя в интернете: настройки cookie, кэш страниц, просмотренные вебсайты, данные для автозаполнения, список загруженных файлов и так далее.
Процесс на всех программах примерно одинаковый, но сегодня я расскажу о том, как посмотреть историю браузера Яндекс и очистить ее.
Как очистить историю в Яндекс.Браузере на компьютере:
История в Яндекс.Браузере на компьютере удаляется так:
-
Откройте браузер и найдите поле «Настройки Яндекс.Браузера» в правой верхней части экрана. Выберите меню «История», а затем снова «История».
Ускорить процесс можно нажатием комбинации клавиш Ctrl+N сразу после запуска программы.
- Во вкладке «История» вы найдете список посещенных страниц, где также есть вводимые поисковые запросы. Вы можете удалить как только одну или несколько страниц из списка, так и нажать на «Очистить историю» в правом углу экрана, чтобы обнулить список.
Как очистить историю в Яндексе на телефоне
По аналогии с персональными компьютерами, бывают ситуации, когда нужно очистить историю просмотров в Яндексе на телефоне. Сейчас я подробно расскажу, как это сделать.
Как очистить историю в Яндекс браузере на смартфоне:
Чтобы удалить историю Яндекс.Браузера на телефоне Android, выполните следующие шаги:
- Откройте приложение, найдите кнопку в виде трех точек и выберите «Настройки».
- В разделе «Конфиденциальность» есть кнопка «Очистить данные». Здесь можно выбрать, что именно стоит удалить: просмотренные страницы, кэш, пароли, данные для автозаполнения, список загрузок.
- Сделав необходимые настройки, нажмите на «Очистить данные».
Как очистить историю в мобильном приложении Яндекса:
Для смартфонов также существует отдельное приложение Яндекса, которое позволяет искать информацию без перехода в браузер. Оно сохраняет запросы пользователей для персонализации новостей, погоды и результатов выдачи.
История поиска Яндекс удаляется так:
- Откройте приложение Яндекс на Андроид. Найдите кнопку в виде трех полосок, выберите «Настройки».
- Далее нажмите на «Очистить историю». В этот момент появится окно с предупреждением об удалении истории. Предоставьте доступ для удаления данных.
Если вы не хотите, чтобы приложение запоминало историю запросов, не забудьте передвинуть соответствующий переключатель, сделав его неактивным.
Просмотр и очистка истории браузера на Android
Чтобы посмотреть историю яндекс браузера на телефоне андроид, необходимо посредством приложения браузера отыскать в интерфейсе категорию «Вкладки» около адресного поля. При переходе в раздел можно увидеть в нижней части окна меню, в котором содержится подпункт истории. Кликните по нему.
Затем последует отображение посещений в Яндекс браузере. Для удаления накопленных сведений требуется запустить программу и открыть меню посредством выбора иконки с изображением трёх точек в углу справа. В новом окне нажмите по варианту «Настройки», а далее переместитесь в категорию конфиденциальности и выберите команду «Очистить данные».
Затем выставьте ряд отметок около нескольких названий:
- Сохранённые пароли;
- Кэш;
- История;
- Открытые вкладки.
Для применения функции необходимо перейти в категорию настроек посредством трёх точек, после чего в разделе конфиденциальности заберите отметку на варианте «Сохранять историю», который обеспечивает накопление информации о пользователе.
Как удалить действие
Подробнее об удалении истории поиска и других данных и …
Как отключить сохранение данных о своих действиях
Вы можете управлять почти всеми настройками, касающимися сохранения информации о ваших действиях.
- Откройте страницу Аккаунт Google.
- На панели навигации слева нажмите Данные и персонализация.
- В разделе «Отслеживание действий» выберите Настройки отслеживания действий.
- Отключите ненужные функции.
Примечание. могут не отображаться в списке.
Как временно отключить сохранение данных
Чтобы история поисковых запросов и посещения сайтов не сохранялась, перейдите в режим инкогнито в браузере.
Примечание. Если в режиме инкогнито вы войдете в аккаунт Google, ваша история поиска может сохраниться.
Устранение неполадок
Не удается посмотреть список действий
Убедитесь, что выполнены следующие условия:
- Вы вошли в аккаунт. Ваши действия сохраняются, только если вы вошли в систему.
- Устройство подключено к Интернету. Список действий недоступен в офлайн-режиме.
- Вы включили нужные настройки. Чтобы проверить это, перейдите на страницу Отслеживание действий.
- Вы вошли только в один аккаунт. Если вы вошли в несколько аккаунтов одновременно в одном браузере или на устройстве, действия могут сохраняться в аккаунте по умолчанию.
Примечание. Данные некоторых сервисов Google не сохраняются в аккаунте.
Действия на сайтах и в приложениях, которые используют сервисы Google
Некоторые сайты и приложения используют сервисы Google, например Поиск, Карты или Рекламу. Если вы посетите эти сайты и приложения с устройства, на котором выполнен вход в аккаунт Google, ваши действия могут появиться на странице «Мои действия». Если вашим устройством пользуется кто-то ещё или вы выполнили множественный вход, на этой странице также может сохраняться информация о действиях в другом аккаунте.
Некоторые сайты и приложения предоставляют Google доступ к сведениям о подобных действиях.
Предполагаемые действия
Иногда мы пытаемся угадать ваш следующий запрос и готовим подходящий контент заранее. Например:
Если в вашем аккаунте YouTube включено автовоспроизведение видео, в списке «Мои действия» могут оказаться видео, запущенные автоматически.
Другие подозрительные действия
Если вы видите действия, которые, как вам кажется, вы не совершали, причина может быть в следующем:
- Вы вошли в несколько аккаунтов одновременно в одном браузере или на одном устройстве. В таком случае здесь могут быть сохранены действия из другого аккаунта.
- Вы работали на общедоступном устройстве и забыли выйти из аккаунта.
- На устройстве неправильно установлены дата и время. В этом случае будут показаны неточные данные о действии.
- Кто-то получил доступ к аккаунту без вашего разрешения.
Если вы считаете, что кто-то незаконно получил доступ к вашему аккаунту, примите защитные меры.
Как посмотреть другие действия
Не все сохраненные в аккаунте действия можно увидеть на странице «Мои действия». Например, данные из истории местоположений отображаются в хронологии Google Карт.
Чтобы посмотреть другие действия, следуйте инструкциям ниже.
- Откройте страницу Аккаунт Google.
- На панели навигации слева выберите Данные и персонализация.
- В разделе Действия и хронология нажмите Мои действия.
- В правом верхнем углу страницы нажмите на значок «Ещё» Другие действия в Google.
- Выберите нужный вариант.
Подробнее о том, какие данные мы собираем и зачем…
Процесс очистки на компьютере
Удалить историю поиска в «Яндексе» можно за несколько кликов. Для начала требуется открыть журнал посещений (нажать кнопку с горизонтальными линиями в окне компьютерной программы, навести курсор мыши на «Историю» и выбрать в появившемся меню пункт с таким же названием). Новое окно отобразит все просмотренные ранее сайты, а справа можно будет увидеть надпись «Очистить историю». На нее потребуется нажать.
После клика мышкой по надписи откроется небольшое окно. В нем пользователь:
- Указывает нужный период. Программа предлагает стереть сохраненные страницы за последний час, день, неделю, месяц и за все время.
- Ставит галочки напротив нужных пунктов (удаление сведений о просмотрах и загрузках, сохраненных в кэше файлов и т. д. ). При выборе пункта «Медиалицензии» появляется подсказка для пользователя. В ней указывается, что при удалении выбранных данных может быть потерян доступ к лицензионному содержимому некоторых интернет-ресурсов.
Где расположена история в Яндекс браузере на Android
История в мобильной версии Яндекс браузера также содержится на отдельной вкладке, где её можем изучить в любое время. Тут появляются все ссылки сайтов, просмотренных в браузере, а также ссылки с синхронизированных устройств. Мобильная версия Яндекс браузера не даёт возможность перейти к истории через файлик, так что просмотр вкладки – единственный путь.
Рассмотрим, где в Yandex browser на телефоне находится история:
- Открываем веб-обозреватель и переходим на абсолютно любую страницу.
- Нажимаем по значку с цифрой, обведённой в квадрате.
- Клацаем на значок с часами в нижнем меню навигации.
- Попадаем на страницу, где и располагается история в мобильном Яндекс браузере.
Даже перейдя на страницу «Закладки» или «Другие устройства» (располагаются по обе стороны от значка истории), мы сможем увидеть историю Яндекс веб-обозревателя на Андроид. Между этими тремя вкладками легко переходить, навигация на Андроид-устройствах располагается в верхней части окна.
Удаление списка посещённых сайтов
Если не желаете, чтобы кто-то знал о ваших «прогулках» в сети, можете удалить список ссылок на посещаемые вами сайты. Если не знаете, как удалить историю посещения сайтов с компьютера, читайте ниже.
Существует несколько способов очистить историю посещений. Безусловно, неудобный вариант, требующий временных затрат, — удалить каждую ссылку по отдельности из Журнала. Однако в браузерах предусмотрено очищение более простым способом.
Google Chrome
Зайдите в «Инструменты»—«Удаление данных о просмотренных документах». Указываете глубину удаления в раскрывающемся списке. Возле «Очистить историю» ставите галочку и кликаете на удаление.

Очистить историю в Google Chrome
Можно воспользоваться сочетанием Ctrl+Shift+Del.
Firefox
В этом браузере найдите раздел «Инструменты», на строку «Настройки». В открывшемся окне пройдите на закладку «Приватность» —«Очистить сразу». Появится новое окошко «Удаление ненужных данных». Проверьте, чтобы стояла метка на пункте, указывающем на журнал посещений. Проставьте метки на том, что нужно очистить, затем жмите «Удалить».
Explorer
В IE история посещений названа «Журналом браузера». Путь к нему лежит через меню, раздел «Сервис», там есть строчка «Удалить журнал», затем кликаем на «Удалить историю».

Удаление истории браузера в Internet Explorer
Opera
В браузерном меню пройдите в «Настройки», найдите опцию «Удалить личные данные». Установки по умолчанию в настройках скрыты, разверните их, нажав «Детальная настройка». Пройдите к пункту «Очищение истории посещённых страниц», внимательно все просмотрите, чтобы не уничтожить нужное.
Safari
В Safari есть отдельный раздел в браузерном меню «История». Пройдите в него, там увидите ссылку на удаление информации.

Чистим историю в Safari
Яндекс
В браузере нажмите на значок возле адресной строчки, напоминающий гаечный ключ. Далее зайдите в «Историю». Увидите список посещённых сайтов, проставьте галочки напротив тех, которые желаете удалить, нажмите соответствующую кнопку.
Журнал посещений
Во всех браузерах, включая «Яндекс», сохраняются адреса посещенных страниц. Это удобная функция. Она позволяет найти ту страницу, которая раньше была просмотрена. Функция пригождается в разных случаях. Благодаря ее существованию пользователи интернета:
- восстанавливают те вкладки, которые были просто нечаянно закрыты;
- открывают ранее просмотренные сайты, которые раньше не были нужны, но потом понадобились (например, для скачивания книги, видеофильма, аудиозаписи).
Чтобы просмотреть историю поиска в «Яндекс.Браузере», требуется зайти в настройки, нажав соответствующую кнопку. Она располагается в верхней части окна программы и представляет собой несколько коротких горизонтальных линий. При нажатии на кнопку открывается меню. Нужный пункт в нем — это «История». При наведении на него появляется еще одно меню. В нем демонстрируются недавно открытые страницы. Дополнительно в меню можно увидеть еще одну кнопку. Она предназначена для просмотра всех сохраненных адресов.
Как посмотреть историю из файла в Яндекс браузере?
Сама история представляет собой обычную базу данных SQL3. Её может открыть любой обработчик баз данных. Есть и один недостаток, большинство подобных программ поставляются на английском языке и требуют установки локального сервера на Apache. Чтобы избежать перечисленных трудностей, можем воспользоваться хорошей утилитой DB Browser for SQLite.
Как ознакомиться с содержимым файла истории от Яндекс браузера:
- Скачиваем нужную утилиту с официального сайта (внизу страницы есть кнопки для скачивания 32-х и 64-х битных дистрибутивов программы).
- Устанавливаем и открываем утилиту.
- Жмём на кнопку «Файл» в левом углу и выбираем «Открыть базу данных».
- В правом нижнем углу нажимаем на «Файлы SQLite баз данных…» и меняем на «Все файлы (*)».
- Через «Проводник» находим файл history (путь указан в прошлом разделе) и открываем его.
- Переходим на вкладку «Данные» в верхней области рабочего окна приложения.
- В строке «Table:» выбираем «urls».
Важно! Перед открытием файла обязательно закрываем браузер, иначе таблица с историей не открывается. Перед нами открывается таблица сайтов со всей информацией из истории браузера
Здесь указаны:
Перед нами открывается таблица сайтов со всей информацией из истории браузера. Здесь указаны:
- url – ссылка на посещённую страницу;
- title – название просмотренной страницы;
- visit_count – количество входов на данную страницу;
- last_visit_time – время последнего входа на страницу. Есть одна проблема – время представлено в UNIX-формате, его придётся переводить в понятную для человека дату. С этим поможет сайт cy-pr.com. Копируем время из столбца и вставляем на сайт, получаем время посещения с точностью до секунд.
Прочие столбцы таблицы не представляют особой ценности.
Полезно знать:
Как почистить куки в Яндекс браузере?
Предпосылки возникновения поисковых систем
Цель всех поисковых систем — найти и отранжировать данные, найденные в интернете. До разработки поисковиков интернет представлял собой набор сайтов, по которым пользователи переходили вводя прямой адрес сайта, или пользовались специализированными каталогами и списками сайтов. По мере того, как список веб-серверов увеличивался в несколько раз, возрастала потребность в улучшенном поиске.
Дополнительная информация. Первую идею по созданию общего архива для всех мировых данных реализовали в 1945 году. Ванневар Буш опубликовала научную статью, в которой предложила собирать данные и исследования, извлекая из них самое полезное.

Перенесемся в истории создания и развития поисковых систем на полвека вперед. Публичные FTP-серверы были распространены в конце 1980-х, но не было простого способа найти информацию или файлы, если не известно имя и местоположение документа, а также адрес сервера.
Все это изменилось, когда в 1990 году студент Алан Эмтаж создал Archie, первую поисковую систему, которая индексировала и находила FTP архивы. Веб-каталоги и поисковики постепенно приобрели популярность, став предпочтительным методом поиска в Интернете. Основные этапы истории развития поисковых систем приходятся на период с 1993 по 1998 год.
Как посмотреть историю в Яндексе
Доступ к спискам посещенных сайтов реализуется, как в Google Chrome, через меню типа «гамбургер» в правом верхнем углу.
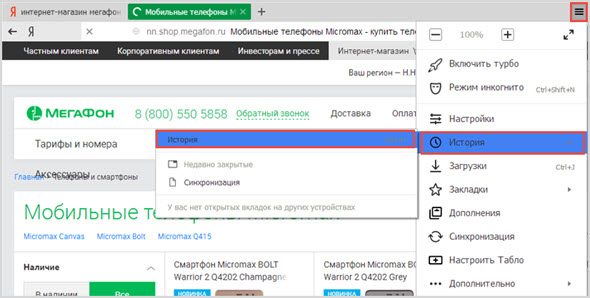
- Можно посмотреть весь список посещений.
- Увидеть список недавно открытых вкладок, восстановить при необходимости.
- А вот инновация в духе «всеобщей мобилизации интернета» – доступу к сайтам, которые пользователь посещал на всех своих устройствах.
В качестве примера давайте рассмотрим вполне типичную ситуацию – онлайн-шоппинг, изучать ассортимент товаров, услуг в магазинах шаговой доступности через интернет.
Чтобы не оказаться жертвой недобросовестных продавцов-консультантов в супермаркетах, лучше потратить несколько дней, изучая рыночное предложение лично.
При этом можно каждую свободную минутку отвлекаться от трудов и несколько минут виртуально ходить по магазинам.
- В общественном транспорте у вас может быть на цифровой шоппинг целых полчаса времени – вот повод полезно провести время в пробках.
- На службе, отошел на пять минут в туалет – продолжаем интернет-шоппинг и сравнение товаров, заходя со смартфона.
- Дома запустил ноутбук, еще раз сравнил альтернативы.
Чтобы обеспечить себя такой уровень комфорта – нужно синхронизировать все ваши устройства, для чего придется авторизоваться со своим аккаунтом через Yandex-почту.
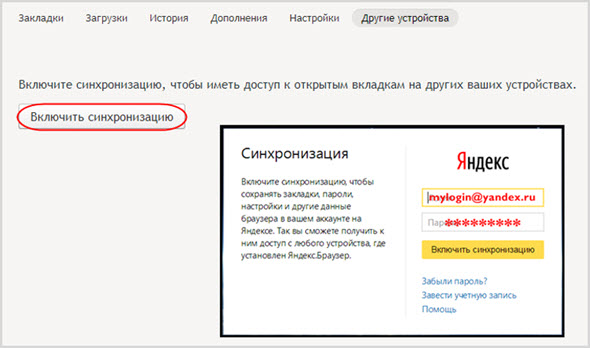
Тогда, при серфинге с планшетного компьютера вы будете видеть перед глазами все сведения своего онлайн-шоппинга по окрестным гипермаркетам или салонам связи на всех ваших устройствах.
Допустим, вы захотели еще раз узнать подробную спецификацию какого-либо конкретного планшета.
Заходим в «Историю», выбираем нужную веб-страницу, нажимаем «Открыть в новой вкладке».
Так можно будет в нескольких вкладках параллельно загрузить несколько подходящий страниц товаров, чтобы не торопясь сравнивать параметры, цены.
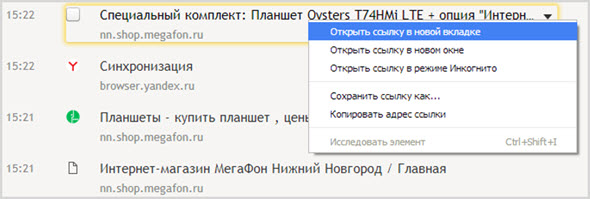
Yandex имеет очень полезную функцию персонализированного серфинга. Это когда система предлагает персональные подсказки на основании ранее полученных данных о ваших личных привычках и предпочтениях в области потребления, получения информации, покупок и заказа услуг.
Для включения персонифицированного исследования, получения умных подсказок, нужно опять открыть «Настройки», разрешить собирать сведения о вашей онлайн-активности.
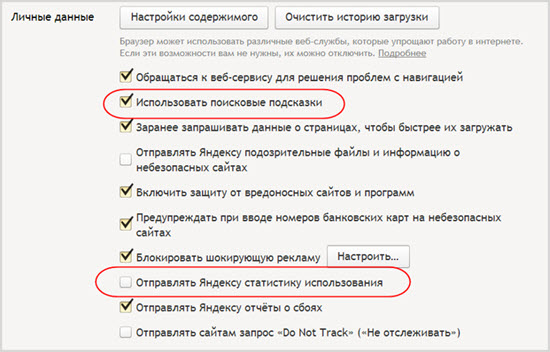
Персональная выдача обычно начинает работать через несколько дней после разрешения собирать статистику о ваших действиях в сети. Со временем вы будете получать все более разумные, полезные именно для вас подсказки.
Так что все эти излишние ответы становятся информационным мусором, мешают быстро находить бюджетные коммерческие предложения, бонусы, скидочные акции.

Правда, если вы неожиданно выиграете многомиллионный джекпот в лотерею, придется отключать персонализацию, а то окажется невозможно найти, в каком автосалоне купить самый крутой Porsche либо последнюю модель iPhone.
На запросы о крутых иномарках вы все равно получите в ответ ссылки на подержанные горбатые Запорожцы.
Yandex постоянно старается усовершенствовать свои сервисы. Но случаются и досадные казусы.
Например, пользователь всегда спрашивал только по русскоязычному сегменту всемирной сети, но однажды решил посмотреть, что там пишут на американских сайтах. Тем более что Yandex.Browser имеет встроенную функцию перевода веб-страницы с английского на русский.
Но попытки задавать запросы типа «plastic windows» раз за разом приносят SERP с ответами строго на русском – ведь данные по пользовательским привычкам ограничивались только одним языков.
В этом проявляется довольно неприятная инерционность персонализации, которая по идее должна быть вскоре устранена.
Как посмотреть историю в Яндекс браузере на Андроид?
После прочтения предыдущего раздела мы уже можем открыть историю в Яндекс браузере на Андроид. Попав на нужную страницу, остаётся только исследовать раздел с историей. Отсюда можем не только посмотреть историю в мобильном Яндекс браузере, но и перейти на любой сайт, просто коснувшись его названия из списка.
Полезно! Точно таким же способом можем посмотреть историю веб-обозревателя Yandex и на планшете. На любом гаджете с Android (смартфоне или планшете) навигация идентична.
Есть ещё один хороший способ посмотреть историю в Яндекс.Браузере на Андроид – воспользоваться расширением «Улучшенная история Chrome». Главный плюс способа – возможность сортировать историю по дням, в левой части страницы отображается календарь. С его помощью, можем настроить отображение истории за дни из вручную настроенной выборки. Выборочная сортировка действительно упрощает поиск по истории Яндекс веб-обозревателя на телефоне.
Как посмотреть историю Yandex browser на телефоне через «Улучшенная история Chrome»:
- Переходим на официальную страницу расширения и жмём кнопку «Установить».
- Выдаём нужные дополнению права, нажимая на кнопку «Установить расширение».
- Открываем любой сайт в мобильном Яндекс браузере (не обязательно из истории) и жмём на многоточие в правом нижнем углу.
- Выбираем элемент «Дополнения» и нажимаем на только что установленный плагин.
- Открывается окно «Недавняя история» и выбираем «Посмотреть всю историю».
- Приближаем список и видим 2 главных элемента: календарь и список посещений. По умолчанию отображается перечень просмотренных веб-сайтов за сегодня. Выбираем дни, за которые хотим посмотреть историю.
Это лучший на сегодняшний день способ открыть историю Яндекс браузера на телефоне, так как в стандартной вкладке нет возможности поиска или сортировки. Если открывали ссылку давно, очень проблематично её найти стандартными средствами на смартфоне. Расширение упрощает процесс поиска.
Минусы сохранения истории
Не во всех случаях журнал посещений оказывается полезным. Например, на работе в офисах люди часто отвлекаются от своих должностных обязанностей и ищут в интернете какую-либо информацию для себя. Работодатель же может посмотреть, чем на рабочих местах занимаются его сотрудники, и сделать замечание. Еще одна отрицательная сторона журнала посещений — дома любознательные дети, умеющие пользоваться интернетом, могут узнать, какими сайтами интересуются их родители.
Для того чтобы другие люди не могли открыть историю, в «Яндекс.Браузере» предусмотрена удобная функция — режим инкогнито. При его включении журнал посещений не формируется. Все поисковые запросы остаются в секрете. Также есть еще один выход из ситуации, когда требуется скрыть все посещенные сайты. Журнал сохраненных страниц можно просто удалить или почистить, убрав только некоторые строки.
Самый простой способ не оставлять следов в интернете
Одним из самых популярных браузеров на сегодняшний день является Google Chrome. И именно благодаря ему, человек может работать в интернете не оставляя лишних данных. Для этого, достаточно кликнуть по любой ссылке ПКМ и выбрать пункт «Открыть ссылку в режиме инкогнито», после чего, все последующие действия не будут оставлять в системе cookies и историю посещения.
В прочем, до полной анонимности данному способу еще далеко. По-настоящему анонимным браузером можно считать Tor Browser, который мало того, что удаляет все сохраненные данные после закрытия программы, так еще и полностью скрывает IP адрес пользователя.
На данный момент является лидером среди всех браузеров, по конфиденциальной работе в интернет. К сожалению, данное приложение имеет один огромный недостаток, а именно, низкая скорость работы.
Часть 2: Как полностью удалить историю загрузок
Удаление истории из интернет-браузера не обязательно означает, что вы удалили ее навсегда из вашей системы. Любой, имеющий некоторые технические знания, может легко получить ваши данные с помощью инструментов восстановления. Таким образом, вы должны положиться на какой-то мощный инструмент, такой как Stellar BitRaser, который поможет вам удалить ваши личные данные без шансов на восстановление.
Звездный BitRaser имеет удобный интерфейс, который даже не требует никаких технических знаний для работы. Он удаляет файлы, приложения, системные трассировки и т. Д. Без возможности восстановления.
Уникальные характеристики Stellar BitRaser:
- Это постоянно удаляет файлы обновлений Windows, полностью удаляет временные интернет-файлы & удаляет действия в Интернете, приложения, файлы, системные следы и т. д.
- Его функция планирования может быть использована для автоматического удаления.
- Он предоставляет пользователям сертификат ластика.
- Его интерфейс удобен для пользователя и, следовательно, может использоваться без технических знаний.
- Он навсегда удаляет файлы без возможности восстановления.
- Он поставляется с обширными алгоритмами, которыми люди могут управлять из настроек.
- Быть совместимым практически со всеми интернет-браузерами.
Шаги для полного удаления истории загрузок:
Удаление файлов из вашей системы на постоянной основе может показаться сложным, но не Звездный BitRaser, Просто пройдите несколько инструкций и с этим покончено. Простые шаги по удалению истории загрузок через Stellar BitRaser:
Шаг 2: Посетите «Интернет-мероприятия»
После установки программы вам необходимо посетить раздел «Активность в Интернете», представленный на левой панели вместе с другими функциями и инструментами.
Шаг 3: выберите любой браузер
Как только вы нажмете «Активность в Интернете», вы сможете увидеть список интернет-браузеров, установленных на вашем компьютере. Это программное обеспечение поддерживает практически все ведущие интернет-браузеры. Теперь вам нужно выбрать любой браузер, историю которого вы хотите удалить. После этого нажмите на кнопку «Стереть сейчас».
Используя эти простые шаги, вы можете легко очистить историю любого интернет-браузера через Stellar BitRaser без каких-либо проблем. Однако вы можете перепроверить, чтобы убедиться, что вы полностью стерли свои данные. После выполнения этой процедуры несколько раз история загрузок не будет восстановлена ни при каких условиях. Итак, используйте BitRaser для удаления истории из любого веб-браузера.
Заключить
Таким образом, вы можете получить представление о том, как удалить историю загрузок из некоторых известных интернет-браузеров. Вы знаете, сколько личной информации хранится в истории посещенных страниц, а также в истории загрузок. Вы не можете рисковать, оставляя эту личную информацию просто так. Любой может получить доступ к вашей личной информации в несколько кликов.
Никто не хотел бы делиться своей личной информацией с другими по разным причинам. Таким образом, очистка истории просмотра и загрузки является правильным выбором для вас. Вы можете удалить историю загрузок из интернет-браузеров вручную, но это не безопасная процедура, так как любой может ее получить. Для более безопасной альтернативы используйте Stellar BitRaser, чтобы избавиться от истории загрузок различных браузеров. Нет никакого способа восстановления данных с любым инструментом, поскольку он стирает вашу личную информацию навсегда. Скачать Звездный BitRaser держать свои секреты в безопасности!