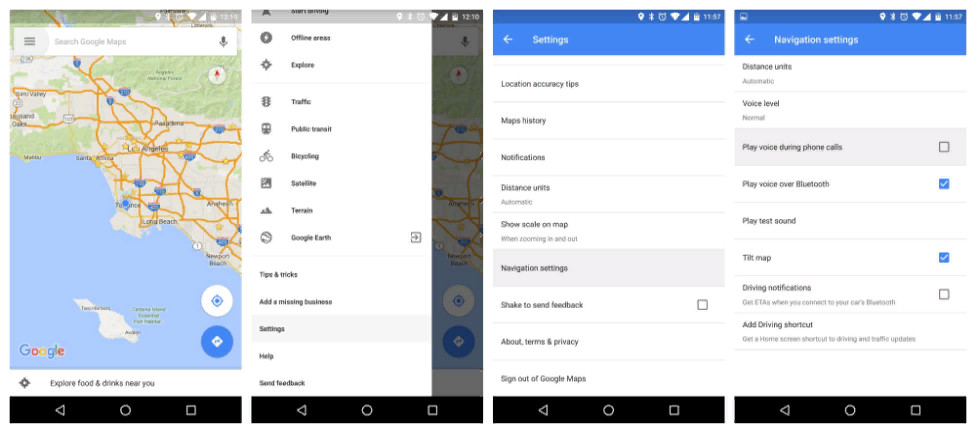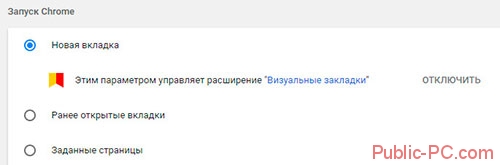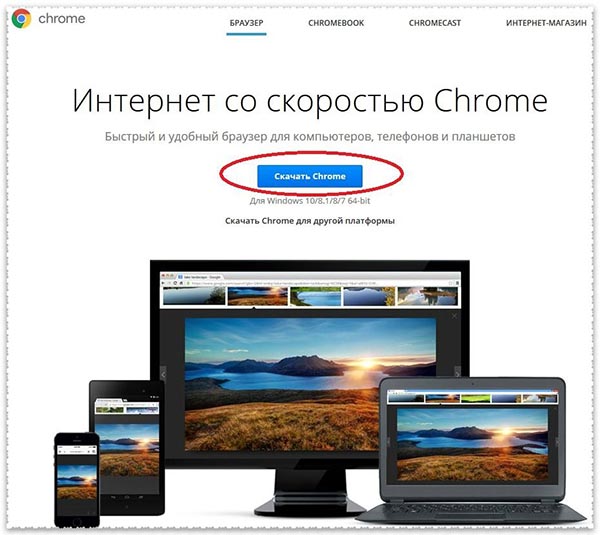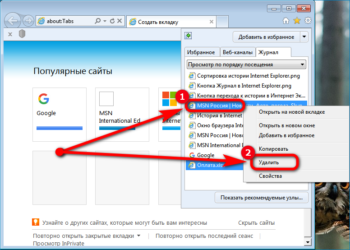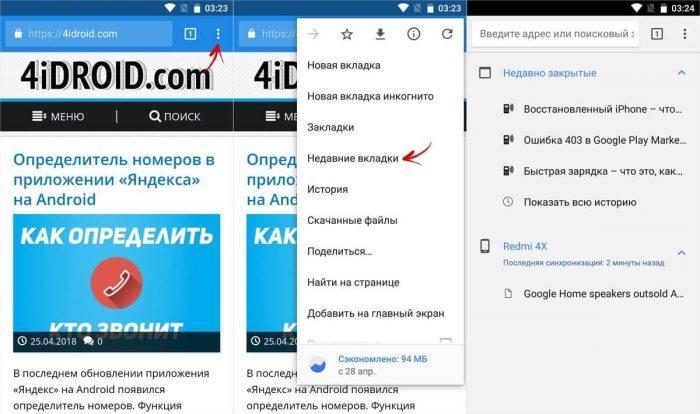Как посмотреть историю браузера гугл хром. история хром
Содержание:
- Как найти и посмотреть действия
- На компьютере
- История версий
- Как управлять настройками геолокации на устройстве
- Где хранится история гугл хром
- 4 альтернативных метода удалить историю в Гугл Хром
- Где хранится полная история браузера Google Chrome
- Нажмите на переключатель «История местоположений».
- Как посмотреть историю посещений в Гугл Хром на компьютере?
- Какие данные сохраняются в истории приложений и веб-поиска
- как посмотреть, где хранится в Google Chrome
- Как в Гугл Хром посмотреть историю
- Данные об использовании и диагностике
- На телефоне
- От слов к делу
- Как работает удаление
- Открытие страницы «История Chrome»
Как найти и посмотреть действия
Действия приведены в виде списка, начиная с самых последних. Похожие действия могут быть объединены в группы
Обратите внимание, что в группу могут попасть не все действия
Как найти действие
- Откройте страницу Аккаунт Google.
- На панели навигации слева выберите Данные и персонализация.
- В разделе Действия и хронология нажмите Мои действия.
- Действие можно найти:
- по дате и времени (все действия отсортированы в хронологическом порядке);
- используя строку поиска и фильтры в верхней части экрана.
Действия могут отображаться индивидуально или блоками. Чтобы включить или отключить группировку, в правом верхнем углу экрана нажмите на значок «Ещё» Показать действия или Показать блоки.
Как посмотреть подробные сведения о действии
- Чтобы увидеть все действия в блоке, нажмите на значок «Ещё» Подробности.
- Чтобы посмотреть информацию о действии, нажмите на ссылку Подробности рядом с ним. Вы узнаете, когда и почему это действие было сохранено. В некоторых случаях вам также будут доступны сведения о местоположении, устройстве и приложении.
На компьютере
Пожалуй, стоит рассказать также о том, где хранится история браузера Google Chrome на устройстве. Информация о посещенных тобой сайтах, ровно так же, как и другие данные о активности в браузере, содержатся на диске С. Короткий путь к папке – команда %LOCALAPPDATA%GoogleСhrome, прописанная в командной строке. Default – вот в какой папке сохраняется нужная информация, просто найди документ с пометкой History.
А вот где «живет» история в Гугл Хром на других операционных системах:
- Mac: «~/Library/Application Support/Google/Chrome/Default
- Linux: ~/.config/google-chrome/Default
История версий
- Все версии Chrome поддерживают Windows. Linux и OS X поддерживаются, начиная с версии 5.0.375.
- После ряда предупреждений в апреле 2016 года была прекращена поддержка браузера для Windows XP и Vista, а также OS X 10.6, 10.7 и 10.8 . Браузер продолжает работать, но не обновляется. Выпущенная 7 апреля 2016 года версия Chrome 49.0.2623.112 на такие компьютеры пришла. Первой недоступной для старых операционных систем стала 13 апреля 2016 года версия Chrome 50.0.2661.75, исправляющая 20 уязвимостей. Встроенный в браузер Flash Player при этом продолжал обновляться на этих системах вплоть до версии 22.0.0.209, выпущенной 12 июля 2016 года. Однако следующая версия 23.0.0.162 встроенного Flash Player, выпущенная 13 сентября 2016 года, слишком запаздывает без объяснения причин.
Как управлять настройками геолокации на устройстве
Чтобы приложения и сайты получали данные о вашем местоположении, включите геолокацию на устройстве и разрешите этим приложениям и браузеру доступ. Вы можете в любое время запретить доступ конкретному приложению или сайту, в том числе google.com.
Примечание. Прежде чем настроить разрешения для приложения или браузера, включите геолокацию на устройстве. Подробнее о том, как настроить геолокацию на устройстве Android…
Как настроить доступ к данным о местоположении
Для сайтов
Вы можете изменять настройки доступа к данным о местоположении как для отдельных сайтов, так и для браузера в целом.
Чтобы передавать данные о местоположении устройства конкретному сайту, разрешите браузеру и этому сайту доступ.
Как разрешить или запретить браузеру доступ к данным о местоположении
Вы можете изменить настройки геолокации для браузера. Для этого:
- Откройте приложение «Настройки» .
- Выберите Местоположение Разрешения для приложений.
- Коснитесь значка браузера, например Chrome.
- Выберите нужный вариант: Разрешить или Отклонить.
Примечание. Некоторые из действий, перечисленных в этой статье, можно выполнить только на устройствах с Android 10 и более поздних версий. Подробнее о том, как настроить геолокацию и разрешения для приложений в более ранних версиях Android…
Как разрешить или запретить сайту доступ к данным о местоположении
Если в браузере включена геолокация, вы можете настроить доступ к данным о местоположении для определенных сайтов (например, google.com). Для этого выполните следующие действия:
- Откройте браузер на телефоне или планшете Android и перейдите на нужный сайт, например google.com.
- Справа от адресной строки нажмите на значок с тремя точками «Информация» Настройки сайтов.
- Чтобы внести изменения, в разделе «Разрешения» нажмите Данные о местоположении. Если такие разделы отсутствуют, значит для сайта нет специальных разрешений.
- Нажмите Разрешить или Блокировать.
Подробнее о том, как изменить разрешения для сайтов в Chrome…
Важно! Иногда у браузера уходит много времени на получение информации о местоположении устройства. Чтобы быстро показать результаты поиска, сайт google.com может использовать данные о местоположении, полученные во время последнего использования Google
Эти сведения хранятся в файлах cookie в течение шести часов. Подробнее об управлении файлами cookie…
Для приложений
Вы можете изменять настройки доступа к данным о местоположении для приложения (например, для Google Карт). Вот как это сделать:
- Откройте приложение «Настройки» .
- Выберите Местоположение Разрешения для приложений.
- Нажмите на нужное приложение, например Google или Google Карты .
- Выберите нужный вариант: Разрешить или Отклонить.
Примечание. Некоторые из действий, перечисленных в этой статье, можно выполнить только на устройствах с Android 10 и более поздних версий. Подробнее о том, как настроить геолокацию и разрешения для приложений в более ранних версиях Android…
Где хранится история гугл хром
Где хранится история google chrome
Автор Александр Лютый задал вопрос в разделе Программное обеспечение
в какой папке сохраняется история в Google Chrome и получил лучший ответ
Ответ от Володимир БоднарC:Users\%username%AppDataLocalGoogleChromeUser DataDefaultилиC:Documents and Settings\%username%Local SettingsApplication DataGoogleChromeUser DataDefaultне у всех здесь! зависит от ОС!А лучше забей в поиск файл «History Index «!Открыть такой файл можн с помощью программки
При запуске любого браузера, будь то Opera, Chrome, Firefox и т.п. на компьютере пользователя создается отдельная папка, которая и будет хранить все, что пользователь делает через браузер: скрипты, стили css, сессии, кэш, пароли, куки и т.д. То же происходит и с историей посещенных сайтов. Список сайтов, которые Вы посетили сохраняется в файл. Так, например, для Google Chrome это файл History (без расширения), который находится по пути: C:UsersИмя пользователяAppDataLocalGoogleChromeUser DataDefault – удалите этот файл и история посещеннных сайтов не будет более доступна через браузер.
Для браузера Opera любой версии веб-история сохраняется в файле global_history.dat, что находится по пути: C:UsersИмя пользователяAppDataRoamingOperaOpera
Если Вам необходимо удалить историю, то проще сделать это или через браузер, или используя специальный софт. Так, с удалением любых данных браузера успешно справляется программа Ccleaner – просто отметьте галочками, что необходимо удалить, и нажмите очистка:
Через браузер это делается следующим образом, на примере Google Chrome: 1.Перейдите в настройки или в адресной строке введите chrome://settings/ 2.Нажмите показать дополнительные настройки 3.Выберите очистить историю 4.Отметьте, что хотите удалить и нажмите очистить 5.Готово.
А чтобы во время работы за компьютером браузер вообще не записывал все, что выделаете на диск, пользуйтесь режимом инкогнито, который есть в любом браузере. Просто запустите его и нажмите Ctrl + Shift + N – в этом режиме браузер не сохраняет на диск ничего: ни историю, ни куки, ни кэш.
На этом у нас вся информация по работе с историей посещенных сайтов. Надеемся она Вам поможет.
В рамках данной заметки, я расскажу вам как посмотреть историю в Гугл Хром несколькими методами и для разных ситуаций.
Метод 1. С помощью комбинации клавиш
Посмотреть историю в браузере Google Chrome можно с помощью комбинации клавиш «Ctrl + H» (H – это буква транслита). После этого откроется вкладка с историей.
Метод 2. Специальная ссылка
Так же можно воспользоваться специальной ссылкой «chrome://history/» (без кавычек).
Метод 3. С помощью меню
Чтобы посмотреть историю браузера Гугл Хром через меню, нужно сделать следующее:
1. Откройте главное меню браузера.
2. Раскройте пункт «История» и выберите «История».
Примечание: Не очень логично расположено, но так тоже можно открыть.
Примечание: Кстати, после раскрытия первого элемента меню «История», в подменю отображается несколько последних открытых страниц из истории.
Как посмотреть историю отдельной вкладки в Гугл Хром?
На самом деле это не сложно
Если обращали внимание, то слева от адресной строки расположены стрелочки для быстрого перехода к предыдущим и следующим страницам (которые были открыты во вкладке). Соответственно, чтобы посмотреть полную историю вкладки в браузере Google Chrome достаточно щелкнуть правой кнопкой мыши по одной из этих стрелок
После этого отобразится небольшое окно с перечнем страниц «ДО» или «ПОСЛЕ» (в зависимости от того, по какой стрелке вы щелкнули правой кнопкой мыши).
Где хранится история браузера Google Chrome?
История браузера Гугл Хром хранится в каталоге «C:Users<Пользователь ПК>AppDataLocalGoogleChromeUser DataDefault», где
– это пользователь компьютера,
Сама история хранится в файле «History».
Примечание: Кстати, данные в файле хранятся в формате SQLite, поэтому для их просмотра придется скачать и установить специальную программу, например, DB Browser for SQLite или SQLiteStudio.
4 альтернативных метода удалить историю в Гугл Хром
Существуют другие инструменты для удаления истории. Альтернатива нередко уместна, так как позволяет выполнить все необходимое в пару кликов. Да и возможности приложений, расширений часто выходят за пределы обычной чистки.
Посредством расширения Chrome Cleaner
Один из лучших методов быстро очистить историю в Гугл Хром. От нас требуется только 2 клика. Однако, обратная сторона скорости заключается в отсутствии возможности передумать. Нужно заранее взвешивать все за и против данного решения.
Руководство:
- Открываем официальную страницу Chrome Cleaner.
- Жмем на кнопку «Установить», а в pop up окне – «Установить расширение».
- Открываем главное меню дополнения кликом по значку справа от адресной строки.
- Наводим курсор на «History» и нажимаем на новый значок в виде мусорной корзины.
Сразу после клика изображение сменяется галочкой, обозначающей, что процедура завершена. Расширение чистит практически моментально, но не имеет дополнительных способностей по настройке. Удаление данных происходит за все время, нельзя выборочно убрать только свежие записи.
Chrome Cleaner – интересный модуль еще и благодаря возможности очищать прочие временные файлы: кэш, список загрузок, данные веб-сайтов, куки и пароли. Действия аналогичны описанным в инструкции с той лишь разницей, что отличается название пункта.
Через плагин Click&Clean
Одна из функций дополнения Click&Clean позволяет обнулить все содержимое истории со списком посещений веб-сайтов. Нужная возможность расположена в главном окне расширения, что делает этот способ одним из самых быстрых.
Как стереть историю в Гугл Хром:
- Переходим на страницу Click&Clean.
- Нажимаем на кнопку «Установить» и подтверждает действие еще одним кликом по клавише «Установить расширение».
- Рядом с меню веб-обозревателя появляется красный значок с определенным числом – это количество записей в истории, жмем на него.
- Наводим на плитку «История» и щелкаем по небольшому значку мусорной корзины в правом верхнем углу.
- Данные очищены после появления надписи «Done».
При помощи программы CCleaner
CCleaner – самый популярный представитель программ-чистильщиков, которые удаляют различный системный мусор и данные приложений. С его помощью можем как сразу почистить все временные файлы ПК, так и только историю. Есть и другие утилиты подобного характера, вроде IObit Uninstaller, Wise Disk Cleaner и т.п.
Как реализовать:
- Скачиваем и устанавливаем CCleaner.
- Запускаем приложение и переходим на вкладку «Очистка».
- Открываем вкладку «Приложения».
- В графе Google Chrome выделяем галочкой «Журнал посещенных сайтов» и жмем на кнопку «Анализ».
- После завершения поиска нажимаем на элемент «Очистка».
Чтобы прочие данные остались целыми и невредимыми, нужно поснимать галочки с остальных пунктов до запуска анализа системы.
Удаление истории просмотров в Гугл Хром вручную
Есть один способ, который позволяет удалить историю браузера Гугл Хром, не прибегая к программным средствам, но непосредственно напрямую. Достаточно найти нужный файл и убрать его или изменить название.
Руководство:
- Через проводник идем по пути C:\Users\Имя ПК\AppData\Local\Google\Chrome\User Data\Default.
- Под названиями папок есть файлы, среди которых находим «History» и «History Provider Cache».
- Выделяем элементы и жмем на кнопку «Удалить».
При желании файлы можем переименовать. Метод позволяет перемещать историю или сохранять разные ее версии, которые в любой момент легко вернуть в браузер, установив изначальные названия.
Где хранится полная история браузера Google Chrome
Главная задача поискового сервиса – стать мостом между пользователем и Всемирной Паутиной. Поэтому такая программа должна не только оперировать гигатоннами информации, но и хранить ее часть. Сегодня мы поговорим о том, как в Гугл Хроме посмотреть историю.
От слов к делу
Разработчики Google Chrome предусмотрели несколько инструментов, с помощью которых систему можно настроить по желанию конечного потребителя.
В таком случае нет смысла изобретать велосипед, ведь для работы с журналом в Гугл Хром достаточно стандартного перечня «индикаторов-манипуляторов».
Для удобства восприятия разобьем дальнейшее повествование на несколько логических блоков.
Системный подход
Первый способ задействует только возможности моторики человеческих рук и клавиш компьютерной мыши. Достаточно:
- запустить браузер и перейти в системное меню путем клика ЛКМ по кнопке в виде троеточия в правом верхнем углу экрана;
- в новом окне выбираем вкладку «История», также показан перечень всех ранее посещенных страниц за последнее время;
- здесь можно и очистить временные файлы, невостребованные системные объекты (куки, сохраненные пароли и так далее).
Попасть в окно с историей ранее посещенных сайтов можно и при помощи сочетании клавиш CTRL + H.
На компьютере
Не секрет, что Chrome имеет свою папку на системном диске, где тот хранит нужные для запуска файлы и протоколы. В отдельной папке находятся и персональные данные пользователей, которые часто являются целью злоумышленников.
Пошаговая инструкция по нахождению заветных объектов находится ниже:
- Активируем Проводник, после чего переходим по следующему адресу: %LOCALAPPDATA%\Google\Chrome\User Data
- Здесь кликаем на папку «Default», в котором находим файл «History»;
Именно он хранит всю информацию о сайтах, на которые переходил пользователь. Его можно скопировать на переносной носитель, чтобы сохранить данные при возникновении непредвиденных ситуаций.
История посещений позволяет оперативно находить нужный странички. Это достигается за счет минималистического интерфейса, а также удобного временного фильтра.
Нажмите на переключатель «История местоположений».
Вы можете в любое время отключить историю местоположений в своем аккаунте. Если вы используете рабочий или учебный аккаунт, для доступа к этой функции вам понадобится разрешение администратора.
- Откройте раздел Отслеживание действий в своем аккаунте Google.
- Включите или отключите передачу данных о местоположении из вашего аккаунта и с ваших устройств в Google:
- Для вашего аккаунта и всех ваших устройств. В верхней части экрана нажмите на переключатель История местоположений.
- Только для некоторых устройств. Установите нужные флажки в разделе «Это устройство» или «Устройства, связанные с этим аккаунтом».
Если вы включите историю местоположений
-
Будут сохраняться сведения о местоположении, полученные со всех устройств, на которых вы вошли в аккаунт Google и включили отправку геоданных.
- При желании вы можете настроить отправку геоданных на каждом устройстве, на котором выполнен вход в аккаунт, и указать, какие данные должны сохраняться в истории местоположений. Доступны следующие варианты:
- сообщать о местоположении только некоторых устройств;
- сообщать о местоположении всех устройств;
- не сохранять историю местоположений в аккаунте (в этом случае ваши геоданные не будут передаваться в Google).
- Настройки, выбранные для аналогичных функций (например, геолокации Google или инструмента «Найти устройство»), не изменятся.
Если вы отключите историю местоположений
- Данные о местонахождении ваших устройств не будут сохраняться автоматически.
- Информация, сохраненная ранее, по-прежнему будет доступна. При желании вы сможете .
- Настройки, выбранные для аналогичных функций (например, геолокации Google или инструмента «Найти устройство»), не изменятся.
- Некоторые данные о местоположении могут и дальше сохраняться в соответствии с другими настройками (например, в истории приложений и веб-поиска) при использовании других сервисов Google, таких как Поиск или Карты.
Как посмотреть историю посещений в Гугл Хром на компьютере?
История Google Chrome – это стандартная функция браузера, для которой у него есть специальная страница. Здесь присутствует удобный инструмент поиска, фильтрации и распределения просмотров по датам и времени. Если сайт был открыт и после этого не проводилась чистка браузера, в истории наверняка есть запись о переходе на веб-ресурс. Чтобы найти искомый элемент, нужно только знать название сайта или наименование страницы.
Изучить информацию с истории поможет любой из четырех нижеописанных способов.
Метод 1: через меню браузера
История в Гугл Хром вынесена отдельным элементом в меню веб-обозревателя. Всего пары кликов достаточно для открытия желанной страницы.
Как открыть историю в Гугл Хром:
- Нажимаем на иконку с символом трех точек (в правом верхнем углу).
- Ведем курсор к пункту «История» и нажимаем на одноименную строку в выпадающем меню.
Сразу после второго клика открывается каталог посещенных сайтов. На данной странице можем подробно изучить всю доступную информацию: ссылку на страницу, название статьи и время с датой перехода.
Метод 2: при помощи комбинации клавиш
Чтобы не искать, где хранится история браузера Google Chrome, можем вызвать ее вручную нажатием на сочетание клавиш. Запустить окно с историей позволяет кнопка Ctrl с клавишей H – английское или Р – русское (Ctrl +H). Кстати, данная комбинация работает практически во всех популярных веб-обозревателях.
Метод 3: посредством ссылки
На все важные страницы разработчики Google поставили уникальные ссылки. Если их вставить в адресную строку, моментально перейдем к тому или иному инструменту. Чтобы посмотреть историю в Google Chrome, нужно воспользоваться ссылкой chrome://history/.
Полезно! Если журнал посещений требуется часто, можем создать соответствующую запись в закладках. В дальнейшем история станет доступна в один клик. Для этого открываем новую страницу, жмем ПКМ по полосе под поисковой строкой и выбираем «Добавить страницу». Название можем указать любое, а в строку URL вносим ссылку (представлена немного выше). Другой вариант того же действия – переходим на страницу с историей и жмем на кнопки Ctrl + D. Остается только нажать по созданному элементу, и мы моментально попадем к нужному элементу браузера.
Метод 4: через программу DB Browser for SQLite
Это запасной способ, так как обычно в нем нет необходимости. Суть заключается в том, что есть возможность открыть файл истории Google Chrome через большинство программ, работающих с базами данных. Действие может быть полезно, если нет доступа к браузеру: он заблокирован паролем, который утерян, или программа вовсе не открывается и есть желание перестраховаться от потери данных после переустановки.
Как открыть историю браузера Гугл Хром:
Какие данные сохраняются в истории приложений и веб-поиска
Информация о поисковых запросах и других действиях на сайтах, в приложениях и сервисах Google
В истории приложений и веб-поиска сохраняется следующая информация:
- поисковые запросы и другие действия в различных сервисах Google, например в Картах и Google Play;
- информация о вашем местоположении, языке, IP-адресе, URL перехода, а также сведения о том, каким образом вы просматривали страницы – через браузер или в приложении;
- данные о тех объявлениях, на которые вы нажали, или данные о покупках на сайте рекламодателя;
- информация с вашего устройства, например приложения, которыми вы недавно пользовались, или контакты, которые вы недавно искали.
Примечание. Эти данные могут сохраняться даже в офлайн-режиме.
Информация о просмотре сайтов и других действиях в приложениях, на сайтах и устройствах, которые используют сервисы Google
Если история приложений и веб-поиска включена, вы можете также сохранять в ней дополнительные данные:
- сведения о ваших действиях на сайтах и в приложениях рекламных партнеров Google;
- сведения с сайтов и из приложений, которые используют сервисы Google (включая данные, которые они отправляют в Google);
- историю браузера Chrome;
- сведения о диагностике и использовании устройства Android, например о заряде батареи и системных ошибках.
Чтобы разрешить Google сохранять эту информацию:
- Включите историю приложений и веб-поиска.
- Установите флажок «Также сохранять историю Chrome и данные о действиях на сайтах, в приложениях и на устройствах, которые используют сервисы Google».
История Chrome сохраняется, только если вы вошли в аккаунт Google и включили синхронизацию Chrome. Подробнее о синхронизации Chrome…
Примечание. Если вы используете общедоступное устройство или несколько аккаунтов, действия могут быть сохранены в аккаунте по умолчанию.
Аудиозаписи
Если история приложений и веб-поиска включена, вы можете сохранять в ней аудиозаписи ваших голосовых запросов и команд в Поиске, Ассистенте и Картах. Подробнее об аудиозаписях…
Чтобы разрешить Google сохранять эту информацию:
- Включите историю приложений и веб-поиска.
- Установите флажок «Сохранять аудиозаписи».
как посмотреть, где хранится в Google Chrome
Хотите вы этого или нет, а история в Гугле Хроме сохраняется. Так уж он устроен. Что в поисковике запрашивали, какие сайты открывали и когда (по дате и времени) — всё это в браузере по умолчанию фиксируется. Но, конечно, весь этот список веб-сайтов хранится только в Google Chrome и в Гугл-аккаунте (при его подключении). И никуда больше специально не отправляется и никому не предоставляется. За исключением, конечно, некоторых «любопытных» онлайн-сервисов, которые «роются» в браузере пользователей на предмет того, что они недавно просматривали в Сети.
А лично для владельца Хрома каталог посещённых страниц может очень даже пригодиться. Вот, например:
1. Его можно использовать для поиска недавно прочитанной интересной статьи, которую вы потеряли из виду и забыли добавить в закладки. Достаточно открыть историю и найти по запросу темы в списке необходимый URL.
2. Журнал посещений помогает осуществлять родительский контроль. Ведь в нём без труда можно просмотреть, что запрашивал ваш ребёнок в поисковиках и какие страницы открывал.
Из этой статьи вы узнаете, как посмотреть историю в Хроме, быстро находить в ней нужную ссылку, а также как зайти в директорию браузера, где хранится файл с данными о посещённых веб-ресурсах.
Открываем Историю…
Попасть на вкладку журнала можно различными способами:
1.Через меню:
клацните кнопку «три точки» (иконку «Меню») вверху справа в окне Хрома;
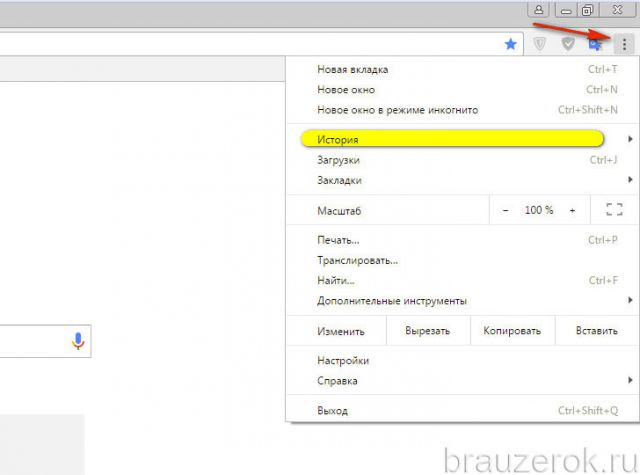
в открывшейся панели наведите курсор на пункт «История»;
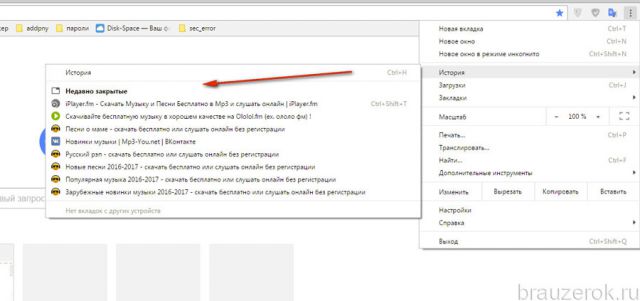
2. При помощи «горячих» клавиш:
для быстрого доступа нажмите вместе «Ctrl» + «H».
3. Наберите в адресной строке — chrome://history/. А потом нажмите «Enter».
Как пользоваться журналом?
Все сохранённые URL отображаются в списке. Каждый сайт, когда грузится, автоматически попадает в историю и размещается согласно времени и дате. Все дни для удобства отображаются отдельными блоками.
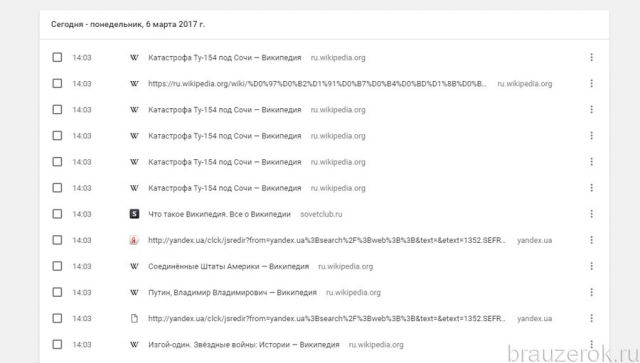
В строке каждой ссылки есть кнопка меню. Если её кликнуть, появляется мини-панель с опциями для удаления URL и отображения других страниц с этого сайта.
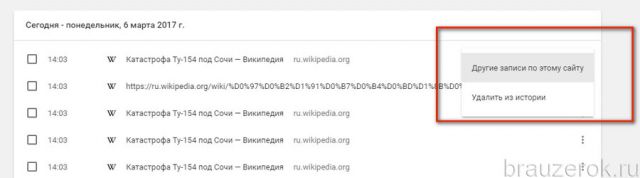
Чтобы быстро отыскать необходимую запись, в поисковой строке, размещённой в верхней части журнала, наберите запрос. После ввода сразу же грузится поисковая выдача.
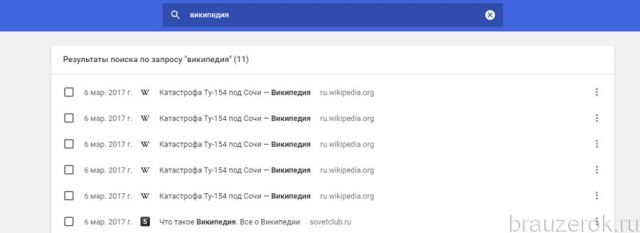
В каком файле хранится история?
Чтобы сохранять все открытые сайты, браузер помещает ссылки в специальный файл. Он находится в директории Хрома:
Диск С → Пользователи → → AppData → Local → Google → Chrome → User Data → Default
И называется «History». Здесь же размещён и дополнительный «контейнер» — «History-journal».
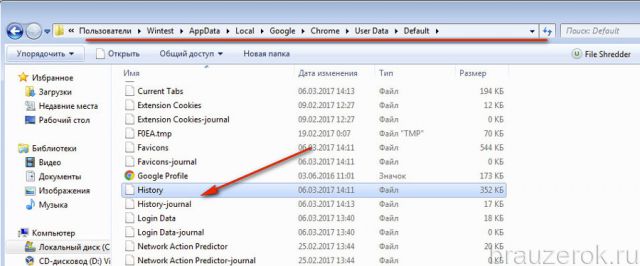
Как отключить журнал?
Деактивировать сохранение истории посещений в Google Chrome через штатные настройки нельзя. Но можно её удалить по завершении веб-сёрфинга (подробно об этой процедуре читайте здесь) или же изначально перед интернет-сессией перейти в режим «Инкогнито». После его включения соблюдается полная анонимность пользователя в Сети и не сохраняются ссылки в журнал.
Чтобы активировать его, необходимо:
1. Открыть меню Хрома.
2. Клацнуть пункт «… в режиме инкогнито» или нажать сочетание клавиш «Ctrl+Shift+N».
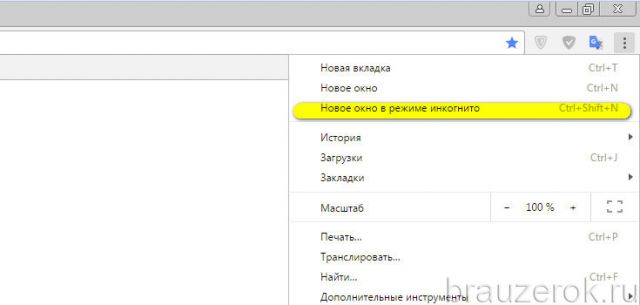
В новом окне появится сообщение о переходе в анонимный режим.
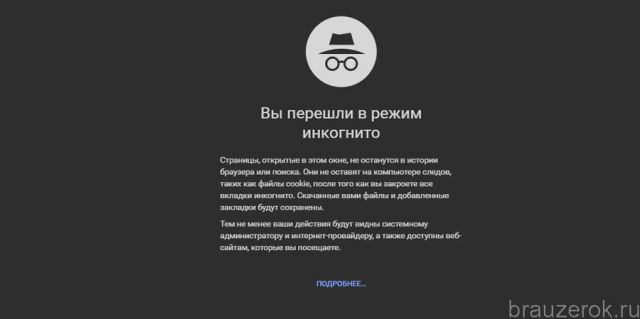
А вверху слева отобразится иконка «Инкогнито».
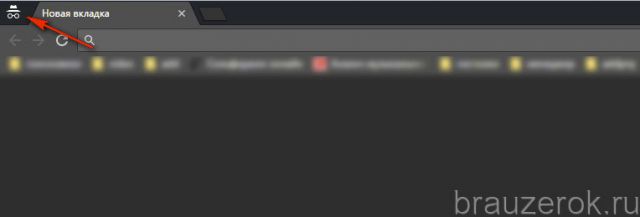
Чтобы выйти из анонимного режима работы, кликните «крестик» вверху слева.
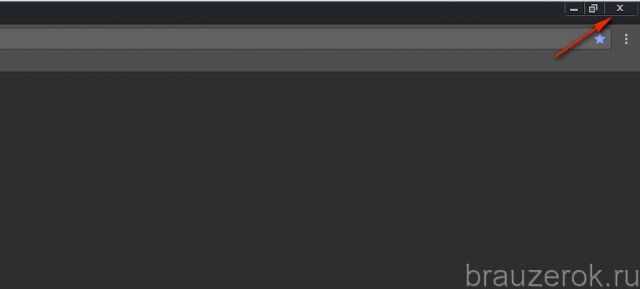
Наш обзор завершён. Теперь вы знаете, как «добраться» до журнала посещений и отыскать всё то, что вам нужно. О том, как восстанавливается удалённая история, можно прочитать здесь.
Как в Гугл Хром посмотреть историю
Эта инструкция поможет в том случае, если ты, после посещения интересного сайта, закрыл вкладку с ним и не помнишь адрес. Как в Гугл Хром посмотреть историю, где она хранится и какие есть нюансы для разных устройств и операционных систем – узнаешь в материале ниже.
В браузере
Зайти в историю просмотров в Google Chrome на компьютере можно через сам браузер. Чтобы сделать это, нажми три точки в правом верхнем углу экрана и выбери соответствующий раздел меню. Пункт «История» нужно нажать дважды, чтобы получить доступ к полным данным. Сначала система предложит тебе просмотреть десять недавно закрытых сайтов.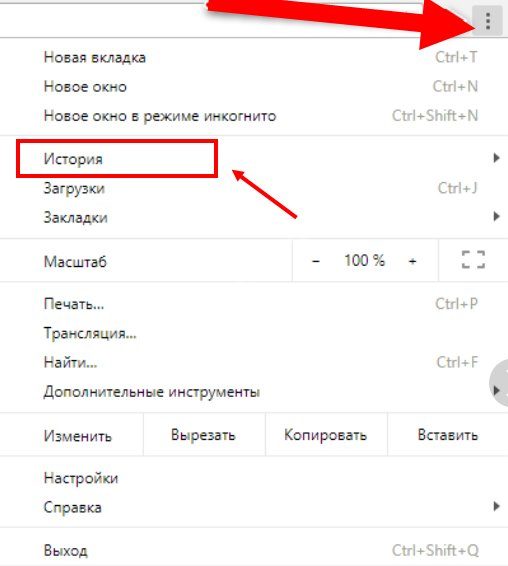
Твои просмотры рассортированы по датам, поэтому посмотреть историю посещения сайтов в Гугл Хром за определенный день не составит особого труда.
Кроме того, в Гугл Хром есть удобный поиск, чтобы ты мог найти что-то в истории посещений еще быстрее. Просто пропиши любую ключевую фразу или запрос – и система сама найдет подходящие варианты.
Все это поможет тебе при необходимости восстановить вкладки в браузере.
Если нажать значок с тремя точками напротив одного из пунктов списка, откроется небольшое меню. Здесь всего два пункта – «Удалить» и «Найти другие записи по этому сайту».
На компьютере
Пожалуй, стоит рассказать также о том, где хранится история браузера Google Chrome на устройстве. Информация о посещенных тобой сайтах, ровно так же, как и другие данные о активности в браузере, содержатся на диске С. Короткий путь к папке – команда %LOCALAPPDATA%\Google\Сhrome, прописанная в командной строке. Default – вот в какой папке сохраняется нужная информация, просто найди документ с пометкой History.
А вот где «живет» история в Гугл Хром на других операционных системах:
- Mac: «~/Library/Application Support/Google/Chrome/Default
- Linux: ~/.config/google-chrome/Default

На телефоне
Как посмотреть историю на Гугл Хром на телефоне? И на Андроиде, и на IOs нужно выполнить примерно одинаковые действия:
- Открой браузер
- Нажми уже знакомые три точки рядом с адресной строкой или значок с изображением часов, и выбери соответствующий пункт меню
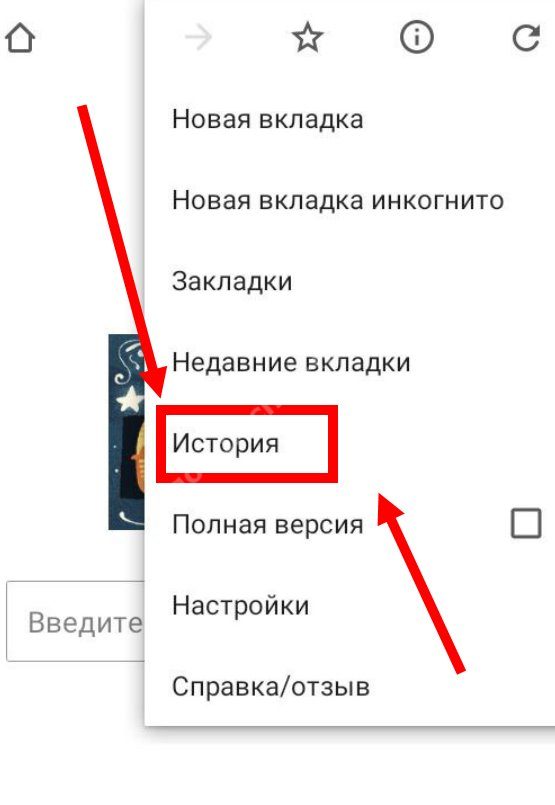
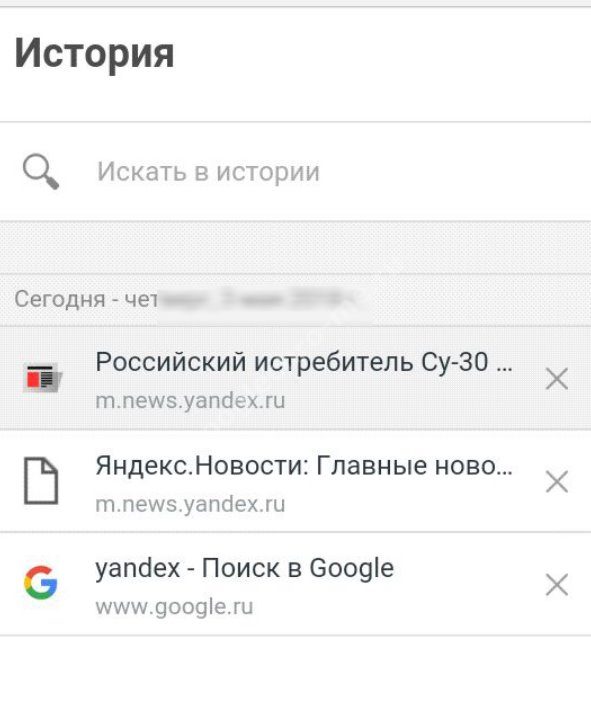
На смартфоне можно настроить сохранение не только информации о просмотрах, но и активности пользователя в приложениях (если они работают через аккаунт Google) . также можно сохранить поисковые запросы.
Для этого открой на своем смартфоне приложение «Настройки Google» (если значок этой службы у тебя не отображается, запустить ее можно через стандартные настройки устройства)
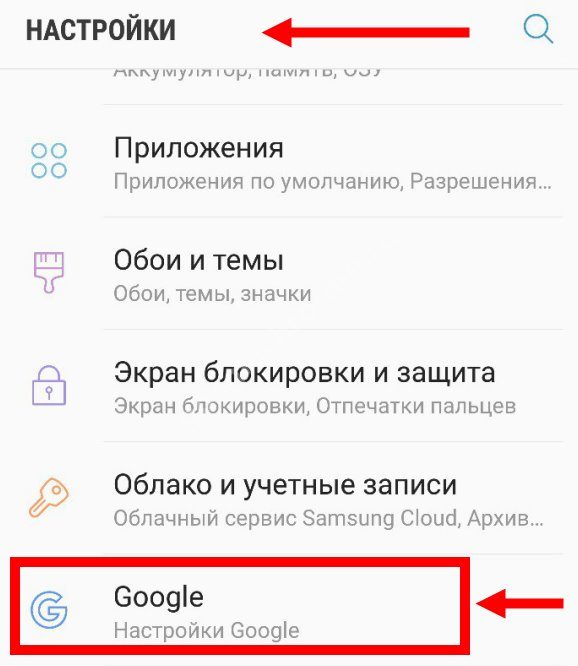
Открой приложение, а далее – последовательно переходи по разделам «Настройки» — «Общие» — «Конфиденциальность» — «Отслеживание действий» — «Активность приложений и веб-поиска»
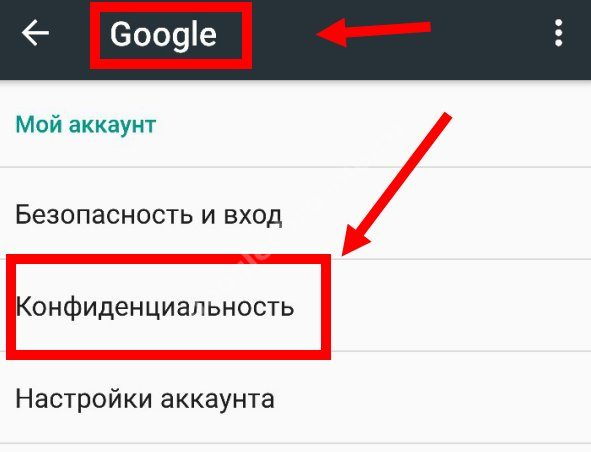
Включи или отключи последний параметр
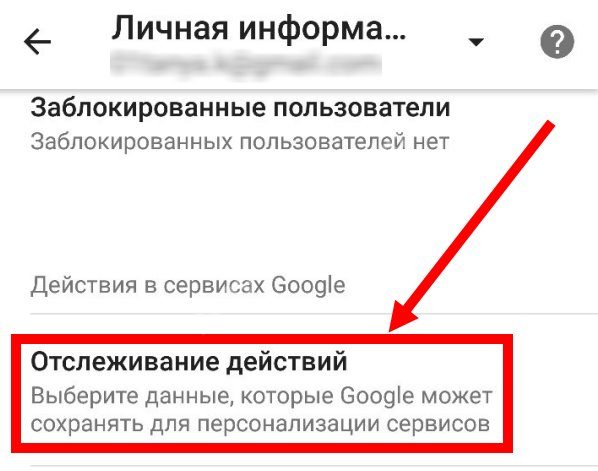
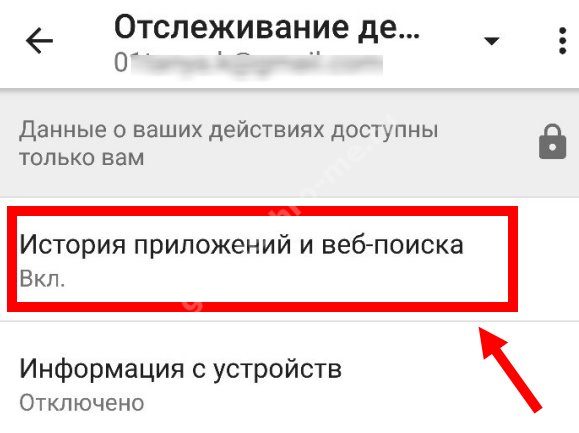
Просмотр данных о веб-поиске и работе в приложениях возможен на странице «Мои действия». Чтобы открыть ее, перейди по этой ссылке — https://myactivity.google.com/. На странице «Мои действия» нужную информацию могут получить как пользователи ПК, так и владельцы смартфонов и планшетов.
Данные об использовании и диагностике
Если история местоположений включена, ваше устройство может отправлять в Google диагностические сведения о работе функции. Если она отключена, то вы можете включить или отключить передачу информации об использовании и диагностике.
Эта информация используется в соответствии с Политикой конфиденциальности Google.
Какая информация передается в Google
Ваше устройство может отправлять в Google информацию, которая помогает улучшить историю местоположений. Например:
- статистику о качестве и продолжительности подключения по мобильной сети, Wi-Fi, Bluetooth и GPS;
- текущие настройки доступа к данным о местоположении;
- отчеты о сбоях и перезапусках;
- информацию о приложениях, с помощью которых вы включали или выключали историю местоположений;
- уровень заряда батареи.
Как эта информация помогает улучшать продукты Google
Информация об использовании и диагностике помогает нам совершенствовать приложения и сервисы Google, а также устройства Android. Например, Google может использовать эту информацию, чтобы улучшить:
- Время работы от батареи. Когда мы знаем, на что уходит больше всего энергии, то можем сократить ее потребление для часто используемых функций.
- Точность геолокации. Зная показания датчиков и настройки устройства, мы можем точнее определять ваше местоположение, что бывает необходимо для работы приложений и сервисов.
На телефоне
Как посмотреть историю на Гугл Хром на телефоне? И на Андроиде, и на IOs нужно выполнить примерно одинаковые действия:
- Открой браузер
- Нажми уже знакомые три точки рядом с адресной строкой или значок с изображением часов, и выбери соответствующий пункт меню
На смартфоне можно настроить сохранение не только информации о просмотрах, но и активности пользователя в приложениях (если они работают через аккаунт Google) . также можно сохранить поисковые запросы.
Для этого открой на своем смартфоне приложение «Настройки Google» (если значок этой службы у тебя не отображается, запустить ее можно через стандартные настройки устройства)
Открой приложение, а далее – последовательно переходи по разделам «Настройки» — «Общие» — «Конфиденциальность» — «Отслеживание действий» — «Активность приложений и веб-поиска»
Включи или отключи последний параметр
Просмотр данных о веб-поиске и работе в приложениях возможен на странице «Мои действия». Чтобы открыть ее, перейди по этой ссылке — https://myactivity.google.com/. На странице «Мои действия» нужную информацию могут получить как пользователи ПК, так и владельцы смартфонов и планшетов.
От слов к делу
Разработчики Google Chrome предусмотрели несколько инструментов, с помощью которых систему можно настроить по желанию конечного потребителя.
В таком случае нет смысла изобретать велосипед, ведь для работы с журналом в Гугл Хром достаточно стандартного перечня «индикаторов-манипуляторов».
Для удобства восприятия разобьем дальнейшее повествование на несколько логических блоков.
Системный подход
Первый способ задействует только возможности моторики человеческих рук и клавиш компьютерной мыши. Достаточно:
- запустить браузер и перейти в системное меню путем клика ЛКМ по кнопке в виде троеточия в правом верхнем углу экрана;
- в новом окне выбираем вкладку «История», также показан перечень всех ранее посещенных страниц за последнее время;
- здесь можно и очистить временные файлы, невостребованные системные объекты (куки, сохраненные пароли и так далее).
Попасть в окно с историей ранее посещенных сайтов можно и при помощи сочетании клавиш CTRL + H.
На компьютере
Не секрет, что Chrome имеет свою папку на системном диске, где тот хранит нужные для запуска файлы и протоколы. В отдельной папке находятся и персональные данные пользователей, которые часто являются целью злоумышленников.
Пошаговая инструкция по нахождению заветных объектов находится ниже:
- Активируем Проводник, после чего переходим по следующему адресу: %LOCALAPPDATA%GoogleChromeUser Data
- Здесь кликаем на папку «Default», в котором находим файл «History»;
Именно он хранит всю информацию о сайтах, на которые переходил пользователь. Его можно скопировать на переносной носитель, чтобы сохранить данные при возникновении непредвиденных ситуаций.
Как работает удаление
- Если вы синхронизируете данные на нескольких устройствах, удаление их на одном устройстве, приведет к тому, что при следующей синхронизации они будут удалены со всех устройств. Вы можете выбрать, какие типы данных должны быть синхронизированы.
- Сохраненные настройки страниц, такие как разрешения, доступ к микрофону или файлам на компьютере, не удаляется таким образом. Вы можете удалить сохраненные параметры страницы, обновив настройки контента.
- Если вы удалите куки, то произойдет выход с большинства веб-сайтов. Если Вы выполнили вход в Chrome на мобильном устройстве, то автоматический выход из системы Google не произойдёт.
Открытие страницы «История Chrome»
- Нажмите меню Chrome на панели инструментов браузера.
- Выберите История.

Советы по использованию страницы «История»
Легко удаляйте элементы на странице «История».
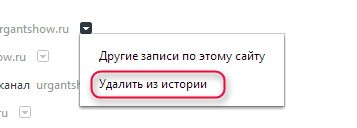
- Используйте окно поиска вверху страницы или адресную строку для поиска в истории.
- Для просмотра страницы, которые вы посетили во время текущего сеанса, нажмите и удерживайте стрелки вперед и назад рядом с адресной строкой.
- Для просмотра часто посещаемых сайтов, откройте страницу новой вкладки.
Пользуетесь устройством Chrome на работе или в учебном заведении? Ваш администратор может отключить историю веб-просмотра – тогда на странице «История» не отображается список сайтов, которые вы недавно посетили.