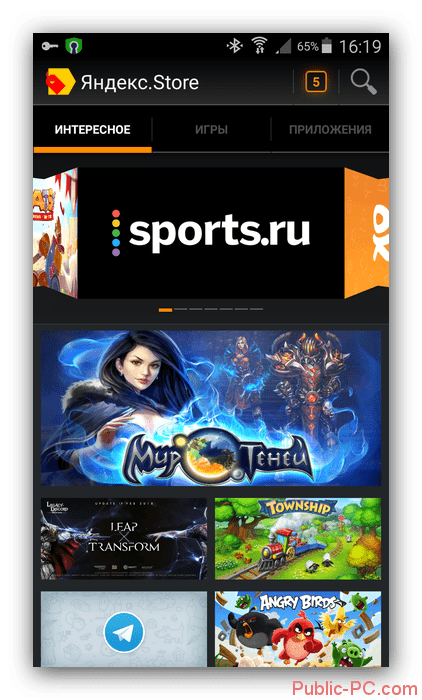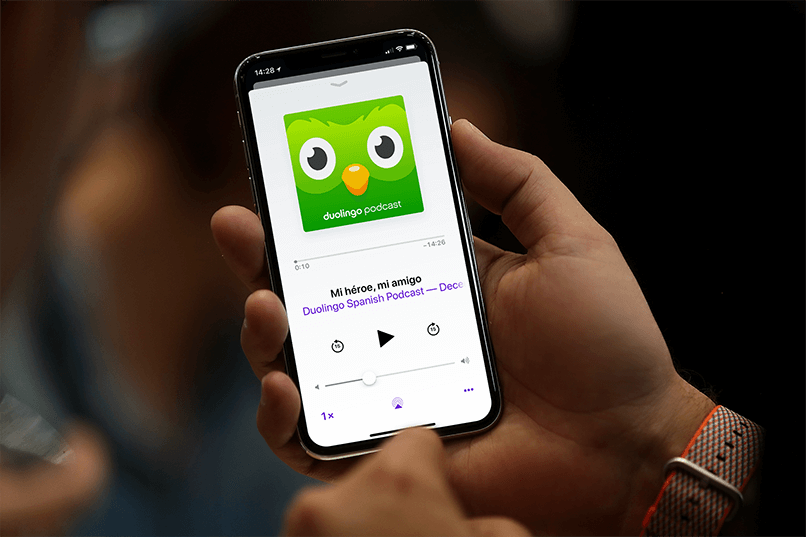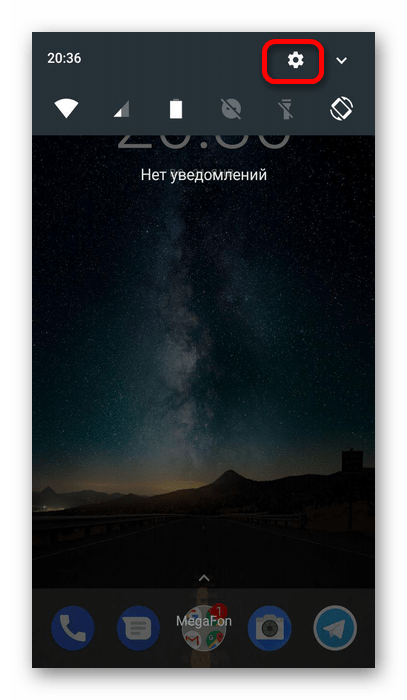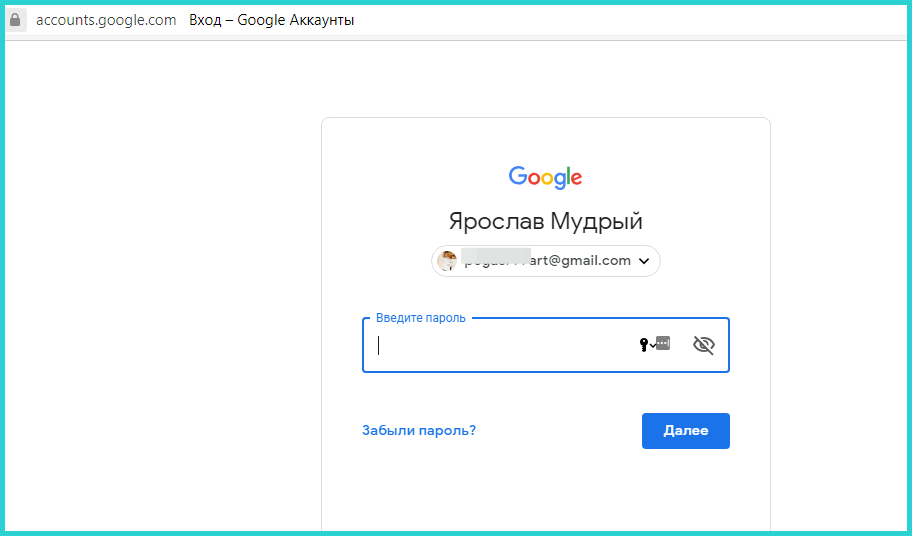Как убрать кружок на экране андроид
Содержание:
- Как добавить значок в панель меню
- Hide System Bar Full Screen
- Способ 1: Системные средства
- Как убрать рекламу на андроиде в играх и программах
- Как дела обстоят со сторонними лаунчерами?
- Отключаем работу соответствующего приложения
- Как убрать Google Поиск на Android устройстве
- Как убрать кнопку «Home» с экрана Android
- Как убрать кнопки с экрана Honor mate/P6
- Через установку другого Launcher
- Google изменила режим разделения экрана Split Screen в смартфонах на Android P
- Как вернуть их обратно?
- Как убрать кружок при нажатии на экран
- GMD Full Screen Immersive Mode
- Как удалить дублированные ярлыки
Как добавить значок в панель меню
Данный метод актуален, когда пользователю необходимо добавить или вернуть в меню значок программы. Установить причину исчезновения ярлыка довольно сложно, но наиболее распространенными можно назвать следующие:
- перенос приложения на карту памяти;
- перемещение значка утилиты в другое место на рабочем столе;
- добавление иконки в тематическую папку;
- случайное удаление программы;
- системный сбой.
В зависимости от того, что привело к удалению значка с главного экрана, решить проблему можно, воспользовавшись любым из предложенных вариантов.
- перемещение иконки из меню телефона;
- поиск ярлыка в папках;
- перенос утилиты во внутреннюю память;
- перезагрузка телефона.
Обычно производители стараются устанавливать на экран блокировки стандартные иконки камеры и телефона. Пользователь же при желании может добавить сюда ярлыки любых актуальных приложений, страниц, папок и файлов. Для этого существует стандартная процедура.
- Открыть меню и перейти в «Настройки».
- В разделе «Личное» выбрать категорию «Экран блокировки и безопасность».
- Кликнуть по пункту «Информация и ярлыки приложений».
- В открывшемся списке выбираем «Ярлыки приложений».
В верхней части экрана должно появиться изображение для предварительного просмотра экрана блокировки после изменения настроек.
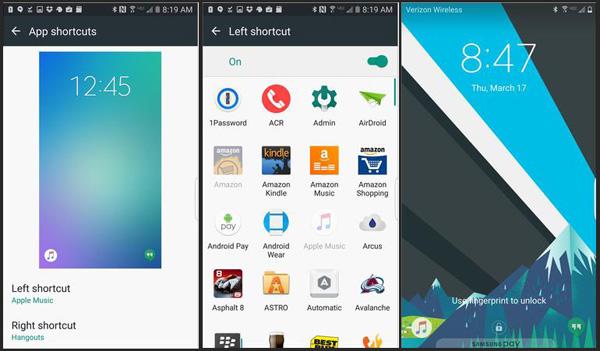
Пользователю нужно будет проверить выделенные значки и подтвердить действие нажатием клавиши «Сохранить».
Hide System Bar Full Screen
Приложение работает в двух режимах: обычный не требует наличия root-прав и подразумевает временное скрытие системных панелей, а супер-режим работает только при наличии root-доступа и используется для постоянного скрытия виртуальных панелей.
Возможности:
в обычном режиме:
- быстрое переключение между полноэкранным режимом и стандартным;
- скрытие панели уведомления;
- создание виджета для переключения режимов;
- скрывание системных панелей в момент загрузки.
в супер-режиме:
- весь функционал обычного режима, вот только панели здесь не просто скрываются, а могут ещё и использоваться;
- подмена реальной панели навигации на виртуальную, которая открывается после свайпа снизу.
Преимущества:
- работает как при наличии root-прав, так и без них, правда имеет немного разный функционал;
- минимум настроек и достаточно стабильная работа на Android 4.0-4.4;
- возможность переключения режимов отображения одной кнопкой на рабочем столе.
Недостатки:
- в нормальном режиме можно только скрывать панели, они не отображаются при свайпах и не могут использоваться до момента выключения полноэкранного режима;
- плохо работает на версиях Android выше 4.4;
- не обновлялось с 2014 года;
- не всегда отображает экранную клавиатуру в полноэкранном режиме.
Первый запуск:
Сразу после установки приложение запускается, в настройках выставляется режим отображения и создаётся виджет на рабочем столе, через который и переключаются режимы в будущем.
Способ 1: Системные средства
Многие производители расширяют в своих оболочках функциональные возможности, в том числе позволяя изменять порядок кнопок навигационной панели.
Samsung
На смартфонах Самсунг процедура выполняется следующим образом:
- Откройте «Настройки» — например, через шторку устройства.
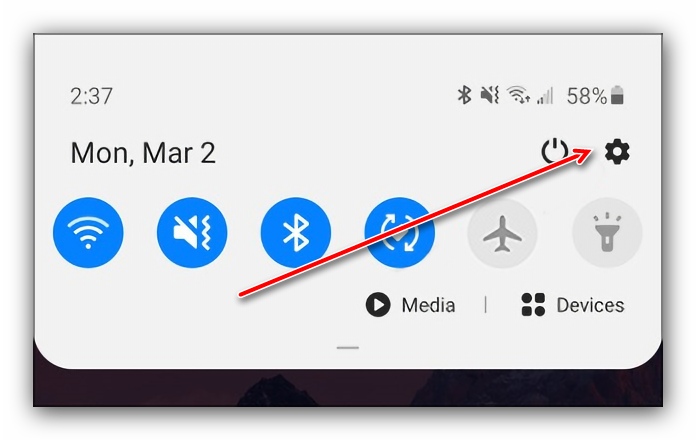
Прокрутите перечень до пункта «Дисплей» («Display») и тапните по нему.
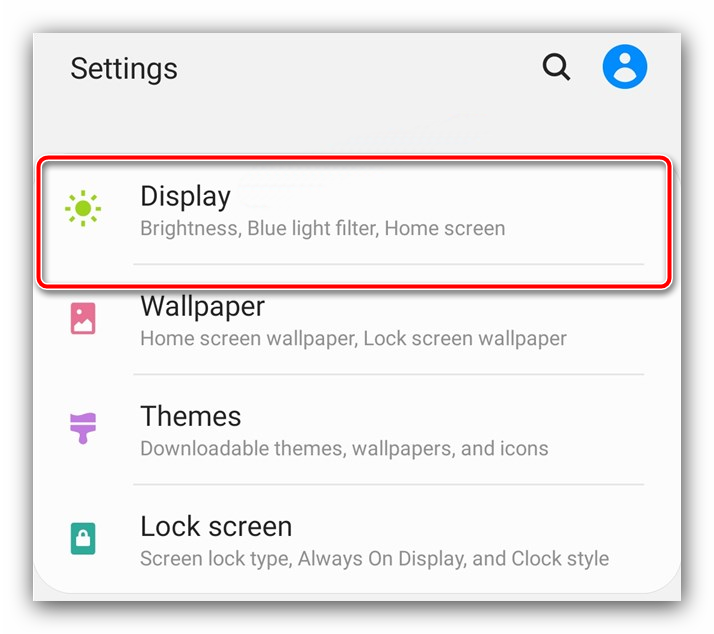
Далее воспользуйтесь параметром «Навигационная панель» («Navigation Bar»).
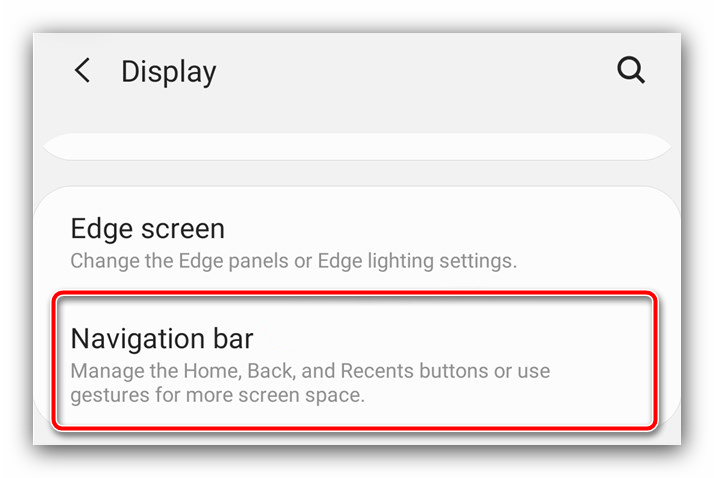
Теперь перейдите к блоку «Порядок кнопок» («Button order») и выберите вариант, который вам наиболее подходит. К сожалению, самостоятельно определить положение нельзя.
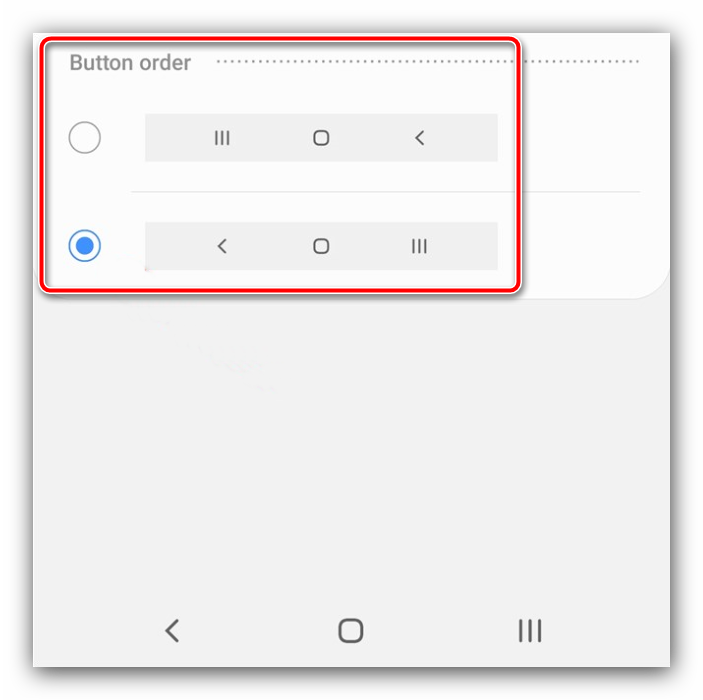
Изменения применяются моментально.
Huawei
- Запустите средство управления параметрами телефона.
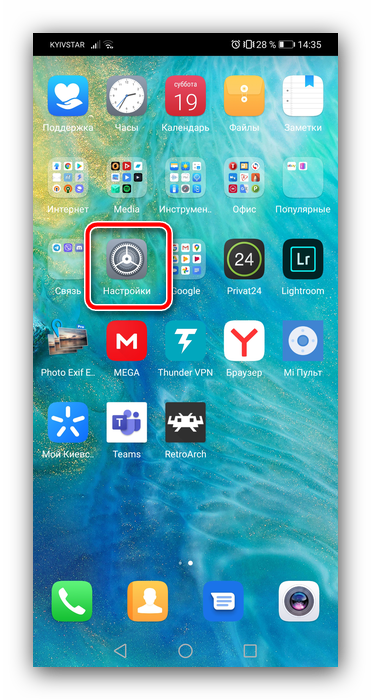
Пролистайте список вниз и выберите пункт «Система и обновления».
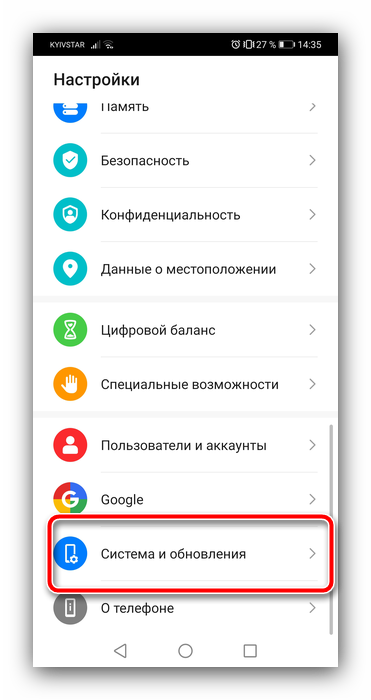
Тапните «Системная навигация».
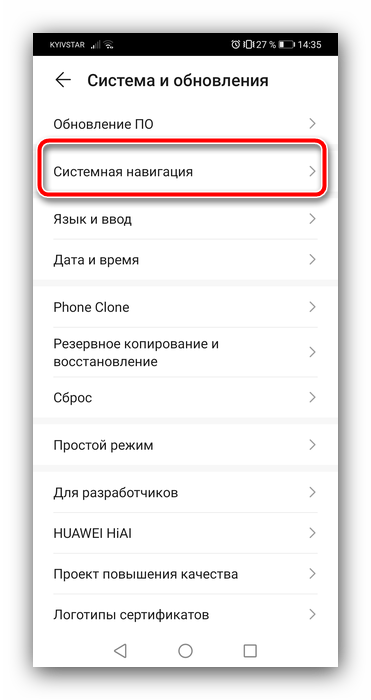
Перейдите к опции «Три навигационные кнопки».
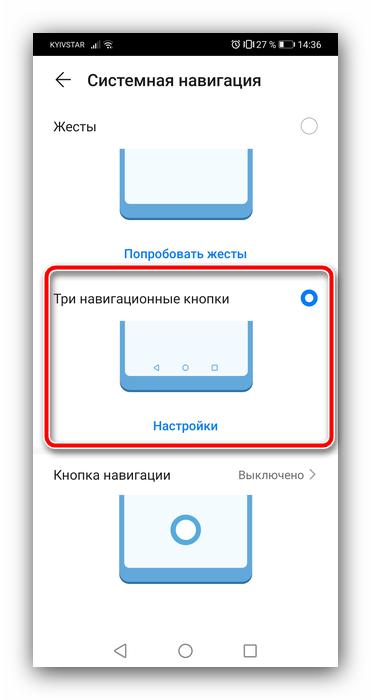
Здесь укажите предпочитаемый вариант.
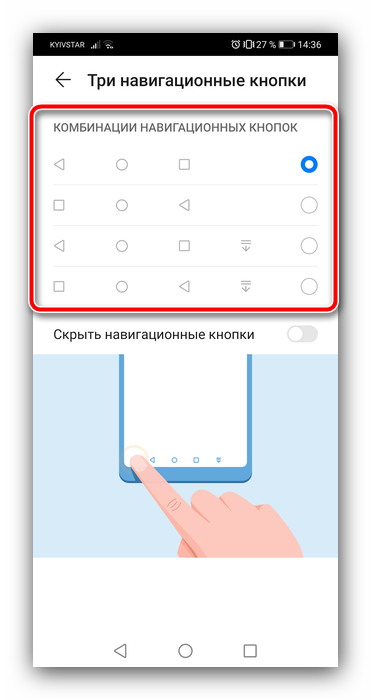
В оболочке Хуавей тоже нельзя произвольно выбирать расположение кнопок.
Xiaomi
На устройствах Сяоми тоже имеется соответствующая опция.
- Откройте приложение «Настройки».
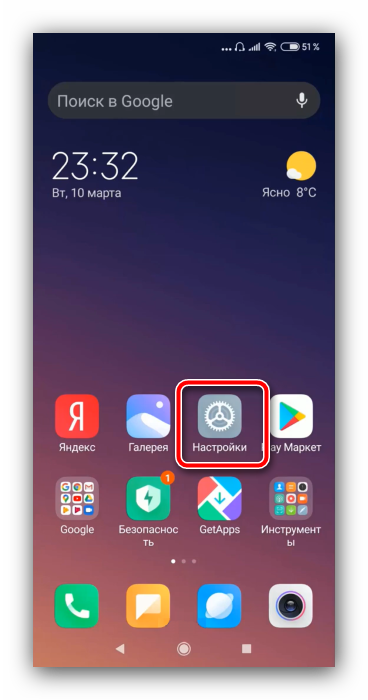
Далее выберите «Расширенные настройки».
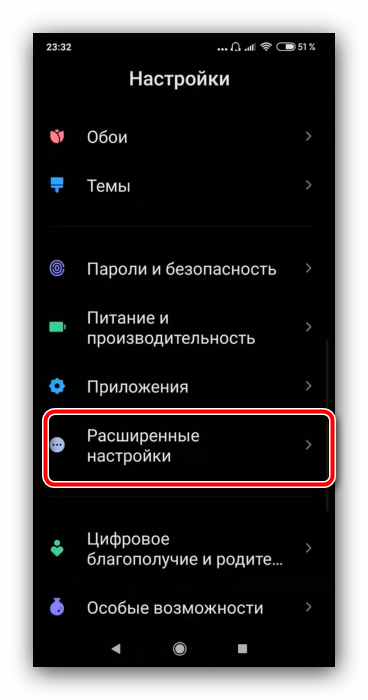
Воспользуйтесь пунктом «Безграничный экран».
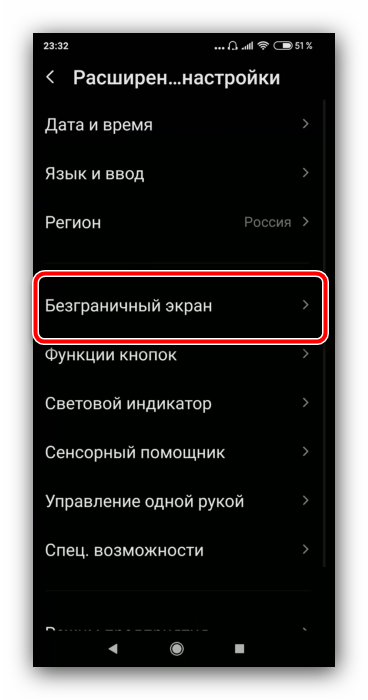
Убедитесь, что активен вариант «Кнопки», затем тапните по переключателю «Поменять местами кнопки меню и назад».
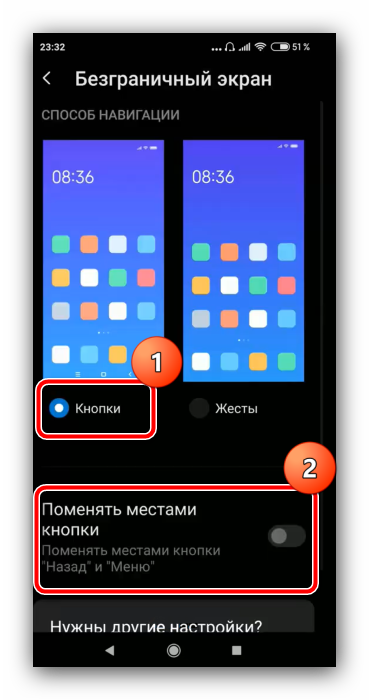
К сожалению, в чистом Android нет никаких системных возможностей изменить расположение кнопок.
Как убрать рекламу на андроиде в играх и программах
Реклама в приложениях может сильно раздражать, так как обычно она представлена в виде надоедливых баннеров, которые неожиданно появляются, и закрыть их крайне сложно. Решается проблема сразу двумя способами. Вот как убирают рекламу в играх на андроид:
- установка специального приложения типа Adblock Plus, Adaway и др. Они доступны бесплатно, однако сначала потребуется получить рут-права. Для этого нужны программы вроде KingRoot, способные быстро и надежно их разблокировать. В дополнение желательно отключить запрет загрузки файлов из неизвестных источников, так как это может помешать инсталляции подобных приложений;
- изменение файла hosts. В целом этот способ используется приложением AdFree, оно автоматически заменяет файл и тем самым блокирует появление баннеров. Однако сделать это можно и самостоятельно. Для этого необходимо открыть файл hosts. Добраться к нему реально только при помощи специальных программ (RootExplorer, например). Естественно, потребуются рут-права. Суть заключается в переадресации сайтов на 127.0.0.1, из-за чего они перестанут выдавать рекламу. Также можно подключить смартфон к компьютеру и внести необходимые изменения через его функционал.
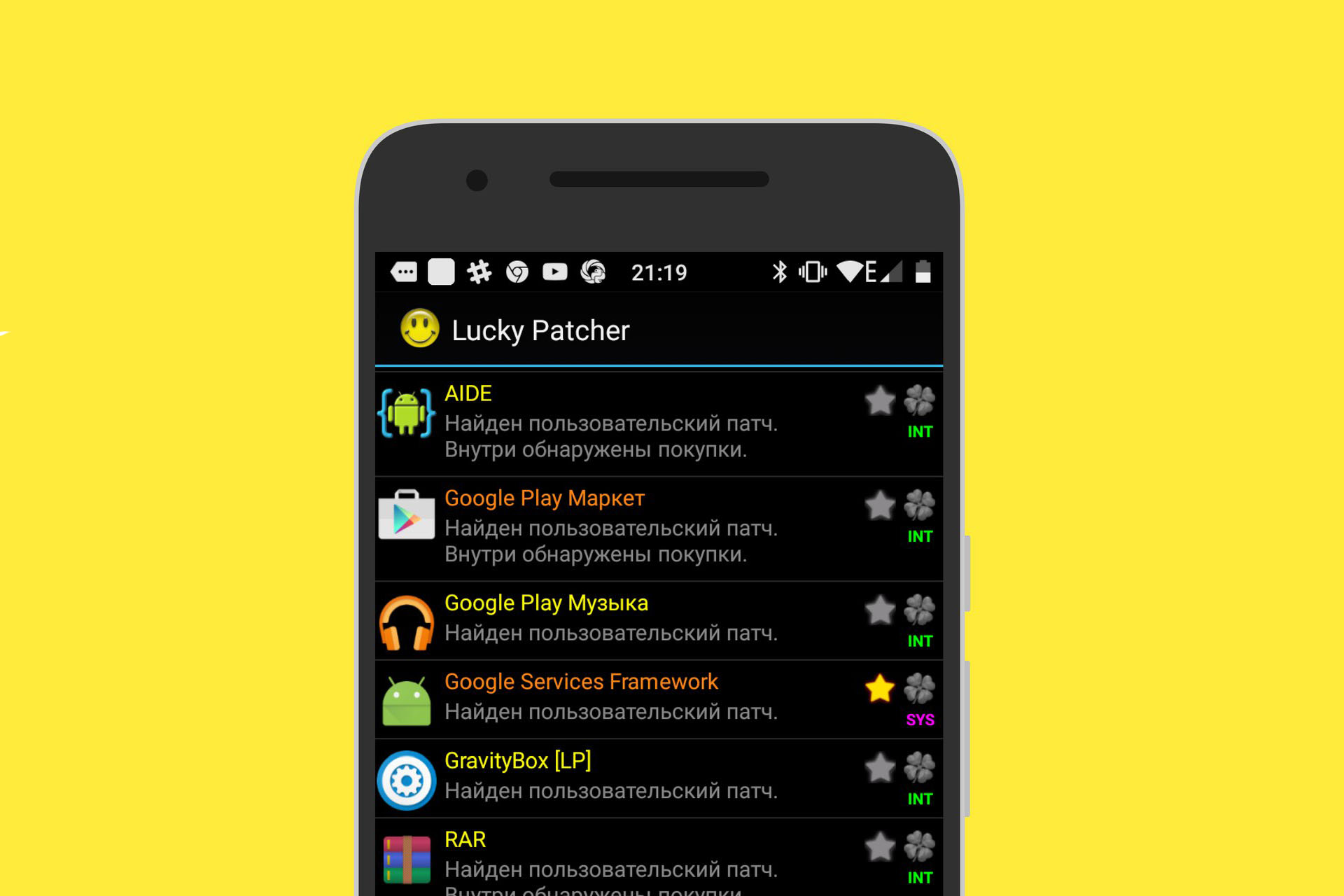
Эта программа многофункциональна и рекомендуется к установке на любых смартфонах с поддержкой андроид
Есть и третий, более сложный вариант, как отключить рекламу на телефоне андроид, с использованием приложения LuckyPatcher. Для него также надо иметь root-права. Однако он имеет очень обширный функционал, включающий не только блокировку рекламы в приложениях, но и позволяет даже обходить лицензию.
Понадобится:
- Скачать .apk приложения в память телефона.
- Отключить запрет загрузки из неизвестных источников в настройках безопасности.
- Установить приложение простым тапом по файлу. Понадобится предоставить все необходимые разрешения для его полноценной работы, в том числе и доступ к рут-правам.
Теперь, когда программа установлена, необходимо отключить рекламу в приложениях. Делается это следующим образом:
- Перейти в главный экран LuckyPatcher.
- В списке приложений выбрать нужное.
- Нажать «Открыть меню патчей».
- Выбрать «Удалить рекламу Google».
- Нажать «Патч», чтобы удалить всю рекламу в конкретном приложении.
Важно! Процесс займет несколько минут, после этого любые баннеры будут удалены
Как дела обстоят со сторонними лаунчерами?
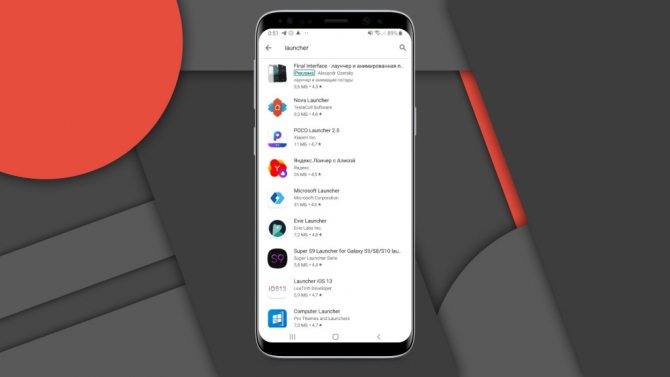
В Android 10 установка сторонней оболочки приведет к включению трехкнопочной навигации по умолчанию. На данный момент разработчики пока не могут обновить свои приложения для поддержки жестов.
Это означает, что сторонние лаунчеры должны в конечном итоге получить поддержку жестов Android 10, но остается неясным, когда это будет реализовано. Некоторые разработчики выразили свою обеспокоенность по этому поводу, в том числе создатель Action Launcher Крис Лэйси
Он общался с Google на тему решения этого вопроса и сообщает, что компания осознает важность сторонних оболочек, но в то же время существует риск того, что они могут не получить поддержку жестов
Отключаем работу соответствующего приложения
Убрать Гугл поиск с главного экрана вашего смартфона можно, просто отключив работу приложения, которое за него отвечает, в настройках. Поэтому открывайте «Настройки».
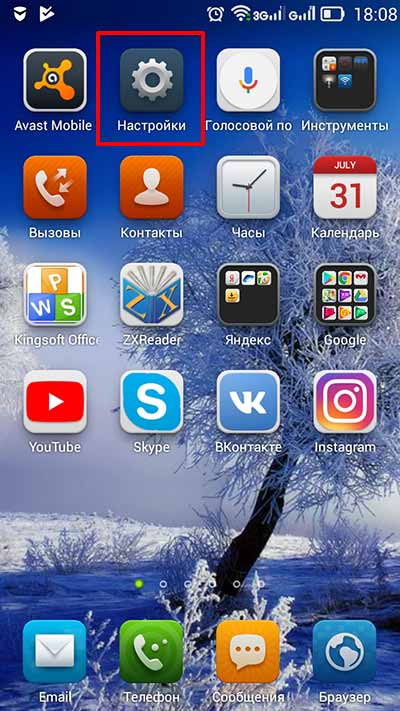
Дальше нужно выбрать пункт «Приложения».
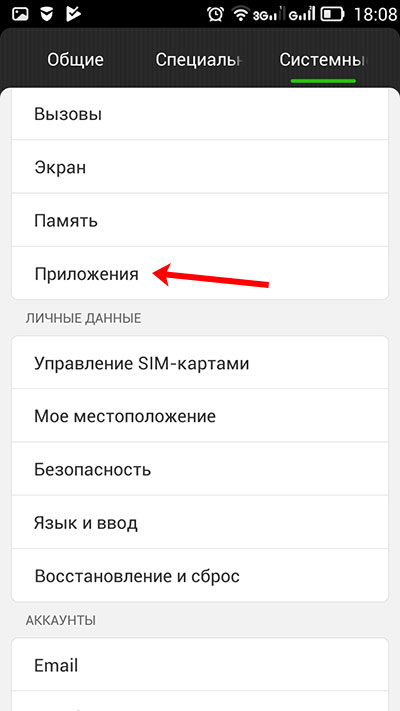
В ранних версиях Андроида оно называется «Google Поиск». Переходите на вкладку «Все» и нажимайте по нему.
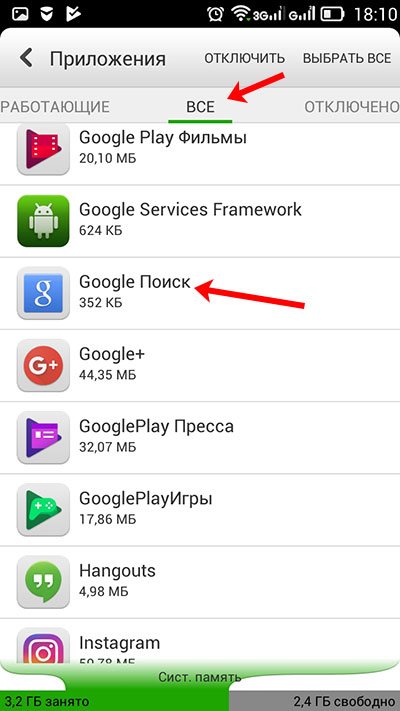
Дальше кликайте на кнопку «Остановить».
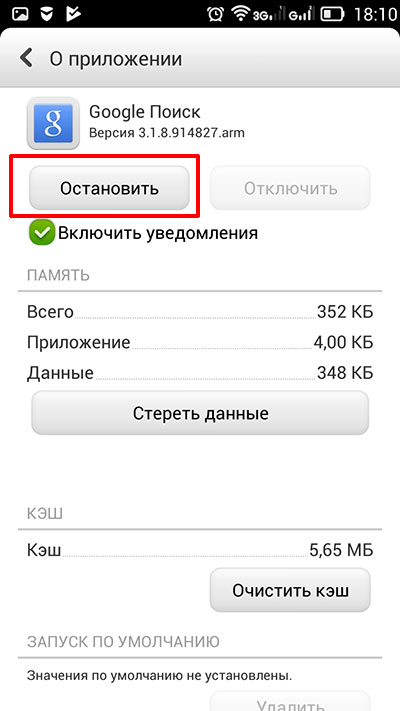
Должно появится такое окно. В нем нажимайте «ОК».
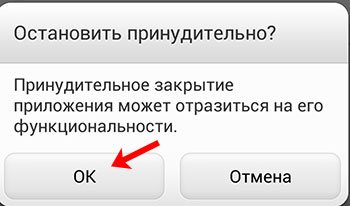
Теперь кнопка станет серой, это значит, что работа приложения остановлена.
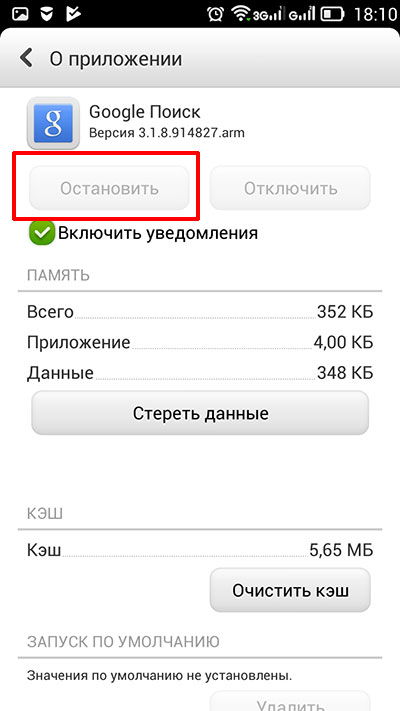
Для тех, у кого установлена одна из последних версий Андроида, в списке приложений на вкладке «Все» нужно искать «Google».
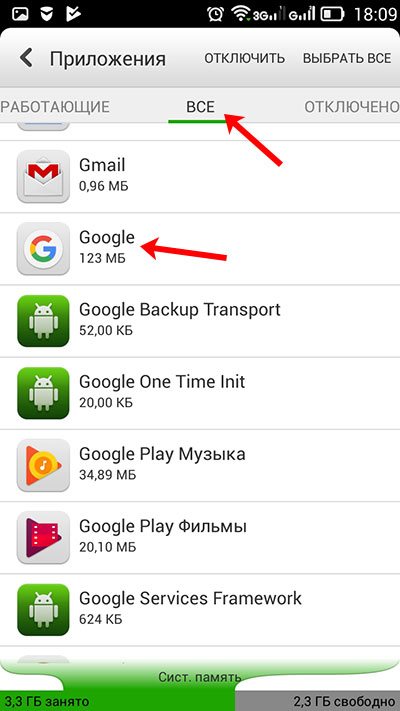
Остановите его работу и согласитесь, что делаете это принудительно.
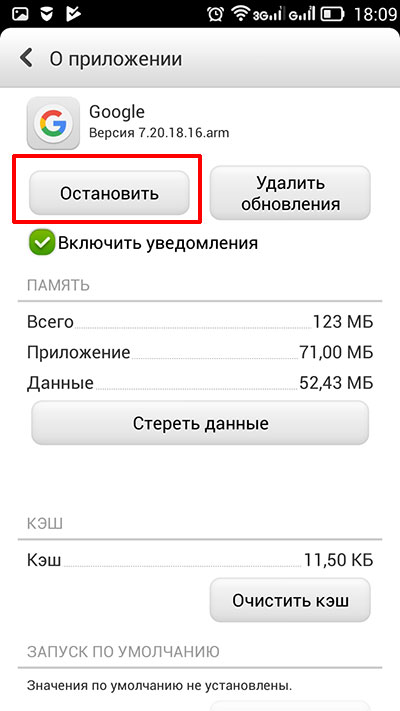
После того, как кнопочка станет неактивной, проблема будет решена.
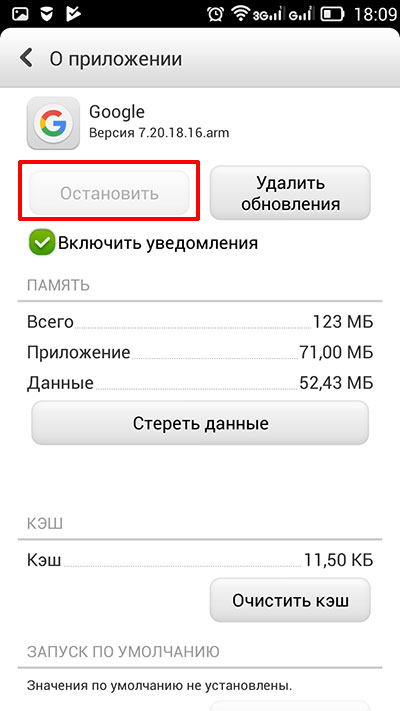
В ранних версиях Android рядом с «Остановить» может быть кнопочка «Удалить» – воспользуйтесь ей. Просто если стоит ОС выше 5 версии, то там полное удаление невозможно. Получится только остановить работу приложения, но после перезапуска телефона, оно снова будет запущено и строка появится на экране.
Как убрать Google Поиск на Android устройстве
Ввиду того, что поисковая строка Google является глубоко интегрированным в операционную систему сервисом, то убрать ее без получения получится не на всех устройствах.
Отключение Google Поиска под root-правами требует от пользователя высокой квалификации, чтобы знать, какими системными файлами оперировать. Поэтому рассмотрим, как убрать поисковую строку Google штатными средствами на примере фирменной оболочки TouchWiz для смартфонов Samsung. Итак, убираем Google Поиск:
После этих манипуляций поисковая строка на экране смартфона (планшета) будет отсутствовать. Правда, как говорилось выше, в некоторых устройствах без рут прав убрать Поиск Google описанным методом не получится, в них кнопки «Отключить
» и «Остановить » будут не активны.
Как убрать кнопку «Home» с экрана Android
В смартфонах Honor и Huawei настройки позволяют скрывать интерактивную кнопку «Home», для чего нужно выполнить следующее:
- Идём по пути «Настройки» – «Система» – «Системная навигация».
- Открываем настройки навигационной кнопки.
- Теперь нужно перевести тумблер в неактивное положение, после чего «Home» на экране Android-устройства уже не будет. Чтобы вернуть интерактивный элемент, нужно проследовать тем же путём и перевести ползунок в положение включения.
Кнопка «Домой» может быть деактивирована из панели быстрых настроек, для чего свайпом сверху открываем шторку, находим здесь иконку «Кнопка навигации» и нажимаем, после чего значок изменит цвет.
Элемент навигации «Home», расположенный вместе с другими интерактивными клавишами, можно скрыть с экрана Android, используя системные настройки девайса. Один и вариантов, как убрать «Домой», предполагает следующие действия:
- Идём в «Настройки» – «Расширенные настройки».
- На вкладке «Кнопки и жесты» напротив пункта «Скрыть экранные кнопки» перемещаем тумблер в неактивное положение.
В зависимости от оболочки меню отличается, на некоторых девайсах в настройках нужно перейти в раздел «Панель навигации» и аналогичным образом перевести ползунок в соответствующем пункте.
Альтернативный вариант, позволяющий отключить кнопку «Home» на Android и/или соседствующие элементов встроенной навигации – применение Xposed Framework.
Как убрать кнопки с экрана Honor mate/P6
С новой моделью смартфона Honor на базе Андроид схема действий понятна, но столь полезную функцию для навбар хочется иметь и на прошлых устройствах.
К сожалению приложение не русифицировано и поддерживает только английскую версию, однако настроить его чтобы убрать наэкранные кнопки не составит туда:
- Открываем приложение (предварительно скачав на смартфон).
- В списке возможных настроек нажимаем первую же строчку — Button to hide the on-screen keys. Появится всплывающее окно с подтверждением действия и кнопкой OK в правом нижнем углу — жмем ее.
- Далее появится новое окно — здесь есть бегунок, который нужно сдвинуть в положение ноль. Так мы снимаем запрещающую функцию с действиями наэкранных кнопок. Для подтверждения жмем — APPLY.
- Выполнив настройки закрываем приложение и видим, что на виртуальном навбаре появилась новая кнопка (слева), которая сворачивает навигацию. Для возврата меню кнопок на экран свайпим пальцем по монитору снизу вверх и менюшка выплывает.

Кстати, если хочется немного заморочиться можно не закачивать никаких приложений, а просто получить права Root для своего смартфона Huawei и путем нехитрых настроек включить заветные свойства скрывать меню.
Дело в том, что возможности убирать навбар были и раньше, но по некоторым причинам они были скрыты от пользователей настройками разработчиков.
Через установку другого Launcher
Если нужно не просто убрать Гугл поиск с экрана на телефоне на Андроид, а настроить рабочий стол полностью «под себя», тогда можете воспользоваться установкой стороннего лаунчера. Найти их можно в Плей Маркете, просто напишите в строку поиска «лаунчер». Они есть как платные, так и бесплатные. Рассмотрим Nova Launcer, который распространяется бесплатно и обладает большим количеством настроек.
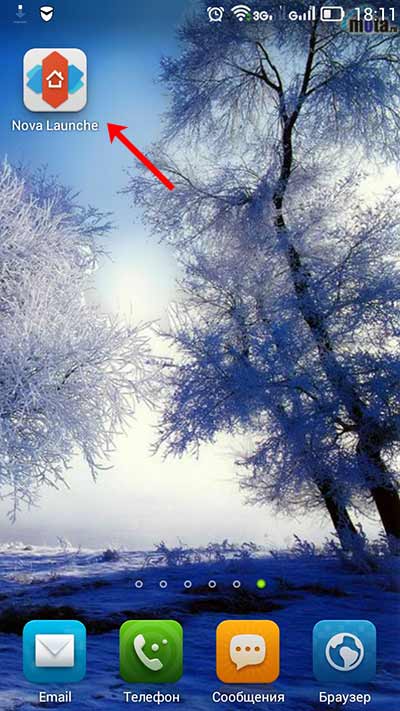
После установки просто нажмите на устройстве кнопку «Домой». Она может быть сенсорная или механическая. Потом появится окно: «Что использовать?». Укажите только что установленное приложение и выберите «Всегда». Ваш рабочий стол изменится. Настраивайте его как вам удобно. Чтобы удалить строку Гугл поиск, достаточно задержать на ней палец и выбрать из списка «Удалить».
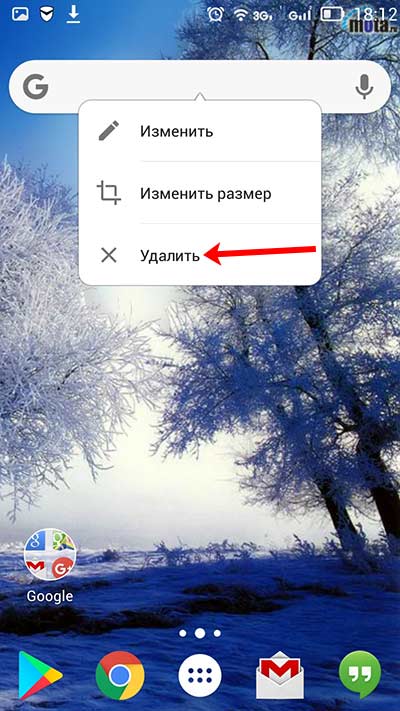
Google изменила режим разделения экрана Split Screen в смартфонах на Android P
Android 10.05.2018 | 1
Два дня назад состоялся релиз второй бета-версии операционной системы Android P, скачать и установить которую на свои смартфоны уже могут владельцы многих моделей. Помимо внедрения нового дизайна и изменения привычного интерфейса, американская корпорация добавила в новую ОС парочку новых возможностей, а также изменила работу старых. Новшества не обошли стороной даже решим разделения экрана на смартфонах, который теперь работает иначе.
Теперь для активации режима разделения экрана Split Screen нужно выполнять другие действия. К счастью, все довольно просто. Чтобы одновременно работать с двумя приложениями на смартфоне под управлением Android P необходимо перейти в меню многозадачности, где отображаются все запущенные приложения, находящиеся в фоновом режиме. После этого следует нажать на иконку нужного ПО и удерживать на ней палец до тех пор, пока на экране не появится дополнительное меню.
В появившемся меню есть два кнопки, первая из которых позволяет просмотреть информацию о приложении, запустив настройки, а вторая активирует режим Split Screen. Выбрав второй вариант телефон сразу же предложит найти в списке вторую программу для запуска в режиме разделения экрана. После выбора произойдет их совместный запуск. В итоге, пользователь получит возможность одновременно использовать сразу два приложения.
Более того, размеры окон можно регулировать, передвигая границу, которая изначально находится ровно по центру. Чтобы закрыть какое-то из двух приложений, запущенное одновременно, необходимо протянуть границу до верхнего или нижнего краев экрана. В таком случае смартфон сам перейдет в режим работы с одной программой. Функция Split Screen является особенно удобной на телефонах, оснащенных большой диагональю экрана.
Нельзя не заметить, что из-за измененных алгоритмов работы режима разделения экрана сейчас с ним совместимы не все приложения. Веб-браузер Google Chrome новшество в Android P полностью поддерживает, а вот стороннее приложение Netflix для просмотра сериалов – нет. Поскольку до релиза финальной версии новой операционной системы еще более трех месяцев, то разработчики совершенно точно успеют оптимизировать свое ПО, поэтому причин для опасений нет.
Ранее стало известно о том, что Google добавила в Android P нативную поддержку сканеров лица и радужной оболочки глаза.
До 10 мая все желающие могут бесплатно получить спортивный браслет Xiaomi Mi Band 4, потратив на это всего 2 минуты.
Присоединяйтесь к нам в Google News, Twitter, Facebook, ВКонтакте, YouTube и RSS чтобы быть в курсе последних новостей из мира технологий будущего.
Канал AKKet.com в Telegram
Получайте уведомления о новых материалах прямо в мессенджере — на iOS, Windows, Android и Linux. Android PGoogleСмартфоныФункции
Как вернуть их обратно?
ОС Андроид – гибкая система. При желании скрытые элементы можно быстро вернуть. Для выполнения подобной операции не нужно скачивать сторонние приложения. Одним из самых популярных приложений считается Ultimate Dynamic Navbar. Используя его, пользователь должен выполнить такие действия:
- Приложение нужно скачать и установить.
- Производится его запуск.
- Осуществляется переход в настройки.
- Далее следует поставить верхний переключатель в рабочее положение.
- Ставится галка на нижний раздел автозапуска.
Остальные необходимые настройки следует установить по собственному усмотрению. Если все действия выполнить правильно, появится плавающая панель. При этом стандартная никуда не исчезает. Чтобы скрыть ее, потребуется задействовать утилиту Xposed Framework.
Если появится желание вернуть обратно, потребуется действовать по противоположной схеме. Зайти в настройки, проверить, чтобы были отключены ранее включенные опции. Главное, следовать подобной инструкции. Можно будет установить или убрать панель с регулирующими кнопками.
Как убрать кружок при нажатии на экран
Некоторые пользователи путают навигационную кнопку с кругом, появляющимся при нажатии на экран. На самом деле это две совершенно разные вещи, поэтому для отключения отображения касаний необходимо выполнить другие действия. Итак, для наглядности была составлена подробная инструкция:
- Заходим в настройки
- Переходим в раздел «О телефоне» или «Информация об устройстве».
- Находим строку «Номер сборки» или «Версия прошивки» и несколько раз нажимаем по ней. Это действие должно привести к разблокировке раздела «Для разработчиков».
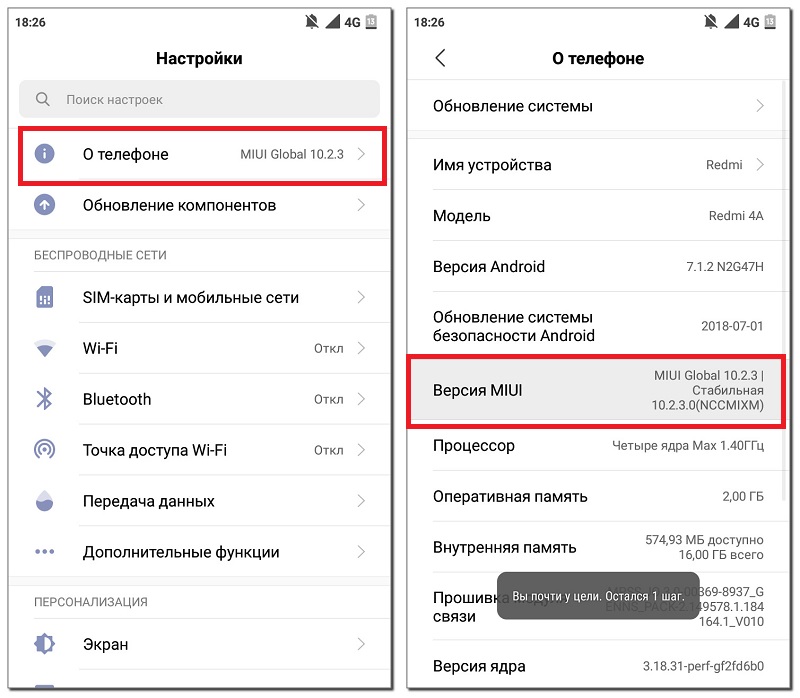
Открываем раздел “Для разработчиков”
- Теперь возвращаемся на начальную страницу настроек и открываем меню «Расширенные настройки».
- Переходим в подкатегорию «Для разработчиков».
- Возле строки «Отображать касания» переводим ползунок в неактивное положение.

Возле строки «Отображать касания» переводим ползунок в неактивное положение
После выполнения действий, описанных в инструкции, функция отображения касаний будет отключена. А это значит, что при нажатии на экран никакой кружок появиться не сможет.
GMD Full Screen Immersive Mode
Простая утилита, которая настраивается за несколько кликов. Позволяет спрятать навигационную панель, освободив пространство на дисплее гаджета под нужды пользователя. Не требует root-прав, в отличие от большинства остальных, но и не всегда стабильно работает.
Возможности:
- скрывает навигационную панель, а также панель состояния вверху дисплея;
- может подстраиваться под каждое конкретное приложение, обеспечивая полноэкранный режим в любой программе;
- панели «прячутся» под соответствующий край дисплея, а их триггер может настраиваться пользователем по своему усмотрению;
- настройки отображения для каждого приложения можно регулировать через панель в шторке уведомлений.
Преимущества:
- не требует root-прав;
- устанавливает базовую навигационную панель OS Android, за счёт чего не ухудшается быстродействие системы;
- индивидуально настраивается для каждого приложения, установленного в системе, в платной версии.
Недостатки:
- не всегда стабильно работает, в некоторых приложениях блокирует работу тачскрина;
- не позволяет использовать клавиатуру для ввода в полноэкранном режиме.
Первый запуск:
После установки и запуска приложения в меню выбрать пункт «General», затем включить «Start on Boot» (для запуска при загрузке системы) и «Notification» (для отображения панели в шторке уведомлений);
Запустить стороннее приложение, открыть шторку и выбрать в панели GMD режим работы.
Как удалить дублированные ярлыки
Несовершенства прошивки или некорректное функционирование лаунчера часто способствуют тому, что ярлыки появляются не только в меню смартфона, но и на главном экране. По мере их скапливания, рабочая область захламляется настолько, что отыскать значок нужной программы становится проблематично. Для их удаления в OS Android предусмотрено несколько вариантов: группирование в специально созданную папку, перетаскивание в корзину или удаление через системное меню. Зачастую дублирование иконок происходит из-за особенностей настроек приложений либо непосредственно сервиса Play Market.
Чтобы отключить функцию создания дублей, достаточно выполнить несложные действия:
- Зайти в магазин приложений Google.
- Нажать на значок в виде трех вертикальных точек.
- Через выпавшее меню перейти в раздел «Настройки».
- В списке доступных опций отыскать строку «Добавлять значки установленных приложений на главный экран».
- Деактивировать команду, сняв галочку напротив либо передвинув ползунок влево (на моделях (Samsung).