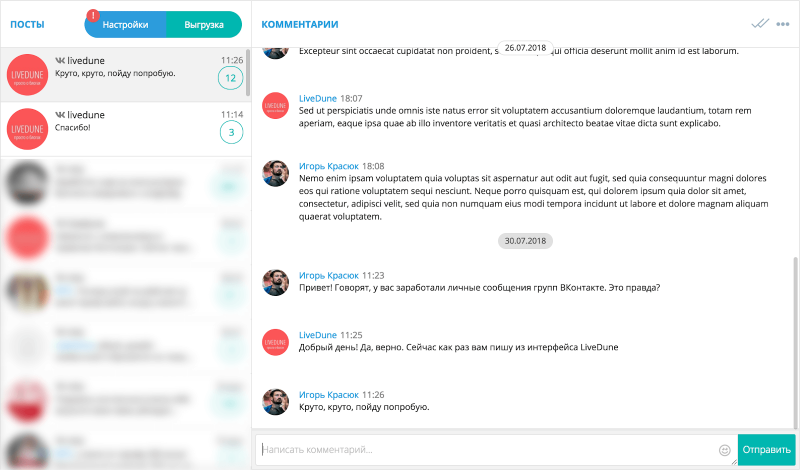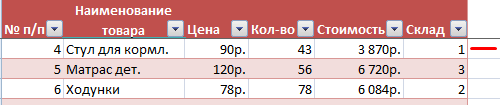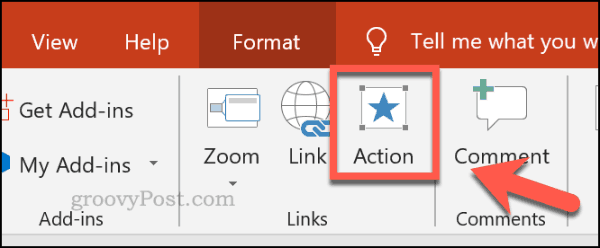Google таблицы есть бесплатный тариф мы используем этот сервис в startpack и рекомендуем его
Содержание:
- OnlyOffice
- Форматы и форматирования в Google Таблицах
- Разница между авторизацией через приложение и через сервисный аккаунт
- Основные функции пакета googlesheets4
- Как Пользоваться Простым Форматирование в Электронных Таблицах Google
- Гугл-таблицы — как работать в системе
- 3. Возможности
- Как перейти на Google Таблицы с Microsoft Excel
- 2. Рекомендации по работе с Таблицами и Excel
- Excel — ресурсы
- Функция FILTER
- Как Создать Вашу Первую Формулу
- Excel Online
- Смартфоны и планшеты
- Недостатки.
OnlyOffice
Офисный пакет с открытым исходным кодом OnlyOffice также предлагает пользователям онлайн-редактор электронных таблиц. Для получения доступа к нему вам понадобится регистрация по электронной почте или аккаунты сервисов Google или Facebook.
После авторизации вы попадёте на главный экран сервиса, откуда запускаются онлайн-версии приложений. Для работы с таблицами запустите OnlyOffice Spreadsheets.

Визуально редактор OnlyOffice Spreadsheets напоминает Эксель Онлайн, поэтому вам не придется тратить время на его освоение. С точки зрения функциональности эти веб-приложения тоже очень близки друг к другу.
OnlyOffice предлагает следующие возможности для работы с таблицами в браузере:
- Редактирование и форматирование ячеек.
- Формулы для выполнения расчётов.
- Формирование таблиц и диаграмм из данных.
- Сортировка и группировка данных.
- Совместная работа над документом.
Конкурентное преимущество OnlyOffice перед Excel Online — поддержка макросов для автоматизации пользовательских действий. Создавать новые алгоритмы можно на вкладке «Плагины». Здесь же собраны инструменты для подсветки кода, редактирования изображений, подбора синонимов, перевода текста и вставки видео с YouTube.

Однако веб-версия OnlyOffice не может использоваться для открытия файлов с компьютера. Сервис поддерживает только те, что были созданы в нем. Вы можете хранить документы на «облаке» или скачать на свои устройства в форматах XLSX, ODS, CSV, OTS, PDF.
Приложение OnlyOffice работает и на смартфонах на базе Android и iOS. При авторизации под тем же аккаунтом, что и в веб-версии, данные синхронизируются.
Помимо бесплатного редактора таблиц, OnlyOffice имеет коммерческую версию облачной платформы для организаций. Для тестирования её возможностей предоставляется пробный период на 180 дней. Стоимость подписки зависит от количества сотрудников. В среднем месячная лицензия на одного пользователя обходится в 4.25 евро. При годовой подписке экономия составит 40%, при покупке тарифа на 3 года — 60%.
Некоммерческим организациям и учебным заведениям OnlyOffice предоставляет бесплатный доступ к платным функциям. Для этого нужно зарегистрироваться, выбрать баннер, который будет размещён на главной странице сайта организации, и заполнить форму. Подробности — на этой странице.
Облачная платформа OnlyOffice не предназначена для домашнего использования, так как слишком сложна и довольно дорого стоит. Но если вы ищите онлайн-решение для организации, она станет отличной заменой Excel Online.
Форматы и форматирования в Google Таблицах
Буду краток, форматы данных доступны самые разные:
- текст или числа;
- дата и время;
- проценты;
- финансы и валюты.
Есть и другие форматы, но все они образованы от тех, что я перечислил выше.
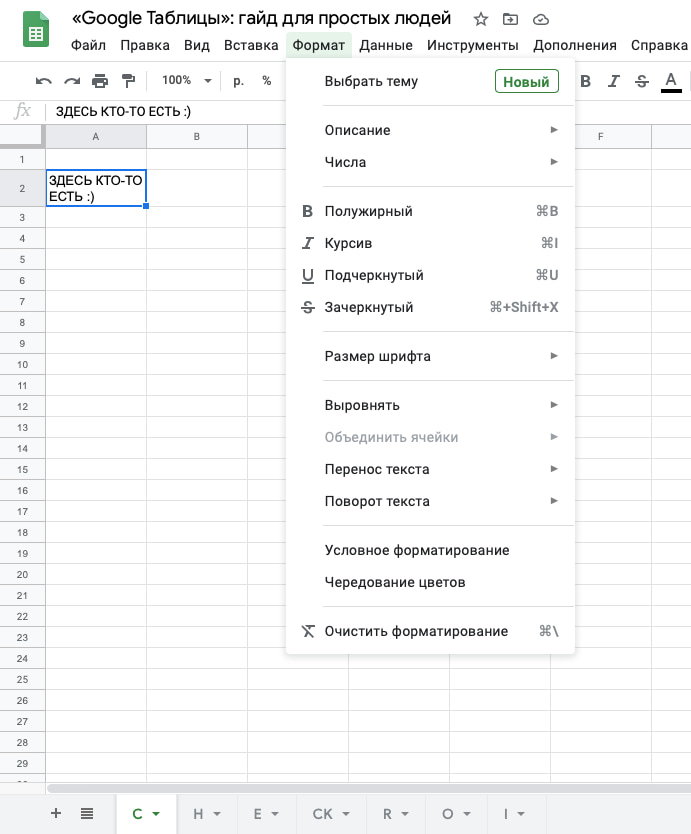
За подобные изменения отвечает специальный раздел, который расположен в «шапке» вашей Google Таблицы.
Перейдем к условному форматированию. Буквально пары кликов будет достаточно для того, чтобы изменить внешний вид вашей онлайн-таблицы. Изменить шрифт, его размер, задать курсив, цвет или выравнивание текста, ячеек, столбцов и строк можно на панели инструментов.

Автоматическое форматирование ячеек также можно задать в Google Таблицах. Вы можете, например, выделить столбец, в котором расположены даты и установить правило, что все четные дни – красные, а нечетные – синие. Система автоматически будет окрашивать каждую вновь добавленную ячейку.
Разница между авторизацией через приложение и через сервисный аккаунт
Основными отличиями между авторизацией через приложение и через серверный аккаунт являются:
- При авторизации через сервисный аккаунт не требуется подтверждать доступ к данным через браузер.
- Сервисный аккаунт имеет доступ только к тем Google таблицам к которым вы сами ему предоставили доступ на почту. При авторизации через приложение вы подтверждаете доступ ко всей доступной вашему Google аккаунту информации.
По этим двум причинам наиболее предпочтительным способом автризации является авторизация через сервисный аккаунт
Но важно понимать, что если кто-то посторонний получит доступ к JSON файлу с ключём от сервисного аккаунта, он автоматически завладеет всеми правами и доступами которые вы предоставили этому сервисному аккаунту
Основные функции пакета googlesheets4
Все функции пакета разделены на 3 группы, каждая группа функций имеет свой префикс, который говорит об области действия этой функции:
- — объединяет функции реализующие операции над книгой GoogleSheets
- — операции над рабочими листами
- — операции над отдельными диапазонами ячеек
- — операции над отдельными ячейками
Давайте рассмотрим основные функции пакета googlesheets4.
- — Авторизация;
- — Создаёт новую Google Таблицу;
- — Открывает Google Таблицу в браузере;
- — Инициализирует подключение к Google Таблице, в качестве единственного аргумента принимает URL или ключ нужной Google Таблицы;
- — Считывает данные из указанного листа Google Таблицы;
- — Записывает данные в Google Таблицу, при необходимости создаёт новый лист. Если вы пытаетесь записать данные на существующий лист то все данные будут перезаписаны;
- — Дописывает данные на уже существующий лист;
- — Создаёт новые листы в существующей Google Таблице;
- — Удаляет существующие листы из Google Таблицы;
- — Выводит вектор содержащий имена листов Google Таблицы.
Пакет содержит также множество вспомогательных функций, но думаю перечисленных выше вам будет более чем достаточно для выполнения любых действий с Google Таблицами.
Как Пользоваться Простым Форматирование в Электронных Таблицах Google
Форматирование Таблиц Google — это средство подчеркнуть то, о чем ваши данные. Оно может меняться в широких пределах, от простых эффектов для текста — жирный или наклонный, до создания разделителей, которые помогают выделить отдельные ячейки на фоне остальных.
Вот несколько основных инструментов форматирования, которые вы возможно захотите использовать:
- Границы для определенных данных в сложной таблице, которые помогают их выделить и сделать таблицу понятнее.
- Окраска Ячеек которая добавляют цвет для фона ячеек и очень удобна для строк с заголовками или выделения специфических ячеек.
- Шрифты которые позволяют вам написать определенный текст, определенным шрифтом, и использовать при этом полужирный или наклонный стили.
Все эти инструменты находятся в панели инструментов, над основным документом с данными. Попробуйте их применить их к вашим данным в таблице.
Эти ячейки были отформатированы, чтобы сделать данные более читаемыми и более понятными, путем использования форматов, которые подчеркивают смысл данных.
Google Таблицы Как Редактировать и Форматировать Ячейки в Электронных Таблицах Google Andrew Childress
Гугл-таблицы — как работать в системе
Для начала работы в данной системе пользователь должен создать новую таблицу. После этого он может приступать к непосредственно внесению в нее необходимой информации, а именно текстов, чисел, формул, функций и так далее.
Для того, чтобы ввести определенную информацию в таблицу, пользователю потребуется просто нажать на нужную ячейку, а после начать печатать текст. Помимо этого, пользователь также может ввести определенную информацию в строку для формул.
Числа в Гугл Таблицах выравниваются справа, а текст слева, однако, пользователь при желании может это изменить благодаря специальному инструменту. Для этого потребуется выделить ячейку, в которой нужно изменить выравнивание, а после нажать на значок полосок в верхней панели.
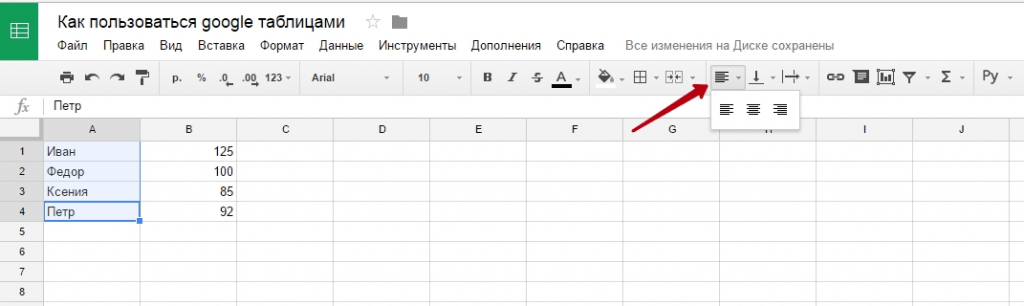
Помимо этого, пользователь может добавлять в свою таблицу к определенным ячейкам различные комментарии и примечания. Добавить комментарий можно следующим образом:
- В первом способе потребуется нажать на необходимую ячейку, используя правую кнопку мышки, после чего должно появиться меню, в котором пользователь должен нажать на кнопку «Вставить примечание»;
- Во втором способе потребуется просто нажать на сочетание кнопок на клавиатуре «Shift + F2», также выбрав необходимую ячейку;
- В третьем способе необходимо найти на верхней панели пункт «Вставка», нажать на него и выбрать строку «Примечание».
Для того, чтобы добавить комментарий также потребуется сперва выбрать необходимую ячейку в таблице. После это можно сделать одним из следующих способов:
- Кликнув на необходимую ячейку, используя правую кнопку мыши, а после появления специального меню выбрать строку «Вставить комментарий»;
- На верхней панели нажав строку с надписью «Вставка», а после выбрав раздел «Комментарий»;
- Зажав сочетание кнопок на клавиатуре – «Ctrl + Alt + M».
Необходимо отметить, что ячейки в таблице, которые пользователь дополнил примечанием или комментарием, обладают специальным флажком.
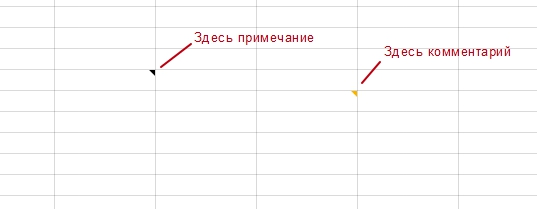
3. Возможности
3.1 Совместный доступ
Google Таблицы позволяют работать над документом нескольким пользователям одновременно, что является отличной возможностью для совместной деятельности.Чтобы начать, необходимо открыть доступ к файлу в Настройках доступа.
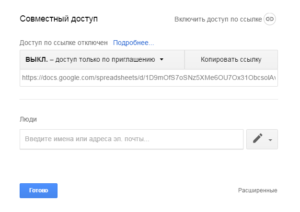
Вам предложат выбор возможности доступа, а именно: права редактировать, комментировать или только просматривать. После необходимо определиться, каким образом ваш коллега получит ссылку: на электронную почту (нужно ввести адрес эл.почты получателя), или же вы можете скопировать ссылку документа и отправить ее любым доступным образом.
3.2 Чат, комментарии и ответы
Данные способы связи созданы для удобства совместной работы, общения и исправления сотрудников, высказывания своего мнения, предложения решений. Имея такие возможности, вам не придется использовать сторонние сервисы для контакта с коллегой.
3.3 Предложение и история изменений
Функции вас заинтересуют, если работой над документом занимается несколько
человек. Предложение
изменений поможет внести корректировку файла, без изменения оригинального содержания. Предложения могут вступить в силу после одобрения владельца документа. История изменений поможет владельцу файла просмотреть хронологию корректировки документа (автора и время изменения). Также имеется возможность отката документа до определенной поправки.
3.5 Оффлайн-режим
Фишкой данного онлайн-сервиса является парадоксальная функция оффлайн-режима. Чтобы включить его, необходимо проделать простую инструкцию:
- Иметь подключение к интернету и использовать только Браузер Chrome
- Установить и включить расширение Google Документы оффлайн
- Использовать единый Google аккаунт
- Открыть страницу drive.google.com
- Установить флажок во вкладке Оффлайн-доступ
- Готово!
3.6 Сохранение, скачивание, печать
Удобством и гениальным решением разработчиков онлайн-редактора является автоматическое сохранение. Потерять информацию документа теперь не получится. Что бы не случилось с вашим устройством, все данные сохраняются в облаке и вы всегда можете продолжить начатое дело.Скачать файл из сервиса можно в форматах: XLS, XLSX, CSV, ODS, что отлично подойдет для десктопных версий Exсel.Печать производится на доступном устройству принтере. Также имеются настройки печати, которые позволят вам выбрать формат листа и параметры страницы.
Как перейти на Google Таблицы с Microsoft Excel
2. Рекомендации по работе с Таблицами и Excel
Далее: 3. Как управлять данными в Таблицах
Чтобы использовать сервисы Google на работе или в учебном заведении более эффективно, подпишитесь на бесплатную пробную версию Google Workspace .
|
Из этого раздела вы узнаете: |

Работать с файлами Microsoft Excel можно разными способами. Вы можете:
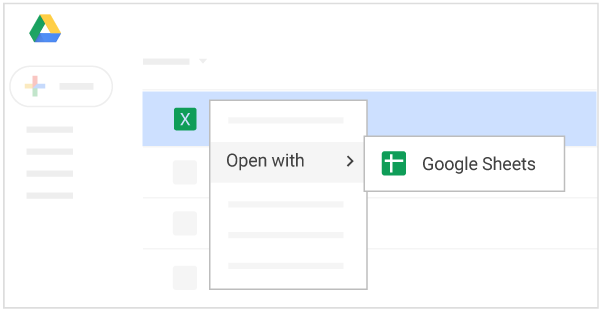
2.2. Как использовать Excel вместе с Таблицами
Если ваша команда работает и с Microsoft Excel, и с Таблицами, ознакомьтесь с рекомендациями о том, в каких случаях лучше выбрать тот или иной продукт.
Продолжайте работать с таблицей в Excel, если:
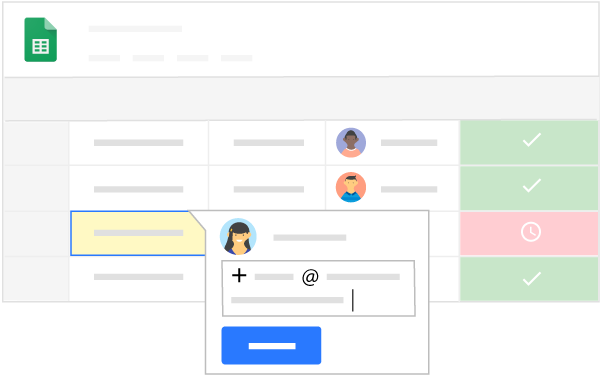
2.3. Как редактировать файлы Excel в Таблицах
Откройте файл Excel на Диске и отредактируйте его в Таблицах. Все внесенные изменения будут автоматически сохраняться в исходном формате Excel.
Только для браузера Chrome
Теперь вы можете просматривать историю версий, редактировать файл, открывать к нему доступ и работать над ним вместе с другими пользователями в режиме реального времени. Все изменения сохраняются в исходном файле Microsoft Office.
Теперь вы можете просматривать историю версий, редактировать файл, открывать к нему доступ и работать над ним вместе с другими пользователями в режиме реального времени. Все изменения сохраняются в исходном файле Microsoft Office.
2.4. Как импортировать данные Excel в Таблицы
Вы можете импортировать данные из файла Excel в новый или существующий файл Таблиц. При этом файл Excel не изменится, даже если вы отредактируете соответствующий документ в Таблицах.
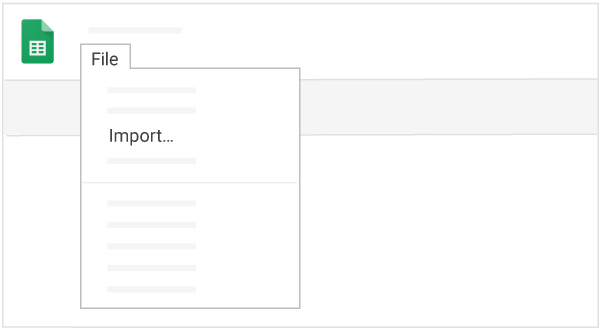
2.5. Как преобразовать файл Excel в формат Таблиц
Вы можете преобразовать файл Excel в формат Таблиц и продолжить работать над ним в этом сервисе, не импортируя данные. При этом файл Excel изменен не будет.
Чтобы в будущем все загружаемые файлы Office автоматически преобразовывались в формат Google Таблиц, выполните указанные ниже действия.
Примечание. Ранее загруженные файлы не будут преобразованы.
На Диске вы увидите файл Excel и появившийся файл Таблиц. Файл Excel можно сохранить или удалить. Если вы сохраните его, измените его название (например, на Мой документ.xls), чтобы избежать путаницы.
Совет. Чтобы вам было проще различать файлы Таблиц и Excel, на Диске используются следующие значки:
Таблицы Excel

2.6. Как поделиться копией файла Таблиц в формате Excel
Вы можете поработать над файлом в Таблицах, а затем отправить его копию по электронной почте в формате Excel или PDF.
Файл Таблиц также можно скачать в формате Excel, PDF, CSV, ODS и других.
Google, Google Workspace и другие связанные товарные знаки и логотипы принадлежат компании Google LLC. Все другие названия компаний и продуктов являются товарными знаками соответствующих компаний.
Excel — ресурсы
Бесплатный онлайн мастер-класс «5 функций Excel, которые спасут десятки часов работы» от SkillFactory. За 1.5 часа участники научатся использовать 5 формул, которые помогут автоматизировать часть задач по обработке данных. Нужно зарегистрироваться, чтобы узнать дату проведения мастер-класса.
Несколько простых полезных функций Excel. Объясняется:
- Как автоматически подбирать ширину столбцов и строк
- Как повернуть таблицу на 90 градусов
- Как перенести данные из одной таблицы в другую
- Как узнать порядковый номер элемента в списке
- Как просуммировать ячейки с нескольких листов
- Как разделить фразу, записанную в одну ячейку, на отдельные слова в отдельных ячейках
Еще несколько простых и полезных функций Excel. Даются полезные текстовые функции и объясняется:
- Как быстро определить кириллические и латинские символы
- Как убрать ненужные текстовые элементы и примечания из целого массива ячеек
- Как соединить текст
Excel-лайфхаки для тех, кто занимается отчётностью и обработкой данных. Даются простые альтернативы ВПР и ГПР, если искомые значения не в первом столбце таблицы, и объясняется:
- Как быстро заполнить пустые ячейки в списке
- Как найти ошибки в формуле
- Как найти сумму (количество, среднее) значений ячеек с нескольких листов
- Как автоматически строить шаблонные фразы
- Как сохранить данные в каждой ячейке после объединения
- Как построить сводную из нескольких источников данных
- Как рассчитать количество вхождений текста A в текст B
Планета Excel — сайт Николая Павлова, IT-тренера, разработчика и эксперта по программам пакета Microsoft Office. Даются видео и статьи, которые помогут быстро научиться работать в программе Excel. Есть форум, где спрашивают совета у опытных и делятся знаниями с начинающими.
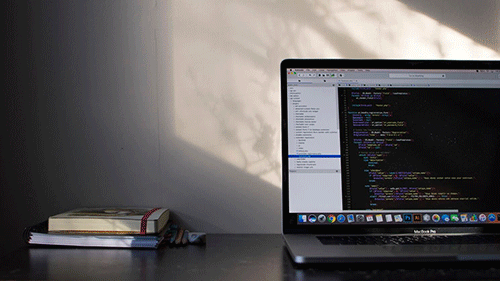
Анализ Данных: курс-тренажер по SQL
Идет набор в группу 1 600₽ в месяц
Подробнее
Функция FILTER
Функцией FILTER можно быстро отфильтровать нужные данные с таблицы, чтобы отобразить их в другом листе или таблице. FILTER отображает только те строки или столбцы в диапазоне, которые соответствуют заданным условиям. Так же можно быстро сделать выпадающий список, который при выборе из него элемента отобразит нужные данные.
Фильтр по нужным данным
Для примера возьмем обычную таблицу, где список из несколько партнеров, у которых имеются несколько пиццерий. Как это дело отфильтровать?
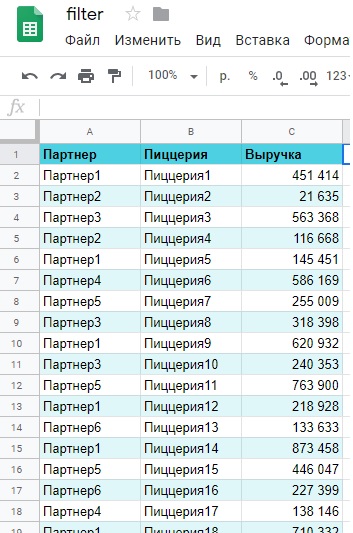
Создаем «Лист2» и делаем скелет в нём. Указываем такие же столбцы, как и в оригинальной таблице. Далее в ячейке под столбцом «Партнеры» вставляем функцию ‘Лист1’!A2:C24‘Лист1’!A2:A24«Партнер1».
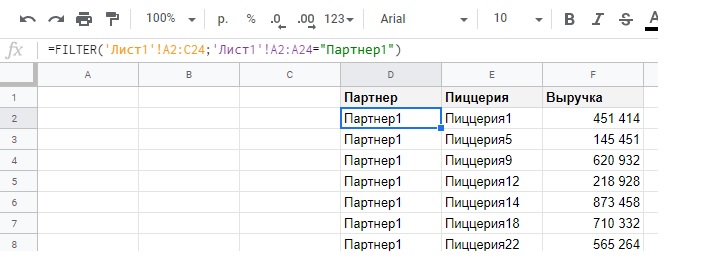
Как это работает? В примере функция FILTER содержит два аргумента (может быть несколько условий, у нас оно одно)
- Диапазон — ‘Лист1’!A2:C24; — это тот самый диапазон, который мы будем фильтровать, т.е. все данные будут браться отсюда. В данном случае, это будет вся оригинальная таблица
- Условие — ‘Лист1’!A2:A24=»Партнер1″ — здесь мы указали условие, можно сказать, принцип по которому будет произведена фильтрация. Мы указали условие, что нам нужны данные по таблице там, где будет совпадение «Партнер1» в столбце А.
Фильтр через выпадающий список
Вариант выше плох тем, что «копировать» всю таблицу нужно будет вручную. Т.е. для каждого партнёра нужна будет своя формула, свой фильтр. Примерно будет выглядеть вот так:
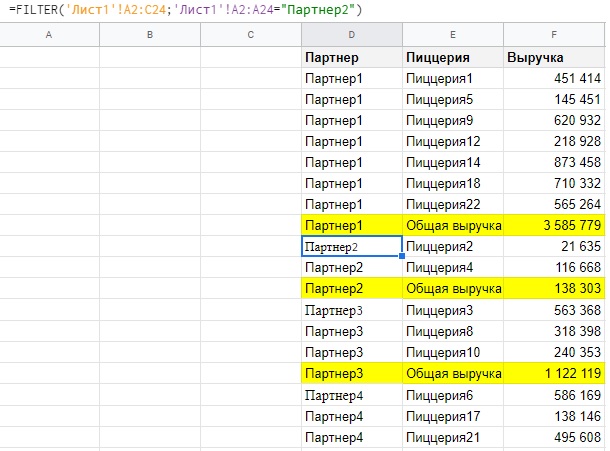
Лучшим вариантом здесь будет выпадающий список, такой, чтобы при выборе партнёра, мы получали данные по пиццериям. Делаем это с помощью опять же с помощью FILTER. Встаем на ячейке H3 в «Листе2» и выбираем «Данные» -> «Настроить проверку данных». В качестве диапазона выбираем столбец «Партнеры» из «Листа1«.
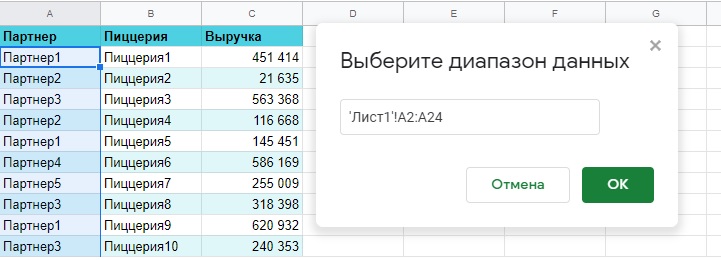
У нас получится выпадающий список с партнёрами:

Теперь в ячейке H4 вставляем функцию: D2:F30D2:D30H3.
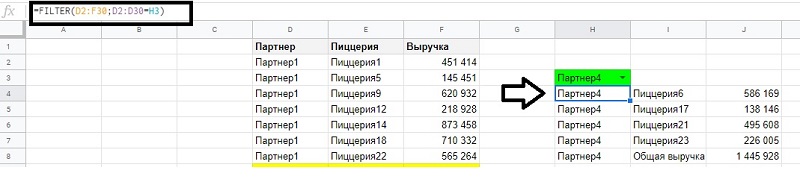
Фильтр с чекбоксами
Можно сделать отображение информации по флажкам в чекбоксе. Для этого мы создадим небольшой скелет (Лист3) и добавим три чекбокса («Вставка» -> «Флажок»)
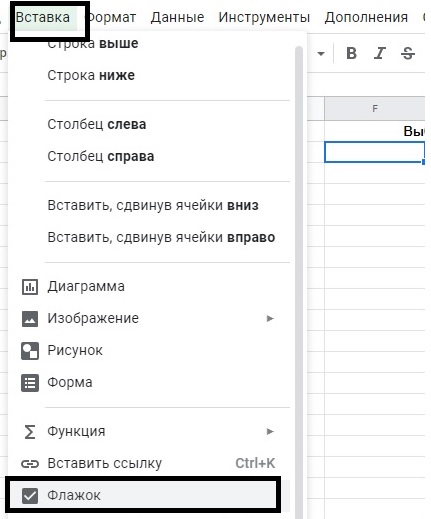
Дальше с помощью функции TRANSPOSE (она используется для транспортировки набора данных в другие ячейки) мы спарсим названия столбцов в наш перечень. Полная функция: =TRANSPOSE(‘Лист1’!A1:C1)

Теперь в ячейке H1 пишем основную формулу: =FILTER(‘Лист1’!A1:C;TRANSPOSE(F2:F4)). Она погружает данные с основной таблицы («Лист1»). При этом в условии фильтра указаны наши чекбоксы F2-F4, которые имеют два состояния — FALSE и TRUE. Т.е. данные будут отображаться с учетом состояния чекбоксов
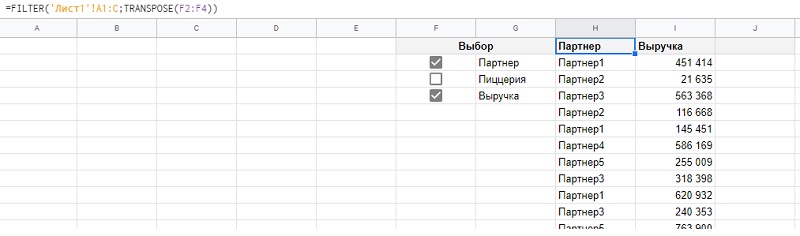
Огромное количество примеров функции ФИЛЬТР вы можете открыть в сборнике сайта Contributor ()
Как Создать Вашу Первую Формулу
Итак, мы только коснулись простого добавления данных в вашу электронную таблицу. Давайте рассмотрим простой пример использования формул и функций, которые используют данные в вашей электронной таблице и трансформируют их определенным образом.
Чтобы начать создавать вашу первую формулу, напишите знак (“=”) в ячейке. Затем, вы можете начать печатать формулу. Вы также можете начать печатать формулу в верхней строке, или ссылаться на другие ячейки, чтобы использовать их данные, например так = А1+В1.
Вы можете записывать формулы прямо в ячейке, или работать с данными, которые есть в других ячейках.
Вот несколько формул, которые вы можете использовать при работе с данными:
- Элементарные математические операции , такие как +, -, *, и
- Формулы для изменения текста, такие как =UPPER, =LOWER, или =TRIM (Испробуйте их на тексте, чтобы увидеть эффект!)
- Функции для работы с датой и временем, такие как =TODAY, чтобы напечатать сегодняшнюю дату, или =MONTH чтобы напечатать месяц для конкретной даты.
Таблицы, достаточно дружелюбны и удобны. После того, как вы добавил формулу один раз, вам не нужно перепечатывать ее для каждой строки. Просто наведите мышку на угол ячейки, а затем когда вы увидите значок “+”, щелкните мышкой и потяните вниз, чтобы распространить формулу на другие ячейки.
Вам не нужно писать одну и ту же формулу снова и снова, просто возьмите формулу и потяните ее вниз, чтобы применить ее к каждой строке.
Чтобы узнать полный список формул и функций, перейдите на сайт с официальной документацией Google. Посмотрите урок, ниже, где хорошо показано как работать с функциями и формулами в Google Таблицах.
Электронные таблицы Как Добавлять Формулы и Функции в электронных Таблицах Google Andrew Childress
Excel Online
Excel Online — веб-версия настольного приложения из пакета Microsoft Office. Она бесплатно предоставляет пользователям основные функции программы для работы с таблицами и данными.

По сравнению с настольной версией, в Excel Online отсутствует поддержка пользовательских макросов и ограничены возможности сохранения документов. По умолчанию файл скачивается на компьютер в формате XLSX, который стал стандартом после 2007 года. Также вы можете сохранить его в формате ODS (OpenDocument). Однако скачать документ в формате PDF или XLS (стандарт Excel до 2007 года), к сожалению, нельзя.

Впрочем, ограничение на выбор формата легко обойти при наличии настольной версии Excel. Например, вы можете скачать файл из веб-приложения с расширением XLSX, затем открыть его в программе на компьютере и пересохранить в PDF.
Если вы работаете с формулами, то Excel Online вряд ли станет полноценной заменой настольной версии. Чтобы в этом убедиться, достаточно посмотреть на инструменты, доступные на вкладке «Формулы». Здесь их явно меньше, чем в программе на ПК. Но те, что здесь присутствуют, можно использовать так же, как в настольной версии.
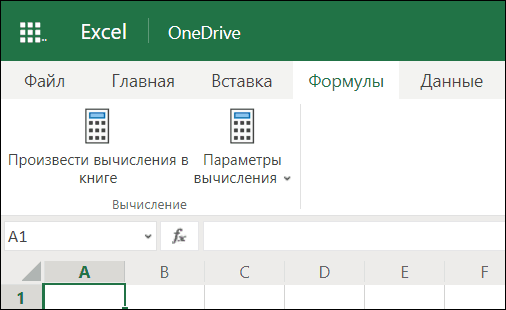
Есть у Excel Online и преимущества. Главное из них — возможность совместной работы над документом. Вы можете создать файл и открыть к нему доступ на чтение и редактирование любым пользователям, например, членам вашей команды. Чтобы это сделать, пройдите по пути «Файл» — «Поделиться» и еще раз «Поделиться».

Как и Word Online, Excel Online имеет два режима совместной работы:
- Приглашение других пользователей по индивидуальной ссылке, которая привязана к адресу электронной почты. Просматривать или редактировать документ сможет только тот человек, на чей адрес вы отправили приглашение.
- Создание публичной ссылки, по которой доступ к вашему документу может получить любой желающий.
Право на редактирование файла дается по умолчанию всем, кому он доступен. Если вы хотите, чтобы пользователи могли только читать документ и оставлять комментарии, измените для них уровень прав: нажмите на пункт «Всем пользователям, получившим ссылку, доступно редактирование», снимите галочку с опции «Разрешить редактирование», а затем нажмите «Применить». Это переведет документ в режим чтения для всех, кроме владельца — того, кто его создал.
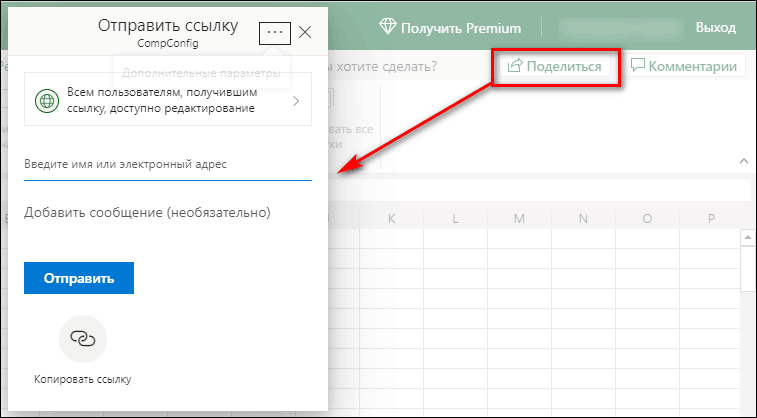
В настройках общего доступа также есть функции установки срока действия ссылки и шифрования, однако для их использования нужен премиум-аккаунт OneDrive. В России его пока приобрести нельзя.
При совместной работе удобно использовать и встроенную в документ систему комментирования, доступную на вкладке «Рецензирование». Все, кто имеет доступ к файлу, могут оставлять и просматривать примечания других. Комментарии прикрепляются к конкретным местам документа и отображаются единым списком.

Файлы, созданные в Excel Online, по умолчанию сохраняются в облаке OneDrive. Доступ в него есть у каждого пользователя, имеющего аккаунт Майкрософт. В бесплатной версии OneDrive у вас будет 5 ГБ дискового пространства. Этого объёма достаточно для хранения миллионов таблиц.
Ещё один способ поделиться таблицей, созданной в Excel Online, — вставить её на сайт с помощью HTML-кода. Чтобы воспользоваться этой возможностью, пройдите по пути «Файл» — «Поделиться» — «Внедрить». Затем нажмите на кнопку «Создать». В окне предварительного просмотра, которое откроется после этого, можно выбрать, что из таблицы должно отображаться на сайте после вставки кода на страницу.

Все созданные документы размещены на главной странице сервиса Excel Online. Они размещены на трех вкладках:
- «Последние» — недавно открытые документы.
- «Закреплённые» — документы, рядом с названиями которых вы нажали на кнопку «Добавить к закреплённым».
- «Общие» — документы других владельцев, к которым вам открыли доступ.

Для редактирования таблиц на смартфоне также можно использовать мобильное приложение Excel. У него есть версии для Android и iOS. После установки авторизуйтесь в приложении под тем же аккаунтом, которым вы пользовались в веб-версии, и вам будут доступны все файлы, созданные в Excel Online. Покупка Office 365 не требуется.
Смартфоны и планшеты
Как и большинство продуктов поискового Гиганта, в мобильном сегменте Таблицы представлены в виде отдельного приложения. Установить его и использовать можно как на Android, так и на iOS.
Android
На некоторых смартфонах и планшетах, работающих под управлением «Зеленого робота», Таблицы уже предустановлены, но в большинстве случаев за ними потребуется обратиться к Гугл Плей Маркету.
iOS
Google Таблицы не входят в список предустановленных на iPhone и iPad приложений, но при желании этот недостаток можно легко исправить. Сделав это, мы с вами сможем перейти к непосредственному открытию файлов и предоставлению доступа к ним.
- Установите приложение, воспользовавшись представленной выше ссылкой на его страницу в Магазине Эппл, а затем осуществите запуск.

Ознакомьтесь с функциональными возможностями Таблиц, пролистав приветственные экраны, после чего тапните по надписи «Войти».

Разрешите приложению использовать данные для входа, нажав «Далее», а затем введите логин и пароль от своей учетной записи Google и снова переходите «Далее».

Последующие действия, как создание и/или открытие электронной таблицы, так и предоставление к ней доступа для других пользователей, осуществляются точно так же, как и в среде ОС Android (пункты 3-4 предыдущей части статьи).
Различие заключается лишь в ориентации кнопки вызова меню – в iOS три точки расположены горизонтально, а не вертикально.

Несмотря на то что с Таблицами от Гугл куда более удобно работать в вебе, многие пользователи, в том числе и новички, коим в первую очередь данный материал посвящен, все же предпочитают взаимодействовать с ними именно на мобильных устройствах.
Недостатки.
- Работает немного медленнее, особенно при невысокой скорости интернет-соединения.
- Сохранность документов зависит от сохранности вашего аккаунта в Google, потеряете аккаунт – можете потерять и документы.
- Количество функций несколько меньше по сравнению с традиционным Excel, но для большинства пользователей их вполне достаточно.
О функциях и возможностях.
Список функций таблиц Google
В MS Excel функций на 100 больше. А теперь посмотрите, как этот кажущийся недостаток превращается в преимущество. Если вы не смогли найти знакомую и нужную для себя функцию, по это еще не повод отказываться от Google Sheet. Вы можете сами для себя создать нужную функцию, используя редактор скриптов (о нем мы поговорим чуть позже).
как вызвать редактор скриптов
Огромные возможности также дает использование языка программирования Google Apps Script (расширенная версия Java Script для работы с сервисами Google). Для каждой таблицы можно написать отдельный сценарий (скрипт). Эти сценарии могут управлять данными в таблице, объединять разные таблицы, читать файлы, и многое-многое другое. Запускаются эти сценарии по определенным событиям, которые вы можете сами настроить (по времени, при открытии таблицы, при изменении ячейки) или просто по нажатию кнопки. Google Apps Script может связать Гугл таблицы со следующими приложениями:
- Google Docs;
- Gmail;
- Google Translate;
- Google Forms;
- Google Sites;
- Google Calendar;
- Google Contacts;
- Google Groups;
- Google Maps.
Если вам не хватает каких-то возможностей в Google таблицах, то можно попробовать найти что-нужное среди дополнений. Страница с доступными аддонами открывается из меню Дополнения -> Установить дополнения. Я рекомендовал бы присмотреться к следующим дополнениям:
- Power Tools;
- Remove duplicates;
- Advanced Find And Replace;
- Translate My Sheet;
- Styles;
- Merge Values.
Если же мы вас не сумели убедить, то напишите нам: Что вы такого делаете в Excel, что не можете делать в Google таблицах?
Советы по эффективной работе с Google таблицами: