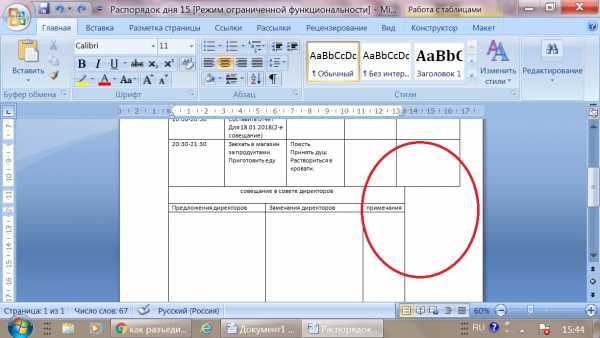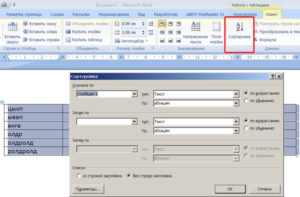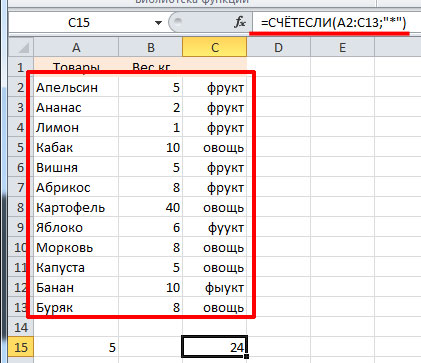Как сделать видимыми границы таблицы в word?
Содержание:
- Способ 3: Использование инструмента «Другие границы»
- Все о границах/рамках таблиц в WORD 2016
- Как создать таблицу в Word
- Редактирование таблицы в Ворде
- Горизонтальное и вертикальное выравнивание
- Подробная инструкция по созданию таблицы
- Уменьшение таблицы в Microsoft Word
- Как настроить отступы и табуляции в Microsoft Word
- Как в Ворде сделать таблицу?
- Работа с таблицами
- Как сделать таблицу в Word – Работа с таблицами, вкладка Конструктор
- Как сделать таблицу в Word – Пример добавления стиля таблице
- Как сделать таблицу в Word – Группы Параметры стилей таблиц и Стили таблиц
- Как сделать таблицу в Word – Группа Обрамление
- Как сделать таблицу в Word – Работа с таблицами, вкладка Макет
- Как сделать таблицу в Word – Работа с таблицами, группы Таблица, Рисование, Строки и столбцы
- Как сделать таблицу в Word – Работа с таблицами, группы Объединение, Размер ячейки, Выравнивание
- Как сделать таблицу в Word – Работа с таблицами, группа Данные
- Выделяем строку или столбец
- Пьедестал почёта
- Добавление столбцов, строк ячеек
- Способ 4: Применение функции «Стили ячеек»
Способ 3: Использование инструмента «Другие границы»
Инструмент под названием «Другие границы» позволит создать линии, не входящие в состав стандартных шаблонов, например, когда требуется перечеркнуть ячейку или добавить необычное оформление.
- В этом случае откройте все то же выпадающее меню «Границы», но выберите последний инструмент «Другие границы».

Начните создавать линии в специально отведенном для этого окне. Оно представлено в виде увеличенной ячейки с шаблонной надписью, а нажатие по граням позволяет сразу же добавить или убрать линию.
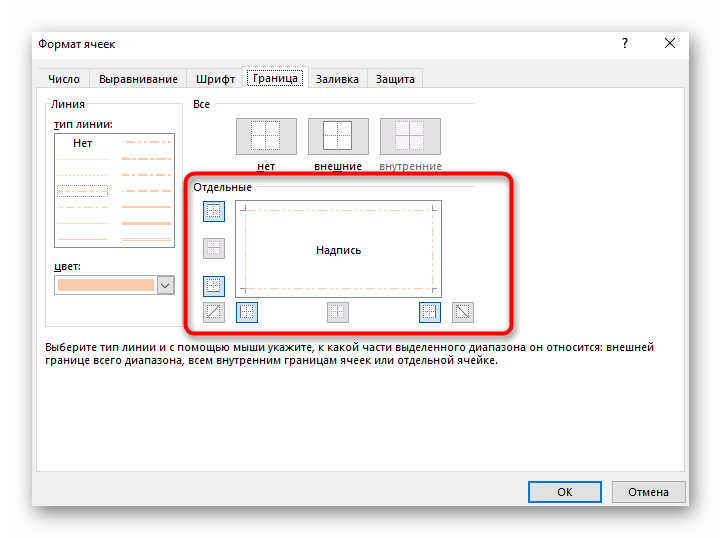
В этой вкладке можно сразу же изменить тип границы и ее цвет, ознакомившись с результатом в окне предпросмотра.
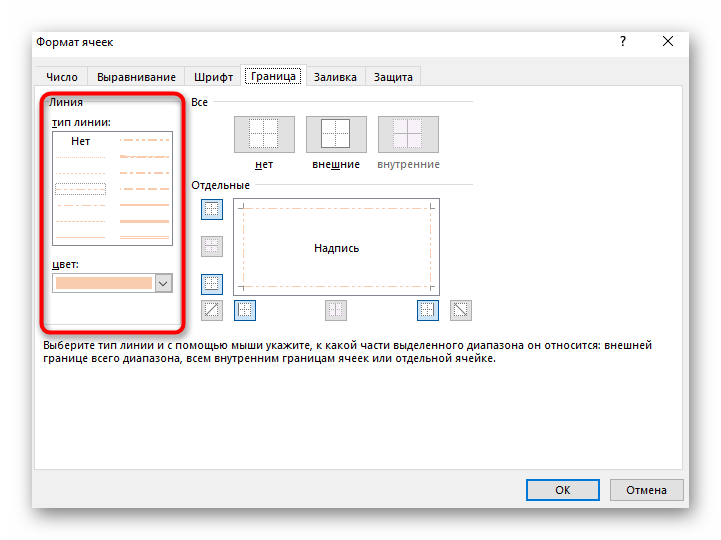
Зайдите на вкладку «Заливка», если нужно поменять цвет фона каждой ячейки, входящей в состав таблицы.
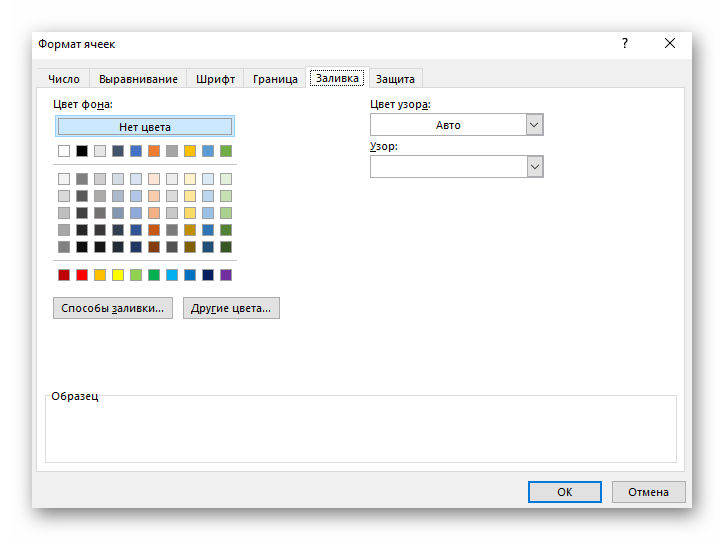
На следующем скриншоте вы видите вариант того, как нестандартно добавить границы, например, создав эффект перечеркнутой ячейки пунктиром или непрерывной линией.

Все о границах/рамках таблиц в WORD 2016
Здравствуйте, друзья! В сегодняшней «Шпаргалке», как и было обещано, приступаем к форматированию таблицы в Word 2016. И начнем с вопросов об их границах. Все, кто прочел уже первую «табличную» статью , знают, что при создании таблицы любым из пяти описанных там способов рамки проставляются по умолчанию. Понятное дело…. Иначе какая же это таблица будет? Другой вопрос, что эти внешние и внутренние разграничительные линии не всегда нас устраивают. Вот сейчас мы с вами и разберем, как изменить границы таблиц в Word по своему усмотрению. Мы научимся делать рамки и внутренние линии таблиц жирными, выбирая нужную толщину линий, цветными, невидимыми.
Для удобства моих посетителей я разбила эту статью на мелкие подразделы, отвечающие на один конкретный вопрос по оформлению границ/рамок вордовских таблиц. Получился такой своеобразный FAQ, ориентироваться в котором вам, друзья, будет проще.
Как создать таблицу в Word
Таблица состоит из столбцов и ячеек, что позволяет упорядочить данные. Таблица может содержать текст, цифры, рисунок и т.д., но не может содержать в себе другую таблицу.
Но при желании можно нарисовать небольшую таблицу внутри ячейки.
Как сделать таблицу в Word 2003
Если вам необходимо вставить в документ таблицу, то установите курсор в том месте, где она будет располагаться, и выберите в меню пункт Таблица – Вставить – Таблица.
Откроется окно «Вставка таблицы».
В текстовом поле «Число столбцов» установите необходимое количество столбцов таблицы, а в поле «Число строк» — необходимое количество строк.
В области «Автоподбор ширины столбцов» выберите одну из опций, описанных ниже:
- Постоянная + Авто – столбцы равной ширины.
- Постоянная + необходимый размер (в окошке, где изначально стояло «Авто») – столбцы будут той ширины, которую вы укажете.
- По содержимому – ширина столбцов будет по наибольшему содержимому ячейки.
- По ширине окна – ширина таблицы будет на всю страницу со столбцами равной ширины.
При помощи кнопки «Автоформат» можете выбрать формат вашей будущей таблицы и нажмите «ОК».
Примечание :
Для того, чтобы быстро вставить таблицу щелкните на кнопке «Добавить таблицу» в стандартной панели инструментов, выделите мышкой необходимое количество строк и столбцов и щёлкните один раз.
Как сделать таблицу в Word 2007-2010
Перейдите на вкладку Вставка, и щелкните по иконке Таблица.
В выпадающем окошке установите курсор на левую верхнюю клеточку, нажмите левую кнопку мыши, и не отпуская ее, выделите столько клеточек, сколько вам необходимо сделать колонок и строк. Теперь отпустите клавишу мыши, и каркас таблицы готов.
Если вам необходимо гораздо больше строк, чем показано, то это можно сделать потом или выберите ниже пункт «Вставить таблицу», и в открывшемся окошке укажите необходимое вам количество строк и столбцов.
Если вы будете часто создавать таблицы, то можете задать начальные параметры и установить галочку напротив пункта «По умолчанию для новых таблиц». Тогда все эти настройки сохранятся, и в следующий раз вам будет необходимо только нажать кнопку «ОК».
Если вы выберите пункт «Таблица Excel», то у вас появится точно такая же таблица, как в программе Excel.
Можно выбрать Нарисовать таблицу, но для таблиц, которые будут размещаться на нескольких листах, я бы не советовала это делать. Такой метод хорош только для небольших табличек внутри таблицы.
Поэтому пункт «Нарисовать таблицу», я вам не советую выбирать. Это для очень продвинутых пользователей, и то часто такая таблица очень плохо редактируется, и если вы захотите её перенести на другой компьютер, то «геморрой» вам будет обеспечен.
Очень интересен пункт «Экспресс таблицы«, но мы рассмотрим его в отдельной статье, т.к. это очень большая тема.
Самое сложное в таблице, это создание шапки вот такого вида:
Но мы ее сделаем быстро.
Более подробно о редактировании и создании сложных таблиц у меня описано в статье Редактирование таблицы в Word.
Выделите необходимое количество ячеек, и щелкните правой кнопкой мыши по выделению.
Как разбить ячейку на несколько ячеек
Щелкните правой кнопкой мыши в ячейке, которую необходимо разбить, и выберите в выпадающем меню пункт Разбить ячейки.
В окошке Разбиение ячеек, укажите необходимое число столбцов и строк, и нажмите кнопку ОК.
Как раскрасить ячейку таблицы
Щелкните правой кнопкой мыши по ячейке, которую необходимо раскрасить, и в выпадающем списке выберите пункт Границы и заливка.
Вот таким образ можно создать таблицу в Word.
Редактирование таблицы в Ворде
Составленную в Ворде таблицу можно в любой момент отредактировать, выполняя различные манипуляции со строками, столбцами и отдельными ячейками при помощи специальных команд.
Добавление строк и столбцов
Для добавления столбцов и строк доступно несколько способов:
Кликнуть на ячейку, рядом с которой нужно вставить элемент. Открыть вкладку «Макет» над панелью инструментов. В группе «Строки и столбцы» использовать кнопки «Вставить сверху (снизу, слева, справа)».
Навести курсор на левую или верхнюю границу таблицы (между строками или столбцами соответственно). Нажать на значок «плюс», чтобы добавить элемент.

Кликнуть правой кнопкой мыши по одной из ячеек, нажать на команду «Вставить» и выбрать подходящий вариант из списка.
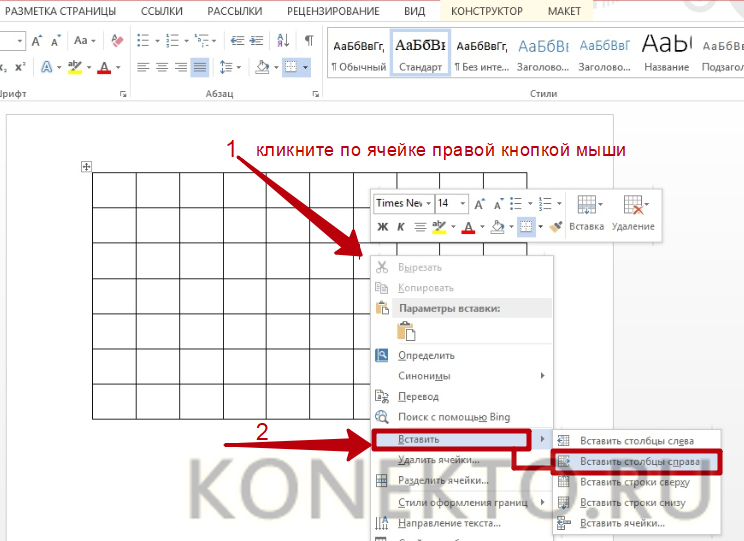
Чтобы добавить сразу несколько элементов, перед выполнением операции следует выделить нужное число строк или столбцов в таблице левой кнопкой мыши.

чтобы разбить сплошной текст в документе, узнайте, как сделать абзац в Ворде.
Удаление строк и столбцов
Для удаления строк и столбцов из таблички на компьютере требуется:
- Кликнуть по ячейке, расположенной в столбце или строке, которые надо убрать.
- Открыть вкладку «Макет». Нажать «Удаление» и выбрать одну из предложенных команд.
Объединение ячеек
Чтобы сделать из нескольких ячеек таблицы одну, понадобится:
- Выделить нужное количество соседних ячеек, зажав левую кнопку мыши.
- Кликнуть правой кнопкой мыши в выделенной области и выбрать в списке «Объединить ячейки». Эта функция также есть во вкладке «Макет» (группа «Объединение»).
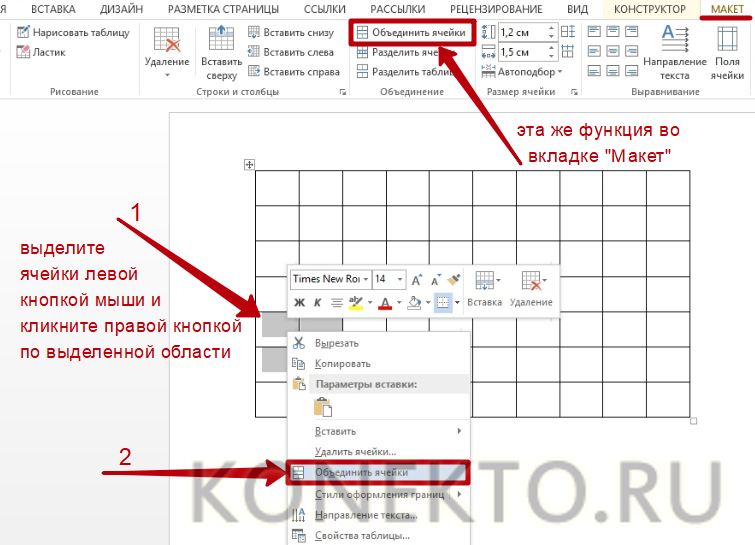
если вы делаете презентации, узнайте, как построить диаграмму в Ворде.
Разбивка ячеек
Разбивка нужна для создания дополнительных строк и столбцов внутри имеющейся ячейки. Как ее сделать:
Кликнуть по ячейке правой кнопкой мыши и нажать «Разделить ячейки».
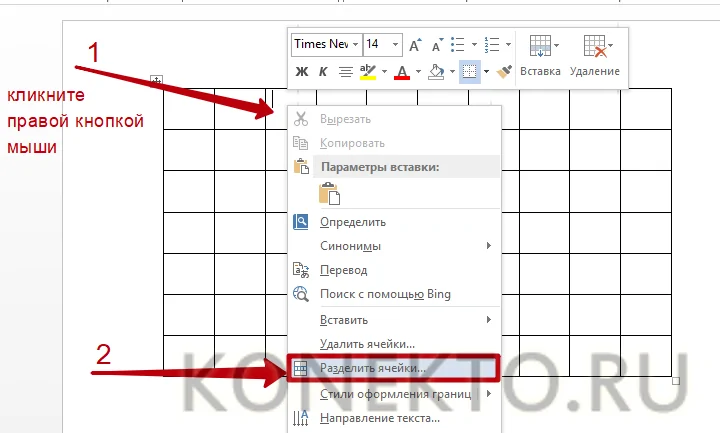
Установить число столбцов и строк в окне параметров. Нажать «ОК».

Горизонтальное и вертикальное выравнивание
В большинстве случаев при работе с таблицами вам придется настраивать выравнивание содержимого внутри заголовочных ячеек и ячеек данных. Свойство text-align применяется для горизонтального выравнивания по аналогии с любой текстовой информацией. Применение этого свойства для текста мы рассматривали ранее в статье «Форматирование текста в CSS».
Чтобы установить выравнивание для содержимого в ячейках, необходимо использовать специальные ключевые слова со свойством text-align. Рассмотрим применение ключевых слов этого свойства на следующем примере.
<!DOCTYPE html>
<html>
<head>
<title>Пример горизонтального выравнивания в таблице</title>
<style>
table {
border-collapse: collapse; /* объединяем границы ячеек в одну */
}
td, th {
border: 1px solid; /* задаем сплошную границу размером 1 пиксель */
}
.left {
text-align: left; /* выравнивает текст ячейки влево */
}
.right {
text-align: right; /* выравнивает текст ячейки вправо */
}
.center {
text-align: center; /* выравнивает текст ячейки по центру */
}
.justify {
text-align: justify; /* выравнивает текст ячейки по ширине */
}
</style>
</head>
<body>
<table>
<tr>
<th>Значение</th><th>Описание</th>
</tr>
<tr class = "left">
<td>left</td><td>Выравнивает текст ячейки влево. Это значение по умолчанию (если направление текста слева направо).</td>
</tr>
<tr class = "right">
<td>right</td><td>Выравнивает текст ячейки вправо. Это значение по умолчанию (если направление текста справа налево).</td>
</tr>
<tr class = "center">
<td>center</td><td>Выравнивает текст ячейки по центру.</td>
</tr>
<tr class = "justify">
<td>justify</td><td>Растягивает линии так, что каждая линия имеет одинаковую ширину (растягивает текст ячейки по ширине).</td>
</tr>
</table>
</body>
</html>
В этом примере мы создали четыре класса, которые задают различное горизонтальное выравнивание в ячейках и применили их по порядку к строкам таблицы. Значение в ячейке соответствует значению свойства text-align, которое было применено к этой строке.
Результат нашего примера:
Рис. 149 Пример горизонтального выравнивания в таблице.
Кроме горизонтального выравнивания вы также можете определить и вертикальное выравнивание в ячейках таблицы с помощью свойства vertical-align.
Обращаю Ваше внимание, что при работе с ячейками таблицы применяются только следующие значения* этого свойства:
| Значение | Описание |
|---|---|
| baseline | Выравнивает базовую линию ячейки по базовой линии родителя. Это значение по умолчанию. |
| top | Выравнивает содержимое ячейки вертикально по верхнему краю. |
| middle | Выравнивает содержимое ячейки вертикально по середине. |
| bottom | Выравнивает содержимое ячейки вертикально по нижнему краю. |
* — Значения sub, super, text-top, text-bottom, length и %, примененные к ячейке таблицы будут вести себя как при использовании значения baseline.
Рассмотрим пример использования:
<!DOCTYPE html>
<html>
<head>
<title>Пример вертикального выравнивания в таблице</title>
<style>
table {
border-collapse: collapse; /* объединяем границы ячеек в одну */
}
td, th {
border: 1px solid; /* задаем сплошную границу размером 1 пиксель */
height: 55px; /* задаем высоту ячеек */
}
.baseline {
vertical-align: baseline; /* выравнивает базовую линию ячейки по базовой линии родителя */
}
.top {
vertical-align: top; /* выравнивает содержимое ячейки вертикально по верхнему краю */
}
.middle {
vertical-align: middle; /* выравнивает содержимое ячейки вертикально по середине */
}
.bottom {
vertical-align: bottom; /* выравнивает содержимое ячейки вертикально по нижнему краю */
}
</style>
</head>
<body>
<table>
<tr>
<th>Значение</th><th>Описание</th>
</tr>
<tr class = "baseline">
<td>baseline</td><td>Выравнивает базовую линию ячейки по базовой линии родителя. Это значение по умолчанию.</td>
</tr>
<tr class = "top">
<td>top</td><td>Выравнивает содержимое ячейки вертикально по верхнему краю.</td>
</tr>
<tr class = "middle">
<td>middle</td><td>Выравнивает содержимое ячейки вертикально по середине.</td>
</tr>
<tr class = "bottom">
<td>bottom</td><td>Выравнивает содержимое ячейки вертикально по нижнему краю.</td>
</tr>
</table>
</body>
</html>
В этом примере мы создали четыре класса, которые задают различное вертикальное выравнивание в ячейках и применили их по порядку к строкам таблицы. Значение в ячейке соответствует значению свойства vertical-align, которое было применено к этой строке.
Рис. 150 Пример вертикального выравнивания в таблице.
Подробная инструкция по созданию таблицы
Чтобы создать таблицу в Ворде, нужно выполнить следующие действия:
- Кликнуть мышью в нужном месте.
- Перейти во «Вставка» в верхней панели инструментов.
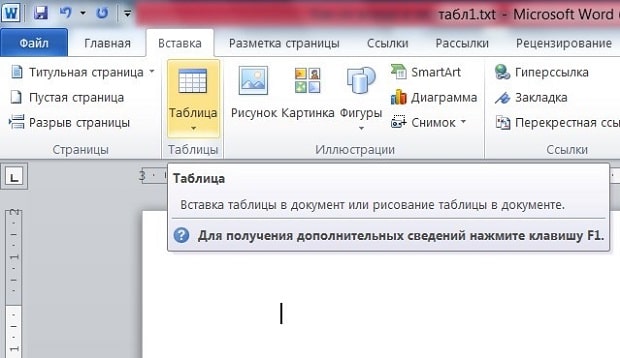
Нажать на блок «Таблица».
В отобразившемся окошке выделить необходимое количество ячеек, после чего нажмите левую кнопку мышки.
Если пользователь хочет вставить таблицу размером 5х6, то это выглядит следующим образом:
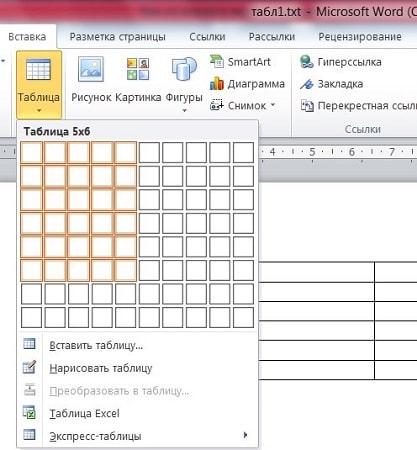
Описанный способ считается самым быстрым. Однако у него имеется ограничение на число ячеек: не более 10 столбцов и 8 строк.
При необходимости создания таблицы большего размера во «Вставке» снова выбирается «Таблица». Затем нужно кликнуть на «Вставить таблицу». В диалоговом окошке вводится число строк и количество столбцов.
- постоянная – ширина будет настраиваться в автоматическом режиме, здесь же можно задать конкретное числовое значение (в сантиметрах);
- по содержимому – столбцы будут увеличиваться по мере введения текста (сначала на экране появятся узкие ячейки, которые расширяются, когда пользователь вводит информацию);
- по ширине окна – ширина соответствует размеру документа.
Еще одним способом, является рисование. Это удобно, если пользователю нужна произвольная таблица. Повторяем описанные выше действия: «Вставка» — «Таблица». Но на этот раз нажимаем «Нарисовать». В результате курсор поменяет вид со стрелки на карандаш.
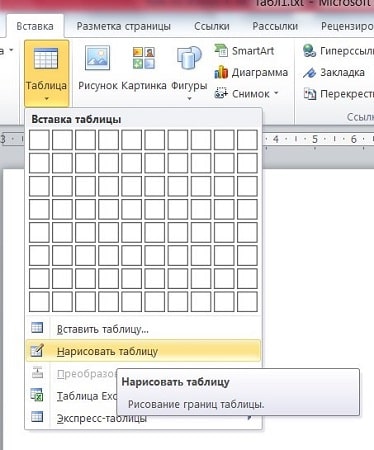
Само рисование происходит так: сначала создаются границы, затем прорисовываются ячейки, то есть столбцы и строки. Любые лишние линии можно удалить, если воспользоваться инструментом «Ластик». Так, с легкостью получится создать примерно такую табличку:
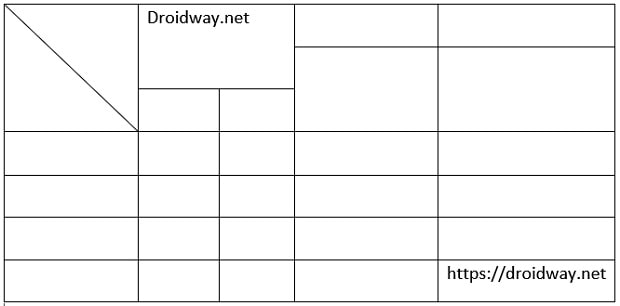
Уменьшение таблицы в Microsoft Word

Большинство пользователей MS Word знают о том, что в этой программе можно создавать, заполнять и изменять таблицы. При этом, текстовый редактор позволяет создавать таблицы произвольных или строго заданных размеров, также есть возможность ручного изменения этих параметров. В этой небольшой статье мы расскажем обо всех методах, с помощью которых можно уменьшить таблицу в Ворде.
Примечание: Пустую таблицу можно изменить до минимально допустимых размеров. Если же в ячейках таблицы содержатся текстовые или числовые данные, ее размер будет уменьшаться лишь до полного заполнения ячеек текстом.
Способ 1: Ручное уменьшение таблицы
В верхнем левом углу каждой таблицы (если она активна) расположен знак ее привязки, эдакий небольшой плюсик в квадрате. С его помощью можно перемещать таблицу. В диагонально противоположном, правом нижнем углу расположен небольшой квадратный маркер, который и позволяет изменять размеры таблицы.
1. Наведите указатель курсора на маркер в правом нижнем углу таблицы. После того, как указатель курсора примет вид двусторонней диагональной стрелки, кликните по маркеру.

2. Не отпуская левой кнопки мышки, потяните этот маркер в нужном направлении, пока не уменьшите таблицу до необходимых или минимально возможных размеров.
3. Отпустите левую кнопку мышки.

Если это потребуется, вы можете выровнять положение таблицы на странице, а также всех данных, которые содержатся в ее ячейках.

Чтобы дополнительно уменьшить строки или столбцы с текстом (или, наоборот, сделать меньшими только пустые ячейки), необходимо отключить автоматический подбор размера таблицы по содержимому.
Примечание: В данном случае размеры разных ячеек таблицы могут заметно отличаться. Этот параметр зависит от объема данных, которые в них содержатся.
Способ 2: Точное уменьшение размеров строк, столбцов и ячеек таблицы
При необходимости, вы всегда можете задать точные значения ширины и высоты для строк и столбцов. Изменить эти параметры можно в свойствах таблицы.
1. Кликните правой кнопкой мышки по указателю места таблицы (плюсик в квадрате).

2. Выберите пункт «Свойства таблицы».
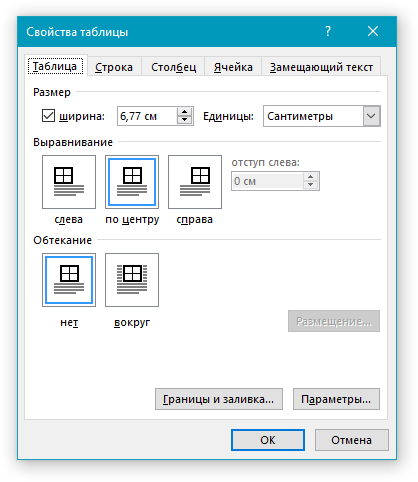
3. В первой вкладке открывшегося диалогового окна вы можете задать точное значение ширины для всей таблицы.
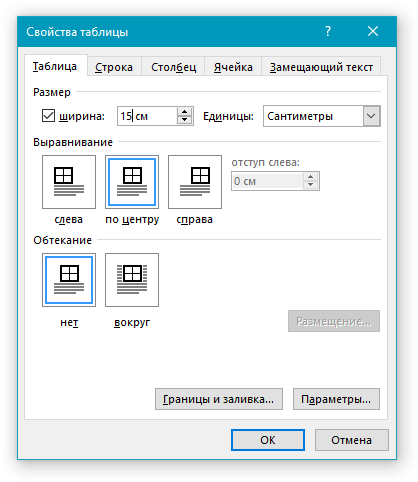
Примечание: Единицы измерения по умолчанию — это сантиметры. При необходимости, их можно изменить на проценты и указывать в размерах уже процентное соотношение.
4. Следующая вкладка окна «Свойства таблицы» — это «Строка». В ней вы можете задать желаемую высоту строки.
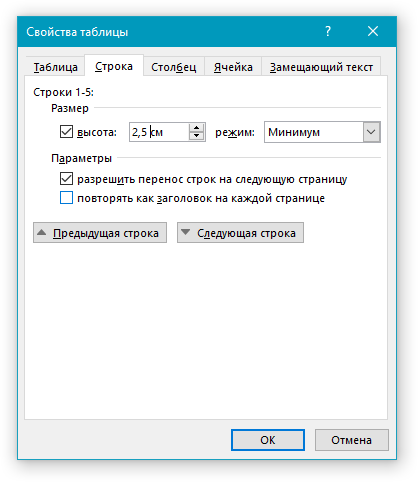
5. Во вкладке «Столбец» можно задать ширину столбца.
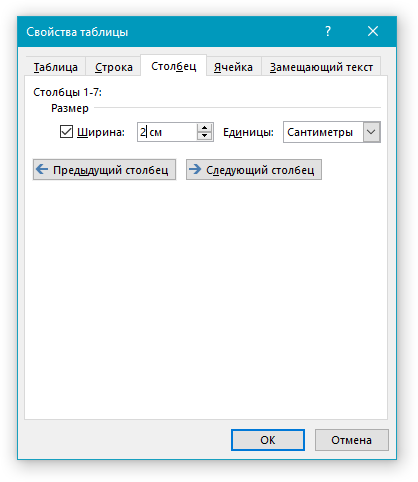
6. То же самое со следующей вкладкой — «Ячейка» — здесь вы задаете ширину ячейки. Логично предположить, что она должна быть такой же, как и ширина столбца.
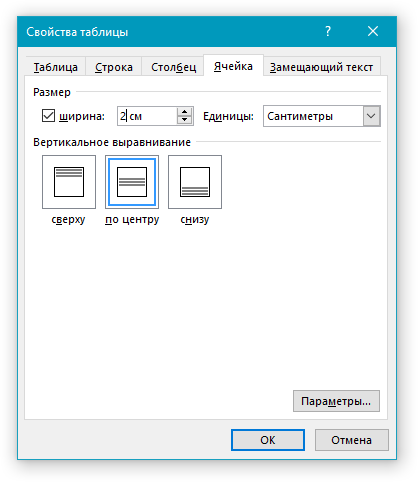
7. После того, как вы внесете все необходимые изменения в окно «Свойства таблицы», его можно закрыть, нажав на кнопку «ОК».
В результате вы получите таблицу, каждый элемент которой будет иметь строго заданные размеры.

Способ 3: Уменьшение отдельных строк и столбцов таблицы
Помимо ручного изменения размеров всей таблицы и задания точных параметров для ее строк и столбцов, в Ворде также можно изменить размер отдельных строк и/или столбцов.
1. Наведите указатель курсора на грань строки или столбца, который необходимо уменьшить. Внешний вид указателя изменится на двустороннюю стрелку с перпендикулярной линией посредине.

2. Потяните указатель курсора в нужном направлении, чтобы уменьшить размер выбранной строки или столбца.

3. При необходимости, повторите аналогичное действие для других строк и/или столбцов таблицы.

Выбранные вами строки и/или столбцы будут уменьшены в размере.
Как видите, уменьшить таблицу в Ворде совсем несложно, тем более, что сделать это можно несколькими способами. Какой из них выбрать — решать вам и задаче, которую вы перед собой выдвигаете.
Как настроить отступы и табуляции в Microsoft Word
Обновлено: 02.08.2020, Computer Hope
Есть два типа отступов, которые можно изменить: абзацы и маркеры. У каждого есть отдельный способ регулировки размера отступа. Ниже приведены различные способы настройки отступа в Microsoft Word.
Отступ первой строки с табуляцией
Отступ первой строки всегда можно создать с помощью клавиши Tab на клавиатуре. Чтобы изменить размер отступа первой строки или отступ всего абзаца, продолжайте читать следующие предложения.
Отступ абзаца с помощью сочетания клавиш
Для всего абзаца можно сделать отступ с помощью сочетания клавиш Ctrl + M , а нажатие сочетания клавиш более одного раза приведет к увеличению отступа абзаца.
Чтобы изменить отступ, можно также нажать Ctrl + Shift + M .
Регулировка отступов линейкой
Чтобы настроить размер отступа абзаца, используйте линейку, которая находится под строкой меню и похожа на изображение, показанное ниже.Если эта функция не отображается, см. Наш документ о том, как включить линейку.
По направлению к левой стороне линейки найдите маркеры отступов, напоминающие песочные часы, как показано на изображении ниже.
Верхний маркер (стрелка вниз) управляет отступом первой строки, а средний маркер (стрелка вверх) управляет выступом (отступ для строк после первой строки в каждом абзаце). Нижний маркер (маленькая рамка) контролирует левый отступ.Чтобы отрегулировать эти отступы, вы можете перетащить каждый маркер вправо или влево.
Чтобы изменить отступ для всего документа, выделите весь текст в документе (нажмите Ctrl + A), а затем отрегулируйте интервал отступа на линейке, как описано выше.
Если при нажатии клавиши Tab образуется большой отступ, и регулировка отступа на линейке не работает, отрегулируйте левый упор на линейке.
Изменение отступов в окне абзаца
Еще один способ изменить отступы — просмотреть настройки Paragraph .Чтобы просмотреть это окно, дважды щелкните маркеры на линейке, выберите Формат , а затем Абзац . Вы также можете поместить курсор в абзац, щелкнуть правой кнопкой мыши и выбрать Абзац .
Как показано ниже в окне Параграф , в разделе Отступ можно настроить параметры отступа слева и справа. Вы также можете настроить отступ первой строки и размер выступа с помощью параметра Special в разделе Indentation .
В нижней части окна Параметры абзаца вы можете предварительно просмотреть внешний вид задаваемых вами размеров отступа и внести соответствующие изменения, пока не получите желаемый результат.
Отрегулируйте отступ на ленте в Word 2007 и более поздних версиях
Если вы используете более новую версию Microsoft Word, использующую ленту, например Word 2007 или 2013, сделайте следующее.
- Щелкните вкладку Макет или Макет страницы .
- Отрегулируйте настройки отступа в разделе Параграф .
Для просмотра окна Paragraph , упомянутого в предыдущем разделе, щелкните маленькую стрелку вниз, обозначенную красной стрелкой на рисунке ниже.
Регулировка маркера и нумерации
Самый простой метод корректировки маркеров и списка номеров во всех версиях Word — это отрегулировать левый отступ через линейку Microsoft Word.
Чтобы отрегулировать расстояние между маркером и текстом в списке, вам может потребоваться отрегулировать Левый упор табуляции на линейке.
Microsoft Word 2007, 2010 и более поздние версии
- Щелкните один из маркеров на уровне документа, который нужно изменить.
- Щелкните маркер правой кнопкой мыши и выберите Настроить отступы списка во всплывающем меню.
- В окне Настроить отступы списка измените положение маркера , чтобы отрегулировать размер отступа маркера, или измените отступ текста , чтобы настроить размер отступа текста после маркера.
Microsoft Word 2000 и более ранние версии
- Поместите курсор в маркированную или пронумерованную строку документа.
- Щелкните меню Format в верхней части программы Word и выберите опцию Bullets and Numbering .
- В окне Маркировка и нумерация нажмите кнопку Настроить на одной из первых трех вкладок в зависимости от типа изменяемого списка.
- В открывшемся окне настройте размер отступа для позиции маркера и позиции текста. Внизу окна вы можете просмотреть, как выглядит размер отступа, и внести соответствующие изменения, пока не получите желаемый результат.
Вы также можете получить доступ к окну Bullet and Numbering , поместив текстовый курсор на маркированную или нумерованную строку и щелкнув правой кнопкой мыши документ Word. Во всплывающем меню выберите опцию Bullets and Numbering .
Как в Ворде сделать таблицу?
Рассмотрим доступные способы.
Классический способ
При помощи данного метода можно вставить в Ворд таблицу размером от 1 x 1 до 10 x 8. Если изначально нужно больше столбцов и строк, следует воспользоваться способами, рассмотренными ниже. Чтобы создать базовую таблицу на компьютере, требуется:
- Открыть вкладку «Вставка» (вторая справа от «Файл»).
- Нажать на кнопку «Таблица», выбрать число столбцов и строк в конструкторе (поле 10 x 8, состоящее из квадратов) и кликнуть левой кнопкой мыши.
узнайте, как сделать альбомную страницу в Word, чтобы сменить ориентацию текста в документе.
Вставка с заданной шириной
Этот способ дает возможность начертить таблицу с любым количеством строк и столбцов. Ее добавление осуществляется следующим образом:
Перейти в меню «Вставка». Нажать «Таблица» и выбрать команду «Вставить таблицу».
В открывшемся окне задать параметры — количество строк и столбцов, а также их ширину. Нажать «ОК».
Рисование таблицы
Таблицу в Ворде можно нарисовать при помощи специального инструмента. Чтобы сделать это, необходимо:
Открыть вкладку «Вставка», нажать на кнопку «Таблица» и кликнуть «Нарисовать таблицу».
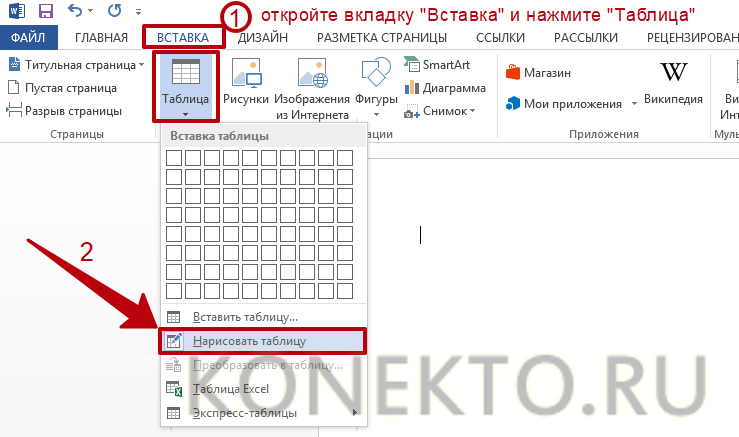
Появится инструмент в виде карандаша. Сначала нужно выделить прямоугольную область — границы таблицы. Затем начертить карандашом требуемое число столбцов и строк, проводя горизонтальные и вертикальные линии.

Чтобы закончить создание таблицы и перейти к ее заполнению, надо дважды кликнуть левой кнопкой мыши в любом месте внутри документа. Для удаления отдельных линий можно воспользоваться инструментом «Ластик».
узнайте, как поставить ударение в Ворде над буквой, чтобы отметить ударный слог.
Вставка таблицы Excel
Функционал Word позволяет создать в текстовом документе таблицу Excel со всеми базовыми возможностями (добавление функций и дополнительных листов, форматирование и т.д.). Для этого понадобится на вкладке «Вставка» нажать на кнопку «Таблица» и выполнить команду «Таблица Excel».
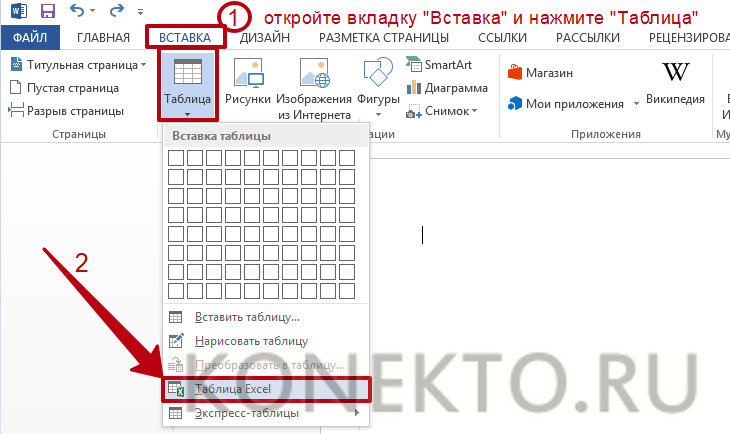
узнайте, как сделать буклет на компьютере, чтобы подготовить брошюру для печати.
Преобразование в таблицу
В Ворде есть специальная функция для преобразования текстовой информации в таблицу. Для ее применения нужно:
Выделить в документе текст, зажав левую кнопку мыши. Открыть меню «Вставка», нажать «Таблица» и выбрать из списка вариант «Преобразовать в таблицу».
Задать дополнительные параметры в открывшемся окне (число столбцов и строк, ширина, разделитель) и нажать «ОК».

Рекомендуется предварительно использовать табуляцию (кнопка Tab на клавиатуре) для разбивки текста. Так программа сможет правильно определить число столбцов и строк. Строками считаются выделенные абзацы, а столбцами по умолчанию — части текста, разделенные табуляцией.
если вы хотите редактировать документы через браузер, узнайте, как открыть Ворд онлайн.
Добавление экспресс-таблиц
Экспресс-таблицы представляют собой коллекцию шаблонов для быстрого добавления. Чтобы поместить один из стандартных блоков в документ, необходимо во вкладке «Вставка» нажать кнопку «Таблица», кликнуть «Экспресс-таблицы» и выбрать подходящий вариант.
Если вы часто используете таблицу с определенным форматированием, можно добавить ее копию в коллекцию Word, чтобы не создавать все каждый раз заново. Для этого нужно выделить свою таблицу левой кнопкой мыши и кликнуть «Сохранить выделенный фрагмент в коллекцию экспресс-таблиц». Данная команда находится ниже списка шаблонов.
Работа с таблицами
После того как вы сделали таблицу в ворде, или когда вы кликаете или выделяете созданную таблицу, в Microsoft Word появляется раздел Работа с таблицами, который включает в себе несколько вкладок: КОНСТРУКТОР и МАКЕТ . На этих вкладках находятся инструменты, с помощью которых можно корректировать таблицу, например, буквально за несколько секунд сделать красивую таблицу. Рассмотрим основные инструменты.
Вкладка КОНСТРУКТОР предназначена для добавления стиля таблице, изменения границ таблицы, настройки столбцов и строк заголовка и итогов.

Как сделать таблицу в Word – Работа с таблицами, вкладка Конструктор
Если вы хотите сделать красивую таблицу в ворде, но потратить на это как можно меньше времени и усилий, то в группе « Стили таблиц » находится коллекция разных стилей таблиц, которые вы можете применить к своей таблице. Для этого достаточно щелкнуть по понравившемуся стилю. И из простой таблицы, вы можете получить совершенно другую, с определенным форматированием.
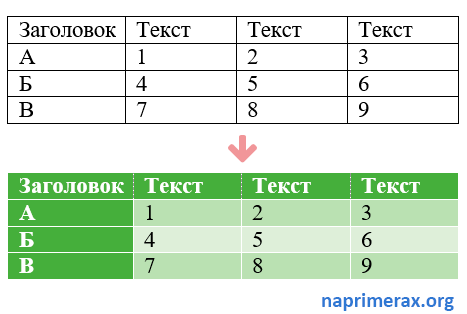
Как сделать таблицу в Word – Пример добавления стиля таблице
В группе « Параметры стилей таблиц » вы можете доработать полученную таблицу, управляя доступными пунктами.

Как сделать таблицу в Word – Группы Параметры стилей таблиц и Стили таблиц
Например, можете добавить строку заголовка или строку итогов, а также изменить форматирование для чередующихся строк и столбцов.
На этой же вкладке в группе « Обрамление » вы можете изменить границы таблицы.
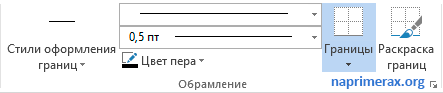
Как сделать таблицу в Word – Группа Обрамление
Например, убрать или добавить линию в таблице, изменить цвет границы или толщину, сделать жирную таблицу. Также с помощью этой группы вы можете сделать таблицу невидимой.
Вкладка МАКЕТ позволяет изменить структуру таблицы, изменить направление текста, сделать его вертикальным или горизонтальным и многое другое.

Как сделать таблицу в Word – Работа с таблицами, вкладка Макет
В группе «Таблица» вы можете выделить текущую ячейку, столбец, строку или всю таблицу; открыть свойства таблицы для детальной настройки; и отобразить или скрыть сетку для невидимых таблиц.
Группа « Рисование » предназначена для того, чтобы сделать таблицу произвольного вида, например, очень нестандартную. О таком способе уже упоминалось выше.
В помощью инструментов в группе « Строки и столбцы » вы можете вставить строки или столбцы в определенном месте или же удалить уже существующие.

Как сделать таблицу в Word – Работа с таблицами, группы Таблица, Рисование, Строки и столбцы
Группа « Объединение » предназначена для объединения или разбиения ячеек, а также для разделения таблицы. О том как правильно сделать разрыв таблицы написано в этой статье.
В группе « Размер ячейки » можно задать высоту строки и ширину столбца, или же выровнять их высоту или ширину, а также выбрать автоматический подбор размера столбца в таблице.
Группа « Выравнивание » отвечает за направление текста в таблице, т.е. вы можете выбрать горизонтальное или вертикальное, а также можете выбрать выравнивание текста в ячейках; и задать поля и интервалы ячеек.
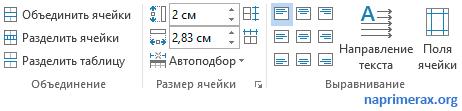
Как сделать таблицу в Word – Работа с таблицами, группы Объединение, Размер ячейки, Выравнивание
В группе « Данные » используя сортировку, можно сделать таблицу по алфавиту; преобразовать таблицу в текст; включить повтор строк заголовков, т.е. сделать повторяющуюся шапку таблицы; а также добавить в ячейки формулы простых расчетов, таких как сумма, среднее, количество и другие.
Как сделать таблицу в Word – Работа с таблицами, группа Данные
На этом будем заканчивать статью Как сделать таблицу в Word.
В следующих статьях мы продолжим изучение работы с таблицами, а именно:
Выделяем строку или столбец
Чтобы выделить строку таблицы, поместите указатель мыши слева от нужной строки, при этом он должен принять вид белой стрелки, направленной вправо вверх, как показано на картинке ниже. Чтобы выделить несколько строк, нажмите левую кнопку мыши рядом с первой из выделяемых строк, и, не отпуская, протащите указатель вниз.
Замечание: В определённом положении указателя появляется иконка со знаком “+“. Если нажать на эту иконку, то в позицию, на которую она указывает, будет вставлена новая строка. Если Ваша цель – выделить строку, то кликать по иконке со знаком плюс не нужно.
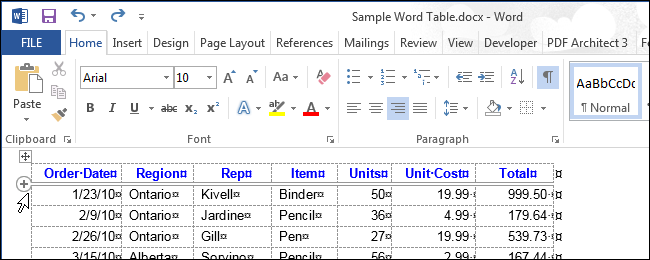
При помощи мыши Вы можете также выделить несколько несмежных строк, то есть строк, которые не соприкасаются. Для этого сначала выделите одну строку, а затем, нажав и удерживая Ctrl, кликайте по строкам, которые нужно добавить к выделению.
Замечание: Это делается так же, как выделение нескольких не смежных файлов в Проводнике (Windows 7, 8 или 10).
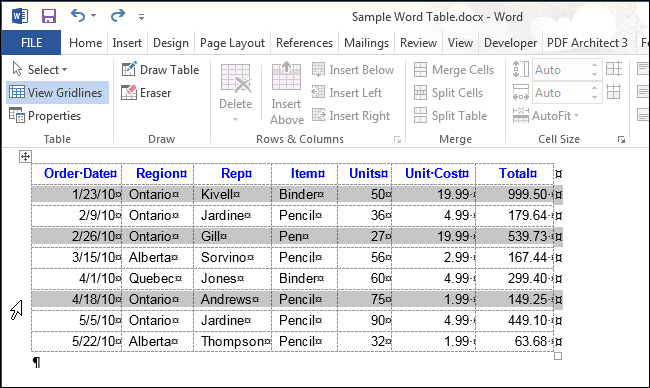
Чтобы выделить строку при помощи клавиатуры, сначала выделите первую ячейку этой строки при помощи клавиатуры, как было описано выше, и нажмите Shift. Удерживая Shift, жмите стрелку вправо, чтобы выделить все ячейки строки, включая маркер конца строки, как это показано на следующей картинке.
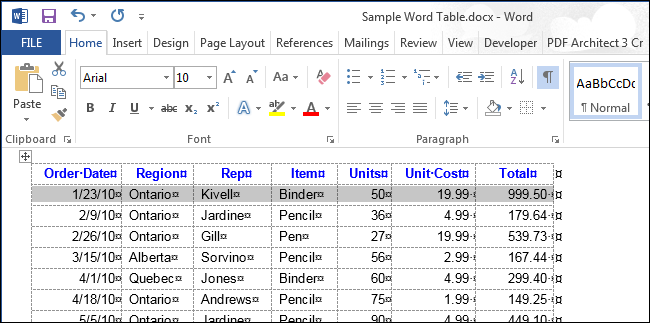
Чтобы выделить несколько строк при помощи клавиатуры, зажмите клавишу Shift и понажимайте стрелку вниз – с каждым нажатием стрелки к выделению будет добавляться соседняя снизу строка.
Замечание: Если Вы решили использовать клавиатуру для выделения строк, то помните, что с помощью клавиш-стрелок можно выделять только смежные строки.
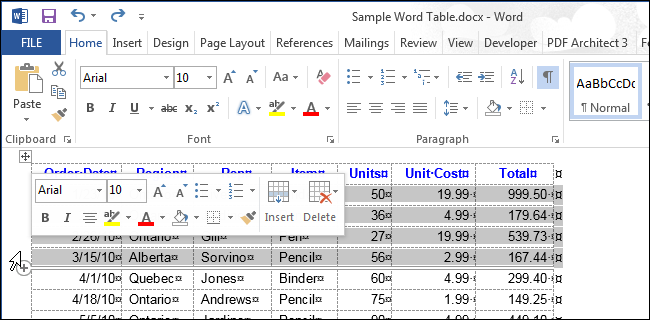
Чтобы выделить столбец, наведите на него указатель мыши, при этом указатель должен принять вид чёрной стрелки, направленной вниз, и кликните – столбец будет выделен.
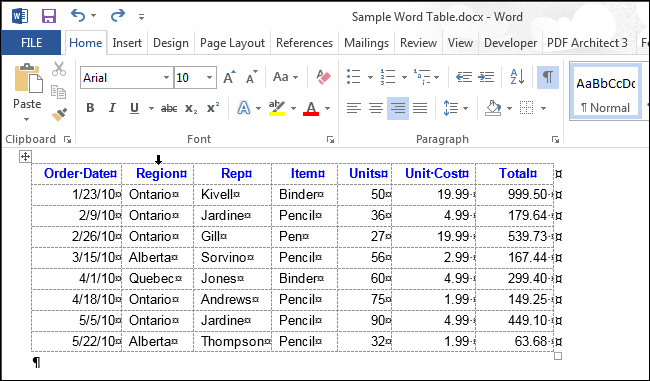
Чтобы выделить несколько столбцов, наведите указатель мыши на столбец так, чтобы он принял вид чёрной направленной вниз стрелки. Нажав и удерживая левую кнопку мыши, протащите ее через столбцы, которые нужно выделить.
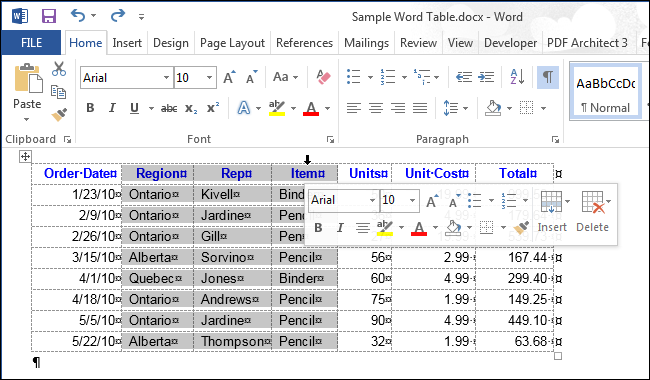
Чтобы выделить несмежные столбцы, выделите мышью один из столбцов. Нажав и удерживая Ctrl, кликайте по остальным нужным столбцам, наводя указатель мыши так, чтобы он превращался в чёрную стрелку.
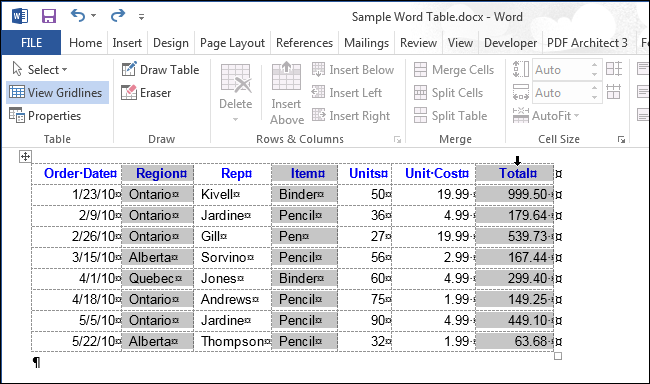
Чтобы выделить столбец при помощи клавиатуры, выделите при помощи клавиатуры первую ячейку, как было описано выше. С зажатой клавишей Shift понажимайте стрелку вниз, чтобы выделить каждую ячейку столбца, пока он не будет выделен целиком, как показано на картинке ниже.
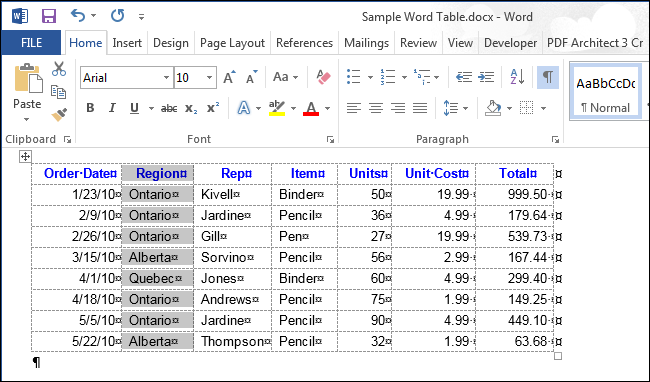
Выделение нескольких столбцов при помощи клавиатуры выполняется так же, как и выделение нескольких строк. Выделите один столбец, затем удерживая нажатой клавишу Shift, расширьте выделение на необходимые смежные столбцы, используя стрелки влево или вправо. Пользуясь только клавиатурой, невозможно выделить несмежные столбцы.
Пьедестал почёта
Добавление столбцов, строк ячеек
Далеко не всегда количество строк, столбцов и ячеек в созданной таблице должно оставаться фиксированным. Иногда возникает необходимость увеличить таблицу, добавив в нее строку, столбец или ячейку, что довольно просто сделать.
Добавление ячейки
1. Кликните по ячейке сверху или справа от того места, куда требуется добавить новую.

2. Перейдите ко вкладке «Макет» («Работа с таблицами») и откройте диалоговое окно «Строки и столбцы» (небольшая стрелка в правом нижнем углу).

3. Выберите подходящий параметр для добавления ячейки.
Добавление столбца
1. Кликните по той ячейке столбца, которая расположена слева или справа от места, куда требуется добавить столбец.

2. Во вкладке «Макет», что находится в разделе «Работа с таблицами», выполните требуемое действие с помощью инструментов группы «Столбцы и строки»:

- Нажмите «Вставить слева» для вставки столбца слева от выделенной ячейки;
- Нажмите «Вставить справа» для вставки столбца справа от выделенной ячейки.

Добавление строки
Для добавления строки в таблицу воспользуйтесь инструкцией, описанной в нашем материале.
Урок: Как в Word вставить строку в таблицу
Способ 4: Применение функции «Стили ячеек»
В качестве последнего способа предлагаем узнать о функции «Стили ячеек», которая тоже может использоваться для создания нестандартного оформления границ, включая и другие параметры ячеек, входящих в таблицу Excel. Персональных настроек у этого инструмента не так много, поэтому чаще всего задействуются уже готовые шаблоны.
- Сначала выделите всю таблицу, ячейки которой вы хотите изменять при помощи «Стилей ячеек». Нажмите по строке с названием функции в блоке «Стили», находящемся на вкладке «Главная».

Откроется отдельное окно с примерами оформления ячеек под диапазон данных, названий или числовых форматов. Подберите заготовку и дважды нажмите по ней, чтобы применить.
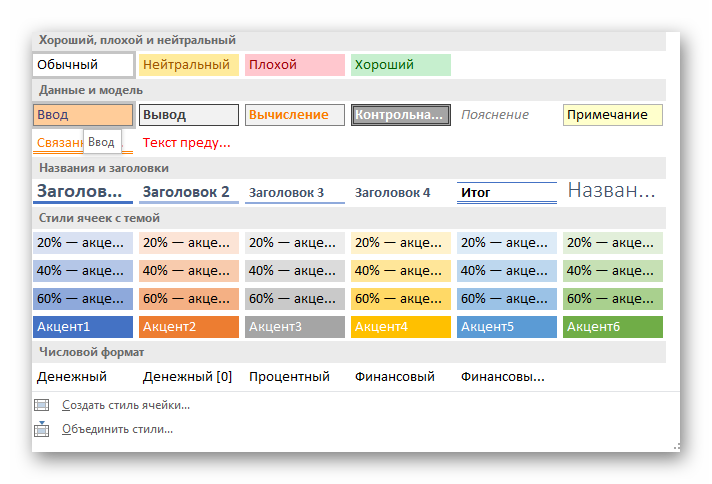
Как только вы закроете окно, сможете посмотреть на результат. Например, на скриншоте ниже показано необычное оформление с двойными границами, которое самостоятельно создать сложно, но при помощи шаблонов это выполнимо в два клика.

Если при взаимодействии с этим инструментом перейти к окну «Создать стиль ячейки», можно вручную, путем установки галочек, решить, что будет включать в себя стиль, а затем дать ему название и поместить на главную панель выбора.
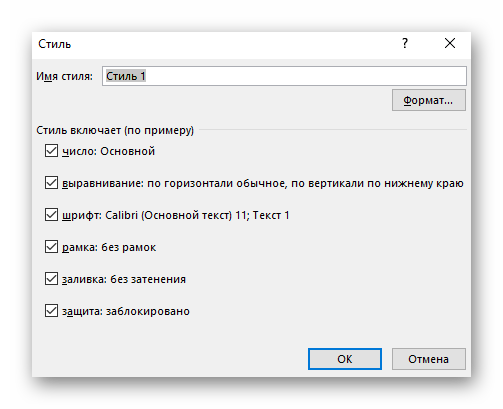
Опишите, что у вас не получилось.
Наши специалисты постараются ответить максимально быстро.