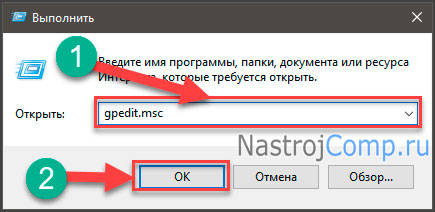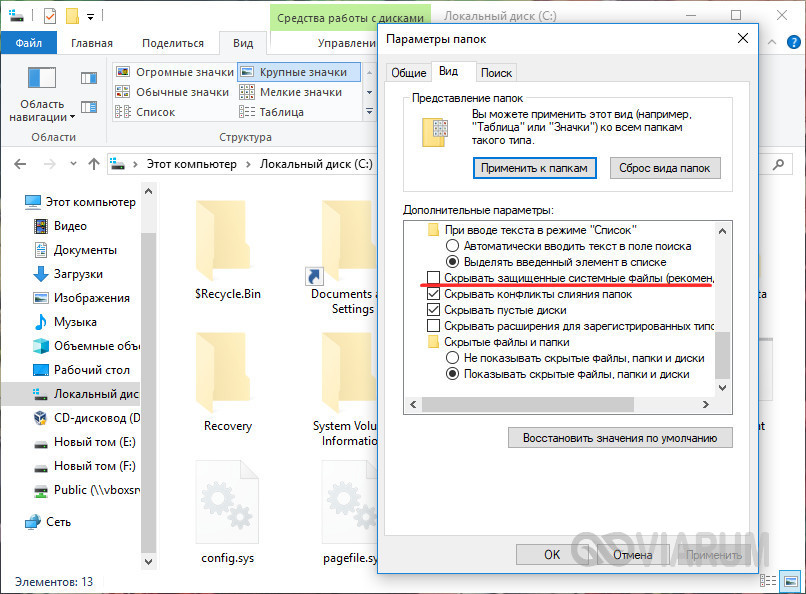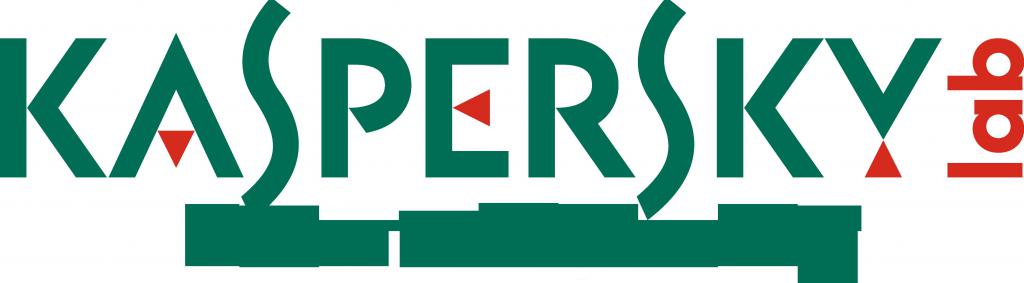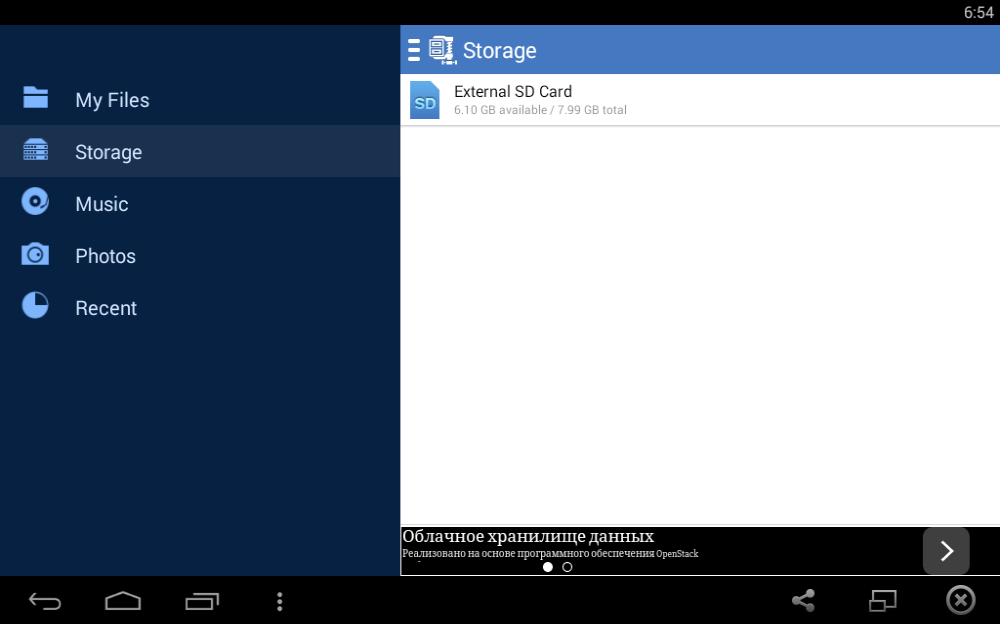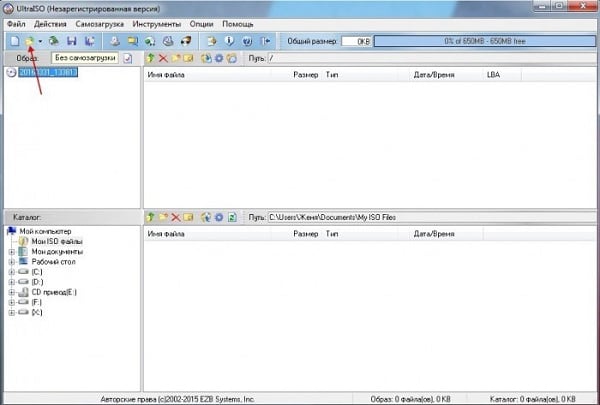Файл подкачки для ssd нужен ли и почему
Содержание:
- Что нужно проверить перед оптимизацией?
- Бережем аккумулятор или ссд?
- Зачем нужна настройка ОС?
- Оптимизация при помощи сторонних программ
- Тризна по SSD, или от чего умирают твердотельные диски
- Тонкая настройка SSD в BIOS
- Как вручную настроить SSD-диск для работы с Windows 10
- Файл подкачки Windows
- Есть ли файл подкачки в macOS
- Как установить SSD в ноутбук
- 6. Не трогать дефрагментацию Windows
- Проверяем, включаем и взаимодействуем с TRIM под Windows
- Питание, ReadyBoost и Superfetch/Prefetch
- Общие правила при работе с SSD
- Автоматическая оптимизация диска Windows 10
- Настройка Windows 10 под SSD
- Заключение
Что нужно проверить перед оптимизацией?
1) Включен ли режим ACHI SATA
Проверить в каком режиме работает контроллер можно достаточно просто — посмотреть настройки BIOS. Если диск работает в ATA — то необходимо переключить его режим работы в ACHI. Правда есть два нюанса:
— первый — ОС Windows откажется загружаться, т.к. у нее нет необходимых для этого драйверов. Нужно либо установить эти драйвера предварительно, либо просто переустановить ОС Windows (что предпочтительней и проще на мой взгляд);
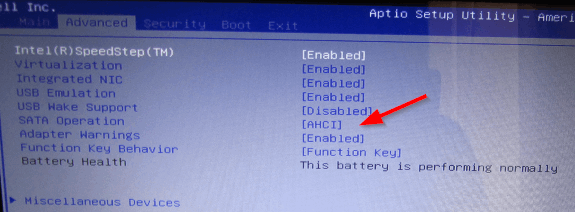
Рис. 1. Режим работы AHCI (BIOS ноутбука DELL)
Кстати, так же не лишним будет зайти в диспетчер устройств (можно найти в панели управления Windows) и раскрыть вкладку с контроллерами IDE ATA/ATAPI. Если контроллер в названии которого имеется «SATA ACHI» есть — значит все в порядке.
Рис. 2. Диспетчер устройств
Режим работы AHCI требуется для поддержки нормальной работы
TRIM
SSD диска.
СПРАВКА
TRIM — команда интерфейса ATA, необходимая для того, чтобы ОС Windows могла передать накопителю данные о том, какие блоки больше не нужны и их можно перезаписать. Дело в том, что принцип удаления файлов и форматирования в HDD и SSD дисках — разный. При использовании TRIM возрастает скорость работы SSD диска, и обеспечивается равномерный износ ячеек памяти диска. Поддерживают TRIM ОС Windows 7, 8, 10 (если вы используете Windows XP — рекомендую обновить ОС, либо покупать диск с аппаратным TRIM).
2) Включена ли поддержка TRIM в ОС Windows
Чтобы проверить включена ли поддержка TRIM в Windows — достаточно запустить командную строку от имени администратора. Далее ввести команду fsutil behavior query DisableDeleteNotify и нажать Enter (см. рис. 3)
.
Рис. 3. Проверка — включен ли TRIM
Если DisableDeleteNotify = 0 (как на рис. 3) — значит TRIM включен и ничего более вводить не нужно.
Если DisableDeleteNotify = 1 — значит TRIM выключен и нужно его включить командой:fsutil behavior set DisableDeleteNotify 0. А затем проверить еще раз командой: fsutil behavior query DisableDeleteNotify.
Бережем аккумулятор или ссд?
Как вы уже поняли, речь пойдет о гибернации и о том, как это связано с настройкой ssd – диска для ОС windows 10, процесс в общем-то очевидный, когда мы отправляем в спящий режим наш ноут, все данные сохраняются и естественно, данные записываются в память и происходит бесконечный процесс – что плохо влияет на долговечность твердотельного диска. Выходит, что у владельцев ноутбуков стоит выбор, что беречь батарею или винт? На самом деле, все не так плохо! Гибернация предназначена для техники с HDD, так как скорость загрузки ОС и обращение к файлам намного длительнее, и пользователям проще усыпить машину и после пробудить к работе не запуская сначала программы и приложения – тратя на это время
В ситуации с ссд’шниками это и не требуется, так как их основной фишкой является быстродействие – вы обращали внимание за какое количество секунд включается ваш ПК? Делаем выводы, что гибернация при наличии ssd не нужна
Индексация
Еще одним инструментом можно пожертвовать, речь идет об индексации виндовс, дело в том, что при выполнении процесса он сохраняет информацию о местонахождении файлов, тем самым обеспечивая быстрый поиск – что соответственно занимает пространство и постоянное перезаписывание данных – так как вы перемещаете их. Технология твердотельных дисков обеспечивает самостоятельно быстрый доступ, поэтому смело отключаем – способ ниже.
Правым кликом на диск, в данному случае выбрали «С:»
«Свойства» → вкладка «Общие» → снимите галочку «Разрешить_индексировать_содержимое_файла…» → ok
В появившемся окне выберите «К диску C:\ и ко всем вложенным файлам и папкам» → ok
Остается только дождаться завершения и закрыть окно.
Зачем нужна настройка ОС?
Все флэш-накопители имеют свою память, она основана на микросхемах. В них отсутствуют движущие части, какие есть на HDD, и поэтому они не боятся никаких ударов. Память SSD состоит из множества ячеек, которые могут износиться при большом количестве перезаписи.

И очень важным моментом является правильная настройка ОС, для переноса данных на флэш-накопитель, поскольку вызов некоторых служб и операций с накопителя идет медленно, если не настроить Windows.
Настройка позволит уменьшить использование пространства, обращений к нему, что непременно приведет к увеличению срока службы съемного носителя. Если SSD использовать в обычном режиме, его может хватить на десятилетие, а если пользоваться им активно, то срок уменьшается до 2-х лет.
Чтобы установить windows на накопитель, нужно систему подготовить. Проверяем:
- заходим на сайт производителя компьютера или SSD, проверяем актуальность версий. Если вы намерены его перепрошить, то можно стереть все данные, и об этом следует знать перед установкой ОС. Найдите информацию об обновлении, загрузите его на компьютер;
- переводим запуск системы в настройке BIOS на AHCI, то есть выставляем съемный накопитель первым. Используйте новейшие режимы, иначе он будет работать с глюками;
- съемный носитель должен быть отформатирован, можно использовать средства windows, оно справиться с этой задачей;
- далее следует проверить загрузку системы со съемного носителя, подключите его, создайте на нем логические разделы. Если ранее он был разделен, то обновите их, удалите прежнюю разбивку, и вновь разделите. Теперь установите на него последнюю версию драйвера дискового контролера, заранее скачанного с сайта производителя.
Оптимизация при помощи сторонних программ
Не спешите закидывать камнями за то, что этот пункт стоит в самом конце статьи. Это связано с тем, что использование программ не от разработчика происходит на ваш страх и риск.
Наиболее популярные программы для Windows:
- SSD Tweaker – бесплатная лицензия и на русском языке. Очень мало весит и достаточно проста в освоении.
- Tweak-SSD – лицензия платная, но присутствует и demo-версия. Русский язык отсутствует, а функциональность несколько шире.
- SSDLife Pro – отличная программа, помогающая следить за состоянием “здоровья” вашего “пациента”, работает в фоновом режиме. Однако лицензия стоит денег, но работает программа на русском языке.
Тризна по SSD, или от чего умирают твердотельные диски
Про небольшой ресурс флеш памяти слышали если не все, то многие, и поэтому настройка Windows для работы с SSD считается порой едва не панацеей от его скоропостижной кончине. Некоторые люди уверенны, что если правильно оптимизировать систему — то SSD безнадежно устареет прежде, чем выйдет из строя значительная часть его памяти. Однако единственный действенный (практически на 146 %) способ избежать износа твердотельного накопителя — это не доставать его из коробки и положить в сейф за семью замками. Согласитесь: не очень эффективный метод.
На практике дело с износом обстоит иначе. Во-первых, разработчики и железа, и софта, знают, что ресурс флеш памяти — далеко не безлимитный. Поэтому первые создают алгоритмы работы SSD на уровне его прошивки, которые будут снижать нагрузку на память, а вторые — делают то же самое на уровне ОС и прикладных программ. Если на HDD информация пишется в первую попавшуюся свободную область, то на SSD — предпочтение отдается наименее используемым ячейкам.
Если на HDD имеется две пустые области, то файл запишется в ту из них, к которой пишущий механизм (коромысло с магнитной головкой) доберется быстрее, чтобы не вызывать лишней задержки (которая может составлять несколько миллисекунд). На SSD все немного иначе: электрический импульс движется со скоростью 300 000 км/с, и пара сантиметров между соседними чипами — ерунда на этом фоне. Из 2 участков будет выбран для записи не тот, что ближе, а тот, в который до этого данные писались реже. Можно 100000 раз подряд записать и удалить один файл. Так как он будет равномерно записываться каждый раз в новые ячейки — ни один сектор на диске не умрет, и даже не получит существенного износа.
Гораздо более распространенной причиной смерти SSD является поломка его контроллера. Это — микросхема, которая управляет записью и чтением данных в память, поэтому она (в отличие от ячеек) нагружается не время от времени, а почти постоянно. Повышенные температуры, просадки и существенные превышения питающих напряжений, заводские недоработки, поломки блока питания — все это может в один «прекрасный» момент вывести SSD из строя. Контроллер подвержен риску поломки, даже если износ ячеек не достиг и 50 %. А частота гарантийных обращений, связанных с неисправностью этого чипа, существенно превышает частоту жалоб на преждевременный (и тем более своевременный) износ памяти.
Тонкая настройка SSD в BIOS
После монтажа SSD накопителя в компьютер надо установить, к какому порту SATA твердотельный жёсткий диск подключен. Данную информацию возможно увидеть в меню BIOS, вызываемое посредством клавиш «F2» или же «Del» на клавиатуре компьютера, при его включении, практически сразу же после его включения.
Далее следует зайти в раздел, где осуществляется контроль за управлением дисками. Название раздела может разнится в зависимости от марки материнской платы у разных моделей ноутбуков или стационарных компьютеров. Если возникли затруднения с его поиском, то необходимо получить нужную информацию на интернет-портале производителя материнской платы.
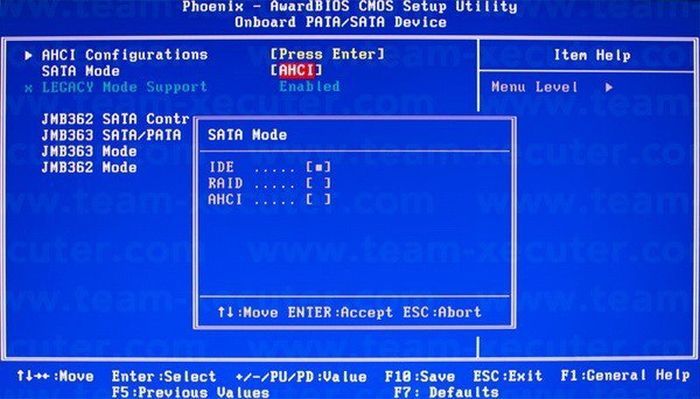
Внутри раздела BIOS по контролю за управлением дисками следует убедиться, что разъём SATA, куда подключён SSD накопитель, настроен таким образом, чтобы при этом использовался режим Advanced Host Controller Interface. Этот интерфейс AHCI, был разработанный Корпорацией Intel специально связи между оперативной памятью и накопите на жёстком диске. В отличие от устаревшего разъёма IDE, он даёт возможность твердотельному жёсткому диску использовать полную мощность передачи информации по каналу SATA, в случае если он к нему подключён. Особенно это эффективно, когда компьютер или ноутбук оснащены разъёмами SATA самого нового стандарта 3.0, обеспечивающего максимально быструю передачу цифровых данных на пиковой скорости до 600 МБ/с. И это уже не является диковинкой, так как многие нынешние SSD накопители уже способны поддерживать работу с такой пропускной способностью и вполне могут обеспечивать скорость чтения и записи, достигающую 500…550 МБ/с.
Установка режима интерфейса AHCI имеет, помимо прочего, ещё один положительный момент, так как подключение некоторых моделей SSD накопителей в IDE режиме, может повлечь за собой проблемы с, так называемой, TRIM поддержкой. Функция TRIM, имеется лишь только ОС от Windows 7 и выше. Главной целью TRIM является, как утверждает разработчик ПО — Компания Microsoft, является обеспечение «доброго здоровья» твердотельного жёсткого диска. В реальности TRIM — это команда, которой операционная система с определённым интервалом времени опрашивает контроллер твердотельного SSD накопителя, распределяющий информацию по его массиву. Иными словами, говоря попроще, функция TRIM увеличивает продуктивность работы SSD накопителя, но в случае, если SSD настроен в режим IDE, то данная функция может сбоить и работать не корректно.
Как вручную настроить SSD-диск для работы с Windows 10
Существует несколько приемов, которые увеличивают скорость работы накопителя и позволяют избежать некоторых сбоев в его работе. Это:
- перепрошивка SSD;
- запуск режима AHCI;
- включение TRIM;
- деактивация службы Windows Search (поиск).
Что-то из списка делать не обязательно, а что-то рекомендуется, например, перепрошивка.

Чтобы не испортить накопитель и компьютер, прошивку нужно брать легальную, не с пиратских сайтов
Обновление прошивки накопителя
В твердотельных накопителях нет механических деталей, их работа зависит от контроллера и микропрограммного кода. Этот самый код (прошивка) может быть несовершенным. Производитель время от времени выпускает новые, в которых устранены предыдущие ошибки и добавлены новые полезные функции. По этой причине обновление прошивки — один из рекомендуемых моментов. Кстати, устаревшая прошивка — частая причина того, что SSD с Windows 10 медленно работает.
Можно отнести свой диск в сервис, где его апгрейдят, но обновить прошивку легко и без траты времени и денег. Нужно сделать следующее:
- Открыть сайт производителя.
- Отыскать свою модель накопителя.
- Скачать прошивку.
- Загрузить специальную утилиту для прошивки (с того же сайта).
- Следовать инструкции по правильной прошивке на сайте.
Обратите внимание! Последний пункт не доставит проблем, потому что процесс простой. Как правило, программу загружают на флешку и запускают с нее
Дальнейшие действия сводятся с нажатию нескольких клавиш по подсказкам на экране.
Запуск режима AHCI и функции TRIM
Advanced Host Controller Interface, или режим AHCI, способен ускорить работу диска за счет функции Native Command Queuing (NCQ). Лучше активировать режим перед установкой операционной системы, но можно запустить и после. Инструкция такая:
- Зайти в редактор реестра (достаточно набрать «regedit» в поисковике, открыв «Пуск»).
- Найти строчку HKEY_LOCAL_MACHINE \SYSTEM \Current ControlSet\ Services\ Msahci.
- Среди параметров найти «Start» и добавить значение «0».
- Найти HKEY_LOCAL_MACHINE \SYSTEM \CurrentControlSet \Services \iaStorV.
- Точно так же изменить значение «Start».
После этого компьютер перезагружают и идут в BIOS, находят там «Advanced Chipset Features», открывают этот параметр. Если там написано SATA, нужно изменить, выбрав AHCI.
Важно! Нужные настройки также могут находиться в «Integrated Peripherals», а не в «Advanced Chipset Features»

Окно БИОСа, в «Options» выбирают AHCI
Чтобы проверить, включен ли TRIM, надо открыть командную строку от имени администратора. После этого туда вписывают «fsutil behavior query DisableDeleteNotify», нажимают «Enter». Если будет указано значение «0», значит TRIM функционирует. Если стоит единица, он отключен. Чтобы активировать функцию, вводят «fsutil behavior Set DisableDeleteNotify 0» и нажимают ввод.
Включение TRIM тоже относится к обязательным оперциям, если проводится настройка ССД для Windows 10 64 бит или 32.
Отключение индексации файлов и функции Timestamp
Служба поиска виндовс анализирует файлы, которые хранятся на компьютере, и складывает полученную информацию в специальный файл, индексный. Это нужно, чтобы быстро выдавать результат, когда пользователь использует поиск. Чтобы сэкономить ресурс (не такой уж большой), Windows Search можно отключить. Для этого нужно:
- Запустить командную строку («Win + R»).
- Написать там «services.msc», подтвердить, нажав «Ок».
- Найти в списке нужную службу, открыть ее параметры двойным кликом.
- В графе «Тип запуска» выставить «Отключена» и подтвердить действие.
Еще во время настройки виндовс 10 под SSD можно отменить Timestamp. Это функция, которая хранит данные о дате и времени. Она считает, сколько прошло секунд с «эпохи Юникса». Особого смысла в ней нет, поэтому нередко ее отключают вместе с именами файлов для ДОС (DOS). Нужно:
- Войти в командную строку.
- Прописать «fsutil behavior set disablelastaccess 1», нажать ввод.
- Прописать «fsutil behavior set disable8dot3 1», также нажать ввод.
Обратите внимание! Перечисленные манипуляции в некоторых случаях могут не сильно отразиться на производительности ССД, но иногда влияют заметно
Файл подкачки Windows
Файл подкачки Windows ссылается на файл на диске зарезервированной для хранения компонентов приложений, которые в противном случае вписываются в физическую память. Это как форма памяти на жестком диске. Отключение файла подкачки на твердотельном диске значительно увеличит скорость системы. Не делайте этого, если у вас только один SSD диск. Если в паре SSD с HDD, то вы можете легко настроить HDD для обработки файла подкачки. Самое идеальное решение если у вас два SSD, на первом запустить файл подкачки на другом для запуска Windows и для хранения файлов.
Процесс настройки файла подкачки различается в зависимости от настроек, поэтому я покажу как добраться до окна конфигурации.
Щелкните правой кнопкой мыши «Компьютер» в меню Пуск и выберите «Свойства». Нажмите кнопку «Дополнительные параметры системы» на верхней левой стороне окна и перейдите на вкладку «Дополнительно». Нажмите кнопку «Параметры» в разделе «Быстродействие».: 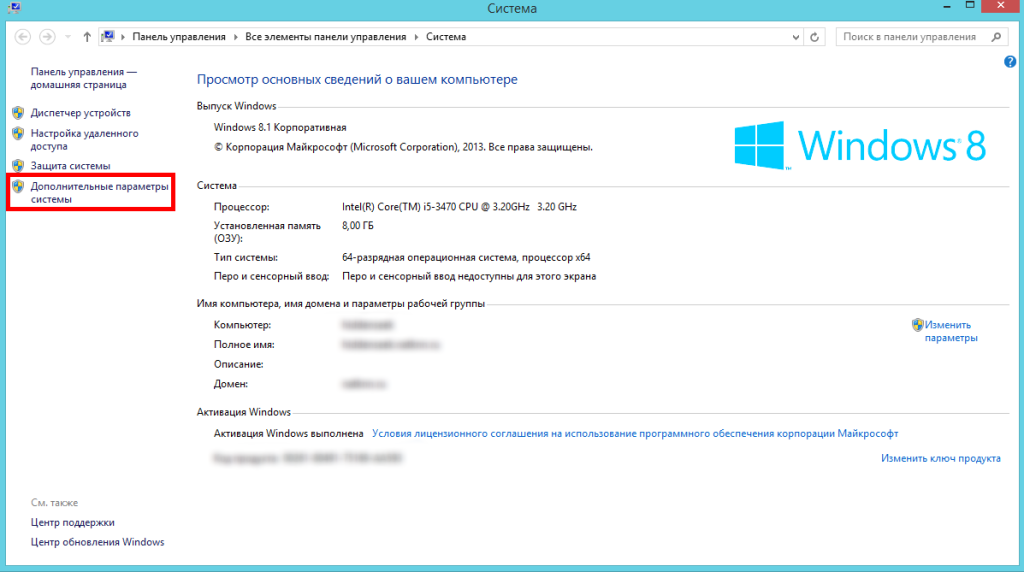
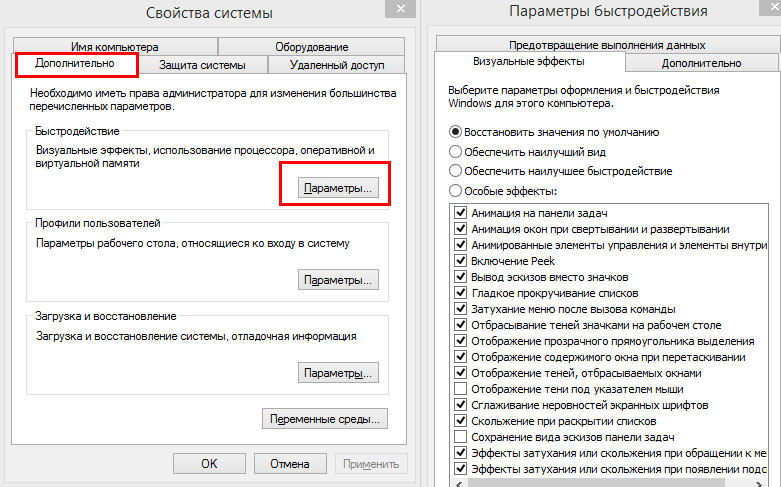
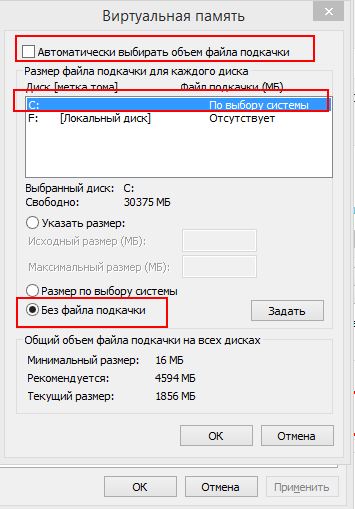 Перейдите на вкладку «Дополнительно» и нажмите кнопку «Изменить», уберите галочку «Автоматически выбирать объем файла подкачки» и выберите «Без файла подкачки»
Перейдите на вкладку «Дополнительно» и нажмите кнопку «Изменить», уберите галочку «Автоматически выбирать объем файла подкачки» и выберите «Без файла подкачки»
Есть ли файл подкачки в macOS

Абсолютно такой же механизм есть и в macOS. Многие пользователи даже не задумывались о его существовании, ведь компьютеры Apple отлично работают из коробки и не требуют тонких ручных настроек.
Увидеть объем данных, который хранится в файле подкачки macOS, можно при помощи приложения Мониторинг системы. Найти его можно Launchpad или поиске Spotlight.
На вкладке Память отображается общий объем оперативной памяти на компьютере, объем занятой памяти и размер файла подкачки.
Хранится файл подкачки по пути /private/var/vm/, здесь же располагаются файлы гибернации и безопасного спящего режима.
Система самостоятельно разбивает хранимый кэш в файле подкачки на равные по размеру файлы объемом 1 ГБ.

Узнать текущий объем выделенного под файл подкачки места можно при помощи Терминала. Следует ввести команду:
После этого в списке следует найти раздел VM (Case-insensitive), который ссылается на местоположение /private/var/vm.
Как установить SSD в ноутбук
Для установки твердотельного накопителя с интерфейсом SATA или M.2 нужно лишь проверить наличие свободного (или просто наличие) соответствующего слота. Для этого снимите с тыльной стороны корпуса ноутбука крышку отсека для накопителей и найдите пустой слот. Если в ноутбуке второй разъем SATA не предусмотрен, то придется извлекать старый HDD и устанавливать новый SSD.
Одним из вариантов достаточно емкого и быстрого SSD с SATA интерфейсом за достаточно приемлемые деньги, является модель Samsung MZ-75E500BW из линейки 850 EVO.
Если в материнской плате ноутбука имеется M.2, то он обычно свободен. Но для ноутбуков обычно используют формфактор M.2 с индексом 2242 или 2260, где последние две цифры — длина модуля в мм.
- Как перенести систему с HDD на SSD?
- 9 советов по выбору и эксплуатации SSD
Фото: компании-производители, Андрей Киреев
6. Не трогать дефрагментацию Windows
Еще одна реликвия ранних дней SSD заключалась в том, что дефрагментация SSD была не только ненужной, но и потенциально опасной. Дефрагментация забирает ресурсы изнашивания циклов чтения/записи данных, оставшихся на SSD диске. Так и есть, но сегодняшняя Windows 10 это уже знает, и если у вас дефрагментация включена, Windows определит ваш SSD и не будет дефрагментировать его. Лучше подумать о сегодняшней дефрагментации в Windows 10, как о более универсальном инструменте для защиты диска. Даже кнопка относится к процессу как «Оптимизация», а не «дефрагментации». Процесс также будет «восстанавливать» ваш SSD, который запускает прекрасную функцию TRIM, о которой мы говорили ранее. Теперь накопал одну статью с фактами.
Scott Hanselman поговорил с командой разработчиков, работающих над реализацией накопителей в Windows:
Итог:
- Дефрагментация выполняется только если включена защита системы (точки восстановления, история файлов использующие VSS).
- Оптимизация дисков используется для того, чтобы пометить неиспользуемые блоки на SSD, которые не были помечены при работе TRIM.
- Дефрагментация для SSD может быть нужна и при необходимости автоматически применяется. При этом (это уже из другого источника) для твердотельных накопителей используется иной алгоритм дефрагментации по сравнению с HDD.
Другими словами, дефрагментация Windows адаптируется к вашему SSD, поэтому оставьте в покое эту функцию, включите и забудьте!
Проверяем, включаем и взаимодействуем с TRIM под Windows
Если Вы пропустили, то напомним, что TRIM, — это такая технология контроллера, которая существенно ускоряет работу накопителя, методом уведомления оного о блоках, которые уже не содержатся в файловой системе и каковые можно очистить, так сказать, физическим путём. В общем говоря, нужна для скорости и стабильности работы.
Дабы проверить включен ТРИМ в системе или нет, собственно, нам потребуется консоль, она же командная строка.
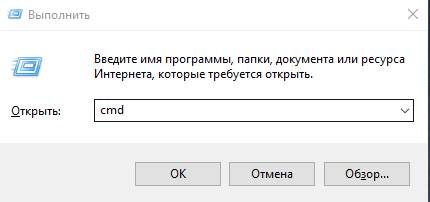
Чтобы запустить командную строку, нажмите сочетание клавиш Win+R и в появившемся окне «Выполнить» введите cmd. Сама утилита командной строки лежит обычно в папке C:\Windows\System32\cmd.exe и её можно запустить оттуда (желательно методом «Правая кнопка мышки -> Запуск от имени администриратора»).
В появившейся консоли необходимо ввести команду:
Ответом будет одна или две строки со значением 0 / 1 в качестве результирующего параметра.
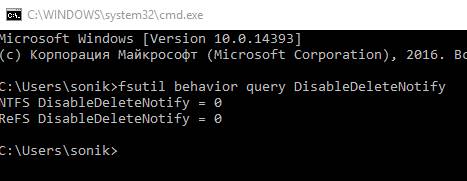
Первая строка (которая NTFS) отвечает, как ни «странно», за файловую систему NTFS, вторая за серверную файловую систему ReFS. Если Вы не находитесь за Windows Server, то Вас должна интересовать только первая строка.
Что к чему:
- 0, — значит всё в порядке и TRIM включен;
- 1, — TRIM выключен на уровне системы.
В случае, если у Вас многострадальная единичка, рекомендуется, собственно, включить TRIM, дабы ускорить работу SSD на порядок-другой. Чтобы это сделать введите команду:
..или..
Соответственно, для той или иной файловой системой (ну вдруг Вы правда за сервером сидите или каким-то волшебным образом зачем-то отформатировали диск в этом формате?).
Если получите ошибку «Отказано в доступе», то повторите процедуру, запустив консоль от имени администратора (выше написано как это делается). После включения или выключения лучше сделать перезагрузку.
Но мало включить или выключить TRIM на уровне системы, важно, чтобы контроллер поддерживал функционал технологии и он исправно работал, для чего это неплохо бы проверить, что мы сейчас и сделаем
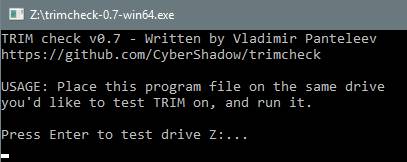
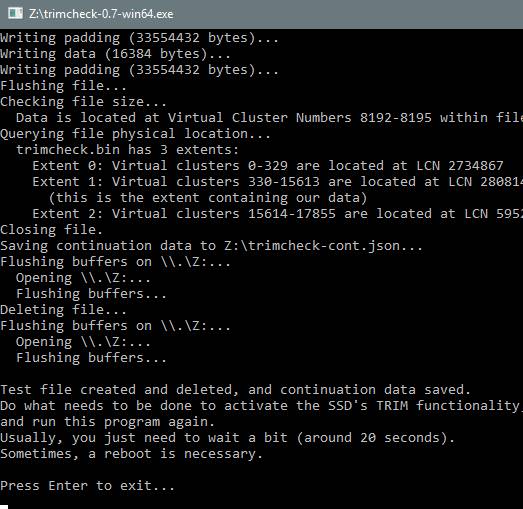
Дождитесь окончания работы скрипта и еще раз нажмите в Enter. После чего обязательно подождите от 20 секунд до нескольких минут (лучше больше, чем меньше) и запустите программу повторно.
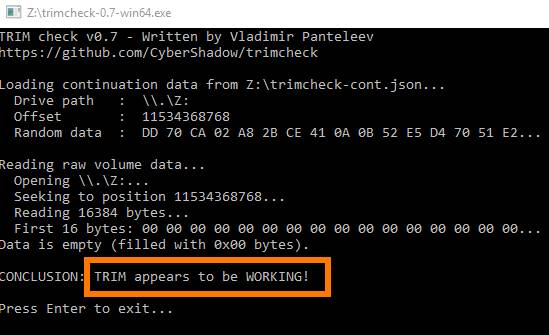
Результат будет, либо как на скриншоте выше (т.е to be WORKING!) и значит, что всё отлично и прекраснейшим образом работает, либо как на скриншоте ниже:
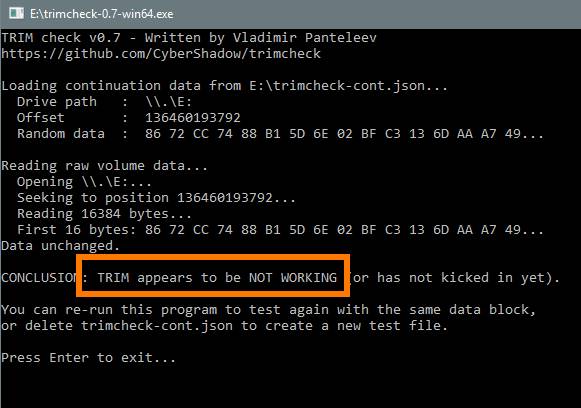
Тобишь, to be NOT WORKING, что значит, что ТРИМ нифига не работает и всё очень грустно. В последнем случае Вам надо будет сделать следующее:
- Проверить, что в BIOS режим контроллера SATA находится в положении ACHI, а не IDE, RAID или каком-либо еще;
- Проверить, как это мы делали выше, что в Windows включен TRIM и даже, если Вы это делали, то выключить и включить повторно (перезагрузившись при каждом из действий);
- Обновить драйвера на Вашу мат.плату и в, особенности, на ACHI-контроллер, что можно сделать с сайта производителя или, в крайнем случае, используя DriverPack Solution;
- Перепрошить Ваш SSD на последнюю версию прошивки (как это сделать можно узнать на сайте производителя).
Пожалуй, на этом всё. Можно переходить к послесловию.
Питание, ReadyBoost и Superfetch/Prefetch
Операционная система Windows автоматически использует оптимизированный план питания для вашего твердотельного накопителя, здесь менять ничего не нужно.
ReadyBoot по умолчанию отключена. Эта функция призвана анализировать часто запрашиваемые файлы, чтобы вынести их в оперативную память для их большего быстродействия в будущем. Нам это не надо.
А вот по поводу Superfetch/Prefetch однозначно сказать нельзя. По умолчанию они используются и некоторые производители, например, Intel, считают, что отключать их не нужно. Другие же, к примеру, Samsung, думают по-другому. Для вашего собственного спокойствия и долгой стабильной работы диска рекомендуем вам обратиться за советом к разработчикам конкретно вашего SSD.
Общие правила при работе с SSD
- Чтобы максимально растянуть срок службы, а также не снизить производительность, рекомендуется всегда иметь 10-15% свободного места. Это объясняется особенностями самого SSD. У большинства производителей твердотельных накопителей есть утилиты для работы с этими продуктами. Во всех этих утилитах есть функция под названием «Over Provisioning». Она создаёт недоступный пустой раздел, из-за которого вы не сможете забивать диск более, чем на 10-15% (это значение указывается в настройках).
- Устанавливать SSD полезно в порт SATA 3 6 GB/s, который не использует сторонних чипов. Многие материнские платы имеют порты с чипсетами известных компаний (AMD, Intel), а также ещё несколько портов на сторонних контроллерах. Лучшим вариантом будет подключение к первым.
- Время от времени посещайте сайт производителя имеющегося у вас накопителя, чтобы всегда иметь актуальную версию прошивки. В большинстве случае, когда разработчик выпускает новую прошивку – это хорошо сказывается на работе его продукта в целом.
Автоматическая оптимизация диска Windows 10
Отличие десятой версии от предыдущих в том, что она заточена под работу с SSD, при этом запуск WinSAT не нужен. В процессе настройки SSD Windows 10 делает следующее:
- отключает ReadyBoot (функцию, меняющую работу файла подкачки);
- изменяет тип дефрагментации диска на специальный с функцией Retrim, которая безопаснее стандартной;
- использует Superfetch в отличие от версий-предшественниц, так как может стабильно с ней работать;
- регулирует параметры электропитания накопителя.

В SSD нет механики, только микросхемы и контроллер
Дефрагментация (оптимизация) в десятке при работе с SSD происходит не так, как с HDD, и продляет срок службы диска, поэтому отключать ее нет смысла. По сути это даже не дефрагментация, а совсем иной процесс, поскольку у SSD другая архитектура по сравнению с HDD. У SSD не происходит перезаписи блоков информации. В работе с ними нужна лишь команда TRIM, чтобы пометить бесполезные участки данных.
Важно! Автоматическая оптимизация SSD диска на Windows 10 происходит, только если активна защита операционной системы
Инициализация SSD-диска
Информация о том, как инициализировать SSD диск в Windows 10, актуальна, потому что если новый накопитель будет работать, системный проводник его не увидит. Следовательно, с ним невозможно будет работать как со стандартным диском.
Чтобы проинициализировать ССД, нужно:
- Кликнуть по «Пуску» правой кнопкой мышки (ПКМ), перейти в «Управление дисками».
- Выбрать неинициализированный, нажать на нем ПКМ, выбрать вариант «Инициализировать диск».
- Выбрать стиль разделов (если ССД меньше 2 Tb — MBR, если больше — GPT).
- Снова кликнуть по диску ПКМ, потом «Создать простой том».
- Следовать руководству запустившейся утилиты.
- Выбрать размер тома и букву (например, диск (disk) Z).
- Включить форматирование в NTFS.
- Поставить галочку возле варианта «Быстрое форматирование».
- По завершении нажать «Готово».
Обратите внимание! Если на диске есть информация, инициализация приведет к ее потере или повреждению, поэтому лучше сделать бэкап
Настройка Windows 10 под SSD
Если все вышеописанные пункты настроены, приступайте к оптимизации Windows 10 на компьютере с твердотельным накопителем.
Отключение функций
При использовании на ПК твердотельного накопителя отключите некоторые функции Windows 10, которые помогают при работе с HDD-диском. Ниже подробно написано, как это сделать в несколько шагов.
Индексация файлов
Индексация предназначена для ускорения работы ОС. Она обеспечивает быстрый доступ к нужным файлам. Но SSD диск имеет большую скорость обмена информации с системой, а частые перезаписи быстро выведут его из строя. Поэтому индексацию файлов лучше отключить.
Этот компьютер → нажмите ПКМ на SSD диск → меню Свойства → удалите галочку с пункта «Разрешить индексирование файлов на этом диске в дополнение к свойствам файла».
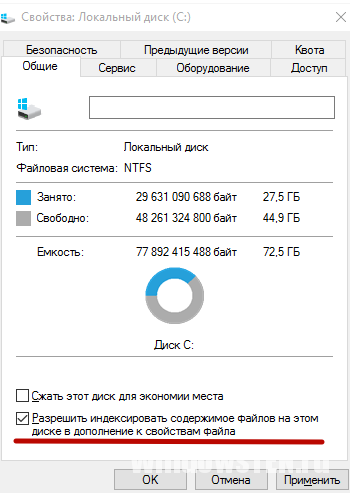
Служба поиска
Юзеры редко используют службу поиска, которая отдельно создает индекс файлов для их быстрого нахождения, поэтому ее лучше отключить.
Панель управления → Система и безопасность → Администрирование → Службы → ПКМ на службе Windows Search → Свойства → Тип запуска → Отключить.
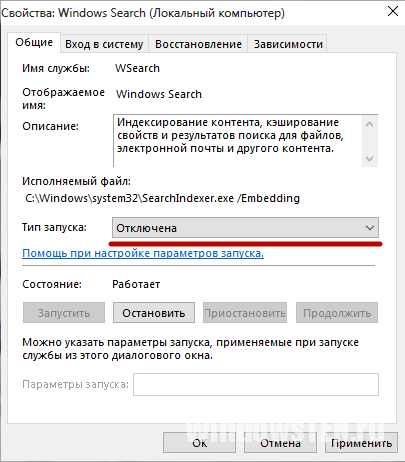
Гибернация
Гибернация сохраняет образ рабочей ОС при выключении компьютера. Он записывается на внутренний накопитель. Это увеличивает последующую скорость загрузки Windows 10. В случае с SSD диском гибернация не нужна, потому что скорость загрузки системы высокая, а частая перезапись информации негативно сказывается на сроке службы накопителя.
В командной строке (как с ней работать, вы можете прочитать в статье «Как вызвать и использовать командную строку в Windows 10«), запущенной от имени Администратора, введите команду: powercfg -h off.
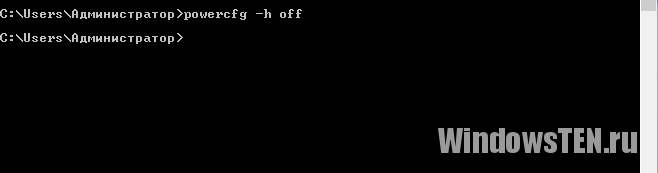
Prefetch и SuperFetch
Функции Prefetch ускоряет включение часто используемого ПО, а SuperFetch предугадывает, какую программу вы собираетесь запустить. В обоих случаях ОС заранее загружает информацию в память. При использовании SSD отключите их.
- Запустите редактор реестра (окно «Выполнить» – regedit).
- HKEY_LOCAL_MACHINE → SYSTEM → CurrentControlSet → Control → Session Manager → Memory Management → PrefetchParameters.
- Параметры «EnablePrefetcher» и «EnableSuperfetch» переведите в положение 0.
Важно! При «чистой» инсталляции Windows 10 на SSD диск эти параметры изначально имеют значение «0». Но при комбинировании на ПК SSD и HDD дисков случаются сбои
Поэтому перепроверьте эти значения после установки ОС.
Дефрагментация
Дефрагментация увеличивает скорость работы HDD диска, упорядочивая расположение кластеров информации друг за другом. У твердотельного накопителя скорость доступа ко всем ячейкам памяти одинаковая. Для него дефрагментация не актуальна, поэтому отключите ее.
- В окне «Выполнить» введите «дефрагментация» → запустите утилиту.
- Оптимизация дисков → блок Оптимизация по расписанию → Изменить параметры → снимите галочку с пункта «Выполнять по расписанию (рекомендуется)».
Автоматическая оптимизация утилитой SSD Mini Tweaker
Портативная бесплатная утилита SSD Mini Tweaker оптимизирует работу Windows 10 под твердотельный накопитель. Поскольку она создана сторонними лицами, вы используете ее на свой страх и риск.
Скачайте и запустите программу. В открывшемся окне выберите пункты, которые считаете нужными, и нажмите «Применить изменения».
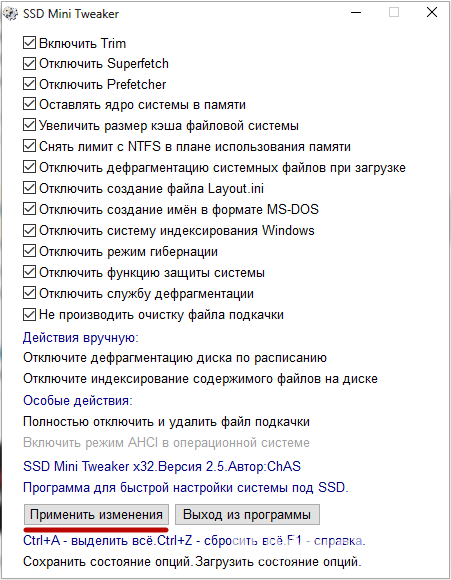
Стоит знать! Автор программы рекомендует установить галочки на всех пунктах меню.
Заключение
Как показывают практика и опыт, настройка Windows 7/8/10 для работы с SSD — это манипуляция зачастую малополезная, порой вредная, а в целом — бессмысленная. Жизнь твердотельного диска конечна: через 3, 5 или 10 лет он все равно сломается. Даже если отключить файл подкачки, гибернацию, перенести программы на жесткий — не вытерпеть «лихої долі» (например, некачественного блока питания, или импульса электромагнитного излучения в грозу- у автора так сгорели роутер, блоки питания ТВ-тюнера DVB T2 и монитора) может контроллер. При этом, после всех этих манипуляций ПК с SSD будет работать так, словно никакого SSD в нем и нет. А какой тогда смысл вообще покупать твердотельный диск, чтобы добровольно отказывать себе в его достоинствах?
Что можно реально сделать для оптимизации SSD под Windows — это отключить гибернацию, если автономность не важна. Режим сна прекрасно ее заменяет, а деактивация освободит несколько заветных гигабайтов. Что же касается отключения файла подкачки — лучше добавить еще оперативной памяти вместо этого. Быстродействие ПК и многозадачность улучшатся в целом, а к свопу система будет обращаться лишь во время крайней на то надобности.
К износу и возможной смерти SSD желательно относиться прозаически: ну сломается — и ладно. Если это случится в гарантийный период (а он обычно достигает 3 или 5 лет) — диск бесплатно поменяют на новый. А если он умрет лет через 5-10 — к тому моменту весь комп надо будет апгрейдить или менять, а новый SSD на 128 Гб будет стоить долларов 10. Чтобы не потерять важные файлы — их можно дублировать на жесткий диск (в том числе, внешний) или хранить в облаке.
Дополнение: скриншот с параметрами SSD автора (бюджетный Transcend SSD370S). Никакая оптимизация и настройка не применялась, ПК работает круглосуточно, с момента установки SSD прошло 9 месяцев. Как видно, остаточный ресурс ячеек составляет 97 %, то есть, 1 % за 3 месяца. В таком режиме диск должен проработать еще около 300 месяцев или более 25 лет.