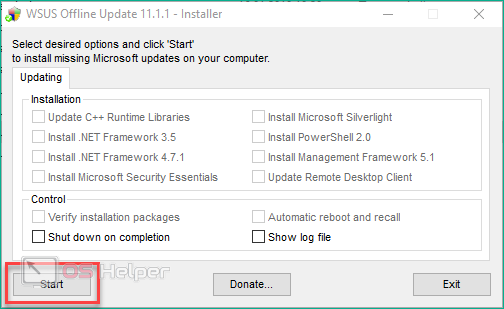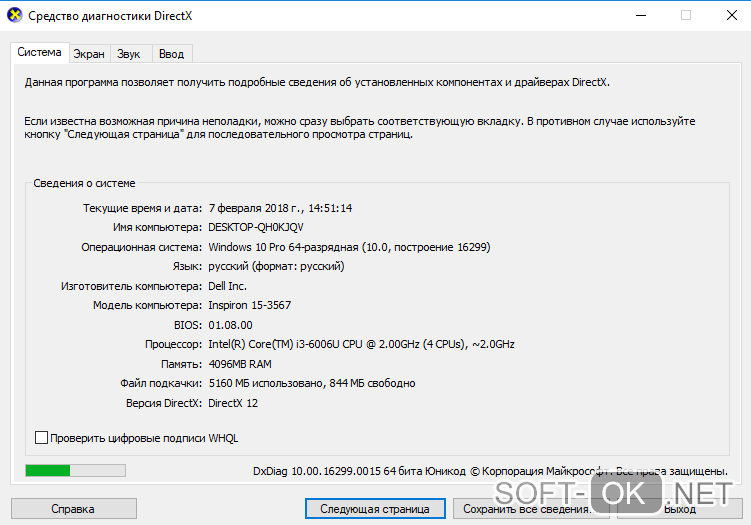Как обновить windows xp
Содержание:
- ШАГ 2. Перенос файлов и параметров
- Полное описание
- Как обновить виндовс хр
- Поэтапная инструкция
- Microsoft Convenience Rollup
- Установка обновлений при помощи WSUS Offline Update
- Отключаем сервис-автомат
- Возможности Microsoft Windows XP SP3
- Обновление при помощи дополнительного ПО
- ШАГ 5. Переустановка программного обеспечения
- Автоматическое обновление
- Зачем нужен Service Pack 3?
- Как установить обновления windows. Важный процесс
- Почему стоит использовать автоматическое обновление Windows XP
ШАГ 2. Перенос файлов и параметров
Для переноса параметров и файлов нужно использовать специальное средство, представляющее собой бесплатную утилиту, переносящую файлы и параметры операционной системы в другое место, а после переустановки ОС вернуть их обратно.
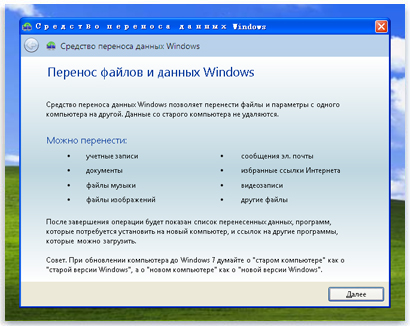
Средством переноса данных создается один файл, размер которого зависит от объема и числа файлов и параметров. Сохранять его рекомендуется на отдельный носитель, к примеру, внешний жесткий диск.
Основные нюансы
- Запомните, с помощью данной утилиты Вы переносите только файлы и параметры, но не программы! Их нужно будет установить повторно, поэтому следует подготовить установочные диски.
- Перенос файлов и параметров из 64-разрядной ОС в 32-разрядную невозможен.
- Для использования средства переноса параметров и файлов в ОС Windows XP должен быть установлен SP2 или более поздние пакеты обновлений.
Как узнать, какой пакет обновлений установлен
- Пуск – Мой компьютер – Свойства.
- Среди сведений об операционной системе вы найдете надпись «Service Pack 2» или 3 «Service Pack 3».
Установка средства переноса данных
1. Выбрать нужную версию утилиты с адреса http://windows.microsoft.com/ru-ru/windows7/products/features/windows-easy-transfer.
2. Нажав кнопку, Вас переместят на страничку, где Вы сможете скачать нужную версию утилиты. Для этого нажмите кнопку «Загрузить».
3. В появившемся окне нажмите «Запуск» или «Открыть» (в зависимости от используемого браузера).
Перенос файлов и параметров
1. Подсоедините внешний жесткий диск к ПК.
2. Пуск – Все программы — Средство переноса данных Windows для Windows 7.
3. Кнопка «Далее».
4. Выберите внешний жесткий диск.
5. Указать пункт «Это мой исходный компьютер».
6. После завершения проверки нужно снять флажки напротив учетных записей, информацию которых не нужно переносить.
7. Кнопка «Далее».
8. Укажите пароль и подтвердите его. Рекомендуем записать его на тот случай, если забудете. Можно оставить эти поля пустыми.
9. Кнопка «Сохранить».
10. Перейдите к внешнему жесткому диску.
11. Кнопка «Сохранить».
Важно:
- Не сохраняйте сформированный программой файл на компьютер, иначе при установке операционной системы он будет утерян.
- В процессе сохранения файлов и параметров не используйте компьютер для корректной работы утилиты.
12. Появится окно «Данные файлы и параметры сохранены для переноса». В нем нажать кнопку «Далее».
13. Кнопка «Далее».
14. Кнопка «Закрыть».
15. Убедитесь в наличии файла в указанном программой месте.
Для переноса программного обеспечения нужно
- Убедиться в наличии установочных дисков.
- Если программа установлена из интернета и установочный файл хранится на компьютере, перенести его на внешний жесткий диск.
Важно помнить, что во время полной установки программы не сохраняются, поэтому их потребуется переустановить для использования в Windows 7
Полное описание
Компания Microsoft выпустила первую редакцию Виндовс XP SP 1 в далёком 2001 году. Учитывая постоянно растущий спрос на ОС, разработчики продолжили обновлять лицензионный продукт до сборок SP2 и SP3. Именно последняя стала самой популярной операционной системой своего времени и заработала признание сотен миллионов пользователей по всему миру.
Лучшая сборка Microsoft Windows XP Service Pack 3 демонстрирует высокую производительность и хорошо оптимизированные функции. Включает в себя много предустановленных инструментов, среди которых: мультимедийный проигрыватель Windows Media Player, штатный браузер Internet Explorer, удобный текстовый редактор и набор утилит из Microsoft Office 2007, встроенный брандмауэр (файрволл) и так далее. Появилась опция автоматического обновления драйверов для устройств, подключенных к ПК или установленных в процессе эксплуатации операционки.
Исправления коснулись проводника, рабочего стола, меню «Пуск» и панели задач Windows XP. Появилась возможность тонкой настройки экрана, его разрешения, яркости, контрастности, баланса белого и уровня цвета. Дополнительные функциональные улучшения затронули автозапуск приложений. Стало проще и комфортнее работать с веб-сайтами. Доступно скачивание разнообразного стороннего софта, например: различных антивирусов, торрент клиентов uTorrent, bitTorrent, мессенджеров Skype, ICQ Messenger, программ Outlook Express, Adobe Flash Player, Google Chrome, Mozilla Firefox и прочего ПО.
Третий Сервис Пак Windows XP существенно снижает нагрузку на оперативку, благодаря чему Винда демонстрирует отличные показатели работы на слабых компьютерах и нетбуках. В рамках последних выпусков Windows XP Pro SP3, появилась полная поддержка беспроводных интерфейсов связи Bluetooth и Wi-Fi. Установочный дистрибутив рассчитан на быструю запись на обычный CD, размером 700 Мб. Также вы можете запросто записать оригинальный образ ISO с клиентской ОС на загрузочный диск DVD или USB накопитель.
Системные требования Windows XP
- Процессор Intel itanium x86, AMD от 300 Mhz и выше;
- Не менее 1,5 гигабайт на жёстком диске HDD;
- Видеокарта с поддержкой DirectX;
- Минимум 64 Мб RAM (разрядность 32bit) или 128 мегабайт оперативной памяти (для варианта на 64 bit).
Как обновить виндовс хр
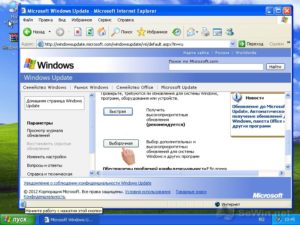
Для пользователей сие означает и хорошую и плохую новость. Хорошая новость заключается в том, что Windows XP продолжит свою работу.
Плохие новости в том, что бесплатный антивирус Microsoft Security Essentials перестанет работать на Windows XP, а также перестанут выходить обновления операционной системы которые устраняют угрозы безопасности, т.е.
компьютер станет более уязвим. Решение продлить жизнь Windows XP нашлось и оно позволяет сэкономить деньги.
Что удивительно, но доля Windows ХР растет постепенно второй месяц подряд, хотя уже более года назад закончилась ее поддержка. ПоданнымNetMarketShare,вфевраледолярынкаWindowsXPсоставляла29.53%,в январе 29,30%. Вдекабрееедолясоставляла28,98%, что означает, что она оттяпала еще себе немножко.
Что делать?
Для начала установим галочку “Больше не показывать это сообщение” в окошке с предупреждением которое постоянно появляется
Вы же прекрасно видите, что операционная система Windows ХР у нас работает!
И самое интересное, что есть обновления, они продолжают выходить! Все оказывается просто, существует специальная версия Windows ХР которая была разработана для терминалов, банкоматов, кассовых аппаратов, поддержка которой заканчивается только в 2019 году! (вот когда можно будет задуматься о смене операционной системы, в большинстве случаев это смена всего железа). Конечно, на ваш компьютер эти обновление не будут поступать. необходимо выполнить определенные шаги, чтоб центр обновлений Windows ХР видел, что вы имеете на это право:
- В программе Блокнот создаем текстовый файл
- В него необходимо внести такую вот информацию:
Windows Registry Editor Version 5.00
“Installed”=dword:00000001
- Необходимо сохранить его с расширением .reg под любым именем
- Теперь запустим этот файлы и согласимся и снесением изменений в реестр
- Запустите файл и согласитесь с тем, что будет внесена информация в реестр
- После появления окна, что данная информация добавлена необходимо перезагрузить компьютер
- Теперь можно спокойно получать обновления
Поэтапная инструкция
1 этап: Выяснить требуемую разрядность операционной системы
С целью определить разрядность рабочей версии Windows XP в компьютере требуется сделать следующие несложные действия:
- Войти в меню «Пуск» кликнуть правой кнопкой на «Мой компьютер;
- Далее в появившемся контекстном меню щелкнуть на строчку «Свойства»;
- В открывшемся окне войти во вкладку «Общие»;
- В случае 64 bit-ой установленной Windows XP на компьютере, в информации об ОС будет указано «Выпуск x64»;
- Если разрядность не указывается, то можно делать однозначный вывод, что в ПК функционирует 32 bit-ая XP.
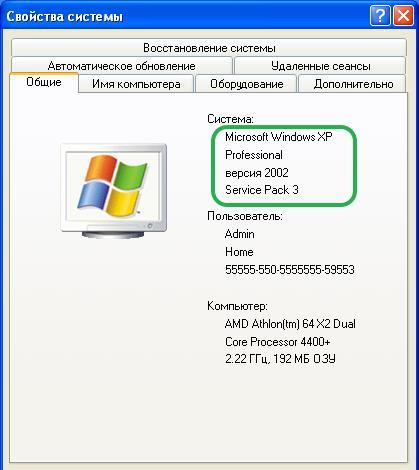 2 этап: Анализ соответствия всех комплектующих устройств ПК под «Семерку»
2 этап: Анализ соответствия всех комплектующих устройств ПК под «Семерку»
Алгоритм действий для выполнения требуемого анализа следующий:
- Скачать советник по переходу на Виндовс 7 (программа доступна любому пользователю и свободно распространяется) с ресурса «http://go.microsoft.com/fwlink/?LinkId=160680»;
- Затем нажать на «Загрузить советник по переходу»;
- Далее кликнуть на «Загрузить» и скачать его в ПК;
- Запустить установочный файл советника;
- После этого необходимо строго следовать указанием мастера установки приложения, т. е. щелкать кнопки: «Да», «Далее», «Готово», «Установить» и т. п.
- Закончив процедуру выйти из мастера инсталляции кликнув на «Закрыть»;
- Открыть установленную программу «Windows 7 Upgrade Advisor», через его ярлык, появившийся на рабочем столе или в списке программ через меню «Пуск»;
- В отобразившемся меню кликнуть «Да»;
- Затем щелкнуть на «Начать проверку»;
- Ознакомиться со сформированным приложением рапортом на предмет возможных сложностей и рекомендациями по их решению;
- Далее кликнуть «Сохранить рапорт»;
- Набрать произвольное наименование рапорта и щелкнуть «Сохранить»;
- Закрыть окно утилиты.
3 этап: создание резервной копии всех данных с системного диска с Windows XP
Чтобы не потерять и полностью обеспечить сохранение всех данных хранимых Windows XP на системном диске необходимо применить свободно распространяемую программу, которая сохранит все параметры Windows данные, перенеся их, например, на внешний носитель с соответствующим объемом памяти, а после перехода на Windows 7 позволит перенести их назад уже в новую систему после обновления.
Для выполнения поставленной задачи требуется сделать несколько последовательных шагов:
- Открыть страницу в интернете «http://windows.microsoft.com/ru-ru/windows7/products/features/windows-easy-transfer»;
- Указать подходящую установленной в компьютере ОС ХР вариант утилиты и кликнуть «Загрузить»;
- Далее в отобразившемся меню щелкнуть «Запуск»;
- Подключить к компьютеру внешний носитель, например, флешку соответствующим объемом памяти либо лучше внешний винчестер;
- Через меню «Пуск» в перечне программ найти и щелкнуть на «Средство переноса данных Windows для Windows 7»;
- Нажать «Далее»;
- Указать внешний носитель;
- Отметить «Это мой исходный ПК»;
- Дождаться окончания анализа и убрать отметки с учетных записей, которые сохранять не требуется;
- Нажать «Далее»;
- В следующем окне рекомендуется не задавать код доступа к данным;
- Нажать «Сохранить»;
- Выполнить переход к внешнему носителю;
- Нажать «Сохранить»;
- В отобразившемся меню «Данные и параметры сохранены для перехода» кликнуть «Далее»;
- Нажать «Закрыть».
3 этап: Инсталляция Виндовс 7
Необходимо выполнить следующие действия:
- Скачать с интернета образ Виндовс 7 с требуемой разрядностью системы и создать загрузочный оптический диск либо флешку;
- Войти в корневой каталог с системой на компакт-диске и запустить «setup.exe»;
- Нажать «Установить сейчас»;
- Кликнуть «Выборочная»;
- Указать раздел Виндовс ХР и нажать «Далее»;
- После этого внимательно следовать и выполнять указаниям мастера установки системы;
- Завершив инсталляцию Виндовс 7 запустить компьютер с новой ОС;
- Далее через «Пуск» осуществить переход в раздел «Программы»;
- Войти в «Стандартные»;
- Затем перейти в «Системные инструменты»;
- Запустить «Мастер переноса данных и параметров»;
- В отобразившемся меню нажать «Внешний носитель»;
- Потом указать «Это мой новый компьютер»;
- Щелкнуть «Да»;
- Указать месторасположение скопированных данных и нажать «Открыть»;
- Щелкнуть на кнопку «Переместить»;
- Завершив процедуру кликнуть «Закрыть».
Готово! Обновление с переходом от ХР к «Семерке» выполнено.
Примечание: Это руководство позволяет осуществить переход (обновление) на новую операционную систему, не потеряв старых настроек и файлов, но все ранее установленные приложения будет необходимо инсталлировать в Windows 7 вновь.
Microsoft Convenience Rollup
Для начала обсудим один интересный способ обновиться с использованием инструментария, предоставленного самой компанией Microsoft. Он создан специально для тех, кто, во-первых, хочет получить все сервисные пакеты сразу (то есть одним махом, а не мизерными порциями, как обычно), а во-вторых – желает это сделать вручную в удобный ему самому момент времени. Для этого предназначена утилита под названием «Microsoft Convenience Rollup». Пользоваться ей совсем несложно. Вот подробная инструкция:
- Применить утилиту может только тот, у кого установлен Service Pack 1. Убедиться в том, что это действительно имеет место, можно в окошке свойств системы. Так, как на рисунке ниже:
- С помощью этого «экзешника» вы выдернете из сети все имеющиеся на этот момент сервис-паки одним файлом-инсталлятором.
- Запустите файл-инсталлятор и ждите, пока устанавливаются пакеты.
- По окончании этого процесса перезагрузите машину.
Как видим, нет ничего проще. Можно ли поступить как-то иначе? Да, можно. И об этом читаем дальше.
Установка обновлений при помощи WSUS Offline Update
Для организаций или большой сети домашних компьютеров можно организовать оффлайн-сервис обновления системы при помощи средства WSUS Offline Update
– программы, загружающей обновления Windows на один компьютер, с которого в дальнейшем может обновляться вся сеть без подключения к Интернету. С его помощью можно обновлять любые операционные системы.
Инструмент не требует сложной настройки. Перед запуском его необходимо распаковать в отдельную папку, куда в том числе будет загружаться пакет обновлений для вашей системы.
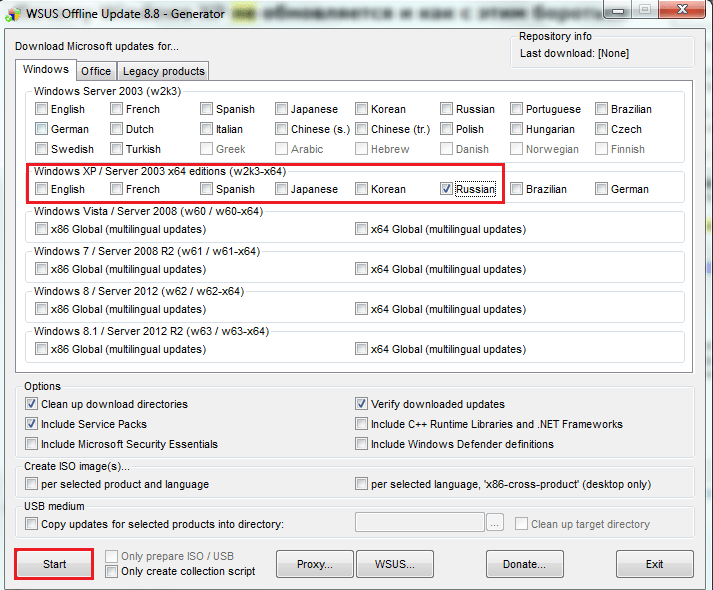
- Запустите файл UpdateGenerator.exe
из папки, куда вы распаковали WSUS. - Поставьте отметку напротив Windows XP вашей языковой версии и нажмите “Start”. Также перед этим можно добавить в загрузку DotNET, C++, Windows Defender, MSE, поставив галочки возле соответствующих пунктов “Include” в нижней части окна.
- После запуска программы в окне командной строки будет вестись протокол загрузки, закрывать ее не следует.
- По завершению скачивания обновлений, в каталоге (или подкаталогах) WSUS вы увидите файл UpdateInstaller.exe
– это и есть то, что вам требовалось. Можете переносить его на другие компьютеры и запускать – обновления будут установлены.
Компания Microsoft прекратила поддержку Windows XP 8 апреля. Компьютеры под управлением данной ОС больше не получают автоматические обновления и патчи безопасности. Таким образом, система становится уязвимой к атакам в случае обнаружения критических уязвимостей.
Тем не менее, пользователи Windows XP по-прежнему могут получать обновления, несмотря на прекращение официальной поддержки.
На немецком форуме была опубликована интересная хитрость. Дело в том, что Windows XP можно настроить таким образом, что для службы Windows Update она будет определяться как Windows Embedded POSReady 2009. Выполнив несложную манипуляцию, пользователи XP могут серьезно улучшить безопасность своих компьютеров.
Различия между Windows XP и Windows Embedded POSReady 2009 невелики, поэтому даже если Вы будете устанавливать на XP обновления, предназначенные для POSReady, ваш компьютер все равно будет защищен.
Процитируем выдержку из документа Microsoft, описывающего разницу между двумя системами:
Windows Embedded POSReady 2009 содержит следующие функции:
Фильтр защиты от записи файлов (FBWF), который помогает защитить системный раздел от записи, перенаправляя в кэш оверлея все запросы на запись в защищенные тома;
USB Boot, который позволяет производить установку с USB-устройств;
Офисные приложения не лицензированы для работы в POSReady. POSReady не содержит файлы справки. Обе системы используют одинаковое ПО для управления.
Есть еще одно важное различие. В то время как поддержка Windows XP была завершена 8 апреля 2014 года, поддержка Windows Embedded POSReady 2009 продолжится до 9 апреля 2019 года
Таким образом, пользователи XP смогут получать обновления в течение 5 лет, если, конечно, Windows не заблокирует эту возможность.
Опишем шаги, которые нужно выполнить для того, чтобы Windows Update воспринимала XP как Embedded версию.
Вызовите контекстное меню и создайте новый текстовый документ. Назовите документ как угодно и измените расширение на.reg. Выберите файл, нажмите правую кнопку мыши и выберите опцию «редактировать».
Скопируйте и вставьте в блокноте следующий код, а затем сохраните файл:
Windows Registry Editor Version 5.00
«Installed»=dword:00000001
Кликните по файлу два раза и примените изменения. Перезагрузите компьютер и проверьте обновления снова. Несколько новых обновлений должны быть уже доступны для скачивания.
Имейте в виду, что Microsoft может заблокировать эту возможность различными путями, но все же стоит попробовать данный вариант, если в настоящий момент ваша система совсем не обновляется.
Перевод . По материалам интернет-портала Softpedia
Нашли опечатку? Выделите и нажмите Ctrl + Enter
Компания Microsoft в апреле 2014 года официально заявила о закрытии служб поддержки Windows XP. Наряду со стандартными обновлениями пользователь персонального компьютера перестанет получать обновления, относящиеся к системе безопасности. Несмотря на прекращение поддержки, Microsoft продолжает выпускать обновление касс и банкоматов, использующий ОС Windows XP POS
Для подобных компьютеров переход на более современные версии Windows достаточно проблематичен и потребует немало времени. Поэтому данная система будет получать программные обновления вплоть до 2019 года.
Отключаем сервис-автомат
В настройках параметров обновления «Виндовс 7» есть три опции, отвечающие за характер этого процесса. Установка этих опций производится в окне «Центр обновления Windows» => «Настройки параметров»:
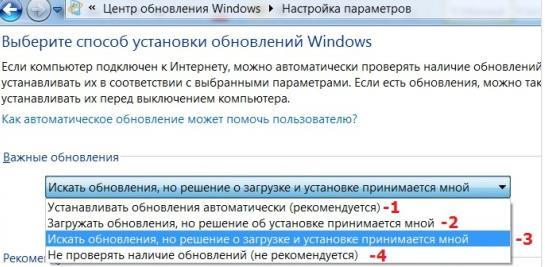 Рассматривая рисунок, нетрудно убедиться в том, что способ получения сервис-паков можно определить вручную в списке «Важные обновления». В одном случае скачивание и инсталляция будут производиться автоматически; в другом — пользователь загружает пакеты на свою машину, но оставляет за собой право не инсталлировать их немедленно; в третьем режиме все отдается на откуп самому юзеру. И наконец, четвертый вариант позволяет и вовсе отключить подсистему обновлений.
Рассматривая рисунок, нетрудно убедиться в том, что способ получения сервис-паков можно определить вручную в списке «Важные обновления». В одном случае скачивание и инсталляция будут производиться автоматически; в другом — пользователь загружает пакеты на свою машину, но оставляет за собой право не инсталлировать их немедленно; в третьем режиме все отдается на откуп самому юзеру. И наконец, четвертый вариант позволяет и вовсе отключить подсистему обновлений.
При такой настройке тут же возникает вопрос: а как же активировать процесс закачки, если решение о его необходимости принято?
Об обнародовании новых заплаток сообщит нам сама ОС все в том же интерфейсе окна «Центра обновления». Как мы уже договорились, Windows ничего не качает и не устанавливает, но сигнализирует нам сообщением на желтом фоне. Вот таким:
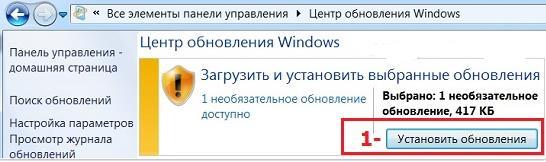 Тут же внизу появляется кнопка, щелкнув по которой, мы запускаем процесс корректировки всей системы. Если же ждать у моря погоды вы не привыкли, то наличие свежих сервис-паков можно проверить «ручками». Для этого все в том же «Центре» имеется подраздел поиска:
Тут же внизу появляется кнопка, щелкнув по которой, мы запускаем процесс корректировки всей системы. Если же ждать у моря погоды вы не привыкли, то наличие свежих сервис-паков можно проверить «ручками». Для этого все в том же «Центре» имеется подраздел поиска:
 Как только поиск будет закончен, пользователь получит отчет обо всех поступивших на сайт Microsoft пакетах, оформленный в виде перечня. При выборе того или иного пункта этого списка система устанавливает соответствующую ему заплатку.
Как только поиск будет закончен, пользователь получит отчет обо всех поступивших на сайт Microsoft пакетах, оформленный в виде перечня. При выборе того или иного пункта этого списка система устанавливает соответствующую ему заплатку.
https://youtube.com/watch?v=fXFRNyN5O90
Возможности Microsoft Windows XP SP3
- Шифрование файлов и папок методом EFS;
- Комфортный просмотр мультимедиа разных форматов;
- Настройка разрешения VGA дисплея от 800×600 и выше;
- Продуктивная работа на одно- и многопроцессорных PC;
- Адаптация графического интерфейса к поворотам дисплея;
- Много программного обеспечения, установленного по умолчанию;
- Совместимость с большинством популярных программ и сервисов;
- Инструменты резервного копирования и восстановления системы;
- Добавлен новый интерфейс командной строки CLI (консоль cmd.exe);
- Удалённый доступ к файлам и папкам между локальными пользователями сети;
- Установка дистрибутива OS с загрузчика или запуск через виртуальный Live CD.
Преимущества
- Обновлённый BIOS;
- Наличие лицензии OEM;
- Встроенный net Framework;
- Полный справочник для новичков;
- Использование версии ядра NT 5.2;
- Можно работать без ключа активации;
- Шифрованная файловая система NTFS, FAT32;
- Более 95% банкоматов работают на базе WINXP;
- Работа со старыми ПК Pentium, Celeron, Athlon;
- Поддерживается инсталляция патчей и дополнений;
- Быстрое переключение между окнами открытых программ;
- Русский язык язык интерфейса, простота эксплуатации, не требует активатора;
- Подключение к телевизору, управление компьютером или ноутбуком через ПДУ;
- Можно устанавливать пакет обновлений 2017 года (релизы Zver rus и VL ru edition корпоративная со востренным WinRar и другим софтом);
- Лёгкий переход с предыдущих версий 98, 2000, Сервер 2003, Linux, Fundamentals Legacy PCS, XP SP1, SP2 на SP3, с учётом переноса файлов и параметров.
Недостатки
Обновление при помощи дополнительного ПО
Штатные средства операционной системы позволяют найти необходимый «свежий» драйвер на новую звуковую карту. Однако версии программного обеспечения далеко не всегда актуальны. Не все комплектующие и не всех моделей поддерживаются, а значит, обновляться будет лишь часть оборудования. Кроме того, драйвера разработаны как общие и могут не передавать всех тонкостей настройки специализированного оборудования, если даже установить их последние версии.
Поэтому лучше пользоваться драйверами, которые предоставляет создатель вашей звуковой карты. Они производятся специально для вашего комплектующего и будут максимально использовать его ресурсы. Но вручную отслеживать обновление каждого аппарата совсем не просто. Поэтому существует множество программ, которые позволяют установить и обновить драйвера на все устройства. Их можно разделить на:
- сборки актуальных драйверов за текущий период;
- поисковые и отслеживающие обновления на сайтах производителя с возможностью автоматической закачки и установки.
В качестве примера стоит привести сборку drp.su. Используя такую программу, можно забыть о самостоятельном поиске драйверов не только для своих комплектующих, но и запросто помочь другу после переустановки windows или возникновения проблем и ошибок с программным обеспечением звуковой карты.
ШАГ 5. Переустановка программного обеспечения
Средством переноса данных Windows формируется отчет по программам, установленным и используемым в предыдущей версии ОС, которые нужно будет переустановить.
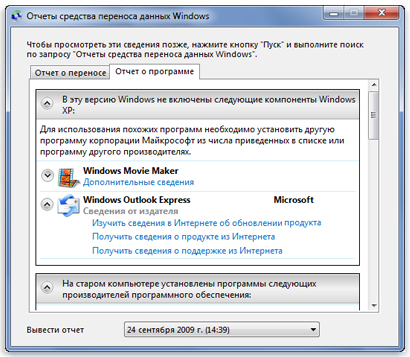
Прежде чем переустанавливать ту или иную программу в соответствии со списком следует:
- Выбрать для установки в первую очередь часто используемые программы.
- Через «Центр совместимости Windows 7», находящегося по адресу http://www.microsoft.com/windows/compatibility/windows-7/ru-ru/Default.aspx, проверить ПО, используемого в Windows XP, с возможностью использования его в Windows 7. В некоторых случаях нужно будет использовать другие программы.
Например, проверим программу Outlook Express:
- Введем в поле поиска название программы.
- Кнопка «Поиск».
- В полученном списке ищем нашу версию программы.
- Смотрим версию ОС.
- Смотрим результат, который может звучать «Совместимо», «Не совместимо» или «Рекомендуемое действие».
3. Если ПО совместимо, можете смело устанавливать программу посредством установочного диска или установочного файла с внешнего жесткого диска.
Обновление драйверов
Чаще всего драйвера поставляются вместе с операционной системой. При их отсутствии по той или иной причине Вы можете скачать их и установить с «Центра обновления Windows»: Пуск – все программы — Центр обновления Windows. Если Вы не нашли драйвер на сайте Windows, то скачать его можно с сайта производителя.
При установке операционной системе без форматирования создается папка Windows.old, в которой хранятся все файлы, используемые в предыдущей операционной системе. Эту папке в случае необходимости доступа к файлам следует удалить.
Автоматическое обновление
Автоматическое обновление Windows 7 – достаточно важный для правильного и полноценного функционирования операционной системы процесс, который позволяет загрузить и установить на компьютер пользователя все самые последние исправления и дополнения. Данные пакеты обновлений периодически становятся доступными для скачивания с официального ресурса компании-разработчика.
Иногда нет возможности комфортно произвести автоматическое обновление Windows 7 из-за отсутствия постоянного высокоскоростного соединения. Тогда установить пакеты обновлений можно и вручную, создав дистрибутив на DVD-диске, на флэш-карте или на внешнем жестком диске.
В большинстве случаев, самостоятельную установку пакетов обновления SP 1 рекомендуется осуществлять только тем пользователям, которые знают все особенности установленной ОС и осведомлены, какие требования к системе должны выполняться, чтобы дополнения корректно работали на данном компьютере. Не в последнюю очередь, имеет значение, какая разрядность системы (32-битная или 64-битная версия).
Легкость и простота автоматического обновления
Специально для удобства большинства «юзеров» существует программа для автоматической установки пакетов Windows 7, управляемая Центром обновлений Windows Update, которая готова взять на себя процедуру скачивания и инсталляции пакетов обновлений. Приложение может выполнять загрузку как по графику, установленному самим пользователем, так и по умолчанию. Также, программа обязательно «спросит», можно ли начать установку уже готовых к применению файлов.
Перед установкой пакета обновлений, открываем вкладку «система», которая доступна в следующем алгоритме: «компьютер» → «свойства компьютера» → «система» и внимательно изучаем все параметры.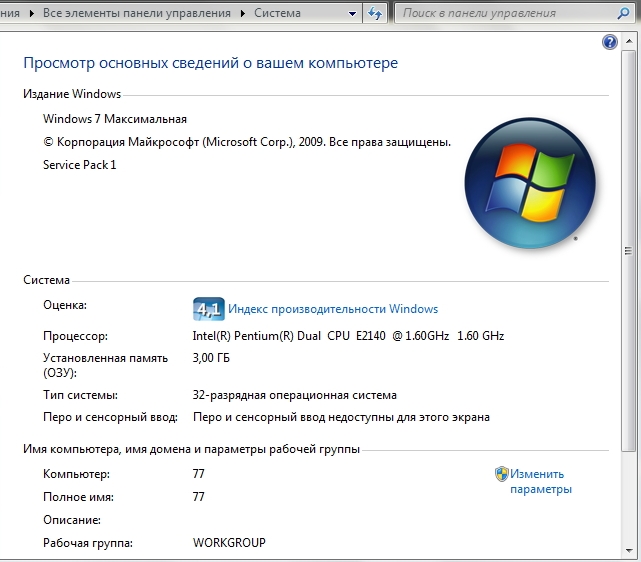
Зачем нужен Service Pack 3?
В представленном пакете обновлений практически отсутствуют какие-либо интерфейсные изменения, заметные обычному пользователю. Однако в SP3 включено большое количество исправлений и улучшений работы различных системных функций. Сюда относятся:
Network Access Protection (NAP) — защита сетевого доступа к компьютеру
Данная функция была заимствована у следующего поколения ОС Windows — Vista. Теперь, благодаря данной функции, доступ к компьютеру под управлением Win XP SP3 из сети может быть ограничен администратором путем создания дополнительных условий. Например, на компьютере, с которого осуществляется вход, должен быть установлен антивирус или какой-либо определенный пакет обновлений (KB). Таким образом, к удаленному ПК невозможно будет подключиться, если на нем не соблюдены те или иные условия безопасности (и они не ограничиваются лишь возможностью закрытия доступа из-за отсутствия антивируса или пакета обновлений).
Криптографический модуль ядра и другие криптофункции
Данное нововведение обеспечивает дополнительную защиту от внесения в ядро операционной системы каких-либо изменений извне, что значительно «усложняет жизнь» вирусному или потенциально нежелательному ПО при попытке проникновения в самое сердце ОС.
Еще важный момент — пакет SP3 «обучает» Windows XP обращению с различными криптографическими функциями, которые также способствуют увеличению безопасности системы по всем направлениям, включая сеть.
Функция сканирования сетевого оборудования на наличие в ней, т.н. Black hole-роутеров
Новая интегрированная программа Windows XP Service Pack 3 по сканированию сетевого оборудования позволяет определять, какой именно из роутеров, подключенных в одну общую сеть, теряют передаваемые им сетевые пакеты. Теперь подобные задачи могут решаться более-менее опытными пользователями самостоятельно без помощи сетевых администраторов.
Данная функция также «перекочевала» из Windows Vista.
Улучшения функционала сетевой защиты IPSec (IP Security)
Начиная с Windows XP SP3, настройка параметров защиты IPSec становится более понятной, простой и быстрой.
Wi-Fi Protected Access 2
Обновление Windows XP Service Pack 3 можно назвать одним из самых ожидаемых среди пользователей, использующих беспроводные сети Wi-Fi для выхода во внешнюю сеть. С этого момента операционная система начинает поддерживать ключи шифрования WPA2 (стандарт — IEEE 802.11i), что в значительной степени увеличивает безопасность работы в Wi-Fi-сетях. Ранее эту возможность защиты сети имели только опытные пользователи, которым приходилось использовать стороннее программное обеспечение.
Как установить обновления windows. Важный процесс
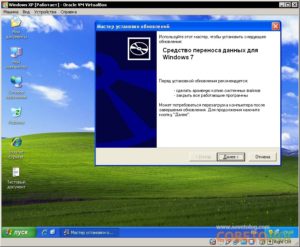
Полезное в Windows
как установить обновления windows, установка обновления
Суть данной статьи заключается об обновление операционной системы windows.
По сегодняшний день почти 85 процентов пользователи, после установки операционной системы windows отключают автоматическое обновление системы или совсем не устанавливают,
что и приводит систему к истощению. Если вы будете пользоваться windows не обновляя ее, то упадет ее коэффициент полезного действия и защита компьютера.
Рассмотрим на примере как ведет себя любая программа если не устанавливать обновление. Допустим вам предложили выбрать, страшную, не ухоженную, грязную девушку и блондинку с голубыми глазами красными губами и божественными дарами природы.
Какая же из этих девушек вы выберите? Конечно вы и любой другой нормальный мужчина, выберит блондинку божественными дарами природы.
В нашем примере блондинка-это обновления операционной системы, та страшная девица-это устарелое обновление, а вы это программное обеспечение. Примерно вот такой процесс протекает системе компьютера.
В данной статье мы с вами рассмотрим, как грамотно установить обновления. В наше время 9 из 10 пользователей пользуются пиратскими операционными системами, лишь один из 10 пользуется лицензионным.
Перед установкой обновление необходимо соблюдать правила, в том случае если вы пользуетесь пиратской системой. В папке обновления находится файл проверяющее подлинность данной системы.
Этот файл компания microsoft подкидывает 1 2 раза максимум три раза в год файла который проверяет подлинность операционной системы, ее необходимо удалить. Вот код этого обновления: KB 905474
Если на вашем компьютере установлено подлинная операционная система, обновление устанавливаем без проверки каких-либо файлов.
Настройка и установка обновления системы
Для начала настроим график установление обновление. Заходим пуск-панель управления-система и безопасность-центр обновления windows. Далее заходим настройка параметров, в этом разделе нам необходимо настроить режим установки обновлений.
Здесь нас интересует режим установки «устанавливать обновления автоматически» и режим «искать обновления решение и выбор установки принимается мной».
Первый режим выбираем в том случае если у вас установлено лицензионная система. Это позволит нам автоматически устанавливать обновления, после отключения компьютера.
После установки обновления компьютер автоматический выключится.
Перед установкой нам необходимо проверить пакет на файл подлинности. В разделе «устанавливать обновления» выбираем ежедневно. Выбираем время, когда вы отключаете компьютер и ложитесь спать и нажимаем ок, в моем случае это 12 часов ночи. Данные настройки применяются для автоматической установки обновления. Возвращаемся в раздел «центр обновление windows», далее смотрим на картинку
На картинке у нас два раздела это «важное обновления» и не «обязательный обновления». Заходим важные обновления в данном списке ищем файлы:
Список обновления которое нужно удалить
- KB971033
- КB977069
- KB977643
- KB978000
- KB978277
- KB979241
- KB979533
- KB979619
Если эти файлы присутствуют, выделяем все файлы кроме этих файлов и устанавливаем обновления. По мнению специалистов и по обсуждениям пользователей последняя время на пиратскую операционную систему не рекомендуется устанавливать обновления.
Компания microsoft создали скрытые обновления проверяющий подлинность операционной системы. Исходя из всего этого решите нужно ли вам эти обновления или нет. Если у вас лицензионная система, обновления устанавливается без всяких проблем.
С правой стороны есть раздел «просмотр журнала обновлений», в котором мы можем смотреть список установленных обновлений.
Еще есть возможность удалить установленные обновления. Для этого заходим установленные обновления,
если по какой-то причине вы установили выше перечисленные обновления удаляем их.
Осторожно
Внимание при удаление обновления будьте внимательный, в случае удаления важных файлов система перестанет работать или выдаст синий экран смерти. Желательно не рекомендуется удалять установленные обновления
На этом все друзья, статья обновление операционной системы на этом закончим пользуйтесь лицензионными программами и каждый день обновляйте свою систему. Надеюсь пост был полезен если у вас возникли какие-то вопросы пишите комментарии.
Почему стоит использовать автоматическое обновление Windows XP
Автоматическое обновление – это функция Windows XP, которая обеспечивает проверку, загрузку и установку обновлений операционной системы без участия пользователя. Корпорация Microsoft не рекомендует отключать эту функцию кроме случаев, когда компьютер получает обновления оффлайн через сервер WSUS или пользователь регулярно устанавливает их вручную.
Три причины обновлять Windows XP автоматически
- Защита компьютера от актуальных угроз будет всегда на высшем уровне. Вам не придется лично отслеживать выпуск критических и важных обновлений, чтобы своевременно закрывать ими уязвимости Windows XP. По мере выявления таких уязвимостей – “лазеек” для злоумышленников и вредоносных программ, Microsoft выпускает патчи – “заплатки”. Чем быстрее система будет их получать, тем в большей безопасности будут ваши данные.
- Обновления поддерживают стабильность и производительность системы. Они несут в себе исправления ошибок и новые функции Windows, позволяющие более рационально использовать возможности компьютерного “железа”. Доверив установку обновлений самой Windows, вы можете не задаваться вопросом, что из них подходит для вашего компьютера, а что нет. Система сама выберет и установит только того, что нужно.
- Ручная установка обновлений требует времени и некоторой продвинутости пользователя. К тому же, во время их закачки и инсталляции нагружаются ресурсы ПК, что приводит к задержкам и “тормозам”. Если настроить автообновление на то время, когда компьютер не используется, вы не ощутите этого неудобства.
Кроме отдельных обновлений, Microsoft периодически выпускает их набор (пакет) – Service Pack. Последний пакет обновлений для Windows XP x86 – это Service Pack 3. Он был выпущен в 2007 году и в настоящее время входит в состав большинства дистрибутивов этой системы. Пакет обновлений также можно установить при помощи автообновления. Вернее, достаточно включить эту функцию, а Windows сама все что нужно найдет и загрузит.