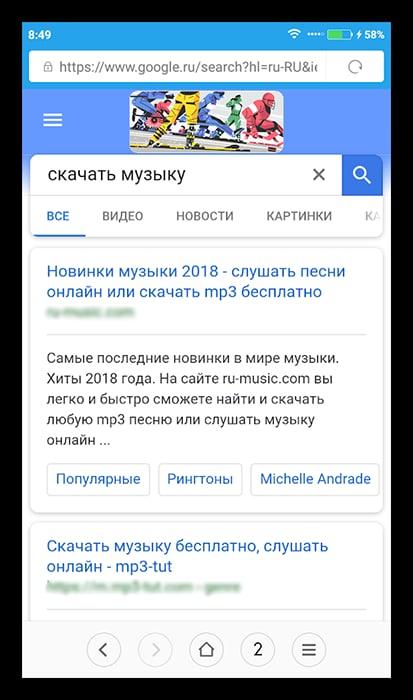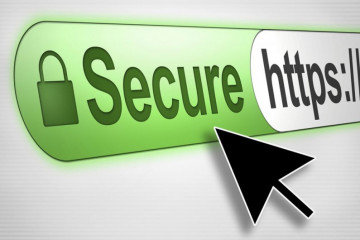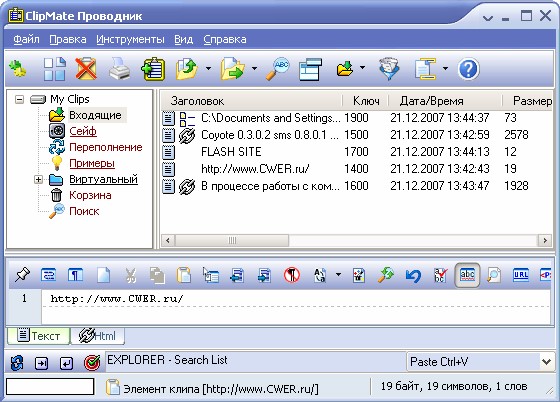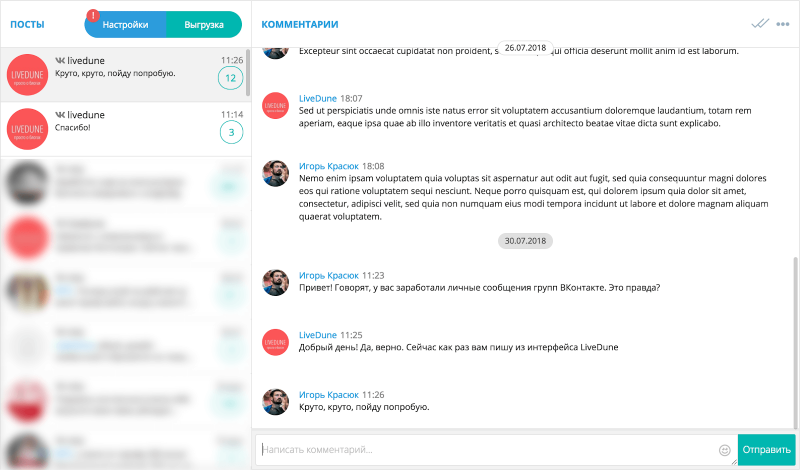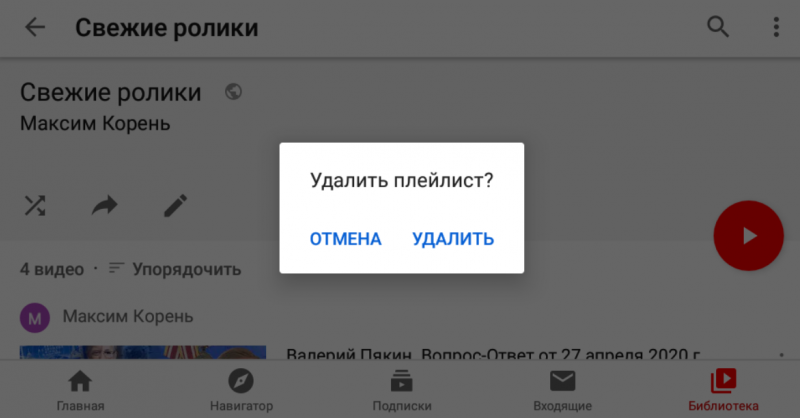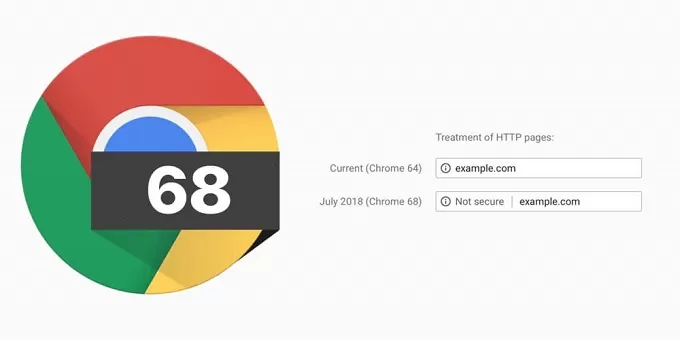Зачем нужен менеджер загрузок на android
Содержание:
- Открытие, распаковка, извлечение zip, rar-файлов, и архивных файлов других форматов
- Где в Айфоне есть сохраненные ссылки
- Передача установочного файла приложения
- Как настроить прием и загрузку ММС на телефоне самостоятельно – алгоритм:
- Обновление:
- Через стандартное приложение Загрузки на Android
- На компьютере
- Как найти скачанные файлы на Андроиде в браузере
- Приложения
- Куда сохраняется скачанная музыка
- Куда сохраняются файлы, скаченные из интернета?
- 1 Способ: Сайты с возможностью бесплатно скачивать видео
- Работа с офисными файлами
- Как найти файл после его загрузки из интернета
- Как загрузить любой файл в iOS
- Как изменить папку «Загрузки» в Windows 10, Windows 8, Windows 7 — 1 способ
- Характеристика директории data
- Как загрузить музыку на Андроид через браузер
Открытие, распаковка, извлечение zip, rar-файлов, и архивных файлов других форматов
Хотите, чтобы программа для работы с zip-файлами для Android распаковывала или открывала zip, rar-файлы или другие виды архивных файлов? Эти типы архивных файлов удобны для скачивания и достаточно распространены на настольном компьютере, но телефоны Android не могут выполнять распаковку с помощью приложений по умолчанию. Однако есть простые способы осуществлять такие действия на Android-девайсе.
Первое, что вы должны спросить себя: будет ли лучшим вариантом для вас использовать приложение «файловый менеджер», многие из которых могут легко извлекать zip или rar-файлы и снабжены множеством других удобных функций для открытия всех видов файлов.
Попробуйте одно из следующих приложений, если вам нужен инструмент, который открывает / распаковывает / извлекает только такие форматы файлов: 7z, apk, a, ar, arj, bz2, bzip2, cab, deb, gz, gzip, jar, iso , lha, lzh, lzma, mtz, rpm, tar, tar.bz2, tbz, tbz2, tar.gz, tgz, tpz, taz, tar.lzma, tar.xz, tar.Z, xap, xar, xz, Z zipx.
Приложение ZArchiver абсолютно бесплатно и не содержит рекламы. Оно располагает чистым пользовательским интерфейсом и поддерживает множество типов архивных файлов. Оно также имеет опции для шифрования и защиты паролем.
Кроме того, существуют бесплатные (хотя и с наличием рекламы) версии WinZip и WinRAR для Android, но вы вполне можете заплатить за премиум-версию без рекламы.
Где в Айфоне есть сохраненные ссылки
Сохраненные ссылки – это закладки. Их расположение и функционал зависят от конкретного браузера, установленного на айфоне. В стандартном Safari, которым пользуется большинство владельцев Apple-гаджетов, закладки расположены на нижней панели основного окна – иконка с раскрытой книжкой.
Также сохраненные ссылки есть в 2 панелях на главной странице:
- Избранное (Top Sites для ранних версий iOS и для Safari на macOS). Сюда ссылки для быстрого доступа выносятся вручную.
- Часто посещаемые. Список страниц, который обновляется автоматически, в зависимости от их использования.
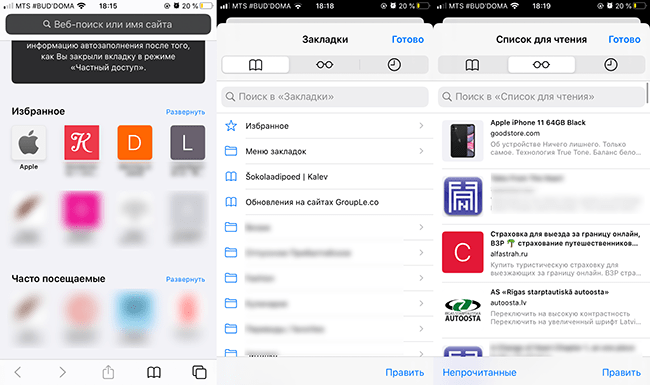
Сохраненные ссылки бывают 2 типов:
- Закладки. Они подразделяются на папки, которые пользователь создает сам. Сортировка тоже осуществляется вручную.
- Список для чтения. Это временное хранилище ссылок, которые заинтересовали пользователя. Их можно автоматических загружать для открытия в режиме оффлайн. После того, как любая из них была просмотрена, её можно пометить прочитанной и оставить, переместить в основные закладки или удалить. В нижней панели доступен выбор просмотра всех ссылок на чтение или еще не просмотренных.
Для того, чтобы сохранить любую из страниц, нужно нажать на иконку со стрелкой по центру нижней панели и выбрать один из пунктов: «Добавить закладку», «В список для чтения», «Добавить в Избранное» или «На экран «Домой»».
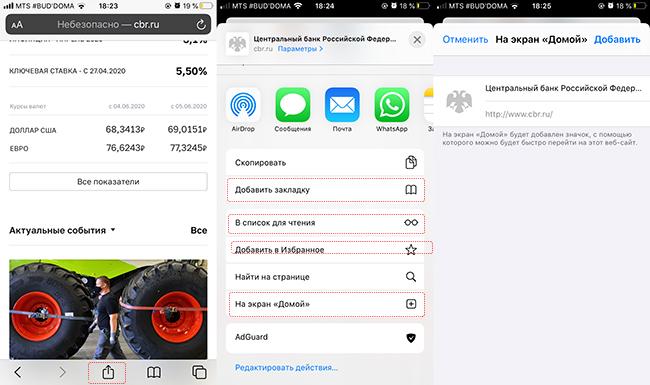
Передача установочного файла приложения
Иногда возникает необходимость перебросить установочный файл какого-либо приложения. Всегда можно установить программу через магазин Google Play. Но, чтобы долго не искать её в Play Market, можно передать файл с расширением.apk через Bluetooth либо почту. В папке /data/app находятся приложения на Android
. В этом же разделе находятся игры.
Узнайте, сколько памяти занято приложениями
Если вы нажмете на «Картинки, видео», откроется приложение «Галерея», где вы можете бросить фотографии и видео с смартфона, если это необходимо. Здесь система перечисляет все установленные приложения, отсортированные по ним через несколько секунд после места, занимаемого приложениями. Если это не так, нажмите кнопку «Настройки» и выберите «Сортировать по размеру» в меню.
Просмотр сведений о приложении и совместное использование памяти
Здесь вы получите краткое представление о том, какие приложения вы крадете ценную память. Если вы используете приложение, у вас есть несколько способов освободить память. Кроме того, вы можете восстановить состояние приложения, выбрав опцию «Удалить данные». Однако все созданные данные будут удалены. Если вы не знаете, нужна ли вам информация, или если вы ее снова можете скачать, вы должны держать пальцы подальше
Здесь хранятся только данные входа и история поиска, что редко действительно важно
Таким способом можно легко скопировать установочный файл.apk на компьютер и выполнить другие всевозможные процедуры. Мы настоятельно не рекомендуем вносить в файловую структуру какие-либо изменения, в которых вы не уверены.
Если вы хотите , то лучше использовать специально разработанные приложения, а не выполнять процесс вручную.
Как настроить прием и загрузку ММС на телефоне самостоятельно – алгоритм:
- подключите систему вай-фай или мобильный интернет. В случае использования последнего убедитесь, что Вы подключили интернет для конкретной сим карты, если Ваш смартфон относится к категории дуос и Вы используете две симки;
- заходим в общее меню настроек и начинаем «калибровку»;
- выбираем подпункт «беспроводные сети», заходим во вкладку «передача данных» и ставим галочку для активации;
- после этого возвращаемся к разделу «беспроводные сети» и заходим в меню «мобильные сети», выбрав при этом точку доступа;
- здесь выбираем ту сим карту, на которую будут приходить ММС и с которой Вы будете отправлять медиа файлы;
- кликаем на выбранную карту, после чего в телефоне должны появиться две новые точки доступа (для мобильного интернета и для активации ММС). Если этого не произошло, то заполнять точку доступа придется вручную, опираясь на инструкцию оператора сотовой связи. Универсальной модели активации нет, поэтому в каждом конкретном случае условия заполнения параметров будут персональными.
Обновление:
Теперь мы рекомендуем использовать этот инструмент для вашей ошибки. Кроме того, этот инструмент исправляет распространенные компьютерные ошибки, защищает вас от потери файлов, вредоносных программ, сбоев оборудования и оптимизирует ваш компьютер для максимальной производительности. Вы можете быстро исправить проблемы с вашим ПК и предотвратить появление других программ с этим программным обеспечением:
- Шаг 1: (Windows 10, 8, 7, XP, Vista — Microsoft Gold Certified).
- Шаг 2: Нажмите «Начать сканирование”, Чтобы найти проблемы реестра Windows, которые могут вызывать проблемы с ПК.
- Шаг 3: Нажмите «Починить все», Чтобы исправить все проблемы.

Через стандартное приложение Загрузки на Android
Менеджер загрузок для Андроид – это особая программа, которая обеспечивает быстрое скачивание документов из интернета. Благодаря этому приложению можно легко пользоваться фотографиями и программами, которые были найдены в интернете.
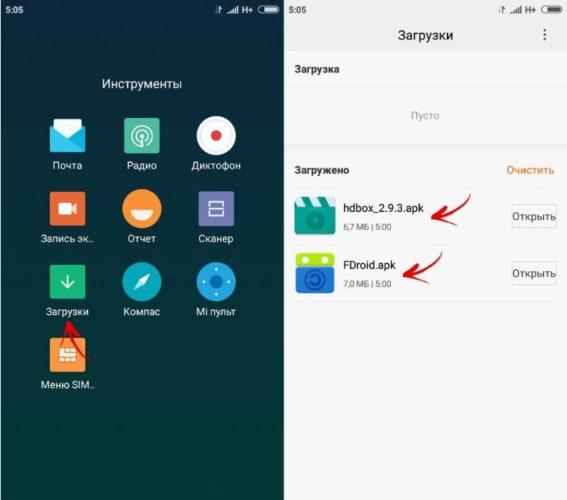
Найти это приложение можно в стандартном меню смартфона. Эта утилита обычно работает только со стандартными браузерами. Чтобы использовать скачанные в интернете файлы, их необходимо найти.
Сделать это можно через проводник, выбрав здесь раздел Downloads.
В этом разделе будут все скачанные файлы. Если их много, то система засоряется, за счёт чего смартфон начинает работать медленнее. Чтобы этого избежать, следует периодически заглядывать в данную папку и очищать её.
Если утилиту найти не удаётся в меню телефона, то, скорее всего, приложение отключено и его просто нужно активировать.
Быстрота нахождения информации
10
Возможность совершать различные действия с файлами
7
Возможность отсортировать загрузки
9
Итого
Если приложение включено, то загрузки можно быстро найти
Удаляют файлы как и в предыдущих случаях. Ненужную закачанную информацию просто смахивают в сторону.
На компьютере
Инструкция как сменить путь к сохраненным файлам в яндекс браузере на компьютере:
- Запускаем яндекс браузер с рабочего стола и переходим в настройки. Для этого кликаем на иконку с тремя полосками и выбираем «Настройки».
-
Далее переходим в инструменты, которые открываются в левой части браузера.
- Затем находим блок «Загруженные файлы» и нажимаем на путь, который написан в строке «Сохранить в:». Также отмечаем этот пункт галочкой.
- После открывается небольшое окошко, в котором необходимо выбрать папку, куда в последующие разы будут сохраняться файлы. В любой момент вы можете вернуться в те же самые настройки и указать иной путь к сохраненным файлам.
Видео
Как найти скачанные файлы на Андроиде в браузере
Все загрузки на смартфон Андроид отображены в панели уведомлений. Зайдя в шторку, можно выполнить различные действия с ними – просмотреть скачанные картинки, воспроизвести видеоролик или аудиозапись. Но как же найти загруженные на телефон файлы чуть позже?
После того, как уведомление пропало из так называемой шторки, найти нужные файлы можно несколькими способами. Сделать это можно через браузер, а также приложение Загрузки. Можно воспользоваться и специальным файловым менеджером.
Быстрота
10
Возможность совершать различные действия с файлами
10
Возможность отсортировать загрузки
7
Итого
9
Неплохой вариант поиска загрузок, не занимает много времени
Специалисты рекомендуют периодически открывать загрузки и очищать список. Это позволит освободить память в телефоне и ускорить его работу.
Как найти загруженные файлы на андроид с помощью мобильного браузера Google Chrome
В этом мобильном браузере можно легко просмотреть скачанную информацию. Для этого нажимают три точки в правом верхнем уголке.
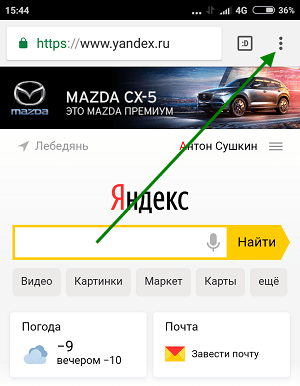
Далее появляется меню, где нужно выбрать строку «Скачанные файлы».
Для поиска определённого файла можно воспользоваться строкой поиска.
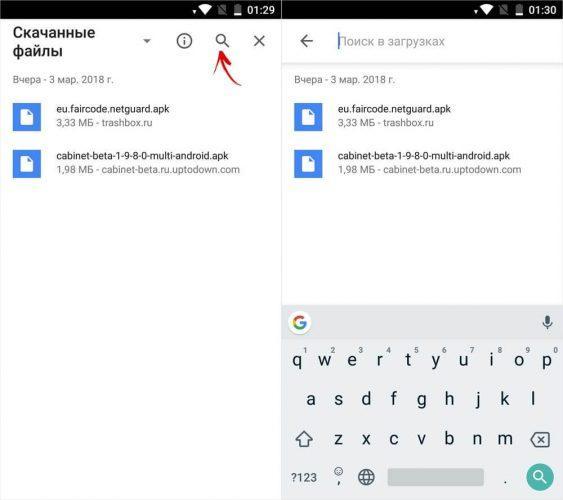
Также тут можно отсортировать скачанную информацию по типу, для этого достаточно щёлкнуть по стрелочке рядом.
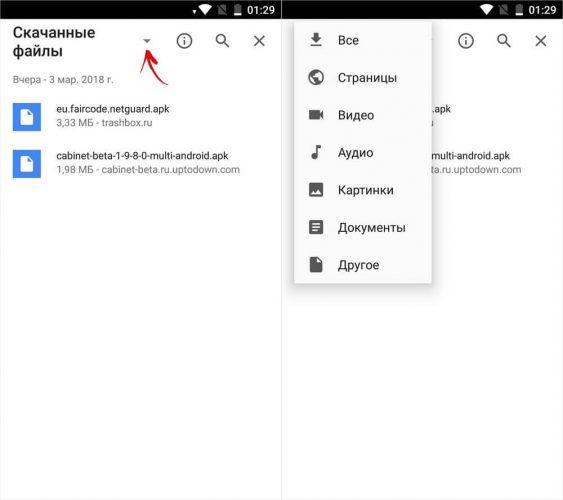
Быстрота нахождения информации
10
Возможность совершать различные действия с файлами
10
Возможность отсортировать загрузки
10
Итого
10
Отличный вариант поиска загрузок, не занимает много времени.
Этот способ позволяет быстро просмотреть все скачанные с интернета файлы. Сделать это можно буквально в два клика.
Как найти загруженные файлы на андроид с помощью Opera Mobile
Чтобы найти загруженные файлы в браузере Opera Mobile, необходимо тапнуть по ярлычку в правом нижнем уголке экрана. После этого открывается меню загрузок. Как и в остальных случаях тут предусмотрена сортировка по разным параметрам.
При желании можно быстро отсортировать загруженные документы по дате, названию или виду. Также файлы можно копировать, отправлять и удалять.
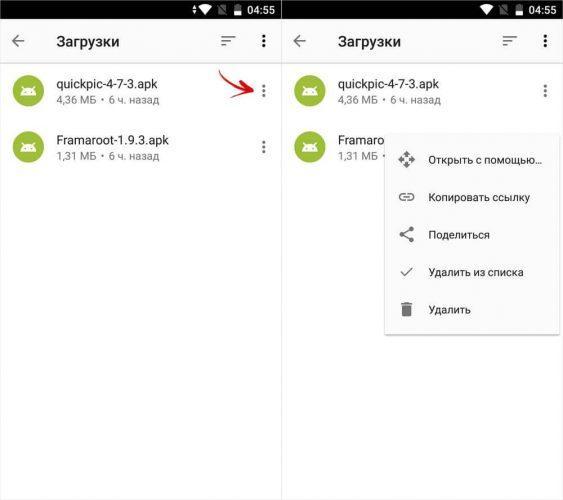
Быстрота нахождения информации
10
Возможность совершать различные действия с файлами
10
Возможность отсортировать загрузки
10
Итого
10
Отличный вариант поиска загрузок, занимает совсем мало времени
При необходимости можно сразу очистить весь список загрузок. Для этого их просто смахивают в сторону.
Приложения
Если не удалось загрузить файл, а на SD карту получается войти через проводник – используйте сторонний менеджер загрузок.
- Перейдите в Гугл Плей. В строке поиска наберите «Fast Download Manager». Нажмите «Установить».
- Fast Download Manager оснащен встроенным веб-клиентом, для его использования откройте приложение и тапните по вкладке «Browser».
- Откройте страницу, с которой необходимо загрузить информацию и нажмите на кнопку скачивания. Сохранение всегда происходит в папку «Download» на внутреннем накопителе.
В этой программе изменить папку загрузок нельзя, такой возможностью обладают Turbo Manager и DVGet. Все программы бесплатны и доступны в Play Market.
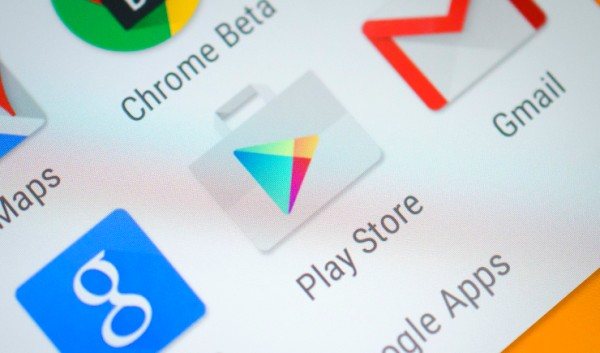
Куда сохраняется скачанная музыка
В отличие от остальных файлов, которые попадают в iCloud Drive, музыка остается исключительно в памяти айфона. Исключение – та, которую пользователь скачал на сайте и сам отправил в «Загрузки». Если это купленная в iTunes песня или скаченная при прослушивании в Apple Music, она будет находиться в айфоне, уменьшая емкость его памяти. Найти ее можно несколькими способами.
Через Настройки:
- Пролистайте основное меню до строчки «Музыка».
- В самом низу найдите блок «Загрузки». Верхняя строчка показывает, сколько памяти занимают скачанные песни.
- Перейдите по ней, чтобы увидеть, что именно загружено на айфон.
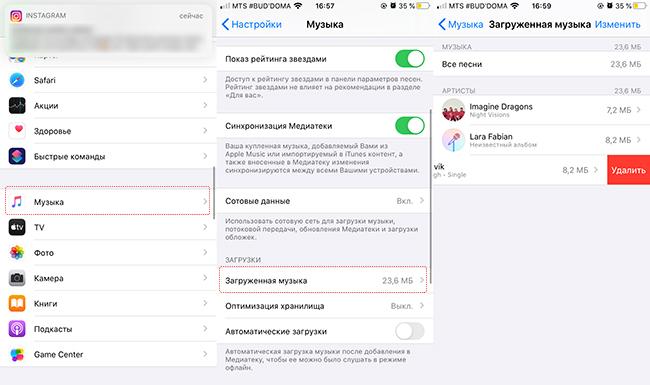
Доступных для этого раздела действий мало: единственное, что может пользователь – удалить то, что не нужно: через кнопку «Изменить» или свайп по треку влево.
Другой вариант – найти то, что загружено на айфон, в самом приложении «Музыка».
Алгоритм:
- Открыть приложение на главной странице, найти справа вверху кнопку «Править».
- В открывшемся перечне способов сортировки треков выбрать самый нижний – «Загруженная музыка». Пометить его галочкой и нажать «Готово».
- После этого на той же главной странице появится новая строка в медиатеке. Нажмите на нее, чтобы увидеть музыку, сохраненную на айфоне. Здесь она также будет сортироваться по жанрам, артистам, песням.
Альтернативный способ узнать, какие песни скачаны, требует использования компьютера и iTunes, поэтому к нему прибегают редко. Обычно в процессе синхронизации данных или при расчистке больших объемов.
Схема работы:
- Подключите устройство по USB к компьютеру, запустите iTunes (для macOS 10.15 – «Музыка»).
- Найдите слева свой гаджет, в правом углу будет кнопка «Синхронизировать настройки» – нажимайте на нее.
- В открывшемся окне выберите блок «Музыка» и справа «Управлять хранилищем».
- На выпавшей панели найдите «Песни»: появится список всех, которые загружены на гаджет с указанием их веса.
Здесь также доступных действий мало: только удалить или оставить. Рядом с «Песнями» можно просмотреть скачанные аудиокниги и подкасты.
Куда сохраняются файлы, скаченные из интернета?
Начнем с браузера Гугл Хром. Чтобы понять куда на данный момент он сохраняет файлы, нужно перейти в его настройки, нажав по соответствующей иконке в правом верхнем углу и выбрать пункт «Настройки».
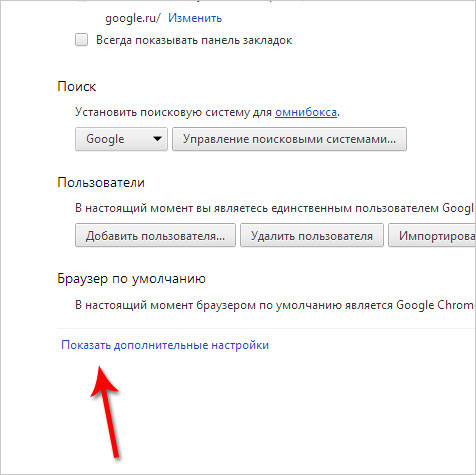
Потом опуститься чуть ниже и увидеть, что здесь есть параметр «Загрузки». Пункт «Расположение загружаемых файлов» указывает куда на данный момент сохраняются файлы, скаченные из интернета.
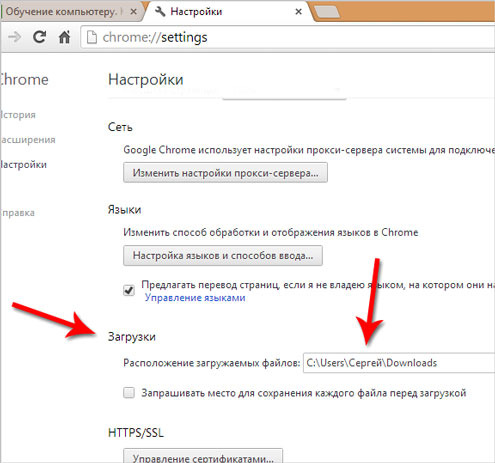
Нажав по кнопке «Изменить» мы можем выбрать другую папку, например, «Загрузки» на диске (D:), как и договорились.
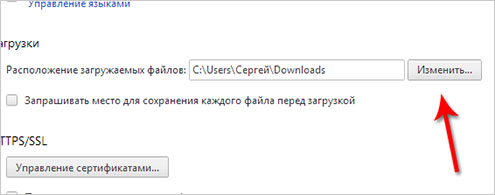
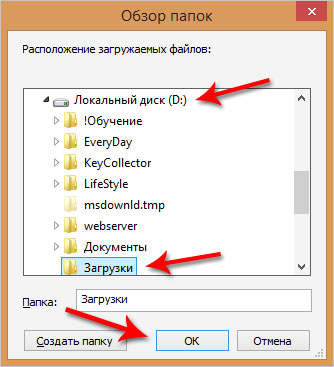
Выполненные изменения вступили в силу и теперь всё скачанное из интернета будет сохраняться именно в эту папку.
Хочу обратить ваше внимание на пункт: «
Запрашивать место для сохранения каждого файла перед загрузкой
», установив галочку напротив которого, каждый раз нам придется выбирать папку в которую мы хотим закачать файл.
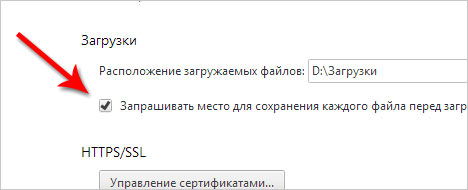
В браузере Mozilla Firefox схема похожа. Нам нужно перейти в настройки, нажав по соответствующим пунктам.
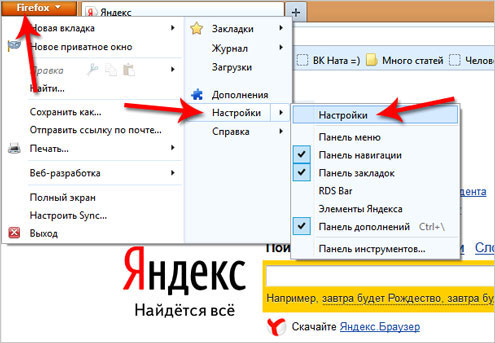
И сразу на первой вкладке «Основные» мы видим куда на данный момент сохранятся файлы. В данном случае это папка Загрузки для сохранения файлов в Windows по умолчанию. Она находится на системном диске.
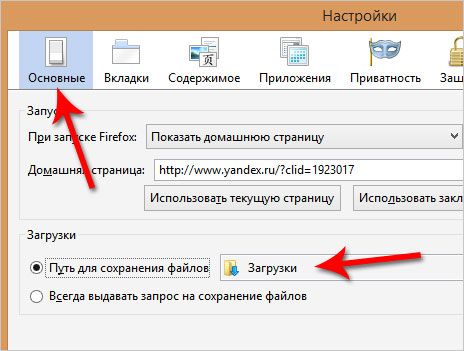
Рекомендую через кнопку «Обзор» изменить этот путь. Или можно установить переключатель на пункт «
Всегда выдавать запрос на сохранение файлов
» и каждый раз при закачке файлов выбирать нужную вам папку, как и в случае с Гугл Хром.
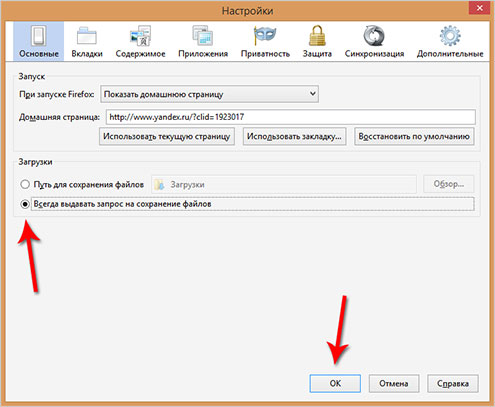
Думаю, на браузерах мы пока что остановимся, и посмотрим куда сохраняются файлы в других программах, например, uTorrent которая используется для закачки файлов с торрент-трекеров.
Открыв программу мы можем выделить нужную нам закачку и нажать на клавиатуре кнопку «Enter» и папка в которую скачивается файл, или уже скачан тут же откроется. Это самый простой способ в uTorrent найти файл, который мы закачиваем.
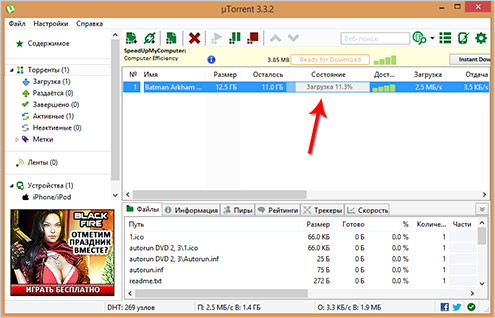
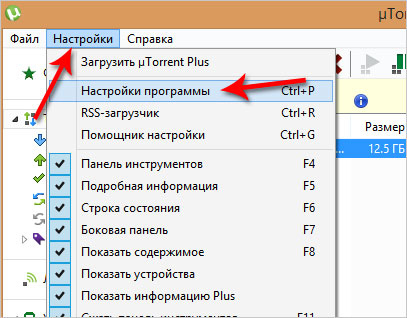
А затем перейти на вкладку «Папки», то можно выбрать удобные вам пути, как для сохранения скачанных файлов, так и для тех, которые ещё только загружаются.
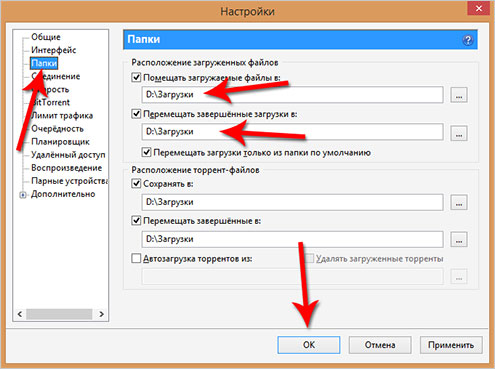
Последнее что мы сегодня рассмотрим, это Download Master, который используется для скачивания файлов из интернета заменяя стандартный менеджер закачек из браузера.
Нужно открыть главное окно программы Download Master и перейти по пути «Инструменты – Настройки».
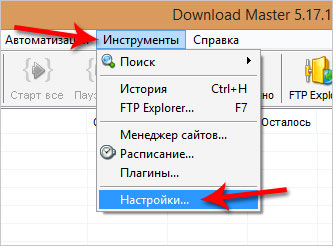
И на вкладке «Закачки» увидеть куда сохраняются все скачанные файлы, а при необходимости изменить этот путь воспользовавшись одноименной кнопкой.
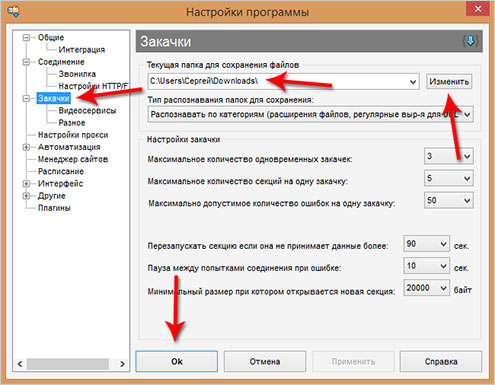
На самом деле можно узнать
куда сохраняются файлы
абсолютно в любой программе, которая предназначена для закачки файлов, или имеет встроенную функцию для этих целей, например, в браузерах. Ну, а при необходимости можно перейти в настройки чтобы изменить этот путь.
Надеюсь теперь
скаченные файлы из интернета
не затеряются у вас на компьютере. И всё будет отлично. Удачи.
Источник
1 Способ: Сайты с возможностью бесплатно скачивать видео
Такие сайты то и дело закрывают за нарушение авторских прав. Ведь, в отличие от онлайн-кинотеаторов с платными подписками, они не приносят дохода правообладателям. Наоборот, за счёт того, что позволяют скачивать медиафайлы бесплатно, снижают их прибыль.
Поэтому давать актуальный список не имеет особого смысла. Найти их можно через поисковые системы — Google, Baidu, Яндекс, Yahoo!, Mail, Rambler и т.д — по запросу «Бесплатно скачать видео (название)».
Если не удаётся быстро найти подходящий сайт через один поисковик — попробуйте другой. Алгоритмы у них отличаются, поэтому в результатах поиска будут выходить разные сайты.
Как правило, загружать с них просто — достаточно нажать соответствующую кнопку и выбрать качество, в котором доступен фильм или ролик.
Но будьте внимательны — следите за всплывающими окнами и баннерами. На бесплатных сервисах можно случайно запустить рекламу, подписаться на ненужные рассылки, скачать вирус. Внимательно читайте, что написано в выскакивающих окнах. Не нажимайте на подсвеченные области, пока не удостоверитесь, что это действительно вам нужно.
Как правило, подсвечиваются кнопки согласия на отправку уведомлений, запуск рекламы или скачивание сторонних приложений. Вы можете отказаться — это не должно помешать загрузке.
Часто кнопки закрытия баннера и старта рекламного ролика находятся совсем рядом — при попытке закрыть окошко вы запускаете рекламу. По возможности баннеры лучше вообще игнорировать. Особенно те, которые мигают и раздражают — именно они, скорее всего, «с подвохом».
Если загрузка не запускается без просмотра рекламы / подписки на рассылку или на весь экран всплывает баннер — уходите с такого сайта.
На таком ресурсе вы вряд ли скачаете фильм в хорошем качестве.
Когда начинается загрузка — посмотрите расширение загружаемого файла: обратите внимание, какие буквы написаны после точки в названии. Они указывают вашему устройству на формат файла — дают понять, как именно его нужно открывать
Распространённые расширения видеофалов: .mp4, .3gp, .avi, .flv, .mkv, .mov, .ra, .ram, .rm, .swf, .wmv.
А вот расширения .apk, .exe, .rar, .zip — повод отменить загрузку. Это установочные и архивные файлы, не предназначенные для видеопроигрывателя. Если они распространяются под видом ролика или фильма — скорее всего, в них вирус.
Работа с офисными файлами
Play Store предлагает огромное количество приложений для чтения и редактирования документов Office. Приложения Google Drive и Microsoft Office технически являются только приложениями для чтения и просмотра документов, то есть вы можете просматривать и читать документ, но не редактировать.
Если вы хотите открывать, редактировать, сохранять или даже конвертировать файлы DOCX, XLSX, PPT, PDF на Android, то вам лучше всего загрузить одно из специализированных приложений.
В этом случае стоит упомянуть про Documents (Google), Sheets (Google), Slides (Google), Word, Excel и PowerPoint. Все они могут экспортировать PDF-файлы, которые могут открывать большинство Android-смартфонов, благодаря тому, что в Google Drive предварительно установлен встроенный просмотрщик PDF.
Как найти файл после его загрузки из интернета
В Windows 7 по умолчанию файлы, скачанные из интернета, находятся в папке «Загрузки», в которую можно попасть, выполнив следующую команду: Главное меню>Компьютер или щелкнув по значку « Компьютер» на рабочем столе. В левой части открывшегося окна выберите папку «Загрузки».
Если вы подозреваете, что определенный файл может быть небезопасным (например, если он загружается из неизвестного ресурса и, будучи файлом выполняемого типа, может содержать вирус), щелкните на кнопке «Отмена» в диалоговом окне загрузки файла.
Если загрузка выбранного файла отнимает много времени (некоторые из файлов могут загружаться 20 минут и даже дольше), вам, возможно, придется контролировать этот процесс. Перейдя в режим ожидания, компьютер может приостановить загрузку. Если ваш компьютер автоматически загружает обновления Windows, это может привести к его автоматическому перезапуску, а также к отмене или остановке загрузки. Проверяйте периодически ход загрузки, чтобы она могла продолжаться.
Поделиться.
Как загрузить любой файл в iOS
Для того чтобы скачать любой документ на ваш смартфон, работающий под управлением операционной системы от Apple, пользователю понадобится предпринять ряд несложных шагов:
- Первое, что нам нужно будет сделать, это посетить тот сайт, на котором находится желаемый контент. Дальше нажимаем на ссылку и удерживаем ее до тех пор, пока не появится всплывающее окошко. Из списка выбираем пункт загрузки объекта.
- Как только файл будет скачан, мы жмем по кнопке загрузок, находящейся в правом верхнем углу экрана. Из открывшегося списка выбираем загруженный объект.
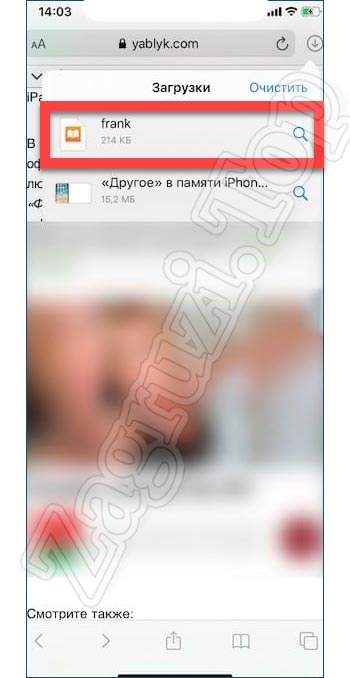
Готово. Наш файл скачан и теперь мы можем переходить к работе с ним.
Еще один способ, позволяющий загрузить на iPhone файл любого типа, это использование мессенджера. Лучше всего для этой цели подойдет Telegram. Вы можете с компьютером отправить любой файл, а затем просто нажать на него в переписке на смартфоне.
Откроется еще одно окно, в котором мы сможем сохранить файл, нажав на пункт, обозначенный на скриншоте ниже.

Дальше нам предложат выбрать каталог, в который должно происходить скачивание. Указываем одну из папок, а потом в правом верхнем углу экрана жмем по надписи «Сохранить».
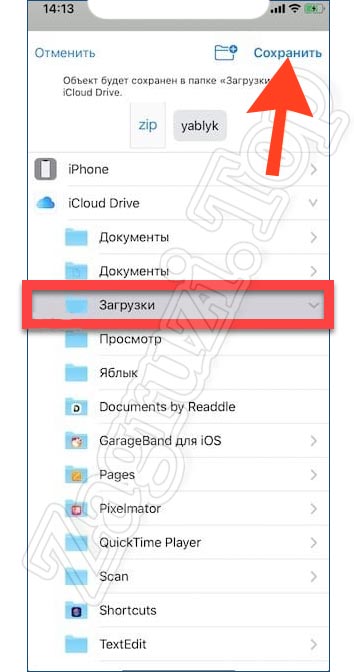
Таким образом мы можем передавать любой файл на наш смартфон с компьютера или при помощи другого пользователя.
Как изменить папку «Загрузки» в Windows 10, Windows 8, Windows 7 — 1 способ
В операционной системе Windows открыть папку «Загрузки» можно из окна системного файлового менеджера — Проводника. Сделать это можно несколькими способами, рассмотрим некоторые из них.
1 способ:
- В окне Проводника, в области «Быстрые ссылки» нажмите правой кнопкой мыши по значку папки «Загрузки».
- В контекстном меню выберите «Свойства».
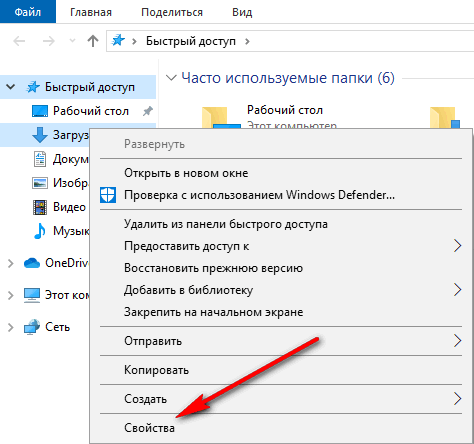
2 способ:
- Откройте в Проводнике расположение «Этот компьютер» (Мой компьютер), щелкните по папке загрузок правой кнопкой мыши.
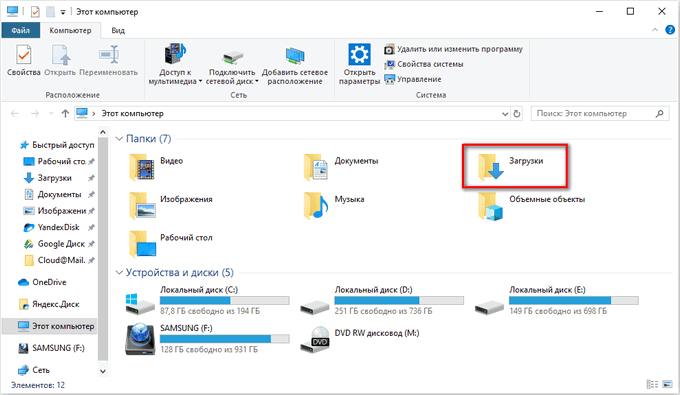
- В открывшемся меню выберите пункт «Свойства».
Перед перемещением системной папки, на предполагаемом для размещения месте, создайте заранее папку с именем «Downloads» (Загрузки). Эта папка станет системным расположением папки «Загрузки» в новом месте.
Нам необходимо изменить свойства папки «Загрузки»:
- В окне «Свойства: Загрузки» откройте вкладку «Расположение». В поле показан путь до папки загрузки по умолчанию.
В поле можно сразу ввести путь до нового расположения папки загрузок, или выбрать нужную папку при помощи Проводника.
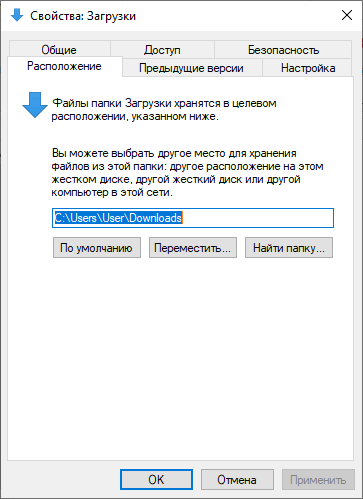
- Нажмите на кнопку «Переместить…».
- В окне «Выберите конечную папку» выделите папку, которая будет служить в качестве новой папки для загрузок, а затем нажмите на кнопку «Выбор папки».
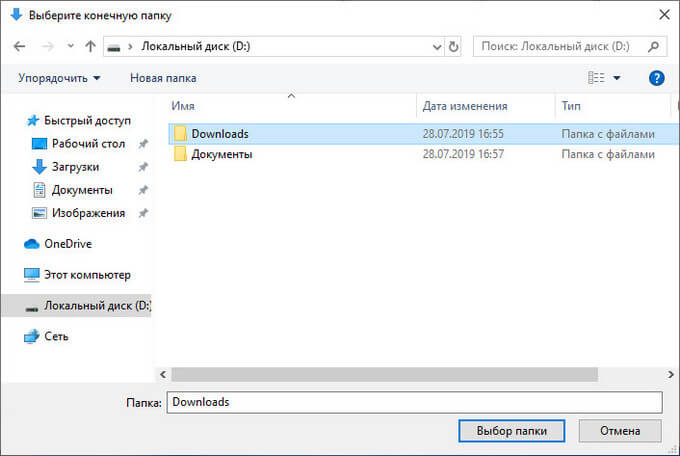
- Снова откроется окно «Свойства: Загрузки», во вкладке «Расположение». Ознакомьтесь с новым местом для хранения файлов, нажмите на кнопку «ОК».
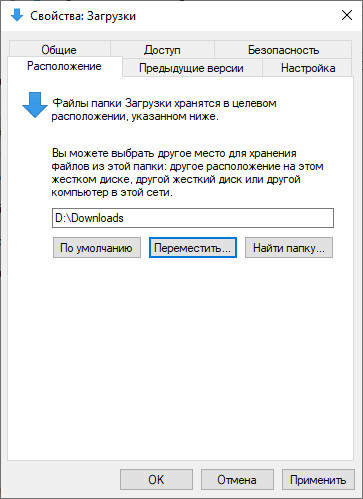
- В окне «Переместить папку» согласитесь на изменение расположения папки.
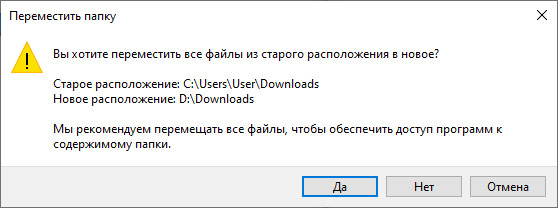
В окне Проводника откройте локальный диск, на который была перемещена папка, чтобы убедиться, что папка «Загрузки» изменила свое месторасположение.
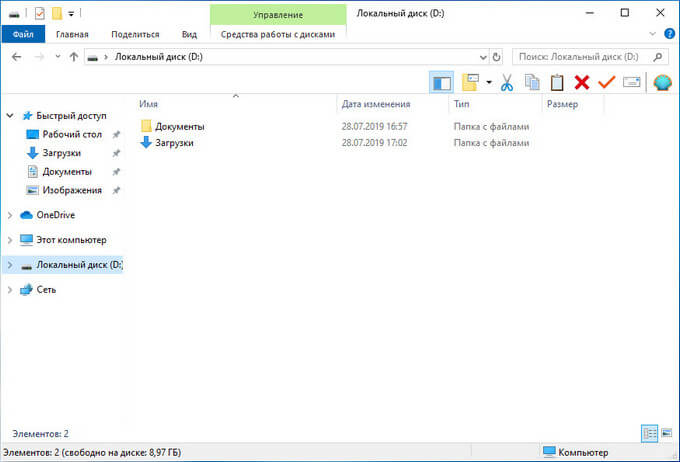
Папка загрузки перемещается на новое место вместе со всеми загруженными файлами, которые находятся в этой папке в данный момент времени.
Вам также может быть интересно:
- Как перенести Документы, Загрузки, Рабочий стол на другой диск — 3 способа
- Как удалить папку Объемные объекты в Windows 10
Характеристика директории data
Помимо установленных приложений папка data на Android включает самые разные настройки. Такой раздел изменяется в процессе использования мобильного устройства. Каталог /data/data хранит все индивидуальные настройки, которые задаёт самостоятельно пользователь для приложений, игр. Он содержит дополнительные библиотеки, которые необходимы в работе программ. /data/app-lib, как и /data/ содержат данные, которые используют приложения.
Раздел /data/dalvik-cache представляет собой кэш-память, которая необходима для работы программы Dalvik. Без неё невозможен запуск ни одного Java-приложения. Раздел /data/system/ отвечает за параметры встроенных системных программ.
Папка с контактами на Android находится в /data
. Полный адрес выглядит следующим образом: /data/data/com.android.providers.contacts/databases/. Выполнив такую команду, можно найти файл «contacts.db», который содержит полную информацию о телефонной книге. По сути это SQLite база данных. Недостаточно знать, как называется папка с контактами в Android. Только в случае, если на устройстве открыт Root-доступ, то можно получить доступ к контактам.

В папке /databases хранятся SMS на Android
. Точный путь к ней можно получить таким способом: /data/data/com.android.providers.contacts/databases. Если вы обладатель Root-устройства, то этот метод приведёт вас к файлу «mmssms.db».
Мы не рекомендуем получать Root-права, только если возникло желание увидеть, в какой папке на Android хранятся контакты либо SMS-сообщения. Такая процедура оправдана, только если существует необходимость на смартфоне или планшете. Устройство сразу же снимается с гарантийного обслуживания. При этом сам процесс получения полного доступа к управлению смартфоном или планшетом является сложным. Многим пользователям не удаётся получить Root-права.
На первый взгляд файловая структура планшетов и смартфонов является сложной. Причина кроется в том, что Android разработан на основе Linux, что, соответственно, оказало влияние на файловую систему. Пользователи, которые владеют информацией о назначении разделов своего устройства, могут обезопасить данные от деинсталляции, использовать возможности быстрой передачи файлов и выполнять множество других функций.
Как загрузить музыку на Андроид через браузер
Данный способ имеет свои плюсы и минусы. Самый главный плюс заключается в том, что пользователь может легко и быстро скачать понравившийся трек без дополнительного закачивания программ.
Минус же заключается в том, что для этого пользователю нужен интернет, а также разрешение на закачивание тех или иных файлов через браузер. Для того, чтобы получить это разрешение, необходимо выполнить следующий алгоритм:
- Для начала переходим в настройки, которые располагаются на главном экране телефона. Иконка напоминает шестеренку;
- После этого переходим в специальный размер под названием «Приложения и уведомления». Он отвечает не только за установку дополнительных программ, но и за все утилиты в целом;
- Далее пользователю нужно в этом разделе перейти в подпункт под названием «Безопасность и конфиденциальность»;
- Теперь листаем до конца и тапаем на пункт «Специальный доступ»;
- В нем кликаем на «Установка неизвестных приложений»;
- Переводим соответствующий ползунок в активное состояние.