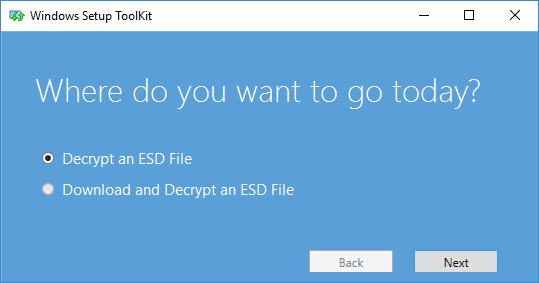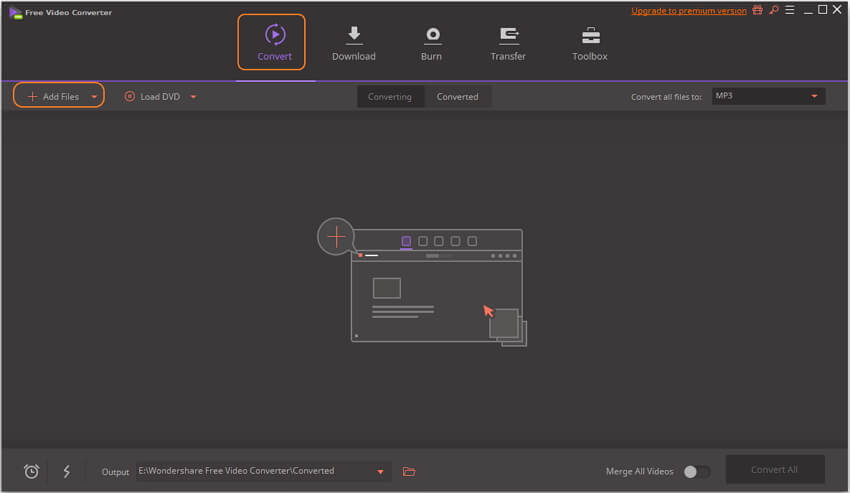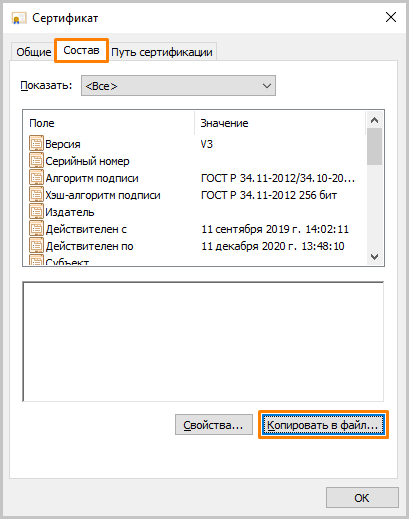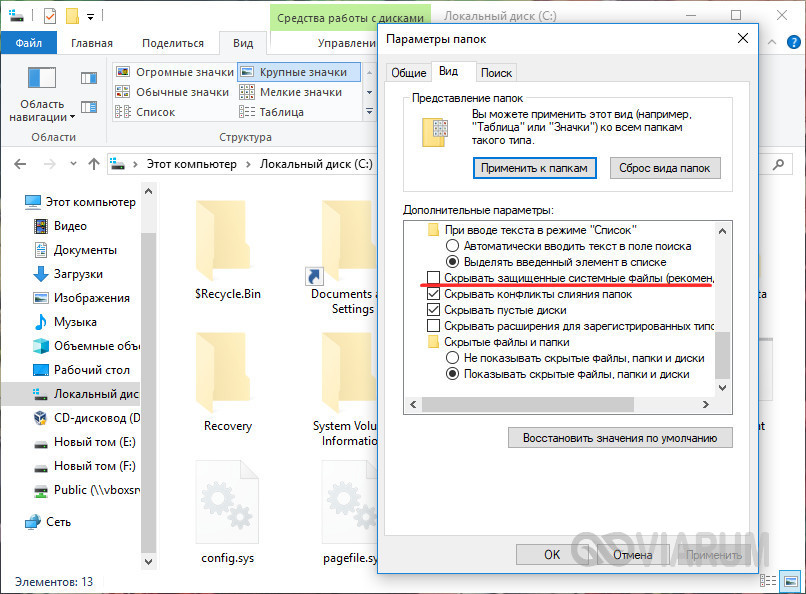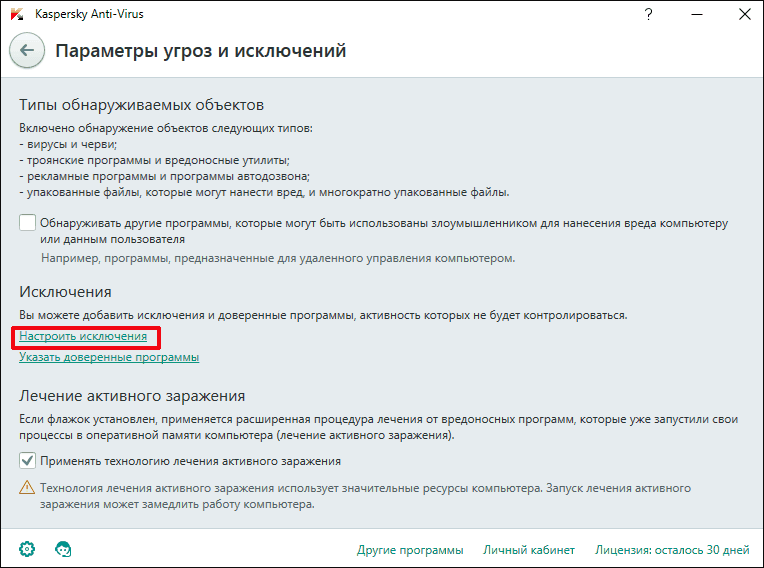Как распаковать exe-файл в windows и mac
Содержание:
- Лучшие практики для исправления проблем с Updater
- Типы файлов
- Портативность
- Как исправить ошибки Setup.exe всего за несколько шагов?
- Резюме файла EXE
- Ошибки при открытии файла
- Как распаковать EXE-файлы на Mac
- Архивация средствами ОС Windows
- Как открыть EXE файлы на Mac
- Список версий файлов
- Как исправить ошибки winload.exe всего за несколько шагов?
Лучшие практики для исправления проблем с Updater
Аккуратный и опрятный компьютер — это главное требование для избежания проблем с Updater. Для этого требуется регулярная проверка компьютера на вирусы, очистка жесткого диска, используя cleanmgr и sfc /scannow, удаление программ, которые больше не нужны, проверка программ, которые запускаются при старте Windows (используя msconfig) и активация Автоматическое обновление Windows. Всегда помните о создании периодических бэкапов, или в крайнем случае о создании точек восстановления.
Если у вас актуальные проблемы, попробуйте вспомнить, что вы делали в последнее время, или последнюю программу, которую вы устанавливали перед тем, как появилась впервые проблема. Используйте команду resmon, чтобы определить процесс, который вызывает проблемы. Даже если у вас серьезные проблемы с компьютером, прежде чем переустанавливать Windows, лучше попробуйте восстановить целостность установки ОС или для Windows 8 и более поздних версий Windows выполнить команду DISM.exe /Online /Cleanup-image /Restorehealth. Это позволит восстановить операционную систему без потери данных.
Типы файлов
Файлы в Windows имеют вид Имя файла(точка)Расширение файла. Если раширение известно Windows, то оно обычно скрывается и его можно увидеть зайдя в свойства файла.Для того, чтобы приступить к установке программы, нужно разобраться с тем, что же мы скачали. Программы в интернете находятся в виде установочных файлов, и, скорее всего, вы скачали именно файл установки.Скачанный файл может иметь расширение EXE, MSI, а также одно из расширений архивов — RAR, ZIP, 7z (и очень редко другие).
Вначале рассмотрим EXE и MSI, а потом опишем работу с архивами.Скачанный файл может называться как угодно: setup.exe, icq8_setup.exe, aimp_3.10.1074.msi. Слово «setup» или «install», или их сокращения часто присутствуют в названии установочного файла, и переводятся, как «установка». Однако их может и не быть в названии. В любом случае при сохранении файла нужно следить за тем, как он называется и куда он сохраняется, чтобы потом перейти в папку и найти его.
Портативность

Данное решение дает возможность пользователю запустить его любимый набор программ непосредственно с флеш-накопителя, подключенного к любому персональному компьютеру. Стоит также отметить, что файл подобного портативного приложения чаще всего обладает двойным расширением.paf.exe.
Теперь вы знаете, как открыть EXE-файлы, и в каких случаях используется данное расширение.
exe файл (произносится как » буквы Е-х-Е) — это компьютерный файл, который заканчивается расширением «.ехе» иначе известный как исполняемый файл. При нажатии на exe-файл, автоматически выполняется код, с помощью которого Вы можете установить несколько функций. Exe-файлы используются для установки и запуска программ и подпрограмм. Исполняемый exe файл является только одним из нескольких файлов, которые распознаются различными операционными системами. Текстовые файлы, которые являются файлами, которые не генерируют код, а просто отображают текст в конце формата имеют расширение txt. Майкрософт Word сохраняет файлы с расширением doc, сокращение документ
. Другой распространенный тип файлов в сжатом или архивированном виде, использует расширение zip
.Файл exe-это один из наиболее полезных типов файлов именно потому, что он устанавливает программы; однако, это также делает его потенциально опасным. Он может быть использован в качестве средства доставки в систему вирусов или других вредоносных программ. Внешне зараженный exe-файл может показаться вполне доброкачественным. Щелкнув на нём может появиться до старта не более, чем мультик или простая аркада. Однако, невидимый код может быть запущен в фоновом режиме, заражая и нанося ущерб для компьютера.
Если Вы нажимаете на вредоносный exe-файл, в течение ближайших нескольких часов или дней компьютер может работать нестабильно. Часто пользователь не касается проблем и атрибутов других факторов, таких как необходимость выполнять дефрагментацию или заменить диск. Личная информация или пароли, при нажатии клавиш могут быть переданы на неизвестный сайт без ведома пользователя, или машина может удалять собственные файлы и в целом привести к аварии. Любой из этих сценариев и многое другое можно привести в движение простым нажатием на ‘плохой’ exe файл.
Из-за потенциального вреда, при загрузке любого exe файла будет хорошей идеей, чтобы проверить его с помощью авторитетной антивирусной программы перед нажатием на него. С этой целью специалисты по безопасности рекомендуют выполнять настройки браузеров так, что бы сайты не могли загружать программы автоматически. Это дает сёрферу возможность отслеживать, какие программы попали к нему на компьютер.
Exe-файлы, как правило, не предназначены для редактирования, а при изменении exe-файла, его размер окажется в неработоспособном состоянии. Поскольку exe-файл, чаще всего программа, и как правило, защищена авторским правом законодательства, в связанном лицензионном соглашении, выданного его автору. Взлом exe-файла является незаконным в данном случае. Программы с авторским правом исключены из общественного достояния. Программное обеспечение общественного достояния принадлежит государственным и юридическим лицам и не может быть никем изменено.
Как быть безопаснее и не ошибиться — лучшая защита-это нападение. Специалисты рекомендуют держать антивирусные программы в курсе последних обновлений и удалять электронную почту из неизвестных источников. Если вы получите exe-файл от того, кому вы доверяете, проверьте его сначала, прежде чем нажать на него. Даже файлы, которые, кажется, прибывают из авторитетных источников могут быть специально переданы третьими лицами.
(Пока оценок нет)
Как исправить ошибки Setup.exe всего за несколько шагов?
Помните, прежде чем предпринимать какие-либо действия, связанные с системными файлами, сделайте резервную копию ваших данных!
Ошибки файла Setup.exe могут быть вызваны различными причинами, поэтому полезно попытаться исправить их различными способами.
Шаг 1.. Сканирование компьютера на наличие вредоносных программ.

Файлы Windows обычно подвергаются атаке со стороны вредоносного программного обеспечения, которое не позволяет им работать должным образом. Первым шагом в решении проблем с файлом Setup.exe или любыми другими системными файлами Windows должно быть сканирование системы на наличие вредоносных программ с использованием антивирусного инструмента.
Если по какой-либо причине в вашей системе еще не установлено антивирусное программное обеспечение, вы должны сделать это немедленно
Незащищенная система не только является источником ошибок в файлах, но, что более важно, делает вашу систему уязвимой для многих опасностей. Если вы не знаете, какой антивирусный инструмент выбрать, обратитесь к этой статье Википедии — сравнение антивирусного программного обеспечения
Шаг 2.. Обновите систему и драйверы.

Установка соответствующих исправлений и обновлений Microsoft Windows может решить ваши проблемы, связанные с файлом Setup.exe. Используйте специальный инструмент Windows для выполнения обновления.
- Откройте меню «Пуск» в Windows.
- Введите «Центр обновления Windows» в поле поиска.
- Выберите подходящую программу (название может отличаться в зависимости от версии вашей системы)
- Проверьте, обновлена ли ваша система. Если в списке есть непримененные обновления, немедленно установите их.
- После завершения обновления перезагрузите компьютер, чтобы завершить процесс.
Помимо обновления системы рекомендуется установить последние версии драйверов устройств, так как драйверы могут влиять на правильную работу Setup.exe или других системных файлов. Для этого перейдите на веб-сайт производителя вашего компьютера или устройства, где вы найдете информацию о последних обновлениях драйверов.
Шаг 3.. Используйте средство проверки системных файлов (SFC).

Проверка системных файлов — это инструмент Microsoft Windows. Как следует из названия, инструмент используется для идентификации и адресации ошибок, связанных с системным файлом, в том числе связанных с файлом Setup.exe. После обнаружения ошибки, связанной с файлом %fileextension%, программа пытается автоматически заменить файл Setup.exe на исправно работающую версию. Чтобы использовать инструмент:
- Откройте меню «Пуск» в Windows.
- Введите «cmd» в поле поиска
- Найдите результат «Командная строка» — пока не запускайте его:
- Нажмите правую кнопку мыши и выберите «Запуск от имени администратора»
- Введите «sfc / scannow» в командной строке, чтобы запустить программу, и следуйте инструкциям.
Шаг 4. Восстановление системы Windows.

Другой подход заключается в восстановлении системы до предыдущего состояния до того, как произошла ошибка файла Setup.exe. Чтобы восстановить вашу систему, следуйте инструкциям ниже
- Откройте меню «Пуск» в Windows.
- Введите «Восстановление системы» в поле поиска.
- Запустите средство восстановления системы — его имя может отличаться в зависимости от версии системы.
- Приложение проведет вас через весь процесс — внимательно прочитайте сообщения
- После завершения процесса перезагрузите компьютер.
Если все вышеупомянутые методы завершились неудачно и проблема с файлом Setup.exe не была решена, перейдите к следующему шагу. Помните, что следующие шаги предназначены только для опытных пользователей
Резюме файла EXE
Файлы EXE связаны с два типом (-ами) файлов, и их можно просматривать с помощью 7-Zip, разработанного Igor Pavlov. В целом, этот формат связан с восемь существующим (-и) прикладным (-и) программным (-и) средством (-ами). Обычно они имеют формат Windows Executable File.
Расширение файла EXE указано преимущественно в категории Executable Files.
Расширение файла EXE поддерживается Windows, Android и Linux. Данные типы файлов можно найти в основном на настольных компьютерах и некоторых мобильных устройствах.
Рейтинг популярности файлов EXE составляет «Низкий», что означает, что данные файлы встречаются редко.
Ошибки при открытии файла
Если при открытии файла возникает ошибка, то скорее всего по трём причинам: файл защищён, файл 16-битный, или это вообще не исполняемый файл.
1. Ошибка: Файл повреждён, сжат упаковщиком или защищён протектором.
Вероятность того, что файл сжат для уменьшения размера, весьма велика. Упаковщиков и протекторов для исполняемых файлов существует не один десяток, и всё время появляются новые. Resource Tuner поддерживает распаковку только одного, зато самого распостранённого упаковщика – UPX. Остальные упаковщики не поддерживаются, и вам придётся самостоятельно заниматься распаковкой файла, прежде чем вы сможете открыть файл для просмотра или редактирования.
Данная ситуация не рассматривается, как ошибка программы. Мы не собираемся ни бороться с попытками других авторов программ защитить свои творения от взлома, ни поддерживать распаковку нескольких десятков разных упаковщиков, среди которых есть и коммерчиские продукты, и самоделки.
2. Ошибка: Файл определён, как 16-битный NE Executable. Этот формат не поддерживается!
Наши программы работают только с 32- и 64-битными PE файлами. Формат NE (сокращение от «New Executable») – это формат 16-битных приложений, оставшийся в наследство от старых версий Windows 3.xx. С появлением Windows 95 этот формат считается устаревшим и не используется, хотя и может исполнятся на современных платформах от Microsoft. Мы не поддерживаем 16-битные файлы и не собираемся их поддерживать.
3. Ошибка: Файл не является EXE или DLL файлом. Вообще!
Resource Tuner определяет файл не по расширению. Если вы переименуете расширение у исполняемого файла, скажем, исправите .EXE на .TXT или вообще удалите расширение, Resource Tuner этим не обманешь: программа при открытии файла анализирует заголовок файла внутри файла, а на расширение вообще не смотрит.
Поэтому, если Resource Tuner вам сообщает, что файл не является исполняемым, то это так оно и есть. Если кто-то зачем-то снабдил текстовый файл в поставке игры расширением .DLL, то от этого файл не перестаёт быть текстовым, и не становится динамической библиотекой. Не дайте расширению файла себя обмануть.
Как распаковать EXE-файлы на Mac

Распаковка в операционной системе Mac происходит совсем другим способом. Для того, чтобы достать сами файлы с EXE, вы можете использовать простой архиватор. Принцип распаковки такой же, как и с архивами. В статье показано, как распаковать EXE-файлы, чтобы после запустить программу на компьютере. Именно таким образом вы можете запускать программы Windows в операционной системе Mac.
Итак, для того, чтобы произвести заявленные действия, вам необходимо выполнить следующее:
- В операционной системе нажмите по иконке увеличительного стекла, которая расположена справа сверху.
- В появившемся поле введите «Ассистент Boot Camp».
- В результатах выберите одноименную строку.
- Следом запустится программа, в которой вам необходимо поставить отметку напротив пункта «Загрузить последнее ПО поддержки Windows от Apple».
- Вставьте в компьютер флешку — именно на нее будет загружено дополнительное программное обеспечение.
- Подготовьте на диске пустой раздел, на котором будет не менее 50 Гб места.
- Нажмите кнопку «Продолжить».
- Выберите заранее подготовленный раздел, на который будет установлена Windows.
- На этом этапе вам необходимо вставить диск с операционной системой Windows в дисковод и нажать кнопку «Начать установку».
- Компьютер перезагрузится — не беспокойтесь, это вполне нормально.
- Снова укажите тот раздел, который подготовили под Windows.
- Выберите тип файловой системы. Если вы устанавливаете Windows выше версии XP, то выбирайте NTFS.
- Следом запустится процесс форматирования раздела. Это может достаточно долго длиться.
- Вставьте в компьютер флешку, на которую загружали дополнительное ПО. Автоматически запустится процесс установки всех драйверов с флешки.
- Компьютер снова будет перезагружен.

После этого вы без проблем сможете запускать файл EXE. Далее запустится инсталлятор, а дальнейшие действия аналогичны тем, что были в Windows.
Архивация средствами ОС Windows
Операционная система от Microsoft имеет встроенный архиватор, так что скачивать сторонний софт не обязательно. Правда, эта утилита не лишена недостатков, которые для некоторых юзеров могут оказаться решающим доводом не в пользу встроенного упаковщика:
вам будут недоступны параметры архивации, имеющиеся у Winrar, Winzip, 7 Zip и прочих программ от сторонних производителей;
формат архива доступен тоже только один, то есть вы можете архивировать файлы только в zip, другие же программы предоставляют пользователям право выбора;
вы также не сможете запаролировать архив, что важно, если вы планируете пересылать конфиденциальную информацию
Создать архив на компьютере с Windows 10 возможно непосредственно с файлового менеджера. Для этого достаточно в проводнике выбрать подлежащий упаковке файл/каталог и кликнуть на нём правой кнопкой мыши. Если требуется заархивировать группу файлов – просто выделите её и нажмите ПКМ, чтобы курсор при этом находился в выделенной области.
Откроется контекстное меню, в котором выбираем пункт «Отправить» – он часто используется для пересылки файлов или папок на другие устройства, для создания ярлыков и, конечно же, архивов. В подменю функции выбираем пункт «Сжатая ZIP-папка».
Хотя дополнительные опции при этом доступны не будут, некоторые манипуляции с архивом можно выполнять и здесь. В частности, добавлять в уже созданный архив новые файлы/папки. Для этого достаточно перетащить их на ярлык архива стандартным способом.
ВНИМАНИЕ. При архивировании встроенными средствами удаление оригинального файла не происходит, на диске появится ещё один файл с таким же именем, но расширением zip.. Кстати, Windows умеет не только создавать архивы, но и работать с ними, точно так же, как это делают описанные выше программы
То есть можно выполнить двойной клик на zip-файле, появится окно с содержимым архива, и вы сможете выполнять с файлами все необходимые операции, от копирования до разархивирования
Кстати, Windows умеет не только создавать архивы, но и работать с ними, точно так же, как это делают описанные выше программы. То есть можно выполнить двойной клик на zip-файле, появится окно с содержимым архива, и вы сможете выполнять с файлами все необходимые операции, от копирования до разархивирования.
Последняя операция выполняется нажатием вкладки «Извлечь всё». Можно также выбрать этот пункт из контекстного меню, кликнув по архиву ПКМ.
Для большинства задач встроенного архиватора будет вполне достаточно, но если вам потребуются дополнительные опции (например, порезать архив на части или, наоборот, собрать его из фрагментов, или установить пароль), то придётся воспользоваться сторонним ПО.
Как открыть EXE файлы на Mac
У вас есть программа, которую вы хотите использовать на своем Mac, доступная только в качестве установщика / программы EXE, заключается в том, чтобы увидеть, есть ли версия программы для Mac.
Если предположить , что это не доступно, что часто бывает, еще одним популярным вариантом является запуск самого Окна из внутри вашего MacOS компьютера, с помощью чего — то , называемого эмулятор или виртуальной машины .
Эти типы программ эмулируют (таким образом, имя) ПК с Windows, аппаратное обеспечение и все, что позволяет им устанавливать программы на базе ОС Windows.
Некоторые популярные эмуляторы Windows включают Parallels Desktop и VMware Fusion, но есть и другие. Apple Boot Camp — еще один вариант.
Бесплатная программа WineBottler — еще один способ решить эту проблему с программами Windows на Mac. Никаких эмуляторов или виртуальных машин, необходимых для этого инструмента.
Список версий файлов
Имя файла
autochk.exe
система
Windows 10
Размер файла
891904 bytes
Дата
2017-03-18
Скачать
| Подробности файла | ||
|---|---|---|
| MD5 | cc1d95f0d688b14810e1064add8dda1d | |
| SHA1 | 371d6b5dfc2cc27792cec62d4facab6f5cd6d414 | |
| SHA256 | e051565e6a4d632a58982cd8762c242cccdc52dec36aa8706ed5f306759216eb | |
| CRC32 | 527679be | |
| Пример расположения файла | C:\Windows\System32\ |
Имя файла
autochk.exe
система
Windows 8.1
Размер файла
792576 bytes
Дата
2014-11-21
Скачать
| Подробности файла | ||
|---|---|---|
| MD5 | 1d31e78ed5c40b5c6cc8d3de713177a5 | |
| SHA1 | a2f254f615461f90d67e85705a7207c8e8129a49 | |
| SHA256 | d23d755d3f87fc91d5faeb3e2b0d991b3910750f2eba434195a38453ed8c6ebc | |
| CRC32 | e5b0f2ac | |
| Пример расположения файла | C:\Windows\System32\ |
Имя файла
autochk.exe
система
Windows 8
Размер файла
792064 bytes
Дата
2012-07-26
Скачать
| Подробности файла | ||
|---|---|---|
| MD5 | 55653d86d712641db6930fab64f452ff | |
| SHA1 | eb408ed1dd9d88254e4df30e8401e891a3ab23bc | |
| SHA256 | 5b7cf614e14b9d275be88afa499ced12210516a9a8fbdb63008a04abcbdf9fdd | |
| CRC32 | 7ad29929 | |
| Пример расположения файла | 1: C:\Windows\System32\ |
Имя файла
autochk.exe
система
Windows 7
Размер файла
777728 bytes
Дата
2010-11-21
Скачать
| Подробности файла | ||
|---|---|---|
| MD5 | 3b536a8bec3b4f23ffdfd78b11a2ab93 | |
| SHA1 | a017204d7e47bc183d81dcabf047dea32b120343 | |
| SHA256 | 7bc847ce6c2d29c334f0d1600bbbde3933ff45f6bee5186f442e6270a3f9ec4e | |
| CRC32 | 84a2f859 | |
| Пример расположения файла | C:\Windows\SysWOW64\ |
Имя файла
autochk.exe
система
Windows 7
Размер файла
668160 bytes
Дата
-0001-11-30
Скачать
| Подробности файла | ||
|---|---|---|
| MD5 | f88a52eb62019d6a62fdd9e08034dbd8 | |
| SHA1 | 1bd90caff9f3ab1d3cb7136ce9146c1c2e69368b | |
| SHA256 | 2e035366e9a1a26fb15f1e4857056e6ad7932bce8cc68bb4b655609f424d2756 | |
| CRC32 | ca904320 | |
| Пример расположения файла | C:\Windows\SysWOW64\ |
Имя файла
autochk.exe
система
Windows Vista
Размер файла
643072 bytes
Дата
-0001-11-30
Скачать
| Подробности файла | ||
|---|---|---|
| MD5 | 10761177a6ebe45843f443e99509f5e7 | |
| SHA1 | de672f79403f667e398ede4193a06525164a09e7 | |
| SHA256 | bb51065931e61edbc920924d96b502d46e2967ffafce589171fc0d3ad43463cb | |
| CRC32 | 74e98bf3 | |
| Пример расположения файла | — |
Имя файла
autochk.exe
система
Windows Vista
Размер файла
734720 bytes
Дата
2009-04-11
Скачать
| Подробности файла | ||
|---|---|---|
| MD5 | e24d4475713cb382a720d003bdda9628 | |
| SHA1 | 18e293362873f13df49a8158a97d8225f57c5b4f | |
| SHA256 | ef94b0b2359f6a62ee1c631920f9a087bdf3256d76fc91272c6472f9cf55f3dd | |
| CRC32 | dc2e557d | |
| Пример расположения файла | — |
Имя файла
autochk.exe
система
Windows XP
Размер файла
588800 bytes
Дата
2008-04-14
Скачать
| Подробности файла | ||
|---|---|---|
| MD5 | 23043c91a0f9dfb4b9e9f87b680863b4 | |
| SHA1 | 2d339527dc985be5ad163be8263e8e18892e8de5 | |
| SHA256 | 318a6f6db4a1ede7d3758e324350ea852449abd2a7bb77004fbc403cf9ffb08b | |
| CRC32 | fcc1bf8c | |
| Пример расположения файла | — |
Как исправить ошибки winload.exe всего за несколько шагов?
Помните, прежде чем предпринимать какие-либо действия, связанные с системными файлами, сделайте резервную копию ваших данных!
Ошибки файла winload.exe могут быть вызваны различными причинами, поэтому полезно попытаться исправить их различными способами.
Шаг 1.. Сканирование компьютера на наличие вредоносных программ.

Файлы Windows обычно подвергаются атаке со стороны вредоносного программного обеспечения, которое не позволяет им работать должным образом. Первым шагом в решении проблем с файлом winload.exe или любыми другими системными файлами Windows должно быть сканирование системы на наличие вредоносных программ с использованием антивирусного инструмента.
Если по какой-либо причине в вашей системе еще не установлено антивирусное программное обеспечение, вы должны сделать это немедленно
Незащищенная система не только является источником ошибок в файлах, но, что более важно, делает вашу систему уязвимой для многих опасностей. Если вы не знаете, какой антивирусный инструмент выбрать, обратитесь к этой статье Википедии — сравнение антивирусного программного обеспечения
Шаг 2.. Обновите систему и драйверы.

Установка соответствующих исправлений и обновлений Microsoft Windows может решить ваши проблемы, связанные с файлом winload.exe. Используйте специальный инструмент Windows для выполнения обновления.
- Откройте меню «Пуск» в Windows.
- Введите «Центр обновления Windows» в поле поиска.
- Выберите подходящую программу (название может отличаться в зависимости от версии вашей системы)
- Проверьте, обновлена ли ваша система. Если в списке есть непримененные обновления, немедленно установите их.
- После завершения обновления перезагрузите компьютер, чтобы завершить процесс.
Помимо обновления системы рекомендуется установить последние версии драйверов устройств, так как драйверы могут влиять на правильную работу winload.exe или других системных файлов. Для этого перейдите на веб-сайт производителя вашего компьютера или устройства, где вы найдете информацию о последних обновлениях драйверов.
Шаг 3.. Используйте средство проверки системных файлов (SFC).

Проверка системных файлов — это инструмент Microsoft Windows. Как следует из названия, инструмент используется для идентификации и адресации ошибок, связанных с системным файлом, в том числе связанных с файлом winload.exe. После обнаружения ошибки, связанной с файлом %fileextension%, программа пытается автоматически заменить файл winload.exe на исправно работающую версию. Чтобы использовать инструмент:
- Откройте меню «Пуск» в Windows.
- Введите «cmd» в поле поиска
- Найдите результат «Командная строка» — пока не запускайте его:
- Нажмите правую кнопку мыши и выберите «Запуск от имени администратора»
- Введите «sfc / scannow» в командной строке, чтобы запустить программу, и следуйте инструкциям.
Шаг 4. Восстановление системы Windows.

Другой подход заключается в восстановлении системы до предыдущего состояния до того, как произошла ошибка файла winload.exe. Чтобы восстановить вашу систему, следуйте инструкциям ниже
- Откройте меню «Пуск» в Windows.
- Введите «Восстановление системы» в поле поиска.
- Запустите средство восстановления системы — его имя может отличаться в зависимости от версии системы.
- Приложение проведет вас через весь процесс — внимательно прочитайте сообщения
- После завершения процесса перезагрузите компьютер.
Если все вышеупомянутые методы завершились неудачно и проблема с файлом winload.exe не была решена, перейдите к следующему шагу. Помните, что следующие шаги предназначены только для опытных пользователей