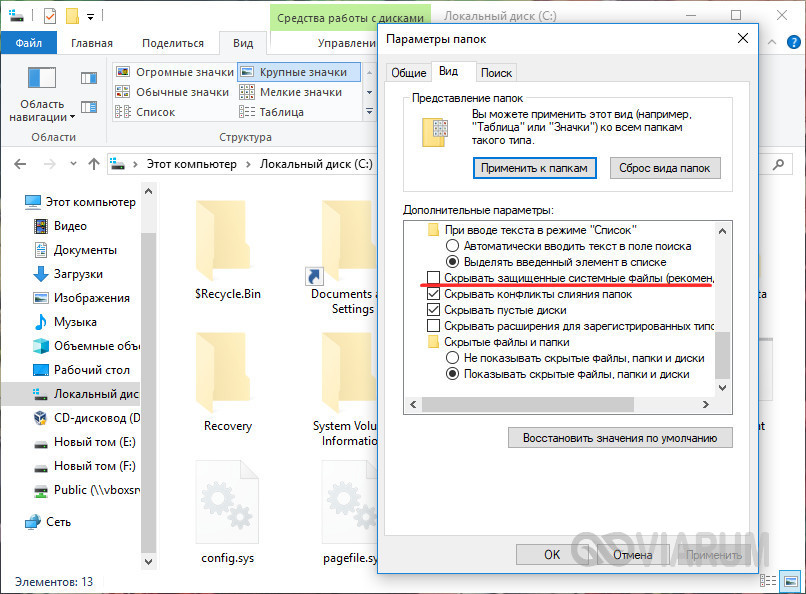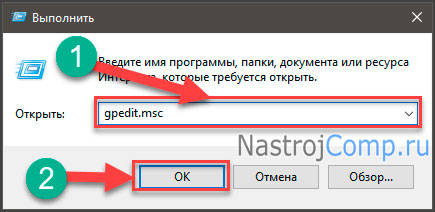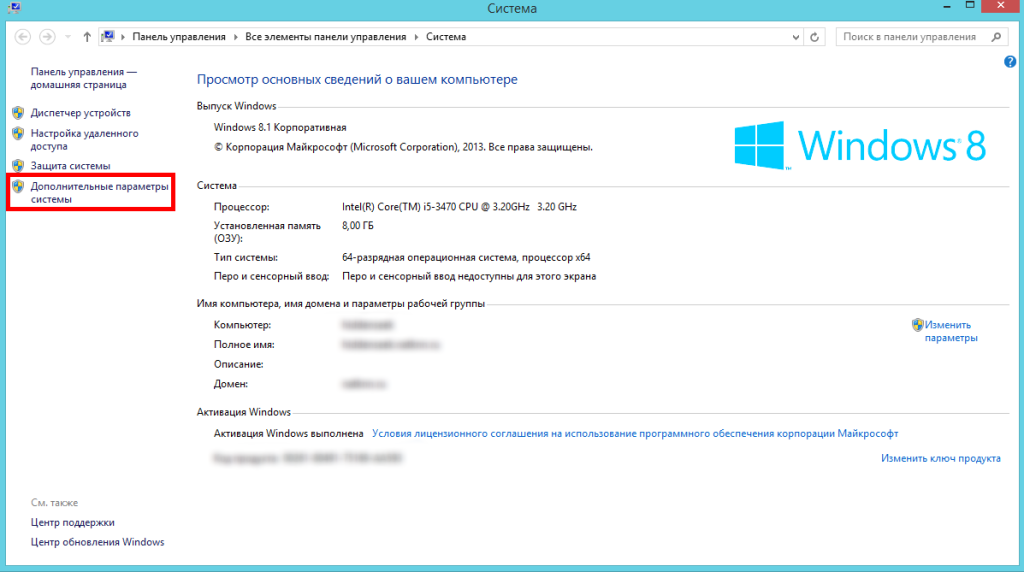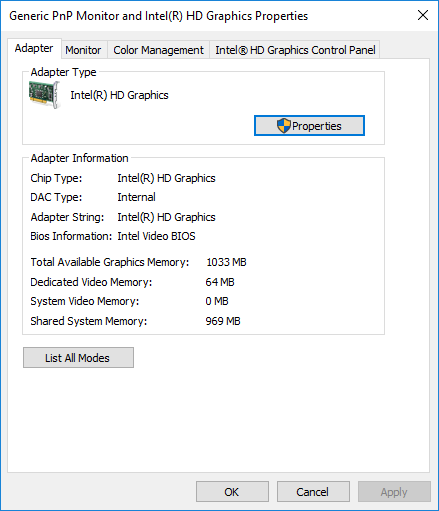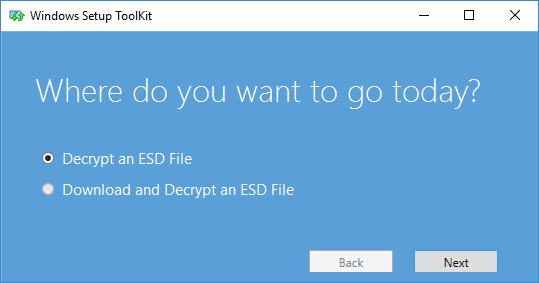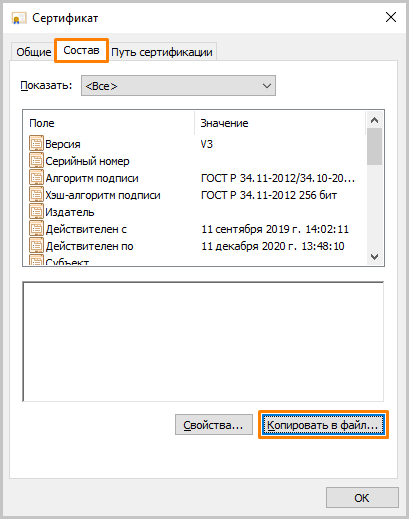Как в windows 7 увеличить файл подкачки
Содержание:
- Как отключить в Windows 7
- Как включить файл подкачки и какой должен быть его размер
- Как оценить производительность компьютера с файлом подкачки и без
- Экономим место и ресурсы жесткого диска
- Как отключить файл подкачки windows 7?
- Файл подкачки и быстродействие компьютера
- Дефрагментация файла подкачки
- Перенос на другой диск
- Оптимальные размеры файла подкачки
- Настройка
- Командная строка
- Файл подкачки в windows 7: Увеличить размер или Отключить
- Заключение
Как отключить в Windows 7
Убрать swap-файл с диска можно в окне настройки параметров быстродействия операционной системы.
- Вызываем «Панель управления».

- Кликаем по объекту «Система», если иконки отображаются в качестве значков.

В ином случае кликаем по одноимённой иконке в разделе «Система, безопасность».

То же окно можно вызвать через свойства каталога «Мой компьютер».

- Здесь активируем первую кнопку «Параметры».

- Перемещаем фокус на вторую вкладку.

- В разделе «Виртуальная память» выполняем щелчок по кнопке «Изменить…».
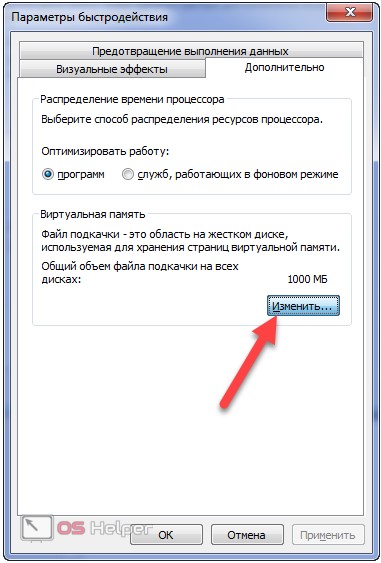
- Переносим триггерный переключатель в положение «Без файла подкачки» и сохраняем новые параметры.

Pagefile.sys исчезнет с жесткого диска только после перезагрузки компьютера или ноутбука и будет использоваться ОС до конца текущего сеанса.
Давайте ещё рассмотрим, как включить файл подкачки в Windows 7 для случаев, если подобная настройка системы не удовлетворяет пользователя (появились притормаживания, оповещения о недостатке памяти).
В окне «Виртуальная память» нужно поставить флажок возле опции «Автоматически выбирать объем…», дабы позволить Windows 7 самостоятельно определять размер swap-файла.
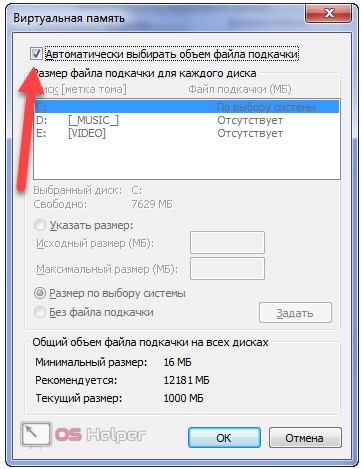
Если этот флажок убрать, появится возможность задать правильный, на ваш взгляд, размер виртуальной памяти. Здесь можно указать фиксированный или динамический (минимум и максимум) объем pagefile.sys для каждого диска. Также существует возможность задания величины своп-файла для каждого из логических разделов.
Как включить файл подкачки и какой должен быть его размер
Итак, что такое файл подкачки и для чего он необходим, надеемся, вам более или менее понятно, теперь самое время перейти к более сложной и интересное теме, а именно его настройке. По правде говоря, файл подкачки в Windows не нуждается в особой конфигурации за исключением некоторых частных случаев. Операционная система сама его создает и сама же определяет его размер исходя из физических и программных параметров компьютера. По умолчанию располагается этот файл в корне диска C, носит системное имя pagefile.sys и, как многие системные объекты, изменение которых без особой нужды нежелательно, является скрытым. Так что если вы хотите его увидеть, снимите в параметрах папок галку «Скрывать защищённые системные файлы».
Если файл подкачки есть в корне системного диска, скорее всего, он у вас включён. Чтобы убедиться в этом окончательно, откройте командой systempropertiesperformance «Параметры быстродействия».
Далее переключитесь на вкладку «Дополнительно» и найдите блок «Виртуальная память», где будет указан текущий размер файла подкачки. Если вдруг он окажется отключённым (размер 0), настоятельно советуем его включить. Нажмите в окне параметров быстродействия кнопку «Изменить», установите в следующем окошке галку в чекбоксе «Автоматически выбирать объем файла подкачки», включите радиокнопку «По выбору системы» и сохраните настройки.
Вот так просто поставить файл подкачки на Windows 7/10, но это что касается настроек по умолчанию. Вы можете задать собственный размер страничного файла, отключив автоматический выбор объёма и активировав радиокнопку «Указать размер». Несмотря на более чем достаточный опыт айтишников, однозначного мнения насчёт оптимального размера файла подкачки не существует. Традиционно считается, что его объём должен быть как минимум равен объему ОЗУ, но это очень приблизительно, хотя бы по той причине, что своп является динамическим и может увеличиваться по требованию операционной системы.
Итак, сколько ставить файл подкачки в Windows 7/10, если речь идет о его ручной настройке? Зависит это прежде всего от объёма оперативной памяти, разрядность системы не играет в данном случае принципиальной роли. Учитывая индивидуальность ПК, для расчёта размера виртуальной памяти предлагаем воспользоваться следующим методом. Запустив на ПК как можно больше программ, вкладок в браузере и т.д., откройте Диспетчер задач, перейдите на вкладку «Производительность» и запишите задействованный объем ОЗУ.
Полученное число умножьте на 2 и вычтите из результата реальный объём оперативной памяти. Итоговое значение будет равно рекомендуемому объёму страничного файла.
А вообще, чем меньше на ПК ОЗУ, тем больше должен быть своп. Так что если вы до сих пор сомневаетесь, как правильно настроить файл подкачки, воспользуйтесь данными этой таблицы, предложенной опытными системными администраторами:
| Размер ОЗУ | Размер файла подкачки |
|---|---|
| 512 Мб | 5 Гб |
| 1 Гб | 4 Гб |
| 2-4 Гб | 3 Гб |
| 6-8 Гб | 2 Гб |
| 10 Гб | 1-1.5 Гб |
| 16 Гб | меньше 1 Гб или вообще не нужен |
Следует, однако, понимать, что приведенные здесь цифры также являются средними. Имеются примеры, когда файл подкачки необходим даже при наличии на ПК 16 и более Гб ОЗУ (таково требование некоторых программ). Также если вы имеете привычку оставлять много программ в фоне, рекомендуется увеличить размер файла подкачки на 20-30 процентов от приведенных выше значений. С другой стороны, если на вашем компьютере имеется достаточно памяти, вы не запускаете «тяжелых» программ, не замечаете снижения производительности, увеличивать его не стоит. Три гигабайта файла подкачки для 4/8 Гб ОЗУ вполне должно хватить для работы без «тормозов», чрезмерное же увеличение не только не ускорит систему, но, скорее, напротив, замедлит её, так как Windows придётся обращаться чаще не к оперативной памяти, а к более медленному файлу подкачки.
Как оценить производительность компьютера с файлом подкачки и без
Оценка работоспособности персонального компьютера может проводиться при помощи встроенной утилиты WinSAT. Она вызывается из командной строки и присутствует в 7, 8 и 10 операционных системах виндовс. Чтобы рассчитать параметры производительности с данной программой, необходимо пройти следующие шаги:
- Закрыть все работающие приложения.
- На клавиатуре нажать сочетание клавиш «Win + R» и в возникшем на дисплее окне ввести «cmd».
- В появившуюся командную строку ввести «winsat formal —restart clean». Система автоматически включит проверку производительности устройства, а результаты начнет выводить в консоль.
Важно! Для 7 ОС Windows максимальное значение каждого параметра равно 7,9 баллам, для 8-10 версии — 9,9 баллам. Детальная информация о прошедшей проверке появится на диске с ОС в папке «Windows/Perfomance/WinSAT/DataStore»
Результаты тестирования можно обнаружить в файле с названием «Formal.Assessment (Recent).WinSAT.xml», из представленных списком данных нужно выбрать самый последний по дате. При сравнении производительности без файла подкачки и с его наличием лучшими считаются следующие результаты:
Детальная информация о прошедшей проверке появится на диске с ОС в папке «Windows/Perfomance/WinSAT/DataStore». Результаты тестирования можно обнаружить в файле с названием «Formal.Assessment (Recent).WinSAT.xml», из представленных списком данных нужно выбрать самый последний по дате. При сравнении производительности без файла подкачки и с его наличием лучшими считаются следующие результаты:
- компьютер, задействованный в офисной работе, требует рейтинга в 5 и 7 баллов;
- игровое устройство — от 6 до 7 баллов или от 8 до 9 баллов с виртуальной памятью.
При оценке персонального компьютера меньше, чем на 4 балла, пользователь должен обновить систему. Если проблема не исчезает, то нужно улучшение железа. Если только расширять файлы подкачки, то возникший вопрос этим решить невозможно.
Индекс производительности компьютера
Обратите внимание! Кроме встроенной системы тестирования, можно воспользоваться и сторонними утилитами. К известным относят PCMark 10 Basic Edition (бесплатную версию), PCMark 10 Advanced Edition (расширенный платный вариант) и им подобные приложения
Экономим место и ресурсы жесткого диска
Объемный файл подкачки требует не только много свободного места на системном разделе. Постоянная запись второстепенных данных в виртуальную память заставляет диск постоянно работать, что занимает его ресурсы и приводит к постепенному физическому изнашиванию. Если при работе за компьютером вы ощущаете, что физической оперативной памяти хватает для выполнения ежедневных задач, то стоит задуматься об отключении файла подкачки. Не бойтесь проводить эксперименты — в любой момент его можно создать заново.
Для выполнения нижеприведенной инструкции пользователю потребуется наличие административных прав или такого уровня доступа, который бы позволил вносить изменения в критические параметры операционной системы. Все действия будут выполняться исключительно силами системных инструментов, применение стороннего программного обеспечения не потребуется.
- На ярлыке «Мой компьютер», который находится на рабочем столе вашего компьютера, нажмите два раза левой кнопкой мыши. В верхней части окна один раз нажмите на кнопку «Открыть панель управления».
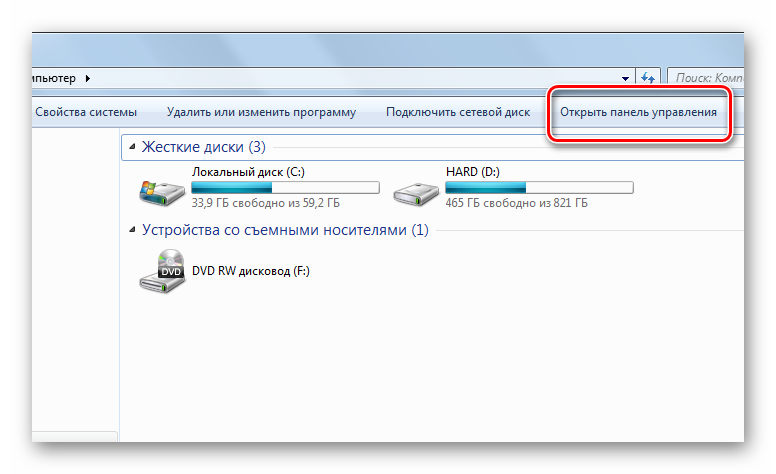
Справа вверху в открывшемся окне находится параметр, который настраивает отображение элементов. Нажатием левой кнопки мыши необходимо выбрать пункт «Мелкие значки». После этого в списке ниже находим пункт «Система», нажимаем на него один раз.

В левой колонке параметров открывшегося окна необходимо один раз нажать на пункт «Дополнительные параметры системы». Положительно отвечаем на системный запрос прав доступа.
Добраться к этому окошку также можно с помощью контекстного меню ярлыка «Мой компьютер», выбрав пункт «Свойства».

После этого перед пользователем отобразится окно с названием «Свойства системы». В нем необходимо нажать на вкладку «Дополнительно». В разделе «Быстродействие» нажимаем на кнопку «Параметры».
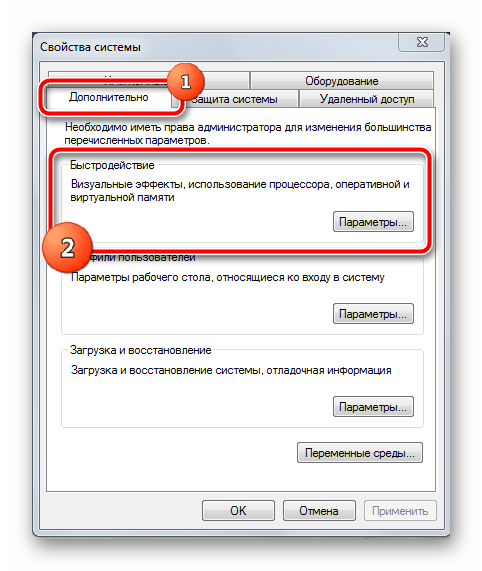
В маленьком окошке «Параметры быстродействия», которое появится после нажатия, нужно выбрать вкладку «Дополнительно». Раздел «Виртуальная память» содержит кнопку «Изменить», на которую пользователю нужно нажать один раз.
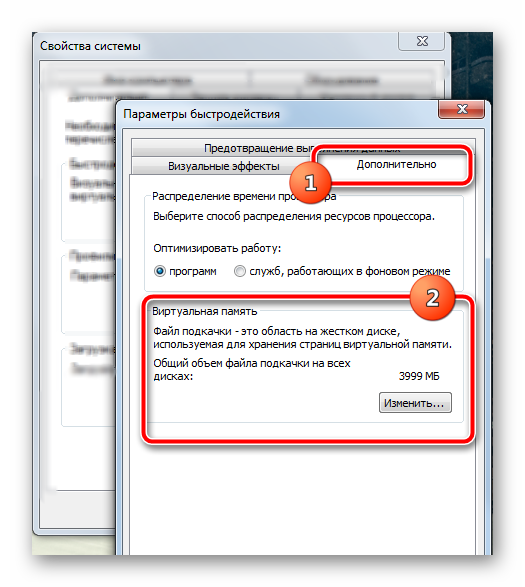
Если в системе активирован параметр «Автоматически выбирать файл подкачки», то галочку рядом с ним необходимо снять. После этого становятся доступны другие параметры. Чуть ниже нужно включить настройку «Без файла подкачки». После этого нужно нажать на кнопку «ОК» внизу окошка.
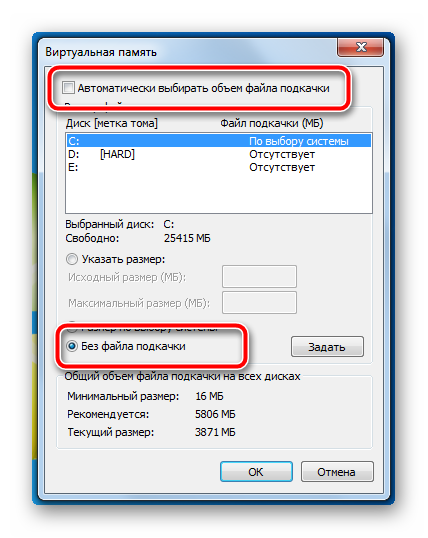
Пока система функционирует в этом сеансе, файл подкачки все еще работает. Для вступления в силу заданных параметров систему желательно перезагрузить немедленно, обязательно сохранив все важные файлы. Включение может однократно занять немного больше времени, чем обычно.

После перезагрузки операционная система запустится уже без файла подкачки
Сразу же обратите внимание на освободившееся место на системной разделе. Присмотритесь к стабильности работы ОС, как сказалось на ней отсутствие файла подкачки
Если все в порядке — продолжайте пользоваться дальше. Если вы замечаете, что для работы явно не хватает наличия виртуальной памяти, или компьютер начал очень долго включаться, то файл подкачки можно вернуть обратно, задав собственный параметр. Для оптимального использования оперативной памяти рекомендуется изучить нижеприведенные материалы.
Файл подкачки совершенно не нужен на компьютерах, который имеют более 8 ГБ оперативной памяти, постоянно работающий жесткий диск будет только тормозить операционную систему. Обязательно отключите файл подкачки на SSD во избежание быстрого износа накопителя от постоянной перезаписи оперативных данных системы. Если же в системе также присутствует и жесткий диск, но оперативной памяти недостаточно, то можно файл подкачки перенести на HDD.
Опишите, что у вас не получилось.
Наши специалисты постараются ответить максимально быстро.
Как отключить файл подкачки windows 7?
Привет, друзья! Сегодня на повестке дня тема: как отключить файл подкачки windows 7. Думаю мало кто будет не согласен с тем, что то, как работает компьютер, является проявлением его аппаратной составляющей. Не стоит так же забывать о бесперебойной работе ОС и хорошей организации конфигурации ПК.
Не редко пользователи увлекаются улучшением производительности операционной системы и делают вывод, что большинство используемых приложений и опций попросту приводят к трате ресурсов Виндовс
Вместе с вами я хочу уделить внимание таким моментам:
- Для чего в ОС необходим Pegefile.
- Способы управления виртуальными параметрами.
- К чему приводит смена параметров.
- Последствия устранения резервов памяти.
- Есть ли необходимость в подкачке windows 7.
Как отключить файл подкачки windows 7
Итак, как отключить файл подкачки windows 7? Данная ОС виртуальную память содержит на известном нам диске С. Выполните активацию «Показ … файлов и папок» и в результате вы сможете отыскать файл Pagefile. Функция будет доступна в разделе «Оформление и персонализация».
А собственно говоря, для чего нужна виртуальная память? Разберемся в этом, казалось бы, простом вопросе. Pegefile является особой областью, для случая недостатка физической памяти. Встроенные опции ReadyBoost и SuperFetch позволяют работать операционной системе более результативно.
Эти функции не смогут нормально работать без файла подкачки. При неожиданном сбое Виндовс образовывает аварийное содержимое памяти. При ограничении функционала ОС, сложно выявить причины «экрана смерти».
Показатель виртуальной памяти зачастую равен объему физического устройства, что обеспечивает полноценную работу операционки. Во время установки ОС, Виндовс самостоятельно выбирает размер подкачки.
Операционная система в 32-бита может функционировать с 4 гигами памяти. А версия в 64 бита получает ограничения с 192 гигабайт.
Теперь затронем момент того, какие значения приемлемы для PageFile. Для виртуальной памяти нет смысла оставлять более чем 4 Гб, так как значения, выставляемые автоматически, подойдут в полном объеме. Если вдруг места действительно не хватит, можно будет перенести PageFile в другое место на диске. На работе ОС это не отобразится.
Изменение файла подкачки
В случае, если вы наверняка знаете, что вам необходимо изменить размер памяти, сделайте следующее:
- Зайдите в «Пуск», нажмите мышкой на «Компьютер».
- В появившемся меню кликните «Свойства».
- Сделайте активацию «дополнительные … системы».
- В Свойствах жмите на «Быстродействие» и на «Параметры».
- Перейдите в раздел «Дополнительно».
- Находим «Изменить» и нажимаем.
- С автоматического чекбокса снимите галочку и сделайте активацию «Указать размер».
- Укажите необходимое значение и нажмите «Задать». Подтвердите выбор.
После перезагрузки, изменения вступят в силу.
При желании можно сделать отключение вышеупомянутой подкачки. Вам пригодиться описанный ранее алгоритм. Далее:
- Перейдите в раздел «Виртуальная память.
- Выберите «Без файла подкачки».
- Сделайте активацию кнопки «Задать».
- Подтвердите свой выбор и осуществите перезагрузку.
После проведенных шагов ОС будет работать без инструмента, который отвечает за её стабильное и быстрое функционирование. В процессе вы сможете убедиться узнать о возможных последствиях.
Не редко именно переполненность диска С приводит к желанию отключить файл подкачки. Однако это не слишком рационально, так как ОС лишается виртуальной памяти. Некоторые делают подобные действия ввиду своей неопытности, или, будучи слишком уверенными в том, что знают, как будет лучше. Результат практически одинаков – это заметное притормаживание, а в дальнейшем возможен полный выход системы из строя.
Минутку внимания, друзья! Предлагаю вашему вниманию парочку статей на тему как записать телефонный разговор на iphone или как очистить кэш на айфоне, а так же как скопировать текст с помощью клавиатуры. Ну и на последок не пропустите узнать о том как подключить микрофон к ноутбуку или как охладить ноутбук в домашних условиях, а так же как изменить разрешение экрана в windows 10.
Заключение:
После прочтения данной статьи вы будете знать, как отключить файл подкачки windows 7. Надеюсь, вы правильно настроите свою операционную систему. Напоминаю вам про одобрение статьи лайками и нажатие на кнопки социальных сетей. Мира и добра вам!
С Ув. Евгений Крыжановский
Файл подкачки и быстродействие компьютера
Виртуальная память НИКАК не увеличивает быстродействие системы, её расширение нужно для того, чтобы программы или игры просто смогли РАБОТАТЬ на компьютере с недостаточным объёмом ОЗУ.
Вот как это работает:
- Вы запускаете приложение №1, для которого не хватает памяти
- Все временно ненужные процессы №2 сбрасываются на диск в файл подкачки, освобождая тем самым оперативную память, ваша программа №1 работает
- Вдруг, система вызывает процесс №2 из виртуальной памяти, оперативка при этом «забита»
- Теперь нужно найти другой «ненужный» процесс №3, среда исполнения которого записывается на диск, а с диска считывается в оперативную память процесс №2
Как вы понимаете, операции записи-чтения с жесткого диска в сотни раз медленнее ОЗУ (на то она и «оперативная» ) и ни о каком увеличении скорости работы речи не идёт. Разве что когда память кончается, и её негде взять, то система начинает подвисать. Когда установлен SSD, а не HDD диск, то файл подкачки работает в разы быстрее, конечно.
Зачем отключать файл подкачки
При большом объёме оперативной памяти, лучше вовсе отключить подкачку чтобы исключить лишние обращения к диску. Т.к., даже когда памяти хватает для работы, Windows находит что записать в «pagefile.sys» . Например, при объёме оперативы 8Гб, 16Гб -32Гб можно попробовать удалить файл подкачки и поработать. Если Вашим приложениям хватает памяти, то отлично. В противном случае Windows покажет ошибку «Не хватает памяти…», тогда придётся добавить немного файл подкачки.
Дефрагментация файла подкачки
Как и любой файл ОС своп склонен к фрагментации. Для исправления этого явления есть специальные программы – дефрагментаторы.
Однако pagefile.sys, как известно не поддается никакому воздействию во время работы Windows. Существует два варианта решения проблемы:
- произвести оптимизацию при перезагрузке (пока файл еще не задействован);
- временно отключить своп, произвести дефрагментацию, включить его обратно. Это самый простой вариант.
Можно использовать программу PageDefrag, бесплатный софт, установка не нужна.
Шаг 1. После запуска программы появится окно. Выберите подходящий пункт:
- «Defragment at next boot» – оптимизация будет проведена во время очередной перезагрузки;
- «Defragment at every boot» – операция будет проводиться каждый раз при запуске ОС;
- «Defrag abort countdown» – включение счетчика, отмена работы клавишей «Эскейп»;
-
«Don t Defragment (uninstal)» – отмена операции и выход.
Шаг 2. После выбора нужного пункта — нажать «ОК».
Перенос на другой диск
Не секрет, что можно не только изменить размер виртуальной памяти, но и перенести ее на другой диск. Для этого повторяем все действия из вышеизложенной инструкции для того, чтобы добраться до настроек. Сделать это можно и другим способом:
- Прожимаем комбинацию Win+R на клавиатуре для активации окна «Выполнить». В открывшемся окне прописываем команду System Properties Advanced» и нажимаем «ОК»:
- В открывшемся окне в пункте «Быстродействие» нажимаем по кнопке «Параметры»:
- Отправляемся во вкладку «Дополнительно», спускаемся вниз и нажимаем «Изменить»:
- Отключаем раздел, расположенный на системном диске, путём активации пункта «Без файла подкачки» и нажатия на «Задать»:
- Выбираем другой диск и задаём на нём новый раздел с виртуальной памятью: необходимо поставить отметку в пункте «Указать размер», выставить нужные параметры, кликнуть по кнопке «Задать» и «ОК»:
- Перезагружаем компьютер для того, чтобы изменения начали действовать.
Многие пользователи переносят SWAP с SSD-диска на обычный HDD, считая, что это продлит срок жизни данного диска. В этом есть небольшое заблуждение – подобная процедура окажет небольшое влияние на продолжительность эксплуатации твердотельного накопителя, но перенос виртуальной памяти на обычный жёсткий диск ощутимо снизит производительность ПК. Гораздо большее влияние на SSD способна оказать дефрагментация – в её проведении нет никакой необходимости.
В дополнение к вышесказанному можно заметить, что некоторые пользователи считают объем RAM в 4 или 6 Гб достаточным и отключают SWAP, считая, что это увеличит производительность ПК. Это не совсем верное решение, ведь использование оперативной памяти в пиковые моменты может достигать максимальных отметок, что вызывает вывод системных сообщений о том, что для стабильной работы не хватает памяти.
Оптимальные размеры файла подкачки
Считается, что для получения хорошей производительности требуется задать минимальный объем файла подкачки, равный объёму ОЗУ, а максимальный – вдвое больше. То есть, если компьютер имеет ОЗУ размером 2 Гб, то для своп-файла следует задать минимальный и максимальный размеры, равные 2 и 4 Гб, соответственно. Задание двух этих параметров с различными значениями приводит к тому, что фактический размер этого объекта дисковой памяти изменяется динамически, значит, он будет подвергаться фрагментации и снижать быстродействие. Поэтому многие пользователи задают одинаковые значения. В этом случае pagefile.sys становится статическим (не фрагментируемым), что снижает нагрузку на систему и повышает её быстродействие. Но и в случае динамического своп-файла есть способ устранения снижения производительности, если включить очистку файла при завершении работы операционной системы.
Настройка
Чтобы настроить размер файла подкачки, делаем следующие.
Открываем Панель управления — Система. Переходим Дополнительные параметры системы. Во вкладке Дополнительно находим раздел Быстродействие и жмем кнопку Параметры.

Во вкладке Параметры быстродействия выбираем Дополнительно. Находим раздел Виртуальная память и жмем кнопку Изменить.

На рисунке видно, что выбрано «Автоматически выбрать объем файла подкачки». Снимаем галку, выбираем диск С, ставим Указать размер и прописываем Исходный и Максимальные размеры одинаковые, в моем случае это 6108 Мб. Жмем Задать и ОК

Примечание Как правило, после увеличения размера перезагрузка не требуется. Однако в случае уменьшения размера файла подкачки следует перезагрузить компьютер, чтобы изменения вступили в силу. Корпорация Майкрософт рекомендует не отключать и не удалять файл подкачки.
Командная строка
Зачем десятки раз кликать по кнопкам и перемещаться по окнам и меню, когда можно всё выполнить одной командой.
- Вызываем командную строку посредством выполнения «cmd» в окне командного интерпретатора (Win + R).

- Для вывода данных обо всех используемых в системе swap-файлах выполняем следующую строку: wmic pagefile list /format:list.
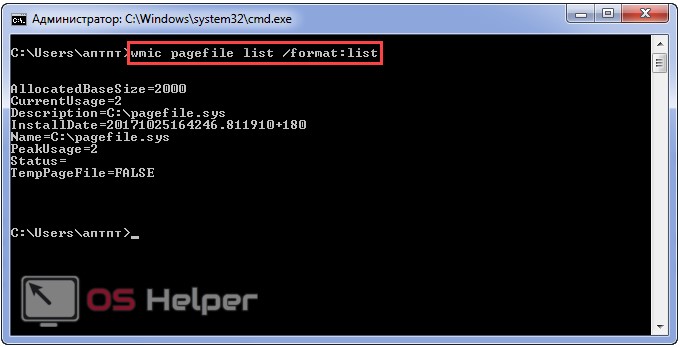
- Чтобы запретить Windows 7 использовать виртуальную память выполняем команду:
wmic pagefileset where name=»C:\\pagefile.sys» delete.
Здесь «C:\\pagefile.sys» – путь к ненужному pagefile.sys, если удаляете его с диска, отличного от системного.
-
- Если хотите отключить эксплуатацию виртуальной памяти для всех разделов, выполните: wmic pagefileset delete.
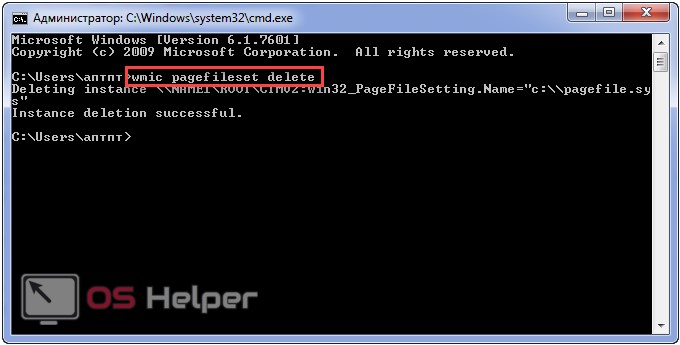
Мы рассмотрели пару способов отключения виртуальной памяти в «Семёрке» и варианты её настройки. Сколько гигабайт должен занимать файл подкачки Windows 7 и следует ли его задействовать вообще – решайте сами, исходя из объёма физической памяти, круга решаемых за компьютером задач, уменьшения срока жизни HDD и прочих обстоятельств.
Файл подкачки в windows 7: Увеличить размер или Отключить
Доброго врмени суток, уважаемые читатели. Сейчас пойдет речь о файле подкачки.
Как настроить файл подкачки в windows 7
Идея «файла подкачки» родилась в те времена, когда объём оперативной памяти компьютеров был ограничен, а модули гораздо дороже, чем сейчас. Суть файла подкачки, который создаётся на жёстком диске – поддержка оперативной памяти. В этом файле сохраняются подкачиваемые в оперативную память данные. Самые нужные в данный момент данные находятся в реальной ОЗУ, менее важные (по мнению системы) – в файле подкачки.
Где расположен файл подкачки windows 7?
Традиционно он называется swapfile.sys и находится в корневом каталоге диска C. При желании можно выбрать и другое его местоположение (см. раздел «Увеличить файл подкачки: как и зачем»). Считается, что перенос файла подкачки на другой диск способствует росту производительности: меньшее количество обращений к системному разделу уменьшит нагрузку на него.
Нормальный размер файла подкачки
Как правило, по умолчанию система создаёт файл подкачки, равный по размеру реальному объёму оперативной памяти. Его размер впоследствии может изменяться в зависимости от использования. Если объём памяти относительно мал (1-2 ГБ), то файл подкачки будет примерно соответствовать ему. На компьютерах с 4 или более ГБ ОЗУ файл может быть относительно маленьким (порядка 200-300 МБ), поскольку такой объём памяти не так нуждается в расширении за счёт дискового пространства.
Увеличить файл подкачки: как и зачем
Если объёма ОЗУ на вашем компьютере недостаточно для реальной работы (допустим, вы работаете с графикой или видеомонтажом, где памяти много не бывает), то можно увеличить файл подкачки. Максимальный размер файла подкачки вы выставляете в настройках:
-
Панель управления -> Система и безопасность -> Система -> Дополнительные параметры системы
- Там вы выбираете вкладку «Дополнительно», нажимаете на кнопку «Параметры» в разделе «Быстродействие». Затем снова выбираете вкладку «Дополнительно», на которой есть раздел «Файл подкачки» и кнопка «Изменить». Там вы можете настроить файл подкачки.
- По нажатию на эту кнопку открывается меню файла подкачки. Если в строке «Автоматически выбирать объём файла подкачки» стоит галочка – снимите её. После этого станут активными поля выбора.
- Выберите пункт «Указать размер» и укажите достаточно большое максимальное значение (к примеру, вдвое больше, чем реальный объём ОЗУ). Исходный размер пусть соответствует физической оперативной памяти. Ориентируйтесь при этом и на тот объём дискового пространства, который вы можете без ущерба отвести под файл подкачки. Во вкладке приводятся подсказки системы, на которые можно ориентироваться.
- Там же вы можете выбрать диск, на котором будет размещён файл подкачки.
Этот способ также подходит для windows 8 и 8.1.
Стоит ли отключить файл подкачки?
Существует мнение, что для компьютеров с достаточно большим объёмом ОЗУ (4 ГБ и более) файл подкачки не нужен или даже вреден. Отчасти в этом есть рациональное зерно (действительно, отказ от файла подкачки уменьшит нагрузку на системный раздел и освободит драгоценные гигабайты на нём). Однако памяти, как известно, много не бывает. Поэтому будет целесообразнее установить скромный размер файла подкачки (примерно половину или даже четверть физического объёма ОЗУ) и перенести его на другой диск. Размер файла лучше сделать фиксированным: тогда системе не придётся тратить ресурс на его изменение и отслеживание оптимального размера. Если важнее рациональное использование дискового пространства, можно ограничиться переносом файла и доверить определение объёма файла системе. На компьютерах с такими параметрами он обычно оказывается очень небольшим.

Приложения для устройств на платформе Android, которое позволяет вам оставаться на связи со своими друзьями в самой посещаемой социальной сети России и СНГ. Приложение Вконтакте имеет тот же функц…


Как то раз обратился ко мне один знакомый предприниматель с просьбой ограничить нехорошее в интернете , ссылаясь на то что его коллеги уделяют много времени просмотру клубнички . Я сказал что поду…

От остальных бюджетных смартфонов Explay Sky Plus отличает разве что наличие аналогового ТВ приемника. Не так давно подобная функция присутствовала практически в каждом устройстве, если вы любител…

Прежде, чем двигаться дальше, нам необходимо ознакомиться с интегрированной системой разработки для микроконтроллеров PIC. IDE позволяет осуществлять разработку и написание программ как на языке …
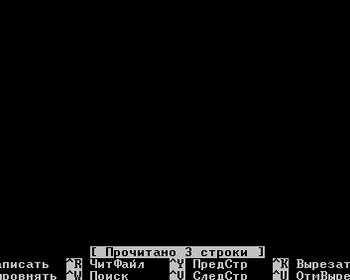
В прошлом посте мы с вами устанавливали и немножко настраивали squid. В этом посте мы рассмотрим, как разрешить работу с сайтами только в определенное время, с помощью прокси-сервера squid. Наприм…
Заключение
Остается добавить, что в современных компьютерных системах, при условии достаточно мощной конфигурации, отключать использование виртуальной памяти можно, а в некоторых случаях даже рекомендуется. Впрочем, решение в пользу того или иного варианта остается за самим пользователем.
В конечном итоге к каким-то критическим сбоям такие процедуры не приведут, несмотря на некоторые заявления скептиков, которые привыкли безропотно следовать правилам. Собственно, и сама виртуальная память самым необходимым компонентом в обеспечении быстродействия системы не является. Это, так сказать, инструмент на всякий случай. И, как правило, он представляет собой исключительно резерв. И что бы там ни говорилось о том, что отключать такой компонент нельзя, все равно практика показывает, что ничего страшного в этом нет. Конечно, если сама аппаратная часть компьютера достаточно слаба, максимум, что может ощутить пользователь, так это некоторое торможение, а иногда — кратковременное зависание. Если такие симптомы вдруг появятся, нет ничего проще, чем вернуть установки в исходное состояние (указать автоматическое определение размера). Только и всего.