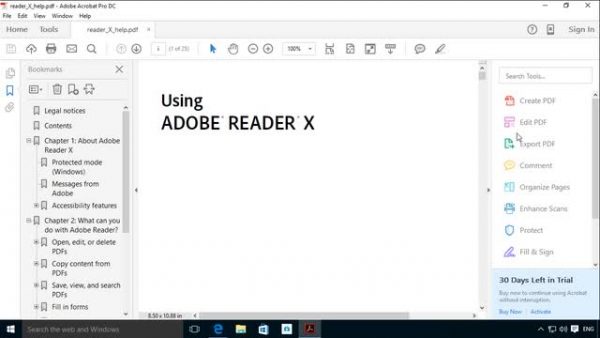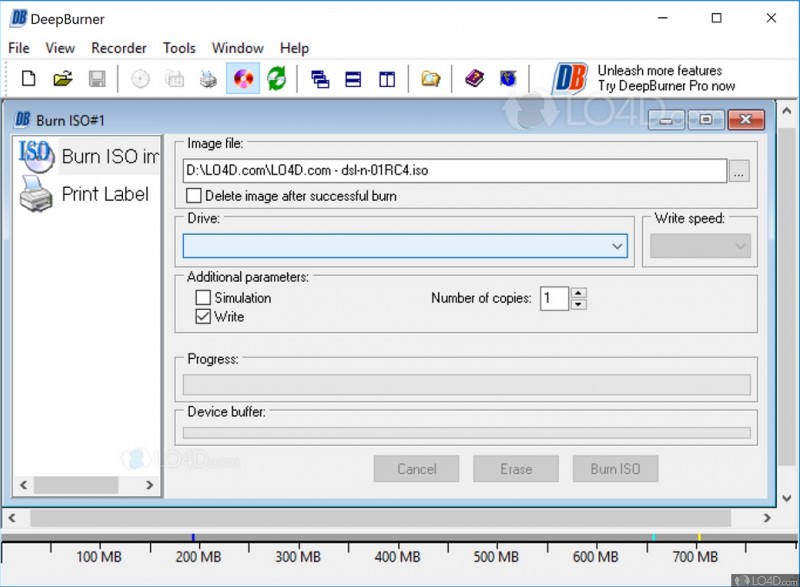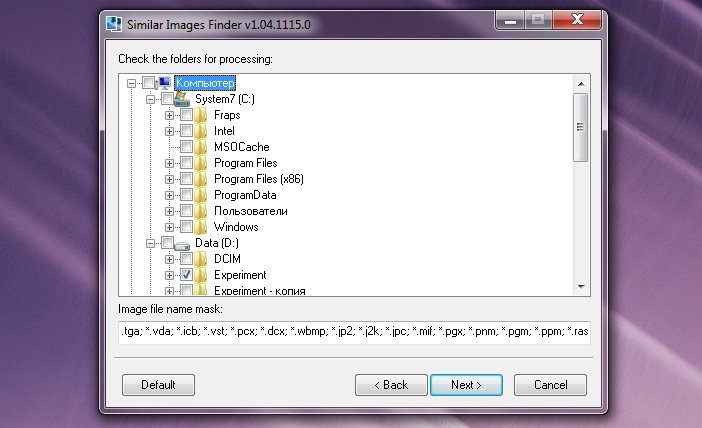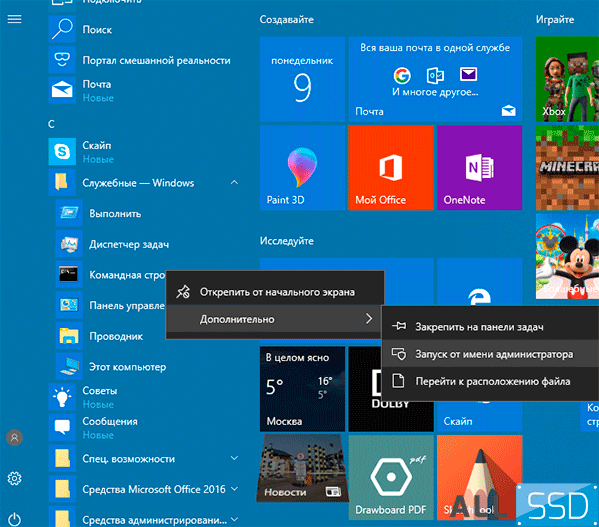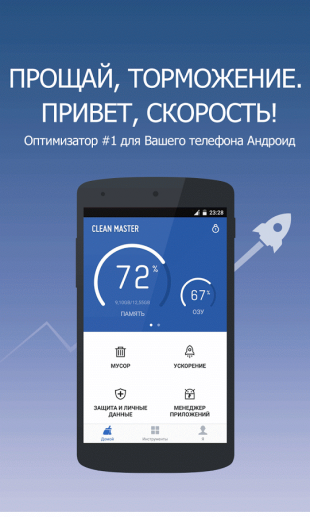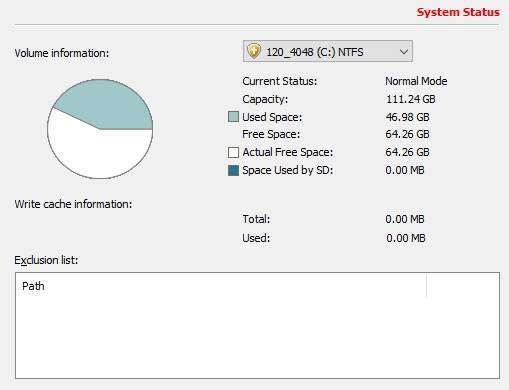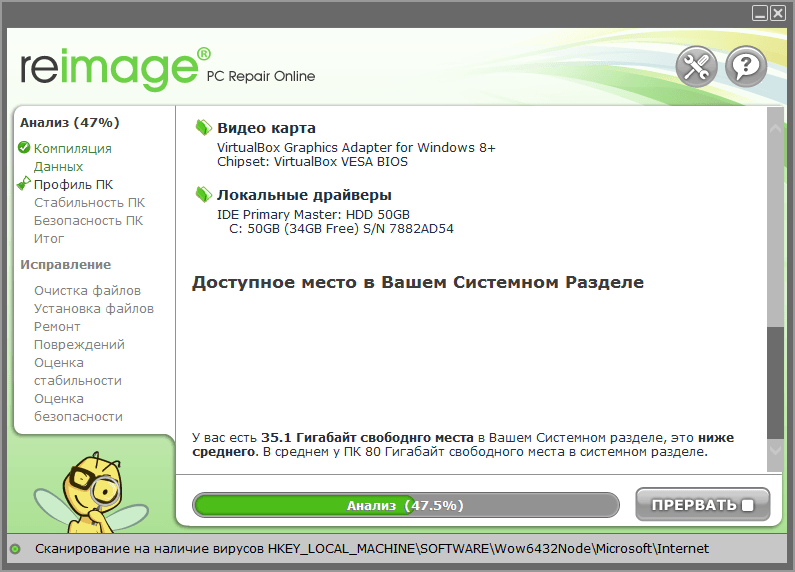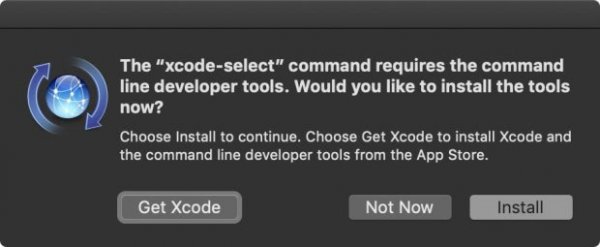Dropbox что это за программа и как ее использовать
Содержание:
- Дропбокс и общество
- Установка и настройка программы Дропбокс на компьютере
- Новости
- Преимущества и недостатки Dropbox по сравнению с другими облачными хранилищами
- Преимущества «Дропбокс»
- Что такое Dropbox
- Создание аккаунта в облачном хранилище
- Финансовая справка о Dropbox
- История Dropbox
- Работа с Dropbox, особенности и полезные функции сервиса
- Левая панель навигации
- Как начать пользоваться сервисом и способы взаимодействия с ним на разных устройствах
- На каких юридических основаниях Dropbox осуществляет обработку моих данных?
- Как пользоваться Dropbox?
- Настройки на вкладке «Прокси-серверы» или «Сеть»
Дропбокс и общество
За свой лаконичный и изящный дизайн а также простоту в использовании Dropbox был отмечен публикациям в таких уважаемых изданиях, как The Economist, The New York Times, PC Magazine, и The Washington Post. Также Дропбокс завоевал несколько наград, включая Crunchie Award как лучшее интернет приложение в 2009 году и премию редакции Macworld в 2009 году же. Dropbox был номинирован в 2010 на Webby Awards и на Mac Design Awards.
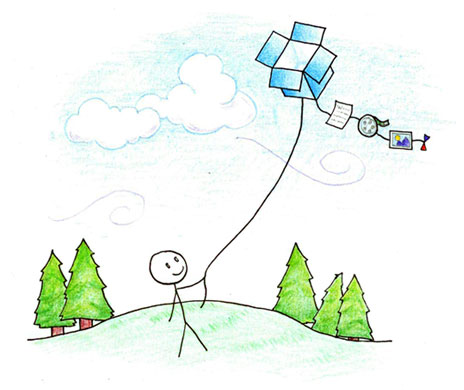
ДропБокс входит в пятерку самых успешных веб стартапов, пропустив вперед себя лишь facebook, twitter, Zynga и Groupon. Y Combinator называет Dropbox своим лучшим вложеним на данный момент, а приложение Дропбокс входит в 10 самых востребованных приложений всех времен для айфонов и устройств на базе Андроид. Кроме того, ДропБокс входит в двадцатку самых успешных компаний Кремниевой Долины.
В 2012 году компания названа стартапом года по версии суперавторитетного ТекКранч.
ДропБокс входит в пятерку самых успешных веб стартапов, пропустив вперед себя лишь facebook, twitter, Zynga и Groupon. В 2012 году компания названа стартапом года по версии суперавторитетного ТекКранч.
Однако, на долю Дропбокс выпало и немало критики. Независимый эксперт по безопасности ПО Дерек Ньютон заявил, что система аутентификации в ДропБокс совершенно небезопасна, а эксперт по программному обеспечению Мигель де Иказа вообще позволил себе выскзывание о том, что громкий слоган ДропБокса о том, что сотрудники компании не имеют доступа к пользовательским файлам – это ложь.
Вообще к Дропбокс предъявлялось много претензий в смысле безопасности и защищенности пользовательских файлов, но кроме случая, когда в течение 4х часов все файлы были доступны особым способом даже при отсутствии пароля, серьезных провалов безопасности и случаев массойо утечки данных пользователей в компании никогда не случалось.
Установка и настройка программы Дропбокс на компьютере
Ладно, вернемся к нашим баранам. На заключительном шаге мастера установки программы вам будет предложено изменить место дислокации папки Dropbox на компьютере («Типовая» по умолчанию, а «Расширенные» — с возможностью самостоятельного выбора):
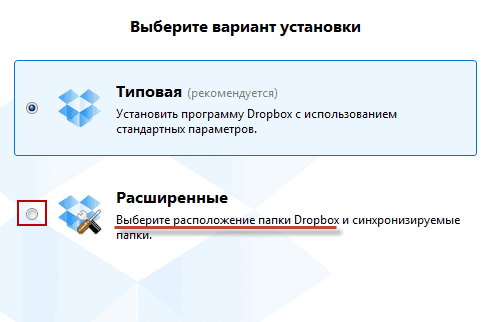
Лично я стараюсь ничего лишнего на системный диск не ставить, чтобы создаваемый в Акронис образ не был слишком большим, поэтому в данном случае выбираю вариант «Расширенные» и указываю другой путь для общей папки (не на системном диске):
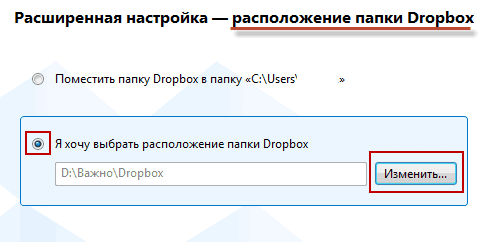
Далее вас спросят, какие именно папки вы хотите синхронизировать с сервером облачного хранилища и, соответственно, со всеми другими программами Дропбокс, установленными на ваших же компьютерах. Галочка в первой строке будет означать полную синхронизацию всех подпапок и файлов, а при установке галочки во вторую позицию, вам потребуется убрать галочки с тех папок, которые вы синхронизировать по тем или иным причинам не хотите.
Всё, шаги мастера установки закончены, после чего вам еще предложат посмотреть поясняющие картинки по работе с данным сервисом облачного хранилища и его десктопной частью. Довольно наглядно, кстати, получилось, особенно прикольно смотрелась появившаяся большая зеленая стрелка, которая качалась и указывала на мигающий в трее значок программы Dropbox, двойной клик по которой откроет нам окно в облачное хранилище данных:
Если щелкнуть по иконке программы в трее правой клавишей мыши и выбрать из контекстного меню значка шестеренки пункт настройки (можно было бы еще подальше его закопать):
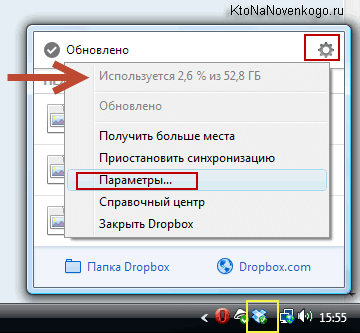
То появится окно, где можно будет кое-что поднастроить и посмотреть процент заполненности своего лимита в облачном хранилище. В момент синхронизации будет отображаться процент завершенности и скорость передачи данных. Ну, а так же будет отображаться список недавно добавленных в ваше облако файлов. Нас же пока интересуют настройки, поэтому выбираем пункт «Параметры».
На первой вкладке «Общие» можно будет отключить появление уведомлений о разных событиях, произошедших в облачном хранилище (добавление файла, изменения документа, над которым вы работаете совместно с кем-то и т.п.), а так же можно будет отключить автозагрузку программы Дропбокс вместе с Виндовс и отключить быструю синхронизацию данных с компьютерами в вашей локальной сети.
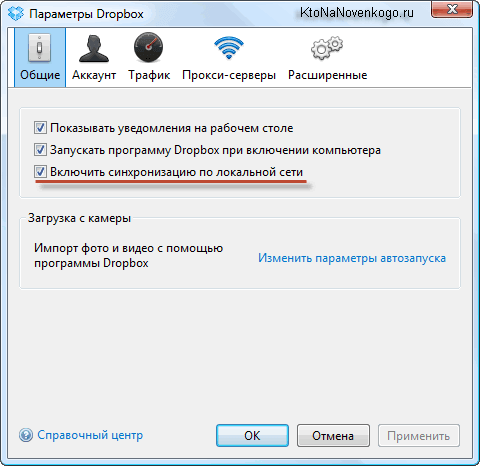
Последний пункт поясню. Если Дропбокс установлен, например, на компьютерах у вас и вашей второй половинки, которая сидит в той же самой локальной домашней сети, и вы залогинены в нем под одним аккаунтом, то помещенные в общую папку файлы сначала скопируются по локальной сети на второй компьютер, а уже только потом будут закачиваться в облачное хранилище через интернет. Это позволит в разы ускорить обмен тяжелыми файлами в пределах локальной сети, исключив таким образом двойную прокачку файлов через интернет.
Следующая вкладка в окне настроек Dropbox называется «Аккаунт» и позволяет выполнить только одно действие — отключить программу на этом компьютере от вашего аккаунта в облачном хранилище данных. На вкладке «Трафик» вы сможете ограничить, при желании, скорость скачивания и закачивания файлов с облака и на облако при синхронизации. Наверное, имеет смысл это делать при общем для многих пользователей интернет канале, например, в домашней или рабочей сети.
Так же можно будет еще задать настройки прокси-сервера, если он по каким-либо причинам вами используется для доступа в интернет. На вкладке «Расширенные» вы увидите все те же настройки, что и при установке данной программы на компьютер — возможность изменить местоположение папки «Дропбокс» и отключить синхронизацию для отдельных папок вашего облачного хранилища. Можно было бы, кончено, и язык выбрать, ибо с недавних пор там появилась полная поддержка великого и могучего русского языка.
Новости
Нововведения для администраторов и команд.
Каждый день люди используют Дропбокс на работе, чтобы эффективно обмениваться данными с коллегами. Более 2 миллионов предприятий и 95% компаний из списка Fortune 500 пользуются Дропбоксом – от юридических фирм, работающих со своими клиентами до международных компаний. Сегодня будет запущена полностью переработанная консоль администратора и новые элементы контроля обмена, чтобы помочь администраторам Dropbox for Teams управлять своими группами.
Нововведения для администраторов и команд.
Каждый день люди используют Дропбокс на работе, чтобы эффективно обмениваться данными с коллегами. Более 2 миллионов предприятий и 95% компаний из списка Fortune 500 пользуются Дропбоксом – от юридических фирм, работающих со своими клиентами до международных компаний. Сегодня будет запущена полностью переработанная консоль администратора и новые элементы контроля обмена, чтобы помочь администраторам Dropbox for Teams управлять своими группами.
Преимущества и недостатки Dropbox по сравнению с другими облачными хранилищами
Будем считать, что о том, как пользоваться Dropbox представление вы имеете. Только вот стоит ли? Дропбокс далеко не единственное облачное хранилище и к тому же, надо признать, не самое функциональное. Самым большим его недостатком является не в пример скромный объем бесплатного дискового пространства. Ну подумайте, что такое в наше время 2 гигабайта?! Это ведь просто смешно. Правда, есть позволяющие бесплатно увеличить место инвайты, но на них ведь далеко не уедешь.
С безопасностью в Dropbox тоже не всё до конца ясно. Для защиты данных сервис использует SSL и 256-битное AES шифрование, однако недавние скандалы, связанные со взломами и утечкой информации, несколько подмочили репутацию Дропбокс как наиболее надежного и защищенного хранилища. Третий минус сервиса – отсутствие его серверов на территории России, следовательно, в Дропбокс нельзя хранить персональные данные пользователей (противоречит закону), что делает его не особо привлекательным для корпоративных клиентов.
Впрочем, есть у Dropbox и немало положительных сторон
На сегодняшний день это одно из самых старых и заслуженных облачных хранилищ, но важно не это. На фоне других сервисов Дропбокс положительно выделяется удобным интерфейсом и завидным юзабилити, гибкостью, поддержкой расширяющих его возможности аддонов, а также широким набором функций, позволяющих наладить совместную работу над проектами и это, пожалуй, является наиболее значимым его достоинством
Преимущества «Дропбокс»
О достоинствах сервиса и собственно приложения можно говорить очень и очень много, но мы с вами рассмотрим несколько основных из них, после чего вы сможете сделать для себя определённые выводы. Безусловно, есть небольшие недостатки, о которых также будет сказано несколько слов. Итак, самый большой плюс — это надёжность. Если вы загрузили файлы в «облако», то можете быть уверены, никто их оттуда не украдёт. Более того, такие серверы обладают высоким уровнем надёжности, поэтому работают крайне стабильно, а если и уходят в обслуживание, то оно плановое, следовательно, вас об этом предупредят. Также вы на все 100% защищаете свои документы от заражения вирусами. Даже при самом надёжном антивирусе на компьютере вы не имеет такой высокой гарантии. Обусловлено это тем, что любая ОС имеет так называемые «дыры» в системе, через которые и просачиваются шпионские программы.
Но и это еще далеко не всё. Как было отмечено выше, вы получаете полный доступ к своим файлам через Интернет. То есть можете зайти в программу в любой момент, имея лишь соединение с сетью. Кстати, тут стоит сказать о недостатке. Если у вас нет Интернета и есть другое устройство, не то, с которого вы выполняли загрузку, то вы не получите доступа. Это же касается и медленного интернет-соединения, хотя это скорее уже проблема вашего провайдера, а не сервиса. Вот, пожалуй, и всё, что касается плюсов и минусов.
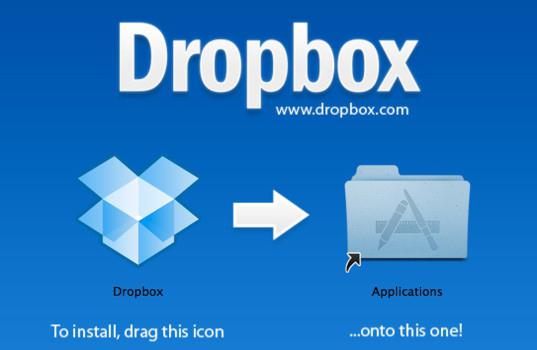
Что такое Dropbox
Созданный в 2007 году DropBox представляет собой интернет-сервис, предназначенный в первую очередь для хранения пользовательских файлов на удаленном сервере, в так называемом облачном хранилище. Помимо услуг хранения, Дропбокс предлагает возможность удаленного просмотра, обработки и автоматической синхронизации данных между разными устройствами, а также обмена файлами с другими пользователями. Доступ к файлам в DropBox осуществляется как через веб-интерфейс, так и с помощью специальных клиентов, среди которых имеются версии для разных операционных систем.
Принцип работы сервиса заключается примерно в следующем. На каждом своем устройстве пользователь создает специальную папку и подключает ее посредством клиента к облаку Dropbox. При этом все файлы, которые будут помещены в любую из этих папок автоматически загружаются в облачное хранилище, попутно синхронизируясь на всех устройствах. Благодаря такому подходу пользователь получает доступ к своим данным с любого устройства, в любое время и из любой точки планеты при наличии подключения к сети интернет.
Создание аккаунта в облачном хранилище
Для того, чтобы попробовать Дропбокс в действии, сначала придется заполнить несложную регистрационную форму на этой странице (к сожалению, до сих пор этот буржуйский сервис не обзавелся русским интерфейсом, что, наверное, связано с малым количеством платных аккаунтов зарегистрированных пользователями рунета).
P.S. Примечательно, что через неделю после публикации этой статьи веб интерфейс Дропбокса и программа, которую вы устанавливаете к себе на компьютер стали полностью поддерживать русский язык. То ли они услышали мои стенания, то ли совпадение. Хотя, моя мания величия голосует, конечно же, за первый вариант.
Если каким-то непостижимым образом языком по умолчанию не был выбран русский, то это недоразумение можно легко исправить, нажав на кнопку выбора языка в правом нижнем углу окна сайта Dropbox:
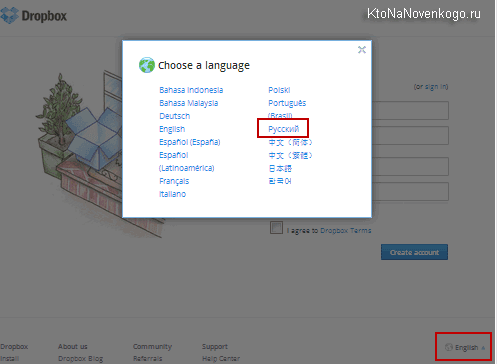
Ну, и собственно, регистрационная форма (уже на русском):
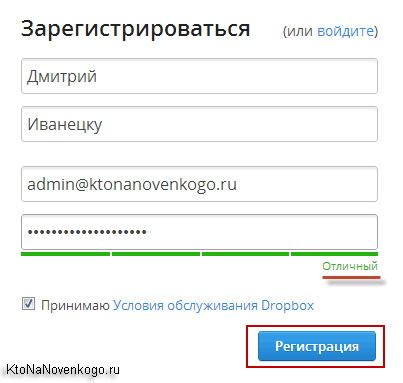
На первом шаге мастера установки поинтересуются, есть ли у вас уже аккаунт в Дропбокс (вторая галочка) или же его еще требуется завести (галочку поставьте в первой строке):
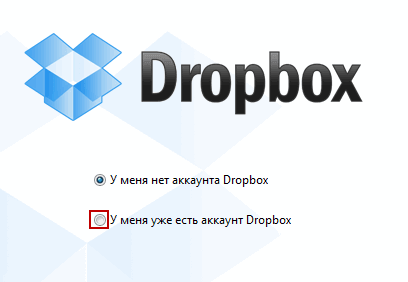
Мы уже аккаунт создали, поэтому отмечаем второй вариант и жмем на Далее. Далее вам предложат указать данные своего аккаунта и при желании изменить имя компьютера, к которому будет привязана данная версия программы:
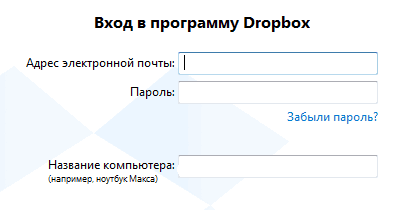
После нажатия Next программа соединится с сервисом, проверив введенные вами данные аккаунта, после чего вы будете поставлены перед выбором — не платить ничего и иметь в своем распоряжении лишь жалкие 2 Гб дискового пространства в облачном хранилище, либо платить по десять или двадцать долларов в месяц за сотню или даже две сотни гигабайт на платном аккаунте:
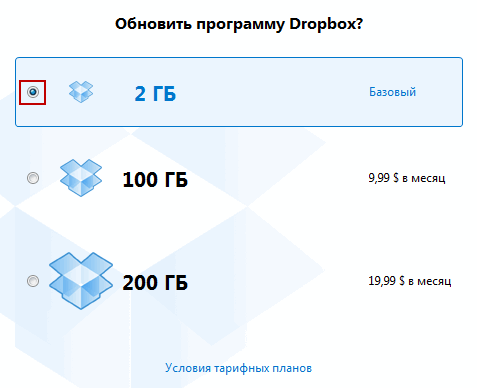
Какой же русский не любит халявы. Наверное, поэтому владельцы Dropbox не торопились переводить его на русский язык. Конечно же, 2 Гб будет маловато, но есть возможность расширить это пространство выполнив несколько несложных пасов, либо привлекая по своей реферальной ссылке новых пользователей в это облачное хранилище (на рефах можно набрать до 16 гигов, что уже гораздо лучше, чем два).
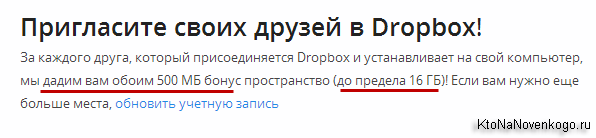
Мне приходится пользоваться услугами Google Translate интегрированного в браузер Гугол Хром, ибо в английском я крайне слаб и беспомощен. Кстати, переводит он с каждым годом все лучше и лучше.
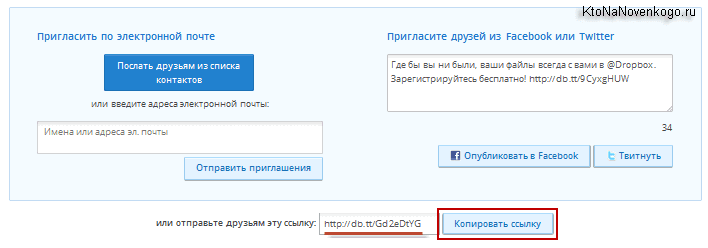
Финансовая справка о Dropbox
Общее количество привлеченных компанией венчурных инвестиций составляет 257 миллионов 200 тысяч американских долларов. В инвестициях в ДропБокс участвовали Y Combinator, Sequoia Capital и Accel partners.
В 2011 году рыночная стоимость компании оценивалась в 1 миллиард долларов. По мнению ТекКранч и других авторитетных американских источников корректнее было бы оценивать ДропБокс в сумму от 5 до 10 миллиаров долларов.
В 2011 году суммарная выручка компании составила 240 миллионов долларов.
В 2012 год стало известно, что музыканты из группы U2 – Боно и Эдж являются частными инвесторами ДропБокс.
История Dropbox
Компания Dropbox была основана в 2007 году выпускниками Массачусетского Технологического Института Drew Houston и Arash Ferdowsi в рамках инкубатора стартапов Y Combinator.
Дропбокс имеет клиентские приложения для Windows, Mac OS X, Линукс, Андроид, iOS и BlackBerry. Ну и, конечно, есть веб интерфейс.
Согласно распространенной легенде, идея Дропбокс пришла в голову основателю Дрю Хьюстону потому что он постоянно забывал дома свою флешку с рабочими данными, когда был студентом в Массачусетском политехе. А все существующие сервисы, предоставлявшие похожий функционал были слишком зависимы от скорости соединения, не работали с большими файлами, были слишком глючными или заставляли пользователя слишком много думать. Таким образом, как и многие успешные сервисы, Дропбокс был разработан благодаря собственным нуждам и потребностям его создателя, которые оказались близкими многим другим пользователям
Сначала Хьюстон работал над сервисом один и делал его только для себя, но затем осознал общестенную важность DropBox. В июне 2007 года он создал компанию Dropbox Inc, а затем привлек инвестиции от Y Combnator
Официально, Дропбокс как сервис был запущен в 2008 году в рамках технологической конференции TechCrunch50.
Как и многие успешные сервисы, Дропбокс был разработан благодаря собственным нуждам и потребностям его создателя, которые оказались близкими многим другим пользователям.
Из-за споров, связанных с авторскими правами между Evenflow (родительской компанией Dropbox) и компанией Proxy Inc, сервис до 2009 года работал на домене getdropbox.com, и только затем перебрался на привычный нам dropbox.com.
В декабре 2011 года было опубликованы данные исследования, согласно которым Дропбоксу принадлежало 14,14% всего мирового объема рынка резервного копирования данных. Выводы были сделаны исходя из количества установленных клиентских приложений.
В мае 2011 года Dropbox удалось договриться с японским оператором сотовой связи Softbank и компанией Sony Ericsson о том, что клиент Дропбокс будет предустановлен на все продаваемые этими компаниями сотовые телефоны.
А в мае 2010 года пользователи Дропбокса в Китае не смогли получить доступ к Dropbox, причем по утверждениям администрации сервиса, доступ был заблокирован правительством. Этот, на первый взгляд, неприятный факт мог бы польстить ДропБоксу, так как правительство Китая обращает суровый взгляд своей цензуры только на действительно значимые проекты, получившие широкое распространение. По состоянию на текущий момент, сайт dropbox все еще недоступен Китайским пользователям, но установленные клиентские приложения нормально работают через некоторых провайдеров.
К октябрю 2011 года база данных пользователей DropBox насчитывала уже более чем 50 миллионов пользователей.
В апреле 2012 году Дропбокс анонсировал новую опцию, которая позволяет пользователям автоматически загружать в хранилище фото и видео с камер, планшетов и мобильных телефонов. Пользователям предоставляется 3 дополнительных гигабайта под хранение данных, загруженных таким образом. Однако, это место предоставляется пользователю навсегда и в общем-то никак не зарезервировано только для фотографий, и может быть использовано и в общих целях. Этот шаг был расценен как сделанный в целях противостояния запустившимся облачным хранилищам от Microsoft и Google.
Работа с Dropbox, особенности и полезные функции сервиса
Приводить конкретные примеры работы с Дропбокс было бы, пожалуй, излишним, настолько прост и интуитивно понятен этот сервис, а вот знать о его полезных фишках очень даже не помешает.
Загрузка с камеры
Эта функция будет полезна прежде всего владельцам мобильных устройств. Суть ее работы заключается в следующем: вы снимаете фото или видео, и при наличии интернет-соединения они тут же автоматически загружаются в ваше облачное хранилище. Аналогичным образом в Дропбокс можно загружать скриншоты экрана мобильного гаджета. Включается функция «Загрузка с камеры» в настройках мобильного клиента.
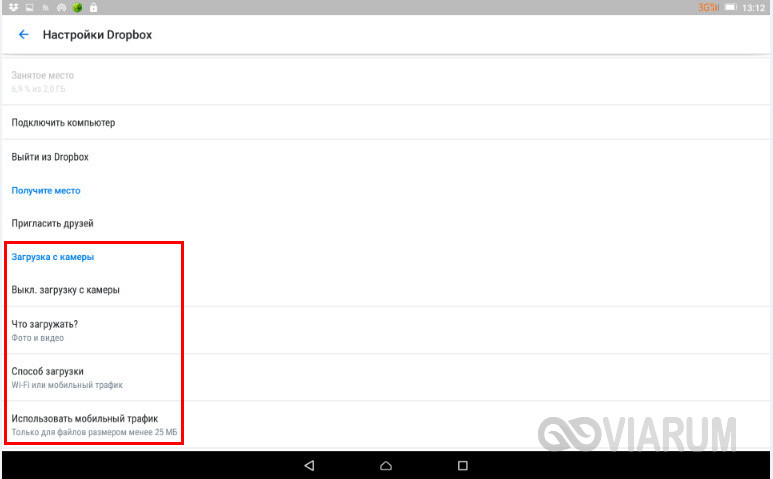
Сохранение скриншотов экрана компьютера
По тому же принципу работает функция перехвата и сохранения в облако скриншотов рабочего стола компьютеров под управлением Windows. Если включить в настройках десктопного клиента опцию «Делиться скриншотами…», созданные нажатием Print Screen экранные снимки станут сохраняться в отдельную папку «Скриншоты».
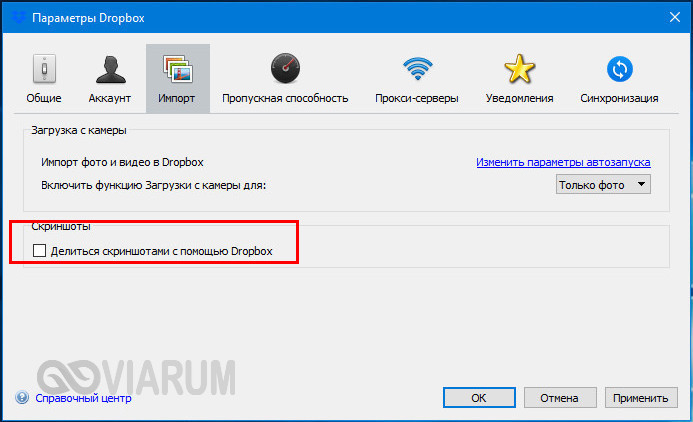
Восстановление удаленных файлов
Если вы случайно удалили из облачной папки файл, не расстраивайтесь, потому что в течение 30 дней его можно восстановить. Дропбокс имеет собственную корзину, в которую временно перемещаются все удаляемые файлы и папки. Кроме того, сервисом поддерживается восстановление предыдущих версий файлов – функция, полезная при работе с редактируемыми документами.

Получение ссылок на загруженные файлы
Чтобы поделиться тем или иным файлом, совсем необязательно открывать для него общий доступ, вместо этого достаточно вызвать панель со списком последних загруженных файлов, навести на нужный объект курсов мыши и нажать «Копировать ссылку». Ссылка будет передана в буфер обмена, и вы сможете поделиться ею с любым другим пользователем.
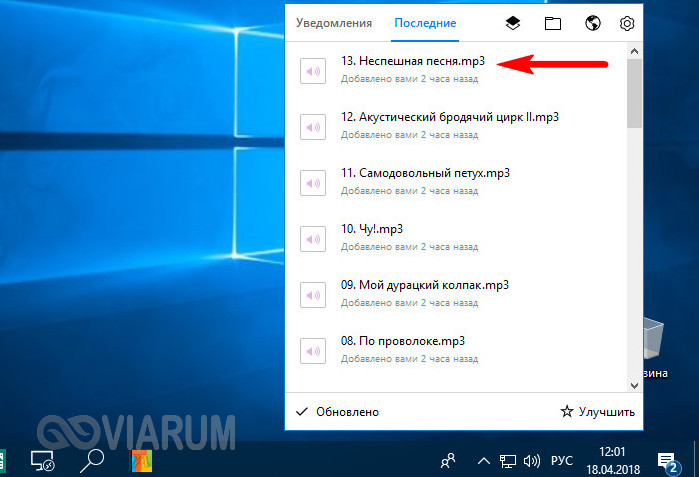
Отслеживание истории операций
Если вы используете свой Дропбокс как общее пространство для обмена рабочими файлами, очень легко запутаться в сделанных изменениях и версиях документов. Чтобы предотвратить путаницу, в сервисе реализована функция ведения журнала, доступная по адресу www.dropbox.com/events. В журнале сохраняются сведения обо всех операциях, которые были произведены вами или другими имеющими доступ к вашему облаку пользователями.

Подключение сервисов и веб-приложений
Но самое интересное в Дропбокс дает поддержка последним API, благодаря чему можно расширять возможности сервиса, подключая к нему различные совместимые веб-приложения. Таких приложений насчитываются десятки. Примеров можно приводить очень много. Так, если связать Dropbox с сервисом sendtodropbox.com, можно будет автоматически сохранять в облако вложения вашей электронной почты.
Другой популярный сервис IFTTT, будучи связан с Дропбоксом, позволяет переносить изображения и фотографии с Dropbox на Google Drive. С помощью других веб-приложений вы можете сохранять в Дропбокс треки с SoundCloud, загружать в него торренты, ссылки, создавать резервные копии ваших сайтов и даже использовать Дропбокс в качестве хостинга.
Левая панель навигации
С помощью левой боковой панели вы сможете осуществлять доступ ко всем своим файлам и папкам. Отображаемые на ней опции зависят от типа вашего аккаунта.
Домашняя страница
Нажмите на Домашнюю страницу, чтобы быстро перейти к Рекомендуемым, Последним и Помеченным файлам и папкам. С помощью правой боковой панели можно создавать новые файлы и папки и загружать контент со своего компьютера.
Все файлы
Здесь у вас будет доступ ко всем файлам и папкам, которые вы добавили в свой аккаунт Dropbox, в том числе к данным, сохраняемым только в онлайн-режиме с помощью выборочной синхронизации или Умной синхронизации
Просматривайте или упорядочивайте файлы и папки, а также быстро делитесь ими, просматривайте их в режиме предпросмотра или открывайте. Обратите внимание: функция Умной синхронизации доступна только пользователям тарифных планов Dropbox Plus, Family, Professional и Business
- Чтобы поделиться файлом или папкой либо открыть их, поставьте рядом с их названием галочку или наведите курсор на соответствующий файл или папку. Нажмите «…» (значок многоточия), чтобы увидеть другие возможные действия
- Нажмите на название папки, чтобы открыть ее и посмотреть ее обзор и содержимое
- Нажмите на название файла, чтобы открыть его в режиме предпросмотра и увидеть комментарии, связанные с файлом события и другие параметры
С помощью правой боковой панели можно добавлять и создавать файлы и папки, запрашивать файлы у других пользователей и просматривать журнал изменений каждой папки. А пользователи тарифных планов Dropbox Plus, Family, Professional и Business также могут воспользоваться Перемоткой Dropbox, чтобы отменить большое количество изменений разом и вернуть папку (или целый аккаунт) к более раннему состоянию.
Общий доступ
Здесь у вас будет быстрый доступ ко всем файлам и папкам, которыми с вами поделились или которыми вы поделились с другими.
- Нажмите на вкладку Последние в верхней части страницы, чтобы просмотреть общие данные, упорядоченные по датам
- Нажмите на вкладку Папки или Файлы, чтобы просмотреть общие данные определенного типа
- Нажмите на вкладку Ссылки, чтобы отобразился список файлов и папок, которыми поделились с помощью ссылки
С помощью правой боковой панели можно создавать новые общие папки.
Запросы файлов
Здесь можно управлять запросами файлов и проверять, сколько пользователей загрузили данные по вашему запросу и сколько файлов было добавлено.
- Нажмите на вкладку Открытые запросы в верхней части страницы, чтобы просмотреть еще не выполненные запросы файлов. Нажмите «…» (значок многоточия) рядом с названием запроса, чтобы поделиться им, изменить или закрыть его
- Нажмите на вкладку Закрытые запросы, чтобы увидеть запросы файлов, которые вы закрыли или срок действия которых закончился. Нажмите «…» (значок многоточия) рядом с названием запроса, чтобы еще раз его открыть
С помощью правой боковой панели можно создавать новые запросы файлов.
Удаленные файлы
Здесь можно просматривать упорядоченные по дате файлы и папки, которые вы удалили из своего аккаунта.
Нажмите на название файла или папки, чтобы их восстановить. Если в один день было удалено несколько файлов, вы можете выбрать нужные из списка
С помощью правой боковой панели можно отфильтровать удаленные файлы по дате, пользователю, устройству или папке.Обратите внимание: период времени, в течение которого Dropbox сохраняет ваших удаленные файлы, зависит от вашего тарифного плана. Подробнее о журнале версий
Консоль администрирования
С помощью консоли администрирования администраторы Dropbox Business могут управлять участниками и настройками в своей рабочей группе. Отображаемые на левой боковой панели опции зависят от типа вашего аккаунта и вашей роли администратора.
Как начать пользоваться сервисом и способы взаимодействия с ним на разных устройствах


После этого вы сразу попадете в веб-интерфейс Дропбокс. Слева у вас будет располагаться панель переходов, справа – основная рабочая область с отображаемыми в ней каталогами и файлами, которые вы загрузите.






Добавление новых файлов в папки Дропбокс выполняется либо путем их перетаскивания из Проводника в окно браузера, либо выбором соответствующей опции в меню.


Через веб-интерфейс можно также изменять настройки по умолчанию: выбрать аватарку, локализацию, сменить адрес электронной почты, пароль и тарифный план, включить двухфакторную аутентификацию, настроить уведомления, связать Dropbox с аккаунтами других популярных сервисов. Среди дополнительных функций, доступных через сайт, можно отметить предоставление другим пользователям возможности загрузки файлов в ваш аккаунт, организацию совместной работы над документами в приложении Paper, обмен рабочими документами с корпоративными пользователями в приложении Showcase.


Функционал веб-интерфейса имеет, однако, свои недостатки. Например, вы не можете загружать в облако папки с файлами, доступна лишь загрузка файлов в заранее созданные каталоги. Впрочем, этот минус не является сколь либо существенным, особенно если у вас установлен десктопный клиент, предлагаемый сервисом еще на этапе создания аккаунта. Что это за программа Dropbox и для чего она нужна? Клиент Дропбокс существенно упрощает передачу файлов и папок в облако с компьютера и наоборот, одновременно выступая в качестве средства синхронизации.
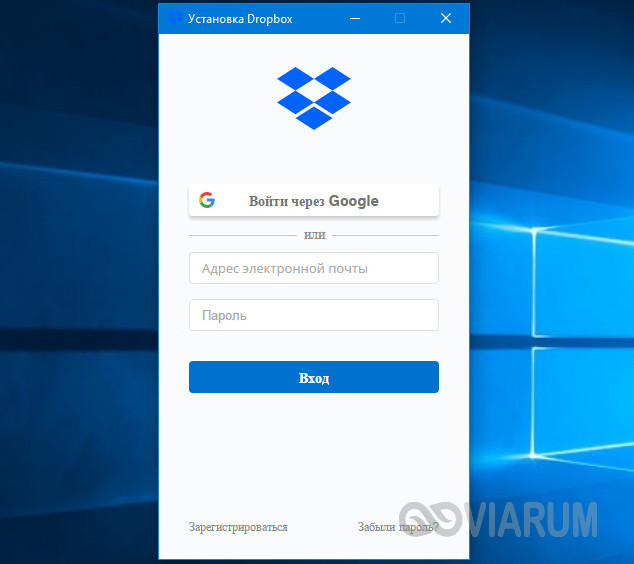
Приложение-клиент отличается удобством, простотой и практически не нуждается в настройках. После его установки, вам будет предложено авторизоваться, введя зарегистрированный адрес электронной почты и пароль, после чего клиент автоматически создаст в расположении C:/Users/Имя_Пользователя папку Dropbox и тут же загрузит в нее содержимое облачного хранилища.
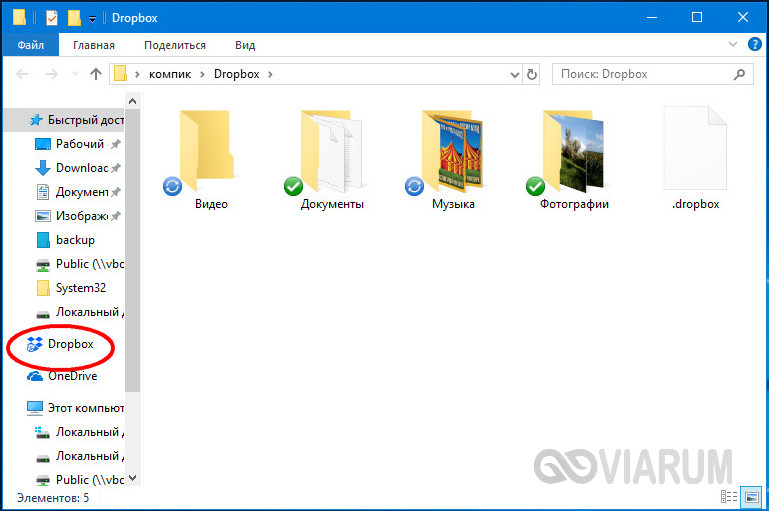
Естественно, вы можете управлять загрузками, включая в список синхронизируемых только нужные вам каталоги. Настроить синхронизацию можно в одноименной вкладке в параметрах клиента, окно которого вызывается из меню в системном трее.
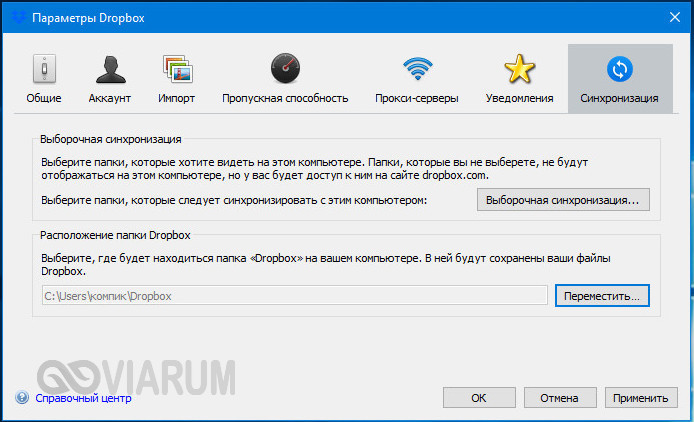
Но этим настройки клиента не ограничиваются. В параметрах приложения можно включить/отключить автостарт с Windows, загрузку фото с веб-камеры, обмен скриншотами, ограничение пропускной способности, настроить уведомления, назначить синхронизируемый каталог, воспользоватся прокси.
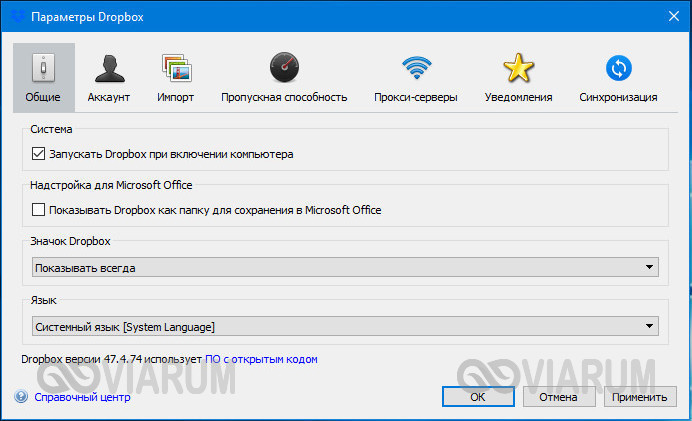
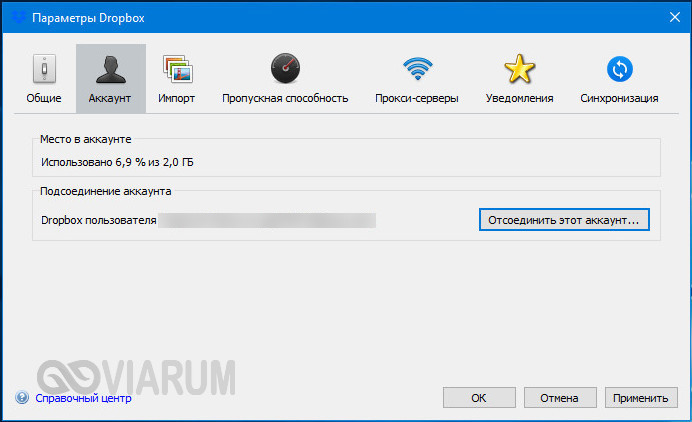
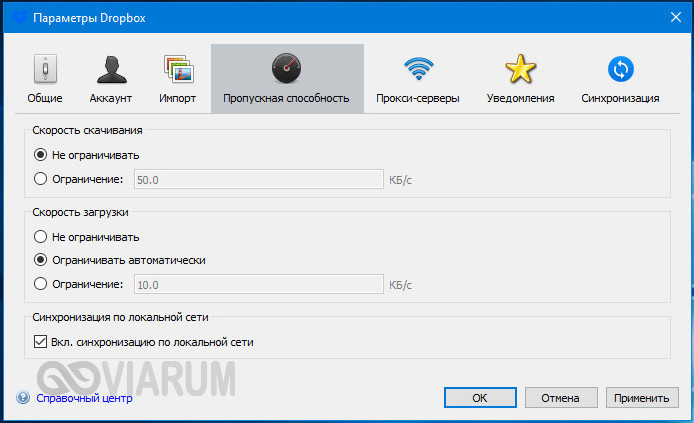
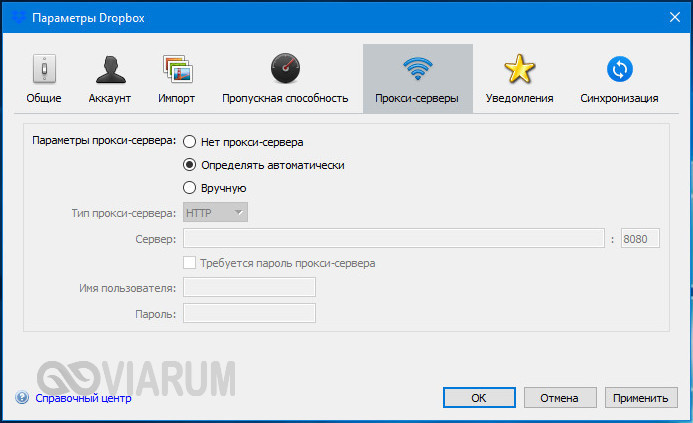
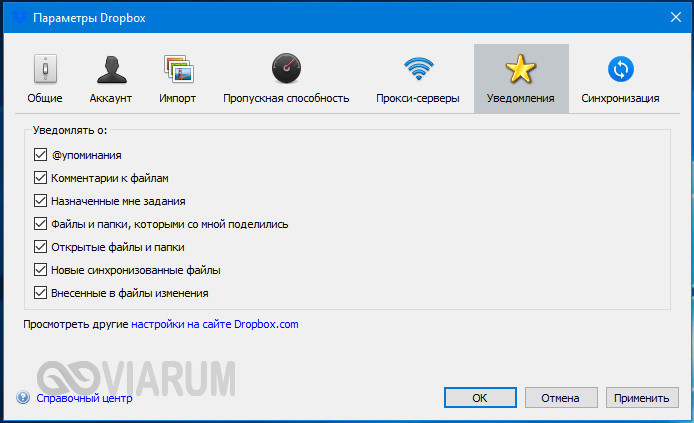
Помимо программы для Windows, Dropbox также предлагает клиенты для операционных систем MacOS, Linux, iOS, Android и Blackberry. Не все они столь же функциональны как Windows-клиент, но принцип их работы схож.
Мобильным приложением Android, к примеру, поддерживается полноценное управление файлами в облаке, создание и сканирование текстовых документов, загрузка с телефона фото и видео, просмотр изображений, воспроизведение аудио и видео, а также использование автономного режима – аналога режима синхронизации в Windows, позволяющего получать доступ к файлам оффлайн и редактировать их на устройстве с последующей синхронизацией.
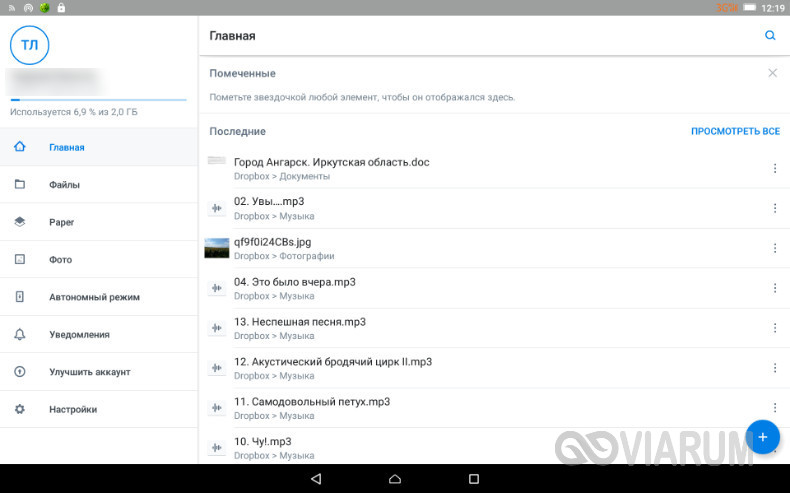
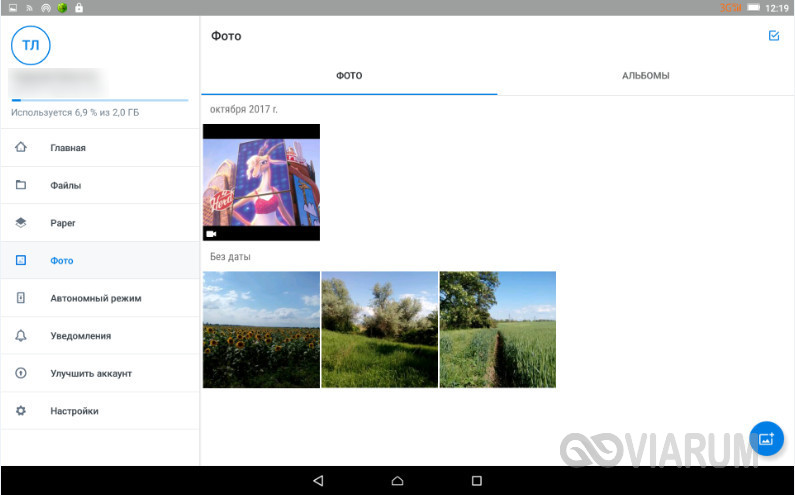
На каких юридических основаниях Dropbox осуществляет обработку моих данных?
Dropbox обрабатывает ваши данные (1) для предоставления вам Служб Dropbox в соответствии с нашим договором с вами; (2) содействуя своим законным интересам по осуществлению своих Служб и деловых операций; а также (3) с вашего согласия. В некоторых случаях Dropbox может обрабатывать ваши данные с целью соблюдения требований применимого законодательства, судебного разбирательства или нормативных документов; защиты других лиц от смерти или тяжелых телесных повреждений; выполнения действий в защиту общественных интересов.
Вот некоторые примеры того, как Dropbox обрабатывает ваши данные с целью предоставления вам Служб Dropbox:
Предоставление, обновление, поддержка и защита наших Служб и деловых операций. Например, мы размещаем ваши файлы, создаем их резервные копии и делимся ими, когда вы об этом просите
Кроме того, мы анализируем, как вы используете Службы, чтобы помочь вам распределить контент по степени важности и эффективно контролировать выполнение наиболее важных рабочих задач.
Помощь в устранении проблем, возникающих иногда со Службами Dropbox. Когда вы обращаетесь к нам с вопросами или высказываете сомнения относительно Служб, мы можем воспользоваться вашими личными данными, чтобы направить вам ответ.
Выставление счетов, управление аккаунтом и административные цели
Если вы оформили бесплатную ознакомительную подписку или подписались на платный тарифный план Dropbox, мы можем собирать и обрабатывать платежные данные, включающие в себя ваше имя, данные кредитной или дебетовой карты, адрес для выставления счетов и данные журнала транзакций.
Отправка вам электронных и других сообщений. Мы можем связаться с вами, чтобы сообщить о важных изменениях в наших Службах или направить имеющие отношение к Службам уведомления. Эти сообщения считаются частью Служб Dropbox, и вы не можете отказаться от их получения.
Вот некоторые примеры того, как Dropbox обрабатывает ваши данные, содействуя своим законным интересам по осуществлению своих Служб и деловых операций:
- Изучение того, как вы используете наши Службы; совершенствование этих Служб.
- Рекламирование Служб Dropbox, в наибольшей степени соответствующих вашим интересам.
- Расследование и предотвращение случаев нарушения безопасности и недопустимого использования в отношении Служб и пользователей Dropbox.
Вот некоторые примеры того, как Dropbox обрабатывает ваши данные с вашего согласия:
- Отправка вам маркетинговых материалов о наших Службах. Если вы не хотите получать эти материалы, просто нажмите ссылку «Отменить подписку» в любом сообщении электронной почты или обновите свои настройки в разделе Уведомления своего аккаунта Dropbox.
- Подсоединение вашего аккаунта Dropbox к сторонним службам через API Dropbox.
- Сбор ваших отзывов с целью совершенствования наших Служб и разработки новых функций.
Как пользоваться Dropbox?
После окончания установки программы у вас откроется содержимое вашей папки Dropbox, где, собственно, кроме папки «Photos» и краткого мануала ничего и не будет. В папке «Photos» вы найдете папочку с демонстрационным альбомом. Фотоальбомы в Дропбокс формируются на основе папок созданных внутри «Photos»:

После создания папки для нового альбома и перетаскивания в нее новых фотографий, слева от ее иконки появится синий ярлычок, который сменится на зеленый после того, как завершится синхронизация (загрузка новых файлов из папки вашего компьютера в облачное хранилище).
Чтобы дать возможность просмотреть фотки из вашего фотоальбома своим друзьям или всем желающим, вы сможете, щелкнув правой кнопкой мыши по папке с альбомом, выбрать из контекстного меню этой папки «Dropbox» — «Предоставить общий доступ к ссылке» (расшарить папку или файл):
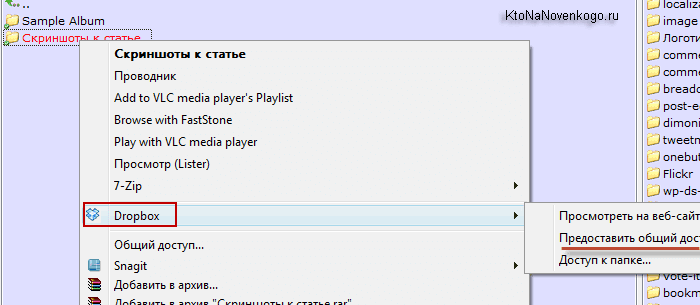
После этого вас перекинет в браузер, который в системе является умолчательным и вы увидите окно с предложением отправить ссылку на просмотр этого фотоальбома по почте (его можно наблюдать на заднем фоне этого окна) или же скопировать публичную ссылку на него в буфер обмена, нажав на кнопку «Получить ссылку»:
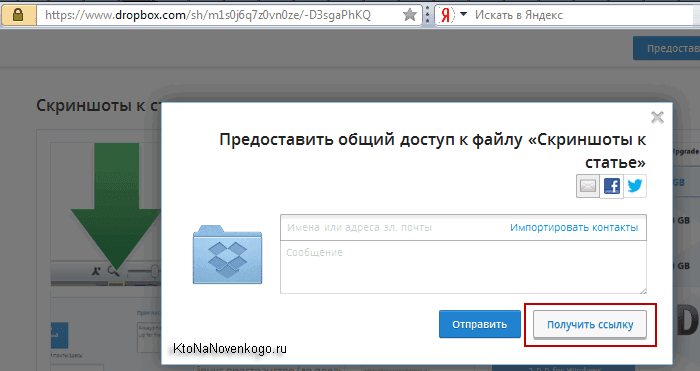
Любой человек, получивший от вас или скопировавший на сайте эту ссылку, сможет просмотреть список фото в альбоме, скачать их все в виде одного архива, ну или просто посмотреть в полноэкранном режиме, щелкая по экрану левой кнопкой мыши для подгрузки очередной фотки:
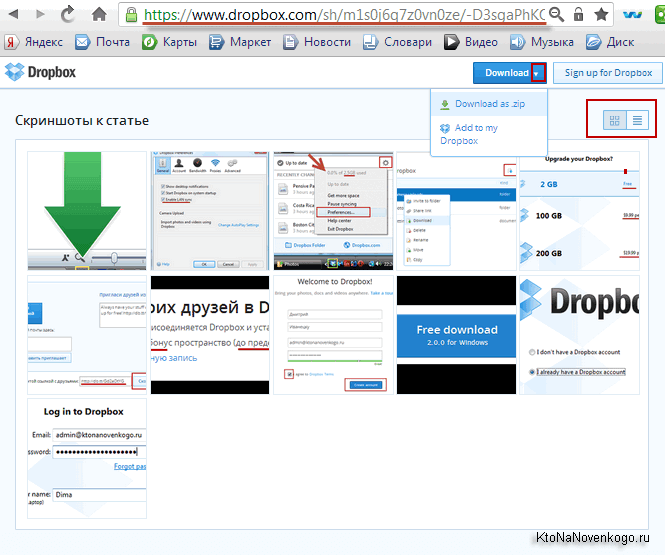
В Дропбоксе можно расшаривать не только папки, но и отдельные файлы. Например, все описанное чуть выше я применил к файлу Getting Started.pdf, который присутствовал в облачной папке по умолчанию. Теперь этот файл доступен все желающим по расшаренной ссылке:
https://www.dropbox.com/s/pfmmievx9tshh05/Getting%20Started.pdf
В зависимости от умолчательных настроек вашего браузера, он будет либо открыт для просмотра в обозревателе, либо активируется диалог его загрузки на ваш компьютер.
Чуть выше мы сделали возможным просмотр содержимого папки всеми пользователями интернета без исключения, которые перейдут по соответствующей ссылке. Но зачастую возникает необходимость иметь общую папку для совместной работы с находящимися там файлами, причем доступ в нее должен быть ограничен.
Для этого нужно будет выбрать из контекстного меню этой папки пункты «Dropbox» — «Доступ к папке»:
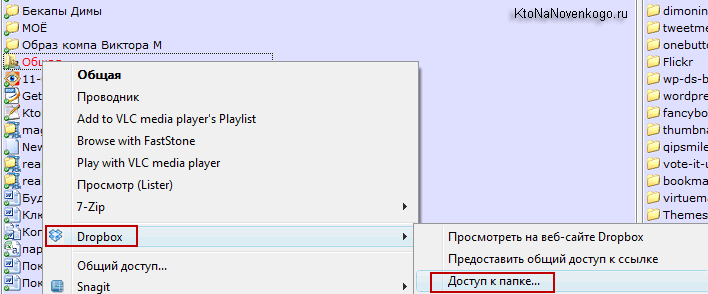
В браузере откроется окно, где вам нужно будет указать Емайл адрес того, с кем вы хотите совместно работать с файлами данной папки, и нажать на кнопку «Предоставить доступ»:
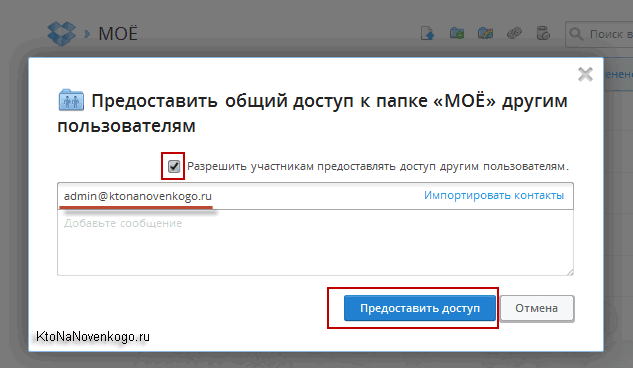
В результате, на указанный почтовый ящик придет письмо от Дропбокса такого вида:
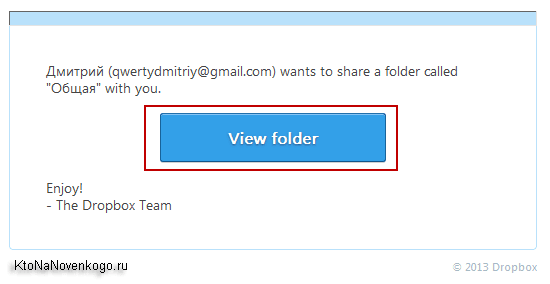
Перейдя по указанной ссылке ваш визави (кто это такой?) увидит либо приглашение зарегистрироваться в облачном хранилище, либо, уже имея свой аккаунт в Dropbox, новую папку (в нашем примере «Общая») для совместного использования:
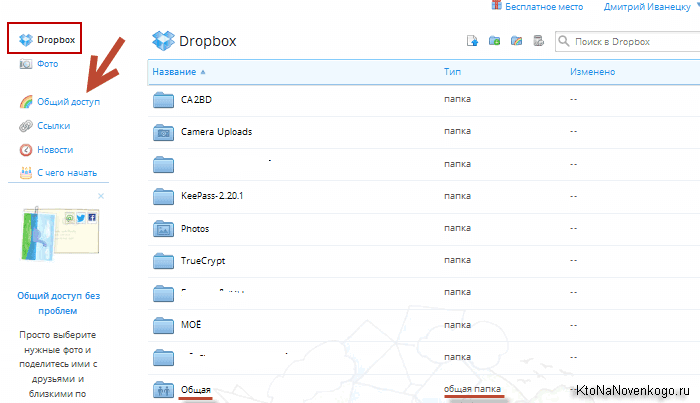
Теперь вы вдвоем сможете редактировать имеющиеся там файлы, добавлять и удалять их при необходимости. Благодаря возможности Дропбокса отката любых изменений и ведения подробной истории правок, вы можете быть спокойны по поводу несогласованных действий. Все поправимо. Можно, при желании, аналогичным образом добавить еще необходимое число пользователей, которым будет доступна работа с файлами в этой папке.
Просмотр предыдущей версии файла в ДропБоксе и его восстановление
Как работает откат изменений файла хранящегося в облачном хранилище Dropbox? На удивление просто. Для примера я поместил в папку «Общая» файл «Черновик» и осуществил его правку в обоих аккаунтах, для которых эта папка была расшарена. Теперь щелкнем по этом файлу правой кнопкой мыши и выберем пункт «Просмотреть предыдущие версии»:
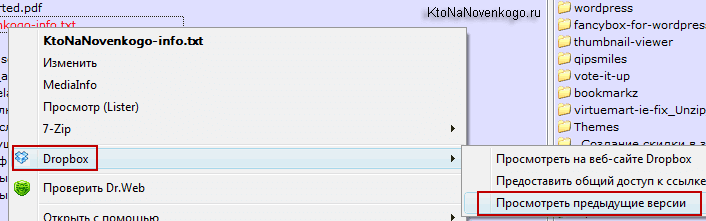
В результате откроется окно браузера с вебинтефейсом этого облачного хранилища, где для данного конкретного файла будут расписаны поминутно все вносимые в него правки с указанием имени того, кто это делал. Кроме этого, можно будет поставить галочку напротив нужной резервной копии документа и нажать на кнопку «Restore», чтобы откатить неудачные или случайно сохраненные изменения:
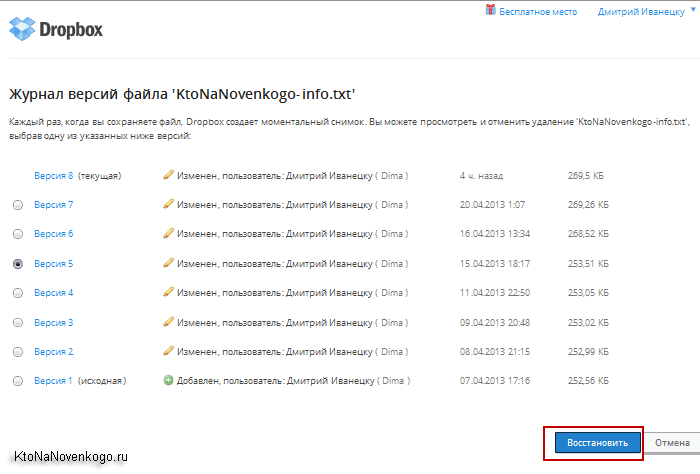
Вот именно за эту возможность я и люблю Дропбокс. Теперь у меня все файлы, в которые я периодически вношу изменения, хранятся в моей локальной папке Dropbox, чтобы быть спокойным не только за их сохранность, но и за то, что ошибочное сохранение не убьет все многолетние труды. Правда, в бесплатном аккаунте история изменений будет храниться лишь один месяц, а потом удалится.
Настройки на вкладке «Прокси-серверы» или «Сеть»
Чтобы изменить настройки прокси-серверов на компьютере Mac, нажмите Сеть, затем Изменить настройки… рядом с прокси-серверами.
Настройки прокси-серверов
- Нет прокси-сервера: программа будет подключаться к Интернету без использования прокси-сервера. Этот вариант позволяет избежать некоторых проблем, возникающих, когда программе Dropbox не удается найти прокси-сервер.
- Определять автоматически: разрешите программе Dropbox определять параметры прокси-сервера. Этот параметр следует выбрать, если вы не уверены, требуется ли на вашем компьютере прокси-сервер для подключения к Интернету.
- Вручную: выберите это вариант, чтобы задать параметры прокси-сервера вручную. Он предназначен для пользователей и администраторов, которые используют нестандартную конфигурацию прокси-сервера.
Если выбран вариант установки параметров вручную, становятся доступными указанные ниже поля:
- Тип прокси-сервера: выберите протокол прокси-сервера из раскрывающегося списка. Программа Dropbox поддерживает протоколы HTTP, SOCKS4 и SOCKS5.
- Сервер: введите URL-адрес и номер порта прокси-сервера.
- Прокси-серверу требуется пароль: установите этот флажок, если для подключения к прокси-серверу требуется пароль. После этого станут доступными поля Имя пользователя и Пароль.