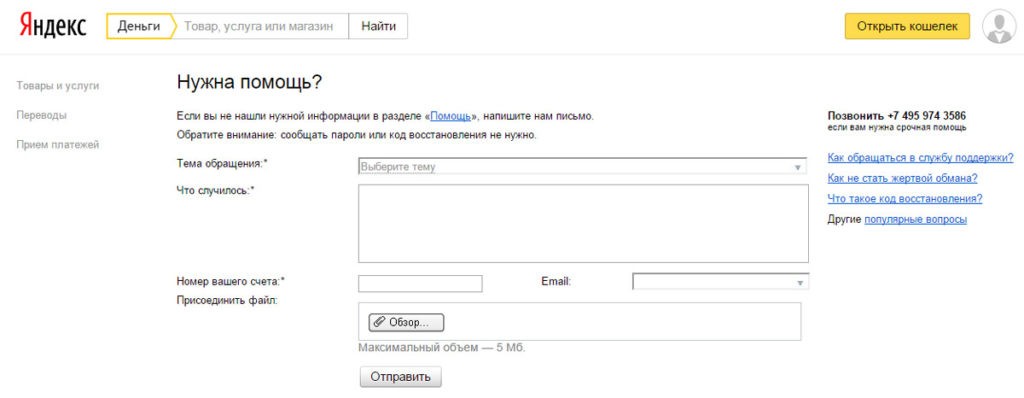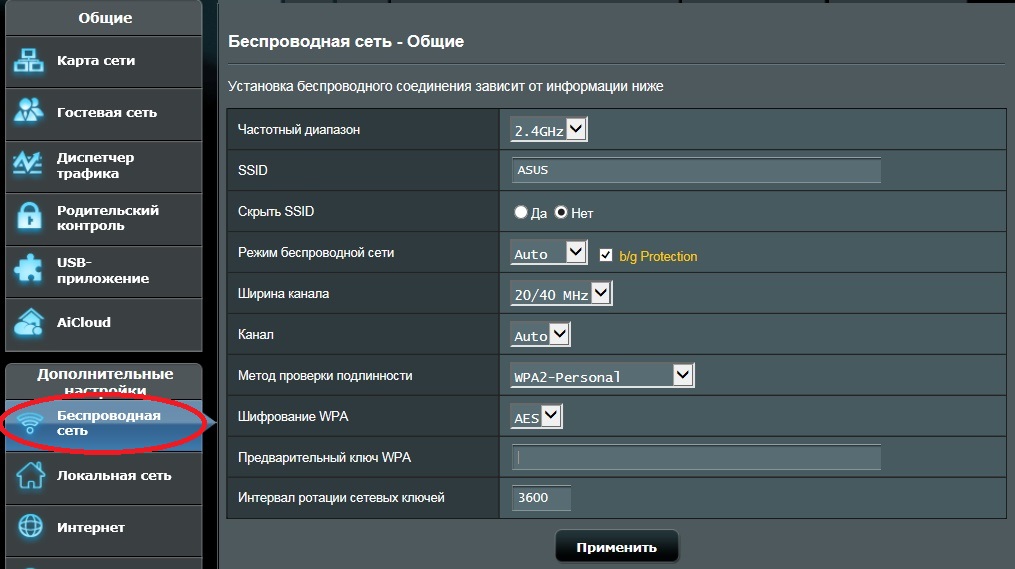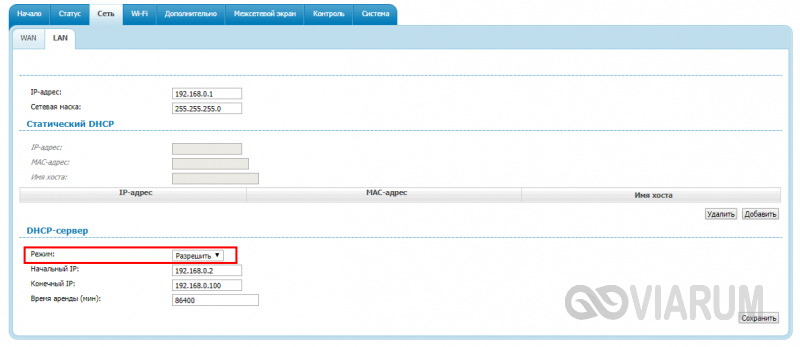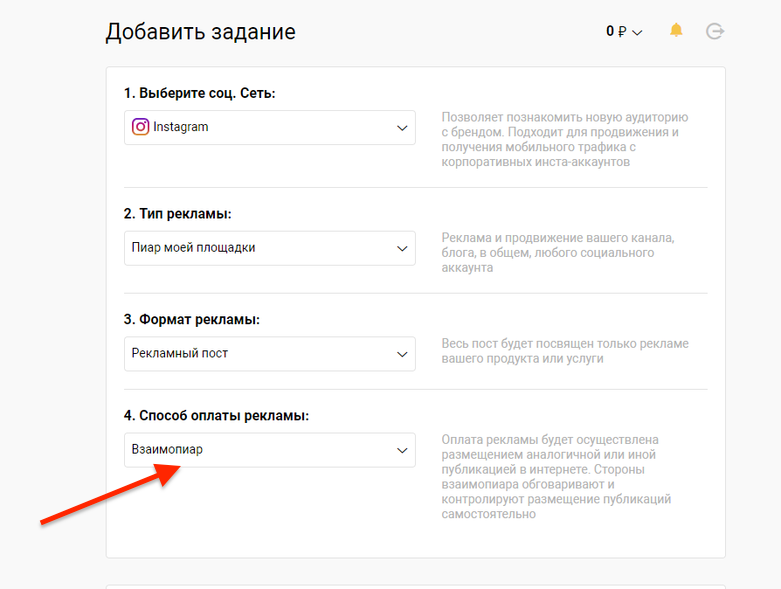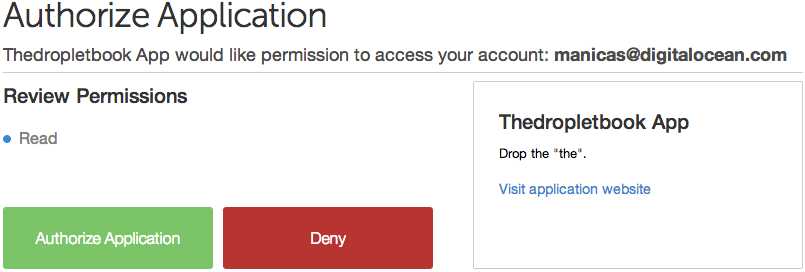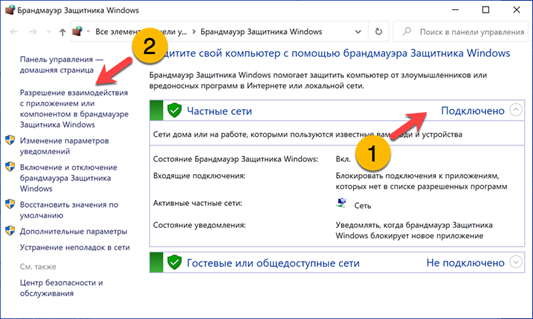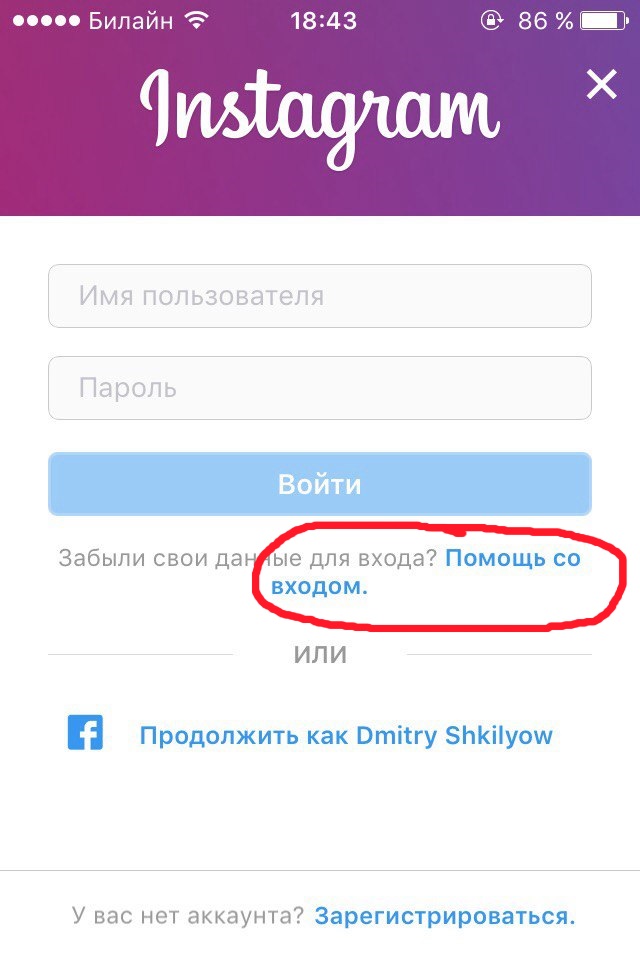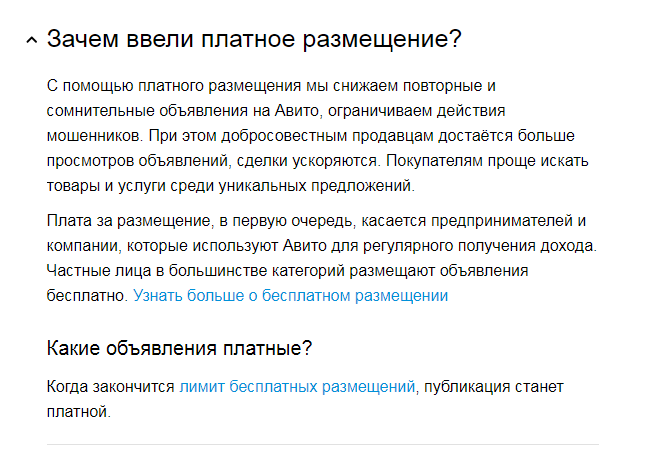Отключение двухфакторной аутентификации в инстаграм
Содержание:
- Как работает двухфакторная защита
- Как настроить?
- Причины отклонения заявки
- Отключение аутентификации
- Использование двухфакторной аутентификации для защиты вашей учетной записи Google
- Как настроить и отключить двухфакторную аутентификацию для Apple ID
- Вход с помощью QR-кода
- Какие данные нужно запомнить?
- Как работает двухфакторная аутентификация
- При входе в учетную запись отображается местоположение, не соответствующее реальному
- Почему стоит использовать аутентификацию с помощью форм?
- Как включить двухфакторную аутентификацию
- Ошибка № 3. Отключение второго фактора без запроса одноразового пароля.
Как работает двухфакторная защита
Давайте я вам опишу алгоритм работы двухфакторной защиты, понимая принцип, вам будет легко его настроить, где угодно, на любом сервисе. И так у нас есть замечательный пользователь Таня, люблю я это имя. Таня решила завести себе аккаунт в Gmail.com. Она проходит процедуру регистрации, где указывает какой логин и пароль у нее будет при входе на почту. Gmail подтверждает ее регистрацию и активирует ее логин и пароль по которому она будет авторизовываться.

Таня логиниться на почте, указывая логин и пароль. Gmail предлагает ей настроить двухфакторную аутентификацию, через привязку к номеру телефона, где будет получать SMS коды или через установку приложения Authenticator, которое будет генерировать каждые 25 секунд коды безопасности, если его не успели ввести, то будет новый 6-ти значный код. Таня их устанавливает и включает двухфакторную защиту.
Теперь при следующей авторизации, Тане нужно будет ввести по мимо классических средств защиты (Логина и пароля), код из SMS или из утилиты Authenticator, так же установленной на ее смартфоне. Как только она это делает, то получает доступ к сервису.

Как настроить?
Включение двухфакторной аутентификации происходит по следующему сценарию:
- Открыть «Настройки» и нажать на верхнее поле, отвечающее за информацию об аккаунте;
- Затем выбрать пункт меню «Пароль и безопасность» и в появившемся списке выбрать параметр «Включить двухфакторную аутентификацию»;
Дальнейшие действия зависят от ситуации. Иногда разработчики из Apple принуждают ответить на контрольные вопросы (те, которые добавлялись при регистрации учетной записи, и, если такую информацию не вспомнить, придется или обращаться в службу поддержки, или отложить настройку до лучших времен), в некоторых случаях ввести логин и пароль или же и вовсе сразу приступить к следующему этапу;
Указать номер мобильного телефона, на который Apple ID при проверке входа будет отсылать код. Вариант получения символьной комбинации можно выбрать – или в виде текста, или в формате автоматического голосового вызова, где специальный автоответчик назовет цифры, которые необходимо ввести;
После того, как номер будет прикреплен, придется ввести полученный проверочный код, а затем можно возвращаться к делам;
Процедуру стоит повторить и для остальных гаджетов, прикрепленных к учетной записи Apple ID – смартфонов, планшетов, плееров и компьютеров. В дальнейшем номер телефона использоваться не будет, а код начнет высвечиваться на iPhone, iPad, iPod Touch или Mac.
После настройки стоит запомнить о трех важных вещах:
- При смене номера мобильного телефона стоит сразу же изменить настройки и в технике Apple. В иных случаях подобная халатность может привести к взлому Apple ID;
- Стоит помнить и пароль от учетной записи, и ответы на контрольные вопросы. Иногда такую информацию стоит записать прямо в «Заметки»;
- Ни в коем случае нельзя забывать об обновлениях операционной системы iOS – любое промедление может привести к потере доступа из-за неожиданно открывшихся уязвимостей. Кроме того, не стоит забывать об использовании Touch ID и Face ID или шестизначных паролей с непредсказуемыми цифровыми комбинациями.
Причины отклонения заявки
- Некорректный тип сообщества. Если вы, например, церковь, а выбрали категорию «Бизнес».
- Определенный вид деятельности сообщества. Фанатские организации, цитатники и агрегаторы контента не получат официального статуса. Он нужен только создателям оригинального контента.
- Неполный пакет документов или попытки ввести службу поддержки в заблуждение.
- Нерегулярный постинг, неоригинальный контент и большое количество репостов.
Если у вас нет времени на регулярный постинг или постоянное управление сообществом, можно воспользоваться сервисом отложенного постинга от SMMplanner. С его помощью приручить все соцсети можно за пару кликов.
Отключение аутентификации
Отключение аутентификации позволит больше не вводить дополнительные коды доступа. Подтверждать местоположение тоже не придётся. Следуйте инструкции:
Как взломать двухфакторную аутентификацию
Выберите раздел «Безопасность» и нажмите «Изменить».
. Чтобы добавить номер телефона, нажмите «Добавить доверенный номер телефона» и введите номер. Укажите, хотите ли вы проверить номер с помощью текстового сообщения или автоматического вызова и нажмите «Продолжить». Чтобы удалить доверенный номер телефона, щелкните рядом с этим номером телефона.
Помощь и часто задаваемые вопросы
Чтобы создать пароль для приложения, выполните следующие действия. После создания пароля для конкретного приложения введите или вставьте его в поле пароля стороннего приложения, как обычно. Ниже вы можете найти ответ на свой вопрос.
Является ли эта функция отличной от предыдущей двухступенчатой функции подтверждения
Эта служба использует другие методы, чтобы доверять устройствам и отправлять коды подтверждения, а также оптимизировать работу пользователя. Для использования определенных функций с более высокими требованиями безопасности требуется двухфакторная аутентификация.
- С помощью десктопного браузера зайдите на страницу облачного хранилища
iCloud.com; -
Авторизуйтесь в системе
– введите логин и пароль; - Далее напечатайте в появившееся текстовое поле код доступа
, который показан на других гаджетах;

Что делать, если у меня нет надежного устройства под рукой или не получил код подтверждения?
Если вы входите в систему и не имеете доверенного устройства для передачи кода подтверждения, код может быть отправлен на ваш надежный номер телефона с помощью текстового сообщения или автоматического вызова. Выберите «Получить код» на экране входа в систему, а затем укажите, что код должен быть отправлен на ваш надежный номер телефона. Кроме того, вы также можете получить код непосредственно из «Настройки» на вашем доверенном устройстве.
Этот процесс может занять несколько дней или дольше. Двухфакторная аутентификация устраняет необходимость выбора или сохранения секретного вопроса. Ваша личность будет подтверждена только вашим паролем и кодом подтверждения, который будет отправлен на ваши надежные устройства и номера телефонов.
- Нажмите клавишу «Разрешить»
в окне, которое появится на мобильном девайсе; - Далее браузер автоматически перенаправит вас на страницу пользователя. Если не внесен в доверительный список, на мобильном гаджете кликните на «Я доверяю этому браузеру»
и нажмите на «Продолжить»
;

Как настроить двухфакторную аутентификацию для Apple ID на Mac
Здесь вы можете найти дополнительную информацию об этом. При входе на новое устройство вы получите уведомление на других доверенных устройствах с картой, показывающей приблизительное местоположение вашего нового устройства. Отображаемое местоположение может указывать сеть, к которой вы подключены, а не ваше фактическое местоположение.
Если вы тот, кто хочет зарегистрироваться, и вы не знаете отображаемое местоположение, вы можете нажать «Разрешить» и продолжить вход в систему. Если вы используете двухфакторную аутентификацию на устройстве с устаревшим программным обеспечением, вам может быть предложено прикрепить ваш шестизначный код подтверждения к вашему паролю при входе в систему.
После успешного входа кликните на плитку «Настройки»
. Она расположен на главной странице десктопной версии iCloud. Еще один вариант входа в настройки – выбор имени пользователя в правом верхнем углу. Далее в выпадающем списке нажмите на «Настройки iCloud»
;

В появившемся окне нажмите на клавишу «Управление»
. Она расположена возле имени владельца аккаунта;

Далее вы будете переправлены на сайт компании Apple.
В новом окне требуется авторизоваться, введя свой логин и пароль от ;

Перейдите в окно управления учетной записью и нажмите на вкладку «Безопасность»
-«Изменить»
;

Найдите поле «Отключение аутентификации»
и выберите его. Далее выполните подтверждение действия с помощью ввода пароля, который будет отправлен на доверенное устройство.

Система двухэтапной аутентификации устроена таким образом, чтобы максимально обезопасить пользователей от всех возможных попыток взлома.
Именно поэтому для полного отключения опции разработчики предусмотрели необходимость ответа на блок вопросов, которые вы указали .
Только после вписывания в текстовые поля правильных ответов вы получите возможность деактивировать опцию.
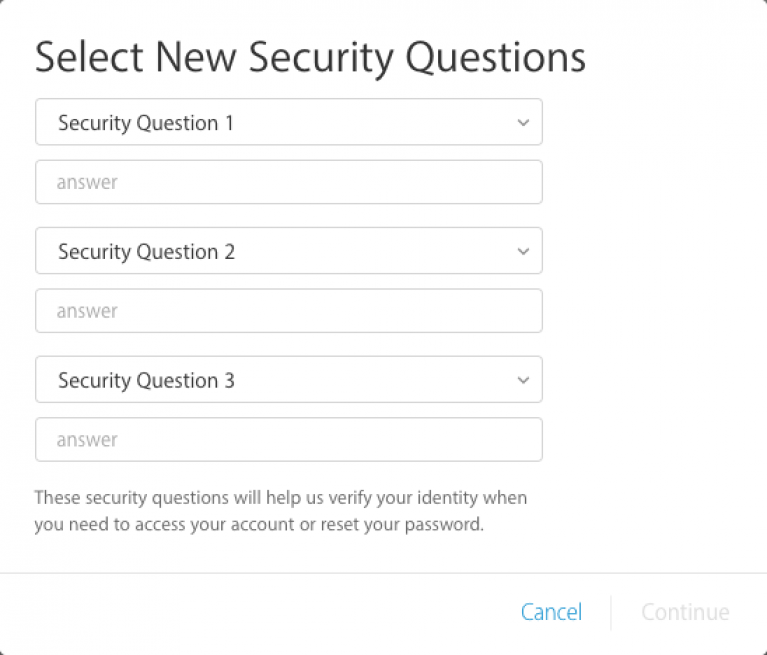
Подтвердите отключение:

Использование двухфакторной аутентификации для защиты вашей учетной записи Google
Первым местом, где можно начать использовать двухфакторную аутентификацию, может быть ваша учетная запись Google. В таком случае, какие-либо новые устройства не смогут войти в вашу электронную почту, получить доступ к учетной записи Google Play или навести шороху в ваших фотографиях и файлах в Google Drive, даже если ваш пароль будет украден.
В аккаунте Google есть несколько вариантов двухфакторной аутентификации. Можно выбрать получение уведомления в виде SMS или звонка на указанный вами номер, использование специальных подсказок, которые работают быстрее, чем если бы вы вводили код, или использовать электронный ключ. Последний является наиболее безопасным и гарантирует, что вы не потеряете доступ к аккаунту при смене телефонного номера. Однако этот способ не бесплатен, а также может быть немного сложнее в использовании, чем простые SMS с кодами.
Далее я опишу последовательность действий, которые нужно выполнить, чтобы настроить двухфакторную аутентификацию на Android-смартфоне с использованием SMS:
- Перейдите в “Настройки” > “Google” > “Аккаунт Google”
- Найдите вкладку “Безопасность”
- Выберите пункт “Двухфакторная аутентификация” и войдите в аккаунт
- Укажите свой номер телефона и/или адрес электронной почты на тот случай, если вам потребуется восстановить аккаунт
Теперь, оказавшись на странице двухфакторной аутентификации, внизу вы увидите список всех устройств, которые в данный момент подключены к вашей учетной записи. Здесь при желании можно включить Google Prompt, чтобы вторым шагом для входа в вашу учетную запись стало простое уведомление с последующим автозаполнением нужных полей. Это так же безопасно, как SMS, но, как я уже говорил, вы не потеряете возможность войти в свой аккаунт, если смените номер телефона.
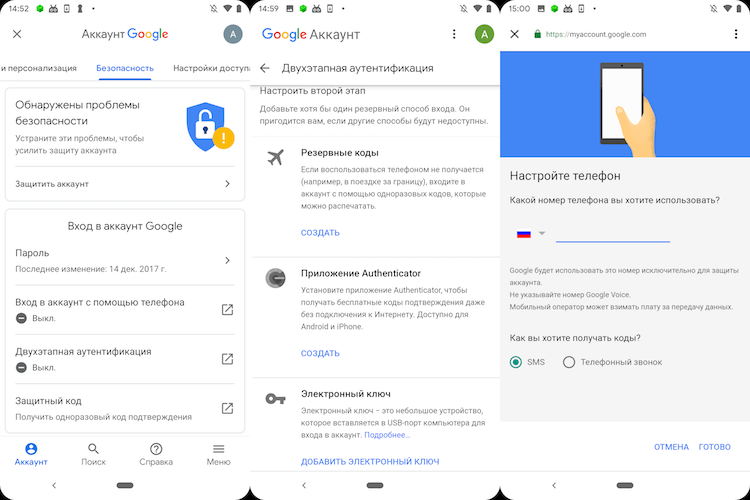
Для выбора другого варианта аутентификации нужно пролистать вниз страницы, а там уже выбрать между электронным ключом, SMS или голосовым сообщением. При выборе последнего вас попросят ввести номер вашего телефона. Код подтверждения будет отправлен на этот же номер, и чтобы продолжить, вам нужно будет ввести его в соответствующее поле. Теперь смело нажимайте кнопку «Включить» и тогда двухфакторная аутентификация отныне встанет на защиту ваших конфиденциальных данных.
С этого момента вы станете получать код подтверждения каждый раз, когда будете настраивать учетную запись Google на новом устройстве. Если вы хотите сменить метод аутентификации, например, на «Электронный ключ» или отключить ее совсем, просто вернитесь в настройки безопасности Google и повторите шаги.
Для получения дополнительной информации о настройке двухэтапной аутентификации Google на других устройствах, таких как ПК, вы можете ознакомиться с официальной информацией от Google на ее сайте.
Как настроить и отключить двухфакторную аутентификацию для Apple ID
Что такое двухфакторная аутентификация Apple?
Двухфакторная аутентификация Apple является важной мерой, гарантирующей безопасность вашего Apple ID. Он может заблокировать незнакомцам доступ к вашему Apple ID, даже если они знают ваш пароль
В тех случаях, когда ваше устройство iOS было украдено, эта мера много работает. Когда вы покупаете новое устройство iOS и входите в него впервые, вам необходимо предоставить свой пароль и проверочный код, который отображается на ваших доверенных устройствах, таких как iPhone, iPad или Mac. Этот процесс гарантирует, что вы являетесь владельцем устройства Apple. Когда вы вошли в систему, вам не будет предложено ввести код подтверждения на этом устройстве, если только не возникнут следующие ситуации:
- Вы выходите полностью.
- Вы стираете устройство.
- Вы должны изменить свой пароль в целях безопасности.
Вы можете следовать инструкциям на вашем iPhone.
Шаг 1
При условии, что версия вашего iPhone — iOS 10.3 или более поздняя, вы можете перейти на Настройкинажмите свое имя и Пароль и безопасность, Удар Включить двухфакторную аутентификацию и затем нажмите Продолжить.
Шаг 2
При условии, что версия вашей системы iPhone — iOS 10.2 или более ранняя, вы должны перейти на Настройки, нажмите ICloud, а затем нажмите Идентификатор Apple, Далее нажмите Пароль и безопасностьПерейдите Включить двухфакторную аутентификацию и затем Продолжить.
Шаг 3
В этом процессе вас могут попросить ответить на вопросы безопасности, касающиеся вашего Apple ID.
Шаг 4
Введите номер телефона, по которому вы сможете получать проверочный код при каждом входе в систему. Затем нажмите Следующяя, На некоторое время вы получите проверочный код.
Шаг 5
Вы должны ввести только что полученный код подтверждения, и тогда будет включена двухфакторная проверка подлинности.
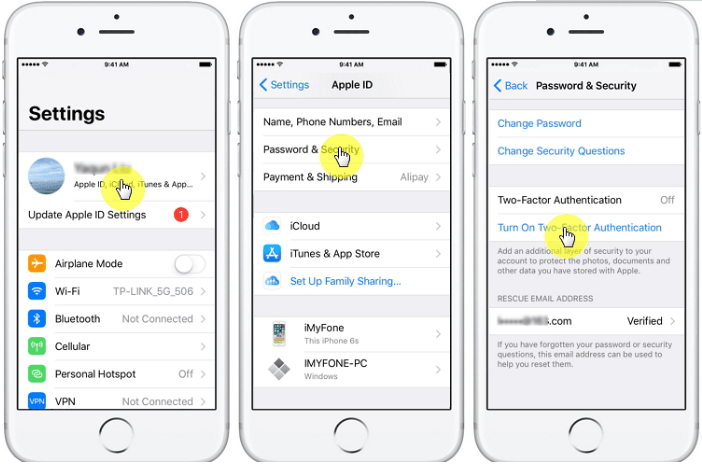
Ну, как вы знаете, двухфакторная проверка подлинности является более безопасной мерой, чем ее первоначальная … Двухступенчатая проверки, Если вы используете двухэтапную аутентификацию и хотите переключиться на двухфакторную аутентификацию, вы можете выполнить следующие шаги.
Как перейти от двухэтапной проверки к двухфакторной аутентификации?
Внимание! Вы должны отключить двухэтапную проверку, прежде чем сможете включить двухфакторную аутентификацию. Шаг 1
Перейдите на страницу учетной записи Apple ID
Войдите в свой Идентификатор Apple
Шаг 1
Перейдите на страницу учетной записи Apple ID. Войдите в свой Идентификатор Apple.
Шаг 2
Введите Настройки учетной записи часть, нажмите Безопасность и затем Редактировать.
Шаг 3
К Двухэтапное подтверждение а затем нажмите Отключить двухэтапную проверку отключить это.
Шаг 4
На следующем экране нажмите Отключить двухэтапную проверку.
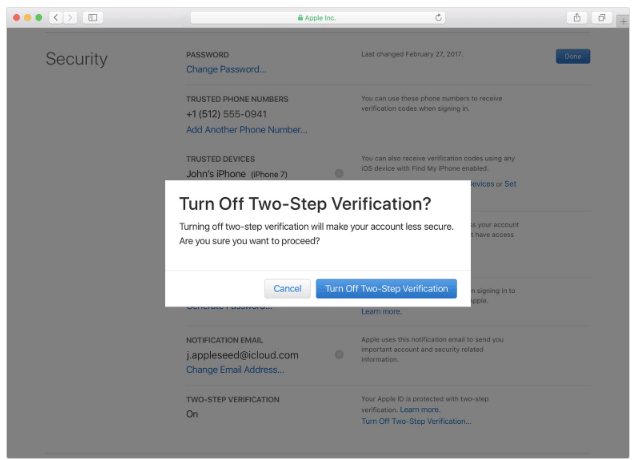
Шаг 5
Затем вы должны создать три новых вопроса безопасности. Через некоторое время вы получите электронное письмо, подтверждающее, что двухэтапная проверка вашей учетной записи отключена.
Шаг 6
Затем вы можете включить двухфакторную аутентификацию, выполнив шаги, которые мы только что упомянули.
Следующие шаги покажут вам, как отключить двухфакторную аутентификацию.
Шаг 1
вводить appleid.apple.com в вашем браузере.
Шаг 2
Войти ваш Идентификатор Apple и Пароль.
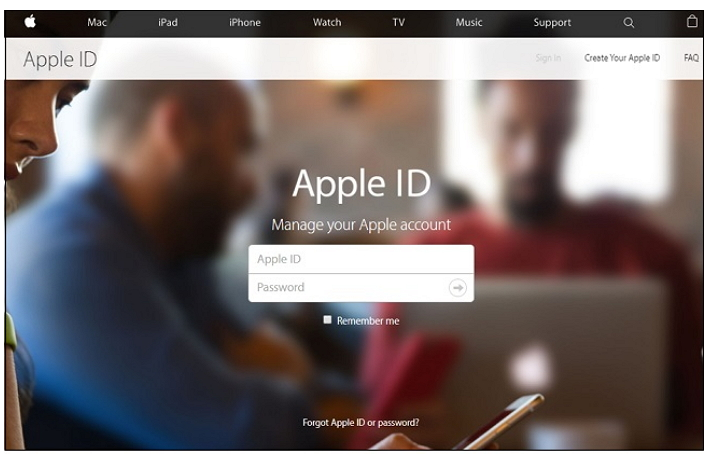
Шаг 3
Введите Настройки учетной записи часть, нажмите Безопасность и затем Редактировать, Перейти к Двухфакторная аутентификация а затем нажмите Двухфакторная аутентификация Выключить отключить это.
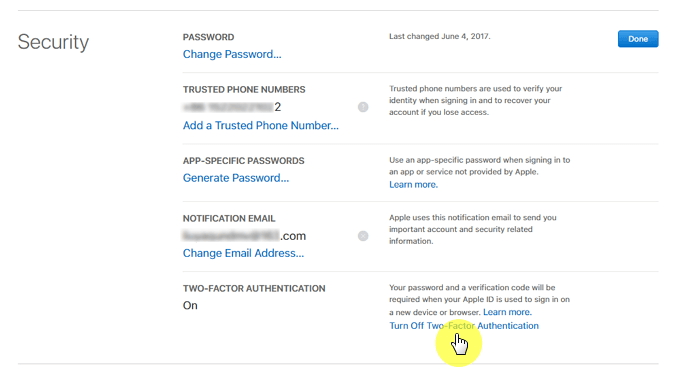
Шаг 4
На следующем экране нажмите Двухфакторная аутентификация Выключить.
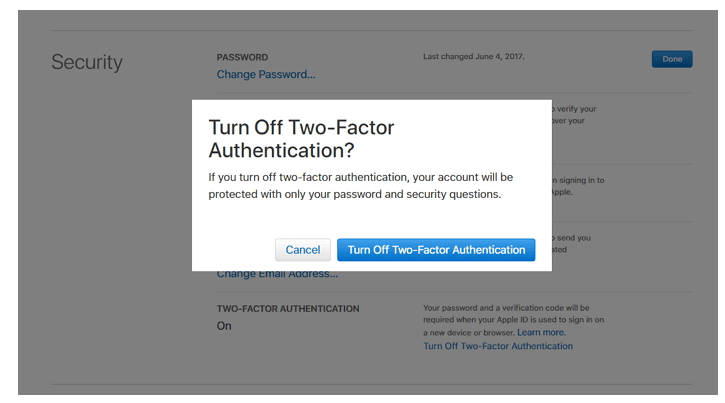
Шаг 5
Далее вам необходимо сбросить секретные вопросы. Когда вы закончите вопросы безопасности, пожалуйста, нажмите Продолжить.
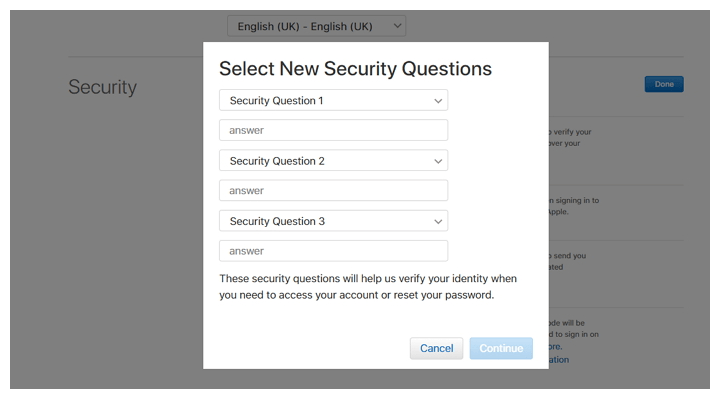
Шаг 6
После этого двухфакторная аутентификация будет отключена, и с этого момента ваша учетная запись Apple будет защищена вашим паролем и заданными вами вопросами безопасности. Затем вы можете выйти из веб-сайта.
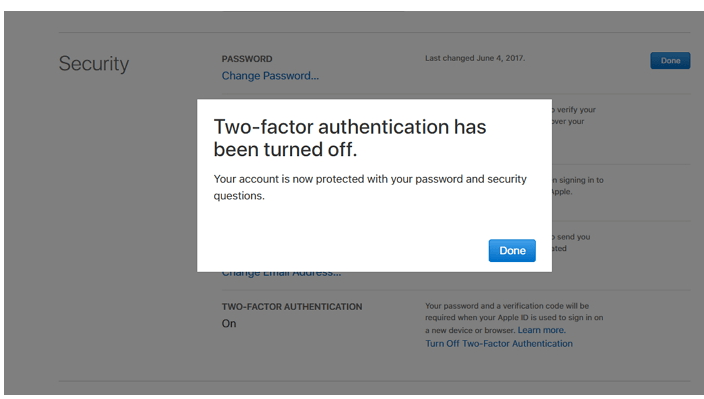
Вход с помощью QR-кода
Некоторые сервисы (например, главная страница Яндекса, Паспорт и Почта) позволяют войти на Яндекс, просто наведя камеру на QR-код. При этом ваше мобильное устройство должно быть подключено к интернету, чтобы Яндекс.Ключ мог связаться с сервером авторизации.
Нажмите на иконку QR-кода в браузере.
Если такой иконки в форме входа нет, значит на данном сервисе можно авторизоваться только с помощью пароля. В этом случае вы можете авторизоваться с помощью QR-кода в Паспорте , а затем перейти к нужному сервису.
Введите пин-код в Яндекс.Ключе и нажмите Войти по QR-коду
.
Наведите камеру вашего устройства на QR-код, отображенный в браузере.
Яндекс.Ключ распознает QR-код и передаст в Яндекс.Паспорт ваш логин и одноразовый пароль. Если они пройдут проверку, вы автоматически авторизуетесь в браузере. Если переданный пароль окажется неверным (например, из-за того, что вы неправильно ввели пин-код в Яндекс.Ключе), браузер покажет стандартное сообщение о неправильном пароле.
Какие данные нужно запомнить?
Важно помнить, что двухэтапная аутентификация – это целый комплекс действий, которые направлены на защиту ваших данных. Для полноценной работы функции вам потребуется запомнить или записать следующую информацию:
-
Логин и пароль от учетной записи
; -
Кастомные коды для программ
– цифровые идентификаторы доступа, которые вы самостоятельно задали в своем аккаунте; -
Основной ключ
– это набор букв и цифр, который автоматически генерируется после включения опции. Он понадобится в том случае, если вы потеряете доступ ко всем доверенным номерам и девайсам.
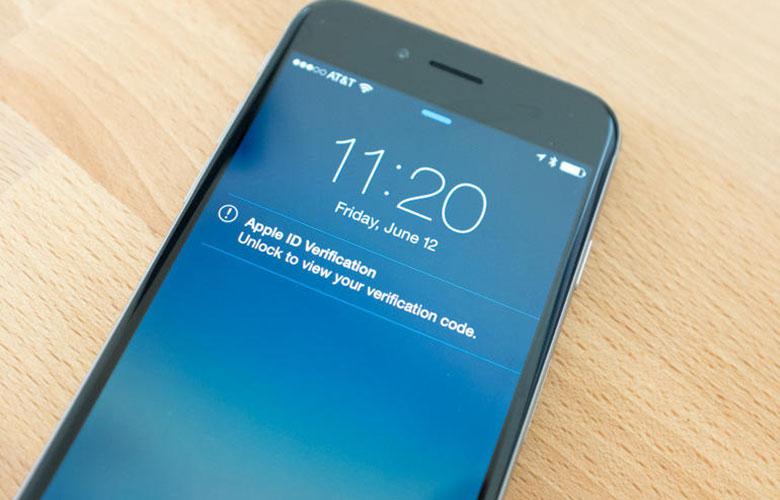
Обязательно заскриньте основной ключ и переместите его в папку на своем ПК или другом устройстве. Также, код можно записать на флешку или лист бумаги. Храните эти данные таким образом, чтобы никто не смог найти и использовать универсальный ключ.
Также, советуем выполнять своевременные обновления доверенных номеров.
Если вы изменили сим-карту, не забудьте внести данные о новом номере в свой Apple ID. В противном случае, доступ к идентификатору может быть утерян.
Следите за физической безопасностью своих девайсов. Не оставляйте смартфон без присмотра возле посторонних и используйте сканер отпечатков пальцев для ограничения разблокировки гаджета
Важно защититься не только от виртуального взлома идентификатора, но и от несанкционированного доступа других людей в ваш телефон/планшет.
Как работает двухфакторная аутентификация
Рассматриваемый способ защиты позволяет входить в аккаунт Apple ID только с доверенных устройств. К последним относятся iPhone, iPad или Mac пользователя, которые прошли проверку в системе. А именно: при первом доступе к учетной записи сервис потребует ввести пароль и код из шести цифр, который отобразится на экране гаджета, входящего в число доверенных. Например, если у юзера есть iPhone, а он желает зайти в свою учетную запись с новоприобретенного iPad (или Mac), то система предложит ему ввести пароль и код — последний будет переслан на смартфон.
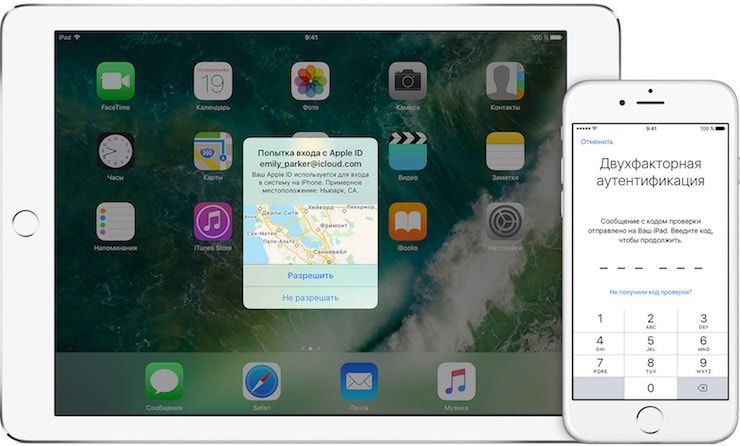
Что это дает пользователю? Так как для входа в аккаунт необходим будет не только пароль, это значительно обезопасит как Apple ID, так и данные, которые сберегаются на серверах Apple. После того как доступ будет получен, проверочный код вводить больше не придется. За исключением тех случаев, когда будет совершен полный выход, удалены все данные с гаджета или будет проведена замена пароля. Также можно указать определенный браузер, как доверенный, если в аккаунт пользователь будет переходить с него (при условии, что совершать он это будет с доверенного устройства) – это избавит от необходимости каждый раз подтверждать свой доступ.
ПО ТЕМЕ: Как удаленно проверить включена ли функция Найти iPhone (привязка к iCloud, Apple ID).
При входе в учетную запись отображается местоположение, не соответствующее реальному
Когда пользователь пытается получить доступ к своему аккаунту с нового устройства, на его проверенный гаджет присылается код с указанием местоположения этого нового девайса. Оно может отличаться от реального, так как система определяет его по используемому им IP-адресу. Таким образом данные могут свидетельствовать о сети, к которой подключен пользователь, а не о физическом местонахождении устройства.
Если же юзер получает уведомление о том, что в его учетную запись пытаются войти с нового устройства, но осуществляет вход не он сам, то необходимо нажать кнопку «Не разрешать», чтобы заблокировать попытку доступа к аккаунту.
ПО ТЕМЕ: Как быстрее зарядить iPhone: 5 основных правил.
Почему стоит использовать аутентификацию с помощью форм?
Аутентификация с помощью форм — привлекательный выбор для разработчиков по нескольким причинам, которые перечислены ниже:
-
Вы получаете полный контроль над кодом аутентификации.
-
Вы получаете полный контроль над внешним видом формы входа.
-
Она работает с любым браузером.
-
Она позволяет выбирать способ хранения информации о пользователях.
Все эти причины более подробно рассматриваются в последующих разделах.
Контроль над кодом аутентификации
Поскольку аутентификация с помощью форм реализована полностью внутри ASP.NET, вы получаете полный контроль над выполнением аутентификации. Вам не нужно полагаться ни на какую внешнюю систему, как это имеет место при аутентификации Windows. Поведение аутентификации с помощью форм можно настроить под свои нужды.
Контроль над внешним видом формы входа
Вы имеете ту же степень контроля над внешним видом аутентификации с помощью форм, что и над ее функциональностью. Другими словами, входную страницу входа можно оформлять как вам угодно. Однако если вы не хотите заниматься этим, можете воспользоваться высокоуровневым API-интерфейсом членства (Membership API) и элементами управления безопасностью ASP.NET. В число этих элементов управления входит готовый к использованию и в высокой степени настраиваемый элемент управления Login.
Гибкость в настройке внешнего вида при других методах аутентификации недоступна. Аутентификация Windows требует, чтобы браузер запрашивал пользовательское удостоверение.
Работа с любым браузером
Аутентификация с помощью форм использует в качестве пользовательского интерфейса стандартный HTML, так что все браузеры могут его обработать.
Для ввода и отправки пользовательского удостоверения аутентификация с помощью форм использует стандартные формы HTML. Это значит, что для шифрования и безопасной передачи этого удостоверения нужно применять SSL. В противном случае при обратной отправке данных на сервер информация передается как простой текст.
Хранение информации о пользователях
Аутентификация с помощью форм по умолчанию хранит пользователей в файле web.config, но эту информацию можно хранить где угодно. Для этого понадобится только написать код, который обращается к хранилищу данных и извлекает информацию о пользователях. (В случае применения интерфейса Membership API даже этого делать не придется). Общим примером может служить хранение информации о пользователях в базе данных.
Гибкость в хранении информации о пользователях также означает возможность контроля над созданием и администрированием пользовательских учетных записей, а также присоединения дополнительной информации к этим учетным записям, такой как персональные предпочтения по настройке внешнего вида веб-сайта. Можно также присоединить специфические бизнес-детали, такие, например, как зашифрованная информация о кредитной карте, если сайтом является онлайновый магазин.
Как включить двухфакторную аутентификацию
На Android
- Запускаем приложение и переходим в раздел профиля. Для этого кликаем на иконку человека в правом нижнем углу экрана.
- В открывшемся окне нажимаем на 3 горизонтальные полосы сверху, а затем на «настройки».
- В выпадающем списке ищем раздел «Безопасность».
- Спускаемся вниз и находим пункт «Двухфакторная аутентификация». Нажмите на него один раз.
- Нас поприветствует окно, сообщающее возможности подключения и иную информацию. Тапаем на «Начать».
- На выбор имеются следующие способы защиты:SMS – отправляется код на выбранный пользователем номер.Приложение для аутентификации – инстаграм проверит установлено ли нужное приложение и даст ссылку, если его нет.
- Выбираем подходящий именно вас способ и проходим небольшой этап подключения. В примере мы будем разбирать вариант подключения приложения.
- Разработчики Instagram рекомендуют использовать Duo mobile, но надежнее будет использовать приложение от Google.
Ссылка: https://play.google.com/store/apps/details?id=com.google.android.apps.authenticator2 - После нажатия вас автоматически перенаправят в Google Play. Тапаем на «Установить» и открываем после инсталляции.
- Осталось перейти в инстаграм, где появится кнопка «Получите код из Authentication App» и ввести его в соответствующее поле.
- Теперь ключ автоматически генерируется в течении установленного времени. Заходите в Authentication и запоминайте 6-значный код, когда это необходимо.
На iPhone
Для смартфонов под управлением операционной системы IOS инструкция следующая:
- После запуска приложения переходим в свой профиль нажатием на иконку человека в нижнем правом углу.
- Тапаем на иконку бургера в верхнем левом углу экрана и переходим в «Настройки», отмеченные шестеренкой.
- Пролистываем список параметров до раздела «Конфиденциальность и безопасность», в данном отделе выбираем «Двухфакторная аутентификация».
- Откроется окно приветствия с дополнительной информацией, для подключения функции нажимаем на синюю кнопку «Начать».
- Выбираете один из двух способов защиты и напротив нужного перемещаем ползунок вправо. Мы будем использовать приложение.
- Для продолжение потребуется получить код от Google Autentificator. Нажимаем на «Далее».
- Вас перенаправят в приложение, где появится соответствующий аккаунт и периодически меняющийся набор цифр.
- Остаентся перейти обрастно в инстаграмм и ввести полученный код в соответствующее поле.
На компьютере
- Заходим на https://www.instagram.com и кликаем на миниатюру своей фотографии в углу экрана.
- Нас интересует фотография шестерёнки рядом с кнопкой «Редактировать профиль».
- В открывшемся списке выбираем «Конфиденциальность и безопасность».
- Откроется окно основных настроек. Спускаемся ниже и находим кнопку «Редактировать настройки двухфакторной аутентификации».
- Осталось выбрать наиболее удобный способ и пройти небольшую процедуру подключения.
Ошибка № 3. Отключение второго фактора без запроса одноразового пароля.
Здесь все понятно из названия. При отключении второго фактора, достаточно ввода пароля, OTP не запрашивается.
Чем это опасно?
Если для отключения двойной аутентификации Вконтакте достаточно только ввода пароля, теряется сама суть двухфакторной аутентификации. А суть двухфакторной аутентификации заключается в том, что недостатки одного фактора перекрываются преимуществами другого. В vk.com это фактор знания (пароль) и фактор владения (телефон). Это было придумано для того, чтобы компрометации одного из факторов не было достаточно для получения доступа к аккаунту. Если у злоумышленника есть ваш пароль, для взлома аккаунта ему не будет хватать одноразового пароля, и наоборот, если он завладел вашим телефоном, то ему нужно будет дополнительно узнать пароль.
Здесь же получается, что достаточно узнать пароль пользователя, чтобы попросту отключить второй фактор аутентификации. По сути, это превращает двухфакторную аутентификацию Вконтакте в однофакторную.
Вконтакте предлагает своим пользователям очень удобную функцию “Снять подтверждение с текущего браузера”. Я уверен, что функция пользуется популярностью и пользователи отключают подтверждение, как минимум, дома, и на работе. Более того, у большинства пользователей пароли сохранены в браузерах, где их можно легко просмотреть и скопировать.
Представим такую ситуацию, ваш коллега решил над вами подшутить. Пока вас не было на рабочем месте, он зашел к вам на компьютер, посмотрел в браузере сохраненные пароли, вошел в VK и отключил 2FA. Теперь он сможет заходить в ваш аккаунт до тех пор, пока вы не заметите перемен, что может произойти совсем не скоро. Вы и раньше не вводили одноразовый пароль на тех устройствах, которыми чаще всего пользуетесь, значит для вас ничего не поменяется. А шутник-коллега получит полный доступ к вашему аккаунту, и никто не знает к чему это может привести.
Если бы не был исправлен баг с перевыпуском токена, когда при повторном выпуске токена секретный ключ не менялся, ситуация могла бы стать еще интересней! Ваш коллега, уже зная пароль, мог бы отключить 2FA, после чего опять подключить двухфакторную аутентификацию, увидел бы при этом секретный ключ, выпустил бы себе токен, идентичный вашему, и мог бы читать ваши сообщения до тех пор, пока жив ваш аккаунт.