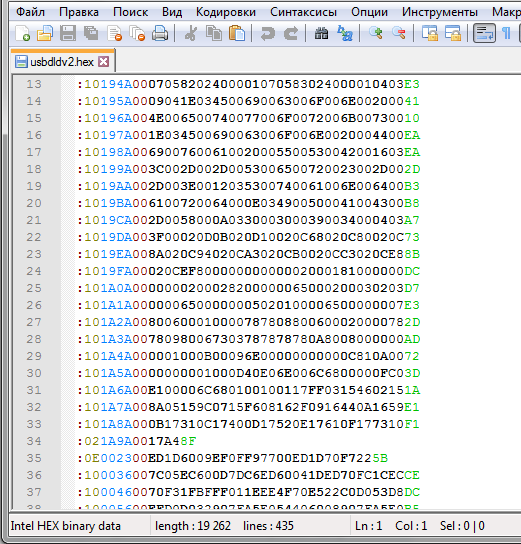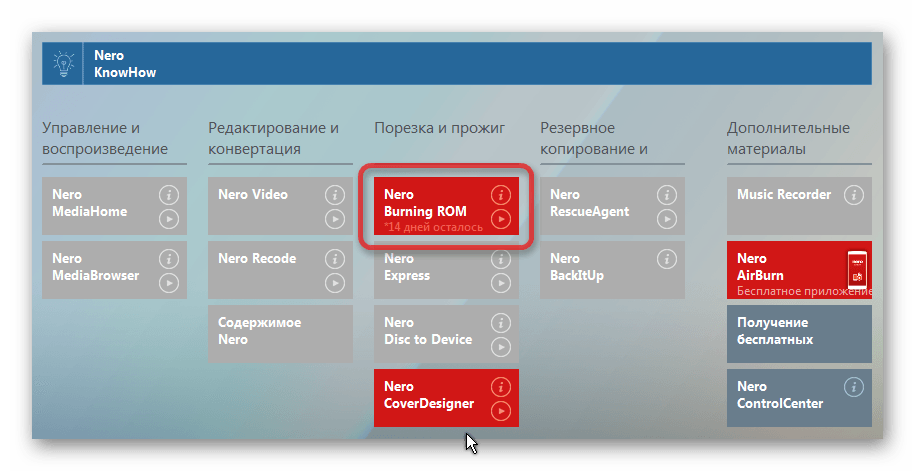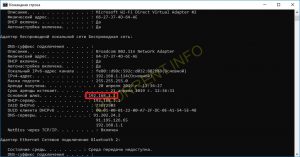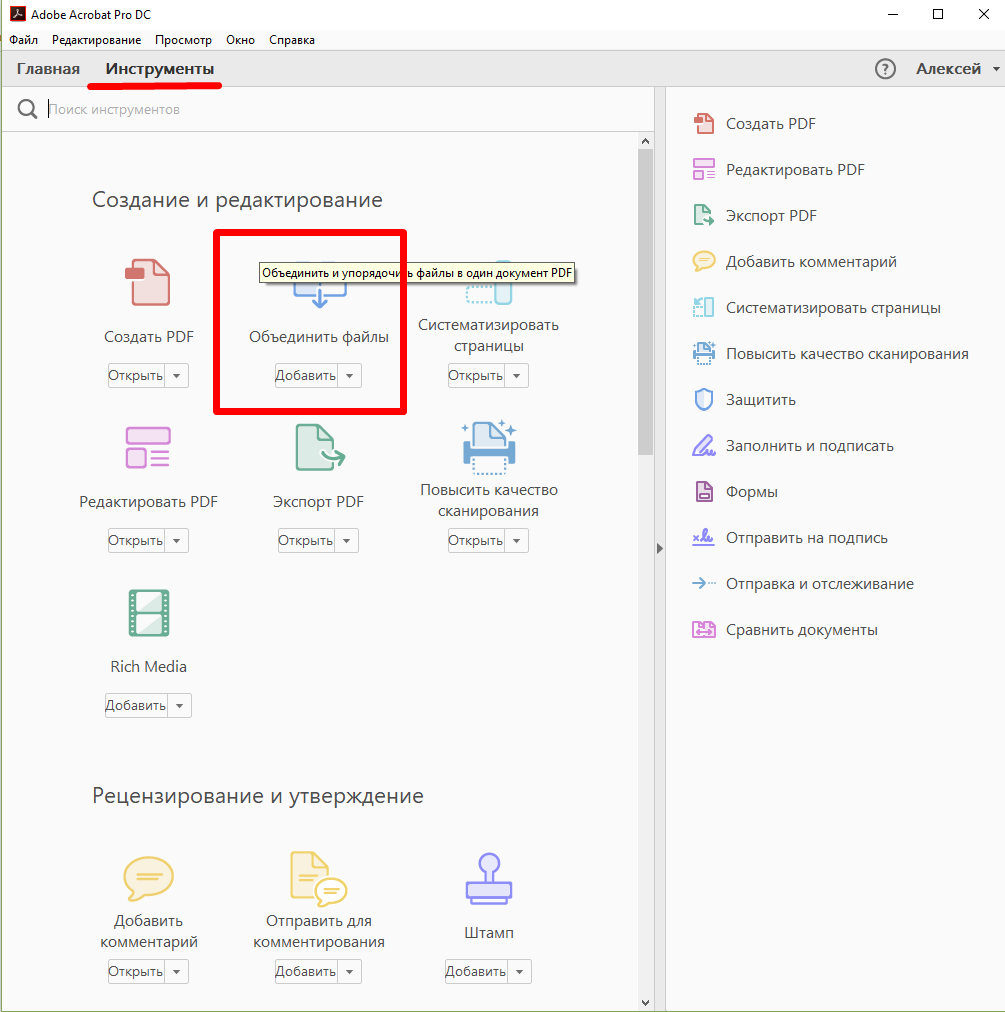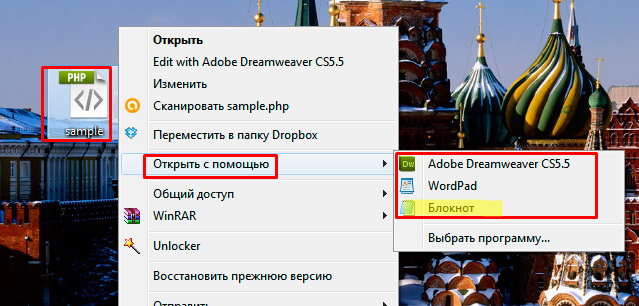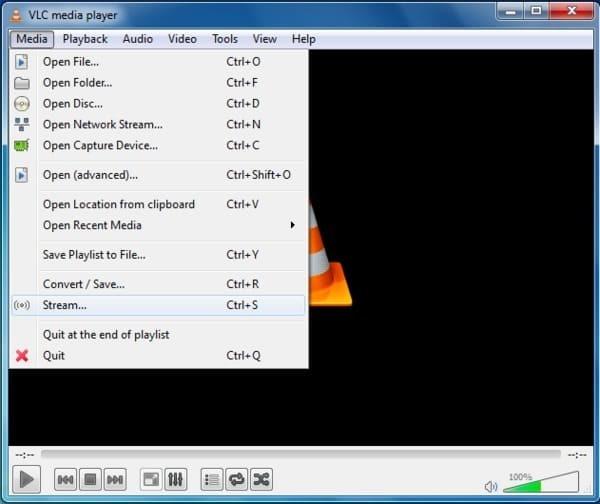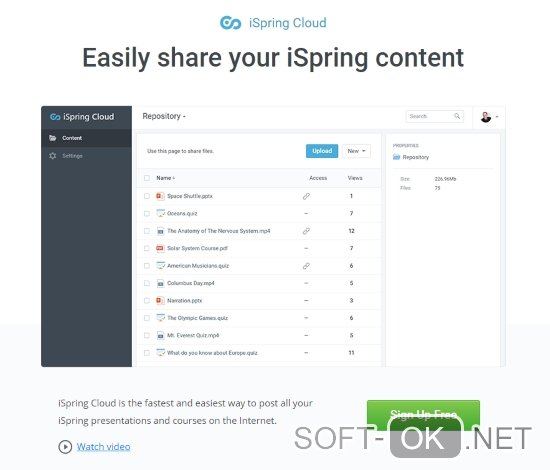Как использовать файлы с расширением pdf
Содержание:
- Как открыть файл pdf на компьютере
- Чем открыть файл с расширением PDF
- Google Docs
- Решения, когда проблема в ОС
- Почему Яндекс браузер не открывает PDF-файлы
- Редактирование PDF файла в Word
- PDF Viewer for Windows 7
- STDU Viewer
- Чем открывают PDF-файлы
- Как отредактировать PDF файл бесплатно через LibreOffice
- Как открыть файл pdf на компьютере
- Открываем PDF файлы с использованием онлайн-сервиса PDFio
- Заключение
Как открыть файл pdf на компьютере
Самое первое, что будет рассмотрено — это программы, загружаемые на ваш компьютер. Данный способ хорош тем, что нужно всего лишь единожды скачать программу и пользоваться ею без подключения к интернету или поисков какого-либо софта заново.
1. Adobe Reader. Детище большой компании Adobe, известной практически везде и всем. Известна своей высокой популярностью в сфере работы и редактирования пдф-файлов. Скачать и установить можно с сайта ее официального разработчика, находящимся по адресу www.get.adobe.com/reader
Помимо различных действий с документами пдф-формата, в ней можно и разрабатывать их, что несомненно важно для конкретных пользователей. Сама программа бесплатной не является и разрабатывается в двух версиях: Acrobat Standard и версия с повышенным функционалом Аcrobat Pro
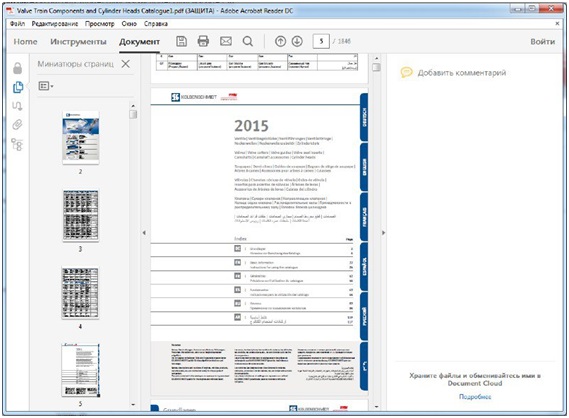
Для начала работы, запустите программу, нажмите в левом верхнем углу функцию «Файл», а затем «Открыть» и выберите на вашем компьютере желаемый pdf-документ для отображения.
2. Foxit Reader. Программа распространяется абсолютно бесплатно, с максимально простым и понятным интерфейсом, позволяющая с легкостью вести работу с документами формата «.pdf». Системных ресурсов программа использует по минимуму, за счет чего без проблем запустится даже на маломощных компьютерах. Отличий от Acrobat Reader у нее почти нет, не считая нескольких профессиональных функций. Помимо всего этого, Foxit Reader спокойно запускается на множестве систем: Windows, iOS, Linux, Android и даже Symbian. Поддерживает множество языков, в числе которых и русский.
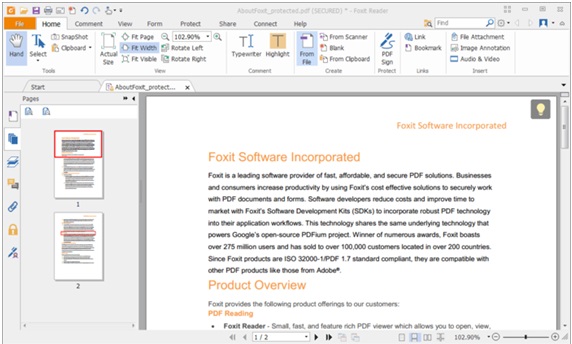
По аналогии со всеми остальными программами, открытие документа происходит таким же образом, с помощью «Файл» → «Открыть».
3. STDU Viewer. Довольно универсальная по своей структуре программа позволит открыть файл pdf на компьютере. С ее помощью можно не только редактировать и изменять pdf-формат файлов, но так же и другие, что делает ее отличным конкурентом наряду с остальными. Среди основных плюсов и возможностей есть такие вещи как:
- «умный» поиск среди текстовых документов;
- возможность печати тех документов, с которыми вы работаете;
- очень простой и понятный каждому интерфейс, а также его настройка;
- мультиязычность программы;
- создание различных закладок.
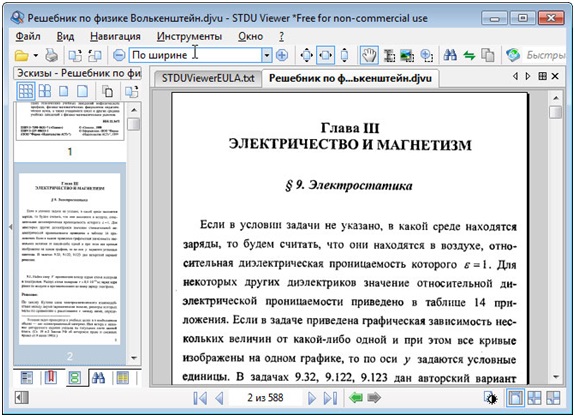
Является относительно недавней программой, первая версия которой вышла в 2007 году. До сегодняшнего момента сохранила и вобрала в себя только самые нужные функции.
4. Cool PDF Reader. Очень маловесящая программа, абсолютно не требовательна к техническим характеристикам вашего компьютера, но при этом имеет довольно богатый функционал. Если у вас слабый компьютер, в все равно сможете открыть файл пдф. Умеет конвертировать PDF-форматы во множество других, в их числе EPS, JPG, BMP, WMF, GIF, EMF и TXT. Поддерживает невероятное количество языков, а именно — 68. Несмотря на всю свою простоту, данная программа может обеспечить вас комфортом при работе с пдф-файлами, а также подарит вам весьма богатый набор инструментов.
На этом можно завершить обзор различных программ и перейти к другим способам открыть файл pdf на компьютере. Для этого нам подойдут несколько видов браузеров, через которые так же можно просматривать pdf-формат.
Чем открыть файл с расширением PDF
В большинстве случаев в формате PDF хранятся оцифрованные книги или инструкции. В отличие от TXT и DOC, эти файлы не подлежат редактированию, то есть изменить текст, записанный в них, нельзя. Однако сделать это можно будет, если предварительно выполнить преобразование файла из формата PDF в DOC при помощи специальных ресурсов.
Microsoft Word
Приложение Word, входящее в состав всех версий пакета Office, умеет открывать PDF-файлы самостоятельно, но делает это не всегда корректно, так как определить, в какой кодировке записано содержимое файла, иногда не удаётся. В результате пользователь может увидеть вместо привычных букв и цифр непонятные знаки, иероглифы и прочие символы.
Если же вы всё-таки хотите открыть PDF-файл в Word, чтобы отредактировать его содержимое, выполните следующие действия:
- Запустив приложение Word, разверните вкладку «Файл» и выберите функцию «Открыть».
- Укажите поиск всех форматов, иначе PDF не будет отображаться в списке. Найдите подходящий файл, выберите его и кликните по кнопке «Открыть».
- Выберите одну из предложенных кодировок. Сначала Word постарается самостоятельно подобрать её, но, если он сделает это неправильно, найдите нужную кодировку самостоятельно. После подтверждения действия текст из документа появится в редакторе.
Если в вашем случае Word не справляется с выбором правильной кодировки, обратитесь к сторонним ресурсам, занимающимся этим. Найти их можно при помощи ввода запроса «конвертация pdf в doc» в любом поисковике.
Браузер
Большинство современных браузеров имеют встроенную способность читать PDF-файлы. Это умеет делать и Edge, установленный в Windows 10 по умолчанию. Единственное отличие, существующее между браузерами, — вид интерфейса вокруг PDF-документа. Остальные функции (переход к определённой странице, создание закладки, активация гиперссылок) присутствуют практически во всех веб-обозревателях.
Чтобы открыть файл в наиболее удобном браузере, необходимо пройти следующие шаги:
- Кликните по документу PDF правой клавишей мыши и выберите функцию «Открыть с помощью». В развернувшемся списке нажмите на подходящий браузер.
- Готово, на экране появится содержимое открываемого файла.
Adobe Reader
Adobe Reader — одно из самых популярных приложений для чтения различных форматов. Оно работает быстро, имеет приятный интерфейс и полноценный набор функций, необходимый для работы с документами. С его помощью можно просматривать, печатать, рецензировать файлы формата PDF. Скачать программу можно с официального сайта.
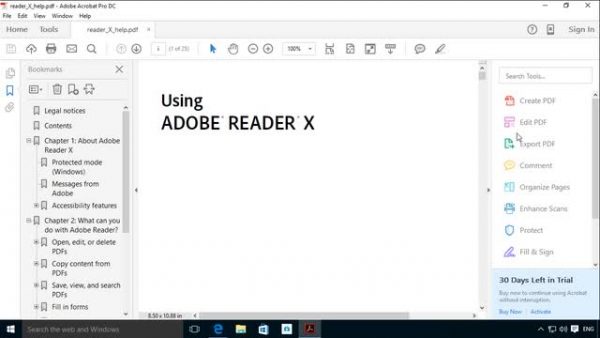 Adobe Reader является многофункциональной программой, обладающей рядом возможностей дл работы с PDF-файлами
Adobe Reader является многофункциональной программой, обладающей рядом возможностей дл работы с PDF-файлами
Чтобы открыть файл в данной программе, используйте функцию «Открыть с помощью» — «Adobe Reader».
Видео: как открыть PDF-файл через Adobe Reader
Cool PDF Reader
Более простое, но при этом такое же полноценное приложение, как и Adobe Reader. В нём есть все инструменты, которые могут понадобиться пользователю при работе с документом. Главное его преимущество — вес, составляющий всего около 4 МБ.
 Cool PDF Reader является простым и интуитивно понятным приложением для просмотра и редактирования PDF-документов
Cool PDF Reader является простым и интуитивно понятным приложением для просмотра и редактирования PDF-документов
Foxit Reader
Foxit Reader — полноценный аналог и конкурент Adobe Reader. Помимо всех стандартных функций, в программе предоставлены возможности выделения текста, комментирования его, быстрого общения с другими пользователями, работающими в этой же программе и т.д. Программа идеально подойдёт тем, кто профессионально работает с PDF-документами. Для корпоративных клиентов предоставлены специальные возможности, повышающие безопасность и скорость обмена новой информацией.
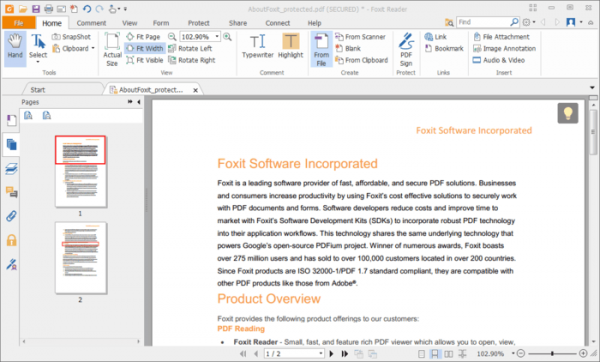 Foxit Reader является профессиональной программой для чтения PDF
Foxit Reader является профессиональной программой для чтения PDF
Скачать программу можно с официального сайта.
Видео: как открыть PDF-файл через Foxit Reader
Sumatra PDF
Самое простое приложение, в котором невозможно запутаться. В главное меню вынесены только самые необходимые функции: прокрутка документа и перелистывание на следующую страницу. В левой части окна всегда оглавление открытого файла, благодаря которому можно быстро перейти к нужному разделу.
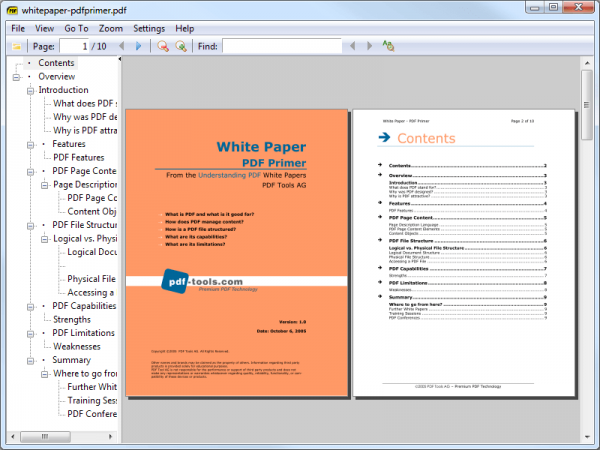 В Sumatra PDF доступно оглавление файла, с помощью которого можно быстро переходить к нужному разделу
В Sumatra PDF доступно оглавление файла, с помощью которого можно быстро переходить к нужному разделу
Скачать программу можно с официального сайта.
Небольшое приложение со всеми необходимыми сервисами. В нём также имеется раздел для оглавления и возможность редактирования области обзора файла. Весит оно немного, скачать его можно бесплатно с официального сайта.
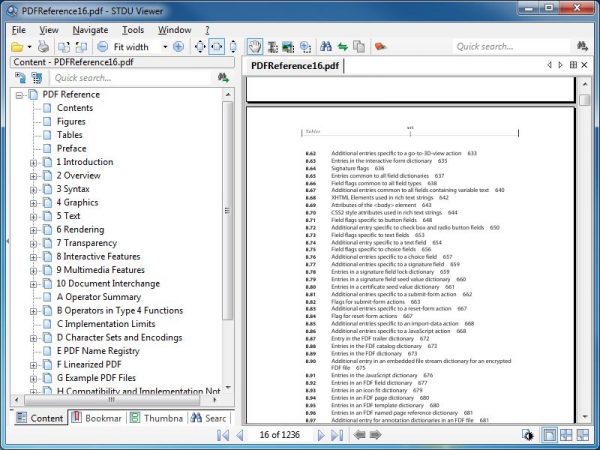 STDU Viewer является простым и удобным приложением с возможностью редактирования PDF-файлов
STDU Viewer является простым и удобным приложением с возможностью редактирования PDF-файлов
Google Docs
С помощью облачного хранилища для хранения документов Google Docs можно также просматривать, редактировать и создавать файлы в формате pdf, docx, pptx, xls.
Для начала работы пользователь должен иметь активную учетную запись в системе Google+.
Чтобы открыть документ PDF, перейдите на главную страницу хранилища и нажмите на значке «Создать» (слева на панели инструментов). В выпадающем меню нажмите «Загрузить файлы».
Рис. 5. Окно выбора файлов в Google Docs
В открывшееся окно остается просто перетащить нужный документ.
Через несколько секунд файл откроется в новом окне онлайн вьювера.
Рис. 6. Просмотр документа в Google Docs
Решения, когда проблема в ОС
Если не открывается PDF-файл, то истоки неприятности могут быть в том, что по умолчанию система запускает его с помощью программы, не читающей данный формат. Устраняем проблему мы таким образом:
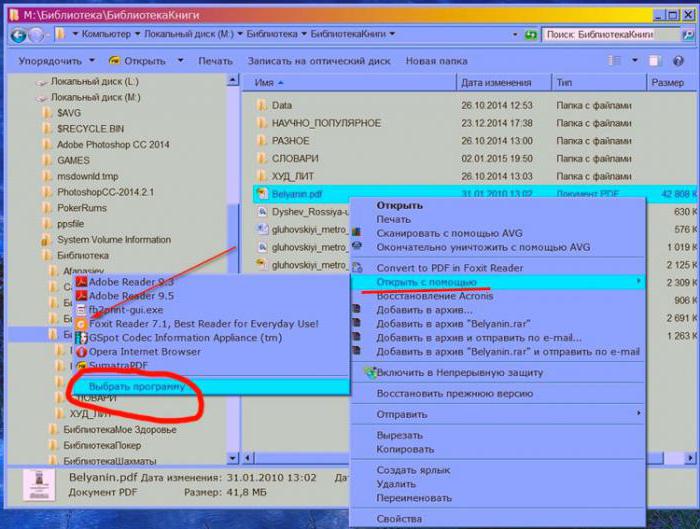
- На «Виндовс»: правой кнопкой мыши щелкните на данном документе. Выберите «Открыть с помощью…» Далее — «Выбрать другое приложение» («Выбрать по умолчанию другую программу»). В открывшемся списке остановитесь на Adobe Reader или Acrobat. Далее — «Использовать данное приложение (программу) для всех документов данного типа» («Всегда использовать приложение для открытия PDF»). Подтвердите решение нажатием на ОК.
- На «Макинтоше»: в Finder нажмите на значок нужного документа. Далее — «Файл», его «Свойства». В «Открыть с помощью…» кликните на маленький схематический треугольник. Из выпадающего списка выберите «Ридер» или «Акробат». Если вы не нашли их в перечислении, выберите «Другое» и продолжите поиски уже там. Подтвердите действия, нажав на «Заменить все».
Почему Яндекс браузер не открывает PDF-файлы
Одна из причин была рассмотрена ранее – конфликт плагинов. Преимущественно проблема лежит в сфере неправильного взаимодействия устройств, сбое драйверов, ошибках в процессе установки.
Причины, из-за которых может быть невозможен предварительный просмотр или открытие PDF в Яндекс браузере:
- В ходе инсталляции браузера появилась ошибка, она не всегда критическая, но отдельные функции могут не работать. Если не открывается PDF-файлы в браузере Yandex после сбоя, переустанавливаем обозреватель полностью, и он снова сможет обрабатывать файлы. Полное удаление подразумевает стирание всех временных файлов, cookies и cache. Разработано немало программ, которые удалят все следы пребывания программы в системе: iObit Uninstaller, CCleaner;
- Вирусная активность. Вирусы поражают Windows хаотично, проблемы могут появиться с разных сторон. Лучший способ восстановить работу – удалить заражённый код и восстановить настройки браузера Яндекс. Удаляем вредоносный код с помощью любого антивируса (Kaspersky Lab, NOD32 и т. п.) или антивирусного сканера (Dr. Web).
Сбрасываем настройки в Yandex browser:
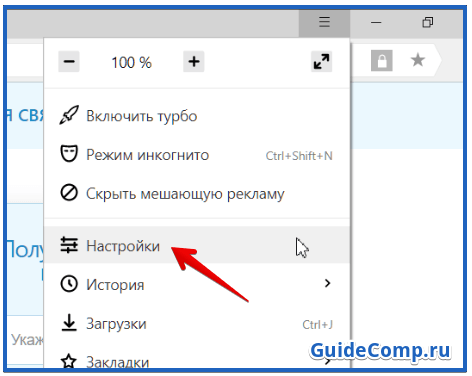
Если не помогает:

Включаем обработку формата ПДФ в браузере:

Мы рассмотрели основные способы, как открыть и сохранить файлы PDF в Яндекс браузере. В обозревателе Yandex уже предусмотрены функции просмотра и загрузки файлов ПДФ, но при их сбоях пользуемся расширениями. В качестве бонуса описали возможные причины, почему не открываются ПДФ-файлы и способы решения проблем.
PDF — достаточно удобный формат, в котором сохраняются электронные книги, сканы учебников, художественной и публицистической литературы, бланки и полные варианты документов. Сегодня его поддерживают не только компьютеры, но и смартфоны, планшеты. Поэтому многие находятся в замешательстве, когда не открывается PDF-файл, зачастую хранящий важную и уникальную информацию. Мы разберемся, как справиться с этой проблемой, какими способами лучше всего отображать подобные документы.
Редактирование PDF файла в Word
Если у вас уже есть текстовые редакторы на вашем ПК, вы можете попробовать открыть файлы с их помощью. Например, с данной задачей отлично справляется стандартный Microsoft Word с версией от 2013 года и младше. Для того, чтобы отредактировать пдф файлы в ворде следуйте инструкции ниже:
- Откройте Word документ и через него откройте необходимый файл (файл — открыть — обзор)
- Файл PDF откроется, как обычный документ Word. Теперь вы его можете отредактировать так же как обычный текстовый документ.
- После того как редактирование PDF файла, открытого в ворде, будет закончено его следует сохранить обратно в PDF. Для этой цели зайдите в меню Файл и выберете строку Экспорт
- В открывшемся окне нужно щелкнуть «Создать документ PDF/XPS»
- Щелкнете кнопку «Опубликовать», чтобы сохранить отредактированный документ PDF на компьютер.
PDF Viewer for Windows 7
Еще одна программа — PDF Viewer, очень маленькая и простая, не требует много ресурсов. Разработчиком является Vivid Document Imaging Technologies. Возможно функционал кому-то покажется слишком скромным в отличие от предыдущего софта, но с основными задачами этот просмотрщик справляет «на ура» и имеет удобный интуитивно понятный интерфейс. Тем более что программа бесплатная. Она умеет:
- Просмотр ПДФ-файлов
- Выделение фрагментов текста, добавление сносок и стрелок
- Сохранение картинок из файла в отдельные графические файлы
- Смена ориентации страниц — поворот в любую сторону
- Изменение масштаба — отдалять и приближать
- Функция полноэкранного отображения
- Печать файлов
- Поддержка файлов на 85 языков
Минусы программы:
- Непривычный скроллинг по документу. Для этого нужно «захватывать» страницу левой кнопкой мыши и двигать мышь вверх или вниз
- Интерфейс только на английском языке
В общем PDF Viewer подойдет тем, кому нужна простая программа, не требовательная к оборудованию компьютера.
Минимальные системные требования
| Версия Windows | XP, Vista, 7, 8, 10 |
| Место на диске | 1 Mb |
| Память ОЗУ | 512 Mb |
| Частота процессора | 1 GHz |
STDU Viewer
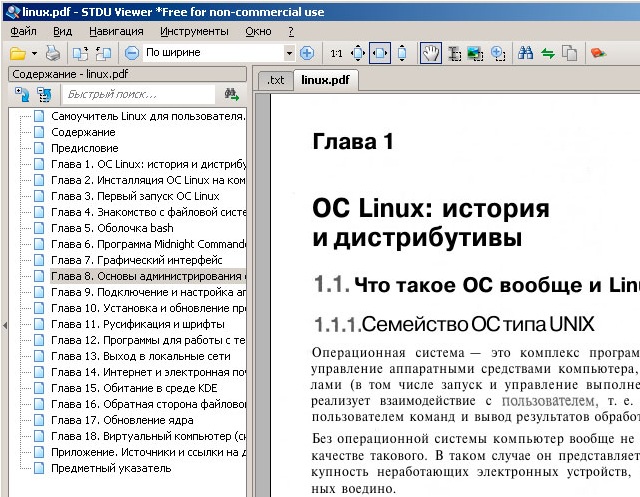
Это программа значительно выделяется среди себе подобных. Объясняется это тем, что она поддерживает огромное количество документов, включая TIFF, DjVu, BMP, PSD, PNG, FB2, TXT и так далее. Сами разработчики говорят, что изначально они хотели сделать «просмотрщик» таким образом, что бы он мог читать различные файлы и не требовал от пользователя скачивания каких-то дополнительных программ.
У STDU Viewer масса интересных «фишек»:
Возможность создания закладок в открытом документе.
Экспортирование файлов.
Наличие текстового слоя (присутствует на некоторых видах документов).
Поворот страниц и их масштабирование.
Настройка контраста и яркости.
Выбор расположения страниц.
Расширенные настройки печати.
Два вида поиска: быстрый и расширенный.
Портативная версия.
STDU Viewer распространяется бесплатно и весит около 2,5 Мб. На официальном сайте вы можете скачать портатитвную версию. Для тех, кто хочет использовать утилиту в коммерческой организации, должен купить лицензию.
Чем открывают PDF-файлы
Файлы PDF открываются через специальные программы, а также при помощи некоторых современных браузеров. На данный момент самой популярной программой для открытия PDF-файлов является AcrobatReader. Однако это программа позволяет лишь открыть и изучить PDF-файл, но не позволяет вносить в него какие-либо изменения, для этого требуются специальные программы, поддерживающие редактирование таких файлов.
Более того, для этих целей также не подойдёт и программа PDF 24 Creator, которая также весьма известна среди пользователей. С её помощью вы можете создавать PDF файл из других текстовых документов, а также добавлять к получившемуся файлу определённые опции, такие как защита от копирования. Однако редактировать непосредственно текст в файлах PDF с её помощью нельзя.
В целом найти бесплатную и при этом легальную программу для редактирования PDF-файлов – крайне проблематично. Но всё же есть кое-какие варианты, о которых мы и поговорим дальше.
Как отредактировать PDF файл бесплатно через LibreOffice
Для начала рассмотрим бесплатный пакет приложений под названием LibreOffice. В целом это бесплатный аналог Microsoft Office. Он предназначен для работы с различными текстовыми документами, презентациями, таблицами и среди прочих также поддерживает и формат PDF.
Конечно, это не всегда удобно, устанавливать целый офисный пакет ради редактирования одного файла. Однако другого бесплатного, легального и при том качественного решения у вас нет.
Хотя, конечно, не стоит забывать и о том, что LibreOffice годится не только для редактирования PDF-файлов. Как уже говорилось ранее, LibreOffice – это самая настоящая замена Microsoft Office и вполне возможно, что скачав его, вы откроете для себя ещё парочку интересных приложений.
В противном случае устанавливать пакет стоит лишь тем пользователям, которые хотят внести довольно серьёзные правки в текст. Для того чтобы добавить (или же наоборот удалить) пару предложений есть более лёгкие способы, о которых мы поговорим чуть позже.
Как установить LibreOffice
Итак, начнём мы наше знакомство с Libre Officeс небольшой инструкции о том, как установить данное приложение на ПК. Скачать последнюю версию приложения вы можете с официального сайта (и да, это абсолютно бесплатно). Процесс установки же предельно прост.
- Для начала введите в строке поиска вашего браузера запрос “LibreOffice”.
- Затем нажмите на самую первую ссылку.
- Зайдя на сайт, выберите вверху вкладку “Download”.
- Затем во всплывающем меню выберите пункт “Download LibreOffice”.
- Выберите версию программы из списка.
- Нажмите на всплывающее меню под надписью “Choose your operating system:”чуть правее.
- Укажите вашу операционную систему.
- Затем нажмите на жёлтую кнопку с надписью “Download”.
- Когда установочник скачается, запустите его.
- В первом и втором окне жмём сразу “Далее”.
- Затем нажмите “Установить”.
- Когда процесс установки завершится, нажмите “Готово”.
Редактирование пдф файла через LibreOffice
Вот мы уже и установили пакет LibreOffice, осталось только разобраться, как с его помощью редактировать PDF-файлы. Данный процесс нельзя назвать особо трудным, но инструкция лишней точно не будет.
- Для начала запустите LibreOffice.
- На панели слева нажмите “Открыть файл”.
- В открывшемся окне укажите путь к вашему файлу.
- После этого выбранный файл будет открыт; вы можете вносить в него любые изменения; алгоритм действий такой же, как и при работе с текстовым файлом через Word.
- После того как вы внесёте все необходимые изменения в документ, можно приступать к его сохранению; но не нажимайте просто “Сохранить”, а иначе он будет сохранён в другом формате.
- Чтобы сохранить файл в PDF-формате сначала откройте вкладку “Файл”.
- А затем выберите пункт “Экспорт в PDF”.
- В окне настроек можете установить всё по своему желанию; если не разбираетесь, просто оставьте как есть и нажмите “Экспорт”.
- После этого выберите папку, в которую хотите сохранить файл и нажмите “Сохранить”.
Вот и всё, файл отредактирован и сохранён в формате PDF. Но прежде чем переходить к следующему варианту как отредактировать PDF файлы на компьютере вот ещё пара советов касательно работы с LibreOffice.
Если вы хотите защитить отредактированный PDF документ, запретить копирование информации или вовсе поставить на него пароль, это можно сделать, перед тем как сохранить файл. После того как вы нажмёте “Экспорт в PDF”, вам нужно сделать следующее:
- Откройте вкладку “Безопасность”.
- Затем нажмите на кнопку с надписью “Установить пароли…”.
- Вы можете установить сразу два разных пароля: для открытия документа и для ограничения прав (об этом чуть позже).
- Введите нужный пароль (или пароли) и нажмите “ОК”.
- Если вы указали пароль для ограничения прав, то справа на вкладке безопасность появится панель, где вы и сможете выставить те самые ограничения; вы можете выставить ограничения на печать и изменения, а также можете запретить копировать части текста и использовать специальные возможности.
- После того как выставите все необходимые опции – жмите “Экспорт”.
Далее процесс сохранения полностью идентичен: укажите папку и нажмите “Сохранить”.
Как открыть файл pdf на компьютере
Чаще его используют для полиграфии или научных документов: книг, научных публикаций, справочников, журналов и т.д. Он встречается студентам и незаменим для чтения литературы в электронном варианте: методички, научные пособия, руководства.
Он был разработан специалистами корпорации «Adobe Systems». Они нашли оптимальное решение для удобства чтения электронной литературы.
Однако минусы у формата тоже есть. Компания «Adobe Systems» надежно защитила свое детище патентом, а поэтому доработать утилиту или устранить небольшие погрешности в ее работе невозможно. Также редактировать такой документ очень проблематично.
Нужно устанавливать дополнительные расширения и вряд ли ваш текст после редактирования будет выглядеть идеально.
Но популярность формата связана с отличным качеством демонстрации текста и его бесплатным использованием. Итак, вы скачали файл в таком расширении. Что же делать дальше?
Теперь вам нужна специальная программа, которая «читает» его. Если она еще не установлена на компьютере, потребуется скачать ее дополнительно.
Современные поисковики предлагают массу такого программного обеспечения. Существуют как платные, так и бесплатные версии. Удобство использования не зависит от стоимости программы и можно с легкостью установить бесплатный софт.
Какую утилиту лучше выбрать? Мы представим вам самые популярные из них.
«Adobe Acrobat Reader»
Это первая программа, на которую стоит обратить внимание. Ряд ее преимуществ начинается с того, что она разработана той же компанией, что и разработала сам формат, поэтому она идеально подойдет для чтения
Стоит отметить, что «Adobe Acrobat Reader» – бесплатный софт, который можно довольно быстро скачать и удобно использовать. Программа оснащена интерфейсом, который будет понятен каждому: как опытному юзеру, так и новичку в этом деле.
Просматривается текст, картинки, графика, звуковые файла и даже видео. Она является дополнительным плагином к браузеру. Еще одной «фишкой» «Acrobat Reader» является возможность делать пометки в статье, отмечать нужную информацию и делиться знаниями с другими пользователями. Кстати, пока не забыл, рекомендую вам еще прочесть мою статью, о том, как перевести пдф в формат ворд.
«Акробат» просто незаменим для открытия, однако можно рассмотреть и другие варианты в качестве альтернативы, ведь приглянуться вам может и любой из нижеперечисленных софтов.
«Foxit Reader» или «Pdf Reader»
В целом, утилита мало чем уступает «акробату». Она позволяет юзеру читать, создавать, редактировать и распечатывать документы. Ее плюсом можно считать то, что этот продукт доступен на многих языках: английский, немецкий, испанский и это далеко не весь список. Можно установить и на гаджеты.
«STDU Viewer»
Еще одна удобная утилита. Она просто незаменима при работе с тачпадом, а поэтому смело устанавливайте ее на ваш ноутбук. Еще имеется функция поворота страницы, как вам удобно и исправлять недочеты, если они имеются в отсканированном тексте.
Мы рассказали о том, как открыть файл «pdf» на компьютере. Надеемся, наши советы вам помогут, и ваша работа с документами станет еще более продуктивной.
Открываем PDF файлы с использованием онлайн-сервиса PDFio
Данный онлайн-сервис является универсальным и предлагает удобную возможность воспользоваться им для работы с любыми PDF форматами. С его помощью можно преобразовывать файлы, составленные в PowerPoint, Excel или Word. Работает он следующим образом:
- Откройте сайт PDFio и нажмите на вкладку «Разблокировка PDF».
- Потом кликните на «Выбрать PDF файл».
- После чего укажите к нему путь.
- Подождите пока документ загрузится на сайт и поставьте отметку на пункте «Изменение права файла и снятие с него защиты».
- А теперь кликните на «Разблокировать PDF».
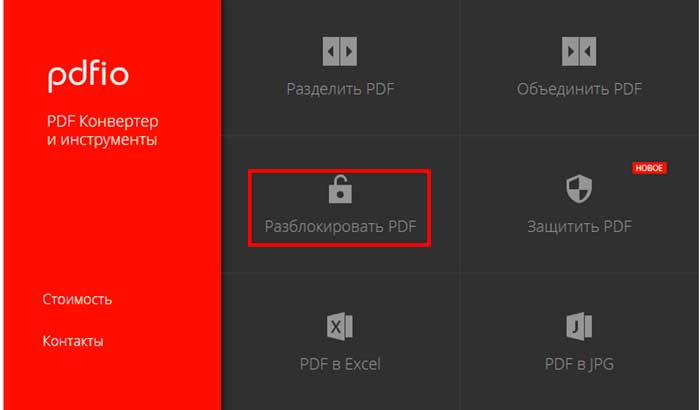
Если преобразование прошло успешно, то сразу же должно показаться окошко с уведомлением, где сказано о разблокировке PDF файла. Там же вы увидите кнопку, которая своим видом напоминает зрачок. После нажатия должен будет открыться уже готовый документ, который можно будет сохранить в удобном для вас месте.
Заключение
В статье чем открыть файл pdf мы рассмотрели четыре наиболее распространенные программы для операционной системы Windows. Это: Adobe Reader, Sumatra PDF, Foxit Reader и STDU Viewer. Самой тяжеловесной оказалось приложение от создателя формата — Adobe Reader — 36,5 MB. За ней идет Foxit Reader — 15 MB и Sumatra PDF с STDU Viewer, обе по 2.5 MB.
Из всех представленных программ наибольшей функциональностью обладает конечно же Adobe Reader. Он позволяет дописывать свой текст в документ, ставить штампы и подпись. Так как это программа от разработчика то все нововведения будут поддерживаться первыми именно в Adobe Reader. Программа при установке добавляется в автозагрузку (область уведомлений) дабы своевременно получать обновления. Наличие большого количества программ в автозагрузке может негативно сказаться на производительности слабеньких компьютеров. (Если что читайте статью Тормозит компьютер что делать?) Так же с помощью планировщика заданий можно оптимизировать загрузку Windows.
Foxit Reader. Утилита легче Adobe Reader и обладает более скромными возможностями. Бесплатную версию Foxit Reader можно использоваться в коммерческих целях. Возможно благодаря этому она и получила довольно широкое распространение.
Sumatra PDF и STDU Viewer. Две мега легкие утилиты (установочный файл — 2.5 MB). Имеют возможность не только открывать PDF-документы, но и так же просматривать файлы с другими полезными расширениями. Одним из них является *.djvu в котором так же можно найти много информации. STDU Viewer в отличие от Sumatra PDF можно открывать файлы с расширением *.fb2, чем и заслуживает звание самой универсальной программы.
Подведем итог. Если вам необходимо дополнительная функциональность, то выбор рекомендуется остановить на Adobe Reader. Если вам необходимо использовать программу для коммерческих целей, то — Foxit Reader. Если же вы собираетесь использовать программу «в быту» и вам важна универсальность, то Sumatra PDF или STDU Viewer отличный вариант.
P.S. Файл который я использую в статье называется Основы здорового питания.
Основы здорового питания (768 KB)