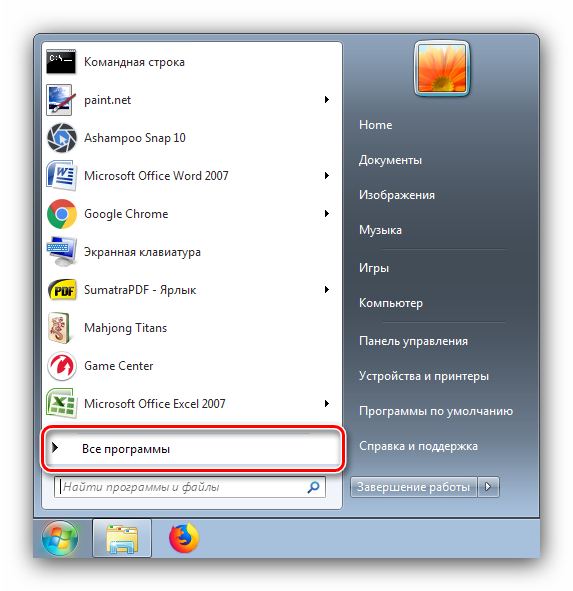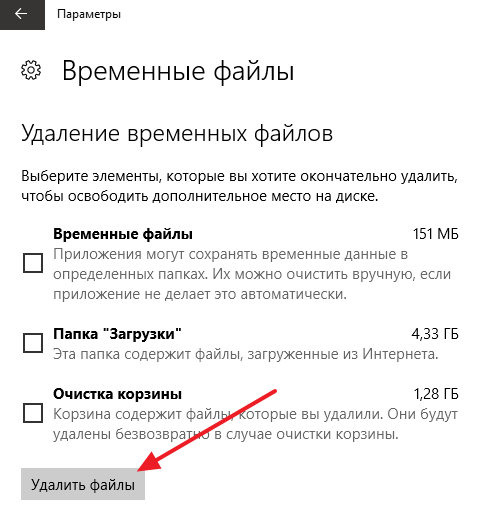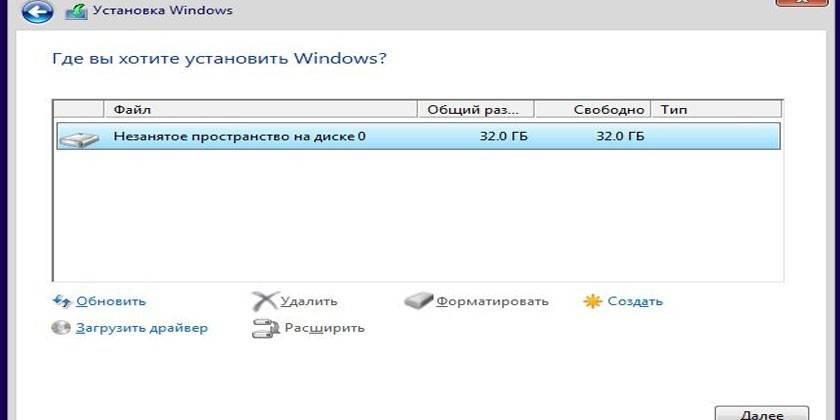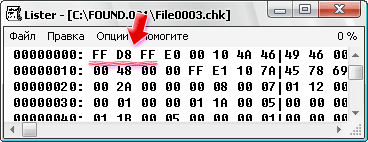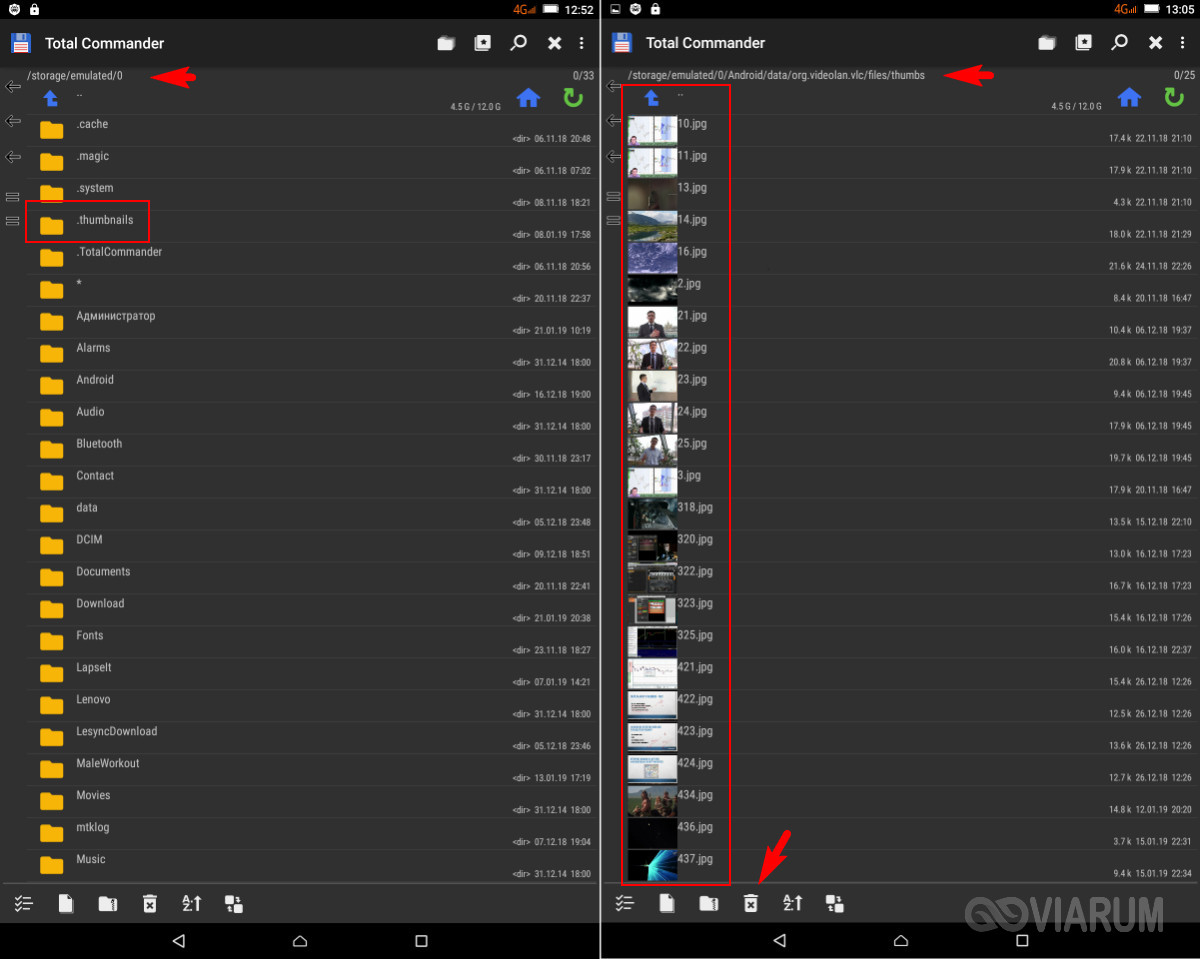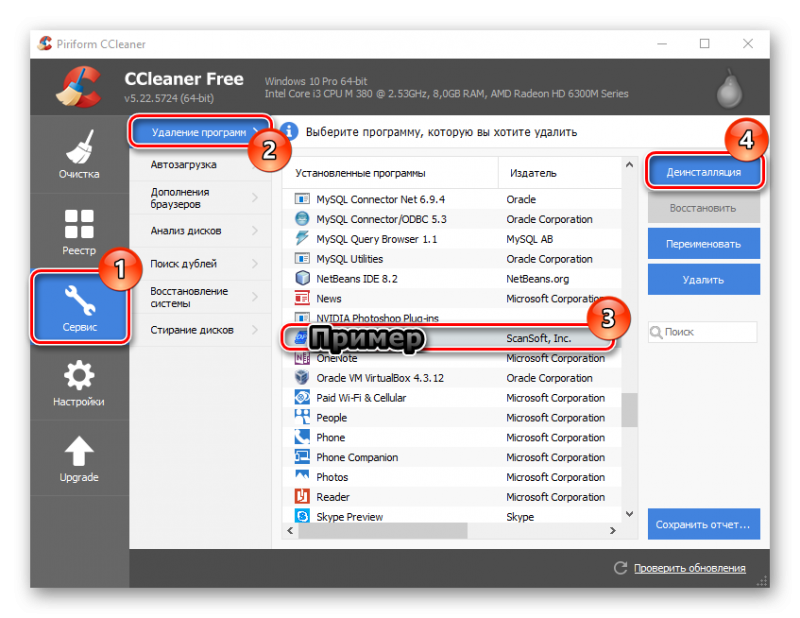Подробный разбор, что можно удалить с диска c. часть №2
Содержание:
- Встроенные инструменты очистки
- Program Files и Program Files (x86) что это?
- Куда девается свободное место в службах удаленных рабочих столов
- Приступая к очистке диска С: что нужно знать и делать
- Как правильно очистить папку windows installer
- Download a file
- Что можно удалять с диска С, а что нельзя?
- Можно ли удалить папку Installer в Windows?
- Можно ли удалить Program Files?
- Можно ли удалить папку UCDownloads?
- Варианты очистки устаревших файлов MSI и MSP
- Отключение файла подкачки
- Как очистить папку SoftwareDistribution в командной строке
- Для чего используются ярлыки объектов? Ярлыки в Windows
- Можно ли удалить папку Windows Installer?
Встроенные инструменты очистки
Основная работа будет производиться без использования дополнительного программного обеспечения. Разработчики ОС Windows придумали большое количество возможностей для того, чтобы каждый пользователь мог поддерживать системную чистоту и порядок.
Проверьте Корзину
С каждого раздела винчестера выделяется определенный процент от общего объема для нужд Корзины. Поэтому самое очевидное действие – её очистка. Она тоже имеет определенный лимит файлов, которые могут быть в неё помещены, но некоторые пользователи часто забывают вовремя её чистить. Перед этой операцией обязательно загляните в Корзину — вдруг там случайно оказались важные файлы.
Удаление программ
После очистки корзины всё равно недостаточно места на диске? Попробуйте удалить неиспользуемые программы. Используйте для этого стандартный инструмент Windows – Удаление программ из Панели управления. Откройте список всех приложений, тщательно его изучите. Наверняка вы найдете программы, которые были когда-то установлены, но теперь не нужны или просто дублируют функции друг друга. Например, часто у пользователей инсталлировано два или более мультимедийных проигрывателя. Удалите всё лишнее. Глобально очистить раздел C это не поможет, но отвоевать пару гигабайт вполне можно.
Работа со свойствами диска
Чтобы воспользоваться одним из встроенных средств, необходимо зайти через Мой компьютер в свойства раздела C. На вкладке Общие, рядом с круговым графиком, демонстрирующим соотношение свободного и занятого места, есть кнопка Очистка диска.
После нажатия на эту кнопку начнется анализ файлов и мест на компьютере, которые можно подвергнуть чистке. Затем появится специально окно, где будут отображены все данные, которые можно удалить, с указанием из размера. Необходимо поставить галочки напротив тех файлов, которые вы хотите убрать из системы.
Запускается этот инструмент и с помощью меню Выполнить. В нем вводится команда cleanmgr, которая открывает окно очистки диска. Команда эта работает одинаково во всех версиях ОС Windows, позволяя успешно решить проблему хранения ненужных записей, при которой пропадает место на диске С.
Дефрагментация
В свойствах системного раздела C кроме очистки есть еще один интересный инструмент – дефрагментация. Найти его можно во вкладке Сервис.
С помощью кнопки Выполнить дефрагментацию можно оптимизировать расположение файлов, произвести их сжатие, если они давно не использовались. Это позволяет решить проблему, когда недостаточно свободного места на диске для записи новых данных.
После запуска процесса дефрагментации придется немного подождать. Конкретное время назвать трудно, так как оно зависит от объема системного раздела, однако лучше отойти от компьютера и не производить на больше никаких действий. Дефрагментацию рекомендуется производить 3-4 раза за год, чтобы не позволять системе слишком захламляться.
Экстремальная очистка
Если удалять уже нечего, места все равно нет, а свободное дисковое пространство жизненно необходимо в ближайшее время, можно воспользоваться еще одной возможностью – сжатием раздела C. Эта процедура позволяет довольно успешно решить вопрос, как освободить место на системном диске С, но при этом не рекомендуется для постоянного использования, о чем ниже будет подробно рассказано.
Чтобы проделать эту процедуру нужно:
- Открыть Свойства диска С
- На вкладке Общие поставить галочку возле пункта Сжимать диск для экономии места
- Подтвердить свои намерения
- Применить данную операцию к C: и все вложенным файлам и папкам
Процедура сжатия займет от 10 минут до получаса. Результатом её будет заметное увеличение объема свободного пространства в системе.
Почему экстремальная очистка – это не лучший выход
Дело в том, что при сжатии происходит архивация всех файлов. Поэтому перед открытием файла система сначала его распаковывает, только после этого производя какие-либо действия. Лишние движения приводят к тому, что производительность компьютера снижается, система начинает нещадно тормозить.
Поэтому если вам все-таки пришлось прибегнуть к сжатию, при первой же возможности отключите эту функцию. Делается это по тому же принципу, что и включение, только галочку необходимо убрать.
Program Files и Program Files (x86) что это?
У некоторых пользователей есть только одна из указанных папок, а другие находят у себя вторую, с окончанием «x86». Где логика? От чего зависит ситуация?
Не нужно пугаться, искать проблему там, где её нет. Многие сразу же думают, что в Виндовс проник вирус, который создал дубликат с похожим названием и содержимым, чтобы незаметно «поедать» личную информацию и нагружать процессор.
- Если у Вас система 32-х битная, то в корне диска С обнаружите только один каталог «Program Files». И все новые программы по умолчанию будут копироваться туда;
- В 64-х битной ОС создается две директории — та, которая заканчивается на «x86» предназначена для расположения софта, разработанного исключительно для систем x64.
В качестве эксперимента, можете перейти на страницу скачивания архиватора 7-Zip, там есть две ссылки Download» для получения установочного файла версии 32-bit или 64-bit. В зависимости от того, какой выберете и запустите, копирование будет осуществляться в разные каталоги на компьютере. Но это только при условии, что у Вас Windows 64 бит и есть обе папки «Програм_Файлс».

Куда девается свободное место в службах удаленных рабочих столов
Описываю классическую ситуацию. Есть RDS ферма, которая состоит из двух посредников (RD Connection Broker) и 15-20 хостов RDSH, к котором непосредственно подключаются удаленные пользователи. В большинстве случаев, пользователи имеют перемещаемые профили
Все хорошо, все работает, но случается момент, что появляется еще пара сотен юзеров, например, из-за расширения компании или поглощения другой, это не важно. На ваших узлах, становится катастрофически не хватать свободного места
Если у вас виртуальные машины, то тут проще можно расширить ресурсы, при наличии места на датасторах, в случае с физическими серверами сложнее, так как расширять существующие RAID массивы, очень геморройная вещь, да и места на СХД, может так же не хватать. Да и расширять до бесконечности вы не можете. Плюс за счет того, что профили перемещаемые, то вы должны умножить новое дисковое пространство на количество ваших узлов, вот такая математика.
Скачиваете утилиту WinDirStat https://windirstat.net/download.html или у меня из облака
Установка WinDirStat, очень тривиальная, я не буду ее приводить. После инсталляции запускаем утилиту. На первом экране WinDirStat, попросит вас выбрать локальный диск или каталог для сканирования файлов. В моем примере на Remote Desktop Session Host хосте, один диск C:\, его я и выбирая.
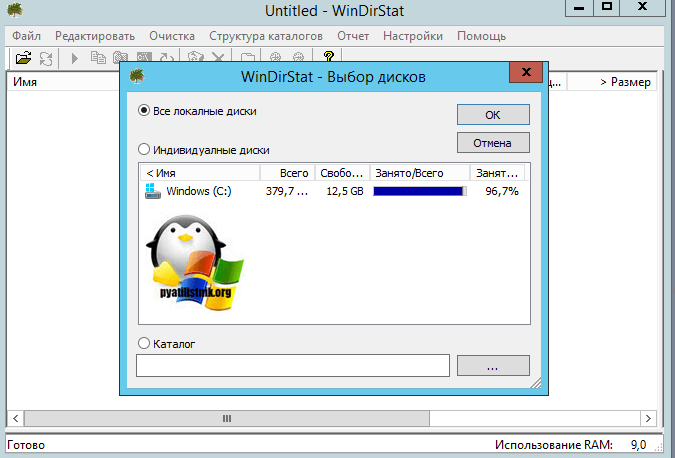
У вас начнется сканирование вашего локального диска, на предмет того, чем он занят. Вы увидите забавных пакменов.

Как видим, у меня самым объемным является папка Users, второй папка Windows 45 ГБ. С правой стороны вы увидите столбец по форматам, там сразу можно выделить MP4 или MSI, видно сколько они занимают. Ниже разноцветные квадраты, это так выглядят все типы файлов на жестком диске в этой утилите.

Открыв папку профили, вы сразу видите самые объемные из них, смотрите, чем они заняты и проводите зачистку, с визгами и орами от пользователей. Но тут никак больше.

Приступая к очистке диска С: что нужно знать и делать
Удаление с диска С всяких ненужных элементов — процедура весьма деликатная
Требует от пользователя повышенной осторожности, внимания. «Уборка» не должна навредить ОС
Противопоказано удаление файлов в папках:
- Windows (сердце ОС — здесь хранятся все её составляющие);
- Boot (загрузочные файлы системы);
- ProgramData (целиком нельзя! могут не запускаться установленные приложения);
- ProgramFiles (проинсталлированное ПО);
- Users (пользовательские данные).
Некоторые папки, в которых необходимо «наводить чистоту», по умолчанию скрыты, то есть не отображаются в директориях. Чтобы добраться до них, выполните следующее:
1. Нажмите одновременно комбинацию клавиш — «Win + E». 2. В окне «Компьютер» нажмите клавишу «Alt».

3. Вверху окна появится горизонтальное меню. Наведите курсор на раздел «Сервис». В подменю кликните «Параметры папок. ». 4. В настройках параметров перейдите на вкладку «Вид». 5. Прокрутите до конца список опций в разделе «Дополнительные параметры:». 6. Уберите галочку напротив «Скрывать защищённые системные. ». Включите кликом мыши радиокнопку «Показывать скрытые файлы. ».
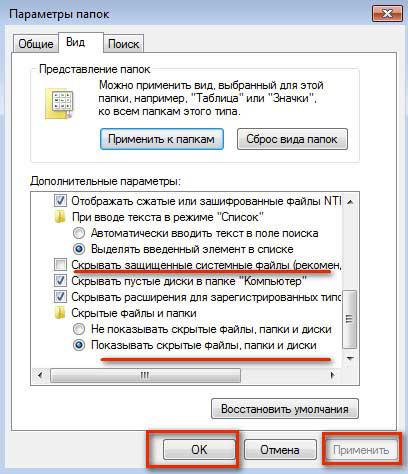
Как правильно очистить папку windows installer
Перед всеми нашими манипуляциями, вы должны обязательно выполнить вот что:
- Создать точку восстановления системы Windows, чтобы легко можно было откатиться назад
- в случае с RDS фермой в виде виртуальной машины, можно сделать простой снапшот, и не придется делать точку восстановления в Windows
- Если первые два пункта не выполнимы, то хотя бы скопируйте ее содержимое в другое место, на случай восстановления
Для того, чтобы правильно очистить каталог C:\Windows\Installer, можно воспользоваться бесплатной утилитой PatchCleaner.
Как работает PatchCleaner. Операционная система Windows содержит список текущих установщиков и патчей, к которым можно получить доступ через вызовы WMI ( Инструментарий управления Windows ). PatchCleaner получает этот список известных файлов msi/msp и сравнивает их со всеми файлами msi/msp, которые находятся в каталоге c:\Windows\Installer. Все, что находится в папке, но не в списке, представленном окнами, считается сиротскими файлами и помечено для перемещения или удаления.
Производим установку PatchCleaner , для очистки места на RDS ферме. На пермом экране мастера установки, нажмите «Next».
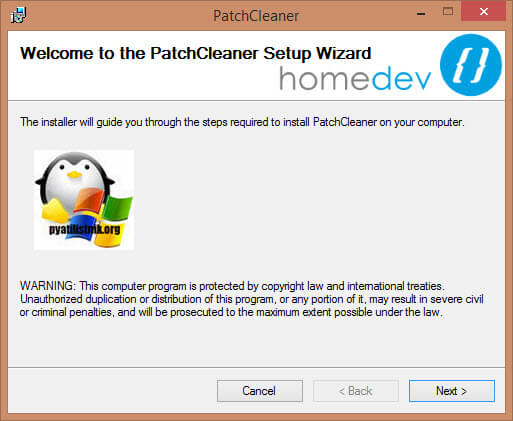
Принимаем лицензионное соглашение «I Agree»
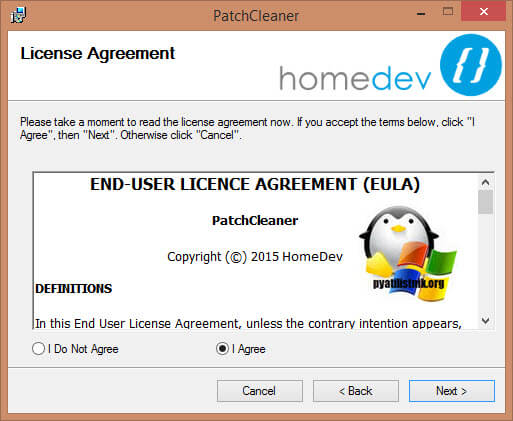
Указываем для каких пользователей будет устанавливаться PatchCleaner.
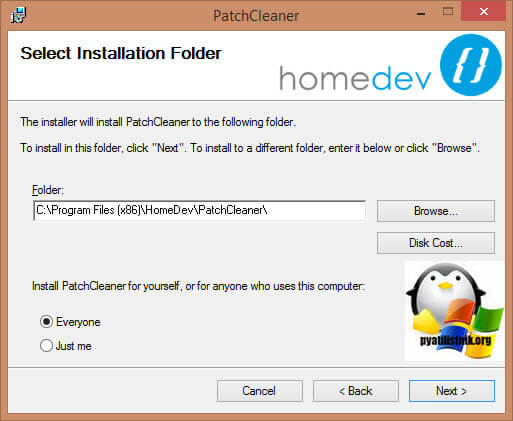
next.
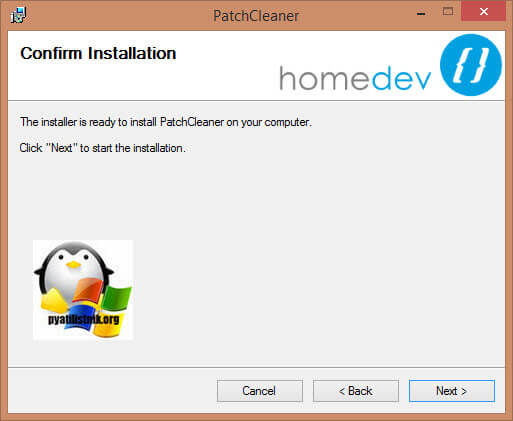
Установка PatchCleaner завершена, запускаем ее.
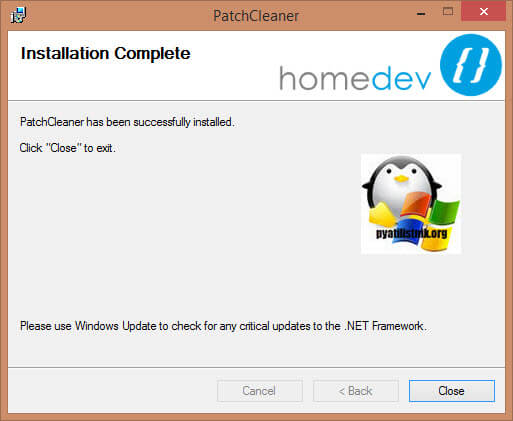
После запуска, утилита проведет сканирование. У вас будет два показателя:
- Общее количество пакетов в папке Installer
- Количество устарелых файлов
По пути Move Loction, будет делаться резервная копия, на всякий случай, можете при желании изменить данный путь.
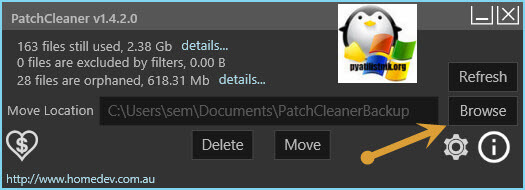
Нажав на кнопку «details», вы увидите более подробный список, устаревших пакетов msp, прочитать к каким программам, они относились.

Чтобы запустить процесс освобождения дискового пространства на ферме RDS и уменьшить размер папки C:\Windows\Installer, нажмите кнопку «Move».
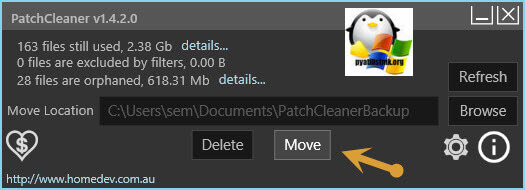
Вас спросят, хотите ли вы этого, нажимаем yes
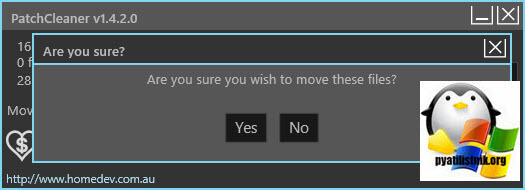
Все уменьшение папки Installer выполнено.
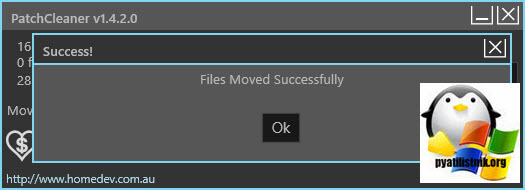
Видим, что больше в системе нет устаревших файлов.
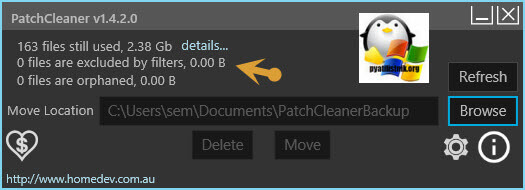
В папке с резервной копией, теперь лежат ваши устаревшие файлы.
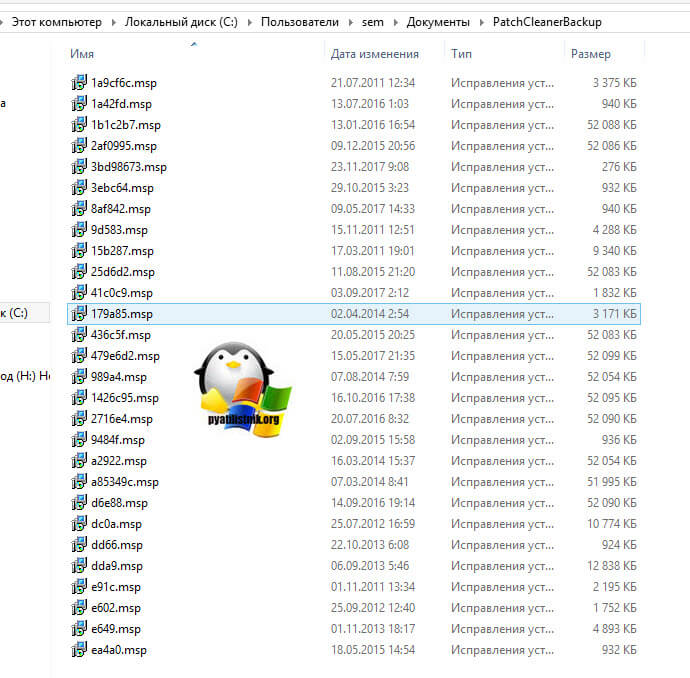
Если вы не хотите производить чистку Windows Installer, или просто боитесь это делать, но располагаете в системе другим, дополнительным диском, на котором есть свободное место, то можете перенести C:\Windows\Installer на него, для этого можно воспользоваться символическими ссылками, мы их уже использовали когда переносили OST файл в Outlook.
Предположим у меня есть еще диск E:\, и на нем есть 100 гб свободного места и я бы хотел на него перенести системную папку, для этого открываем командную строку с правами администратора и вводим команду, но перед этим ОБЯЗАТЕЛЬНО, скопируйте C:\Windows\Installer в E:\Installer.
mklink /j «c:\windows\installer» «e:\Installer»
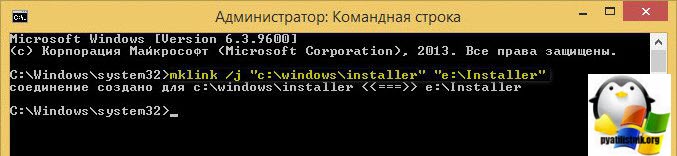
Теперь если вы зайдете в каталог C:\Windows\Installer, то увидите на папке стрелочку в левом углу, это означает, что это символическая ссылка, ведущая в другое место. Надеюсь с папкой Installer мы разобрались, и очистили часть места на RDS ферме.

Download a file
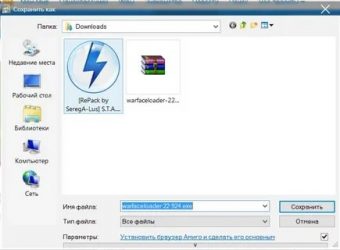
sh: 1: —format=html: not found
To save a file or image on your computer or device, download it. The file will be saved in your default download location.
- On your computer, open Chrome.
- Go to the webpage where you want to download the file.
- Save the file:
- Most files: Click on the download link. Or, right-click on the file and choose Save as.
- Images: Right-click on the image and choose Save Image As.
- Videos: Point to the video. Click Download . If you can’t do this action, the video’s owner or hosting site has prevented downloads.
- PDFs: Right-click on the file and choose Save Link As.
- Webpages: At the top right, click More More Tools Save Page As.
- If asked, choose where you want to save the file, then click Save
Executable files (.exe, .dll, .bat): If you trust the file, confirm by clicking Save. If you’re not sure about the contents of the download, click Discard.
.
- When the download finishes, you’ll see it at the bottom of your Chrome window. Click the file name to open it.
To find a file on your computer, next to the filename, click the Down arrow Show in folder or More Show in Finder. The files you’ve downloaded are also listed on your Downloads page.
Learn how to fix file download errors.
Pause or cancel a download
- At the bottom, find the downloading file you want to pause or cancel.
- Next to the file name at the bottom of your screen, click the Down arrow or More .
- Click Pause, Resume, or Cancel.
See a list of files you’ve downloaded
- On your computer, open Chrome.
- At the top right, click More Downloads.
- To open a file, click its name. It will open in your computer’s default application for the file type.
- To remove a download from your history, to the right of the file, click Remove . The file will be removed from your Downloads page on Chrome, not from your computer.
Change download locations
You can choose a location on your computer where downloads should be saved by default or pick a specific destination for each download.
- On your computer, open Chrome.
- At the top right, click More Settings.
- At the bottom, click Advanced.
- Under the «Downloads» section, adjust your download settings:
- To change the default download location, click Change and select where you’d your files to be saved.
- If you’d rather choose a specific location for each download, check the box next to «Ask where to save each file before downloading.»
Default download locations
If you didn’t change your default download location, then Google Chrome downloads files to the following locations:
- Windows 10, 8, 7 and Vista: \Users\\Downloads
- Mac: /Users//Downloads
- Linux: /home//Downloads
Что можно удалять с диска С, а что нельзя?
Свободное пространство диска С в процессе эксплуатации Windows постоянно сокращается. В независимости от действий пользователя — хочет он того или нет. Временные файлы, архивы, куки и кеш браузеров и прочие программные элементы, выполнив свою единоразовую миссию (обновление, установка, распаковка), оседают в папках раздела С. Плюс к этому — полезные мегабайты и гигабайты поглощают некоторые функциональные модули Windows.
Первое средство от такого «захламления» — комплексная очистка диска С. Выполнять её нужно регулярно и своевременно. В противном случае, раздел переполнится, и вы не сможете полноценно пользоваться ОС и, соответственно, ПК. Windows будет постоянно прерывать вашу работу предупреждающими сообщениями — «недостаточно памяти». Станет невозможен просмотр видео онлайн, так как браузер не сможет сохранять на компьютере закачиваемый с сервера контент. Могут произойти и другие неприятности.
Можно ли удалить папку Installer в Windows?
У многих пользователей Windows 10 возникает желание удалить всю папку Installer или все файлы, которые в ней хранятся, чтобы освободить место на диске С, но не стоит спешить с данными действиями, так как файлы MSI и MSP могут использоваться операционной системой для исправления, удаления или обновления приложений, установленных на компьютере. Поэтому, если вы удалите все файлы из папки Installer или саму папку, то при обновлении или удалении некоторых программ Вы можете увидеть на экране своего компьютера ошибку «Системе не удается открыть указанное устройство или файл» и «Windows Installer Error 2755».
Есть несколько безопасных способов анализа и удаления файлов из папки C:\Windows\Installer, мы представим их ниже, но к все равно к ним стоит прибегать только в случае, если место на диске C у Вас заканчивается, а очистку диска C штатными способами уже выполняли.
Внимание! Так как вы планируете действия в системной папке Windows, настоятельно рекомендуем сначала создать точку восстановления системы, прежде чем выполнить очистку папки Installer
Можно ли удалить Program Files?
Если внимательно читали всё вышеизложенное, то вывод напрашивается сам по себе — ничего трогать не нужно. Иначе установленные утилиты перестанут корректно работать.
Даже если не хватает места на системном накопителе, то следует прибегнуть к более эффективным способам освобождения пространства:
- Очистить TEMP
- Переместить файл подкачки
- Отключить гибернацию
- Избавиться от Windows.Old
- использовать другие способы.
Удалить Program Files (x86) целиком нельзя, а вот вложенные объекты — можно. Но поступать так стоит лишь в том случае, если Вы избавились от ненужного приложения, а папка от него осталась. Такое часто случается, я сам периодически захожу в «Програм-файлс», просматриваю содержимое, подчищаю следы уже неактуальных утилит.
Можно ли удалить папку UCDownloads?
Чтобы удалить папку UCDownloads, сперва укажите новую папку в настройках UC Browser. При удалении папки вы также очистите все свои загрузки, все что вы качали из интернета будет удалено.
При удалении браузера UC Browser папка UCDownloads больше не используется, но в ней скорее всего останутся скачанные файлы.
В папке UCDownloads могут быть файлы с названием DLTEMP — это файлы, которые используются браузером UC для возобновления сессии загрузки файла в случае, когда загрузка оборвалась. Необходима поддержка докачки на стороне сервера (не все поддерживают). При загрузке файла в папке UCDownloads находится сам файл, что качается, и временный файл DLTEMP, который удалять разумеется не стоит в это время.
Варианты очистки устаревших файлов MSI и MSP
Предлагаем использовать 3 разных метода для удаления устаревших файлов MSI и MSP в папке Installer в Windows 10.
1. Сценарий от компании Microsoft PowerShell WInstCleaner. ps1
С помощью скрипта PowerShell WInstCleaner.ps1 можно в ручном режиме определить, какие файлы устарели и не используются приложениями в папке C:\Windows\Installer.
Файлы исправлений, запись о которых имеется в реестре Windows 10 удалять нельзя, а те, которые там не зарегистрированы можно удалять. Поэтому после запуска сценарий PowerShell Вам покажет какие файлы удалять нельзя, отсутствующие файлы в списке данной утилиты, можно вручную безопасно удалить.
Для использования скрипта запустите PowerShell (пользователь без административных прав) и перетащите в окно загруженный скрипт WInstCleaner.ps1, после этого нажмите Enter.
Внимание! после запуска данного сценария, вы вполне возможно получите сообщение – “выполнение сценариев отключено в данной системе”. Для того, чтобы разрешить выполнение сценариев в PowerShell выполните следующие действия: 1
запустите PowerShell от имени администратора; 2. наберите Set-ExecutionPolicy Unrestricted и нажмите Enter, далее наберите на клавиатуре Y и нажмите снова Enter; После выполнения скрипта WInstCleaner.ps1 отключите выполнение скриптов в PowerShell: 1. запустите PowerShell от имени администратора; 2. наберите Set-ExecutionPolicy Restricted и нажмите Enter, далее наберите на клавиатуре Y и нажмите снова Enter;
WInstCleaner. ps1 можно скачать здесь
2. Утилита для безопасного удаления устаревших пакетов PatchCleaner
Утилита Patch Cleaner разработана для безопасного удаления устаревших пакетов из папки Installer.
Запустите установочный файл, загруженный с сайта разработчика, проследуйте дальнейшим инструкциям для установки программы. После запуска программы PatchCleaner автоматически проанализирует файлы папки Installer и предложит удалить (кнопка “Delete”) неиспользуемые файлы или переместить в другую папку, которую Вы можете указать нажав кнопку “Browse”.
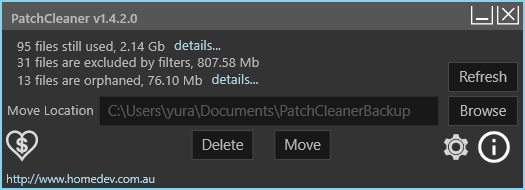
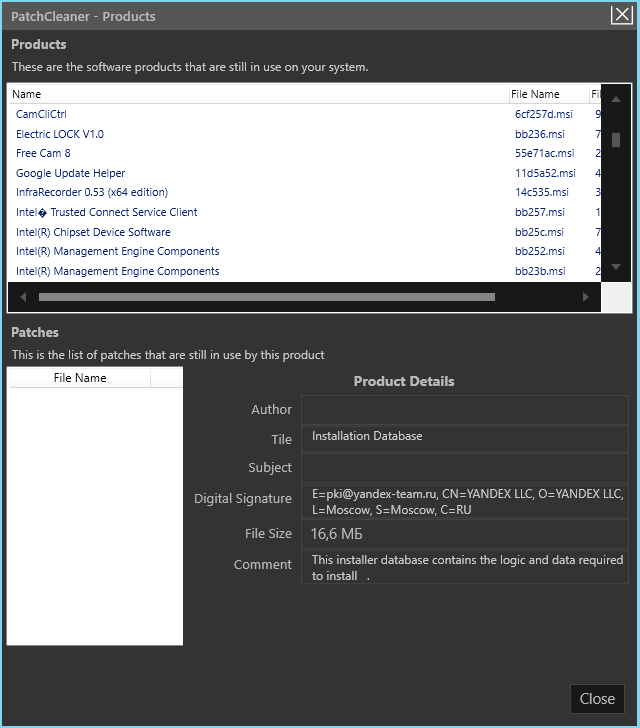
На сегодняшний день Patch Cleaner уже не обновляется, так как последняя версия 1.4.2.0, размещенная на сайте, датируется 2016 годом, появилась данная утилита в 2015 году, но тем не менее её можно использовать.
3. Средство очистки неиспользуемых файлов установщика Windows WICleanup
WICleanup от KZTechs — это приложение, используемое для сканирования и очистки от неиспользуемых файлов MSI и MSP в папке установщика Windows. Данная утилита имеет графический интерфейс, что позволяет даже не подготовленным пользователям использовать её. Также в архиве программы имеется версия для работы с командной строкой (WICleanupC.exe).
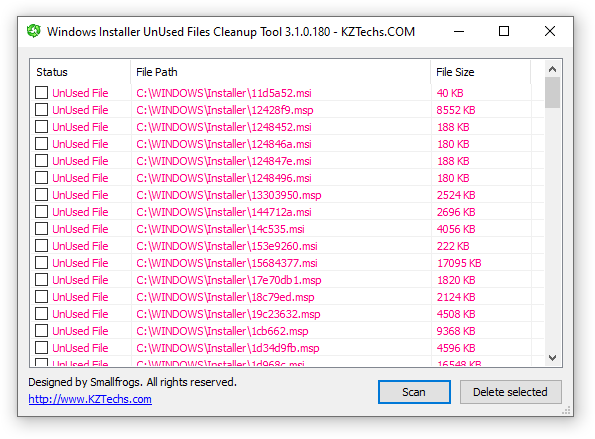
Для запуска приложения, необходимо распаковать zip архив и запустить файл WICleanupUI.exe, после запуска приложения нажмите кнопку “Scan”, когда сканирование будет закончено, установите галочку рядом с каждым файлом в окне программы и нажмите кнопку “Delete selected”, все файлы, найденные программой, являются неиспользуемыми.
Отключение файла подкачки
Pagefile.sys — виртуальная память ОС. Когда заканчиваются ресурсы RAM (оперативной памяти), система сохраняет невместившиеся данные в этот файл. Если на вашем ПК объём RAM превышает 4,6 или 8 Гб, контейнер «Pagefile.sys» можно отключить. На диске он занимает примерно такой же объём, как и оперативная память. Например, если в конфигурации вашего ПК, RAM составляет 16 Гб, то Pagefile.sys будет примерно таким же.
Чтобы отключить файл подкачки: 1. Через «Пуск» (иконка «Win») откройте «Панель управления». 2. В разделе «Система и безопасность» выберите «Система». 3. В окне настроек кликните «Дополнительные параметры… ». 4. В панели «Свойства системы», на вкладке «Дополнительно», нажмите «Параметры». 5. В опции «Параметры быстродействия», на вкладке «Дополнительно», в разделе «Виртуальная память», активируйте «Изменить… ».
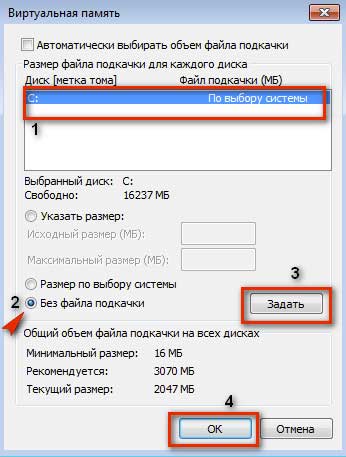
6. В окне «Виртуальная память»:
- выберите диск С;
- включите кликом радиокнопку «Без файла подкачки»;
- нажмите кнопку «Задать», а потом — «OK».
7. Перезагрузите ПК.
Как очистить папку SoftwareDistribution в командной строке
Все выше приведенные манипуляции можно выполнить с помощью командной строки или используя bat файл. Для этого открываем командную строку от имени администратора и вводим по одной следующие команды
cd %systemroot% net stop wuauserv rd /q /s SoftwareDistribution net start wuauserv
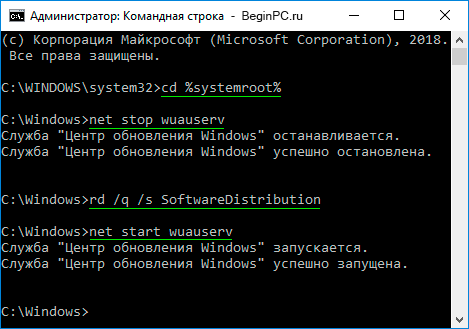
В первой строке мы перешли в папку Windows чтобы не указывать пути к папке, во второй остановили службу обновления, в третьей удалили папку SoftwareDistribution вместе со всеми подкаталогами и в четвертой снова запустили службу обновления. На этом собственно все, папка удалена. Вот еще несколько команд которые могут оказаться полезными.
Остановить службу BITS
net stop BITS
Переименовать папку в SoftwareDistribution_old
ren SoftwareDistribution SoftwareDistribution_old
Удалить только папку Download со всем содержимым из папки SoftwareDistribution
rd /q /s SoftwareDistribution\Download
Другие команды если потребуется легко получить из приведенных примеров или воспользоваться встроенной справкой командной строки.
Теперь вы знаете, что softwaredistribution можно удалить в случае необходимости и это можно сделать несколькими способами.
Для чего используются ярлыки объектов? Ярлыки в Windows
Компьютеры 25 октября 2015
Включив компьютер, мы привыкли терпеливо дожидаться загрузки операционной системы.
А признаком того, что это событие произошло, является появление рабочего стола на экране монитора, но не каждый пользователь ПК знает, из каких элементов он состоит.
цель этой статьи – рассказать читателям о том, для чего используются ярлыки объектов. Но мы подойдем к этому плавно, начав с разъяснения термина и основных его характеристик.
Ярлыки программ как элементы рабочего стола
Desktop – это, прежде всего, виртуальное рабочее место пользователя ПК. Оно содержит лишь главные инструменты, в которых должен ориентироваться каждый человек. Итак, представим их.
Внизу экрана расположена панель задач в виде горизонтальной полоски. Это элемент со сложной структурой и большим функциональным значением.
Главным назначением панели задач является отображение уже запущенных приложений пользователя, а также быстрое и удобное переключение между окнами.
Дополнительно она обеспечивает доступ к индикаторам времени, указателю переключения языков и значкам служебных программ.
На основном пространстве рабочего стола, как правило, располагаются различные значки и ярлыки. Это основные элементы, которыми оперирует во время работы пользователь ПК.
Значки – это способ отображения разных стандартных папок, файлов, устройств и приложений. А для чего используются ярлыки объектов? – спросите вы. Сейчас все тайны раскроются!
Что же такое ярлык?
Ярлык – это средство быстрого доступа к любому объекту, краткий путь к нему. Как правило, этот файл имеет расширение .ink и прямую ссылку на ресурс компьютера: принтер, локальный диск, файл, папку, веб-страницу, программу.
Пользователи могут защитить важную информацию, создавая ярлыки для рабочего стола. Программы ведь можно случайно удалить, а таким способом вы полностью обезопасите себя от потери данных.
Как вы видите, разобраться в том, для чего используются ярлыки объектов, под силу даже неопытным пользователям. Это так же просто, как изучить процесс их создания и свойства.
Действия с ярлыками
Элемент, предоставляющий быстрый доступ к файлам, позволяет проводить с собой четыре основных операции: создание, удаление, замену и обновление. Первые два действия наиболее часто используются юзерами ПК, поэтому именно их мы и рассмотрим далее.
Создание ярлыка на рабочем столе
Существует несколько способов упростить доступ к различным файлам.
Очень часто при установке сторонних приложений разработчики сами добавляют возможность автоматического создания ярлыка на рабочем столе или в меню «Пуск». Но что делать, если вы хотите самостоятельно сформировать ссылку для рабочего стола программы, которая активно используется юзерами? В этом сейчас и разберемся, рассмотрев три главные способа создания ярлыка.
Выделив необходимый объект, нужно выбрать команды «Файл», «Создать ярлык». Далее ярлык можно переименовать и переместить мышкой из корневой папки в необходимое пространство.
При перемещении значка файла на рабочий стол, нажав правую кнопку мыши, следует вызвать контекстное меню и выбрать в нем действие «Создать ярлык».
Также существует радикальный метод, суть которого заключается в том, что пользователь находит каталог со всеми системными ярлыками. Прямо в нем нужно поочередно выполнить три команды: «Файл», «Создать», «Ярлык», и указать адрес актуального документа.
Удаление ярлыка
Теперь вы знаете для чего используются ярлыки объектов и как их правильно создавать, а значит, стоит перейти к процессу удаления. Стоит отметить, что это действие ничем не отличается от операций со значками, все довольно тривиально. Пользователь должен выбрать интересующий его объект, нажать правую кнопку мышки для вызова контекстного меню и выбрать команду «Удалить».
Полезные советы
Как часто мы используем ярлыки, но как мало людей знает, для чего они нужны. Их преимущества и пользу для организационного процесса просто невозможно оспорить.
Узнав, для чего используются ярлыки объектов, не стоит спешить баррикадировать ими свой рабочий стол. Такие действия не приведут ни к чему хорошему. Оставьте лишь ярлыки тех программ, которыми вы регулярно пользуетесь. В свою очередь, это повысит производительность компьютера и улучшит эстетическое восприятие материалов.
К оформлению рабочего стола ярлыками можно подойти весьма креативно: установить дополнительный стиль для иконок или же просто интересно расположить их, подобрав удачное фоновое изображение. Так вы сможете не только проявить свой творческий нрав, но и упорядочить данные, находящиеся на рабочем столе.
Можно ли удалить папку Windows Installer?
Напоминаю, что в папке C:\Windows\Installer лежат инсталляторы программ, которые используются для их правильного удаления, восстановления. Простой пример, когда вы заходите в панель управления Windows, то на большинстве программ вы видите эти статусы.

Простой пример из жизни, один из моих приятелей удалил содержимое Installer, в итоге получил ситуацию, что когда ему нужно было удалить Microsoft Office и поставить новую версию, он получил ошибку, что этого сделать нельзя.
Полностью удалять содержимое папки Windows Installer НЕЛЬЗЯ!!!!
Так, что если Windows Installer занимает много места, не стоит ее сразу полностью удалять, к этому делу нужно отнестись, очень избирательно. Как мы поняли, она точно нужна и отвечает за ваши программы, но парадокс операционной системы Windows в том, что когда вы удалил какую-то программу, ее инсталлятор, останется лежать в данной папке, в виде мусора и занимать дисковое пространство, вам ведь это не нужно. Так что приступам к ее чистке.