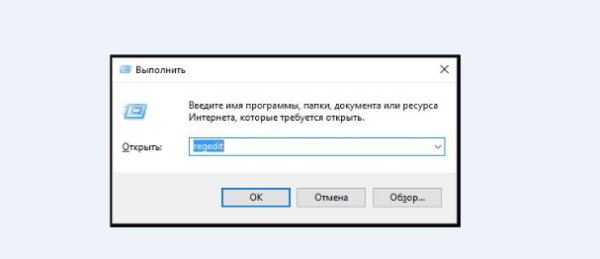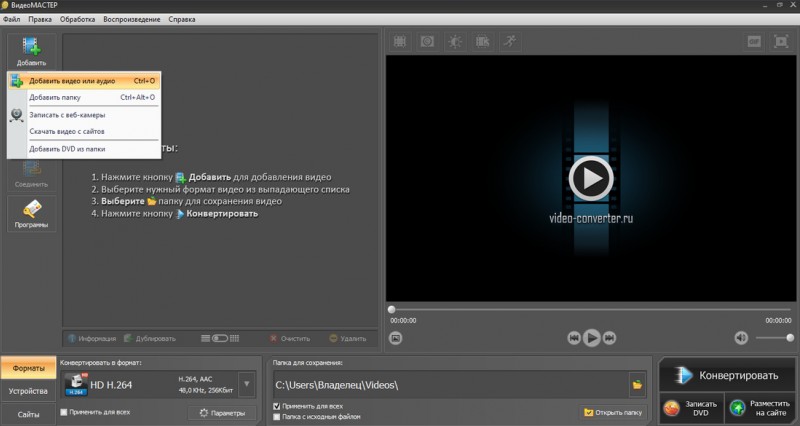Каким образом можно полностью удалить игру с компьютера
Содержание:
- Удаление игр в Windows 10 через утилиту CCleaner
- Использование специальных утилит
- Шаг первый: Подготовка компьютера
- Скачать и установить игру
- Как удалить игру в библиотеке Steam?
- Что делать, если игра не удаляется?
- Используем стандартные возможности
- Как удалить игру с компьютера полностью на Виндовс 10 через «Параметры» Windows
- Как удалить игру с телефона с помощью перетаскивания в корзину
- Работаем с панелью управления
- Revo Uninstaller Pro
- Удаление вручную и если нет файла Uninstall
- Первый способ
- Как удалить все данные и профиль Play Игр
- Удаление приложений Microsoft Store через PowerShell
- Как полностью удалить Магазин в Windows 10
- Сторонние инструменты
- Как вернуть удаленный Магазин в Windows 10
- Что делать, если папка не удаляется
- Зачем удалять ненужные программы
- Удаление программ в Виндовс 10
- Удаление игр в Steam
- Как правильно удалить игру полностью и все ее компоненты с компьютера, ноутбука встроенным способом?
Удаление игр в Windows 10 через утилиту CCleaner
Это программа, предназначенная для очистки системного мусора с целью повышения производительности работы ПК. Однако кроме основной функции, приложение выполняет и ряд второстепенных задач.
К примеру, с помощью CCleaner возможно очистить историю в браузере, который используется по умолчанию на ПК, а также произвести деинсталляцию ненужного софта, игр. Последний процесс осуществляется по следующей схеме:
- Скачать софт с официального сайта разработчиков в интернете и установить его, следуя простой инструкции.
- Согласиться с уведомлением, которое будет выдавать ПО после установки. Скорее всего, софт скачается на английском языке.
- Открыть программное обеспечение и ознакомиться с его интерфейсом. В колонке параметров с левой стороны окошка необходимо нажать ЛКМ по вкладке «Tools».
- После осуществления предыдущей манипуляции в центральной части окна должен появиться список установленного на компьютере ПО. Здесь требуется найти нужную игру и выделить её после нажатия ЛКМ по названию.
- Тапнуть по строчке «Delete» справа меню и подтвердить своё действие в окне предупреждения.
Удостовериться, что программное обеспечение деинсталлировалось. При этом перезагружать компьютер не обязательно.
Обратите внимание! В интернете программ с подобным назначением достаточно много. Поэтому с выбором подходящего приложения у пользователя не должно возникать проблем
Главное, при скачивании утилиты не нарваться на вредоносное ПО, иначе стабильность работы операционки нарушится.
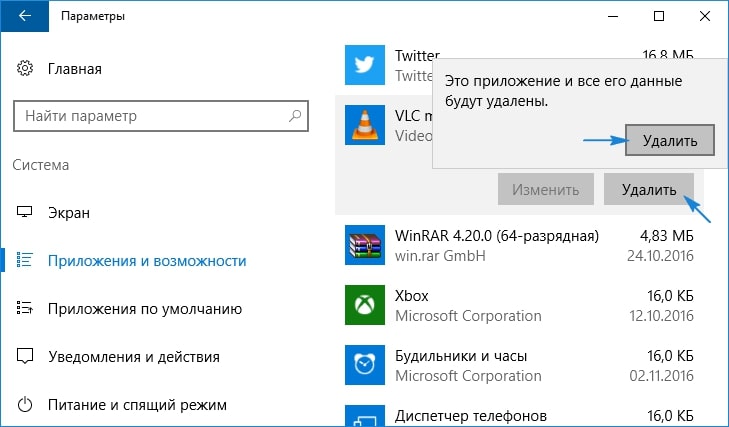
Удаление приложения Xbox с операционной системы Windows 10
Использование специальных утилит
Безусловно, удалять игру штатными средствами Windows — правильно и корректно. Однако не всегда это удобно, в особенности, если пользователь — новичок. К тому же, встроенный деинсталлятор не всегда выполняет очистку качественно. То есть после процедуры удаления всё равно в папках и реестре остаются какие-то элементы.
Чтобы избежать этих проблем, а также, чтобы сэкономить время, поручите очистку системы специальным программам-деинсталляторам. Они справятся с этой задачей гарантировано на все 100%. Файлы и ключи «игрушки» исчезнут из Windows навсегда. Выбирайте одно из нижеприведённых популярных решений и действуйте.
Выполняет деинсталляцию в три раза быстрей, чем встроенная системная утилита. Поддерживает пакетное удаление приложений.
Обладает понятным, простым управлением: активация очистки в два клика мышкой. Скрупулёзно выполняет деинсталляцию, не оставляя каких-либо «следов» игры на диске.
Один из самых популярных «удаляльщиков». Распространяется в двух версиях: Free — бесплатная, Pro — платная. Начисто вычищает все файловые директории и ветки реестра.
Как пользоваться программами?
Алгоритм очистки утилитами-деинсталляторами прост и практически идентичен применительно к любому из приведённых решений:
- Запустите программу-помощник.
- Выберите в списке ПО, имеющегося в системе, игру, которую нужно убрать из ПК. Выделите её кликом мышки.
- Нажмите в панели управления кнопку «Удалить» или «Деинсталлировать».
- Выполните инструкции встроенного деинсталлятора игры (его окно откроется сразу же после запуска очистки).
- По завершении процедуры запустите проверку системы (она автоматически стартует, вам только останется подтвердить действие). Утилита просканирует реестр и директории диска на наличие оставшихся элементов приложения после удаления.
- Очистите все найденные ключи в реестре и файлы, папки в директориях.
Шаг первый: Подготовка компьютера
Перед тем как удалить 4game, необходимо завершить исполняемый процесс «4game.exe» и зайти на ПК в «Безопасном режиме». Для этого нужно выполнить следующие манипуляции:
- Зажать комбинацию Win + R, ввести код «taskmgr» без кавычек, после чего нажать на «ОК».
- Зайти в закладку «Процессы» и завершить «4game.exe», а также процесс запущенной игры. Для этого потребуется кликнуть правой клавишей мышки по файлу и выбрать функцию «Снять задачу».
- Во вкладке «Автозагрузка» деактивировать «exe» — кликнуть по exe правой клавишей мыши и выбрать опцию Отключить».
- Перейти в «Конфигурацию системы» — зажать комбинацию Win + R и ввести запрос «msconfig», тапнуть на «Enter».
- В открывшемся диалоговом окне выбрать вкладку «Службы», поставить галочку в поле «Не отображать…», которое находится в левом нижнем углу конфигуратора, после чего тапнуть на клавишу «Отключить все».
- На закладке «Загрузка» выбрать опцию «Безопасный режим», щелкнуть на «Применить», закрыть конфигуратор и перезагрузить ПК, удерживая клавишу «Shift» на клавиатуре.
- В процессе ребута на экране появится окно «Выбора действия» — перейти в раздел «Диагностика», выбрать инструмент «Дополнительные параметры», щелкнуть на значок в виде шестеренки и перейти в «Параметры загрузки».
- На мониторе появится окно выбора действия: для загрузки ПК в защищенном режиме тапнуть на кнопку «F4».
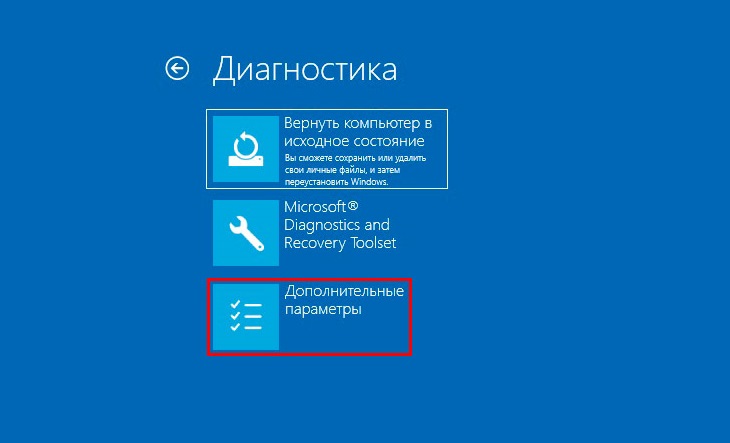
Для создания recovery point юзеру потребуется:
- Зайти в меню «Пуск», перейти в раздел «Служебные-Windows», перейти в «Панель управления».
- Выбрать встроенную утилиту «Восстановление»: для облегчения процесса поиска нужного элемента следует ввести соответствующий запрос во встроенном поисковике «Проводника».
- Щелкнуть по гиперссылке «Настройка…» — третий пункт основного меню «Восстановления».
- В окошке «Свойств» зайти в закладку «Защита…», тапнуть на интерактивную клавишу «Настроить»: установить отметку напротив опции «Включить» и переместить ползунок, расположенный в разделе «Использование дискового пространства», на уровень 4% – указанного объема памяти вполне хватит для хранения точки отката Windows.
- Обязательно тапнуть на «Применить», щелкнуть «ОК» и приступить к созданию recovery point. Кликнуть на опцию «Создать…», ввести имя файла (например, указать сегодняшние число и месяц), затем нажать на клавишу «Создать» и следовать подсказкам «Мастера».
- После создания точки отката пользователю потребуется кликнуть «Применить» и перейти к следующему шагу.
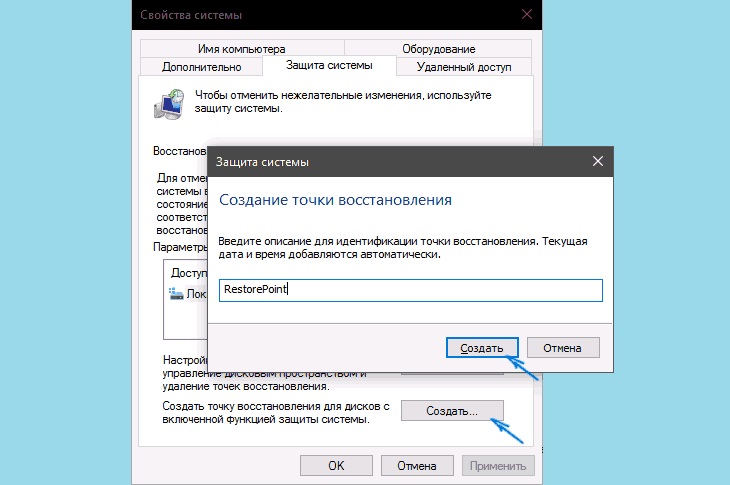
Теперь нужно получить права администратора, так как без наличия учетной записи с нужным функционалом избавиться от нежелательной программы будет невозможно:
- Щелкнуть по меню «Пуск» и перейти в консоль «PowerShell» — та, которая запускается от имени админа.
- В открывшемся окошке консоли вбить команду «net user имя пользователя /active:yes» (вводить без кавычек) и щелкнуть на «Enter». После деинсталляции софта следует обязательно деактивировать расширенные права при помощи команды «net user имя пользователя /active:no».
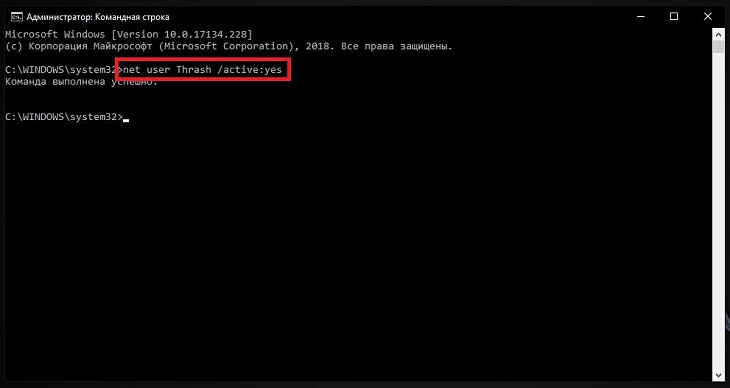
Скачать и установить игру
Магазин Microsoft Store обычно находится на панели быстрого доступа меню «Пуск».
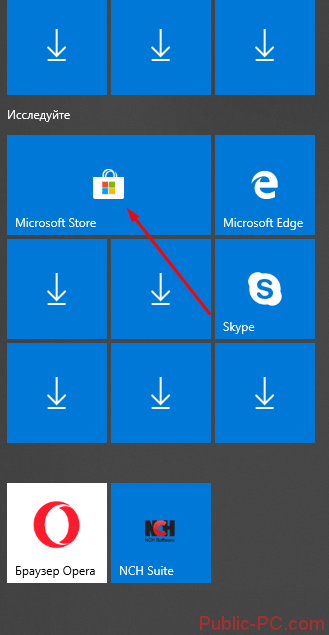
Если вы не обнаружили там иконку магазина, можете воспользоваться поиском – нажмите клавиши Win+S и введите в поисковую строку название.
Подходящее приложение можно выбрать, установив фильтры:
- списки популярных платных или бесплатных;
- новинки, с лучшими оценками, лучшие продаваемые;
- категория – шутеры, симуляторы, стратегии и проч.;
- количество игроков – один, два, мультиплеер, онлайн;
- платформа – Xbox Live, кроссплатформенные, 4K Ultra HD.

Правильно выбирайте платформу. Например, игры Xbox Live требуют наличия приставки, а приложения в качестве 4K Ultra HD соответствующей мощности компьютера и монитора.
Скачать и установить игру просто. Заходим на страницу приложения и «Получить» (в нашей англоязычной версии – «Get»).

Начнется скачивание и последующая установка. Прогресс можно увидеть на специальной шкале.

Вы можете сразу запустить игру из магазина, нажав «Играть» (в англоязычной версии – «Play»).

Последующий запуск можно делать из списка приложений меню «Пуск» или закрепить ярлык игры на панели задач, кликнув правой кнопкой мыши и выбрав «Дополнительно».
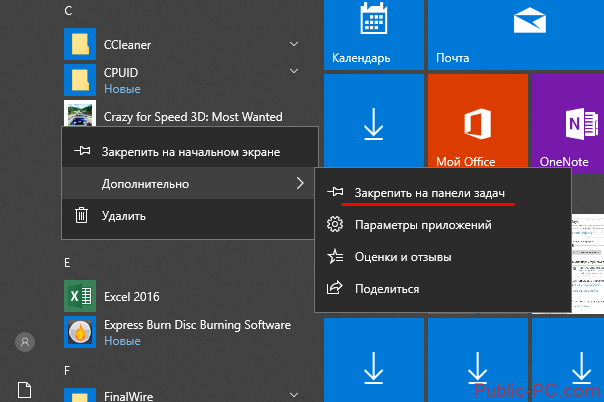
Устанавливаются игры в специальную скрытую папку WindowsApp на системном диске C. Недавно мы писали о том, куда сохраняются игры из магазина Microsoft Store.
Как удалить игру в библиотеке Steam?
(на примере игры Dota 2)
Клиенты онлайн-игр от сервиса Steam и, в частности, Dota 2, посредством перекидывания папки и файлов в корзину полностью удалить нельзя. После очередного запуска системы, приложение Steam обратится к своим записям (ключам) в реестре и другим оставшимся элементам (библиотекам), а затем начнёт загружать недостающие элементы игры, удалённые ранее.
В данном случае очистку диска от клиента необходимо выполнять, непосредственно находясь в браузере сервиса Steam, или библиотеке:
1. Запустите браузер.
2. Если игра открыта, выйдите из неё: в браузере нажмите иконку «Выход» (вверху справа) → подтвердите действие (кликните кнопку «Выйти»).
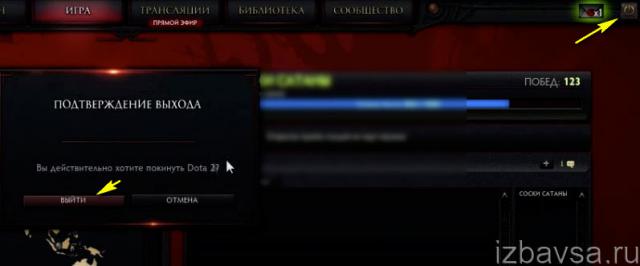
3. Слева, в списке, кликните правой кнопкой по игре, от которой нужно избавиться.
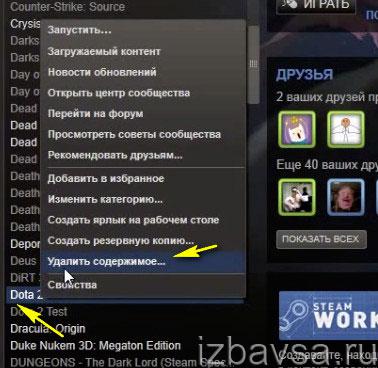
4. В контекстном меню активируйте «Удалить содержимое… ».
5. Подтвердите своё намерение деинсталлировать приложение.
6. По завершении очистки игра навсегда будет удалена из ОС.
Что делать, если игра не удаляется?
Если никакие из вышеперечисленных способов не помогают осуществить удаление или игры нет ни в меню «Пуск», ни в списке установленного ПО (настройка «Удаления программы»), либо отсутствует/не работает деинсталлятор игры — в общем не удаляется игра, — выполните следующие действия:
1. Перезагрузите Windows в безопасном режиме: удерживайте «F8» в ходе перезапуска, чтобы открыть меню выбора режима.
2. Остановите активные процессы игры:
- откройте Диспетчер задач Windows (комбинация клавиш «Ctrl+Shift+Esc»);
- кликните по вкладке «Процессы»;
- найдите в списке элемент (в его имени может использоваться название игры);
- кликните по нему правой кнопкой;
- выберите в меню «Завершить процесс».
3. Если неизвестно месторасположение игры (т.е. неизвестно, в какой папке и на каком диске она находится), просмотрите свойства ярлыка, предназначенного для запуска:
- кликните правой кнопкой по нему;
- в контекстном меню нажмите «Свойства»;
- перепишите или запомните путь, указанный в поле «Объект», на вкладке «Ярлык» (это и будет местонахождение приложения на диске).
4. Удалите папку с игрой:
- откройте директорию, где находится папка (путь из свойств ярлыка);
- перетащите папку в корзину.
5. Выполните поиск оставшихся на диске элементов:
- нажмите «Win+E»;
- в поле «Поиск» (вверху справа) введите название игры;
- нажмите «Enter»;
- удалите все найденные файлы и папки штатными средствами системы («Корзина», контекстное меню).
6. Очистите реестр:
- нажмите одновременно «Win+R»;
- введите — regedit (+ Enter);
- в редакторе нажмите «Ctrl+F»;
- в строчке поиска напечатайте имя игры;
- кликните «Найти далее… »;
- удалите найденный ключ: клик правой кнопкой → Удалить;
- продолжайте поиск (клавиша «F3»);
- просканируйте весь реестр.
Используем стандартные возможности
Самый простой ответ на вопрос: «Как удалить игру с компьютера полностью?» — находится в папке с нею. Чтобы убедиться в этом, необходимо перейти в месторасположение развлечения и поискать файл, название которого Uninstaller. Если ничего подобного нет, можно поискать документы с расширением EXE, тогда, вполне вероятно, он отыщется. Но что делать, если его нет? При условии, что ничего в папке месторасположения не менялось, можно попробовать ещё один вариант, чтобы его найти. Для этого необходимо нажать на кнопку «Пуск» и перейти в «Мои программы», хотя, если установлены самые современные операционные системы, достаточно посто будет прокрутить список программ, виднеющийся слева. Нужно найти папку ПО. Открываем её, должно быть видно что-то на манер всё того же Uninstaller или же «Удаление» «название программного обеспечения
». Нажимаем, появляется «Мастер», который следует запустить, и он всё сделает. Но что, если описанные способы не помогают?
Как удалить игру с компьютера полностью на Виндовс 10 через «Параметры» Windows
Это один из самых простых способов выполнения поставленной задачи. Для реализации метода рекомендуется действовать по следующему алгоритму:
- Открыть меню «Пуск», тапнув по логотипу в левом нижнем углу экрана.
- Кликнуть ЛКМ по значку в виде шестерёнки для запуска «Параметров» операционной системы.
- В отобразившемся окошке тапнуть по разделу «Приложения» один раз левой клавишей манипулятора.
- В следующем меню не надо переключаться по вкладкам, расположенным слева. Здесь нужно сразу пролистать информацию, представленную в центральной части окошка. Внизу будет показан список установленного на компьютере софта.
- В перечне приложений найти нужную игру и кликнуть по её названию ЛКМ.
- Нажать на кнопку «Удалить» под названием ПО.
- Подтвердить деинсталляцию программы в окошке уведомления и проверить, удалена ли игра.

Удаление приложений на Windows 10 через панель управления
Обратите внимание! После удаления программного обеспечения перезагружать компьютер не обязательно, т.к. внесённые изменения примутся автоматически
Как удалить игру с телефона с помощью перетаскивания в корзину
Этот способ знают все, он действительно популярен, так как является самым простым и базовым для каждого пользователя. Алгоритм действий прост:
- Пользователю необходимо на главном экране телефона найти то приложение, которое ему хотелось бы удалить;
- Далее необходимо зажать его иконку таким образом, чтобы она начала летать, а в верхнем экране появилась специальная корзинка с подписью «Удалить»;
- Перемещаем иконку в эту корзинку и подтверждаем действие удаления.
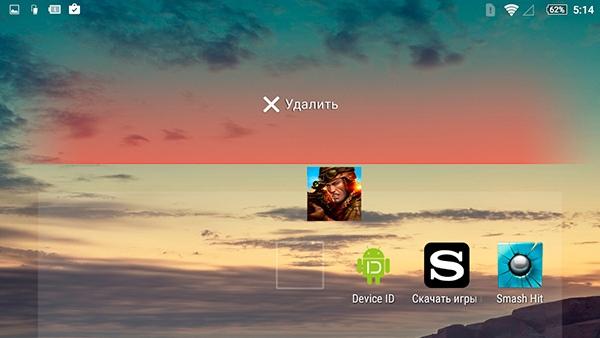
Если есть способ удалить при помощи системных настроек, о которых поговорим далее, то стоит воспользоваться им.
Этот способ также достаточно редко задействует кэш приложения, то есть остаточные файлы могут остаться на телефоне даже после уничтожения путем перетаскивания иконки в корзину.
Работаем с панелью управления
Сделать все то же самое можно и через традиционную панель управления. Для этого нам понадобится:
- Кликаем по иконке поиска и в появившейся строке вводим название панели управления. В результате в поисковой выдаче появится нужный нам пункт.

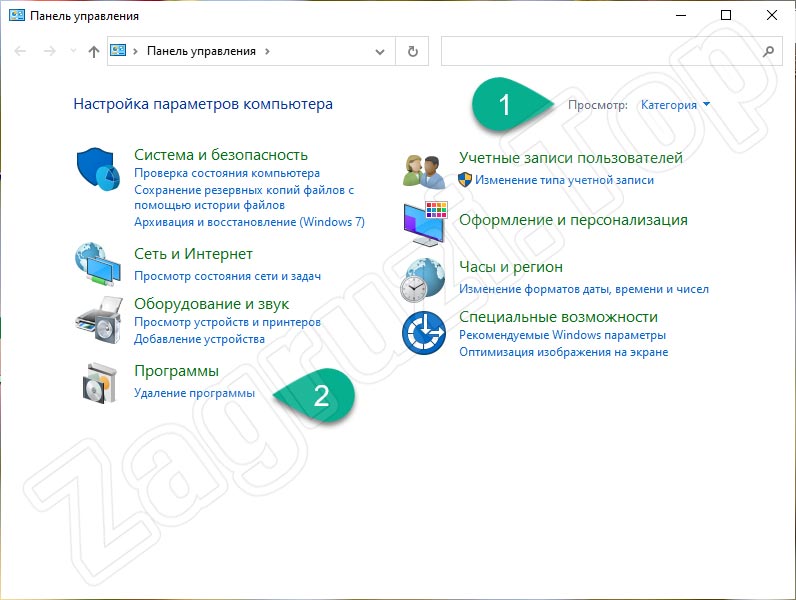
- Откроется список всех установленных приложений. Для того чтобы удалить любое из них, достаточно сделать правый клик по названию. В открывшемся контекстном меню мы и выбираем пункт деинсталляции.
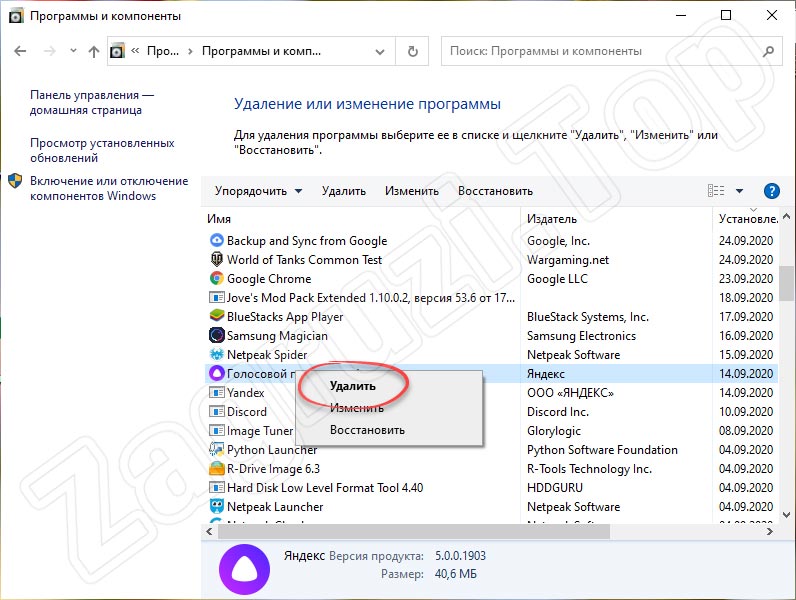
- Появится окно, в котором нас попросят подтвердить свое действие. Кликаем по «Да».
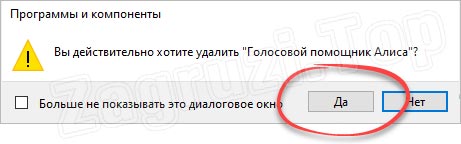
- В результате запустится штатный деинсталлятор выбранной программы. Все что нам останется сделать, это дождаться завершения процесса удаления. В некоторых случаях необходимо утвердительно ответить на ряд запросов.
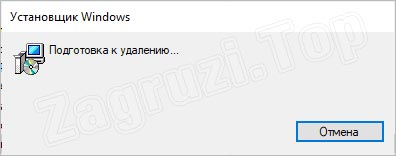
А теперь переходим к главному.
Revo Uninstaller Pro
Revo Uninstaller — профессиональный деинсталлятор, который позволяет полностью удалить программы установленные на вашем компьютере, даже если у вас возникли проблемы при удалении их при помощи стандартного деинсталятора Windows.
Благодаря своему передовому и быстрому алгоритму, прежде чем удалить приложение, Revo Uninstaller анализирует все удаляемые файлы, а только после этого удаляет их. Также вы можете удалить ненужные дополнительные файлы, папки и ключи реестра, которые, как правило, скапливаются на компьютере до применения профессиональных деинсталяторов. «Как полностью удалить игру?» или «Как удалить игру с компьютера?» — идеальный ответ на эти вопросы Revo Uninstaller Pro. Вычистит реестр и не оставит и следа от приложения. Программа особенно полезна в ситуациях, когда приложение (игра, программа) невозможно переустановить.
Удаление вручную и если нет файла Uninstall
При отсутствии встроенного деинсталлятора можно удалить игру навсегда с компьютера Виндовс 7, 8, 10 в принудительном режиме. Для этого следует:
Войти в безопасный режим. Делается это путем нажатия клавиши F8 на клавиатуре до появления логотипа Windows при перезагрузке. Затем среди списка выбрать пункт «Безопасный режим».
Запустить диспетчер задач и завершить все процессы, связанные с игрой. При их отсутствии можно переходить к следующему пункту.
Отыскать папку, в которой расположены файлы игры
Для этого в свойствах ярлыка приложения следует обратить внимание на поле «Рабочая папка».
Выделить все файлы и удалить их. Затем поискать остатки, введя название игры в строку поиска проводника.
Первый способ
Самый простой способ избавиться от приложения – через меню «пуск». Для этого переходим в пуск, и ищем в списке программ игру, которую хотим удалить.

Нажимаем правой кнопкой мыши по названию и выбираем «удалить». Появится такое окошко:

Процесс проходит так просто, когда игра скачана с Windows Store. Если же она не оттуда, тогда нас перекинет в панель управления:

Здесь же ищем игру, нажимаем по ней сначала левой, потом правой кнопкой мыши, и удаляем:

Windows попросит подтвердить действие, для избавления от приложения нажимаем «да». Если она не удаляется, следует убедиться, что игра закрыта. Для этого открываем диспетчер задач. Найти его можно в поиске возле меню пуск:
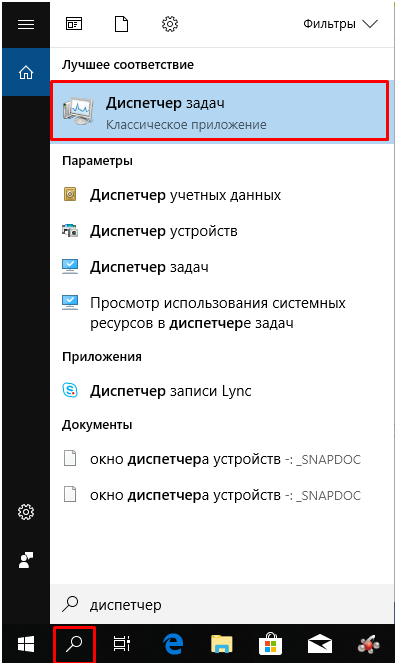
Диспетчер задач показывает все запущенные приложения, а также те приложения и сервисы, которые работают в фоновом режиме.
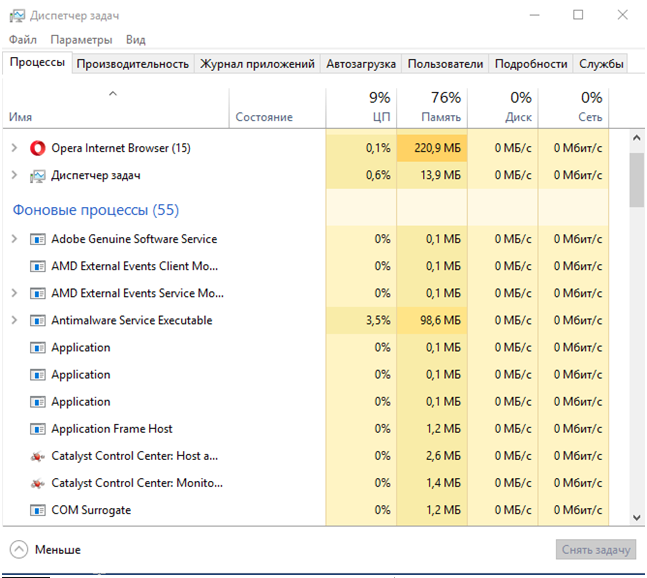
Для того, чтобы закрыть игру, ищем её в этом списке, нажимаем на неё правой кнопкой мыши и тыкаем «снять задачу». Теперь она должна деинсталлироваться без препятствий.
Стоит заметить, что это отличный способ закрыть любое приложение, которое зависло и не хочет закрываться. Таким образом можно и освободить оперативную память от лишних процессов.
Как удалить все данные и профиль Play Игр
Человек, который решил полностью отказаться от игр, может даже удалить все данные и свой собственный профиль на Гугл Игры – дополнительная платформа именно для приложений – игр. Стоит отметить и то, что удаление учетной записи, а также некоторых игры может привести к тому, что человек больше никогда не сможет их восстановить. Потеряется прогресс, достижения – все то, что пользователь достаточно долго нарабатывал.
Чтобы удалить данные для конкретной игры, пользователю необходимо:
- Открыть на устройстве утилиту Плей Игр;
- Далее в верхней части экрана кликнуть на вертикальное троеточие, а через него выйти в «настройки»;

- Теперь же пользователь должен кликнуть на пункт «Удалить аккаунт Play Games и данные»;
- В разделе «Удалить данные отдельных игр» пользователь может кликнуть на ту утилиту, которую хотелось бы удалить.

Если же пользователь хочет стереть абсолютно все данные, то ему необходимо:
- Перейти на страницу стирания службы Гугл;
- Кликнуть на пункт Play Игры;
- Подтвердить удаление, прочитав сообщение;
- Нажать на стирание.

Таким образом можно полностью уничтожить все данные и файлы на устройстве.
Удаление приложений Microsoft Store через PowerShell
Так как для обозначенных выше целей сторонние утилиты обычно используют возможности PowerShell, ничто не мешает воспользоваться этим инструментом самому.
- Запустите PowerShell от имени администратора и выполните команду:
для получения списка блоков всех предустановленных программ.
- По параметру Name найдите название удаляемой программы, начинающееся с «Microsoft». Все названия на английским, например, приложение Люди называется Microsoft.People.
- Найдите в блоке значение параметра PackageFullName (полное имя) и запишите его.
- Вставьте тут же в консоль команду:
заменив PackageFullName полным именем приложения и нажмите клавишу Enter. В результате приложение будет удалено.
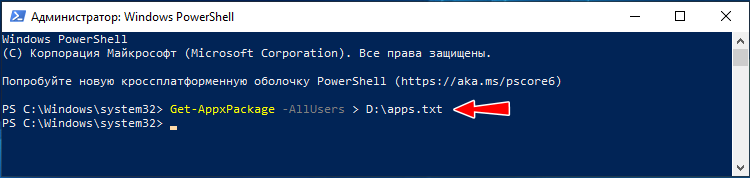
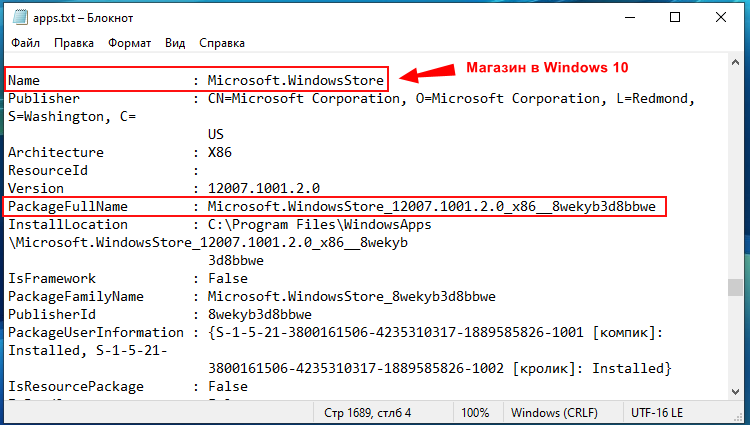
Если вы хотите удалить все приложения Microsoft Store для текущего пользователя, используйте команду:
Если с UWP-приложениями нужно сделать тоже самое, но для всех пользователей, добавьте в конец команды –allusers. Не обращайте внимания на ошибки — это просто означает, что критически важные компоненты системы игнорируются запросом.
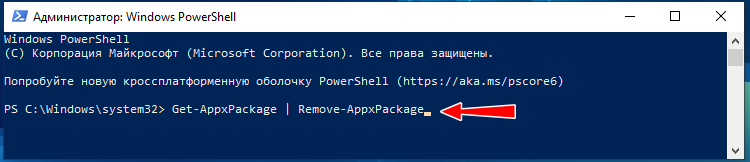
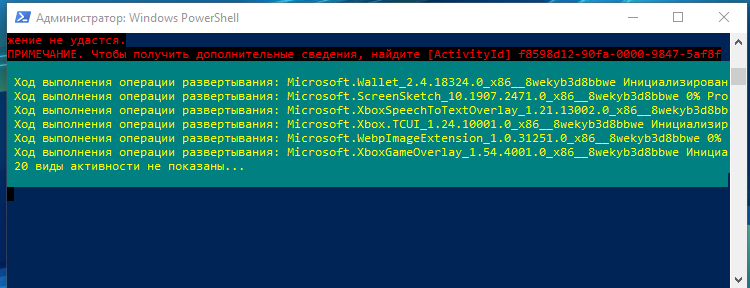
Как полностью удалить Магазин в Windows 10
При выполнении описанных выше операций файлы Магазина по-прежнему остаются на системном диске, благодаря чему приложение можно восстановить. Чтобы избавится от него окончательно, нужно удалить его папку, расположенную в скрытом каталоге . Так как для этого нужны права доступа, войти в него Windows не позволит, поэтому придется действовать в обход.
- Загрузите ПК с любого LiveCD со встроенным файловым менеджером и перейдите в папку WindowsApps.
- Найдите в нём папки, имена которых начинаются с «Microsoft.WindowsStore_» и удалите их:
- Загрузившись в обычном режиме, открепите «пустые» ярлыки удаленного Магазина из меню Пуск и панели задач, если таковые там остались.
Сторонние инструменты
Разработчики проектов обычно используют стандартные алгоритмы для деинсталляции своих продуктов. Нередка ситуация, когда после работы uninst.exe в операционной системе все еще остается «мусор», такой как лишние файлы в документах, каталогах, ненужные записи в реестре. Это может привести к различным ошибкам и снижению производительности ПК.
Как удалить игру с компьютера, чтобы на винчестере не оставалось лишнего «мусора»? Самый эффективный способ полной деинсталляции ПО — использование сторонних инструментов. Почти все из них функционируют по принципу, который гласит, что проблему намного проще предотвратить, чем пытаться впоследствии справиться с ней. До инсталляции игры утилита сохраняет данные о состоянии ОС, а во время установки отслеживает, что изменилось.
Как вернуть удаленный Магазин в Windows 10
Если вы удалили Microsoft Store и хотите его восстановить, то знайте, что такая возможность существует.
- Откройте PowerShell с повышенными привилегиями.
- Командой
получите список доступных UWP-приложений (добавив к команде > D:\Apps.txt, можно экспортировать данные в файл). Не закрывайте консоль.
- Открыв созданный лог, найдите в нём Microsoft.WindowsStore и скопируйте его полное имя из второй колонки PackageFullName.
- Выполните в консоли команду:
заменив PackageFullName полученным из лога полными именем:
- Перезагрузите на всякий случай ПК и закрепите иконку Магазина на панели задач.
Что делать, если папка не удаляется
Windows.old, содержащий большой объем информации, может с первого раза полностью не удалиться. Если владелец ПК воспользовался одним из способов очистки, а некоторые файлы все равно сохранились, желательно выполнить процедуру удаления того же самого объекта повторно.
Правда, бывают случаи, когда Виндовс.олд вообще не реагирует на желание пользователя его убрать с накопителя С. Обычно такое случается, если в папке с предыдущей установкой сидят вирусы. В такой ситуации поможет запуск антивируски. Программа просканирует компьютер, найдет и удалит вирусы. После этой процедуры можно повторить попытку.

Если предыдущая установка не исчезнет даже после работы антивируски и повторной очистки, то можно попробовать установить чистую ОС, а перед инсталляцией сделать форматирование накопителя С. Правда, в таком случае удалятся все ранее загруженные на ПК программы и даже личные пользовательские файлы. Перед чистой установкой желательно перекинуть нужную информацию на флешку.
Папка с прежней версией может занимать несколько гигабайт места на накопителе С. Именно по этой причине ее стараются убрать с компьютера. Хотя хранящаяся в ней ОС поможет в случае неполадок с новой операционкой. Если есть Виндовс.олд. на компьютере, в любое время можно откатить систему назад. Ведь в такой папке хранятся файлы для резервного восстановления ОС. Пользователи также должны знать, что новая операционка нередко сама убирает старую спустя 30 дней после установки.
Зачем удалять ненужные программы
В результате установки многих программ пользователи часто отмечают появление следующих симптомов:
- В браузере демонстрируется большое количество разнообразной рекламы. Даже на тех сайтах, где её раньше не было.
- Также реклама может появиться при закрытом браузере.
- На устройстве обнаружились «левые» браузеры, которые вы не устанавливали.
- Техника начинает нестабильно работать, тормозить, зависать, самопроизвольно перезагружаться или вовсе выключаться.
- Происходит частый перегрев устройства, даже при минимальных нагрузках.
К сожалению, даже самые мощные и дорогие антивирусные системы зачастую не могут обезопасить устройство от этих проблем. Поэтому, если вы заметили один или несколько из перечисленных симптомов, необходимо произвести ручную очистку операционной системы от ненужных файлов.
Удаление программ в Виндовс 10
Удаление программ в Windows 10 — это простой процесс, который под силу любому пользователю. Выполнить его можно как с помощью дополнительного программного обеспечения, так и штатными методами операционной системы.
Способ 1: CCleaner
Одним из самых простых способов избавиться от приложения является использование бесплатной русскоязычной утилиты CCleaner. Для удаления программ с ее помощью выполните следующие действия.
- Откройте CCleaner. Если этой утилиты у Вас нет, скачайте ее с официального сайта.
- Перейдите в раздел «Сервис».
- Выберите пункт «Удаление программ» и кликните по приложению, которое нужно удалить.
- Нажмите кнопку «Деинсталляция».

Способ 2: Revo Uninstaller
Revo Uninstaller — еще одна простая, но мощная утилита с русскоязычным интерфейсом. В список ее функционала, так же, как и в CCleaner, входит модуль деинсталляции приложений. Чтобы ним воспользоваться нужно выполнить такую последовательность действий.
- Установите утилиту и откройте ее.
- В разделе «Деинсталлятор» щелкните по приложению, от которого необходимо избавить Ваш ПК.

В контекстном меню, нажмите пункт «Удалить».
Подождите пока утилита создаст точку восстановления и деинсталлирует ненужное приложение.
Способ 3: встроенные методы
Если Вы не сторонник установки дополнительного ПО, тогда используйте штатные инструменты для выполнения процедуры удаления.
- Зайдите в «Панель управления», для этого нужно нажать правой кнопкой мыши по кнопке «Пуск» и выбрать соответствующий объект.
- В группе «Программы» нажмите на элементе «Удаление программы».
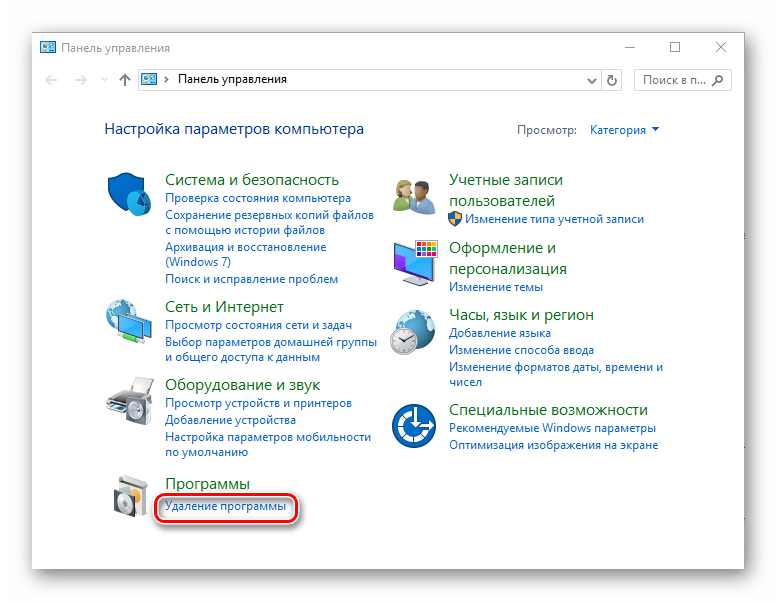
Среди списка программ выберите ту, которую Вы хотите деинсталлировать и нажмите кнопку «Удалить».
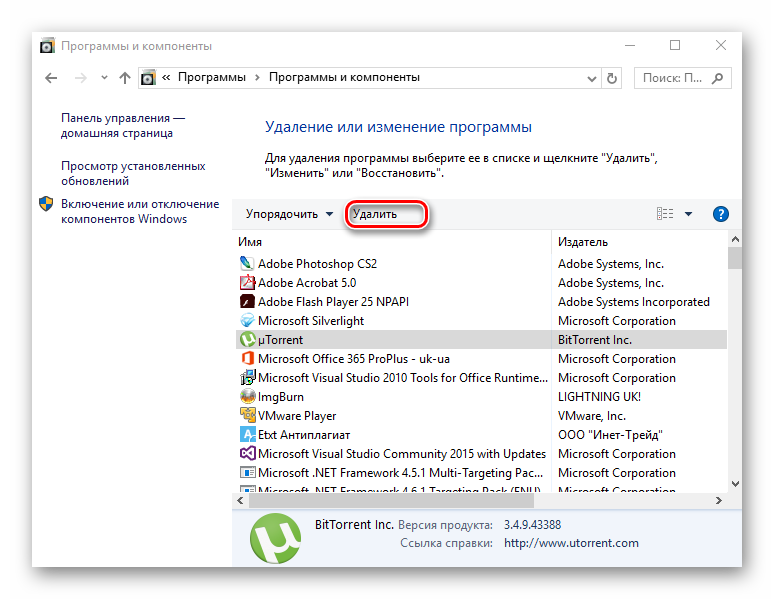
Еще одним штатным инструментом для деинсталляции приложений является «Хранилище». Чтобы воспользоваться его функционалом выполните такую последовательность.
- Нажмите на клавиатуре «Win+I» или зайдите в «Параметры» через меню «Пуск».
- Щелкните на пункте «Система».
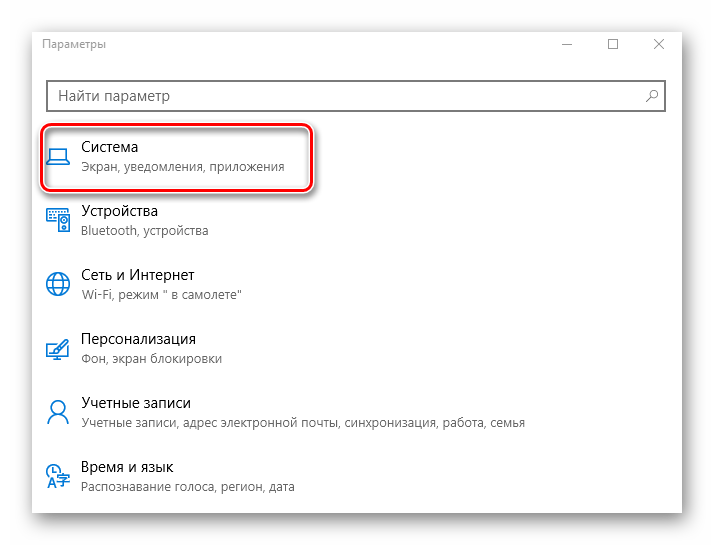
Далее выберите «Хранилище».
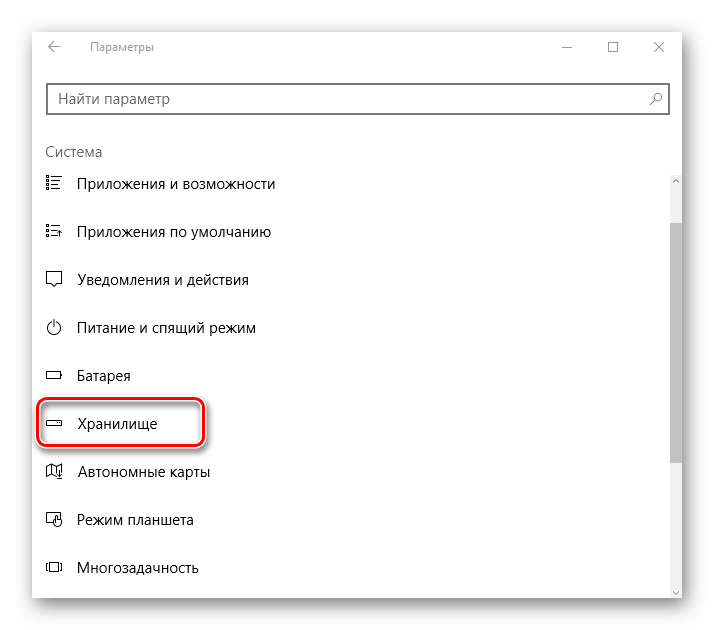
В окне «Хранилище» кликните по диску, с которого будут удаляться приложения.
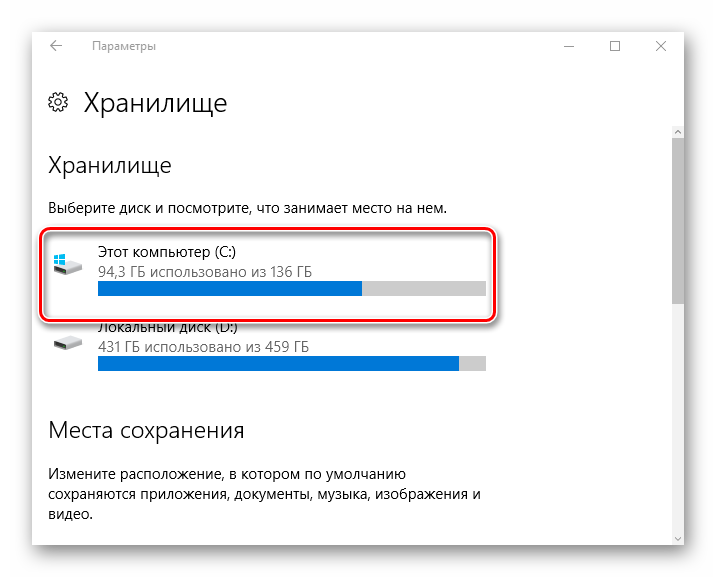
Дождитесь завершения анализа. Найдите раздел «Приложения и игры» и нажмите его.
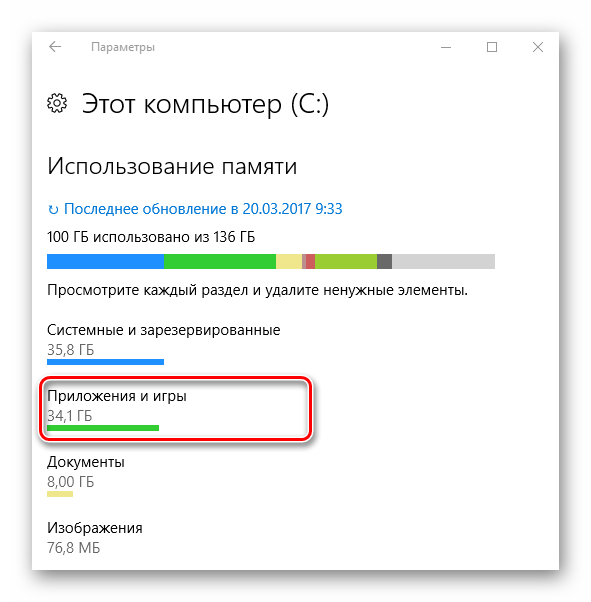
Найдите программу, которую Вы хотите стереть, и нажмите кнопку «Удалить».
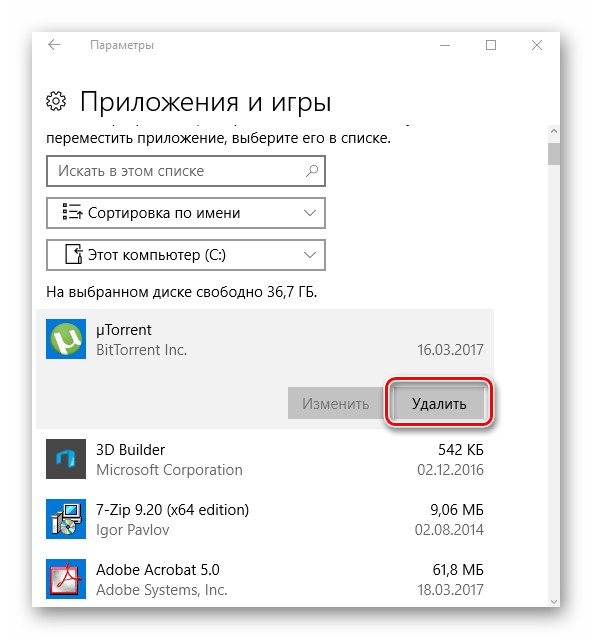
Стоит заметить, что существует еще очень много утилит, которые могут выполнить процедуру удаления так же легко. Поэтому, если на Вашем ПК есть неиспользуемое ПО, смело можете начинать его деинсталляцию.
Опишите, что у вас не получилось.
Наши специалисты постараются ответить максимально быстро.
Удаление игр в Steam
Игры могут быть удалены как с компьютера, так и с самого аккаунта. Последовательность действий при этом будет совершенно разной. Кроме того, пользователям всегда доступно простое скрытие ненужной игры, если не уверены, хотят ли ее удалять, или сделать это невозможно в ходе определенных ограничений. Обо всем этом мы расскажем далее.
Обязательно учитывайте, что если вы планируете удалить игру, которую только что купили и она вам не понравилась, никакой способ из нижеперечисленных вам не подойдет. Вернуть средства за неудачную покупку можно лишь на определенных условиях и в краткие сроки после оплаты. Подробнее обо всех правилах и ограничениях, а также о самом процессе мы рассказали в отдельном руководстве.
Подробнее: Возврат денег за купленную игру в Steam
Вариант 1: Удаление игры
Вы можете без труда удалить любую установленную игру с компьютера как другую программу, через «Установку и удаление программ». Но сделать это можно и через средства самого игрового клиента, что особенно актуально при попытке деинсталлировать дополнения
- Запустите Steam, перейдите в «Библиотеку», кликните правой кнопкой мыши по игре, которую хотите стереть из операционной системы, и нажмите «Удалить».

На вопрос, действительно ли вы хотите это сделать, ответьте положительно. Спустя несколько секунд позиция сменит цвет с белого на серый и запустить ее для игры уже будет нельзя. Вы сможете в любой момент установить ее снова.
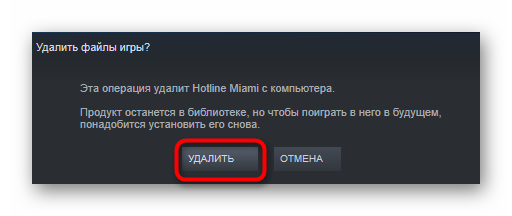
Если же вдруг выполнить удаление таким образом не получается (такая проблема свойственна некоторым DLC и другим продуктам), перейдите в «Свойства».

Переключитесь на вкладку «Локальные файлы» и нажмите «Просмотреть локальные файлы…».
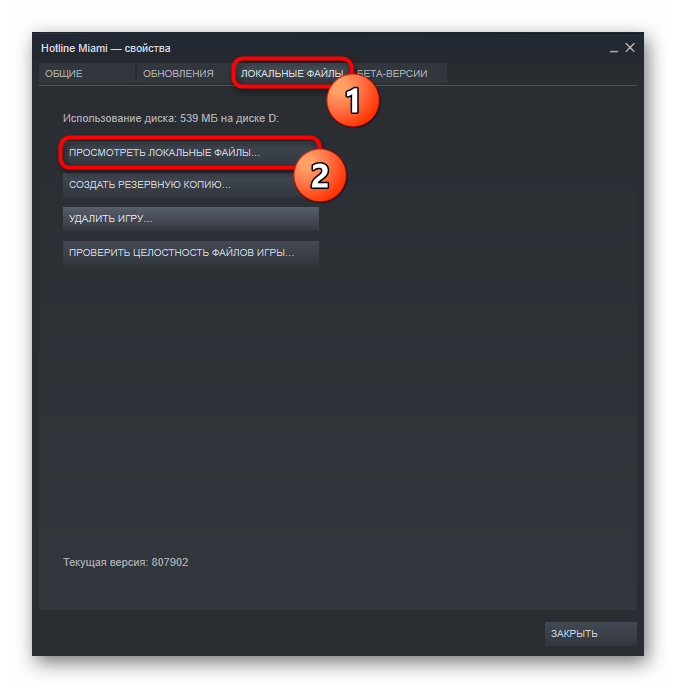
Попав в папку с игрой, перейдите на один уровень вверх доступными способами.

Удалите папку с игрой вручную.

Вариант 2: Скрытие игры
Часто пользователям не удается решиться, удалять игру с аккаунта или же оставить ее для количества либо «на будущее». Пока окончательное решение принято не было, можно скрыть ее из своей библиотеки.
- Откройте «Библиотеку», найдите из списка игру, нажмите по ней правой кнопкой мыши и выберите пункт «Изменить категории…».

Поставьте галочку рядом с пунктом «Скрыть эту игру из моей библиотеки» и подтвердите действие на «ОК».
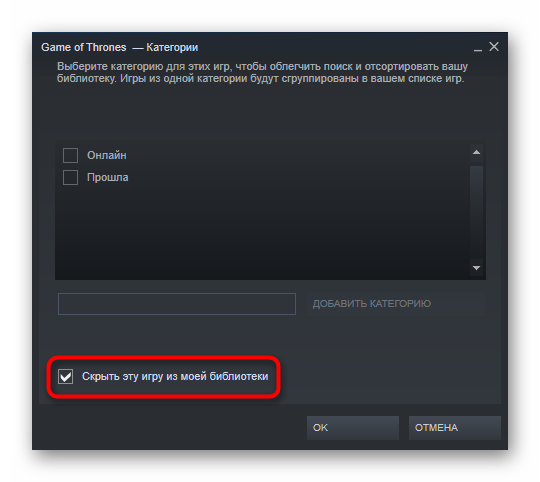
Теперь игра пропадет из основного списка и ее можно будет найти, наведя курсор на «Библиотека» и выбрав раздел «Скрытые». Остальные пользователи при этом ее не увидят. Оттуда продукт можно будет вернуть таким же методом.

Вариант 3: Удаление игры с аккаунта
Переходим к самому радикальному способу — полному удалению игры с аккаунта. Предварительно вам понадобится удалить ее с компьютера, если она была установлена. Это необходимо для того, чтобы не удалять ее впоследствии вручную. Для деинсталляции можете обратиться к Варианту 1 этой статьи.
- Откройте любое окно сервиса и через верхнее меню перейдите в «Справка» > «Служба поддержки Steam».

Если нужного варианта нет в «Недавней активности», перейдите в «Игры, программы и т.д.».

Выберите искомый продукт из списка или введите его название в поиск и найдите соответствующую ему игру.

Из списка проблем выберите «Я хочу навсегда удалить эту игру со своего аккаунта».

Здесь начинается самое важное: если игра была получена как часть комплекта, вы не сможете удалить ее одну. Сервис только может предложить вам убрать с аккаунта сразу все прдукты из этого же комплекта. Поэтому будьте внимательны, чтобы случайно не удалить и другие покупки. Если вы столкнулись с такой же ситуацией, мы рекомендуем просто скрыть ненавистную игру, используя Вариант 2 этой статьи.
В противном случае, если вы уверены в своих действиях, жмите на «Да, удалить перечисленные игры с моего аккаунта».

При успешной деинсталляции появится сообщение: «Комплект X был навсегда удален с аккаунта Y».

Теперь вы знаете, как можно удалить игру из Steam, даже если она не удаляется обычным образом, скрыть ее или полностью убрать из библиотеки.
Опишите, что у вас не получилось.
Наши специалисты постараются ответить максимально быстро.
Как правильно удалить игру полностью и все ее компоненты с компьютера, ноутбука встроенным способом?
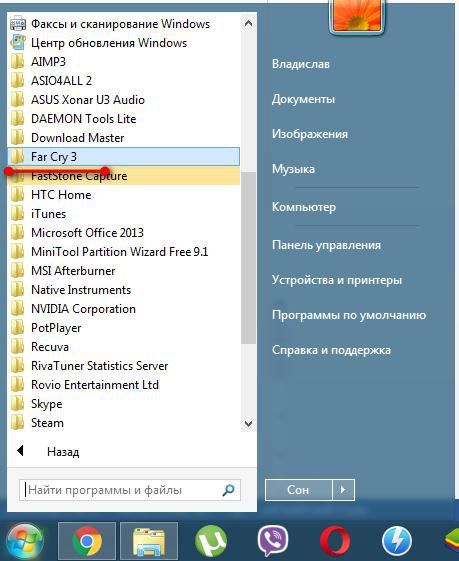
Изображение 2. Поиск папки с программой-деинсталлятором в меню «Пуск».
Первое, что Вам необходимо сделать, так это открыть корневую папку игры через «Мой компьютер» и найти в ней файл «Uninstall». Если Вы не помните, куда была установлена игра, кликните по ее ярлыку на рабочем столе, в появившемся списке выберите пункт «Свойства» и в открывшемся окошке в строке «Рабочая папка» скопируйте адрес установки игры. Если в папке есть файл с таким названием и расширением «.exe», то запустите его и удалите игру, следуя подсказкам программы деинсталляции.
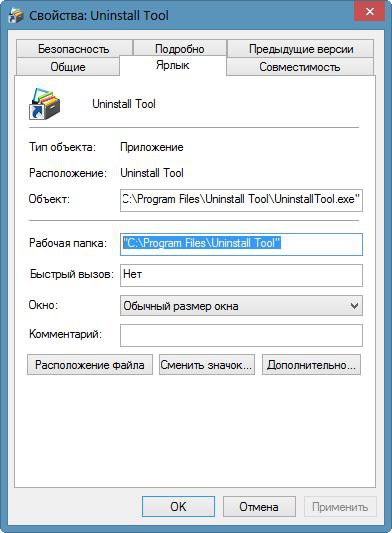
Изображение 3. Поиск корневой папки игры.
Чтобы не искать файл вручную, Вы можете открыть «Панель управления», перейти в раздел «Программы и компоненты», найти в списке Вашу игру и нажать кнопку «Удалить». Ели в папке с игрой содержится программа-деинсталлятор, система автоматически ее запустит и удалит игру.