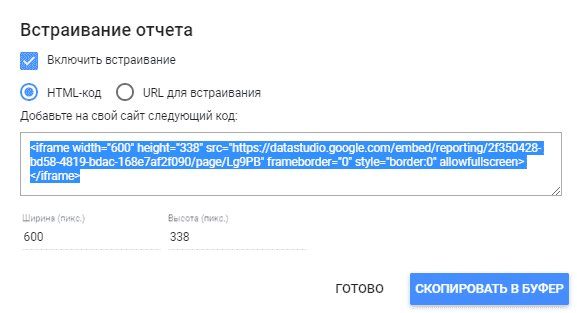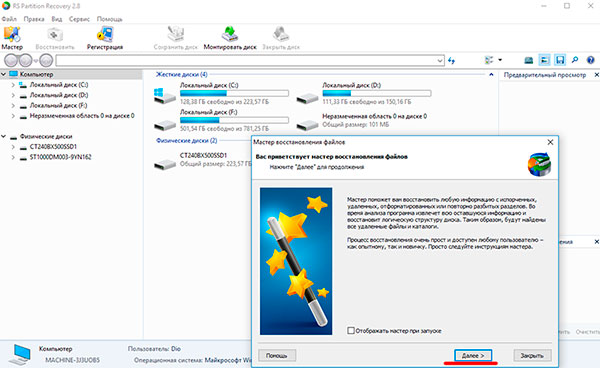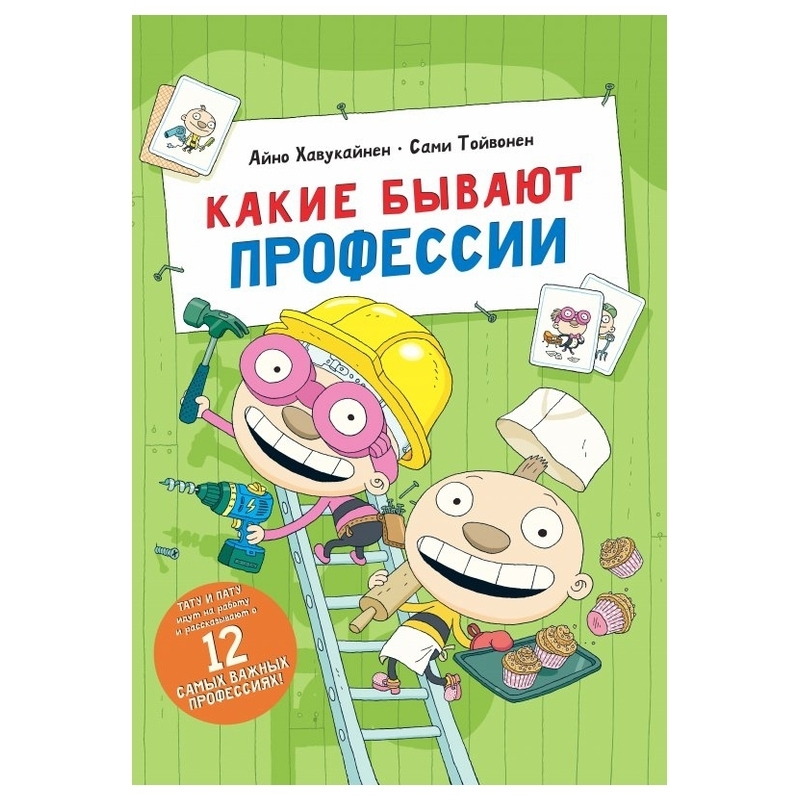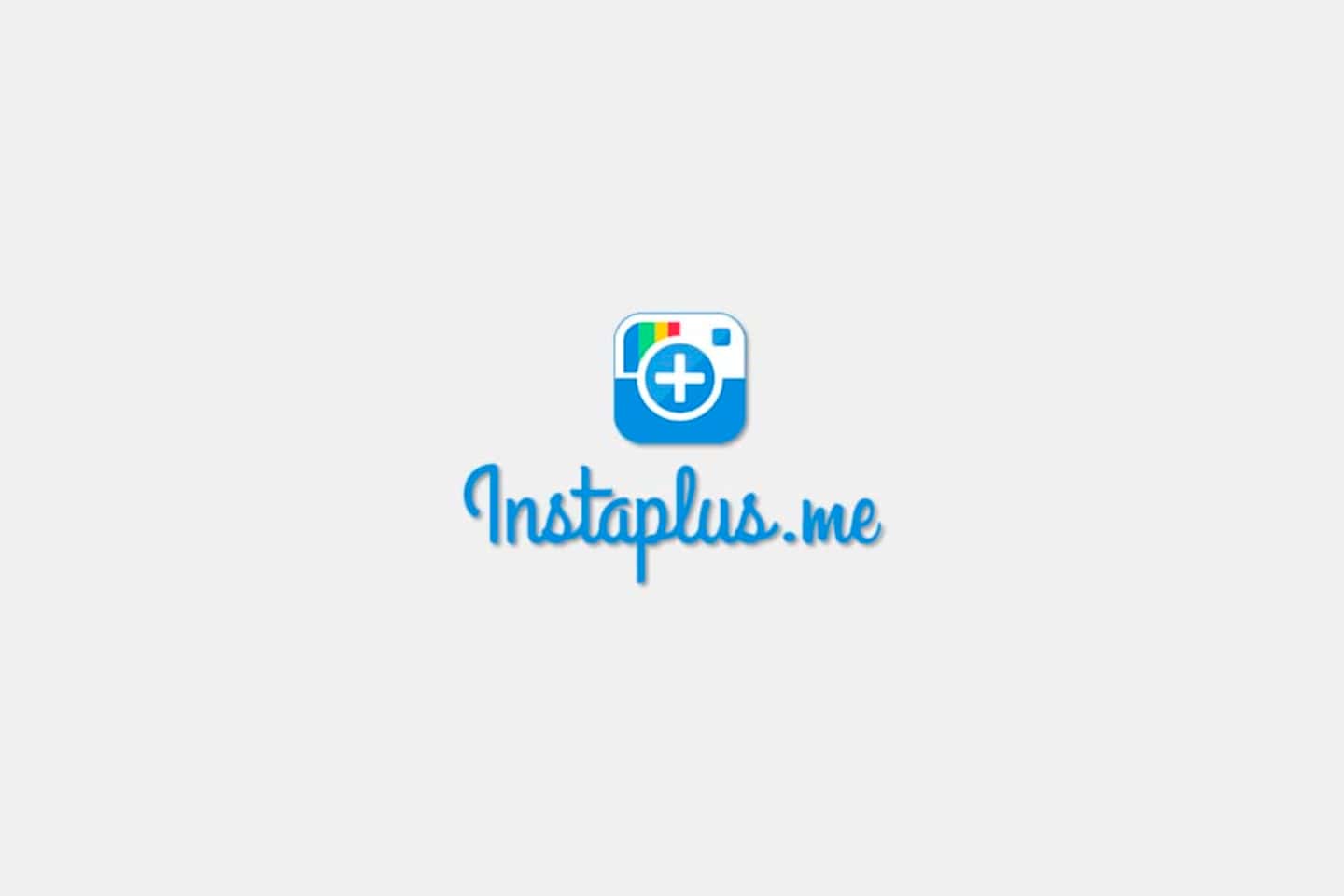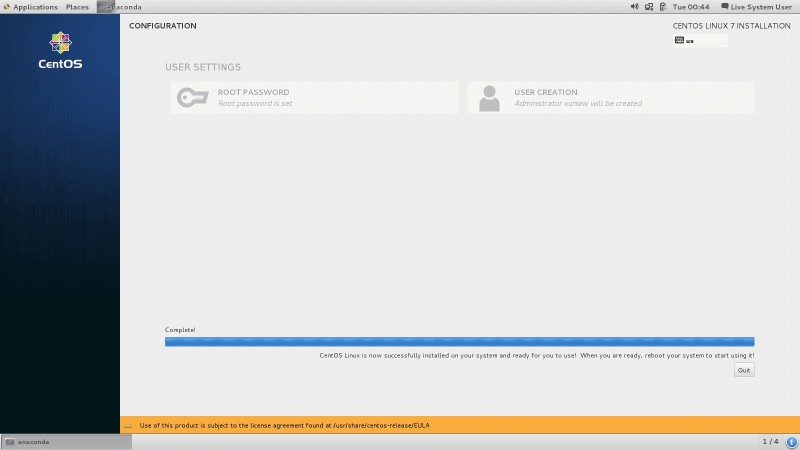Описание и назначение точки доступа вай фай в телефоне
Содержание:
- Что такое точка доступа в телефоне
- Что такое точка доступа в телефоне? Проблемы и пути решения
- Что такое точка доступа в телефоне? Причины отсутствия интернета в режиме hotspot
- Телефон не подключается к общественному/домашнему Wi-Fi
- Почему не включается и не работает интернет через точку доступа
- Что такое точка доступа в телефоне? Как раздать WiFi на Андроиде
- Подключение через компьютер по кабелю
- На модеме от МТС
- Что такое точка доступа в телефоне? Телефон не работает с конкретной точкой доступа
- Как настроить wifi точку доступа D-Link?
- Деактивация точки доступа
- Что такое точка доступа в телефоне? Возможные проблемы и способы их решения
- Netgear AC810-100EUS Aircard
- Что такое точка доступа в телефоне? Настройка роутера с телефона (без ПК)
- Как раздать Wi-Fi с Андроида: Видео
- Как настроить точку доступа Wi-Fi на Android
- Что означает точка доступа, для чего она нужна
- Как активировать «симку» от «Летай»
- Приложение JoikuSPot для телефонов Nokia
Что такое точка доступа в телефоне
Точка доступа – это станция, обеспечивающая доступ к беспроводной сети Интернет. Подключаться к ней способны любые устройства, расположенные в зоне покрытия. В качестве точки доступа может использоваться самое разное оборудование, например, модемы, роутеры, ноутбуки, планшеты. Но идеально подходят для этой цели смартфоны.
Раздавать трафик можно разными способами, главное, правильно настроить режим и обеспечить защиту соединения. Основные требования, предъявляемые к мобильному девайсу, это наличие модуля Wi-Fi и GSM/3G. Если смартфон не поддерживает данные типы соединений, но работает с технологией OTG, и способно обнаруживать подключенные к нему флеш-накопители, можно подключить к нему USB-модем, и тоже использовать для раздачи интернета.
Превращая смартфон в точку доступа, следует обратить внимание на такие нюансы:
- Подключенные устройства станут расходовать мобильный трафик. Если тариф не безлимитный, нужно отслеживать состояние баланса после окончания сеанса.
- Некоторые операторы взимают дополнительную плату за использование режима, поэтому целесообразно уточнить этот момент заранее.
- Активация точки доступа увеличивает расход заряда аккумулятора. Перед активацией режима следует зарядить батарею.
Подключение к интернету через телефон целесообразно и в том случае, когда сеть Wi-Fi в заведении имеется, но раздается без пароля. Поскольку она доступна любому, существует риск потери конфиденциальных данных или ценной информации. Лучше подстраховаться, и настроить точку доступа на своем гаджете.
Что такое точка доступа в телефоне? Проблемы и пути решения
Подключение и настройка точки доступа на смартфоне – процедура несложная и отнимает мало времени. Тем не менее, даже опытные пользователи иногда сталкиваются с проблемами. Наиболее частые описаны ниже.
Вячеслав
Несколько лет работал в салонах сотовой связи двух крупных операторов. Хорошо разбираюсь в тарифах и вижу все подводные камни. Люблю гаджеты, особенно на Android.
Задать вопрос
Проблемы и решения
Отсутствует соединение, подключенные устройства не видят сеть
Нужно убедиться, что режим активен, Зайти в настройки и запомнить данные для подключения Деактивировать режим и заново выполнить соединение
Точка сети Wi-Fi не работает
Отключить антивирус Удалить ПО, блокирующее соединение с точкой доступа Проверить в настройках телефона факт подключения мобильного трафика оператором связи Пополнить баланс или сменить тарифный план Выполнить откат до заводских установок
И еще… Некоторые операторы сотовой связи запрещают раздавать мобильный трафик через точку доступа на смартфоне, поэтому блокируют данную функцию. Чтобы обойти запрет, можно использовать опцию VPN-туннеля. А чтобы снизить расход заряда аккумулятора, подключить смартфон к переменной сети питания.
Имея представление о том, как подключить точку доступа на смартфоне, можно в любой момент использовать мобильный аппарат в качестве модема, чтобы установить соединение с Интернетом на других устройствах. Для уменьшения расхода заряда батареи, нужно подключить телефон к розетке. Помня о том, что раздача трафика осуществляется с мобильного устройства, следует отключать соединение, когда в нем нет необходимости.
4.9 / 5 ( 27 голосов )
Что такое точка доступа в телефоне? Причины отсутствия интернета в режиме hotspot
Сделав все правильно, человек все равно может столкнуться с трудностями, которые заключаются в моментах, связанных с:
- блокировкой сети антивирусами и фаерволами;
- воздействием на систему и ее параметры вируса;
- ошибками в работе операционной системы.
Антивирусные программы, которые защищают устройство в режиме реального времени, часто блокируют все подключения к сети. Перед созданием и включением ТД следует настраивать или отключать фаервол в тех же настройках.
Вирусы могут попасть в устройство с приложениями, установка которых была произведена не из официальных источников. Для их устранения антивирус, наоборот, следует включить и проверить систему простым сканированием. Если это не помогает, то можно установить более «сильную» программу.
Важно! Можно отследить вирусную программу самостоятельно. Для этого необходимо зайти в диспетчер приложений (задач) и выяснить, какое несистемное программное обеспечение обладает правами по контролю сетевых подключений, удалить его
После этого снова включить устройство и проверить подключение.
Возможен еще вариант, предполагающий сброс всех настроек телефона до заводских. Для этого нужно:
- Перейти в Настройки;
- Выбрать «Общие» или «Настройки телефона» — «Сброс»;
- Выполнить сброс и дождаться окончания процедуры.
Телефон не подключается к общественному/домашнему Wi-Fi
В данном случае будет рассмотрено решение проблемы, если с гаджета подключиться не получается, устройство попросту не подключается к удаленной точке доступа.
Пользователи чаще всего пишут о таких ошибках:
- Ошибка «Сохранено» (WPA или WPA2).
- «Ошибка аутентификации» или «Произошла ошибка при проверке подлинности».
- Подключиться невозможно из-за долгих непрерывных попыток выйти в интернет, ошибка «получение IP-адреса».
Что такое точка доступа в телефоне? Основные решения на телефоне
Сделать нижеописанные шаги рекомендуется в том случае, если ранее устройство уже имело доступ к этой сети. Предварительно маршрутизатор и смартфон нужно перезагрузить.
- На телефоне удалить вай-фай сеть. Достаточно просто зайти в настройки «Wi-Fi», выделить нужную сеть, зажать ее и из выпадающего списка выбрать «Удалить/забыть сеть». Далее, нужно повторно получить доступ к этой сети, введя для аутентификации код защиты.
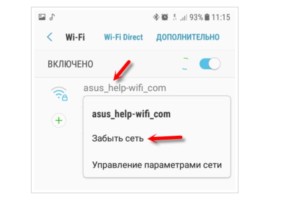
- Выполнить полный сброс настроек сети. На Android смартфонах это можно сделать в «Настройки» — «Сброс» — «Сброс параметров сети». Настройки могут немного отличаться в зависимости от производителя гаджета и версии операционной системы.
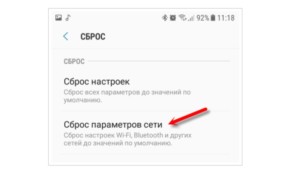
В завершении нужно повторно подключать сеть.
Что такое точка доступа в телефоне? Корректировка авторизационных данных
Если не удается подключиться к сети, то вполне возможно, человек забыл или неправильно вводит ключ доступа. В этом случае решение проблемы будет единственным — сбросить маршрутизатор до заводских конфигураций, после чего заново произвести настройку и задать новый пароль.
Если же человек помнит пароль, то в настройках роутера можно просто изменить пароль. Для этого потребуется один раз ввести старый код доступа, дважды новый, сохранить изменения и перезагрузить сетевое оборудование.
Проверка характеристик сигнала
Если пользователь не может подключиться к вай-фай с телефона, то также нужно убедиться в надлежащем качестве сигнала. Иногда в плохой скорости виновны соседи, которые тоже используют маршрутизаторы. Внешние/внутренние антенны, которые, находясь поблизости, создают друг другу помехи.
Для решения проблемы в настройках маршрутизатора необходимо найти свободный канал и перейти на него, чтобы не создавать помехи.
Для проверки качества сигнала можно воспользоваться бесплатными онлайн-сервисами, которые автоматически в режиме реального времени проверяют характеристики сигнала.
Обновление прошивки
Еще телефон не может подключиться к wifi из-за устаревшего программного обеспечения. Программные компоненты необходимо обновлять не только на смартфоне, но и маршрутизаторе. Как правило, на современные устройства при каждом выходе обновления на экране отображается оповещение. Если же нет, то проверять наличие утилит нужно на официальных сайтах разработчиков оборудования.
Что такое точка доступа в телефоне? Установка приложений
Не многие знают, но утилита от сторонних разработчиков Freedom непонятным образом отключает интернет через вайфай сети. Пока еще непонятно происходит это из-за программных конфликтов или специально. К сожалению, такая программа не единственная, последнее время их все больше и больше.
Важно! Прежде чем удалять подобные приложения необходимо в самом приложении нажать «Стоп» и лишь после этого удалять приложение. Дополнительно рекомендуется установить антивирус и провести глубокое сканирование системы
Что такое точка доступа в телефоне? Проверка на вирусы
Если не могу подключить телефон к wifi, то устройство обязательно нужно проверить на наличие вредоносных программ в операционной системе. Чтобы убедиться в их отсутствии рекомендуется в Play Market найти и установить антивирусную программу.
После установки приложение нужно запустить и начать глубокое сканирование системы. Исходя из результатов сканирования, можно предпринимать соответствующие действия. Возможно, утилитой будет предложено удалить вредоносные компоненты или же потребуется сбросить устройство до заводских конфигураций.
Почему не включается и не работает интернет через точку доступа
Подключив мобильный интернет и активировав точку доступа, пользователь может столкнуться с трудностями. Существует три причины некорректной работы точки доступа Wi-fi.
- блокировка подключения антивирусной программой;
- влияние загруженного приложения или вируса на работу сети;
- ошибка в работе ОС.
Антивирус, осуществляющий защиту смартфона в реальном времени, может блокировать сетевые подключения. Зайдите в приложение, отключите firewall и активируйте точку доступа. Если соединения нет, удалите антивирусную программу и повторите попытку.
Устанавливаемые приложения вносят изменения в работу операционной системы. Проверьте смартфон антивирусом и заблокируйте вредоносные файлы. С помощью Диспетчера приложений выясните, какая программа обладает правами контроля сетевых подключений, и удалите её. Затем включите точку доступа.
Если предыдущие методы не работают, выполните сброс настроек гаджета до заводских. Для этого:
- Зайдите в меню «Параметры».
- Выберите пункт «Общие — Резервное копирование и сброс».
- Нажмите «Сброс настроек».
Выполнив сброс настроек, вы потеряете все данные, сохранённые в памяти устройства.
Предварительно создайте резервную копию.
Блокировать раздачу трафика по Wi-Fi может сотовый оператор. Если вы настроили точку доступа на Андроид по инструкции и устранили ошибки, описанные выше, обратитесь в контактный центр с просьбой проверить сетевые настройки и наличие блокировки.
Что такое точка доступа в телефоне? Как раздать WiFi на Андроиде
Но, несмотря на все разнообразие, включается эта фича в настройках беспроводного соединения. Как это сделать? Все достаточно просто. Для начала следует открыть меню. Далее, войдите в настройки устройства. На более новых версиях ОС Андроид войдите в пункт «Другие сети».
Если же вы используете старый смартфон, то откройте пункт «Беспроводные сети». На некоторых моделях в настройках нужно открыть пункт «Еще…». Далее, на всех версиях Андроид нужно войти в категорию «Модем и точка доступа».
Теперь осталось только установить галочку в строке «Точка доступа». Как уже говорилось выше, название может быть разным в зависимости от версии операционной системы. Поэтому на старых версиях Android включите «Mobile AP».
Теперь ваш мобильник или планшет работает как переносная точка доступа WiFi на Андроид. По сути — это полноценная локальная сеть, к которой можно подключить ноутбук или другие WiFi устройства.
Подключение через компьютер по кабелю
При необходимости «раздавать» Интернет на телефон можно с помощью компьютера. Для использования данного метода вам понадобится:
- компьютер или ноутбук с операционной системой «Виндовс» с выходом в Интернет;
- андроид-устройство с соединительным кабелем (USB-miniUSB);
- программное обеспечение Android Reverse Treading, скачать которое вы можете в сети.
Также следует разрешить доступ другим устройствам к вашему компьютеру. Для этого перейдите в сетевые настройки, щелкните по подключению правой кнопкой компьютерной мыши и нажмите «Свойства». Во вкладке «Доступ» поставьте галочку на первой строке, как это показано на изображении.
Для использования Интернета через компьютер пользователю необходимо:
- Активируйте на телефоне режим отладки через USB. (в разделе «Настройки» – «Спец. возможности»).
- Подключите телефон к компьютеру через USB.
- В скачанном архиве запустите программу Android Tool.exe.
- В окне нажмите Refresh. Из списка Select DNS выберите один из доступных. Нажмите Connect.
- Если все выполнено успешно, появится сообщение «Done». Теперь вы сможете на телефоне использовать Интернет.
При возникновении проблем убедитесь, что USB-устройство распознано операционной системой корректно. Попробуйте также сменить DNS. На смартфоне может появиться сообщение о предоставлении прав пользователя. Дайте в этом случае разрешение. Теперь вы знаете, как подключить Интернет через USB-кабель на «Андроид». Стоит отметить, что устанавливать Android Tool не придется, так как его рабочие файлы уже находятся в архиве.
На модеме от МТС
Модемы компании «МТС» полностью настроены на выход в сеть без каких-либо ограничений с точки зрения конфигураций. Достаточно подключить устройство к персональному компьютеру или ноутбуку, дождаться установки всех необходимых драйверов и запуска автоматического установщика всего необходимого программного обеспечения. По истечении этого процесса можно спокойно войти в «МТС-Коннект» и подключить сеть.
Важно! Если модем способен работать со многими сим-картами, то необходимо в программе «МТС-Коннект-Менеджер» в параметрах создать точку доступа для МТС с данными, которые идентичны для смартфонов. Единственное, что нужно добавить – номер дозвона (*99#)
Что такое точка доступа в телефоне? Телефон не работает с конкретной точкой доступа
Смартфону может быть недоступна одна точка доступа, но при этом работа с другими происходит нормально. Вероятная причина в этом случае — проблемы с роутером. Для того, чтобы их исправить, нужно:
- Зайти в его настройки и проверить используемый тип шифрования. Смартфон не всегда нормально работает со стандартным протоколом шифрования WPA2 PSK. Поэтому его следует поменять на другой и снова проверить наличие связи.
- Иногда причиной того, почему это происходит, является неправильный выбор частотного диапазона или канала. В большинстве случаев используется «11bgn mixed». Такая настройка может быть неприемлема для смартфона. В таком случае рекомендуется поменять настройку на другие варианты, проверяя то, как ловится сигнал в каждом случае.
Также необходимо, чтобы в настройках маршрутизатора был правильно установлен регион. Если сеть WiFi без доступа в интернет, Xiaomi должен быть подсоединен к другой, которая обеспечит качественное соединение.
Как настроить wifi точку доступа D-Link?
Покупаем точку доступа, их производят все фирмы с продукцией сетевого оборудования, но я покажу, как настроить точку доступа D-Link как одну из самых распространенных на примере модели DWL-3200AP. Настройки вне зависимости от конкретного устройства примерно одинаковы, поэтому думаю, все будет понятно.
Эта модель выполнена в металлическом корпусе, что особенно актуально для офиса, так как соответствует всем необходимым нормам противопожарной безопасности.
- Вставляем патчкорд одним концом в единственную имеющуюся RJ-45 розетку, другим — в сетевую карту компьютера.
- По умолчанию данная точка доступа имеет локальный IP — 10.0.0.1, а значит нам надо включить комп в данный диапазон адресов. Заходим в Панель управления и задаем в настройках для локального подключения следующие значения:
- IP — 10.0.0.10
- DNS — 255.255.255.0 (на скрине ниже последняя цифра написана неправильно)
- Шлюз — 10.0.0.1 (адрес точки)
Пуск — Панель управления — Сеть и интернет — Центр управления — Изменения параметров адаптера. Далее клик правой кнопкой по «Подключение по Локальной сети» — Свойства — Протокол TCP/IPv4 — Вкладка «Общие»
- Сохраняем настройки и в браузере переходим по адресу http://10.0.0.1. Для входа используем пару логин/пароль admin/admin. Настроить все параметры можно и с помощью программы для ОС Windows D-Link AP Manager, но удобнее и правильнее все делать вручную через веб-интерфейс.
- Заходим в меню в пункт «Wireless» и задаем данные для беспроводной сети — SSID, тип шифрования и пароль.
- Mode – Режим работы, ставим Access Point (Точка доступа)
- SSID – Идентификатор сети (имя), которое будут видеть пользователе в списке доступных беспроводных соединений
- SSID Broadcast – широковещательная передача SSID; для того что бы идентификатор сети был виден при автоматическом поиске беспроводных сетей сетевой картой необходимо поставить Enabled
- Channel – канал используемых частот — можно использовать другой
- Authentication – режим аутентификации
- Применяем на стройки кнопкой «Apply». Поле этого настроим раздачу IP адресов для подключаемых по wifi устройств. Для этого переходим в меню «LAN» и задаем диапазон адресов и включаем их динамическую или ручную раздачу. Если выберите «Dynamic», то компьютерам ай пи будет присваиваться автоматически при подключении, «Manual» — придется назначать всем вручную, как мы это только что делали для компьютера для настройки wifi точки доступа D Link. Выбирайте сами, как вам удобнее, но вручную безопаснее и впоследствии удобнее, если будете работать не только с самими компьютерами или ноутами, но и с подключенным к ним устройствами, например, веб-камерой.PassPhrase Settings – Настройки шифрования:
- Cipher Type – Тип шифрования, выбираем TKIP
- PassPhrase – Пароль для подключения к wifi. им может быть любое латинское сочетание букв и цифр.
Настройки DCHP будут браться из тех, которые вы можете настроить во вкладке «Advanced > DHCP Server»
- Теперь можно включить WiFi адаптер компьютера, задать сетевые настройки на автоматическое получение, если в точке доступа вы выбрали режим динамической раздачи IP, либо впишите статический в рамках настроенного диапазона адресов, а в качестве шлюза укажите адрес точки.
- После этого вытаскиваем патчкорд из ноутбука или компьютера, вставляем в ваш маршрутизатор или модем, который подключен к инету. Работать эта схема будет, разумеется, если у вас выполнены настройки ADSL модема или маршрутизатора для выхода в интернет, но это уже другая тема.
- Перезагружаем точку и модем и наслаждаемся беспроводной сетью.
Кстати, теперь изменить все настройки в ней можно и по wifi по тому же адресу — 10.0.0.1. Например, поменять пароль для доступа в админку
или обновить прошивку (программу работы точки доступа)
На этом мы закончим с этим устройством, а о том, как сделать wifi мост между двумя локальными сетями поговорим в отдельной статье — подпишитесь на обновления блога и не пропустите!
Не помогло
Деактивация точки доступа
Пользоваться «услугой» можно на постоянной основе, а можно по истечении определенного времени ее просто убрать/удалить. Последовательность действий в этом случае будет следующей:
- На рабочем столе телефона/планшета есть окно «Настройки», нужно в него перейти.
- В открывшемся списке выбрать «Беспроводные сети», далее — «Еще».
- Кликнуть на «Раздача мобильного интернета».
- Перевести ползунок «Точка доступа WLAN» влево, это будет значить, что раздача вай-фай деактивирована.
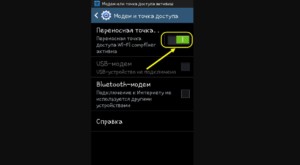
Важно: в следующий раз, когда будет включаться раздача, вовсе не обязательно настраивать все заново, достаточно просто сместить ползунок
Также стоит обратить внимание на то, что пользователи иногда будут находить немного другие названия пунктов. Обусловлено это разными версиями операционной системы Android и моделями гаджетов
Что такое точка доступа в телефоне? Возможные проблемы и способы их решения
К единственной, судя по многочисленным обсуждениям в Сети, проблеме использования СИМ-карты от «Йота» относится то, что оператор блокирует возможность превращения смартфона или планшета в точку доступа. Вариантов решения, в зависимости от модели устройства, множество, но самое главное условие – это получение root-прав доступа к элементам ОС. Инструкции можно найти на сайте https://4pda.ru. При выполнении такой операции следует помнить следующее:

- не на всех смартфонах процедура получения прав суперпользователя является простой;
- в некоторых случаях можно получить критическую ошибку, которая сделает дальнейшую работу с мобильным устройством невозможной (так называемый кирпич), устранить которую можно только через тест-поинт (для этого телефон необходимо разобрать, при этом желательно осознавать порядок выполняемых действий);
- времени на рутирование уходит обычно много, до нескольких часов и не всегда результат положительный.
Netgear AC810-100EUS Aircard

Отличная мобильная точка доступа от Netgear
Скорость: 4G | Максимальное количество устройств: 15 | Особенности: Съемный аккумулятор, сенсорный экран;
- Плюсы: До 15 устройств | Отличное качество сборки;
- Минусы: Дорогая;
Netgear AC810
Aircard – это отличная мобильная точка доступа, которая позволяет
быстро и легко делиться быстрым интернет-подключением 4G LTE с
широким спектром устройств. Поддерживая до 15 устройств, AC810 становится очень гибким решением,
а батарея на 2930 мАч может предложить до 11 часов работы и 260 часов в режиме
ожидания.
Привлекательный сенсорный экран предоставляет всю
необходимую информацию и позволяет управлять соединениями / изменять настройки
на лету. Добавьте сюда надежное качество сборки, которое вы привыкли ожидать от
Netgear и, на наш
взгляд, это одна из лучших портативных точек доступа Mi-Fi, которую вы можете купить в 2019 году.
Что такое точка доступа в телефоне? Настройка роутера с телефона (без ПК)
ШАГ 1
И так, первый шаг стандартный: подключаем кабель от Интернет-провайдера в порт WAN (или Internet) роутера.

Подключаем LAN-кабель от провайдера к роутеру Comfast
Также обратите внимание, что ряд современных маршрутизаторов могут работать в разных режимах: репитер, роутер и пр. Если на корпусе устройства есть спец
переключатели — задействуйте режим «Router».

Включаем режим роутера
После подключите устройство к сети 220В (если с ним все в порядке — на корпусе должны начать гореть/мигать светодиоды).
ШАГ 2
Теперь откройте настройки телефона. В разделе беспроводных сетей перейдите во вкладку «Wi-Fi» (см. пример ниже).
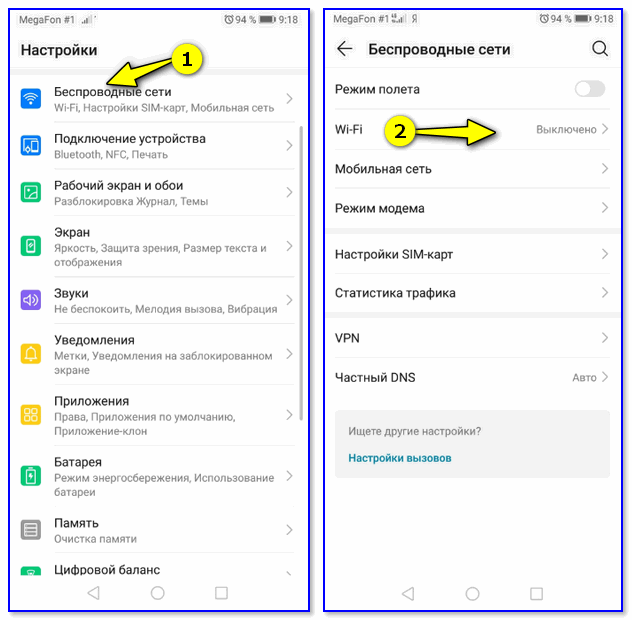
Беспроводные сети — настройки Android
Затем включите работу Wi-Fi: среди списка найденных сетей должна появится «наша» — попробуйте соединиться с ней…
Обычно, название этой сети (и пароль для подключения к ней) — указаны на наклейке, расположенной на корпусе роутера. См. скриншоты ниже.
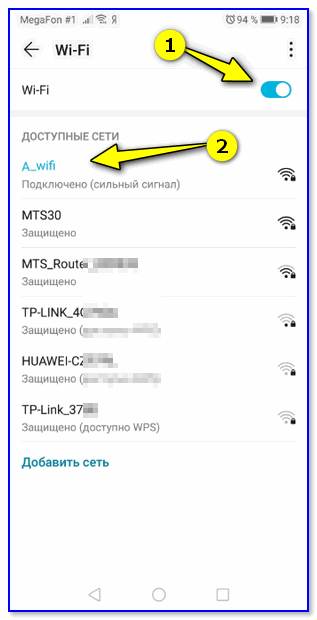
Доступные сети — подключаемся к нашей Wi-Fi сети
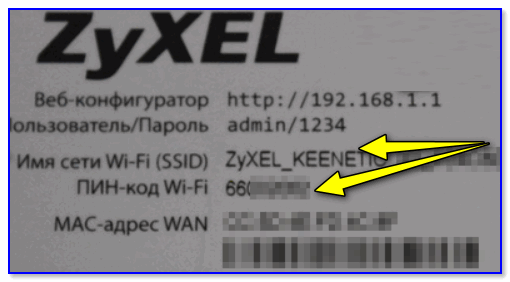
Наклейка на роутере ZyXEL
Примечание: если на наклейке нет подобных сведений — то обычно роутер вещает Wi-Fi сеть для подключения к которой пароль не требуется.
Если роутер работает, но Wi-Fi сеть не появляется, возможны несколько вариантов:
- у вас не совсем «новый» роутер и кто-то в его настройках отключил Wi-Fi (это могли сделать и в магазине…). Можно попробовать сбросить роутер к дефолтным настройкам;
- вы находитесь слишком далеко от роутера (за 2-3 стенками — сигнал может быть очень слабым);
- если Wi-Fi сеть, после сброса настроек роутера — не появилась, возможно, что роутер не вещает по умолчанию Wi-Fi (т.е. с телефона его настроить не получится — нужно подключать устройство LAN-кабелем к ноутбуку/ПК);
- нельзя исключать и неисправность роутера…
ШАГ 3
После того как вы подключились к Wi-Fi сети — откройте браузер (в котором выключен VPN, нет каких-то плагинов для блокировки рекламы и пр.) и введите в адресную строку IP от веб-интерфейса роутера.
IP-адрес от веб-интерфейса также указывается на корпусе роутера (на наклейке). Чаще всего, эти IP:
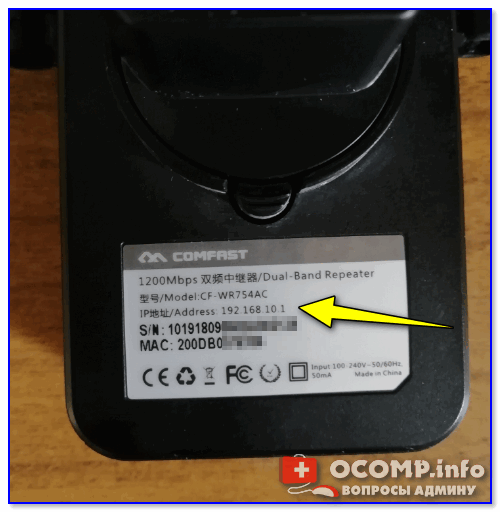
IP-адрес настроек роутера (по умолчанию)

Наклейки на корпусе моделей ZyXEL
В моем случае требовался IP 192.168.10.1 (см. скриншот ниже)
Обращаю ваше внимание, вводить IP нужно без лишних точек, кавычек и пр. символов (если вы правильно укажите IP — роутер дальше сам переадресует туда, куда нужно…)

IP-адрес настроек роутера Comfast (по умолчанию!)
ШАГ 4
Если вы ввели корректный IP — должно появиться окно приветствия с предложением ввести логин и пароль для доступа к настройкам (окно зависит от модели и прошивки роутера).
Эти сведения также указываются на корпусе роутера, либо используются стандартные данные:
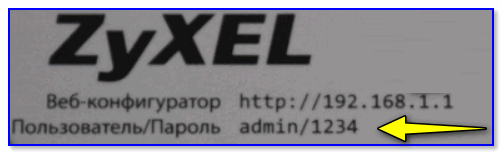
Пользователь — пароль
Кстати, при вводе логина и пароля обратите внимание на регистр! По умолчанию Android первую букву ставит заглавной — что неправильно (в данном случае). Пароль и логин нужно указывать строчными буквами!
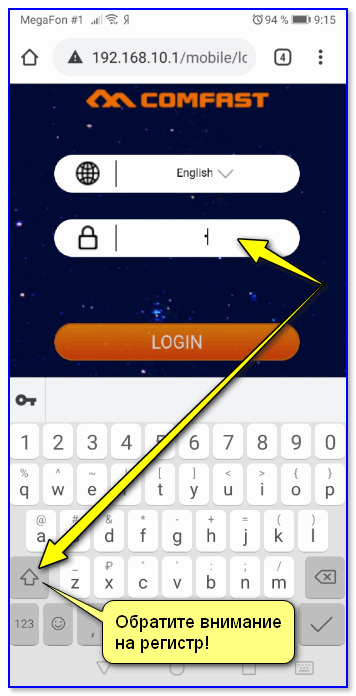
Важный момент — обратите внимание на регистр!
Если логин и пароль подошли — перед вами появится главная страница настроек маршрутизатора (она существенно отличается от остальных, поэтому вы сразу это заметите…). См. пример ниже.
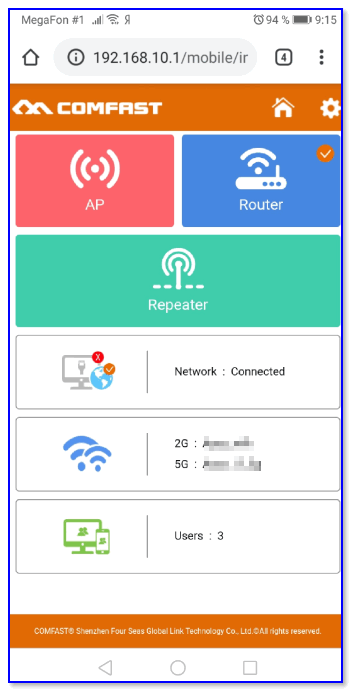
Вход в настройки роутера выполнен!
Важно!
Если пароль не подходит — возможно стоит попробовать сбросить настройки роутера к заводским предустановкам.
ШАГ 5
Далее, обычно, открывают настройки WAN (интернета) и указывают тип подключения, например, PPPOE (в зависимости от него — могут потребоваться доп. сведения: пароль, IP и др.). После задания этих параметров — роутер перезагрузится и начнет раздавать интернет, задача выполнена !
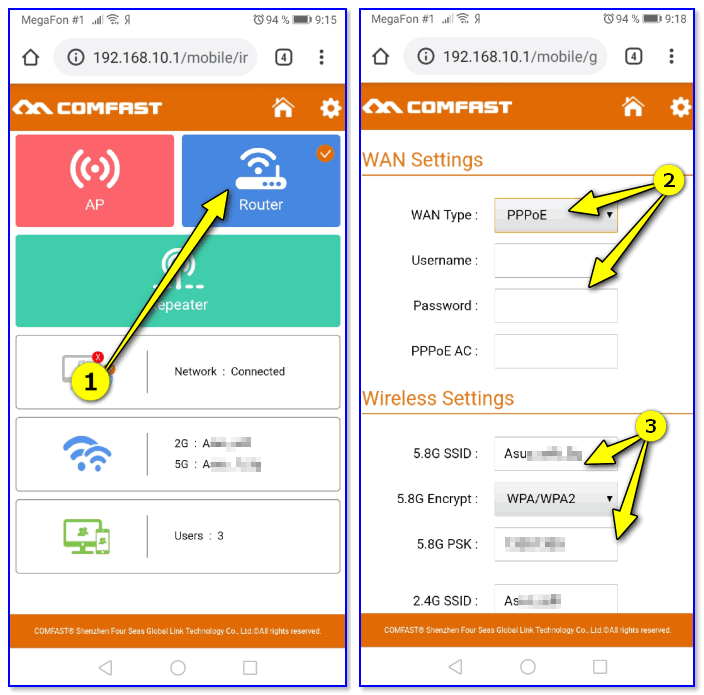
Настройка интернета (PPPOE соединение)
ШАГ 6
Ну и последний штрих — я бы порекомендовал поменять название сети Wi-Fi и пароль от нее (тем более, если в дефолтном варианте — у вас пароль не задан вовсе…).
Делается это обычно в расширенных параметрах роутера в разделе «Wireless Settings» (беспроводные настройки).
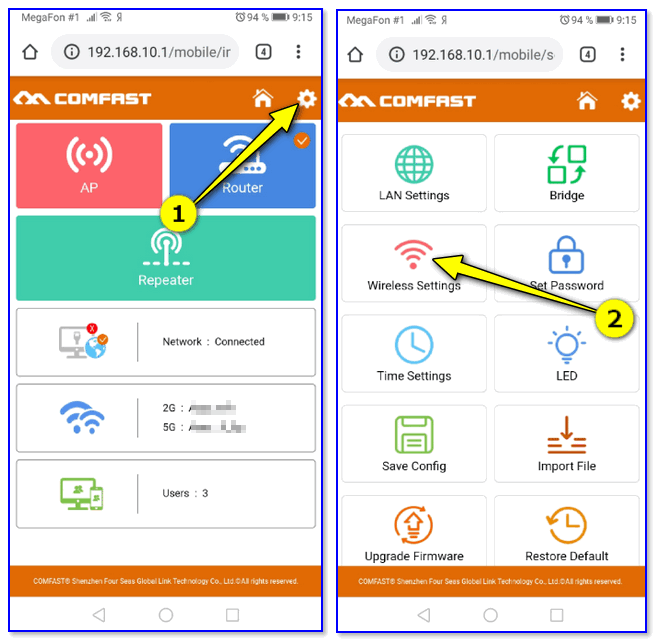
Wireless Settings — настройка Wi-Fi соединения
Кратко о самых важных параметрах:
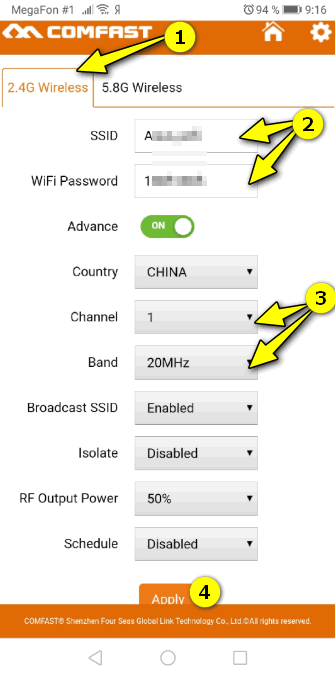
Настройка беспроводной сети
После сохранения настроек — вам нужно будет заново подключиться на телефоне к Wi-Fi сети (введя новый пароль).
На этом же, собственно, и всё…
Удачи!
Как раздать Wi-Fi с Андроида: Видео
Что такое точка доступа в телефоне? Как раздать интернет по WiFi на Android
Итак, как раздать WiFi на Android вы уже знаете. Но, что делать, если нам нужно раздать интернет. Конечно, его скорость не самая быстрая, но в случае с 3G — этого вполне достаточно даже для просмотра онлайн-видео.
Чтобы раздать мобильный интернет с планшета или мобильного телефона в первую очередь необходимо подключиться к нему. Для этого вызываем выпадающее меню. На панели инструментов, где вы обычно включаете WiFi, Bluetooth или другие возможности, нужно найти кнопку, которая называется «Мобильные данные». Эта функция также может называться «Пакетные данные» или просто «Данные».
На сегодняшний день доступ в интернет имеют большинство устройств, такие как смартфоны, планшеты, ноутбуки, компьютеры и даже телевизоры. У многих людей имеется дома скоростной интернет и Wi-Fi-роутер, который способен раздать интернет всем устройствам в доме. Но что делать, если роутер сломался или вы находитесь не дома, а вам срочно нужен интернет? Это легко! Если у вас под рукой имеется смартфон или планшет на Андроиде с выходом в интернет. Настроить точку доступа очень просто.
Как настроить точку доступа Wi-Fi на Android
Использование вашего Android смартфона как источник доступа в интернет на компьютере или планшете, конечно, менее предпочтительно, чем кабель или Wi-Fi от роутера, но бывают случаи, когда настройка точки доступа на вашем смартфоне действительно может пригодиться.
Например, если у вашего провайдера проблемы с интернетом, наличие точки доступа может вас спасти, если у вас есть важная работа, или если вы просто не можете больше жить без мемчиков.
В этой статье мы рассмотрим создание точки доступа Wi-Fi для Android, то есть мобильной точки доступа, использующей ваш телефон Android.
Внимание: не все тарифные планы позволяют бесплатно пользоваться точкой доступа Wi-Fi. Пожалуйста, уточните это у своего оператора
Что означает точка доступа, для чего она нужна
Современный мобильный телефон или планшет без доступа в сеть никому не нужен. Выйти в интернет можно с любой более-менее новой портативной техники. Для стабильной работы подключения, помимо его поддержки, гаджет должен уметь работать с сетями новых поколений. Чаще всего для создания подключения используют раздел настроек под названием «Точка доступа APN». Она представляет невидимый «провод» между телефоном и сетью Интернет.
Именно благодаря точке АПН и правильным параметрам, которые в ней указаны, телефон может осуществить регистрацию в сети используемого оператора. При авторизации сим-карты сервера проверяют корректность конфигураций и разрешают человеку пользоваться интернетом.
Важно! Если отрегулировать точку доступа неправильно, то входящий и исходящий трафик от МТС останется недоступным для клиента
Как активировать «симку» от «Летай»
Получить сим-карту можно двумя способами:
- лично прийти в точку продаж и обслуживания клиентов с паспортом;
- заказать карту путем оформления заявки на официальном сайте с последующей доставкой на дом.
Важно! Во втором случае требуется оставить актуальный номер мобильного телефона, на который будет совершен звонок с уточнением деталей, время и места встречи для передачи «симки» в пользование и подписания договора. Перед регистрацией в сети, представляющей собой простую вставку карты в специальный слот мобильного устройства, необходимо пополнить счет на сумму, которая требуется для подключения выбранного тарифного плата
Активация же выполняется после всех этих действий и подразумевает ввод USSD-команды (*222*01#)
Перед регистрацией в сети, представляющей собой простую вставку карты в специальный слот мобильного устройства, необходимо пополнить счет на сумму, которая требуется для подключения выбранного тарифного плата. Активация же выполняется после всех этих действий и подразумевает ввод USSD-команды (*222*01#).
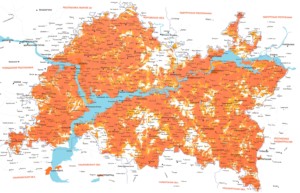
Приложение JoikuSPot для телефонов Nokia
Чтобы сделать точку доcтупа на моделях этого производителя, потребуется программа JoikuSPot, которая есть в бесплатной и оплачиваемой версии. Загрузите её и сделайте следующее:
- Запустите приложение и подтвердите запрос на разрешение подключения к интернету внешних устройств.
- В появившемся списке выберите точку доступа, подождите, пока программа создаст на её основе подключение с названием JoikuSPot.
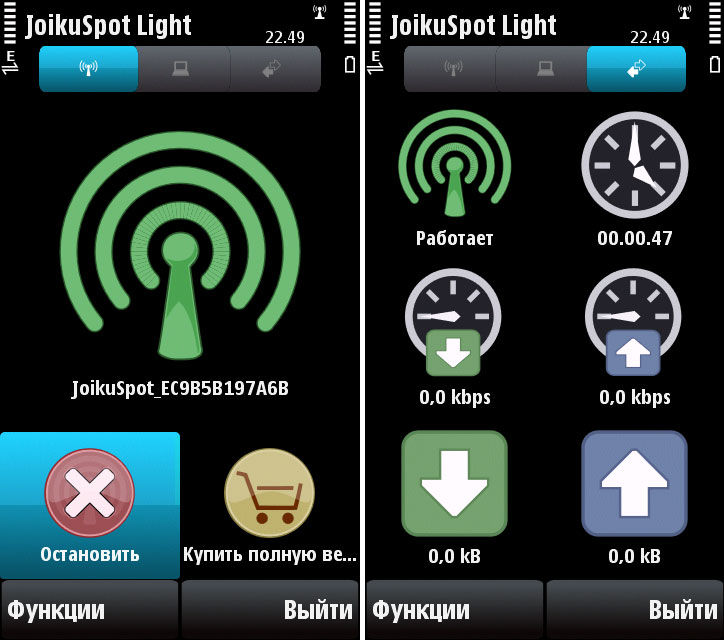
- После включения сети в главном меню приложения вам будет отображаться её название, кнопка «Остановить», если вы хотите прекратить соединение, и пункт «Купить полную версию…» при использовании бесплатной версии.
- Во второй вкладке меню показывается информация о подключённом оборудовании, в третьей — общие данные о работе программы.
Обратите внимание!
- При использовании утилиты смартфон потребляет большое количество энергии, соответственно, быстрее садится батарея.
- Чем больше оборудования одновременно соединено с сетью, тем ниже скорость интернета.

Как видите, настроить телефон на работу в режиме модема довольно просто, независимо от того, какая операционная система на нём установлена. Возможность пользоваться мобильным интернетом на другом оборудовании через Wi-Fi практична и пригодится каждому пользователю, особенно в случае, если нет других возможностей подключиться к сети.