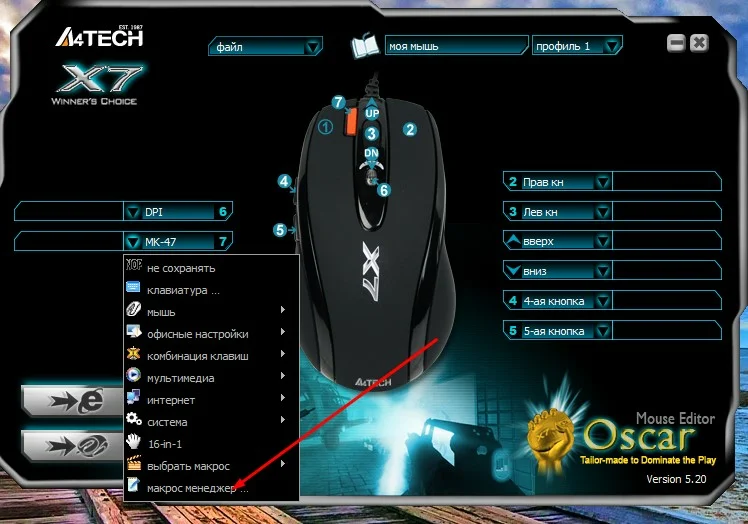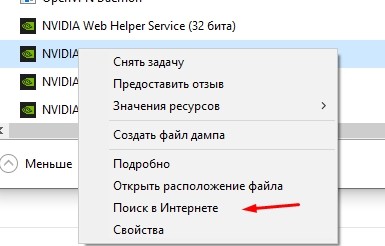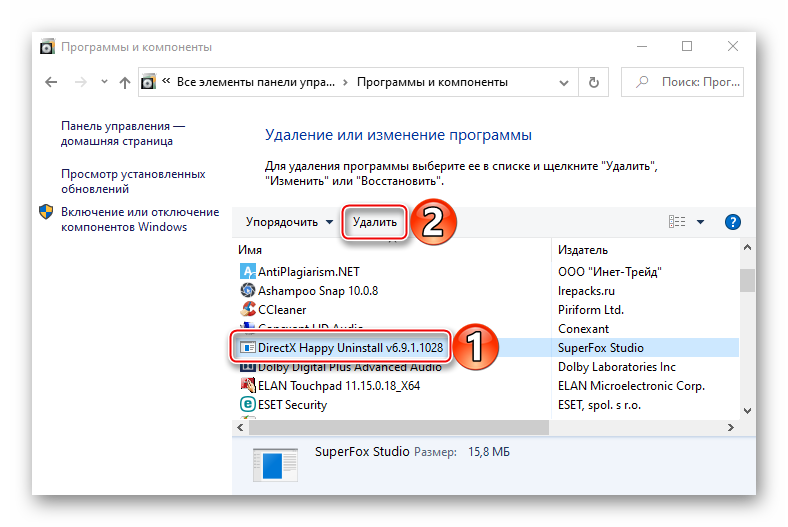Cpu-control
Содержание:
- Сообщений 1 страница 16 из 16
- Почему CPU Control не видит процессы
- Оптимизация работы процессора: утилита CPU Control
- CPU-Control
- Как пользоваться cpu control
- CPU Control не видит процессы
- Control CPU Fan in the BIOS
- Posts: 23
- 1 Topic by scatfly 10-02-2012 07:36:35
- 2 Reply by MAG79 10-02-2012 07:40:09
- 3 Reply by scatfly 10-02-2012 07:49:56
- 5 Reply by scatfly 10-02-2012 08:37:40 (edited by scatfly 10-02-2012 08:38:37)
- 6 Reply by Chainik 10-02-2012 08:42:34
- 7 Reply by scatfly 10-02-2012 08:50:14
- 8 Reply by Chainik 10-02-2012 08:55:50
- Предисловие
- Установка программы
Сообщений 1 страница 16 из 16
Поделиться12010-11-09 22:29:25
В некоторых играх есть такая проблема, что она использует только 1 ядро, когда процессор двухъядерный / трехъядерный / четырехъядерный (как пример: S.T.A.L.K.E.R.). Также частая проблема, когда нагрузка на ядра идет неравномерная => в итоге снижение скорости работы.Данная программа призвана помочь нам с этим упущением со стороны разработчиков игр/программ/ос.
1)Установка:
Поделиться32010-11-09 22:30:45
2)Первый запуск.а)
Насчет 1 пункта = я лично ставлю автомат, но вы можете либо отключить, либо повесить нагрузку всех приложений сразу на все ядра(в данном случае дальнейшие инструкции не нужны). Задействовать только 1 ядро не рекомендуется. Ручной режим = когда разберетесь в программе.Преимущества 1пункта = распределение нагрузки между всеми ядрами равномерно.
Если у вас 3 или 4 ядерный, то может быть чуть под другому (добавятся пункты 3 и 4 ядра справа вверху)Все эти 1 и 0 означают работу ядер процессора. 1 – включен, 0 – выключен.
Про расположение(как вы заметили возле процессов стоят четырехзначные цифры 1000, 0100, 1100, . 1111): abcd – a – первое ядро. b – второе ядро. c – третье ядро. d – четвертое ядро.
б)
Как можно заметить, тут есть пункт 4 ядра, думаю понятно что включать обладателям 4 ядер. Хотя лично визуально ничего не меняется да и технически видимо тоже.
Отредактировано Pesec (2010-11-09 22:46:39)
Почему CPU Control не видит процессы
Counter-Strike: Global Offensive
| 292 | уникальных посетителей |
| 9 | добавили в избранное |

Многопото́чность — свойство платформы (например, операционной системы, виртуальной машины и т. д.) или приложения, состоящее в том, что процесс, порождённый в операционной системе, может состоять из нескольких потоков, выполняющихся «параллельно», то есть без предписанного порядка во времени. При выполнении некоторых задач такое разделение может достичь более эффективного использования ресурсов вычислительной машины.
На деле не все программы, игры и.т.д хорошо оптимизированы чтобы задействовать все мощности процессора. Яркий тому пример игры от Valve, которые сильно зависят от процессора и количества ядер.
Но ведь в настройках игры есть такой параметр как “многоядерная обработка”, разве она не делает всё что необходимо?
Ответ: “Да и Нет” На практике действительно задействуются не одно ядро процессора, но выглядит это примерно так.
Игра нагружает одно ядро по полной программе, а остальные ядра “помогают” в некоторых ситуациях с максимальной нагрузкой до 20%.
В этом руководстве мы настроим и рассмотрим работу программы на примере CSGO
Прежде всего скачайте и установите саму программу, не имеет значение куда её ставить.https://y a d i . sk/d/Ie8KNlLr3Yw9ay (убрать пробелы)
Сам вид программы до ужаса простой и понятный.
1 – список запущенных программ (правый столбец показывает количество задействованых ядер на программе 1 – ядро зайдействовано, 0 – нет, 1111 – 4 ядра)2 – список настроенных программ, изначально все программы автоматически работают на ВСЕХ доступных ядрах, тонкая настройка под каждую программу поможет разгрузить ваш процессор3 – ручная настройка должна быть выставлена ОБЯЗАТЕЛЬНО
В настройках программы выставляем галочки как на скриншоте.Если у вас не 4 ядра, просто уберите галочку. К большому сожалению поддержку программы прекратили в 2010 году и она работает максимально на 4 ядрах.
1 – находим процесс в списке (в данном случае CSGO, запущенная и свёрнутая)2 – ПКМ по процессу – Add to CPU list3 – выбираем количество ядер которые хотим задействовать (4 в примере)4 – нажимаем на 1+2+3+45 – видим в списке справа нашу программу, всё отлично6 – СВЕРНУТЬ А НЕ ЗАКРЫТЬ7 – правильно выполнили пункт 6, программа свёрнута.
Игра CSGO была настроена на 4 ядра. Остается только протестировать.
Оптимизация работы процессора: утилита CPU Control
В данной публикации пойдет речь еще об одном стороннем инструменте оптимизации работы многоядерных процессоров – бесплатной программе CPU Control. «Еще» – потому, что автор уже касался этой темы, смотрите заметку об ICEAffinity. Детище немецкого разработчика Маттиаса Коча (Matthias Koch), русифицированная утилита CPU Control будет особенно интересна начинающим компьютерным пользователям из-за наличия многопрофильного авторежима оптимизации, но обо всем — по порядку.
«Зачем это надо & что я буду с этого иметь?»
Данный вопрос был затронут в озвученной статье, поэтому дефрагментирую сказанное до пары абзацев:
Некоторые приложения не поддерживают многоядерный режим, поэтому для корректной работы необходимо вручную выделить им отдельное процессорное ядро. Другой «проблемный» вариант — материнская плата асинхронно инициализирует ядра. В обоих случаях требуется оперативное вмешательство пользователя.
По умолчанию, ОС Windows присваивает всем запускаемым процессам равный приоритет в пользовании процессорных мощностей. Что не совсем правильно в случае запуска ресурсоемких приложений, напр., когда Вашему любимому Call of Duty «мешает» антивирус вкупе с дюжиной другого «второстепенного» ПО. CPU Control поможет пропорционально разнести процессы по ядрам, что напрямую скажется на общей производительности системы.
Примечание: Утилита поддерживает двух- и четырехъядерные процессоры, но, по отзывам, корректно работает и на 6-8 ядрах.
/ опубликовано в IT-издании «Компьютерные Вести» № 6 2013 в рубрике «Software» /
Оптимизируем
1. Для начала необходимо скачать утилиту например отсюда, из Каталога софта TestSoft.su. Никаких «хитростей» в установке нет, поэтому последовательно жмем «Next» («Далее») до полной инсталляции. Кстати, программа не «сорит» в реестре, т.е. портативна и носима на съемных накопителях.
2. После запуска (см. скриншот) первым делом кликаем на «Options» («Опции») и русифицируем CPU Control через «Languages» («Языки») → «Russion». Далее, в соответствии со следующим скриншотом, ставим галочки напротив «Автозапуск с Windows», «Минимизировать» и «4 ядра» (для четырех и более ядер). Понятно, что если ЦП двухъядерный, активировать «4 ядра» без надобности.
3. Закрыв «Опции», в главном окне приложения видим 5 режимов контроля работы ЦП: «Авто», «Ручной», «CPU1» (все процессы выполняются на 1ом ядре), «CPU2» (все процессы выполняются на 2ом ядре) и «Отключено» (без оптимизации). Последние три режима нам не интересны, поэтому сосредоточимся на первых двух.
Для начинающих пользователей автор рекомендует просто выбрать режим «Авто» и, закрыв окно, проверить для будущих загрузок Windows, чтобы CPU Control был в списке автозагружаемых приложений (!). Это легко сделать, например, через Revo Uninstaller любой версии, смотрите в панели меню «Инструменты» → «Менеджер автозапуска» (при необходимости добавить приложение кликаем, соответственно, апплет «Добавить»).
4. Для любителей «покопаться» эта простенькая утилита дает шанс «развернуться»: в авторежиме имеется 9 базовых профилей-вариаций распределения процессов по ядрам (см. скриншот). При наличии времени и открытом на вкладке «Быстродействие» диспетчере задач («Ctrl + Alt + Del»), для мониторинга результатов, можно выбрать оптимальный профиль под свою систему.
5. Самые «продвинутые» пользователи, желающие добиться максимальных результатов в деле повышения производительности системы данным способом, наверняка заинтересуются режимом «Ручной». В этом режиме Вы самостоятельно распределяете процессы по ядрам или группам ядер. Все просто: выделяете процесс(-ы) и через правую клавишу мыши «вешаете» на нужное ядро или комбинацию ядер. Например, при выборе «CPU1» процесс будет «висеть» на первом ядре, при выборе «CPU3+4» – на третьем и четвертом ядрах и т.д. Вот хороший вариант ранжирования для 4ехъядерного ПК: системные процессы оставьте 1ому ядру, самые ресурсоемкие приложения (типа Photoshop) «распылите» между всеми ядрами (вариант как на последнем скриншоте), а «середнячков» типа антивирусного сканера отдайте в руки комбинации на 2 ядра, скажем, «CPU3+4». «Диспетчер задач Windows» поможет сделать правильный выбор. Для удобства мониторинга, при открытой в диспетчере вкладке «Быстродействие», проверьте, чтобы была активирована функция «По графику на каждый ЦП» (см. «Вид» → «Загрузка ЦП» → искомое «По графику на каждый ЦП»).
В общем, экспериментируйте и Ваши усилия обязательно окупятся сторицей!
Дмитрий dmitry_spb Евдокимов
CPU-Control
Не равномерное использование ядра процессора может быть в не оптимизированных старых играх. Для того чтобы узнать как идет нагрузка на ваш процессор, какие ядра используются для программы или игры. Идем по пути: Панели управления > Администрирование > Монитор ресурсов:
В мониторе ресурсов вы можете узнать какая программа как использует любое ядро вашего процессора. Запустив игру вы можете выделив ее среди процессов в левой части окна, в правой части будет показаны как распределена нагрузка в виде шкалы на каждое ядро по отдельности. Если игра использует только одно ядро а остальные просто простаивают. Тогда вам надо равномерно распределить. В этом помогут две утилиты на выбор, одна бесплатная а другая платная и начнем с бесплатной:
В распределении системных ресурсов не всегда стоит полагаться на систему. Ситуация такова, что далеко не все программы верно задействуют использование ядер процессора, что сказывается на быстродействии ПК. На стремительное развитие многоядерности, многие программы не используют 2 и более ядер процессора.
CPU-Control можно вручную распределить нагрузку на ядра каждого процесса, это даёт равномерную нагрузку на процессорные ядра. Настроить корректное использование доступных системных ресурсов смогут владельцы 2 и 4 ядерных процессоров.
Работая одновременно в 3 требовательных к процессору программах, не имеющих доступа к многоядерности, будет разумно распределить процесс каждой программы на отдельное не загруженное ядро (2, 3, 4), перед этим забив другими включенными программами 1 ядро (чтобы освободить 2, 3, 4 ядра). Не обязательно 3 программы, их может быть и 10, главное распределить нагрузку наиболее равномерно.
Можно выключить использование 2 и более ядер у процесса, которому это не требуется, тем самым освободив процессорные ядра для других программ.
Приложение, которому для нормальной работы нужно задействовать 2 ядра, разумнее разместить на свободных ядрах (1+2, 1+3, 1+4, 2+3, 2+4, 3+4), предварительно сняв с них нагрузку от других программ (переместив на «свободные»). Выбрали для требовательной программы 1+4 ядра, значит, оставшиеся процессы нужно разместить на 2 и 3 процессорных ядрах. Если есть необходимость использовать 3 ядра то всё то же самое, но все остальные процессы переносите на одно «свободное» ядро.
Пользователь может как угодно задействовать процессорные ядра, всё исходя из его предпочтений и задач. Например, первое ядро заставить работать с видео редактором, второе с графическими приложениями, третье оставить под игру.
При первом запуске программа откроется на английском языке. Чтобы переключиться на русский язык нужно нажать на «Options», затем выбрать язык «Russian» как показано на рисунке ниже. Не торопимся закрывать, нажимая на кнопку закрыть, как показано цифрой 2. мы это проделаем чуть позже.
Далее, в этом же окне чуть выше выставляем в соответствии с цифрами галочки, 1 запуск с windows, 2 минимизировать рядом с часиками в трей, 3 сколько ядер у вашего процессора, 4 закрываем.
Перед нами начальная страница программы. Выбираем ручной режим в верхнем правом углу программы. Выбираем нужный нам процесс для оптимизации по ядрам процессора. Правой кнопкой мышки по процессу и выбираем на каком ядре или ядрах он будет работать. Также правой части окна, чуть ниже,есть уже готовые профили, можете ими манипулировать и посмотреть изменения в производительности.
В верхнем правом углу программы 5 точек, где мы выставляли ручной режим. я описывал вам пример.
Автоматический режим: использует все два / четыре процессора, чтобы назначить задачи.
Ручной: вы сами выбираете ядра для управления процессом.
CPU 1: Все задачи задействуют первое ядро процессора.
CPU 2: Все задачи задействуют второе ядро процессора.
Off: CPU-Control отключен (по умолчанию).
Как пользоваться cpu control
Если вы заметили, что производительность вашего процессора сильно упала либо она должна быть выше той, что вы имеете, опираясь на характеристики вашего компьютера, то проблема может крыться в неравномерной нагрузке на ядра процессора
Например, старые программы могут видеть только два ядра и не брать по внимание остальные два у четырёхъядерных процессоров. Таких утилит мало, но они до сих пор есть
Также даже новые игры и программы могут ошибочно распределять нагрузку между ядрами. Чаще всего, практически без нагрузки остаётся третье и четвертое ядро, а слишком много нагружены первое и второе. В этой статье будет подробно рассмотрена настройка утилиты Cpu Control, созданной специально для стабилизации производительности процессора.
Откройте программу Cpu Control. В ней две основные рабочие области. Справа область для создания профилей и выбора режима работы утилиты. Слева находится окно ручной настройки.
Для начала определитесь с режимом программы Cpu Control. Всего их пять:
- Автоматический режим подразумевает настройку оптимизации самой программой. Это крайне нежелательный пункт, так как многие приложения и игры на вашем компьютере и так автоматически распределены по ядрам процессора.
- Мануальный или ручной режим будет использован в этой статье, он позволяет настроить каждое приложение или программу отдельно на то или иное ядро.
- CPU 1 переносит все процессы только на первое ядро.
- CPU 2 — на второе.
- Off является пунктом отключения программы.
Выберите мануальный режим работы. После этого кликните на правую нижнюю кнопку «Options».
Выберите русский язык программы, если вам это требуется. Выполните настройку основных параметров. Ставить галочку возле пункта «Автозапуск с Windows» или нет — личное дело каждого пользователя, так как эта надстройка будет открывать программу Cpu Control каждый раз, когда вы включаете свой компьютер. Поставьте галочку возле слова «минимизировать». Частоту обновлений оставьте на цифре 1.
Если ваш процессор четырёхъядерный, то отметьте пункт «4 ядра» внизу.
Теперь выполните настройку программ и игр. В списке слева отыщите приложение, программу либо игру, которая требует высокой производительности вашего процессора. Кликните по ней правой кнопкой мыши. Вы увидите всплывающий список, посмотрите, что означает каждый пункт в нём:
Первые четыре пункта CPU 1, CPU 2, CPU 3, CPU 4 нужны для выбора только одного ядра в работе процессора. Выбрав один из этих пунктов, вы отдаёте всю нагрузку игры или приложения лишь на одно ядро, что не скажется положительно на производительности компьютера. Эти пункты эффективны только с небольшими приложениями.
Строки CPU 1+2 и CPU 3+4 распределяют нагрузку равномерно между двумя ядрами процессора.
Для качественной ручной настройки, вам нужен пункт «Все CPU». Нажмите на него.
Появится новый список и, казалось бы, такие же строчки в нём принимают новые значения:
- 1 CPU даёт вам выбрать нагрузку только на одно ядро процессора;
- соответственно, 2 CPU открывает все комбинации двух ядер процессора, который будут задействованы в работе;
- 3 CPU позволит выбрать комбинацию из трёх ядер для распределения между ними нагрузки этого приложения;
- 4 CPU задействует равномерно все четыре ядра.
Вам нужен именно четвёртый пункт, так как нагрузка приложения должна быть распределена равномерно между всеми ядрами. В этом пункте только один подпункт «1+2+3+4».
Другую программу, которая не требует сильной производительности, вы можете распределить между тремя ядрами, выбрав пункт «3 CPUs», а затем нажав на комбинацию ядер. По своему усмотрению, вы можете распределить нагрузку программы и на два ядра.
Комбинируя распределение между ядрами, вы повысите свою производительность, игры станут выдавать больше fps, в программы станут быстрее. Если у вас нет времени на детальную настройку, то выберите пункт «4 CPU» и подпункт «1+2+3+4» на всех программах с высокой производительностью.
CPU Control не видит процессы
Поддержка программы прекратилась еще в 2010 году, а за это время вышло уже множество новых процессоров, которые не совместимы с этим софтом
Однако не всегда проблема заключается именно в этом, поэтому мы рекомендуем обратить внимание на два способа, которые должны помочь решить проблему с обнаружением процессов
Способ 1: Обновление программы
В случае, когда вы используете не самую актуальную версию CPU Control, и возникает данная проблема, возможно, сам разработчик ее уже решил, выпустив новое обновление. Поэтому в первую очередь рекомендуем загрузить последнюю версию программы с официального сайта. Делается это быстро и легко:
- Запустите CPU Control и перейдите в меню «О программе».
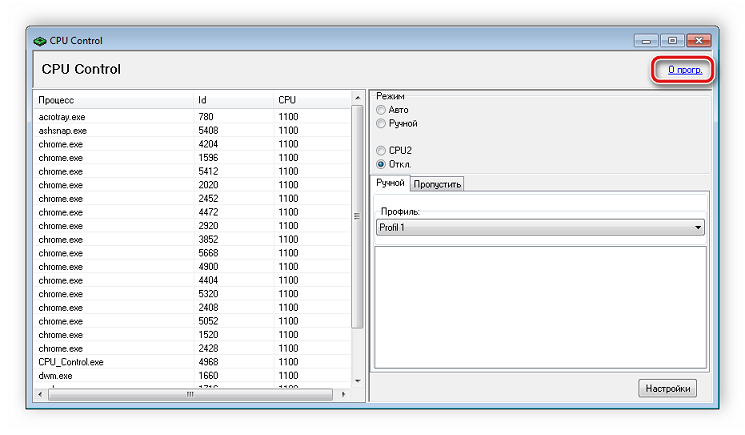
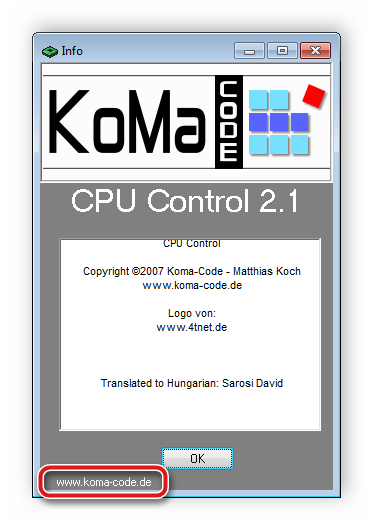
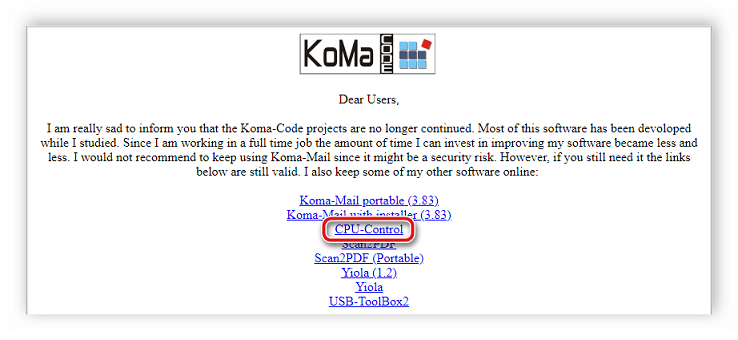
Переместите папку из архива в любое удобное место, перейдите в нее и выполните установку.
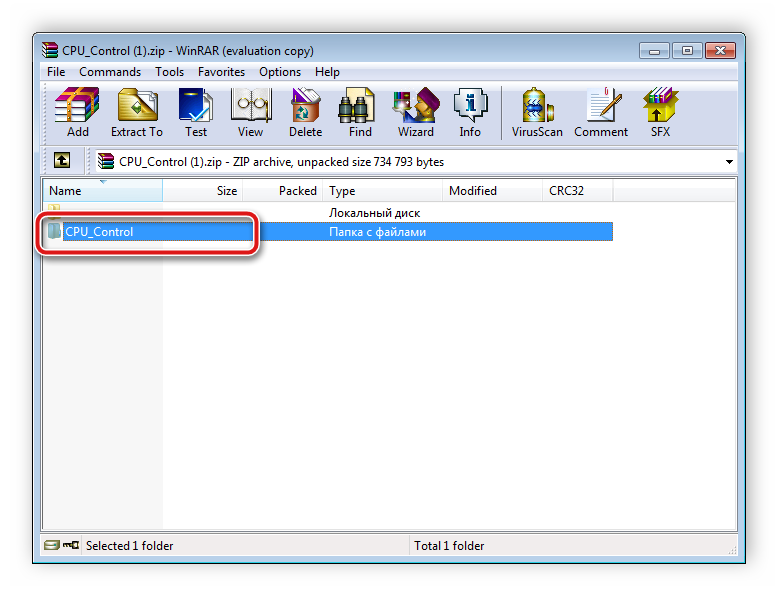
Осталось только запустить программу и проверить ее на работоспособность. Если обновление не помогло или у вас уже установлена актуальная версия, то перейдите к следующему способу.
Способ 2: Изменение настроек системы
Иногда некоторые настройки операционной системы Windows могут мешать работе другим программам. Касается это и CPU Control. Вам потребуется поменять один параметр конфигурации системы, чтобы решить проблему с отображением процессов.
- Нажмите комбинацию клавиш Win + R, напишите в строке

Перейдите во вкладку «Загрузка» и выберите «Дополнительные параметры».
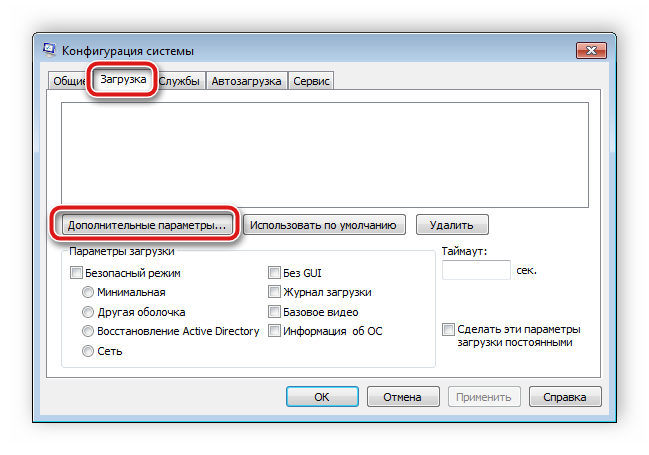
В открывшимся окне поставьте галочку возле «Число процессоров» и укажите их количество равное двум или четырем.
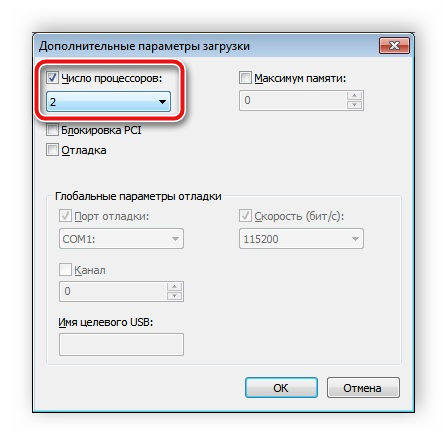
Примените параметры, перезагрузите компьютер и проверьте работоспособность программы.
Control CPU Fan in the BIOS
The easiest way to adjust CPU fan speed is through the BIOS.
Every BIOS is different, so instructions may differ from computer to computer, but you need to look for a tab or screen to do with Hardware monitoring. In the screenshot below, it was listed as PC Health Status.
Look for a section to do with the CPU Fan. Once there, try some of these settings below to see what adjustments you can make.
- Set the fan to your fan type (DC or PWM).
- Select what mode you want the fan to run at. Examples might include Full speed, Performance, Silent.
- Set a temperature threshold. Typically you don’t want a CPU to go over 70 degrees, so make sure that your fan runs fast once it gets that hot, and preferably starts to spin up quicker at lower temperatures.
Posts: 23
1 Topic by scatfly 10-02-2012 07:36:35
- scatfly
- Member
- Offline
Topic: Как НЕ НАДО делать: CPU-Control
Доброго времени суток, уважаемые форумчане, прошу прощения за возможный оффтоп или возможный повтор (не нашел аналогичных постов). Решил на днях протестировать программу по оптимизации работы процессора а именно программу CPU control. В результате общая загрузка процессора при проигрывании фильма снизилась
20-30% в зависимости от настроек профиля в менеджере SVP. Надеюсь мой пост будет полезен тем, кто отчаялся и готовится к апгрейду.
2 Reply by MAG79 10-02-2012 07:40:09
- MAG79
- SVP developer
- Offline
Thanks: 1043
Re: Как НЕ НАДО делать: CPU-Control
scatflyCPU control. загрузка процессора при проигрывании фильма снизилась
20-30%За счет чего такой сказочный прирост производительности?
3 Reply by scatfly 10-02-2012 07:49:56
- scatfly
- Member
- Offline
Re: Как НЕ НАДО делать: CPU-Control
“За счет чего такой сказочный прирост производительности”Я предполагаю что многие программы не достаточно оптимизированы для работы с многоядерными процессорами, в частности у меня фильм проигрывался в KMplayer. CPU control также позволяет ускорить работу многих программ в том числе и игр. А вообще установите и поиграйтесь с настройками CPU control, результат думаю Вас порадует.
- Chainik
- SVP developer
- Offline
- Thanks: 1149
- Thanks for the post: 1
Re: Как НЕ НАДО делать: CPU-Control
Ага.
5 Reply by scatfly 10-02-2012 08:37:40 (edited by scatfly 10-02-2012 08:38:37)
- scatfly
- Member
- Offline
Re: Как НЕ НАДО делать: CPU-Control
Ага.
Я понял бы Ваш сарказм если бы не два НО1. ЦПУ контрол бесплатный.2. Любая программа со временем нуждается в оптимизации кода и исправлении ошибок.Юзать или не юзать – выбор лично каждого.
6 Reply by Chainik 10-02-2012 08:42:34
- Chainik
- SVP developer
- Offline
Thanks: 1149
Re: Как НЕ НАДО делать: CPU-Control
И вот она прям так и “оптимизирует код” “старых” программ?
7 Reply by scatfly 10-02-2012 08:50:14
- scatfly
- Member
- Offline
Re: Как НЕ НАДО делать: CPU-Control
И вот она прям так и “оптимизирует код” “старых” программ?
Она не исправляет другие программы.
Программа регулирует связи процессов с отдельными ядрами процессора в многоядерных системах (поддерживаются также и четырехядерные системы). CPU-Control позволяет разделить использование отдельных ядер разными процессами. То есть вместо того, чтобы каждый процесс использовал все ярда процессора, можно разделить их использование так, как желает пользователь. К примеру, можно отделить антивирусы и фаерволы от графических приложений – сделать так, чтобы первые использовали одно ядро, а вторые – другое.(выдержка с другого сайта).
Одним словом происходит оптимизация работы процессора, за счет чего можно добиться увеличения производительности проигрывателя.
8 Reply by Chainik 10-02-2012 08:55:50
- Chainik
- SVP developer
- Offline
Thanks: 1149
Re: Как НЕ НАДО делать: CPU-Control
Называется, “не читайте советских газет”.
И никакого “позволяет ускорить работу многих программ”
scatflyЧто за чудесный процессор и ОС, на которых ЭТО уменьшает загрузку на “20-30%” ?
- scatfly
- Member
- Offline
Re: Как НЕ НАДО делать: CPU-Control
Gigabyte PH67-DS3-B3Intel Core i3 2100DDR3 4096MbGeForce 9500GTWindows 7 Professional 64bitKMplayer 2.9.4.1435SVP 3.0.6 (30.12.11)
Предисловие
Заблуждений, касающихся работы компьютера, предостаточно. Какие-то очень популярны, какие-то широко известны в узком кругу. Я выбрал парочку особо живучих, поддерживаемых верой тех, кто любит заниматься оптимизацией компьютера. Их опровержение не требует долгих объяснений нюансов работы операционной системы, программ и процессора. Достаточно использовать логику.
Прежде чем приступлю к описанию мифов, напишу несколько тезисов, на которые буду опираться в дальнейшем. Если вы не согласны со мной — подумайте дважды, почему. Может быть, мы с вами живём в параллельных вселенных?
Итак, вот тезисы, которые для меня являются истиной, подкреплённой фактами и знаниями. Надеюсь, после внимательного прочтения вы поймёте, к чему я веду.
1.Операционная система (ОС) — посредник между «железом» компьютера и программами (играми в том числе). В данном случае речь о Windows. Именно ОС и запущенные драйвера рисуют на экране картинку, обеспечивают запуск программ и позволяют запущенному софту использовать ресурсы компьютера: процессор, оперативную память, видеокарту, сеть и тому подобное. Фактически Windows состоит из ядра — небольшой, но сложной программки, которая регулирует приоритеты выдачи ресурсов, отвечает за изоляцию программ и делает много чего ещё, связанного с функционированием софта, запущенных драйверов, которые взаимодействуют с железом компьютера посредством функций ядра и собственно изолированной от железа части, где и крутятся наши игры, браузеры и прочее. Кто хочет узнать подробнее, может почитать статью на Википедии «Архитектура Windows NT», но это не обязательно. Главное знать, что система — посредник между физической частью ПК и теми программами, с которыми обычно работаем мы, люди.
2. Возможности операционной системы определяют возможности софта. У прикладных программ и игр, которые мы видим на экране, нет прямого доступа к железу компьютера, они всегда работают через посредника — ОС. Если Windows (и установленные в неё драйвера) чего-то не умеют, то программы до этого «чего-то» не доберутся. Например, для звуковой карты моего старого ноутбука есть несколько версий драйверов. Так получилось, что в одном драйвере можно регулировать усиление звука микрофона, а в другом такой регулировки нет, зато можно включить улучшение звука технологией Dolby Surround. Поэтому, если я хочу послушать музыку, мне приходится ставить драйвер с Dolby Surround. Когда записываю видеоурок, ставлю другой, где микрофон работает гораздо лучше. Увы, ни одна программа не может обойти эти ограничения и дать доступ ко всему сразу, потому что нет драйвера, где есть обе упомянутые функции. Это правило соблюдается всегда. У игр нет прямого доступа к железу, только через посредника
Например, графика часто создаётся с помощью команд DirectX, но в контексте данной статьи это не важно
3. Создатели операционных систем никогда не стремятся намеренно ограничивать производительность компьютера. Иначе будет а-та-та и много исков. Например, Apple наказали штрафом на 5 000 000 евро, когда выяснилось, что ОС старых моделей айфонов снижает производительность со временем. И ещё на 5 миллионов евро за то, что функция замедления работала тайно, без уведомления владельцев устройств. То есть нужно понимать, что если бы в Windows была какая-то функция, без явного уведомления пользователей как-то снижающая скорость вычислений ЦП, отключающая ядра процессора или ограничивающая возможности железа, то об этом бы писали во всех технических (и не только) СМИ. Были бы иски и репутационные потери. Но этого нет и не будет, потому что семейство Windows исследовано вдоль и поперёк, там не осталось спорных моментов.
Установка программы
Предположим, что вы уже скачали программу с официального сайта. Установка до смешного проста. После запуска файла.ЕХЕ вам предложат выбрать путь установки. Его оставляем неизменным. Теперь требуется всего лишь нажимать на кнопку «Далее» (Next). После завершения процесса установки программу можно будет найти в списке установленных программ. Самое ценное в этой утилите то, что она является портативной. То есть ее запросто можно будет потом скинуть на флешку и запустить на другой машине. Теперь рассмотрим вопрос о том, как настроить CPU Control. Сложного в этом ничего нет. Нужно только понять основной принцип работы. А дальше все пойдет как по маслу. В некоторых случаях программу даже не нужно устанавливать. Достаточно всего лишь скачать архив и распаковать его в любую папку.