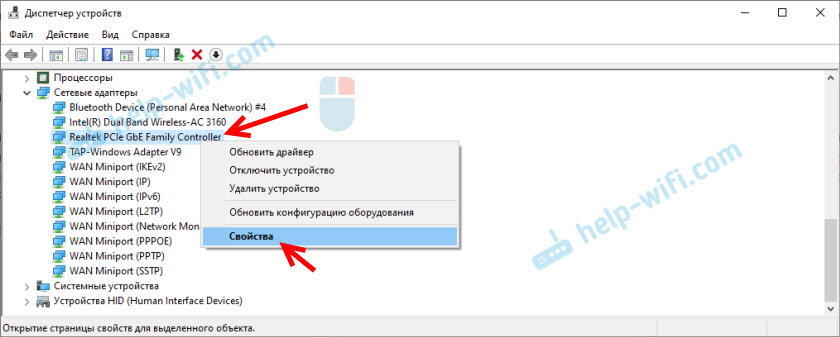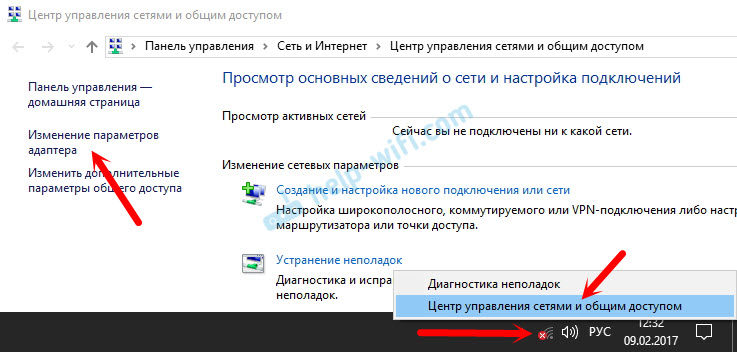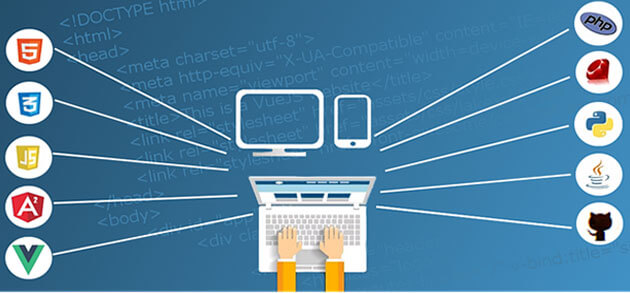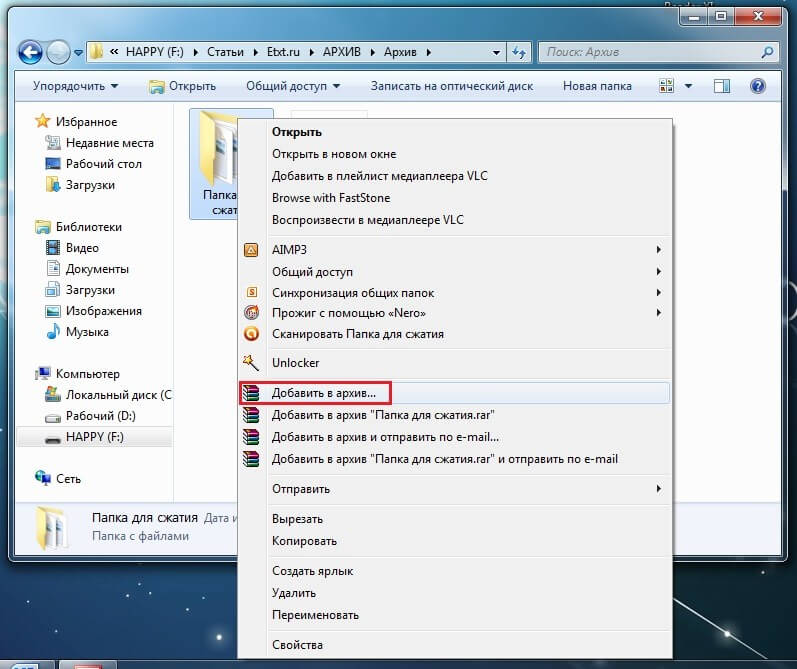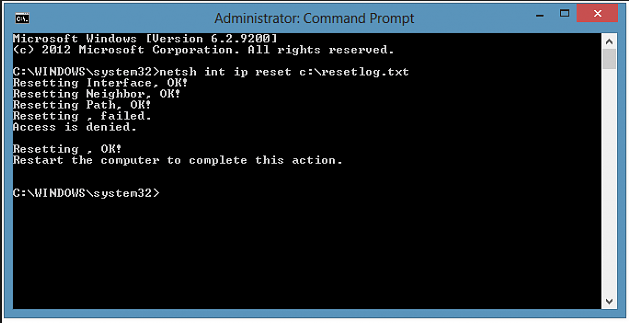Что такое сетевой адаптер — определение, функции и типы сетевого адаптера
Содержание:
- Классификация сетевых карт
- Установка сетевого драйвера
- Что делать, если возникают проблемы с сетевой картой?
- Что делать, если возникают проблемы с сетевой картой?
- Как подключить сетевой адаптер?
- Рейтинги сетевых карт
- Слетают настройки сетевой карты
- Выявление причин неисправности
- Виды Wi-Fi адаптеров
- Скорость работы сетевых адаптеров
- Типы
- Как настроить WiFi адаптер на компьютере через USB порт?
- Виды адаптеров
- Что такое сетевой адаптер?
- Виды адаптеров
- Обновление и установка драйверов
- Настройка точки доступа WI-FI Virtual
- Компоненты сетевого адаптера
- Классификация
- Что такое сетевой адаптер?
- Программное включение
Классификация сетевых карт
Современные сетевые карты подразделяются на три категории: встроенные, внешние и внутренние.
Встроенные
Под встроенными сетевыми картами подразумеваются те, что входят в состав материнской платы. Эта категория сетевых кар считается самой простой в использовании. Драйвера для работы с такой сетевой картой, как правило, устанавливаются на компьютер (с операционной системой Windows) наряду с другими драйверами.
Внешние
Внешние сетевые карты представляют собой USB-адаптеры, которые подключаются через соответствующий разъем. После подключения необходимо выполнить установку драйверов для работы с данным типом сетевых карт. Для операционных систем Windows установка зачастую происходит автоматически, а, к примеру, для Linux может понадобиться дополнительная ручная настройка. Чаще всего встречаются ситуации, когда внешние сетевые карты подключаются в том случае, если на материнской плате уже нет свободных слотов или в отношение старых ноутбуков, в которых нет встроенной сетевой карты.
Внутренние
Внутренние сетевые карты – это отдельные платы, которые устанавливаются в системный блок (в PCI либо PCI-E слоты материнской платы) или в ноутбук (слоты: PC Card, ExpressCard). Для установки потребуется наличие определенных знаний или помощь квалифицированного специалиста.
Установка сетевого драйвера
Чтобы связь работала надо, чтобы был инсталлирован драйвер, имеющий последнюю версию. Это программа, которая обеспечивает работу адаптера. Для этого необходимо сделать следующее.
Шаг 1. Идентификация оборудования
Нужно зайти в диспетчер устройств. Среди его разделов нужно отыскать тот, который относится к сетевому оборудованию. Раскрыв его можно увидеть те устройства, которые на компьютере установлены. Это информационный центр, содержащий информацию об устройствах ПК.
Затем нужно выбрать его строку и кликнуть правой клавишей, затем в меню надо перейти к свойствам. На вкладке «Сведения» можно будет увидеть код оборудования.
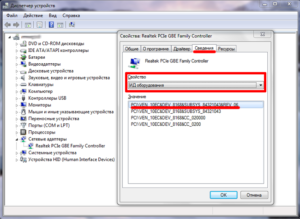
Шаг 2. Установка/обновление драйвера
Воспользовавшись идентификационным кодом можно будет в интернете найти и скачать нужный драйвер.
Для этого необходимо выполнить такие действия:
- Нажать Win+R, ввести строку «devmgmt.msc». Будет запущен диспетчер устройств.
- Нужно перейти к строке , относящейся к адаптеру.
- Кликнув правой клавишей мыши, переходят к свойствам и выбирают вкладку «Сведения».
- В выпадающем списке выбирают «ИД оборудования». При этом можно посмотреть код используемого оборудования.
- Необходимо запустить браузер и зайти на сайт производителя. В окне поиска вводят найденный код. После перехода на нужную страницу скачивают драйвер на компьютер.
- Запускают программу его установки.
Важно! После этого проводят перезапуск операционной системы
Что делать, если возникают проблемы с сетевой картой?
Многие подключаемые сетевые адаптеры, из-за их уязвимости к электричеству, могут на некоторое время выходить из строя в периоды сильной грозы, или перебоев электроэнергии в здании. В большинстве случаев трудности проявляются в ситуациях с проводным оборудованием, так как многоэтажные дома имеют длинные кабельные трассы, прокладываемые поставщиками интернета не в совсем предназначенных для этого местах, по соседству с телефонными и телевизионными кабелями и проводами высокого напряжения. Высокая влажность, сырость и низкая температура в данной области — всё это крайне отрицательно влияет на изоляцию проводов, поэтому в них появляются пробои.

Причины из-за которых возникают проблемы с сетевой картой
Иногда также, в более редких случаях, поломки возникают из-за чрезвычайных ситуаций вроде крупной грозы. Сетевые адаптеры довольно часто выгорают, либо пользователи начинают испытывать затруднения с входом в сеть. При этом оборудование будет функционировать, но подключение к интернету в такие периоды может отсутствовать.
К сожалению, данная проблема решается лишь покупкой другой модели сетевого адаптера. Для настольного компьютера соответствует стандарт PCI, для ноутбука — USB и PCMCIA.
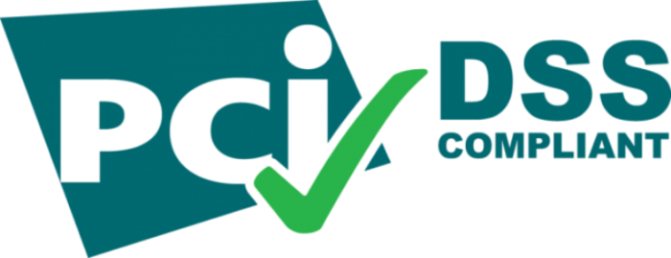
Для настольного компьютера соответствует стандарт сетевой карты PCI
Также не рекомендуется включать сетевой кабель в роутер, а после этого подключать к нему компьютер, ведь даже если роутер сломается, то его замена обойдётся сравнительно недорого, по сравнению с заменой встроенной в компьютер сетевой карты (а то и всей материнской платы).
Что делать, если возникают проблемы с сетевой картой?
Многие подключаемые сетевые адаптеры, из-за их уязвимости к электричеству, могут на некоторое время выходить из строя в периоды сильной грозы, или перебоев электроэнергии в здании. В большинстве случаев трудности проявляются в ситуациях с проводным оборудованием, так как многоэтажные дома имеют длинные кабельные трассы, прокладываемые поставщиками интернета не в совсем предназначенных для этого местах, по соседству с телефонными и телевизионными кабелями и проводами высокого напряжения. Высокая влажность, сырость и низкая температура в данной области — всё это крайне отрицательно влияет на изоляцию проводов, поэтому в них появляются пробои.
 Причины из-за которых возникают проблемы с сетевой картой
Причины из-за которых возникают проблемы с сетевой картой
Иногда также, в более редких случаях, поломки возникают из-за чрезвычайных ситуаций вроде крупной грозы. Сетевые адаптеры довольно часто выгорают, либо пользователи начинают испытывать затруднения с входом в сеть. При этом оборудование будет функционировать, но подключение к интернету в такие периоды может отсутствовать.
К сожалению, данная проблема решается лишь покупкой другой модели сетевого адаптера. Для настольного компьютера соответствует стандарт PCI, для ноутбука — USB и PCMCIA.
 Для настольного компьютера соответствует стандарт сетевой карты PCI
Для настольного компьютера соответствует стандарт сетевой карты PCI
Также не рекомендуется включать сетевой кабель в роутер, а после этого подключать к нему компьютер, ведь даже если роутер сломается, то его замена обойдётся сравнительно недорого, по сравнению с заменой встроенной в компьютер сетевой карты (а то и всей материнской платы).
Как подключить сетевой адаптер?
Сложность работы с картами NIC зависит от конкретного типа изделия. Проще работать с внешними устройствами. Подключают их путем простого подсоединению штекера к соответствующему разъему на ПК. Сложнее справиться с задачей, как установить сетевой адаптер внутреннего типа. Для ее решения придется разобрать корпус компьютера и произвести ряд следующих действий:
- Открутить левую крышку ПК.
- Выбрать подходящий слот PCI.
- Примерить внутреннюю плату по месту.
- В большинстве случаев нужно выломать планку в задней стенке, которая мешает установке сетевого адаптера.
- Легким и аккуратным надавливанием установить плату в разъем.
- Прикрутить винтом металлическую планку адаптера к корпусу ПК.
- Прикрутить антенну к соответствующему разъему сетевого адаптера.
https://youtube.com/watch?v=CyMcMB2DfWY%250D
Рейтинги сетевых карт
Мы собрали информацию о лучших устройствах, которые зарекомендовали себя и заслужили сотни положительных отзывов пользователей по данным Yandex Market и зарубежных сайтов. По клику на позиции вы можете ознакомиться с предложениями и ценами сетевых адаптеров в вашем регионе:
PCI ethernet сетевые адаптеры
Такие устройства устанавливают в стационарные настольные компьютеры:
- D-link DGE-528T
- D-link DFE-520TX
- ZyXEL GN680-T
- TP-LINK TG-3468
- TP-LINK TG-3269
- Acorp L-1000S
- Realtek RTL8111C
- Intel PWLA8391GT
- Intel EXPI9301CTBLK
- D-Link DGE-530T
USB-ethernet адаптеры для ноутбуков
А эти сетевые карты не совсем карты. Их стоит рассматривать для установки в ноутбуки и другие устройства, куда нет возможности установить адаптер в PCI. USB адаптеры есть уже нового поколения для 3.0 и поддерживают гигабитные каналы. Бывает полезно, если вдруг встроенная сетевая карта ноутбука сломалась, или же хочется заменить ее на более быструю:
- Edimax EU-4208 USB 2.0 to 10/100Mbps
- TP-LINK TL-UE300 USB 3.0 To
- StarTech USB31000SPTB USB 3.0 to Gigabit Ethernet
- Apple MC704ZM/A Ethernet-адаптер, интерфейс USB 2.0
- HP XZ613AA Ethernet-адаптер, интерфейс USB 2.0
Слетают настройки сетевой карты
При настройке сети пользователи могут столкнуться со следующей ситуацией: когда вручную прописываются IP-адрес, шлюз, DNS — прописываемые параметры не сохраняются, а сбрасываются на заводские настройки, и таким образом становится невозможным поменять настройки сети с автоматического получения адресов от роутера. Одна из распространённых причин для этого — это неправильное удаление антивируса, имеющего функции брандмауера.
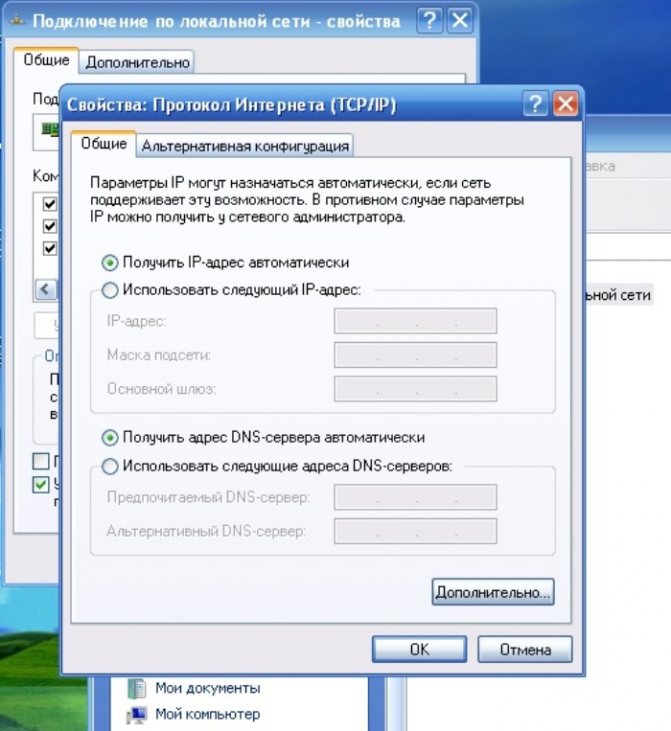
Решение проблемы при изменении настроек вручную на автоматические (заводские) настройки
Что нужно сделать:
- Сбросьте стек протоколов TCP/IP до заводских настроек (выше в статье указывалось, как это сделать).
- Перезагрузитесь.
Если это не помогло, то сделайте следующее:
- Удалите адаптер из «Диспетчера устройств».
Правой кнопкой мыши нажимаем на адаптер, выбираем «Удалить»
- Установите самые последние драйвера.
Правой кнопкой мыши нажимаем на адаптер, выбираем «Обновить»
После этого проблема должна быть решена.
Выявление причин неисправности
Чтобы выявить причину проблем, сначала необходимо проверить надёжность подключения разъёмов Ethernet.
Шаг 1. Нажать на язычок коннектора и достать его из разъёма RJ-45. Затем вставить коннектор обратно в порт до слышимого щелчка.

Нажимаем на язычок коннектора и достаем его из разъёма RJ-45, затем снова вставляем обратно до характерного щелчка
Шаг 2. Немного подёргать коннектор за провод вперёд-назад, убедившись, что соединение установлено нормально.

Дергаем коннектор за провод вперёд-назад, чтобы убедится о нормальном подключении
Шаг 3. Если все разъёмы подключены надёжно, необходимо проверить целостность Ethernet-кабелей. Проследовать по кабелю от компьютера до места, где он уходит в щиток, осматривая его на предмет физических разрывов и повреждений.

Проверяем целостность Ethernet-кабелей
Шаг 4. Если кабель, соединяющий ПК и роутер повреждён, заменить его исправным.

При повреждении провода соединяющего ПК и роутер, меняем его на исправный
Шаг 5. Если повреждён интернет кабель, идущий от провайдера, отрезать место повреждения, нарастить кабель и переобжать его коннектором RJ-45.

На поврежденном интернет кабеле от провайдера, отрезаем место повреждения, наращиваем кабель и переобжимаем его коннектором RJ-45
Неисправность в кабеле, соединяющем ПК и роутер, может также заключаться в «выгорании» порта роутера. В этом случае требуется переключить кабель, идущий от ПК, в другой LAN-порт роутера для проверки.

Переключаем кабель, идущий от ПК, в другой LAN-порт роутера для проверки работоспособности порта роутера
Ещё одна возможная причина проблем с кабелем, соединяющем ПК и роутер при первой настройке подключения – это использование «перекрёстного» (кросс–) кабеля вместо «прямого» (патч корда).
Старые модели сетевых устройств не поддерживают интерфейс автоматического переключения прямых и кроссовых кабелей Auto-MDI(X). Если и сетевая плата и роутер не поддерживают Auto-MDI(X), Ethernet-кабель необходимо заменить на «прямой».

Для подключения нужно использовать «прямой» (патч корда) интернет кабель вместо «перекрёстного» (кросс–)
Виды Wi-Fi адаптеров
Устройства бывают нескольких типов:
- PCI и PSI-Express – адаптерные карты, которые устанавливают в ПК. Они и обновляются через него. Преимущество устройств в том, что их взаимодействие с процессором отличное, поэтому и подключение стабильное.
- USB – портативный модуль, который можно взять с собой при необходимости. Wifi адаптер для компьютера USB характеризуется нормальной скоростью работы. Вставляется устройство в USB-порт. Но этот вид подключения менее надежен из-за расстояния и неплотных контактов внутри портов.
- PCMCIA – спецификация на модули расширения. Отличается надежностью и способностью работать в трехскоростном режиме.

Внешний Вай-Фай адаптер
Устройство схоже с обычным USB-накопителем, радует простотой в эксплуатации, эргономичностью и надежностью. Подключается внешний Вай-Фай адаптер при помощи кабеля либо порта к ПК. Принцип работы предельно прост – нужно вставить модуль в разъем и подключить его. Это самый легкий и быстрый вариант соединения с сетью.

Внутренний Вай-Фай адаптер
Это устройство нужно подключать непосредственно к материнке. Оно имеет очень хорошую скорость передачи информации и высокий уровень пропускных возможностей, которые и обеспечивают стабильное подключение
Важно учесть перед покупкой, что встроенный Wi-Fi адаптер стоит намного больше своего внешнего аналога и его установка требует понимания технических нюансов

Карточный Вай-Фай адаптер
Устройства карточного типа имеют антенну для передачи и получения сигнала. Используются для ПК, оснащенных карточном слотом PC Card. Девайс привлекает эргономичностью и простым дизайном, легкой настройкой и отсутствием сложностей в эксплуатации. Wi-Fi адаптер для компьютера USB карточного типа пока не получил широкой популярности из-за высокой стоимости, но уже завоевал свою нишу на рынке.

Скорость работы сетевых адаптеров
Скорость интернета не до конца зависит от предоставленной вам провайдером
Важно, какой у вас сетевой адаптер и как подключено устройство к интернету
Так, если у вас интернет подключен напрямую через витую пару, то в настройках по умолчанию стоит скорость 10 Мбит/сек.
Если вы провели себе интернет с большой скоростью, а компьютер у вас старый и вы не приобрели себе внешний сетевой адаптер, то можно заметить стандартные 10 Мбит/сек. Чтобы не омрачить себе настроение и не платить большие деньги за не быстрый интернет, нужно в настройках к сетевому подключению настроить скорость, но для начала придется купить сетевой адаптер с хорошей пропускной способностью т. к. старый встроенный возможно не предназначен для таких скоростей.
Типы
По конструктивной реализации сетевые платы делятся на:
- внутренние — отдельные платы, вставляющиеся в ISA, PCI или PCI-E слот;
- внешние, подключающиеся через LPT, USB или PCMCIA интерфейс, преимущественно использующиеся в ноутбуках;
- встроенные в материнскую плату.
На 10-мегабитных сетевых платах для подключения к локальной сети используются 4 типа разъёмов:
- 8P8C для витой пары;
- BNC-коннектор для тонкого коаксиального кабеля;
- 15-контактный разъём AUI трансивера для .
- оптический разъём (en:10BASE-FL и другие стандарты 10 Мбит Ethernet)
Эти разъёмы могут присутствовать в разных комбинациях, но в любой данный момент работает только один из них.
На 100-мегабитных платах устанавливают либо разъём для витой пары (8P8C, ошибочно называемый RJ-45), либо оптический разъем (SC, ST, MIC).
Рядом с разъёмом для витой пары устанавливают один или несколько информационных светодиодов, сообщающих о наличии подключения и передаче информации.
Одной из первых массовых сетевых карт стала серия NE1000/NE2000 фирмы Novell с разъемом BNC.
Как настроить WiFi адаптер на компьютере через USB порт?
Что ж, давайте перейдем к практике. Подключаем WiFi адаптер к компьютеру в порт USB

и ждем, пока новое USB устройство будет опознано и успешно установлено
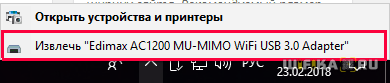
Если это чудо не произошло, то дедовским способом берем CD

и устанавливаем с диска драйвера.
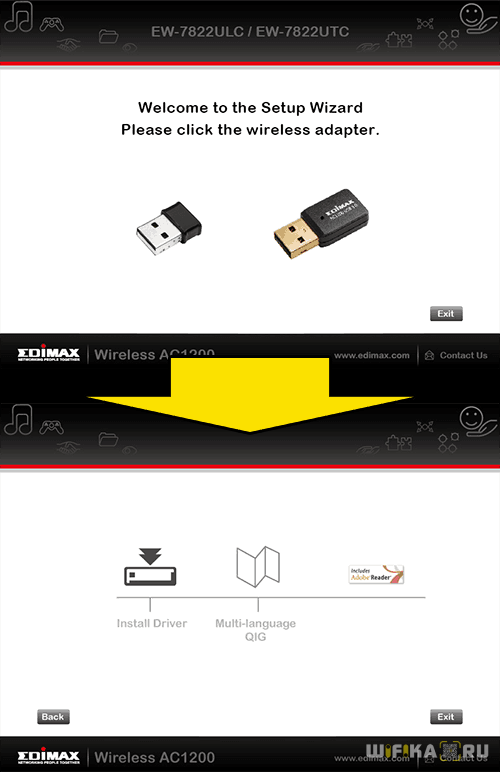
После этого появится значок WiFi в списке в правом нижнем углу панели — щелкнув на него откроется список доступных для коннекта беспроводных сетей
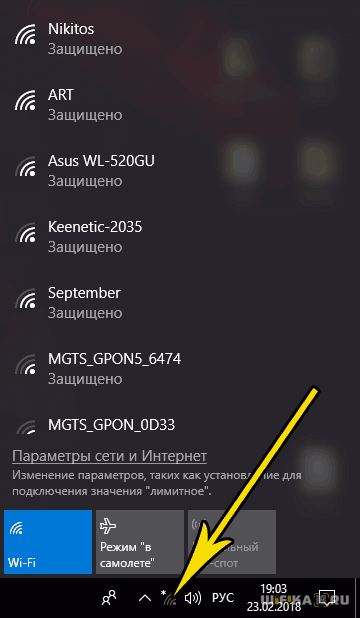
Выбираем нужную нам — то есть от своего маршрутизатора, к которой вы имеете доступ — и жмем на кнопку «Подключиться»
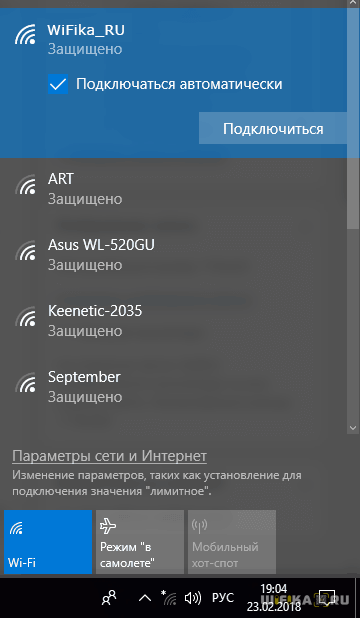
вводим пароль
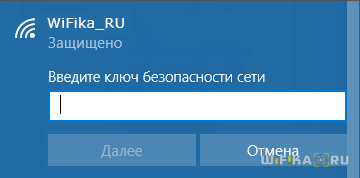
и радуемся интернету через wifi.
Если на корпусе адаптера есть кнопочка WPS, то вам крайне повезло, так как подключение к роутеру и настройку на работу с его сетью wifi можно осуществить в автоматическом режиме.

Для этого активируем режим WPS на своем маршрутизаторе
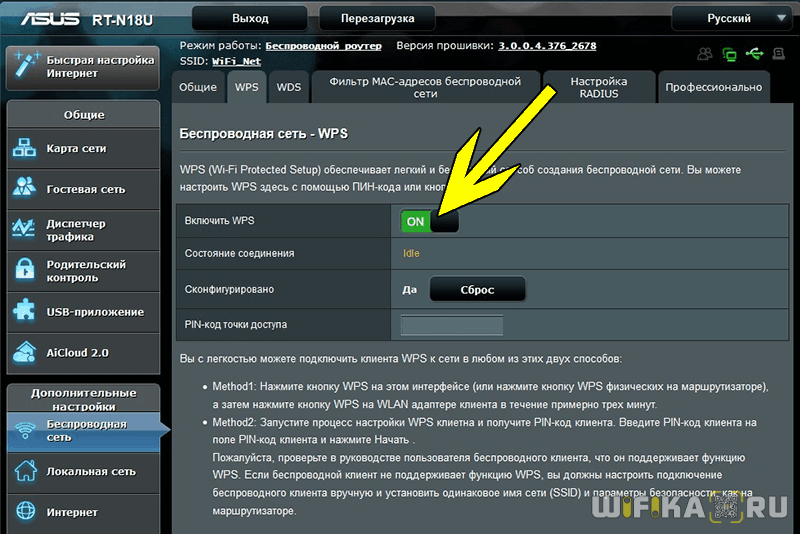
и кратковременно нажимаем на его корпусе аналогичную кнопку WPS.

После чего также однократно нажимаем на эту кнопку на адаптере. Через несколько мгновения компьютер или ноутбук окажется в сети.
Не помогло
Виды адаптеров
Внешние WiFi адаптеры
По внешнему виду такие адаптеры напоминают USB-накопитель. Цена стандартного USB адаптера находится в приделах от 700 до 1000 рублей. Если хорошо поискать, можно найти устройства в пределах 300-400 рублей. Такой адаптер можно подключить к обычному USB порту или к USB кабелю.

Лучший USB WiFi адаптер на мой взгляд по стилю и дизайну, а так же с хорошей скоростью передачи и антенной 5dbi Здесь.
Внутренние WiFi адаптеры
Чтобы подключить к компьютеру такой адаптер, придется немного разобрать системный блок. Подключаются адаптеры очень легко, и они гораздо более габаритны, нежели внешние адаптеры.
Многие боятся, что при переходе на WiFi, скорость скачки файлов сильно упадет, но на самом деле это не так. Как правило, у каждого WiFiадаптера есть своя пропускная способность. Допустим, скорость интернет соединения составляет 1 Мб/с, а пропускная способность адаптера — 54 Мб/с. Исходя из этих данных, можно сделать вывод, что скорость интернета не будет падать, потому что пропускная способность адаптера намного выше.

Wi-Fi Card-Bus адаптеры
Такие адаптеры предназначены для ноутбуков и КПК, у которых имеется специальный слот PCCard. Такие адаптеры имеют встроенную антенну, они очень компактны и не требуют длительной настройки.
WiFi адаптер D-linkDWA 525:
Стоимость данной модели находится на уровне 500-700 рублей. Характеристики модели следующие:
- Поддерживаемые стандарты беспроводной связи: 802.11b, 802,11g, 802.11n
- Максимальная скорость передачи данных: 150 Мбит/c
- Интерфейс подключения: PCI
- Поддерживаемые технологии защиты информации: WEP, WPA, WPA2
- Количество внешних антенн: 1 съемная антенна с разъемом R-SMA

WiFi адаптер ASUS PCI-N10
Стоимость этого адаптера находится на уровне 500-600 рублей.
Адаптер стандарта 802.11n, имеет интерфейс PCI. Он позволяет подключить персональный компьютер к беспроводной интернет сети. Адаптер можно установить в любой 32 битный слот.
Технические характеристики:
- Поддержка шифрования 64/128-битный WEP,WPA2-PSK,WPA-PSK,WPS;
- Кнопка WPS (Wi-FiProtectedSetup) – быстрая настройка защищенного соединения;
- Software AP позволяет WLAN-адаптеру работать в качестве виртуальной точки доступа.
- Стандарта 802.11n (150 Мбит/с) с интерфейсом PCI.


Что такое сетевой адаптер?
Прежде чем вводить определение NIC, необходимо знать, что существует довольно много названий сетевого интерфейса, основанной на привычках в разных регионах, таких как контроллер сетевого адаптера, карта Ethernet, карта локальной сети, сетевой адаптер или карта сетевого адаптера (NAC). Это немного сбивает с толку, но независимо от того, какие имена у NIC, все они относятся к печатной плате, которая позволяет таким устройствам, как компьютеры и сетевые серверы, подключающие по сети. В настоящее время адаптер NIC разработанная как встроенный стиль, обычно встречается на большинстве компьютеров и некоторых сетевых серверах. Кроме того, сетевые адаптеры, такие как сетевой адаптер сервера, также могут быть вставлены в слоты расширения устройств.
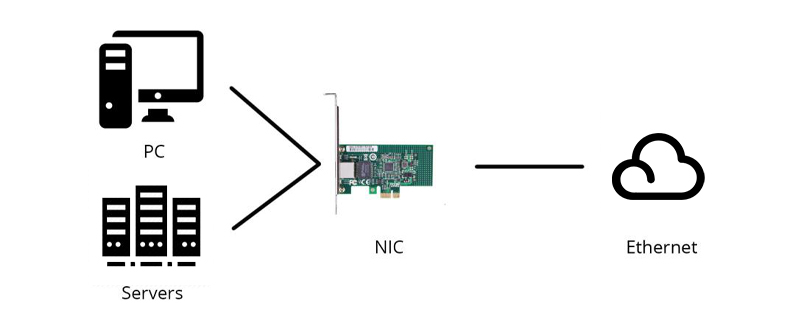
Виды адаптеров
Подразделяются все адаптеры на две основные категории:
Внешние. Подключаются такие сетевые устройства через порт USB компьютера или ноутбука. Они не отличаются высокой скоростью передачи данных, но приятно компенсируют этот недостаток ценой, из-за чего являются самыми популярными на сегодня. С виду такие адаптеры похожи на USB-накопители. Чтобы начать работу, необходимо вставить устройство в свободный порт и подключиться к беспроводному соединению.

Внешний Wi-Fi адаптер
Внутренние, или встроенные. Подключаются к PCI разъёму материнской платы. Для установки такого вида адаптера придётся снимать крышку системного блока. Размеры встроенной сетевой карты больше, чем у внешней. Такой вариант устройств обладает хорошей пропускной способностью, обуславливая высокую скорость передачи данных. Цена вопроса будет значительно выше, чем у внешних адаптеров.
Внутренний Wi-Fi адаптер
Существует ещё один, не получивший большого распространения вариант устройств — карточные (Card-Bus). Такого типа адаптеры подключаются к карточному слоту PC Card, если таковой имеется в наличии у вашей компьютерной техники.
Беспроводные сетевые карты можно подключать не только к компьютерам и ноутбукам. Отдельную нишу занимают внешние адаптеры для телевизоров. Они могут быть как универсальными, так и предназначенными для конкретных моделей. Если телевизор не оснащён приёмником Wi-Fi, но имеет соответствующий разъём, можно приобрести совместимый с ним адаптер, чтобы подключить к источнику сети.
Обновление и установка драйверов
Драйверы необходимы для того, чтобы карта не конфликтовала с остальными компонентами и полноценно выполняла все свои функции. Обычно они устанавливаются автоматически при первом подключении адаптера компьютера, но иногда драйверы слетают или устаревают. В обоих случаях их нужно переустановить самостоятельно. Делается это через «Диспетчер устройств».
Автоматическое обновление
Положительная сторона этого способа — вам не нужно будет искать драйверы вручную, отрицательная — потребуется соединение с интернетом, которого может не быть, если сетевая карта не работает. Но если у вас есть возможность подключиться к сети, то обновить драйверы можно следующим способом:
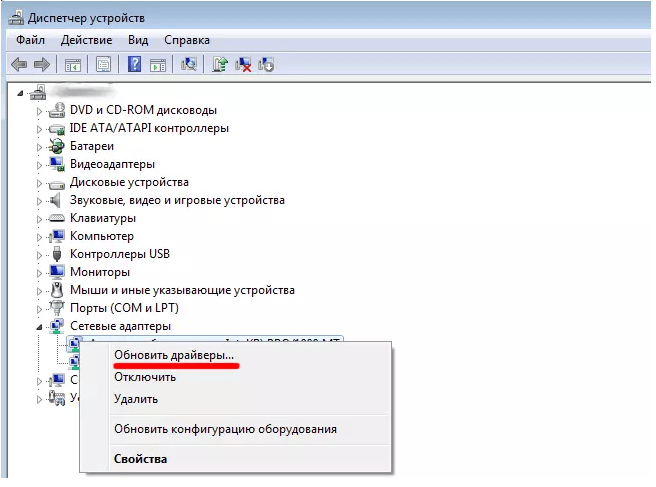
Ручное обновление
Плюс этого способа заключается в том, что вы можете скачать драйверы карты вручную с другого компьютера, у которого есть доступ в интернет, а потом перенести их на свой и установить. Скачивать драйверы карты рекомендуется строго с официального сайта компании, создавшей её.
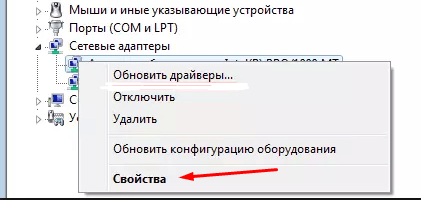
Что делать, если драйверы не устанавливаются
Если на каком-то из этапов возникают ошибки, не дающие установить драйверы, то необходимо удалить адаптер из «Диспетчера устройств» и перезагрузить компьютер.
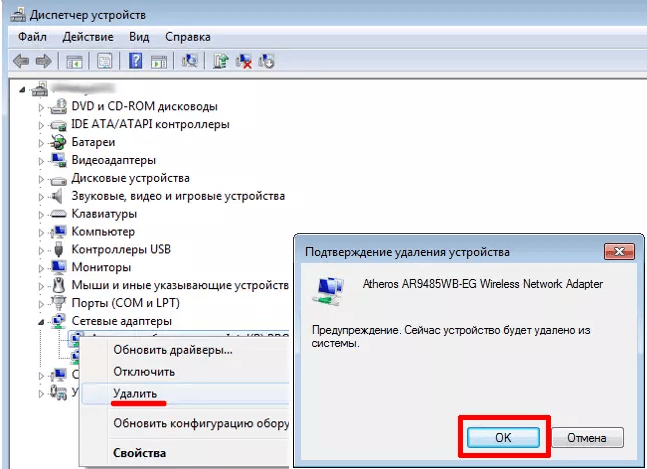
После перезагрузки снова раскройте список подключённых устройств, а в нём подпункт «Другие устройства». В нём будет находиться «Сетевой контроллер», который является вашей картой. Установите на него драйверы одним из вышеописанных способов.
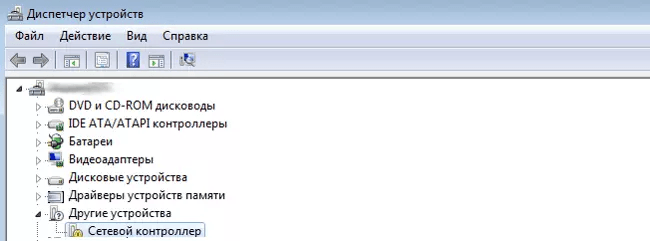
Настройка точки доступа WI-FI Virtual
Для начала установите необходимый софт, например, Connectyfy. Он превратит адаптер в точку доступа. Подключите устройство в порт (после этого произойдут действия, описанные выше). Далее запускайте софт, который вы установили. Сначала нужно указать имя для беспроводной сети, в строке «Пароль» введите свой пароль для защиты от подключения нежеланных пользователей. Рекомендуем не использовать одни лишь буквы, знаки с цифрами и заглавными буквами тоже не будут лишними. Вам нужно будет писать его каждый раз, когда вы будете входить в свою сеть, или же просто нажмите кнопку «Запомнить» — и будет производится автоматический вход. В строке Internet нужно выбрать подключенное вами устройство связи. Во вкладке «Дополнительно» требуется указать сам WI-FI-адаптер. Если он у вас имеется лишь один, то выберите «По умолчанию». В случае если их два или более, нужно выбрать тот, который будет использоваться как точка доступа. Вот и все, осталось лишь включить устройство и нажать кнопку «Старт».
В списке сетей появится сеть с названием, которое вы ей дали. Можете приступать к подключению.
Компоненты сетевого адаптера
Традиционно сетевой адаптер в основном состоит из контроллера, гнезда загрузочного ROM, одного или нескольких портов NIC, интерфейса подключения материнской платы, светодиодных индикаторов, скобки профиля и некоторых других электронных компонентов. Каждый компонент сетевой карты имеет свою уникальную функцию:
Контроллер: контроллер похож на мини-процессор, обрабатывает полученные данные. Будучи основной частью сетевого адаптера, контроллер напрямую определяет производительность сетевого адаптера.
Разъем загрузочного ROM: этот разъем на плате обеспечивает возможность загрузки ROM. Загрузочное ПЗУ позволяет бездисковым рабочим станциям подключаться к сети, что повышает безопасность и снижает стоимость оборудования.
Порт NIC для кабеля/модуля: Обычно этот порт соединяется непосредственно с кабелем Ethernet или модулем, который может генерировать и принимать электронные сигналы, которые накладываются на сетевой кабель или оптоволоконный кабель.
Интерфейс шины: этот интерфейс находится на боковой стороне печатной платы, которая служит для соединения между сетевой картой и компьютером или сервером через подключение к их слоту расширения.
Светодиодные индикаторы: Индикаторы помогают пользователям определить рабочее состояние сетевого адаптера, подключена ли сеть и переданы ли данные.
Кронштейн для профиля: На рынке существует два типа кронштейнов для профиля. Один называется кронштейном полной высоты длиной 12см, а другой — низкопрофильным кронштейном длиной 8см. Эта скобка может помочь пользователям закрепить сетевой адаптер в слоте расширения компьютера или сервера.

Классификация
Сетевые адаптеры различают на основе их типа и разрядности внутренней шины данных, что используется в компьютере:
- ISA;
- PCI;
- EISA;
- MCA.
Также классификация может проводиться на основании сетевой технологии, представителями которых являются FDDI, Token Ring, Ethernet и многие другие. Обычно одна модель поддерживает только одну из них, хотя и использует разные средства передачи данных. Если такая функция не поддерживается, то применяют конверторы и трансиверы. Это ведёт к усложнению конструкции. Но подобные образцы сейчас можно довольно редко встретить, и большинство из них – это старые модели, которым пять или десять лет.
Что такое сетевой адаптер?

Это периферийное устройство, которое непосредственно взаимодействует со средой передачи данных. Этот процесс может осуществляться прямо или через иное коммутационное оборудование. Адаптер – это прибор, который решает задачи безопасного обмена двоичными данными, которые представлены соответственными электромагнитными сигналами. Как и любой контроллер в компьютере, он работает под управлением соответствующего драйвера операционной системы. В самых первых локальных сетях адаптер – это устройство, благодаря которому устанавливалось взаимодействие разных компьютеров. Они непосредственно взаимодействовали между собой. Сейчас же обычно предусмотрено, что между сетевыми адаптерами есть какое-то коммуникационное устройство (мост, концентратор, марштрутизатор или коммутатор), на которое возложены функции управления потоком данных.
Программное включение
Если после аппаратного включения адаптера WiFi в трее не отобразится значок беспроводного соединения со списком доступных точек для подключения, то придется активировать модуль еще и программно. Включить Вай Фай можно в настройках системы.

На Windows 8 и Windows 10 WiFi отключается/включается специальным переключателем, который находится над списком доступных точек или в параметрах системы.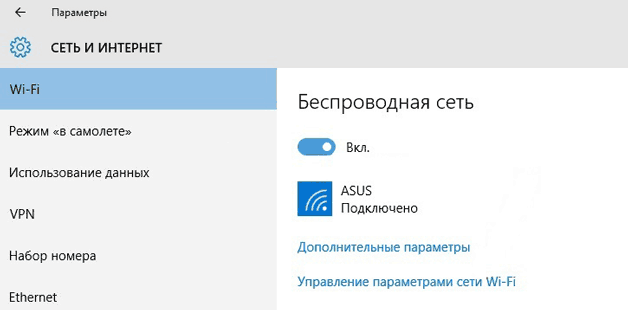
В области уведомлений должен появиться значок, при клике на который откроется список доступных для подключения беспроводных сетей. Если в списке указано, что доступных подключений нет, убедитесь, что на роутере настроен Вай Фай. Если же значок беспроводного соединения в трее не появился, убедитесь, что WiFi адаптер работает без ошибок.