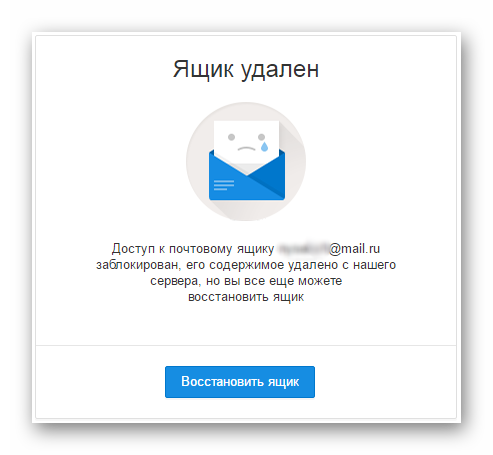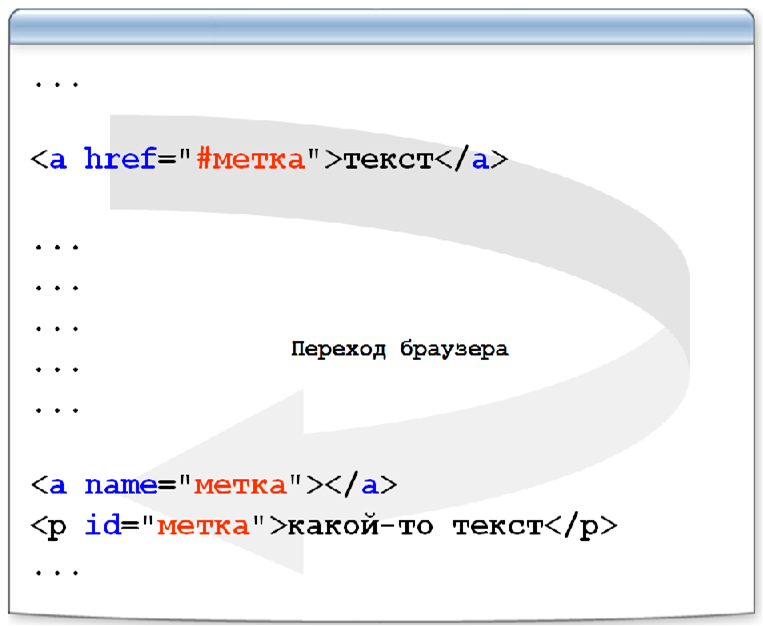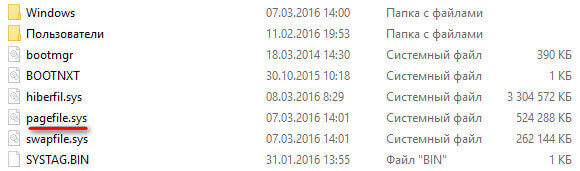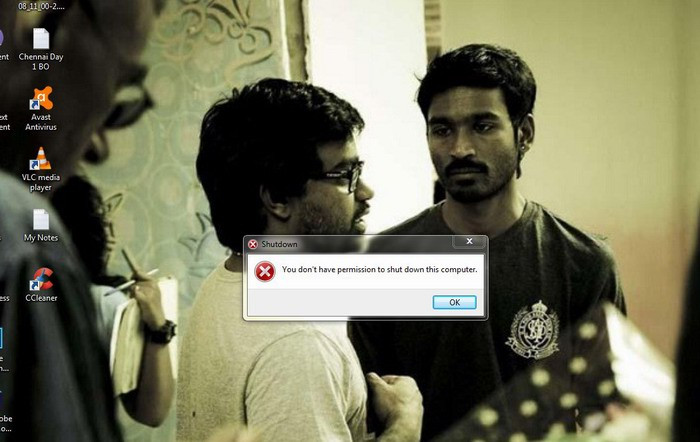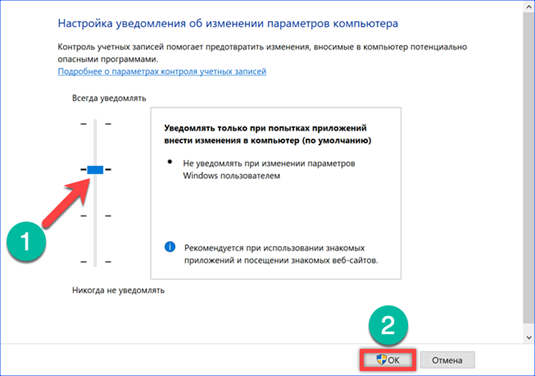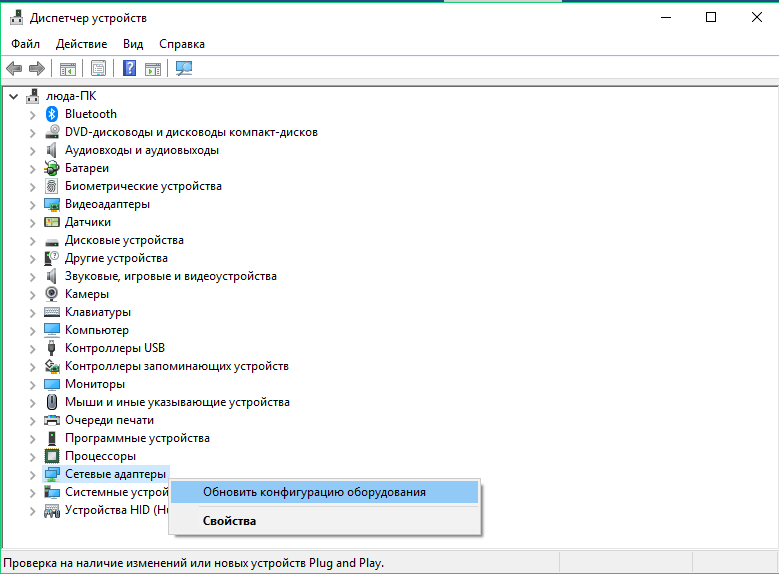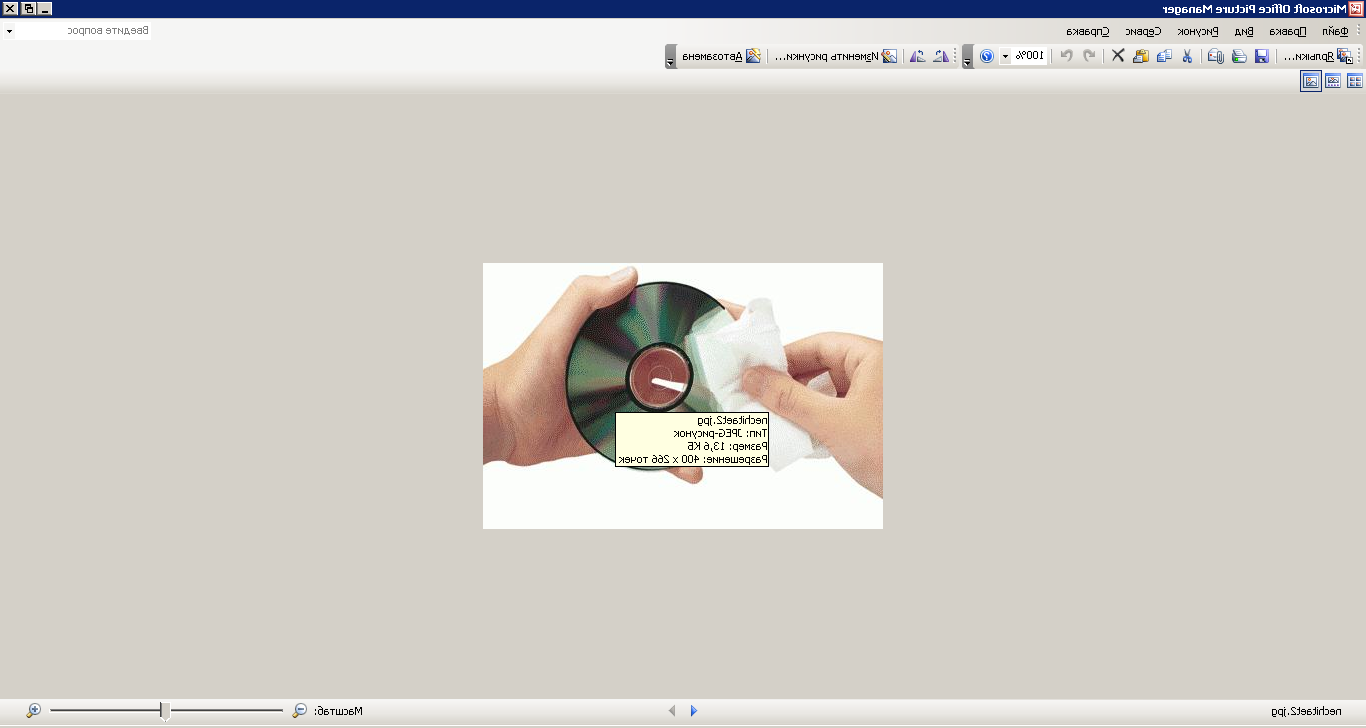Не открывается центр уведомлений в windows 10 решение проблемы
Содержание:
- Настроить кнопки быстрого действия
- «Не работает кнопка Пуск и панель уведомлений» и «Класс не зарегистрирован» в Windows 10. Несколько методов решения.
- Где находится и как открыть центр уведомлений в Windows 10
- Центр действий не показывает уведомления в Windows 10 версии 1809
- Настройка Центра уведомлений Windows
- Настроить кнопки быстрого действия
- Как исправить. Windows 10 не показывает Уведомления.
- Восстанавливаем Центр уведомлений Windows 10
- Конфигурирование новой опции
Настроить кнопки быстрого действия
В нижней части панели центра уведомлений «Windows»
вы увидите четыре кнопки быстрого действия. По умолчанию на панели представлены, в основном, следующие кнопки: , «Соединиться»
, «Сеть»
и (для разных версий сборки операционной системы «Windows 10»
предустановленные кнопки быстрого действия могут различаться). Нажмите кнопку, чтобы выполнить соответствующее действие (например, включение или выключение режима планшета). Более подробно прочитать о режиме планшета вы можете в нашей более ранней статье: «Что означает функция Режим планшета в Windows 10» .

Однако, это не полное меню всех подключенных кнопок быстрого действия. И если вы захотите их отразить в центре уведомлений «Windows»
, то нажмите на текстовую ссылку , находящуюся чуть выше этих кнопок.
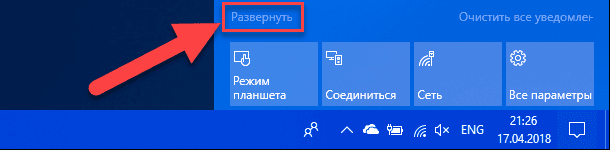
Все кнопки быстрого действия будут отображены на панели центра уведомлений «Windows»
в нижней ее части в виде рядов плиток. Вы можете вернуться обратно к первоначальному виду отображения кнопок быстрого действия, просто нажав на текстовую ссылку , появившуюся на месте предыдущей ссылки.
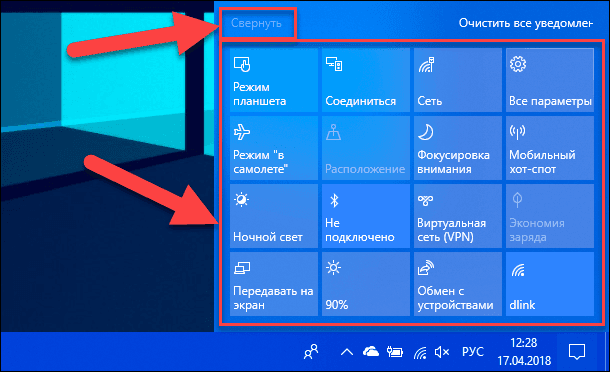
Фактически, вы можете настроить эти кнопки быстрого действия, в определенной степени. Хотя вы и не можете добавить свои собственные пользовательские кнопки быстрого действия, вы все же можете выбрать, какие кнопки и в каком порядке будут отображаться в центре уведомлений «Windows»
.
Откройте главное окно раздела , используя любой способ, описанный нами ранее (например, нажмите вместе сочетание клавиш «Windows + I»
, чтобы открыть приложение напрямую), а затем выберите страницу «Система»
.
На странице настроек «Система»
в левой панели окна перейдите на вкладку . В правой панели окна вы увидите раздел и все доступные кнопки, которые отражаются в «Центре уведомлений Windows»
.
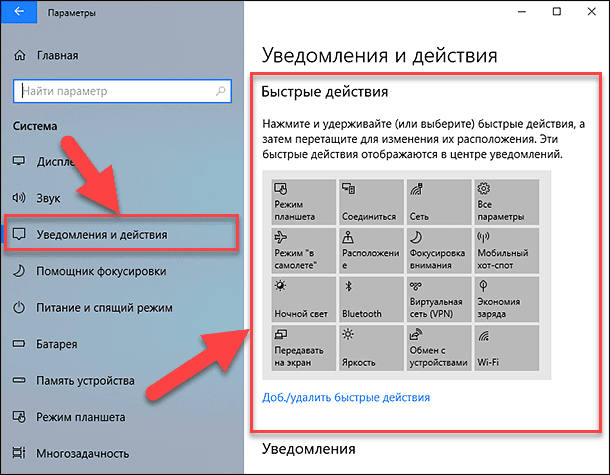
Нажмите и удерживайте любую из этих кнопок, а затем перетащите ее, чтобы настроить необходимый порядок, в котором они будут отображаться в центре уведомлений «Windows»
.
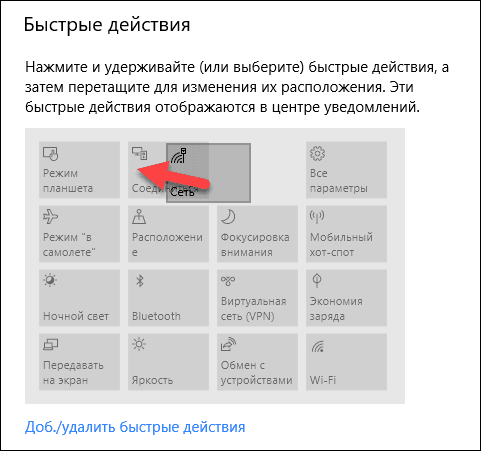
Если есть кнопки, которые вы еще не отображали в Центре уведомлений или наоборот хотите скрыть, то нажмите на ссылку «Доб./удалить быстрые действия»
.
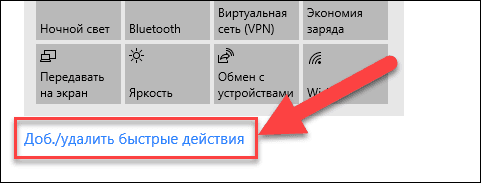
Используйте переключатели на открывшейся странице, чтобы включить или выключить определенные кнопки быстрых действий.
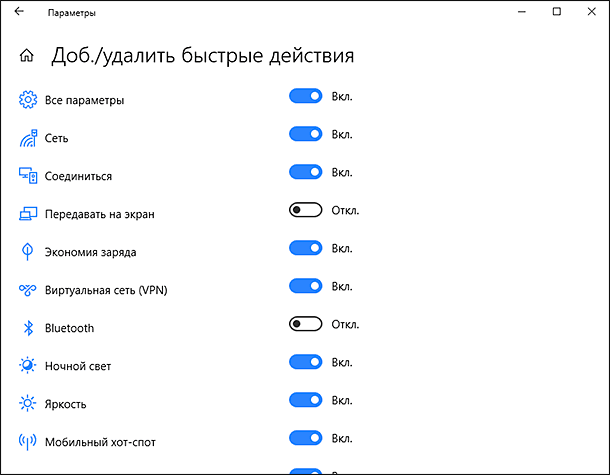
И прежде чем вы закроете окно приложения , все внесенные изменения будут моментально применены к настройкам центра уведомлений «Windows»
, и он примет тот вид, который вы ему зададите.
Как вы смогли убедиться, является долгожданным дополнением к операционной системе «Windows»
. Теперь, у вас есть место для просмотра уведомлений, которые вы, возможно, пропустили, и присутствует возможность осуществлять быстрый доступ к определенным системным настройкам просто и легко за один щелчок мыши.
Прочитайте инструкцию о том, как отключить уведомления в Windows 10, убрать значок Центра уведомлений из области уведомлений, или настроить порядок получения уведомлений в операционной системе. В Windows 10 встроена функция показа уведомлений от установленных приложений и системных компонентов.
Уведомления отображаются на Рабочем столе компьютера, после клика на значок Центра уведомлений, который расположен в области уведомлений, в правой нижней части Рабочего стола. Показ уведомлений в операционной системе реализован через Центр уведомлений Windows 10.
Центр уведомлений Windows отображает уведомления и действия, поступающие от установленных программ, приложений и компонентов Windows, от операционной системы
Какое-либо важное сообщение, исходящее от приложения или системы, отображается в Центре уведомлений, напоминая пользователю о необходимости выполнить определенное действие, или показывая информацию о выполненной операции
Например, операционная система загрузила в фоновом режиме обновление Windows (о том, как отключить обновления Windows 10, читайте ), в Центре уведомлений появится сообщение об этом и предложение, о перезагрузке компьютера для применения обновления в операционной системе.
Антивирус заблокировал переход по опасной ссылке, информация об этом появится в Центре уведомлений.
Программа выполнила какую-либо операцию, уведомление об этом будет добавлено в Центр уведомлений. Не все программы взаимодействуют с Центром уведомлений, оттуда можно убрать оповещения от ненужных приложений и настроить так называемые «Быстрые действия».
Я думаю, что получение уведомлений — полезная функция Windows, но некоторых пользователей раздражает получение подобных сообщений. Поэтому я расскажу о том, как настроить под себя получение уведомлений, и о том, как отключить Центр уведомлений в операционной системе.
«Не работает кнопка Пуск и панель уведомлений» и «Класс не зарегистрирован» в Windows 10. Несколько методов решения.

Не работает кнопка «Пуск» и панель уведомлений в Windows 10 или не работают Metro приложения в Windows 10, или Класс не зарегистрирован в Windows — в нашей базе знаний уже есть статья на эту тему, но как показывает практика, не всегда предложенное в ней решение срабатывает. Иногда эти проблемы встречаются по отдельности, иногда вместе (чаще вместе). Поэтому по мы постараемся собирать и выкладывать сюда новые решения, которые помогли решить эту загадочную и дико раздражающую проблему.
Метод №1.
- Нажав Ctrl + Shift + Esc вызовем Диспетчер задач. Если окно диспетчера пустое, внизу справа необходимо нажать «Подробнее».
- Файл >Запустить новую задачу.
- Ставим галочку «Создать задачу с правами администратора«, в строке «Открыть» набираем Powershell, затем нажимаем Ok.
- Копируем и вставляем в окно Powershell.
- Перезагружаемся и проверяем.
Метод №2.
- Нажав Ctrl + Shift + Esc вызовем Диспетчер задач. Если окно диспетчера пустое, внизу справа необходимо нажать «Подробнее».
- Файл >Запустить новую задачу.
- В строке «Открыть» набираем regedit, затем нажимаем Ok.
- В реестре ищем ветку:
- Создаём параметр DWORD (32 бита).
- Имя параметра EnableXAMLStartMenu, значение 0.
- Перезагружаемся и проверяем.
Метод №3.
Проверяем целостность файлов Windows
- Нажав Ctrl + Shift + Esc вызовем Диспетчер задач. Если окно диспетчера пустое, внизу справа необходимо нажать «Подробнее».
- Файл >Запустить новую задачу.
- Ставим галочку «Создать задачу с правами администратора«, в строке «Открыть» набираем cmd, затем нажимаем Ok.
- В появившемся окне командной строки вводим
и ждём окончания. Если есть какие-то ошибки, то в окне командной строки появится путь к файлу CBS.log, в котором можно ознакомиться с проблемами, найденными во время тестирования. Может быть всё, что угодно, универсального решения нет — пишите нам. Вторым этапом в это же окно вводим команду
И тоже ждём окончания.
Перезагружаемся, проверяем.
Метод №4.
- Нажав Ctrl + Shift + Esc вызовем Диспетчер задач. Если окно диспетчера пустое, внизу справа необходимо нажать «Подробнее».
- Файл >Запустить новую задачу.
- Ставим галочку «Создать задачу с правами администратора«, в строке «Открыть» набираем cmd, затем нажимаем Ok.
- В командную строку водим следующий код (перерегистрируем некоторые dll):
- Ещё раз перезагружаемся и проверяем всё.
Метод №5.
Ещё в нашей практике встретился случай, когда виной всей этой вакханалии были программы для Windows 8.1 и Windows 10, которые заменяли плиточное меню Пуск на классическое. После удаления этих программ всё заработало. В нашем конкретном случае это была программа:
Метод №6.
Попытаемся откатить систему к более раннему состоянию, когда этих проблем ещё не было.
- Нажав Ctrl + Shift + Esc вызовем Диспетчер задач. Если окно диспетчера пустое, внизу справа необходимо нажать «Подробнее».
- Файл >Запустить новую задачу.
- Ставим галочку «Создать задачу с правами администратора«, в строке «Открыть» набираем rstrui, затем нажимаем Ok.
- Далее либо Вы увидите окно с сообщением «Защита системы отключена…» — на этом всё, этот метод Вам не подходит, либо увидите список предлагаемых для восстановления контрольных точек. Мастер довольно подробно описывает как и что сделать — запутаться трудно.
Где находится и как открыть центр уведомлений в Windows 10
Данное ПО имеет исполняемый файл на системном диске, а значит, его можно деинсталлировать в пару кликов. Центр уведомлений на Виндовс десять обычно располагается на панели задач и появляется автоматически при поступлении оповещения. Но расположить окошко можно и в другом месте рабочего стола. Производить установку драйвера для этого не нужно.
Панель задач – это нижняя строка рабочего стола, на которой находится кнопка меню «Пуск», системное время, иконки различных приложений и т. д.
Чтобы открыть «Центр уведомлений», необходимо кликнуть ЛКМ по значку в виде сообщения, который находится рядом с системным временем на панели задач. Далее развернётся окошко, в котором будут показаны все входящие в систему сообщения, а рядом с ними указана точная дата.
Обратите внимание! Такие уведомления раздражают многих пользователей, т. к
они отображаются с заметной регулярностью. Поэтому возникает необходимость в их деактивации.
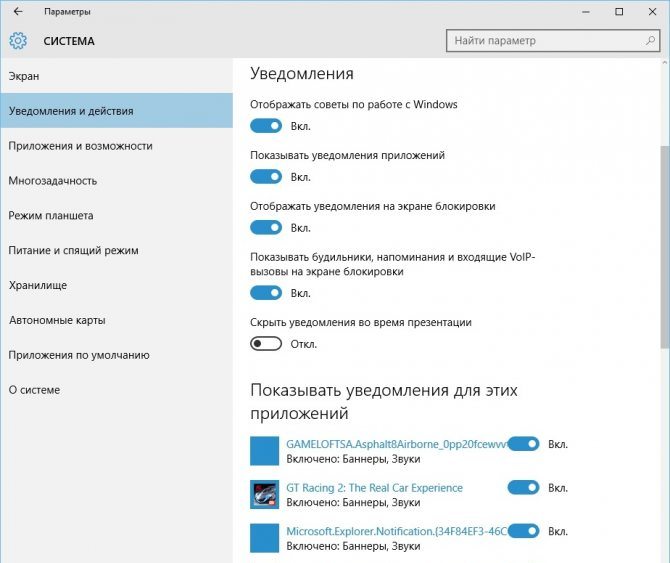
Открытие центра уведомлений на Windows 10 через параметры системы
Центр действий не показывает уведомления в Windows 10 версии 1809
Откройте приложение «Параметры»
. Перейдите в раздел«Конфиденциальность» →«Фоновые приложения» .
Убедитесь, что у вас есть включена опция . Если опция отключена, вы должны включить ее.
В случае, если указанная опция включена, но уведомления Центра действий по-прежнему не работают, вы должны попробовать следующее.
- Откройте «Параметры» .
- Перейдите в раздел «Конфиденциальность» → «Фоновые приложения» .
- Выключите опцию .
- Перезагрузите Windows 10.
- После перезагрузки ПК снова откройте «Параметры» и включите указанную опцию.
- Перезагрузите операционную систему.
Эта последовательность должна восстанавливать показ уведомлений.
По умолчанию некоторые универсальные приложения уже включены для запуска в фоновом режиме в Windows 10. Будильник и часы, фотографии, магазин и некоторые другие приложения настроены на работу в фоновом режиме.
Поэтому необходимо, чтобы функция была включена и настроена правильно.
Если у вас остались проблемы с уведомлениями для любых приложений в Windows 10, есть очень простое решение.
Нужно сбросить значение раздела реестра PushNotifications
по следующему пути:
Чтобы сэкономить ваше время мы подготовили готовый Reg файл.
1.Скачайте архив — (фиксация отсутствия Уведомлений в Windows 10).
2.
Извлеките файл из архива и дважды кликните на нем.
3.
Вам будет показано предупреждение: нажмите «Да».4.
Перезагрузите компьютер.
После импорта и перезагрузки компьютера, перейдите «Параметры»
→«Система» → «Уведомления и действия» и включите опцию«Получать уведомления от этих приложений» для приложений в списке.
Это также поможет в случае если приложение есть в списке, но уведомления не показываются, несмотря на правильные настройки.
Сегодня подробнейшим образом рассмотрим, как отключить уведомления в Windows 10. С одной стороны, появление центра уведомлений, каким его пользователи смартфонов знают давно, предоставляет мгновенный доступ к быстрым функциям (извлечение флешки), позволяет реагировать на изменения в системе и отвечать на входящие сообщения, с иной – постоянно всплывающие оповещения изрядно отвлекают от работы.
Центр уведомлений представляет собой абсолютно новый для Windows 10 элемент пользовательского интерфейса, мало чем отличающийся от аналога, давно используемого на мобильных платформах. Он отображает оповещения, исходящие от магазина приложений, пользовательских программ и системных событий. При необходимости можно легко отключить уведомления Windows 10, касающиеся сторонних программ (в том числе и конкретных) или происходящих в системе событий. Этому и посвящена предложенная статья.
Классический метод изменения настроек в Windows 10 – меню «Параметры».
- Вызываем его при помощи клавишного сочетания Win+I.
- Активируем блок с названием «Система».
- Переходим в подраздел «Уведомления и действия».
Он позволяет отключать ненужную пользователю информацию о программах, операционной системы, напоминания о запланированных событиях и вызовы. В разделе «Показать оповещения для этих приложений» можно настроить отображение всплывающих окон с уведомлениями для любой программы. Делается это простым перемещением переключателя в одно из двух положений.
Кстати, для мгновенного отключения всей информации в Windows 10 необходимо выполнить клик по иконке центра оповещений и остановится на пункте включения режима «Не беспокоить»
Опция также доступна через контекстное меню центра, при отключенных оповещениях можно пропустить что-то важное, потому пользоваться функцией следует обдуманно
Настройка Центра уведомлений Windows
Предпочтительнее выполнить настройку для получения уведомлений, чем вообще отключить Центр уведомлений в Windows 10.
Для открытия и настройки параметров Центра уведомлений в Windows 10 выполните следующие действия:
- Войдите в меню «Пуск», нажмите на «Параметры».
- В окне «Параметры» выберите раздел «Система».
- В списке опций нажмите на «Уведомления и действия».
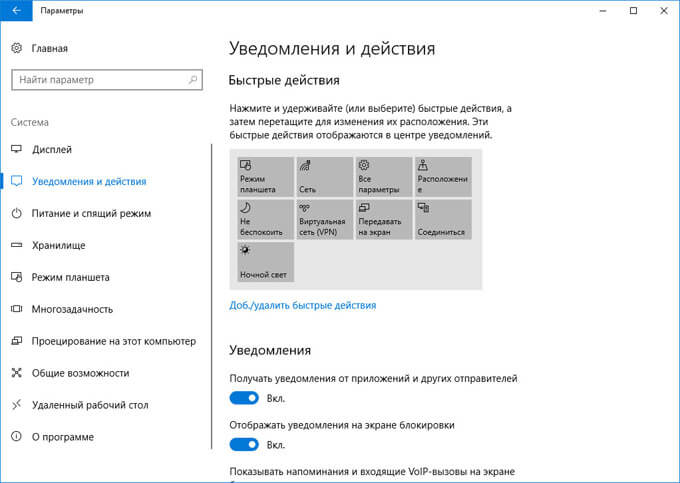
Выберите необходимые настройки.
Здесь можно упорядочить баннеры для быстрых действий, которые отображаются в нижней части открывающейся боковой панели Центра уведомлений на Рабочем столе. Быстрые действия помогают пользователю получить быстрый доступ к тем, или иным параметрам системы.
Если нужно, поменяйте местами баннеры для определенных быстрых действий, перетаскивая их с места на место, с помощью зажатой левой клавиши мыши.
Нажмите на ссылку «Доб./удалить быстрые действия», а затем отключите ненужные параметры.
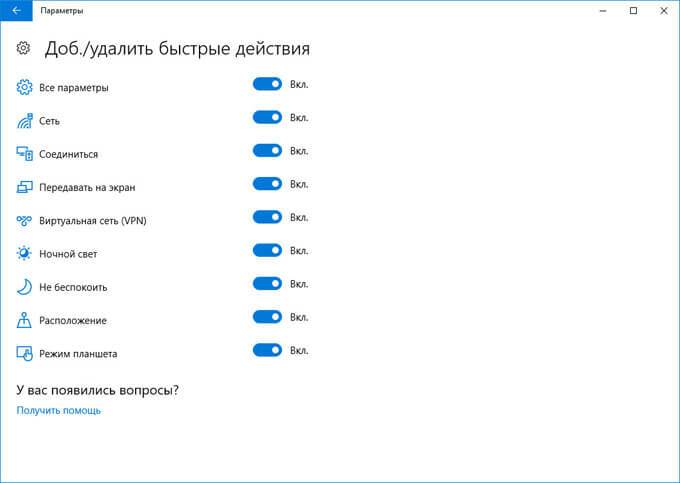
В разделе «Уведомления» можно более тонко настроить получение сообщений в операционной системе.
При необходимости, отключите ненужные параметры:
- Получать уведомления от приложений и других отправителей.
- Отображать уведомления на экране блокировки.
- Показывать напоминания и входящие VoIP-вызовы на экране.
- Скрыть уведомления при дублировании моего экрана.
- Показывать экран приветствия Windows после обновлений и иногда при входе, чтобы сообщить о новых функциях и предложениях.
- Получать советы, подсказки и рекомендации при использовании Windows.
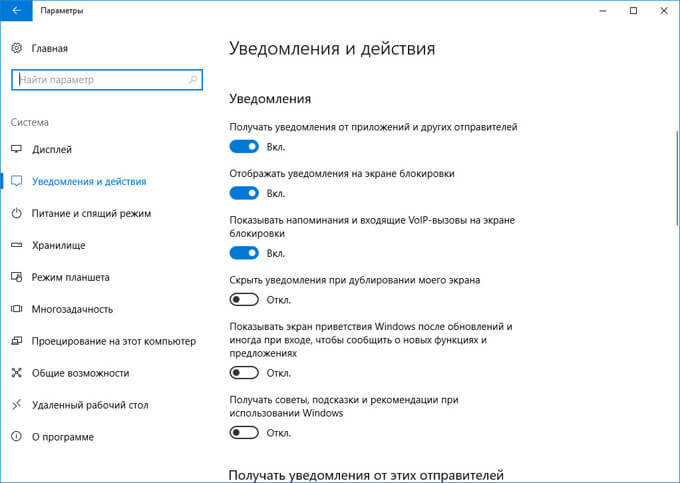
В разделе «Получать уведомления от этих отправителей» пользователь может гибко настроить получение уведомлений от конкретных приложений.
Для отключения получения уведомлений, передвиньте переключатель в положение «Отключить» напротив нужного приложения.
Для того, чтобы наоборот, получать уведомления от определенных программ, переключатель должен находится в положении «Включено».
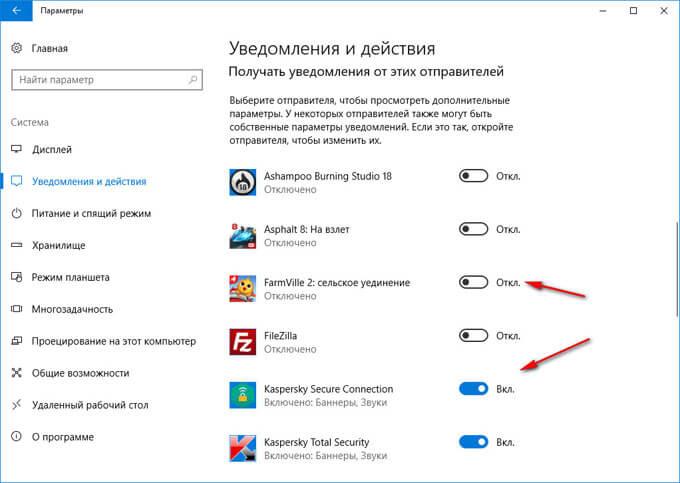
Для более тонкой настройки конкретного приложения, кликните по нему левой кнопкой мыши, а затем в открывшемся окне измените нужные параметры.
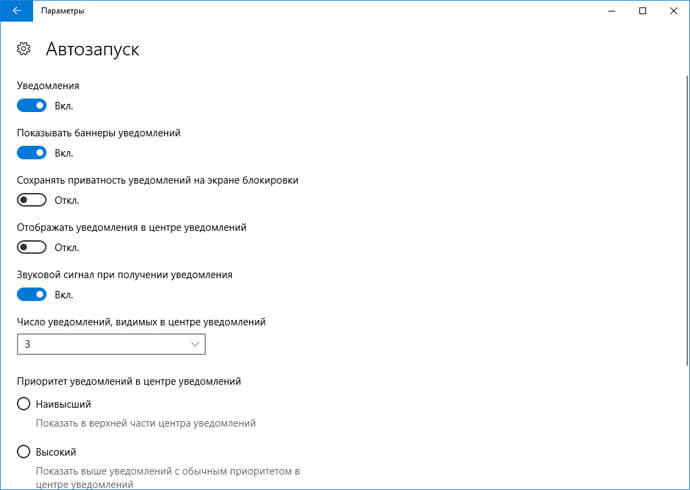
Настроить кнопки быстрого действия
В нижней части панели центра уведомлений «Windows»
вы увидите четыре кнопки быстрого действия. По умолчанию на панели представлены, в основном, следующие кнопки: ,«Соединиться» ,«Сеть» и (для разных версий сборки операционной системы«Windows 10» предустановленные кнопки быстрого действия могут различаться). Нажмите кнопку, чтобы выполнить соответствующее действие (например, включение или выключение режима планшета). Более подробно прочитать о режиме планшета вы можете в нашей более ранней статье: «Что означает функция Режим планшета в Windows 10» .
Однако, это не полное меню всех подключенных кнопок быстрого действия. И если вы захотите их отразить в центре уведомлений «Windows»
, то нажмите на текстовую ссылку , находящуюся чуть выше этих кнопок.
Все кнопки быстрого действия будут отображены на панели центра уведомлений «Windows»
в нижней ее части в виде рядов плиток. Вы можете вернуться обратно к первоначальному виду отображения кнопок быстрого действия, просто нажав на текстовую ссылку , появившуюся на месте предыдущей ссылки.
Фактически, вы можете настроить эти кнопки быстрого действия, в определенной степени. Хотя вы и не можете добавить свои собственные пользовательские кнопки быстрого действия, вы все же можете выбрать, какие кнопки и в каком порядке будут отображаться в центре уведомлений «Windows»
Откройте главное окно раздела , используя любой способ, описанный нами ранее (например, нажмите вместе сочетание клавиш «Windows + I»
, чтобы открыть приложение напрямую), а затем выберите страницу«Система» .
На странице настроек «Система»
в левой панели окна перейдите на вкладку . В правой панели окна вы увидите раздел и все доступные кнопки, которые отражаются в«Центре уведомлений Windows» .
Нажмите и удерживайте любую из этих кнопок, а затем перетащите ее, чтобы настроить необходимый порядок, в котором они будут отображаться в центре уведомлений «Windows»
Если есть кнопки, которые вы еще не отображали в Центре уведомлений или наоборот хотите скрыть, то нажмите на ссылку «Доб./удалить быстрые действия»
Используйте переключатели на открывшейся странице, чтобы включить или выключить определенные кнопки быстрых действий.
И прежде чем вы закроете окно приложения , все внесенные изменения будут моментально применены к настройкам центра уведомлений «Windows»
, и он примет тот вид, который вы ему зададите.
Как вы смогли убедиться, является долгожданным дополнением к операционной системе «Windows»
. Теперь, у вас есть место для просмотра уведомлений, которые вы, возможно, пропустили, и присутствует возможность осуществлять быстрый доступ к определенным системным настройкам просто и легко за один щелчок мыши.
«Десятка» постоянно держит в курсе пользователя о всем происходящем, отображая в нижнем углу дисплея оповещения о каких-либо действиях или процессах.
Подобные сообщения всплывают на считанные секунды, тем не менее, в дальнейшем они не исчезают навсегда, а отправляются на хранение в специальный раздел, именуемый «Центром уведомлений». Следовательно, прочитать их снова и без спешки можно в любой момент – нужно только знать, как активировать данную панель. Таким образом, разработчики смогли не только потешить юзеров качественным и полезным нововведением, но и избавиться от проблемы «восьмерки», в которой пользователь не имел возможности прочитать оповещение, приходившее во время отсутствия перед монитором устройства.
Как исправить. Windows 10 не показывает Уведомления.
Вчера, я заметил что в Windows 10 пропали уведомления. Некоторые из вас уже столкнулись с этой проблемой, другие могут даже не осознать, что-то пошло не так. Например, перестали приходить информационные сообщения (в Центр уведомлений) для встроенного приложения Почта. Хотя и были включены в самом приложении Почта…
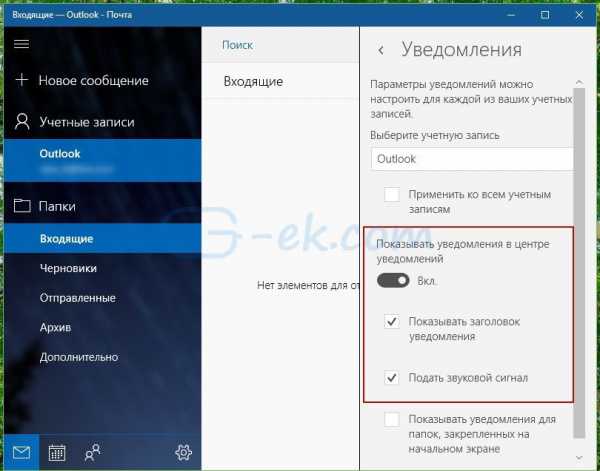
После дальнейшего расследования, оказалось, что приложение Почта даже не присутствует в списке приложений в меню Настройки — Система — Уведомления и действия.
Таким образом, даже если пользователь настроил уведомления для почтового приложения правильно, система уведомлений в Windows 10 понятия не имеет, что приложение Почта существует. Возможно такое может произойти если в момент установки или обновления приложение было неправильно зарегистрировано, ключ реестра был поврежден.
Если у вас есть проблемы с уведомлениями любых приложений в Windows 10, есть очень простое решение.
Исправление с помощью реестра Windows. Просто сбросим значение ключа реестра по следующему пути:
1. Скачать архив — FixPushNotifications (фиксация отсутствия Уведомлений в Windows 10).
2. Извлеките файл FixPushNotifications.reg из архива и дважды кликните на нем.
3. Вам будет показано предупреждение: нажмите Да.
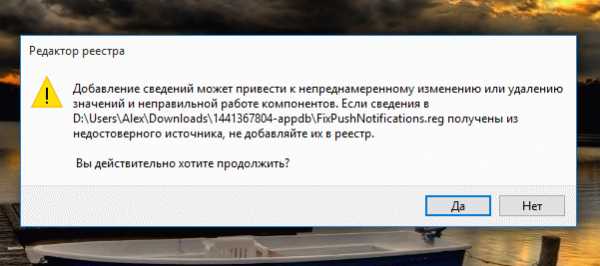
4. Перезагрузите компьютер.
После импорта реестра и перезагрузки компьютера, отсутствующие приложения должны появится в списке Настройки — Система – Уведомления и действия.
Это также поможет в случае если приложение есть в списке, но уведомления не показываются, несмотря на правильные настройки.
g-ek.com
Восстанавливаем Центр уведомлений Windows 10
Центр уведомлений (Action Center), является одним из основных компонентов в Windows 10 обеспечивающим информирование пользователся о текущем состоянии системы, обо всех уведомлениях от самой системы и запущенных приложений. В ряде случаев, как правило после вмешательства пользователя в настройки системы, возникают различные проблемы связанные с отображением уведомлений и зависанием центра уведомлений.
Самым простым и надежным способом восстановления работоспособности Центра уведомлений является его перерегистрация в системе с использованием инструмента PowerShell .
Важно! Все действия необходимо выполнять под пользователем с правами администратора, если ваша система является частью домена, этот способ может не сработать. 1
Первым делом убеждаемся что настройках Центра уведомлений разрешено получение уведомление от приложений и других отправителей. Если переключатель стоит в положении “Вкл” – то все нормально, переходим к следующему этапу
1. Первым делом убеждаемся что настройках Центра уведомлений разрешено получение уведомление от приложений и других отправителей. Если переключатель стоит в положении “Вкл” – то все нормально, переходим к следующему этапу.
Если переключатель находится в положении “Выкл” – то переключаем его в положение “Вкл”, перезагружаем компьютер и проверяем работоспособность Центра уведомлений. Если не помогло – идем дальше.
2. Запускаем Power Shell, для этого одновременно нажимаем клавиши Ctrl+Alt+Del, и открывшемся окне выбираем пункт “Диспетчер задач”, в нём заходим в меню “Файл” и выбираем первый пункт”Запустить новую задачу”.
В открывшимся окне устанавливаем галочку ” Создать задачу с правами администратора “, вводим ” powershell “, и нажимаем “Ок”.
2. В откывшемся окне консоли PowerShell вводим команду как показано ниже (скопируйте и вставьте текст), затем нажимаем клавишу Ввод:
После того, как выполнение команды будет успешно завершено, в окне консоли отобразится новая строка. После этого закрываем окно PowerShell и в обязательном порядке перезагружаем компьютер.
После перезагрузки работоспособность Центра уведомлений будет восстановлена.
Конфигурирование новой опции
Настройка центра уведомлений осуществляется в трее. Например, чтобы Windows 10 не выводила никаких оповещений, необходимо вызвать контекстное меню иконки и активировать режим «Не беспокоить».

Microsoft предоставляет возможность отключать всплывающие оповещения от сторонних приложений, дабы функционирующие в фоне и свернутом виде утилиты не отвлекали от работы. Настройка осуществляется таким образом:
- Заходим в параметры системы.
- Активируем вкладку «Уведомления и действия».
- Переключатель возле пункта «Показывать уведомления приложений» переносим в положение «Откл.».
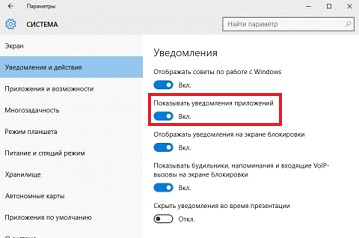
Центр уведомлений – очень полезная функция, которая была перенесена из портативной Windows 8 и изрядно усовершенствована, однако сильно отвлекает от работы без правильной настройки.
(Visited 11 302 times, 2 visits today)
Центр действий и уведомлений — это функция Windows 10, которая предоставляет вам, в режиме реального времени — оповещения о приложениях и настройках на вашем устройстве. Чтобы открыть Центр действий и уведомлений Windows 10, вы можете просто кликнуть значок, в нижней правой части панели задач.
Кроме того, вы можете использовать комбинацию клавиш Win + A, чтобы открыть панель «Центра уведомлений Windows». В панели центра вы имеете возможность очищать уведомления и настроить, какие виды уведомлений вы хотите получать. Вы сами можете определять, какие уведомления требуют внимания и дальнейшего изучения, а какие из них можно удалить.
Центр действий и уведомлений не открывается
Иногда вы можете оказаться лицом к лицу с ситуацией, когда ваш центр действий и уведомлений может перестать работать. Теперь вам должно быть интересно, как это проявляется. Следующий список поможет вам определить, работает ли Центр действий и уведомлений или нет:
- Значок Центра уведомлений на панели задач показывает наличие новых уведомлений, но при клике на них вы получаете чистую панель.
- Центр действий и уведомлений продолжает показывать одни и те же уведомления, даже после их очистки.
- Центр уведомлений не открывается, при клике по значку на панели задач.
Если вы столкнулись с любой из этих трех проблем, на вашем устройстве, это знак того, что вам необходимо исправить Центр действий и уведомлений. Первым шагом должна быть перезагрузка вашей системы с последующей проверкой Центра на работоспособность. Если перезагрузка не помогла, вот несколько простых шагов, которые могут решить данную проблему. Прежде чем начать, сначала создайте точку восстановления системы и убедитесь, что ваша ОС Windows 10 получила последние обновления.
Перезапустите процесс проводника и посмотрите, поможет ли это в данной ситуации. Для этого откройте диспетчер задач и используйте контекстное меню.
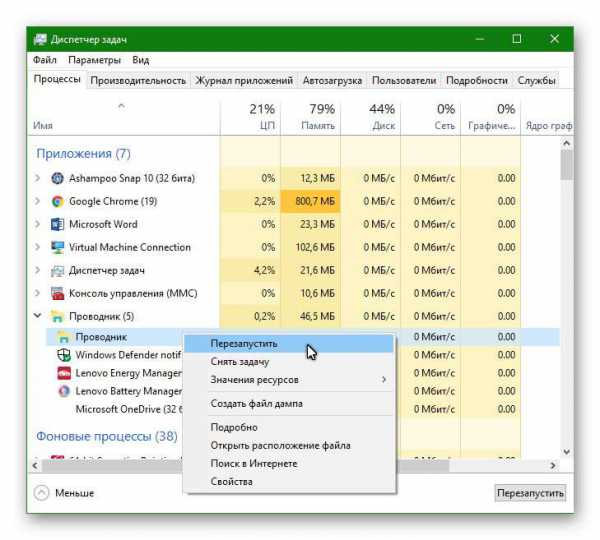
Просто и эффективно.
- Перерегистрируйте центр действий и уведомлений с помощью команды PowerShell
Откройте PowerShell от имени администратора, введите следующую команду и нажмите клавишу Enter:
Get-AppxPackage | % { Add-AppxPackage -DisableDevelopmentMode -Register «$($_.InstallLocation)\AppxManifest.xml» -verbose }
Как только процесс будет завершен, перезагрузите компьютер и проверьте исправлена ли ваша проблема.
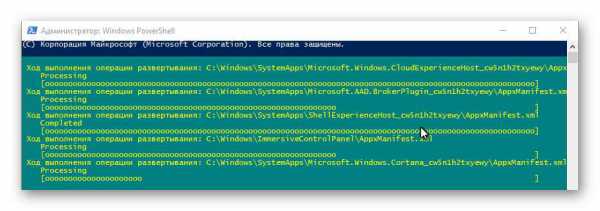
Если вам известны другие способы исправить Центр уведомлений, пожалуйста поделитесь с помощью коментариев ниже. Всего наилучшего!
g-ek.com