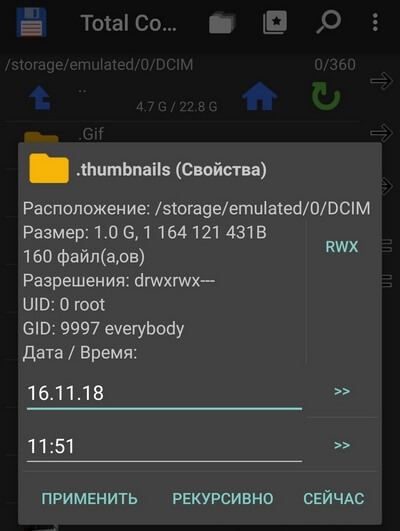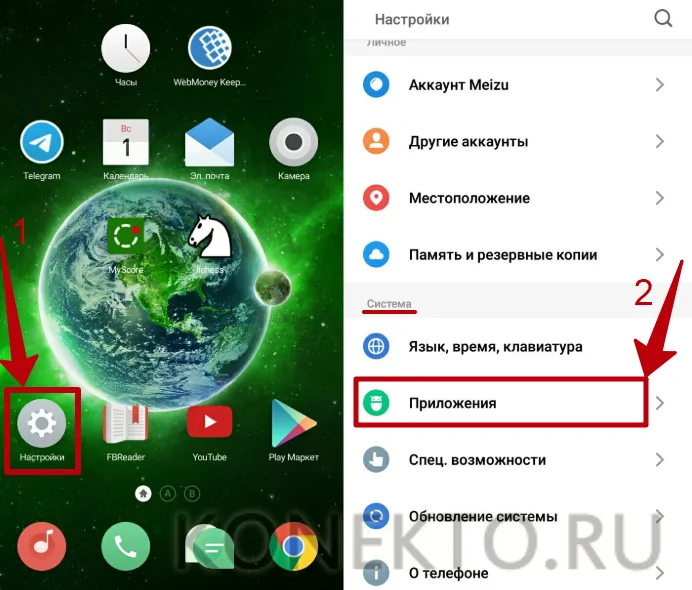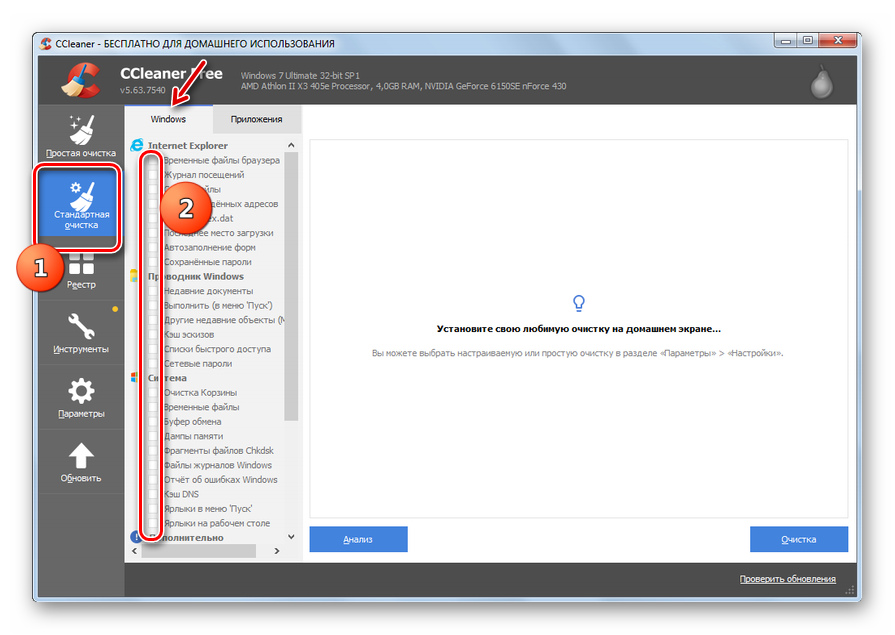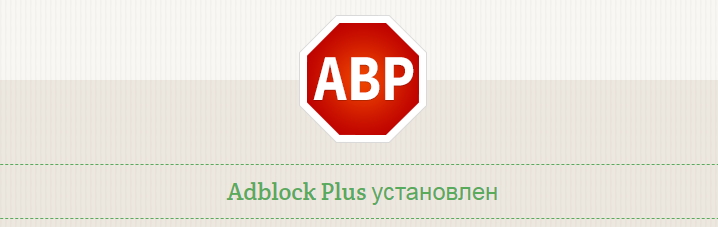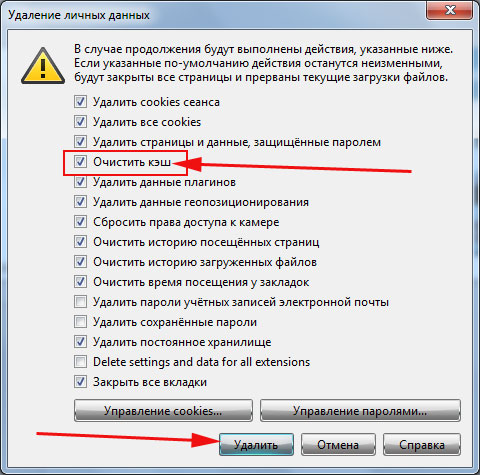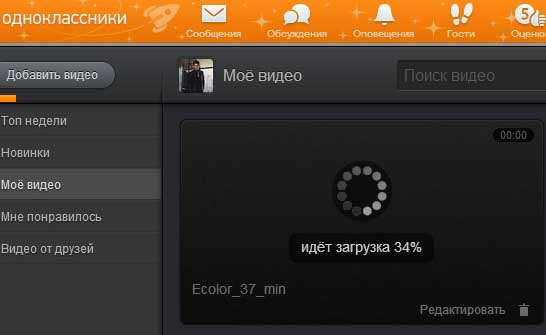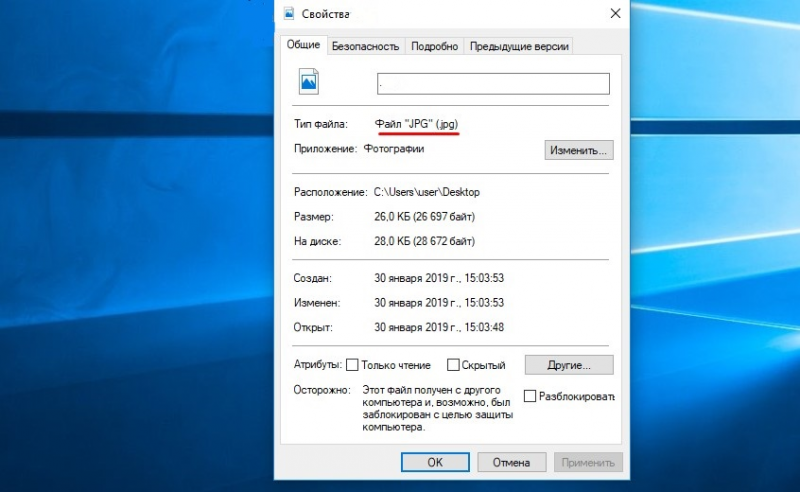Недостаточно памяти в браузере opera. что делать?
Содержание:
- Причины, вызывающие ошибку
- Файл подкачки
- Если причина не в браузере
- Из чего состоит личный бюджет?
- Проверяем компьютер на вирусы
- Антивирусная проверка
- Решение 4. Обновление Opera
- Клавиатура ноутбука не работает? Попробуйте эти исправления
- Как убрать ошибку «Недостаточно памяти на компьютере закройте программы»?
- Очистка кэша в Opera 42
- Вариант 2: Общие решения
- Способы по устранению ошибки
- Способы предотвращения проблем нехватки памяти
- Как исправить ошибку, связанную с нехваткой памяти
- Диспетчер задач в Яндекс.Браузере
- Причины нехватки оперативной памяти
- Увеличиваем параметры файла подкачки в Виндовс
- Вариант 2: Мобильное устройство
- Основная причина появления ошибки
- Утечка памяти
- Основная причина появления ошибки
- Заключение
- В заключение
Причины, вызывающие ошибку
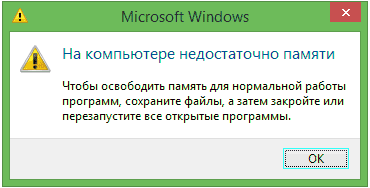
Для того, чтобы исправить данную ошибку, прежде всего, следует разобраться, чем она вызвана. Вот некоторые возможные варианты:
- Вы открыли очень много всего, в результате чего возникла проблема с тем, что на компьютере недостаточно памяти — как исправить эту ситуацию я рассматривать не будет, так как тут все ясно: закройте то, что не нужно.
- У вас действительно мало оперативной памяти (2 Гб и меньше. Для некоторых ресурсоемких задач может быть мало и 4 Гб RAM).
- Жесткий диск заполнен под завязку, соответственно на нем не остается достаточного места для виртуальной памяти при автоматической настройке размера файла подкачки.
- Вы самостоятельно (или с помощью какой-то программы оптимизации) настраивали размер файла подкачки (или отключили его) и он оказался недостаточным для нормальной работы программ.
- Какая-то отдельная программа, вредоносная или нет, вызывает утечку памяти (постепенно начинает использовать всю доступную память).
- Проблемы с самой программой, которая вызывает появление ошибки «недостаточно памяти» или «недостаточно виртуальной памяти».
Если не ошибаюсь, пять описанных вариантов являются наиболее распространенными причинами ошибки.
Файл подкачки
В целях оптимизации работы Windows разработчики внедрили механизм кэширования, из-за которого неиспользуемые на протяжении длительного времени программы и их данные из быстродействующей памяти (ОЗУ) перемещаются в виртуальную (файл подкачки), высвобождая этим незадействованные ресурсы компьютера. Таким образом, даже если у вас недостаточно памяти для одновременной работы нескольких программ, Виндовс 10 будет перемещать ненужные ей в данный момент данные из ОЗУ на жесткий диск.
Если на ПК установлен значительный объем ОЗУ (8 и более Гб), причем далеко не вся она используется, но сообщение с ошибкой появляется, благодарите Microsoft: работать без файла подкачки в Windows 10 практически нереально (по крайней мере пока что).
Чтобы виртуальная память, представляющая собой файл pagefile.sys, расположенный в корне системного раздела, не замедляла работу компьютера (доступ к файлам, расположенным на HDD осуществляется значительно медленнее, чем к хранящимся в ОЗУ) используйте минимальное значение его объема.
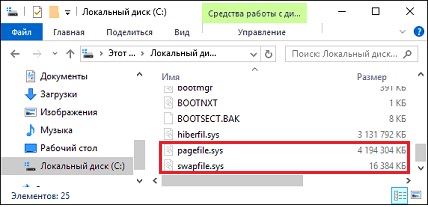
- Вызываем «Свойства» компьютера.
- Идем в «Дополнительные параметры».
- Во вкладке «Дополнительно» кликаем по кнопке «Параметры», расположенной в разделе «Быстродействие».
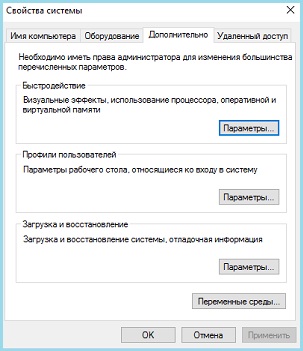
- Жмем «Дополнительно» → «Изменить».
- Переносим чекбокс в положение «Указать размер», задаем текущий и максимальный объем, равный 16 Мб для компьютера с большим объемом ОЗУ и порядка 4 Гб для ПК, где установлено 4 и менее Гб оперативной памяти.
Если причина не в браузере
Сам браузер может быть ни при чем. Он может стать жертвой проблем, связанных с какими-то программами или независимыми причинами. Далее мы кратко собрали возможные варианты.
Конфликт драйверов
Драйверы, это программы, которые помогают операционной системе взаимодействовать с «железом» компьютера. При устаревших драйверах или отсутствии какого-то нужного компонента могут возникать различные неполадки. Возможно, вирус повредил какой-то драйвер и вследствие этого в системе происходит конфликт, что вызывает загрузку браузера на 100%. Здесь также придется поискать причину.
Svchost.exe
Сам по себе Svchost.exe не является вирусным, но, если вы видите, что он грузит процессор на 100% это с большей долей вероятности является симптомом заражением ПК. Первостепенно нужно проверить ПК на вирусы и вылечить, если будут обнаружены угрозы. В запущенных случаях может понадобиться выполнить процедуру восстановления системы.
Недостаточная мощность компьютера
Современные компьютеры достаточно мощные, и как правило, их мощностей хватает для корректной работы большего числа приложений и программ. Но если у вас ПК старенький, то браузер с большим количеством вкладок, расширений и плагинов гарантировано будет грузить систему на полную. Старые компьютеры уже не рассчитаны на современные требования браузеров. Здесь единственный выход – это апгрейд железа.
Недостаточное количество места на жестком диске
Сейчас браузеры уже нельзя установить на диск D или любой другой логический раздел. По умолчанию браузер устанавливается в корневой каталог Диска С. Со временем, если памяти на диске изначально было немного, то при переполненном диске процессы будут выполняться с задержкой. Это может вызывать чрезмерную загрузку ЦП. Чтобы не допускать такого периодически очищайте диск от лишних файлов.
Обновление системы
Как мы уже писали относительно обновлений браузеров, что обновления нужны и важны. Крайне не рекомендуется их отключать. Это же касается и обновлений системы. Данные патчи приносят в систему исправления и улучшения. Это гарантия вирусной безопасности. Это отсутствие ошибок и сбоев. В Windows 10 достаточно сложно отключить автоматическое обновление, поэтому, как правило, в «десятке» таких проблем не возникает, если исключить вирусное заражение.
Но если говорить о более старых ОС, то их поддержка уже давно отключена, они не получат обновлений безопасности и обновлений, не связанных с безопасностью. Совет – обновите ваш ПК до Windows 10. И тогда вы забудете, что такое загрузка Оперы до 100 %.
Из чего состоит личный бюджет?
Проверяем компьютер на вирусы
Ошибка нехватки памяти может возникать из-за повреждений, вызванных вредоносным ПО. Необходимо просканировать компьютер на наличие угроз. Для проверки на вирусы можно воспользоваться установленным на вашем компьютере антивирусом или скачать бесплатную утилиту «Kaspersky Virus Removal Tool» с официального сайта Лаборатории Касперского по этой ссылке https://www.kaspersky.ru/downloads/thank-you/free-virus-removal-tool.
- После запуска программы перед началом проверки нажмите ссылку «Изменить параметры» и, вдобавок к уже установленным флажкам, добавьте пункт «Системный раздел».
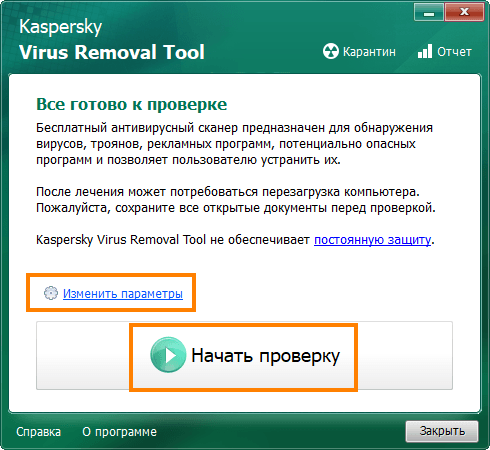
Окно утилиты «Kaspersky Virus Removal Tool»
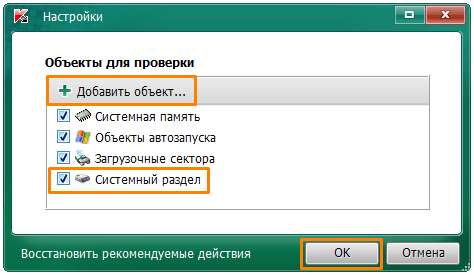
Ставим все галочки
Антивирусная проверка
Вирусы – это огромная проблема и головная боль любого пользователя, которые работает в интернете. Так или иначе, они проникают на ваш компьютер. В дальнейшем они могут нарушать привычную работу операционной системы Windows. Изменение важных системных файлов и библиотек, заражение служебных файлов установленных программ (браузер также может пострадать) – из-за всего этого PC медленно запускается и некорректно работает.
Кроме того, нельзя забывать, чтоб любой вирус – это тоже программа. Она будет потреблять ресурсы вашего ПК, отнимая их у других приложений (смотреть предыдущий раздел руководства). Ведь создатели вирусов не особо заботятся об их оптимизации. Некоторые специально делают свои скрипты «тяжелыми», чтобы захламлять вашу систему.
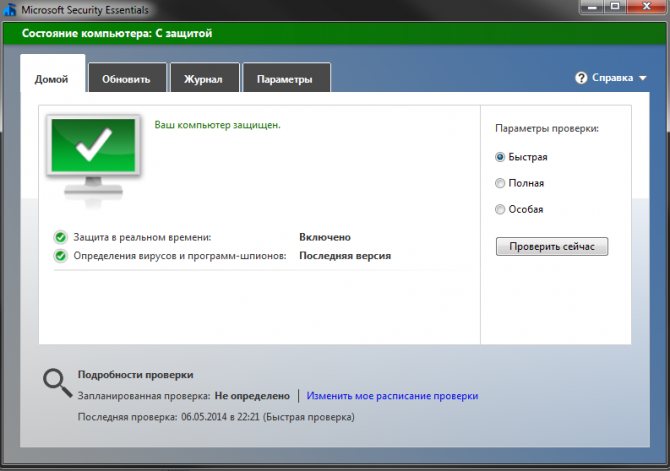
Отслеживать и устранять вирусы вручную практически невозможно. Для этого существует специальные программы – антивирусы. Они позволяют не только избавиться от вредоносных скриптов, которые уже есть на вашем жестком диске, но и препятствовать появлению новых. Антивирус работает постоянно, пристально наблюдая за всеми пакетами, которые загружаются из интернета, а также за всеми изменениями, которые происходят в ОС.
Каждому пользователю настоятельно рекомендуется использовать антивирусы. Устанавливайте их сразу после установки новой Виндовс – так вы обезопасите свой ПК и личную информацию на жестких дисках. Если у вас еще нет антивирусной программы – установите какую-нибудь. Существует множество бесплатных проектов, функционала которых явно хватит для нужд обычного пользователя.
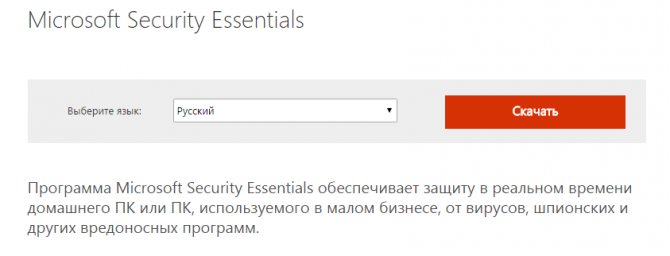
Решение 4. Обновление Opera
Если используется устаревший браузер, скорость открытия веб-страниц снижается. Производительности старой версии часто не хватает при просмотре промо-сайтов и видеороликов формата 4K. Следует обновить Оперу до последней версии.
В меню выбрать пункт «Обновление & восстановление…».
В открывшейся вкладке начнется поиск свежих релизов Opera.
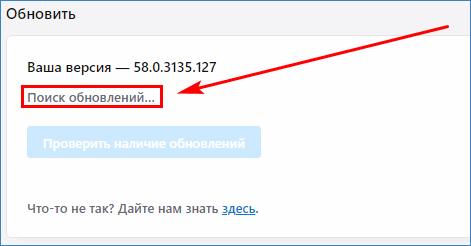
После проверки браузер сообщит о необходимости обновления или наличии последней версии.
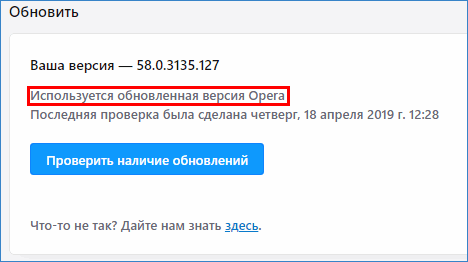
Если релиз не самый новый, то рядом появится кнопка загрузки и автоматической установки новой Опера.
Способы как увеличить скорость работы Opera помогут в устранении проблем с загрузкой страниц. В первую очередь рекомендуем выполнить очистку обозревателя.
Рекомендуем:
- Как почистить браузер Опера и удалить куки
- Как обновить устаревший плагин Adobe Flash Player в Opera
- Как очистить кэш браузера Опера
- Opera не удается получить доступ к сайту — что делать
Клавиатура ноутбука не работает? Попробуйте эти исправления
Как убрать ошибку «Недостаточно памяти на компьютере закройте программы»?
Итак. для того, чтобы избавиться от данной ошибки есть два варианта. Первый — это докупить и установить (ОЗУ). Это самый правильный вариант.
Но есть и второй, так скажем, бюджетный вариант. Можно увеличить файл подкачки, чтобы данная ошибка больше не появлялась. Так же возможно он у вас попросту выключен. И нужно его включить.
Почему это не совсем правильный вариант? Потому, что скорость работы оперативной памяти во много раз выше скорости работы файла подкачки, так как он находится на жестком диске. Из — за этого при загрузке данных в файл подкачки могут наблюдаться подтормаживания и более медленная загрузка программ и игр. Но ошибка «недостаточно памяти на компьютере закройте программы» больше появляться не будет.
Как увеличить или включить файл подкачки?
Через меню «Пуск» заходим в свойства системы.
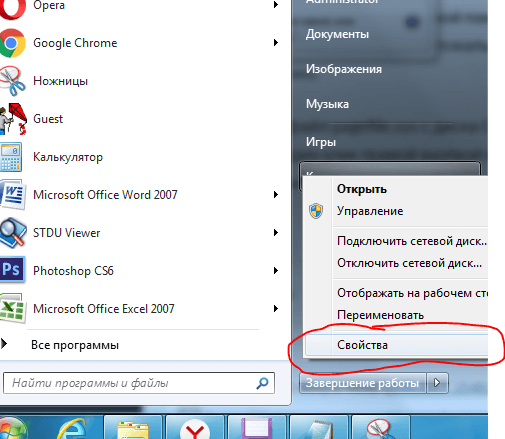
Заходим в свойства системы windows
В открывшемся окне нажимаем «Дополнительные параметры
» далее вкладка «Дополнительно» далее первая сверху кнопка «Параметры
» далее снова вкладка «Дополнительно
» и последняя снизу кнопка «Изменить
».

Вышеописанная последовательность переходов
В открывшемся окне «Виртуальная память» снимаем галочку «Автоматически выбирать объем файла подкачки
».
Далее кликаем мышкой на диск D, или другой, на котором свободно более 6 гигабайт. Ставим переключатель в положение «Указать размер
» и в полях «Исходный размер
» и «Максимальный размер
» пишем 4000. После этого нажимаем кнопку «Задать
».
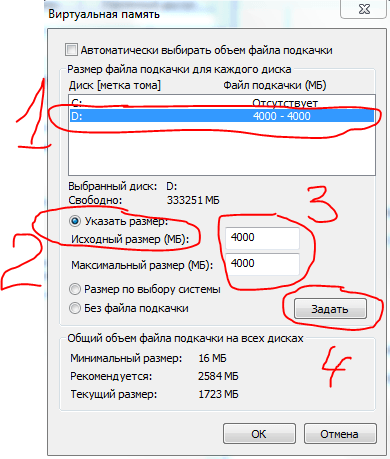
Увеличение виртуальной памяти windows
После этого нажимаем «Ок
» и перезагружаем компьютер.
Возможно кто — то спросит почему мы устанавливали файл подкачки не на диск С? Ответ простой — чтобы не занимать свободное место на системном диске С, которое имеет свойство заканчиваться. Об это уже писалось в статье.
Конечно, если у вас жесткий диск разбит только одним диском С, то файл подкачки устанавливать и увеличивать нужно на нем.
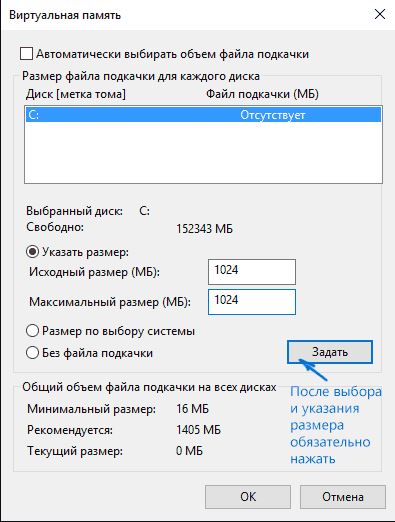
Включаем файл подкачки чтобы убрать ошибку на компьютере недостаточно памяти
Когда операционная система, начиная с Виндовс 7 и новее выдает ошибку о нехватке памяти, то здесь имеется ввиду недостаток оперативной памяти
, а не количество свободных гигабайт на харде. Во втором случае система скажет об это прямо и выдаст сообщение «Недостаточно места на диске
».
Очистка кэша в Opera 42
Поскольку у большинства пользователей установлена новая версия браузера, то начнем, пожалуй, с нее.
- Запустите браузер.
- Нажмите на «Меню» и зайдите в «Настройки».
- Откройте вкладку «Безопасность» и щелкните на «Очистить историю».
- Поставьте птичку в пункте «Кэшированные изображения и файлы» (а в остальных пунктах уберите).
- Укажите срок, за который требуется очистить кэш память (например, «С самого начала») и щелкните кнопку «Очистить».
Готово.
Кстати, здесь же можно удалить куки, а также историю загрузок и посещений. И для этого нужно лишь поставить галочки в соответствующих пунктах.
Вариант 2: Общие решения
Существуют также глобальные решения, посредством которых можно устранить рассматриваемую проблему.
Способ 1: Увеличение кэша обозревателя
Все программы для просмотра интернет-страниц пользуются кэшем – сохранёнными данными для ускорения доступа. Рассматриваемый сбой может появиться по причине небольшого объёма, выделенного под такие данные.
Подробнее: Увеличение кэша в Яндекс.Браузере, Google Chrome, Opera
Если вы пользуетесь Mozilla Firefox, то для неё алгоритм следующий:
-
Создайте новую вкладку, в адресной строке которой напишите и нажмите на стрелку для перехода.
На следующей странице кликните «Принять риск и продолжить».

В поле «Искать параметр по имени» вставьте следующий код и нажмите Enter:
Дважды кликните по появившемуся параметру для смены значения с «true» на «false».

Перезапустите Файрфокс, после чего повторите шаги 1-2, но теперь используйте другую команду:
Таким образом мы откроем настройку объёма кэша, он обозначен в килобайтах.

Дважды кликните по строке для редактирования. Рекомендуется устанавливать размер от 512 Мб до 1,5 Гб, что соответствует 524288 и 1572864 Кб соответственно. Если вам нужно число между ними, воспользуйтесь любым подходящим конвертером величин. Введите желаемое количество памяти и воспользуйтесь кнопкой со значком галочки.
Подробнее: Онлайн-конвертеры величин
Закрывайте приложение для сохранения настроек.
Способ 2: Очистка кэша
Нехватка RAM может возникать и в случае переполненного раздела под сохранённую информацию. Обычно веб-браузеры способны самостоятельно его очищать, однако порой требуется вмешательство пользователя.
Подробнее: Очистка кэша в Яндекс.Браузере, Google Chrome, Opera, Mozilla Firefox
Способ 3: Переустановка веб-обозревателя
Нельзя исключать и факт повреждения файлов браузера – это вполне способно вызвать появление рассматриваемой ошибки. Метод устранения этой проблемы существует только один – полная переустановка проблемного приложения.
Подробнее: Правильная переустановка Яндекс.Браузера, Google Chrome, Opera
Способ 4: Увеличение производительности ОС
Если манипуляции с самим браузером не принесли должного эффекта, стоит произвести оптимизацию операционной системы.
Первым делом проверьте, активен ли файл подкачки и какой его текущий размер
Если эта возможность отключена, рекомендуется её активировать.
Подробнее: Изменение файла подкачки в Windows 7 и Windows 10
Стоит обратить внимание и на функцию кэширования RAM – возможно, этот раздел понадобится очистить вручную.
Подробнее: Как очистить кэш ОЗУ
Для повышения быстродействия ОС рекомендуется также отключить режим Aero, анимацию и другие подобные элементы.
Подробнее: Оптимизация Windows 7 и Windows 10
Работу системы может замедлять большое количество мусорных данных, поэтому советуем провести очистку Виндовс с помощью сторонней программы или вручную.
Подробнее: Как очистить Windows от мусора
Повысить производительность Виндовс можно сбросом её до заводских параметров – мера радикальная, однако очень эффективная.
Подробнее: Сброс Windows 7 и до заводских настроек. Эти действия позволят Виндовс работать лучше и, как следствие, устранить ошибку с нехваткой памяти
Эти действия позволят Виндовс работать лучше и, как следствие, устранить ошибку с нехваткой памяти.
Способ 5: Обновление аппаратных комплектующих
Если целевой компьютер довольно старый или бюджетный (например, с объёмом ОЗУ меньше 4 Гб, медленным энергоэффективным процессором и HDD с 5400 RPM), стоит задуматься об обновлении компонентов. Дело в том, что современные сайты перегружены разнообразными технологиями и требуют от компьютера немалой производительности.
Мы рассказали вам о том, каким образом можно убрать ошибку «Не хватает оперативной памяти для открытия страницы» в браузере.
Опишите, что у вас не получилось.
Наши специалисты постараются ответить максимально быстро.
Способы по устранению ошибки
- Чистим кэш и удаляем cookes. У каждого браузера чистка кэша осуществляется по-разному, но, как правило, это зажатие комбинаций клавиш ctrl+shift+delete. Выбираем период времени, за который следует удалить историю, и проставляем галочки в местах, данные которых, также нужно удалить.
- Отключаем или удаляем расширения, которыми не пользуемся, либо расширения с низким рейтингом. Открываем меню браузера (обычно это три точки, либо три полоски), ищем дополнения либо дополнительные инструменты => расширения. Удаляем либо передвигаем бегунок в неактивное положение, если таковое имеется.
- Увеличиваем файл подкачки. Вызываем командную строку комбинацией клавиш Win+R и в появившемся окошке пишем sysdm.cpl.
Панель задач с прописанной командой sysdm.cpl
В появившемся окошке переходим во вкладку Дополнительно и напротив заголовка Быстродействие жмем на кнопку Параметры.
Свойства системы
В снова появившемся окошке открываем закладку Дополнительно и жмем на кнопку Изменить,
Параметры быстродействия
ставим галочку в поле Указать размер и прописываем объём в два раза больше имеющегося размера оперативной памяти, сейвим и ребутаем компьютер.
Задаем файл подкачки
Способы предотвращения проблем нехватки памяти
Одновременный запуск меньшего количества приложений может предотвратить проблемы нехватки памяти и потери данных
Рекомендуется обращать внимание на то, в каких именно приложениях возникают ситуации нехватки памяти и не запускать их одновременно
Однако ограничение количества одновременно запущенных приложений иногда неприемлемо с практической точки зрения. Признаки нехватки памяти могут указывать на то, что компьютеру требуется больше оперативной памяти для обеспечения работы используемых программ. Далее приведены рекомендуемые способы решения проблем нехватки памяти или их предотвращения.
-
Увеличьте объем файла подкачки (виртуальной памяти) Когда в компьютере впервые возникает проблема нехватки памяти Windows пытается автоматически увеличить файл подкачки. Пользователь также может вручную установить максимальный размер этого файла в зависимости от объема установленного ОЗУ. Увеличение размера файла подкачки позволяет предотвратить проблемы нехватки памяти, но также может привести и к замедленной работе приложений. Поскольку из ОЗУ информация считывается намного быстрее, чем с жесткого диска (на котором расположен файл подкачки), слишком большой объем виртуальной памяти может привести к снижению быстродействия программ. Для изменения размера файла подкачки жмем Win + Pause/Break или Пуск — Панель управления — Система и выбираем Дополнительные параметры системы.
В свойствах системы выбираем Дополнительно — Быстродействие — Параметры.
В Параметрах быстродействия выбираем Дополнительно — Виртуальная память — Изменить
В свойствах Виртуальной памяти по умолчанию включен режим «Автоматически выбирать объем файл подкачки». Снимаем галку и задаем размер файла подкачки.
Если стоит два жестких диска в системе., то файл подкачки можно вообще перенести на второй физический диск, что так же повлияет на производительность компьютера. Для установки размера файла подкачки, рекомендуется определять объем равный 1,5 от объема оперативной памяти, установленной в компьютере (для повседневных задач) Для игр рекомендуется установить 2 — 2,5.
- Установите дополнительный модуль ОЗУ. При появлении признаков нехватки памяти или предупреждений ОС Windows о данной проблеме обратитесь к документации к компьютеру или к его изготовителю и выясните, какой тип ОЗУ совместим с компьютером, а затем установите дополнительный модуль оперативной памяти. Перед установкой ОЗУ ознакомьтесь с документацией изготовителя.
- Проверьте, не использует ли программа слишком много памяти. Если во время работы определенных программ в компьютере наблюдается нехватка памяти, возможно, в одной или нескольких программах имеет место утечка памяти. Чтобы остановить утечку памяти, необходимо завершить работу соответствующей программы. Для решения проблемы утечек памяти установите обновления для программы (при наличии таковых) или обратитесь к издателю программного обеспечения.
Чтобы определить, какая из программ использует больше всего памяти, выполните следующие действия
- Откройте диспетчер задач. Для этого щелкните правой кнопкой мыши панель задач и выберите пункт Диспетчер задач.
- Откройте вкладку Процессы
- Чтобы отсортировать программы по используемой памяти, щелкните Память (Частный рабочий набор)
Для просмотра ошибок программ и сведений по их устранению также можно воспользоваться средством просмотра событий
- Откройте раздел «Просмотр событий». Для этого нажмите кнопку Пуск — Панель управления — Администрирование, затем дважды щелкните Просмотр событий. При появлении запроса пароля администратора или подтверждения введите пароль или предоставьте подтверждение.
- В левой панели выберите Журналы приложений и служб для просмотра ошибок. Чтобы просмотреть описание проблемы, щелкните ее дважды. Если есть ссылка на электронную справку, значит можно просмотреть сведения по устранению проблемы.
Как исправить ошибку, связанную с нехваткой памяти
Для начала нужно проверить, какие именно приложения потребляют значительное количество оперативной памяти. Поэтому, несмотря на просьбу операционной системы «сохраните файлы и закройте программы», не стоит сразу же закрывать все программы и/или перезагружать компьютер. Вместо этого нужно сделать:
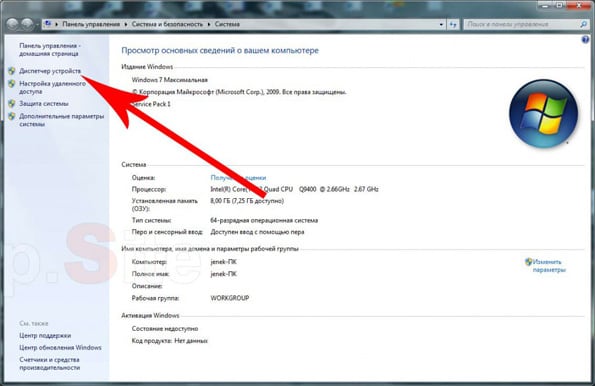
Однако это не касается, например, графических редакторов, программ для монтажа видео и игр. Для них съедать 3, 5 или даже 7 гигабайт – это нормально. А, вот, если, например, аудио плеер потребляет хотя бы 400-500 мегабайт, то эта проблема. Лучше скачать другой.
Если же у вас запущено много приложений, то нужно просто отключить те, которые вы не используете постоянно. Например, можно закрыть торрент-клиент и iTunes. Однако предварительно зайдите в их настройки и найдите параметры автозапуска. Там снимите галочку с «Запускать со стартом ОС», чтобы приложение не загружалось при старте системы.
Диспетчер задач в Яндекс.Браузере
В Яндекс.Браузере есть свой «Диспетчер задач», где можно посмотреть, какая вкладка или плагин, сколько потребляют RAM.
- Нажмите на кнопку в виде трех полос в правом верхнем углу браузера.
- В открывшемся контекстном меню наведите курсор мыши на пункт «Дополнительно».
- Снова откроется всплывающее меню. Здесь наведите курсор на пункт «Дополнительные инструменты».
- И только в третьем окне мы увидим функцию «Диспетчер задач».
Быстрее «Диспетчер задач» можно открыть с помощью комбинации клавиш Shift + Esc.
Откроется небольшое окно со списком запущенных процессов:
- Его можно развернуть на весь экран. Посмотрите какие процессы занимают больше всего памяти. Если это плагин, посмотрите какой, может от него стоит отказаться, удалив или отключив соответствующее расширение.
- Или на сайте зависший скрипт вызывает сбои.
- Выделив процесс, его можно «убить», кликнув на кнопку «Завершить процесс».
Особенности отдельных сайтов
Браузер не всегда виноват, что он жрет так много оперативной памяти. Виновником может оказаться сам сайт, если на нем не оптимизированы изображения, есть автовоспроизведение видео в высоком качестве и прочие недоработки. Тут увы ничего не поделаешь, разве что включать «Режим Турбо» на момент работы с этим сайтом.
Чтобы включить Турбо откройте «Меню» и в появившемся всплывающем окне выберите соответствующий пункт.
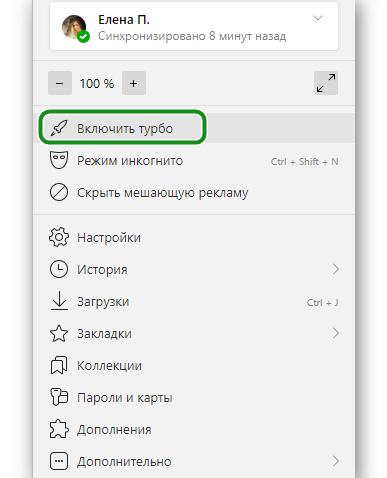
Разрядность браузера
Раньше пользователи могли выбирать, какой версии браузер установить. Были доступны сборки 32-bit и 64-bit. Но после эту возможность убрали и на официальном сайте сейчас доступна только версия 64-bit. Она более требовательная к ресурсам и занимает больше памяти.
Единственный способ исправить ситуацию, это поискать кастомные сборки или старые версии на сторонних ресурсах. Естественно, делать это нужно с умом и не качать всё подряд, чтобы не заразить компьютер вирусами.
Качайте программное обеспечение только с проверенных ресурсов.
Причины нехватки оперативной памяти
Из текста ошибки можно определить, что браузеру не хватает памяти. Каждый браузер использует оперативную память компьютера. Из этого следует, что вы нагрузили свой компьютер большим количеством процессов. Или в браузере открыто слишком много вкладок, а количества оперативной памяти недостаточно в компьютере. Скорее всего на компьютере установлено менее 2 Гб.
Опытным пользователям известно, что Яндекс Браузер и Google Chrome отличаются «прожорливостью». Они рассчитаны на более новые модели компьютеров, поэтому такую ошибку на слабых конфигурациях ПК можно встретить чаще. Причиной могут выступать и сами сайты, которые пользователь посещает. Они имеют большое количество скриптов, flash-баннеров, которые и перегружают компьютер.
Увеличиваем параметры файла подкачки в Виндовс
При увеличении файла подкачки в Windows мы увеличиваем объем оперативной памяти, который система отвела для работы браузера. Обычно, файл подкачки автоматически увеличивается, если выделенной памяти не хватает. Но в некоторых ситуациях, как мы видим, это не срабатывает. Если предыдущие методы не дали никаких результатов, то этот способ устранить ошибку «Из-за нехватки оперативной памяти браузер перезагрузил страницу» и исправит положение.
- Нажмите сочетание клавиш WIN+PAUSE.
- Слева в меню выберите «Дополнительные параметры системы».
- Нажмите вкладку «Дополнительно», затем выберите «Параметры».
- Здесь найдите блок «Виртуальная память» и нажмите «Изменить».
- По умолчанию во всех версиях Windows этот параметр установлено в значение «Автоматически». Выберите ниже чекбокс «Указать размер» и введите любое значение от 2 Гб, если у вас достаточно для этого памяти. Ниже нажмите кнопку «Задать».
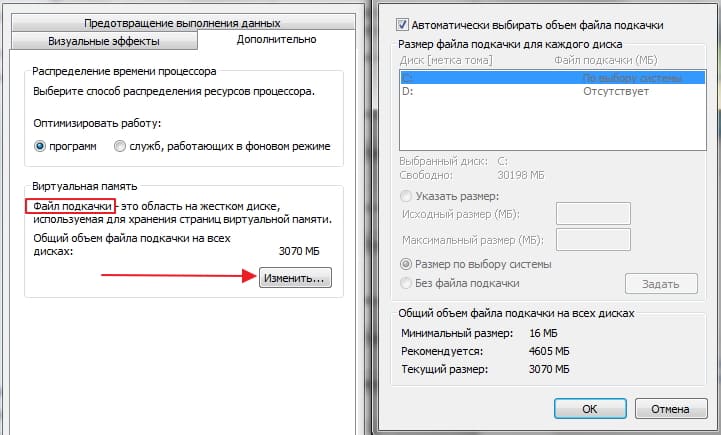
Увеличиваем файл подкачки в ОС Windows
Закройте окна и перезагрузите свой компьютер. Теперь попробуйте открыть браузер и продолжить работу.
Вариант 2: Мобильное устройство
При использовании Яндекс.Браузера на мобильном устройстве также могут возникать проблемы с нехваткой памяти, однако чаще всего это выражает не в ошибках, а в вылетах. Для устранения неисправностей можно прибегнуть почти к таким же методам, как и на компьютере.
Подробнее: Решение проблем с нехваткой памяти на телефоне

Способ 2: Удаление данных о работе браузера
Регулярная очистка данных о работе Яндекс.Браузера, включающих историю просмотров и кэш, положительно скажется на требованиях программы к памяти устройства. В данном случае процедура очистки не сильно отличается от ПК-версии и сводится всего к нескольким действиям вне зависимости от платформы.
- На главном экране приложения рядом с полем поиска коснитесь значка с тремя вертикальными точками и через представленное меню перейдите на страницу «Настройки».

Пролистайте данный раздел до блока «Конфиденциальность» и нажмите «Очистить данные». В результате откроется новая страница с информацией о сохраненных данных в браузере.

Чтобы произвести удаление, дождитесь завершения вычисления, установите галочки, как показано на скриншоте, и нажмите кнопку «Очистить данные». Действие необходимо будет подтвердить через всплывающее окно.

Кроме очистки с помощью внутренних параметров обозревателя, можете также воспользоваться средствами операционной системы. Про данный вариант нами было рассказано в отдельной статье на сайте.
Подробнее: Очистка данных приложений на телефоне
Способ 3: Отключение расширений
Мобильная версия рассматриваемого браузера поддерживает многие дополнения из магазина расширений, работа которых, в свою очередь, может отрицательно влиять на потребление памяти. Чтобы избавиться от проблем на этом фоне, необходимо деактивировать дополнения в соответствующем разделе настроек.
- Как и ранее, перейдите в «Настройки» через главное меню приложения, но в этот раз найдите блок «Дополнения» и коснитесь пункта «Каталог дополнений». После этого откроется страница с расширениями.

Для деактивации необходимо воспользоваться ползунком «Вкл» рядом с тем или иным дополнением, чтобы подпись изменилась на «Выкл». Подтверждать что-либо в данном случае не требуется.

Завершив отключение, можете перезагрузить браузер и проверить расход памяти. Если вами использовались требовательные расширения, этот способ больше всего повлияет на ситуацию.
Способ 4: Поиск и удаление вирусов
Последнее и наименее актуальное решение рассматриваемой проблемы лишь отчасти связано с Яндекс.Браузером, так как может влиять на потребление памяти и прочих ресурсов самого устройства, заключается в поиске и удалении вирусов. Данная тема была нами рассмотрена в отдельных инструкциях по представленным ниже ссылкам.
Подробнее: Поиск вирусов на Android и iOS

Опишите, что у вас не получилось.
Наши специалисты постараются ответить максимально быстро.
Основная причина появления ошибки
Проблема, как следствие, кроется в обширных многочисленных посторонних действиях, процессах на открытых web-страницах на определенных URL адресах. Простыми словами, чем больше открыто загруженных страниц в браузере, со всевозможными картинками, gif-изображениями, flash-видео и просто видео, тем больше поглощается свободная память и тем больший имеется шанс словить выше озвученную ошибку. Кроме того, учитывая, что программы по умолчанию устанавливаются на рабочий локальный диск С, который и без того определен как самый малый ввиду своей специальности быть системным, так он еще и занят этой самой системой и офисом. Так вот всякого рода web-контент и перегружает страницу и сам браузер.
Но связывать ошибку только из-за нехватки память не стоит.
Утечка памяти
Есть вариант, связанный с захватом какой-либо программой всей доступной RAM. Так любят делать вирусы, но и вполне благонадежные утилиты тоже могут проворачивать такой фокус. Это может быть связано со сбоем в самой утилите
или же с выполнением какой-либо ресурсоемкой задачи в этот момент.
Узнать об этом можно в диспетчере задач. В семерке можно провести сортировку процессов
по потребляемой памяти, кликнув по соответствующему столбцу. В более новых версиях ОС эта информация располагается на вкладке «Подробности ».
В случае, если эта программа известна пользователю, стоит проверить не выполняет ли она сейчас какую-то задачу. Если неизвестна, то это может быть вирус или системный процесс
Можно попытаться завершить его через диспетчер, но сначала стоит поискать в глобальной сети по его имени, чтобы ненароком не «убить» что-то важное
При долгой работе с браузером Яндекс, пользователь может получать аварийное уведомление “Из-за нехватки памяти страница была перезагружена”, после чего приложение, либо отдельная его веб-страница перезапускаются. Такая “блокировка” стала появляться после недавних обновлений браузера. Сегодня мы расскажем о причинах данной проблемы, а также о всех простых способах её решения, которые займут у вас несколько минут.
Основная причина появления ошибки
Проблема, как следствие, кроется в обширных многочисленных посторонних действиях, процессах на открытых web-страницах на определенных URL адресах. Простыми словами, чем больше открыто загруженных страниц в браузере, со всевозможными картинками, gif-изображениями, flash-видео и просто видео, тем больше поглощается свободная память и тем больший имеется шанс словить выше озвученную ошибку. Кроме того, учитывая, что программы по умолчанию устанавливаются на рабочий локальный диск С, который и без того определен как самый малый ввиду своей специальности быть системным, так он еще и занят этой самой системой и офисом. Так вот всякого рода web-контент и перегружает страницу и сам браузер. Но связывать ошибку только из-за нехватки память не стоит.
Заключение
А теперь нужно подвести итоги и сделать соответствующие выводы. Если Гугл Хрому не хватает оперативной памяти для загрузки страницы, то для этого есть определенные причины. Выделять из них основную и применять исключительно один способ не представляется возможным.
Поэтому придется пробовать все вышеописанные варианты. В данном материале представлены самые действенные. Если один метод не помог, то какой-нибудь другой точно поможет. Нужно просто попробовать их все.
Очень важно выполнять все в строгом соответствии с инструкцией. Иначе можно усугубить ситуацию
В целом, в данных инструкциях ничего сложного нет. И с их помощью вы точно решите проблему с веб-обозревателем Гугл Хром.
В заключение
Помимо описанных вариантов, есть еще один: ошибку вызывает именно экземпляр программы, которую вы пытаетесь запустить. Имеет смысл попробовать загрузить ее из другого источника или почитать официальные форумы поддержки этого программного обеспечения, там тоже могут быть описаны варианты решения проблем с недостаточностью памяти.
Некоторые пользователи операционной системы windows могут наблюдать периодическое появление сообщения, в котором говориться о том, что на компьютере недостаточно памяти. И чтобы освободить память для нормальной работы программ, сохраните файлы, а затем закройте или перезапустите все открытые программы.
Ошибка «Недостаточно памяти на компьютере закройте программы»
Кто — то ошибочно может подумать, что закончилась память на жестком диске. Но если проверить это, то окажется что на всех локальных дисках есть запас свободного места.
Ошибка windows «недостаточно памяти на компьютере закройте программы» говорит о том, что у вас недостаточно оперативной и виртуальной памяти (еще ее называют файл подкачки)