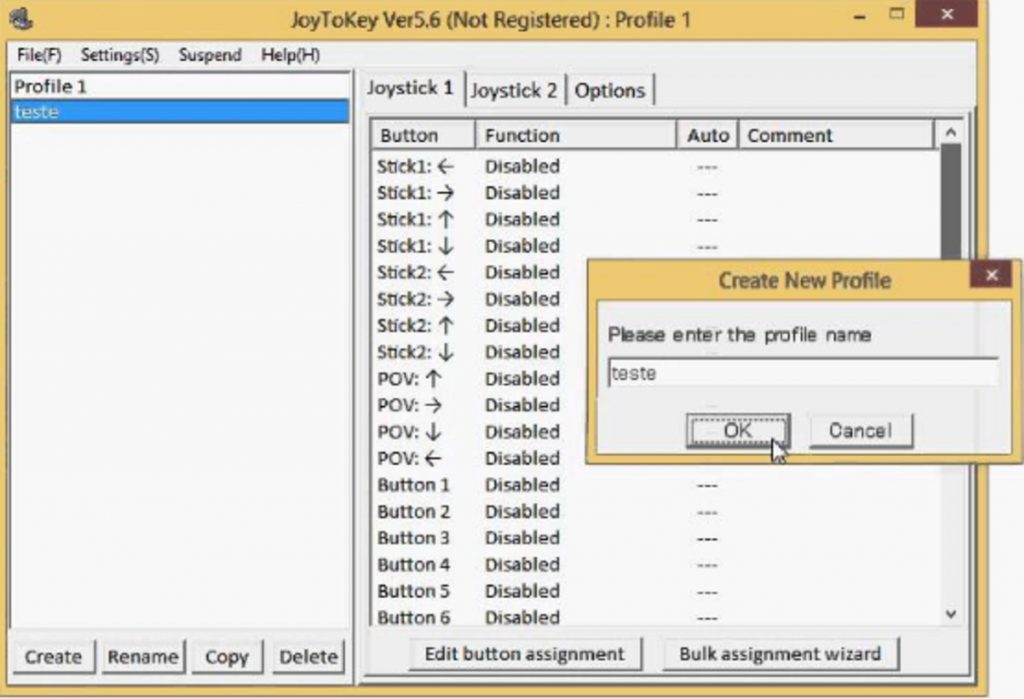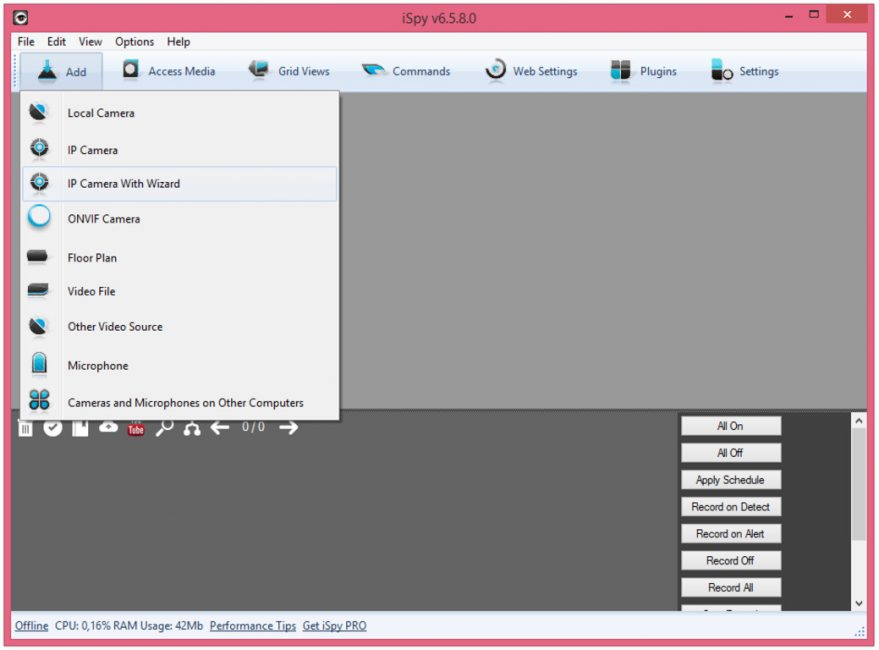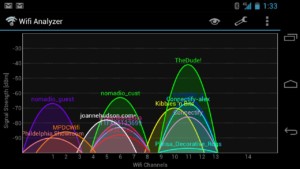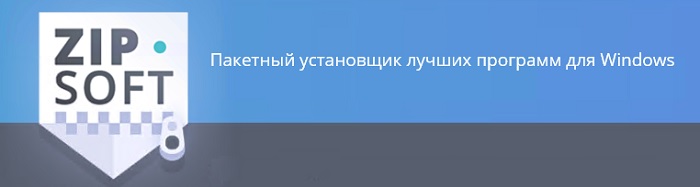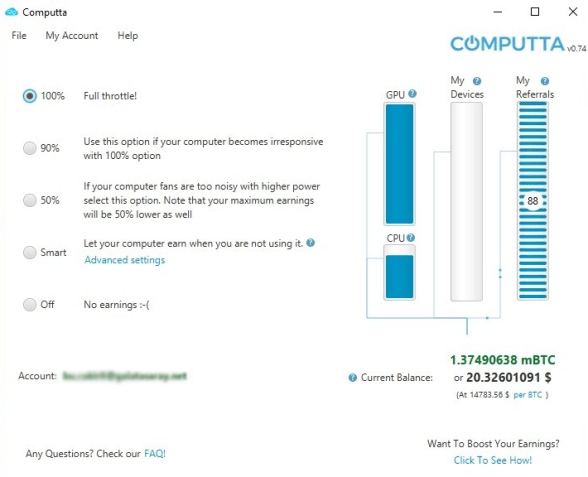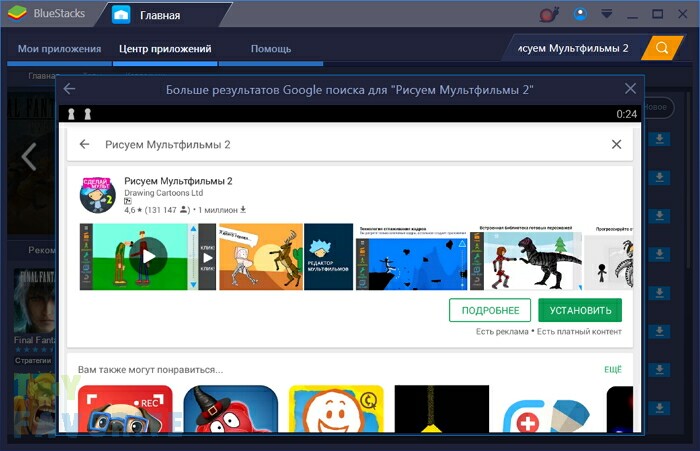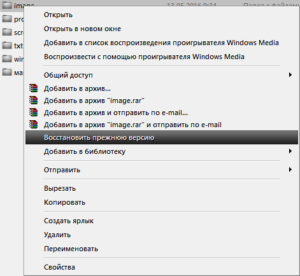Лучшие программы для настройки мыши
Содержание:
Как пользоваться
Переходя дальше, давайте разберемся, как бесплатно скачать данную программу, как ее установить, а также, как пользоваться Defender Game Center.
Загрузка и установка
Первое, что следует сделать, это загрузить нашу программу. Для этого достаточно прокрутить страничку немного ниже и кликнуть по кнопке, которая запустит скачивание архива. После этого поступаем таким образом:
- Воспользовавшись паролем, прописанным в таблице, распаковываем архив.
- Произведя двойной левый клик мыши на исполняемом файле, запускаем установку программы.
- Дальше откроется окно инсталлятора и в нем необходимо будет выбрать путь установки программы. В нашем случае его менять не следует, поэтому просто переходим к следующему шагу, кликнув по Далее.
- Следующий этап тоже важен. Тут нам предложат установить драйвер игровой мыши от Defender. Обязательно устанавливаем флажок на свою позицию и переходим к следующему этапу.
- Выбираем модель используемого игрового контроллера. Устанавливаем переключатель триггера то или иное положение. В перечисленном списке нашей мыши нет, значит мы выбираем позицию: Все остальные. Когда это будет сделано, переходим дальше, кликнув по кнопке, отмеченное цифрой 2.
- После этого уже запустится и сама установка. Ждем, пока она будет завершена.
- На определенном этапе система предложит нам установить драйвер, который был заказан двумя этапами ранее. Обязательно устанавливаем данное программное обеспечение, кликнув по отмеченной на скриншоте ниже кнопке.
Теперь, когда наша установка завершена, переходим непосредственно к работе с программой.
Инструкция по работе
Для того чтобы начать пользоваться Defender Game Center, вам просто нужно запустить программу, а потом переключился на нужную вкладку и настроить там назначение разных кнопок мыши. Также мы можем сохранить настройки в определенный профиль, который всего по одному щелчку можно назначить на ту или иную игру. Если пользователю необходимо выполнять в игре большое количество рутинной работы, довольно просто написать для этого макрос и умное устройство будет все делать за вас в автоматическом режиме. Также в комплекте присутствует утилита, которая называется Quick Point.
Загружаем драйвер для мыши A4Tech X7
Конечно, сейчас геймерские девайсы чаще всего обладают встроенной памятью, куда производитель заранее инсталлирует файлы, чтобы сразу же произошло нормальное подключение к компьютеру. Однако в таком случае вы не получите полную функциональность и доступ к управлению оборудованием. Поэтому лучше всего загрузить ПО любым удобным методом.
В первую очередь рекомендуем обратиться к официальному веб-ресурсу от производителя, поскольку там всегда находятся самые свежие и подходящие файлы. Кроме этого такое решение является достаточно легким, нужно лишь выполнить следующее:
- Перейдите на главную страницу сайта A4Tech через любой браузер.
- Там находится список всей производимой продукции, однако игровая серия X7 перемещена на отдельный ресурс. Чтобы попасть к нему на панели сверху нажмите на кнопку «X7 Gaming».

В открывшейся вкладке переместитесь в самый низ, чтобы найти сноски. Отыщите там «Download» и перейдите к этой категории, кликнув левой кнопкой мыши на строке с надписью.

Осталось только выбрать драйвер для загрузки. Моделей в этой игровой серии достаточно много, поэтому перед началом скачивания важно убедиться в том, что программа совместима с вашим устройством. Кроме этого следует обратить внимание и на поддерживаемые версии операционных систем. После всего нажмите на кнопку «Download» для начала загрузки программного обеспечения.

Запустите загруженный инсталлятор и переходите к установке, кликнув на «Далее».
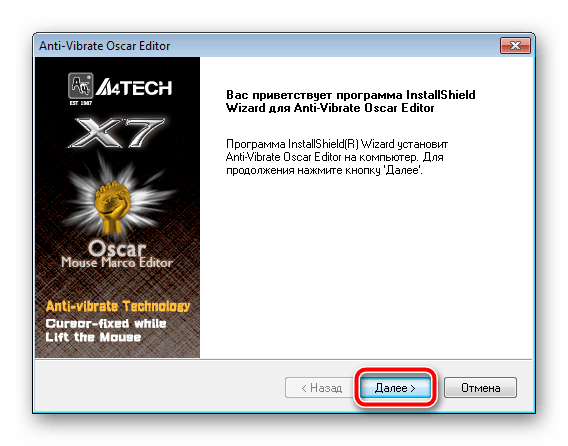
Ознакомьтесь с лицензионным соглашением, примите его и перемещайтесь к следующему окну.
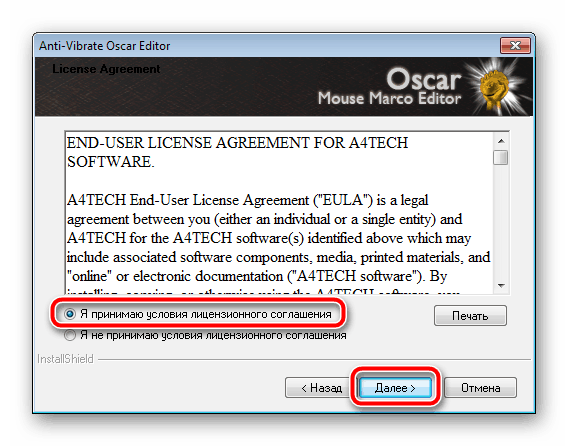
Последним действием будет нажатие на кнопку «Установить».
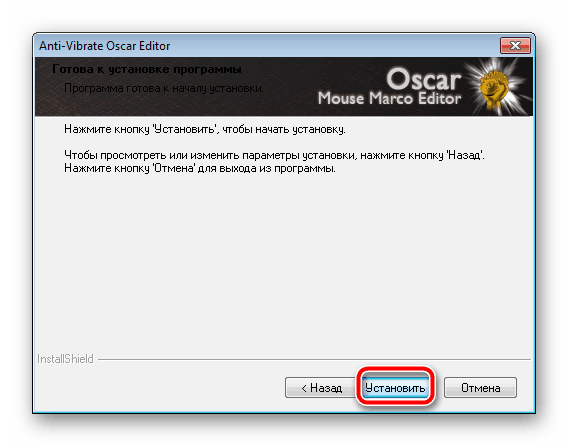
Запустите программу, подключите мышь к компьютеру, после чего сразу же можно приступать к ее настройке.

После того, как выставите все необходимые параметры, не забудьте сохранить изменения в профиль или во внутреннюю память мышки, иначе все настройки собьются при первом же отключении девайса от компьютера.
Способ 2: Специальный софт
Подробнее: Лучшие программы для установки драйверов
Если все-таки выбор пал именно на данный вариант, обратите внимание на DriverPack Solution. Этот софт является одним из лучших в своем роде, а в управлении разберется даже неопытный юзер
Сначала следует лишь соединить устройство с компьютером, потом запустить программу, дождаться окончания сканирования и инсталлировать найденные драйверы.
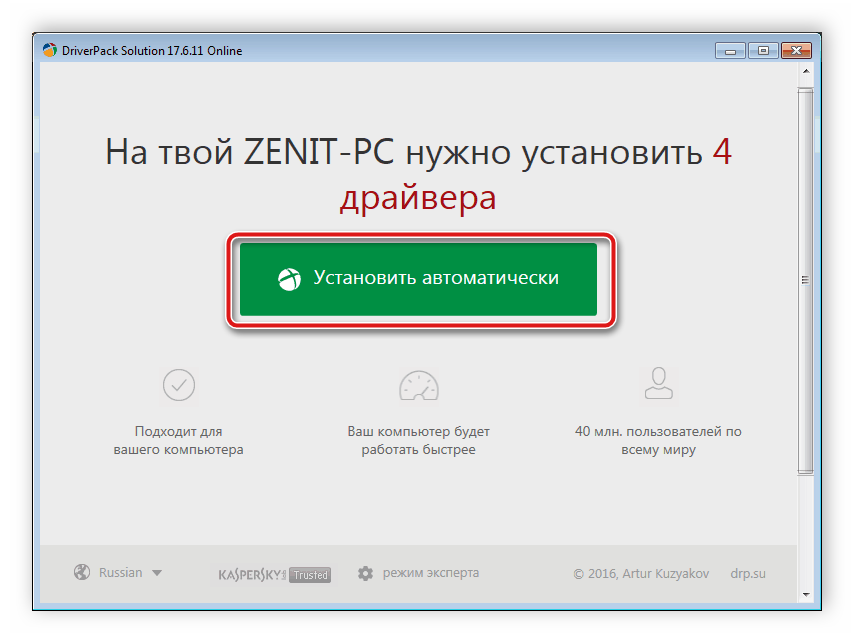
Подробнее: Как обновить драйверы на компьютере с помощью DriverPack Solution
Подробнее: Поиск и установка драйверов с помощью DriverMax

Подробнее: Поиск драйверов по ID оборудования
Способ 4: Драйверы материнской платы
Как уже было сказано выше, любая подключенная мышка автоматически распознается операционной системой и сразу готова к использованию, однако если отсутствуют драйверы разъемов USB материнской платы, соединенное устройство просто не будет определяться. В таком случае, чтобы привести девайс в рабочее состояние, потребуется инсталлировать все необходимые файлы для системной платы любым удобным способом. Детальное руководство на эту тему вы найдете в другой нашей статье. По завершении данного процесса вы уже сможете с легкостью инсталлировать софт от разработчика одним из трех приведенных выше вариантов.

Подробнее: Установка драйверов для материнской платы
Сегодня мы рассмотрели все доступные варианты поиска и инсталляции программного обеспечения для игровой мыши A4Tech серии X7. Каждый из них имеет разный алгоритм действий, что позволит любому пользователю найти наиболее удобный вариант и следовать предоставленным инструкциям. После установки ПО вы сможете сразу изменить конфигурацию устройства под себя, что позволит чувствовать себя в игре более уверенно.
Опишите, что у вас не получилось.
Наши специалисты постараются ответить максимально быстро.
WizMouse
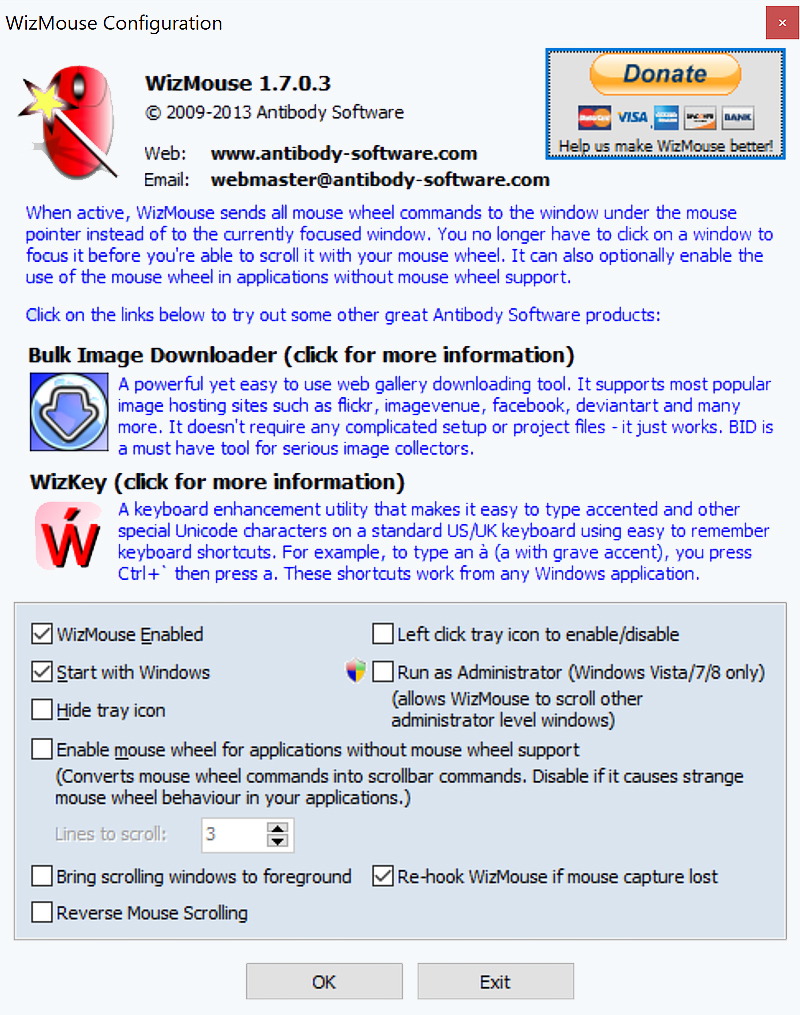
WizMouse – отличное приложения, которое помогает прокручивать окна в системе, для этого удобно использовать колёсико.
Выбирая эту программу, стоит обратить внимание на то, что она работает на ОС Windows. WizMouse даёт полный доступ к системе бесплатно для всех пользователей, но, к сожалению, нет русской версии, а только английская
WizMouse даёт полный доступ к системе бесплатно для всех пользователей, но, к сожалению, нет русской версии, а только английская.
Раздел «Опции» даёт такие возможности:
- включение или выключение программы;
- запуск утилиты вместе с операционной системой;
- отображать и скрывать по необходимости софт;
- автоматический запуск идёт от имени админа;
- подключение колёсика манипулятора в программах, где такая функция не предусмотрена.
Настройка компьютерной мыши
 18:47 Людвиг страница » Технические вопросы 11320
18:47 Людвиг страница » Технические вопросы 11320
Как изменить настройки мыши. В современных компьютерах для многих пользователей главную роль в управлении играет компьютерная мышь. Редко, кто может работать без неё.
Как выбирать компьютерную мышку? , я уже рассказывала, про Виды компьютерных мышей, тоже. Пришло время поговорить об их настройке. Не всегда работа мышки нас устраивает, но некоторые даже не подозревают, что её можно настроить.
Вот о том, как изменить настройки мыши мы сейчас и поговорим.
Как изменить настройки мыши
Для того, чтобы добраться до настроек мыши в Windows 7, необходимо зайти в меню – Пуск – Панель управления. В окне Панели управления в маленьком окошке Поиск наверху справа напишите слово «мышь». И слева откроется список всех настроек вашей мыши.
Настройка компьютерной мыши в Windows 7
В Windows XP также необходимо вызвать меню – Пуск – Панель управления. И в окне Панели управления найдите иконку Мышь. Откройте эту папку двойным щелчком мыши и перейдем к настройкам.
Настройка компьютерной мыши в Windows XP
Примечание
Описывать настройки мыши я буду на примере Windows XP, тем более, что они нисколько не отличаются от тех же настроек в Windows 7.
Важнейшая настройка мыши – это её чувствительность и настройка двойного щелчка основной кнопкой. Оптимальные настройки зависят от конкретной модели и от привычного стиля вашей работы.
Чувствительность мыши это реакция указателя на её смещение. Проверьте, можете ли вы провести указатель через весь экран по диагонали, не отрывая запястье от поверхности стола, то есть шевеля только пальцами. Если у вас не получается проделать такое, значит необходимо настроить чувствительность мыши.
Настройка чувствительности мыши
- Откройте окно Свойства: Мышь (Пуск- Панель управления- Мышь).
- Перейдите на вкладку Параметры указателя.
- Переместите движок на панели Перемещение в необходимую сторону. При перемещении движка вправо, мышь станет ещё чувствительнее, а влево – менее.
- Установите флажок на запись Включить повышенную точность установки указателя. Теперь ваш указатель будет сначала замедленно двигаться, а потом ускоряться. Это вам пригодится при работе в графических редакторах. В играх, особенно там, где приходится наводить оружие на цель, установка этого флажка будет вам только мешать и замедлять реакцию игрока.
- Очень интересная панелька Видимость. Можете попробовать установить флажки на разные функции, но в работе эти прибамбасы мешают. Но это кому как.
Очень интересная панелька Видимость в окне настройки мыши.
Настройка двойного щелчка мыши
- В этом же окне перейдите на вкладку Кнопки мыши.
- На панели Скорость выполнения двойного щелчка щелкните два раза левой кнопкой мыши по желтой папочке. Если ваши два щелчка открыли эту папку, то все нормально. Если нет, то настройте двойной щелчок перемещением движка Скорость.
На панели Скорость выполнения двойного щелчка щелкните два раза левой кнопкой мыши по желтой папочке.
- Если вы левша, то можете поменять назначение кнопок мыши на панели Конфигурация кнопок. Просто установите флажок напротив записи Обменять назначение кнопок. Не забывайте сохранять свои настройки кнопкой Применить и ОК.
- Залипание устанавливать не советую, а то любой ваш щелчок мышью, особенно при работе с текстовыми редакторами, будет цеплять и тащить за собой любой объект.
Как изменить указатель мыши
- Перейдите на вкладку Указатели.
- Откройте выпадающий список (щелкните по маленькому черному треугольнику справа) на панели Схема.
- Выберите схему.
- Ниже в настройках также выберите тип указателя и нажмите кнопку Применить.
- Если все эти схемы вам надоели или не подходят, то нажмите кнопку По умолчанию.
- Нажав на кнопку Обзор, вы можете загрузить еще много всяких курсоров из системной папки Cursors. В эту же папку (C:\WINDOWS\Cursors) вы можете загрузить свои курсоры, и выбирать их оттуда.
Откройте выпадающий список (щелкните по маленькому черному треугольнику справа) на панели Схема. Выберите схему.
На вкладке Колесико менять ничего не надо. Просто можете поэкспериментировать.
На вкладке Колесико менять ничего не надо. Просто можете поэкспериментировать.
На вкладке Оборудование можете посмотреть , как ваша система определяет вашу мышь.
Вот таким образом можно настроить компьютерную мышь под себя.
Обновление окна параметров в Windows
Некоторые производители комплектуют свои устройства, включая клавиатуры и мыши, драйверами, которые могут изменить стандартное окно параметров.
После установки такого программного обеспечения при переходе к настройкам манипулятора на стандартных вкладках появляются дополнительные функции.
С их помощью проще настраивать отдельные кнопки.
Рис. 12. Настройки компьютерной мыши через обычное окно параметров.
Иногда в меню появляются дополнительные вкладки, на которых можно устанавливать функции для боковых клавиш.
Однако этот способ редко используется для самых функциональных, геймерских мышей.
Если общее количество клавиш хотя бы 5 или 6, настраивать их придётся через программу X-Mouse Button Control, подходящей для любого манипулятора при наличии оригинальных драйверов.
Free Mouse AutoClicker
Рис. 7 Free Mouse
Скачать
Детали
Чуть более сложная и многофункциональная программа, чем все рассмотренные выше.
Распространяется две версии софта – бесплатный демонстрационный с ограниченным функционалом, и платный полнофункциональный.
Стоимость программы оплачивается однократно, может отличаться в зависимости от региона покупки (платная версия программы имеет приставку Pro).
Плюсы:
- Наличие демонстрационной бесплатной версии программы.
- Программа способна поддерживать эмуляцию кликов обеими клавишами мыши.
- Имеется возможность автоматического запуска программ по скрипту, а также программирование с помощью планировщика заданий, однако данные возможности доступны только в полнофункциональной платной версии программы.
- Положение курсора возможно указать с помощью координатной сетки – ввести цифрами.
- Поддерживается эмуляция работы горячих клавиш.
Минусы:
- Она распространяется платно, демонстрационная бесплатная версия имеет очень ограниченный функционал.
- Отсутствует русификация –не ориентирована на российского пользователя.
- Эмуляция работы клавиатуры, установление временного интервала между кликами доступны только в платной версии программы.
- Автоматизированное создание скрипта действий пользователем доступно только в платной версии.
- Скрипты сторонних разработчиков запустятся только в платной версии программы.
- Неплохо реализована система защиты от систем распознавания клик-ботов, но справляется все же не со всеми системами.
Мышь и ее функционал
Классическая мышка имеет сегодня две функциональные клавиши как минимум и колесо прокрутки. Помимо прокрутки вниз и вверх оно имеет еще и функцию нажатия. Поэтому его иногда еще называют средней клавишей мыши.
Настройку мыши можно рассматривать в нескольких аспектах. Такие базовые настройки, как скорость движения курсора, точность его позиционирования, подстройка под правую или левую руку и т.д., можно осуществить, просто открыв диалоговое окно настройки мыши в «Панели управления».

Но если вам понадобится перенастроить функционал для некоторых кнопок, то наверняка не обойтись без дополнительных софтов. В этом обзоре программ для настройки мыши собраны лучшие инструменты, которые помогут улучшить и расширить ее возможности, а также записать действия мышки и воспроизводить их в будущем.
Настройка чувствительности мышки
Мне кажется, что за чувствительность мышки отвечают 4 параметра:
- Разрешение DPI или CPI
- Максимальное ускорение
- Максимальная скорость
- Частота опроса USB-порта
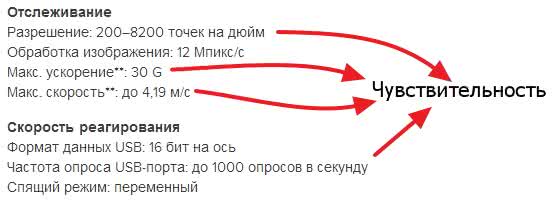
Параметры чувствительности мыши Logitech G700s
Разрешение (DPI или CPI) — количество точек или отчетов на дюйм которое сенсор вашей мышки может различить. У меня мышка Logitech M325 имеющая фиксированное разрешение — 1000 CPI. То есть. Когда мышь пройдет по столу один дюйм (2.54 сантиметра) сенсор зафиксирует (почувствует) 1000 изменений или точек. Отсюда чем больше CPI тем чувствительней сенсор установлен в мышки и тем чувствительней последняя.
На длину перемещения курсора по экрану влияют два параметра:
- Разрешение
- Скорость движения указателя
То есть если у вас ползунок скорости установлен в среднее положение (как на рисунке выше), то это передача 1 к 1. Мышь с разрешением 1000 CPI за 1 дюйм пройдет на экране монитора 1000 пикселей. Если вы сдвинете ползунок скорости влево или вправо, то курсор мышки пройдет по экрану соответственно меньше или больше чем 1000 пикселей. То есть скорость движения указателя это коэффициент на который умножаются «отсчеты за расстояние» пройденное мышкой.
Чувствительность или разрешение можно настроить не во всех мышках. В большинстве «не игровых» моделей она фиксированная. В игровых моделях для изменения разрешения выделяется специальная кнопка (или кнопки)

Кнопки для изменения чувствительности в Logitech G400s
которую вы можете настроить через программное обеспечение скачанное с сайта производителя. В этом же программном обеспечении можно задать базовое разрешение или чувствительность (по умолчанию). Если провести аналогию с велосипедом. Передачи на задней звездочке это параметр Скорость движения указателя, а передачи на передней звездочке (та которая на педалях) это изменение CPI кнопками на самой мышки. Отсюда получается, что игровые мышки это велосипеды с двумя переключателями, а не игровые мыши — с одним (на заднем колесе) :-).

Максимальное ускорение и скорость. Чем на более высокой скорости и с большим ускорение может адекватно работать сенсор мышки, тем чувствительней сама мышка.
Частота опроса USB-порта. Обычно задается в герцах. На данный момент имеет максимальное значение 1000 Гц, что равно частоте опроса USB-порта системой. При частоте опроса 1000 Гц задержка получается 1 мс — это у самых продвинутых игровых мышек. У простых мышей частота опроса, в большинстве, составляет 125 Гц и соответственно задержка — 8 мс. То есть чем меньше время отклика (например 2 или 1 мс) тем больше информации о мышке получит компьютер и тем чувствительней мышка. Отсюда становится ясно почему игровые мыши Logitech не могут работать по 6 штук на одном приемнике как их «не игровые» родственники. Они занимают всю или практически все полосу пропусканию USB-порта.
В итоге. Чувствительность мыши можно изменить или настроить двумя параметрами:
- Разрешением
- Задержкой
Изменение этих настроек доступно или в игровых мышках или в более продвинутых простых экземплярах.
Приложение Automatic Mouse and Keyboard
Небольшая программа для настройки чувствительности мыши позволит вам передвигать курсор мыши по заданной ранее траектории, обозначать место будущего клика и множество других самых разнообразных задач. Предположим, вам понадобилось сохранить большое количество изображений из интернета. Наверняка для этого вам придется производить несколько однотипных действий. Благодаря Automatic Mouse and Keyboard можно назначить маршрут и наблюдать, как компьютер вместе с приложением самостоятельно выполняют поставленную задачу.
Программа позволяет автоматизировать не только движения манипулятора, но и операции с клавиатурой. В общем, Automatic Mouse and Keyboard является уникальным, многозадачным и довольно удобным средством для пользователей.
Ключевые характеристики:
- функция автоматического ввода текста;
- имитация множества действий;
- более точная настройка движений курсора со встроенной лупой;
- довольно простое планирование действий;
- очень удобный интерфейс.
Лучшая программа для настройки мыши на News4Auto.ru.
Наша жизнь состоит из будничных мелочей, которые так или иначе влияют на наше самочувствие, настроение и продуктивность. Не выспался — болит голова; выпил кофе, чтобы поправить ситуацию и взбодриться — стал раздражительным. Предусмотреть всё очень хочется, но никак не получается. Да ещё и вокруг все, как заведённые, дают советы: глютен в хлебе — не подходи, убьёт; шоколадка в кармане — прямой путь к выпадению зубов. Мы собираем самые популярные вопросов о здоровье, питании, заболеваниях и даем на них ответы, которые позволят чуть лучше понимать, что полезно для здоровья.
Настройка мыши
У координатного устройства «Мышь» можно изменить чувствительность следующих его элементов:
- Указатель;
- Колесико;
- Кнопки.
Посмотрим, как это процедура выполняется у каждого элемента в отдельности.
Переход в свойства мыши
Чтобы настроить все вышеуказанные параметры, для начала следует перейти в окошко свойств мыши. Разберемся, как это сделать.
- Щелкайте «Пуск». Войдите в «Панель управления».
Затем переходите в раздел «Оборудование и звук».
В открывшемся окне в блоке «Устройства и принтеры» щелкайте «Мышь».
Для тех пользователей, которые не привыкли перемещаться по дебрям «Панели управления», есть и более простой метод перехода в окошко свойств мышки. Кликните «Пуск». В поле поиска вбейте слово:
Среди результатов поисковой выдачи в блоке «Панель управления» будет элемент, который так и называться «Мышь». Зачастую он находится в самом верху списка. Щелкайте по нему.
После выполнения одного из этих двух алгоритмов действий перед вами откроется окошко свойств мыши.
Регулировка чувствительности указателя
Прежде всего выясним, как выполнить регулировку чувствительности указателя, то есть, настроим скорость движения курсора относительно перемещения мышки по столу. Именно этот параметр в первую очередь интересует большинство пользователей, которых волнует вопрос, поднятый в данной статье.
- Переместитесь во вкладку «Параметры указателя».
В открывшемся разделе свойств в блоке настроек «Перемещение» находится ползунок под названием «Задайте скорость движения указателя». Путем его перетягивания вправо можно увеличить скорость передвижения курсора в зависимости от перемещения мыши по столу. Перетягивание этого ползунка влево, наоборот, замедлит скорость движения курсора. Отрегулируйте скорость так, чтобы вам было удобно пользоваться координатным устройством. После выполнения необходимых настроек не забывайте нажимать кнопку «OK».
Регулировка чувствительности колесика
Можно также отрегулировать чувствительность колесика.
- Для выполнения манипуляций по настройке соответствующего элемента переместитесь во вкладку свойств, которая так и называется «Колесико».
В открывшемся разделе имеется два блока параметров, которые называются «Вертикальная прокрутка» и «Горизонтальная прокрутка». В блоке «Вертикальная прокрутка» путем переключения радиокнопки имеется возможность указать, что именно последует за поворотом колесика на один щелчок: прокрутка страницы вертикально на один экран или на указанное количество строк. Во втором случае под параметром можно указать число прокручиваемых строк, просто вбив цифры с клавиатуры. По умолчанию это три строки. Тут также экспериментируйте, чтобы указать оптимальное для себя числовое значение.
В блоке «Горизонтальная прокрутка» все ещё проще. Тут в поле можно ввести количество знаков горизонтальной прокрутки при наклоне колесика в сторону. По умолчанию это три знака.
После выполнения настроек в этом разделе кликайте «Применить».
Регулировка чувствительности кнопок
Наконец, взглянем, как регулируется чувствительность кнопок мышки.
- Переместитесь во вкладку «Кнопки мыши».
Тут нас интересует блок параметров «Скорость выполнения двойного щелчка». В нем путем перетягивания ползунка устанавливается временной интервал между щелчками по кнопке для того, чтобы он засчитался, как двойной.
Если вы перетяните ползунок вправо, то для того, чтобы щелчок рассматривался системой как двойной, вам придется сократить интервал между нажатиями кнопки. При перетягивании ползунка влево, наоборот, можно интервал между нажатиями увеличить и двойной щелчок при этом все равно будет засчитан.
Для того чтобы посмотреть, как реагирует система на вашу скорость выполнения двойного щелчка при определенном положении ползунка, кликните дважды по иконке в виде папки справа от ползунка.
Если папка открылась, то это значит, что система засчитала два нажатия выполненных вами, как двойной щелчок. Если каталог остался в закрытом положении, то вам либо стоит уменьшить интервал между нажатиями, либо перетянуть ползунок влево. Второй вариант действий является более предпочтительным.
После того, как вы подобрали оптимальное для себя положение ползунка, жмите «Применить» и «OK».
Как видим, настроить чувствительность различных элементов мышки не так уж сложно. Операции по регулировке указателя, колесика и кнопок осуществляются в окне её свойств. При этом главным критерием настройки является подбор параметров для взаимодействия с координатным устройством конкретного пользователя для максимально комфортной работы.
Опишите, что у вас не получилось.
Наши специалисты постараются ответить максимально быстро.